Он-лайн сервисы для наложения логотипа на фото на ПК
Может пригодиться, елси вдруг под рукой у вас нет специальных программ для наложения водяного знака или логотипа на нужную вам фотографию.
Итак, мои рекомендации по поводу он-лайн сервисов для наложения логотипа на изображение:
https://www.watermarquee.com/
WaterMarquee – это онлайновый сервис, позволяет бесплатно нанести водяные знаки на изображения. Не требует установки программ! Просто заходим на сайт, загружаете нужное изображение и, нажав на кнопку Set Watermark, выберите тип наносимого знака – текст или рисунок.Вы можете указать место расположения своего лого, прозрачность, размер, выбрать шрифт, а также ввести отображаемый текст или загрузить свой рисунок для водяного знака.
Важно что на сайте есть возможность пакетной обработки фотографий. Пакетно можно автоматически приминить знак ко всем фото а можно и индивидуально отрегулировать каждый знак отдельно. После все проштампованные сервисом изображения можно загрузить на свой компьютер одним махом в виде zip-архива. Или сохранить файлы поштучно с помощью контекстного меню.
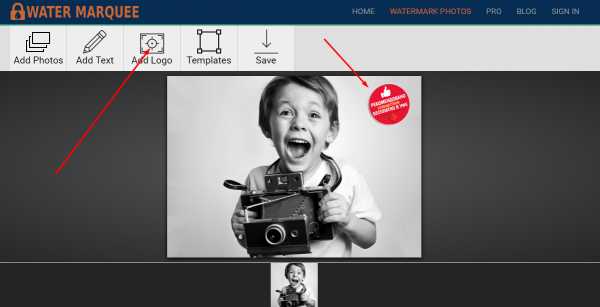
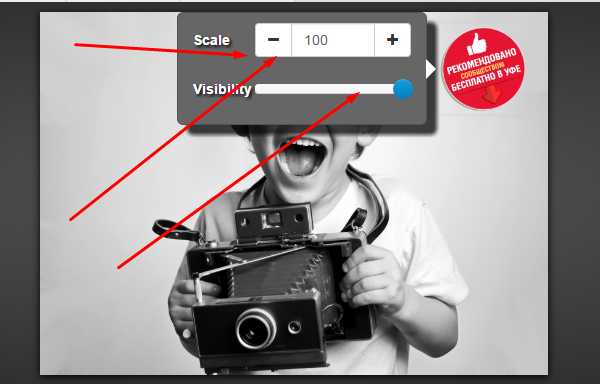
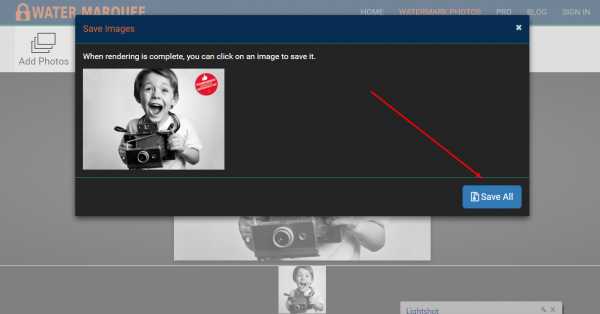
Далее русский сайт:
Водяной знак:
http://xn--80adgmjircec9p.xn--p1ai/
Бесплатный онлайн сервис создания водяных знаков. Сервис позволяет, добавить водяной знак на фотографии, тем самым вы защищаете ваши фото водяным знаком быстро, легко, бесплатно и онлайн.
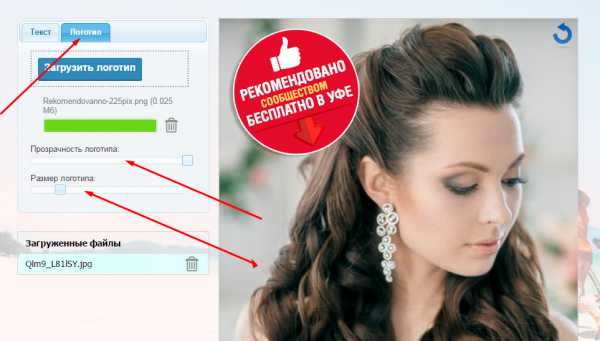
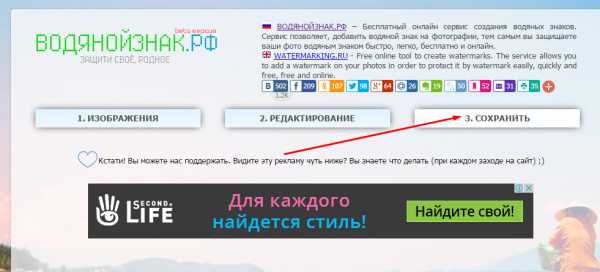

Далее еще один популярный сайт для загрузки вод знака:
Picmarkr
Сайт позволяет бесплатно добавлять пользовательские водяные знаки (изображение или текст) на изображения в Интернете. Это полезно, когда нужно защитить ваши авторские права или просто метить свои фотографии или картинки.Буквально в 3 шага вы сможете наложить любой водняной знак на желаемую картинку.
Загружаете картинку
Можно загружать картинки как со своего компьютера так и с веб сервисов таких как Flickr, Facebook, Picasa.Можно загружать одновременно до 5 файлов.По желанию можно автоматически изменить размер загруженной картинки.
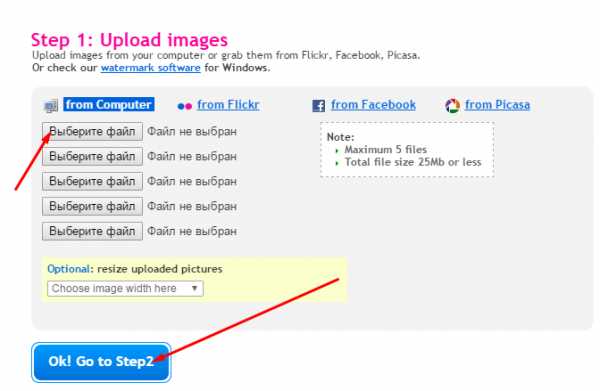
Выбираете тип загружаемой картинки, область куда должен лечь знак….нажимаем на кнопку «Continue»
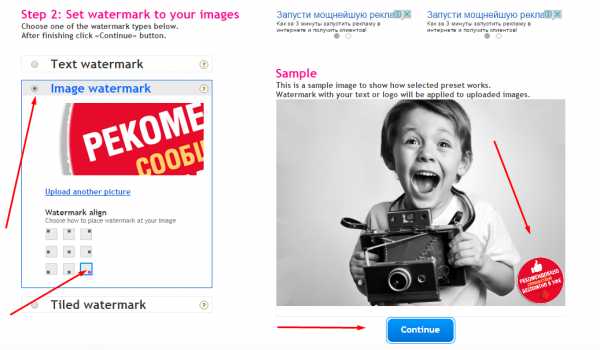
Ну и 3й шаг- Сохраняем себе полученную картинку. Ура) Готово)))

joomla-v3.ru
Как наложить логотип на фото: пошаговая инструкция, подборка сервисов

Знакомая история: вы поделились с близкими людьми своим желанием заниматься фотографией. Воодушевленно объясняли им почему именно эта стезя предначертана вам судьбой и даже успели в своем рассказе забежать немного наперед, к тому моменту, когда вас признали фотографом года по версии 35 PHOTO.Awards… Но вашу мечтательную речь перебило чье-то скептическое замечание: “Этих фотографов итак слишком много развелось?”
И как бы ни было грустно, но это факт — избранная вами ниша и впрямь переполнена мастерами разного направления и уровня профессионализма. Фотобанки, или же микростоки, ежедневно продают тысячи фоторабот, делая их авторов богаче, заказчики ищут фототаланты для корпоративных проектов или личных мероприятий по всему миру — да, конкуренция огромна.
Как выделиться и заявить о себе? В этой статье мы поговорим о таких маленьких, но необходимых деталях как логотип или водяной знак и научимся наносить их на фото.
Эмблемы, как подпись художника, помогут вам не только повысить узнаваемость как автора портфолио, но защитить свой труд от воровства.
Способы наложения логотипа на фото
Существует множество способов наложения лого на фотографии, но мы выбрали для вас самые удобные и доступные из них. Итак, начнем, пожалуй, с самого простого.
Онлайн сервисы
Watermark.ws
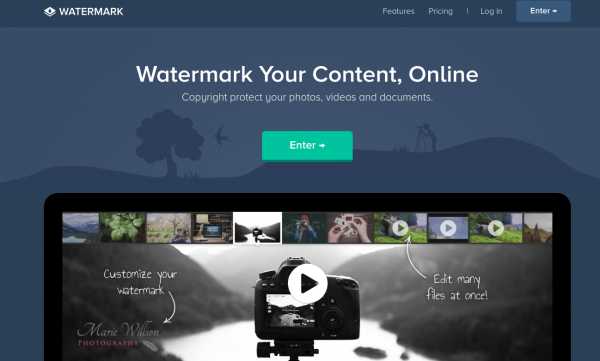
Насчитывает более миллиона пользователей и это неудивительно, ведь простота и доступность сервиса действительно подкупает. А самое главное, что бесплатной версии вполне хватает, чтобы маркировать сразу 5 фото или видео, а также минимально отредактировать их фильтрами или по размеру. Вы также можете наложить любую надпись, поскольку сервис поддерживает кириллические шрифты. Словом, это отличная находка для нас: просто загружаем фото и лого с ПК или из облачного хранилища, а скачиваем уже готовое изображение с водяным знаком.
Watermarkphotos
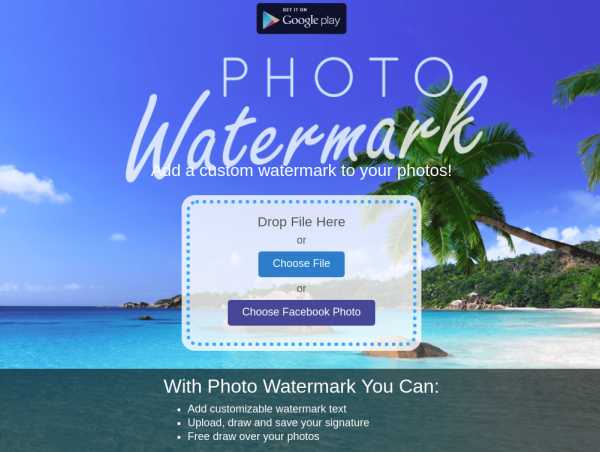
Позволяет нанести логотипы на фото всего за пару кликов, а главное — совершенно бесплатно. Возможности редактирования изображения здесь совершенно минимальные, но зато вы можете поставить на нем личную подпись, нарисовать что-то немудренное или добавить необходимый текст. Сервис не предлагает много дополнительных услуг, но со своим главным заданием — нанесением логотипов на фото, справляется на ура.
Watermarkly
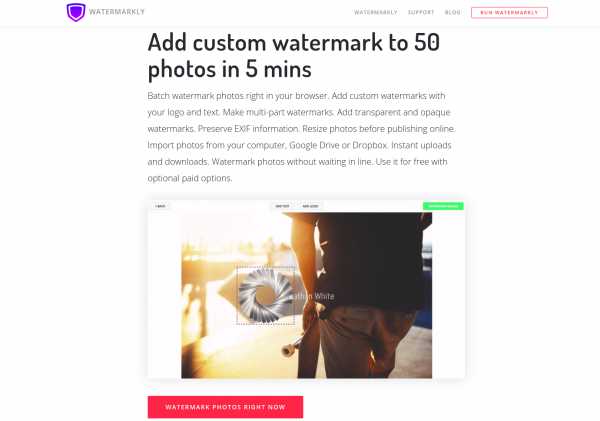
Предлагает максимально простой, быстрый и абсолютно бесплатный способ вставки эмблем на изображения. Всё, что вам нужно — выбрать фото с ПК, Google drive или Dropbox и добавить на него уже готовый логотип. Лого подгоняется по размерам и уровню прозрачности, вы также можете добавить к нему свой текст в необходимом цвете и шрифте. Удобно, что сервис способен обработать большое количество фото сразу, автоматически подбирая необходимые размеры и расположение лого к каждой из них на ваше усмотрение.
Photoshop
Ну и куда же без Фотошопа? Этот, всем давным-давно знакомый, редактор всё же умудряется оставлять по себе немало вопросов. Вот и у нас возник: как наложить ватермарку на изображение в Фотошопе? Давайте разберемся.
Наложение логотипа на одно фото осуществляется довольно просто.
Вам необходимо открыть в редакторе сразу две вкладки: для изображения и для уже готового логотипа. Удобнее всего создать из лого кисточку и “проходиться” ею, где нужно. Для этого нам необходимо создать новый документ (Файл (в левом верхнем углу) > Создать (из выпадающего списка).
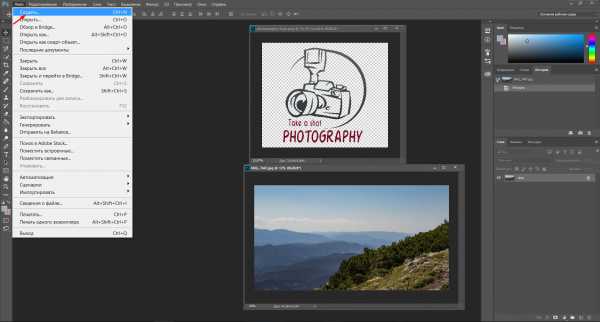
Выбираем необходимые параметры для данного файла: ширина/ высота — 2500х2000, разрешение — 300. Нажимаем “Ок”. Таким образом появляется третья пустая вкладка.
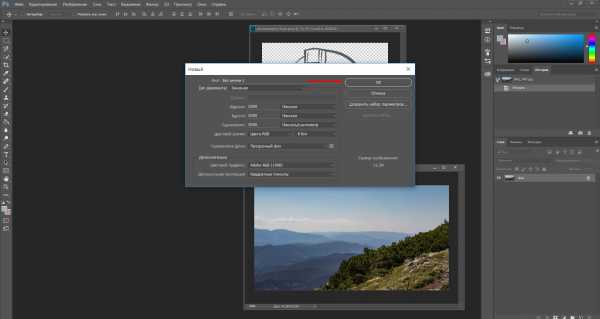
Возвращаемся к логотипу, копируем и вставляем его в наш новый документ. При необходимости можно сделать правки для размера лого или добавить текст. В шапке находим раздел “Редактировать” и выбираем “Определить кисть” из выпадающего списка и сохраняем ее.
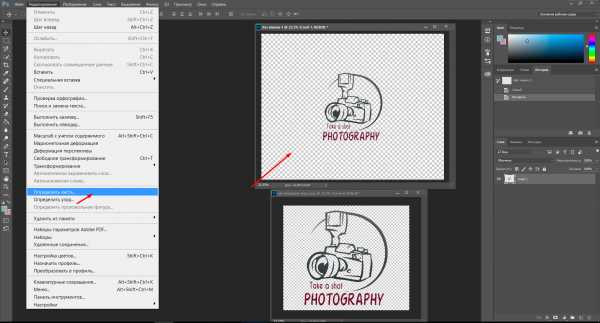
Теперь наш логотип находится в палитре кистей и его очень удобно наносить на любое изображение, меняя цвет, размер и уровень прозрачности по желанию.
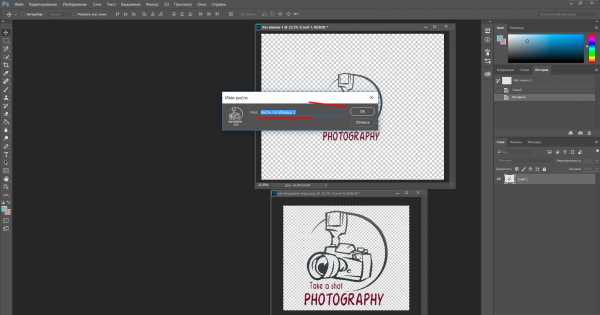
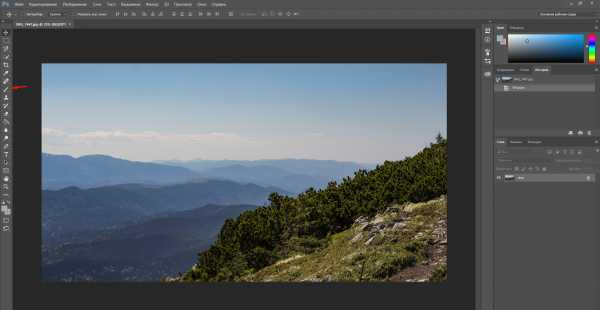
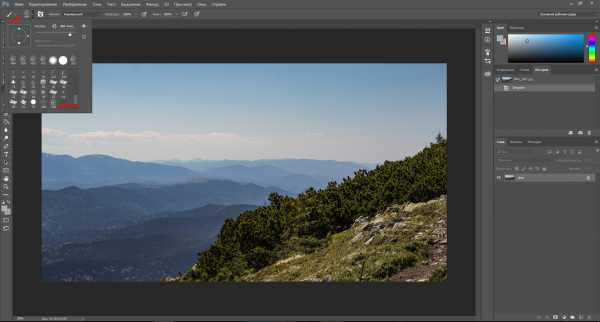
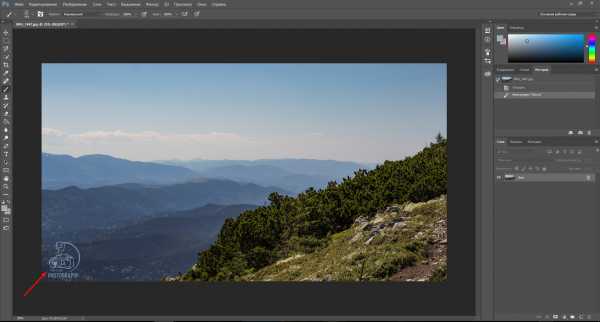
Можете также ознакомиться с видео инструкцией.
Редактор также дает возможность наложить лого на целый пакет фото.
Для этого открываем в фотошопе 2 окна: с логотипом и с изображением, а также третье окно для записи операции (“Окно” из панели управления > “Операции” из выпадающего списка). Сценарии в этом окне мы запишем единожды, а повторяться автоматически они будут для каждой последующей фотографии. Итак, поехали!
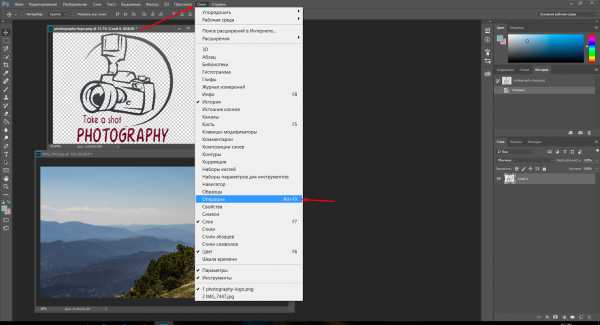
В окне операции находим значок с белым листом, второй в правом нижнем углу. Вводим название операции и начинаем запись, нажав на появившуюся красную точку.
Нажимаем на окно с логотипом и используем следующие комбинации: CTRL+А, CTRL+С (скопир), CTRL+D.
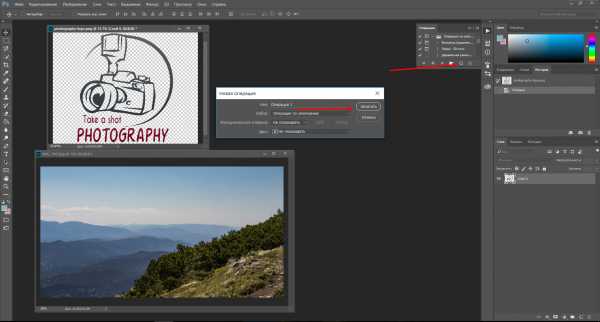
Затем нажимаем на окно с изображением и на комбинацию CTRL+V (вставить), делаем все необходимые правки размера и размещения и используем CTRL+Е.
Сохраняем картинку, после чего закрываем ее в редакторе и останавливаем запись операции.
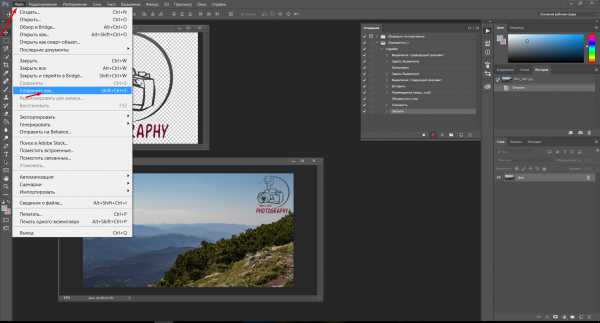
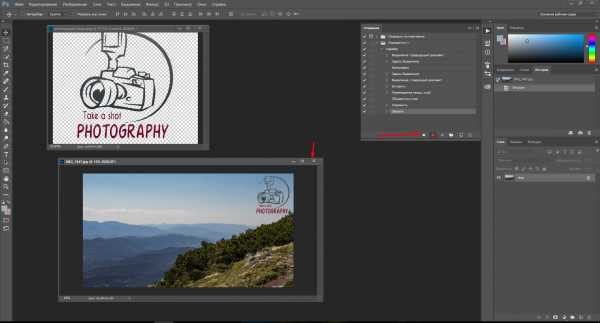
Чтобы на все последующие картинки были автоматически нанесены ватермакрки за тем же сценарием выбираем “Файл” в панели управления > “Автоматизация” из выпадающего списка > “Пакетная обработка”. Заполните все необходимый поля и нажмите “Сохранить”, затем выберите папку со всеми необходимыми для маркирования фото. Вуаля! Посмотрите, насколько быстро идет обработка!
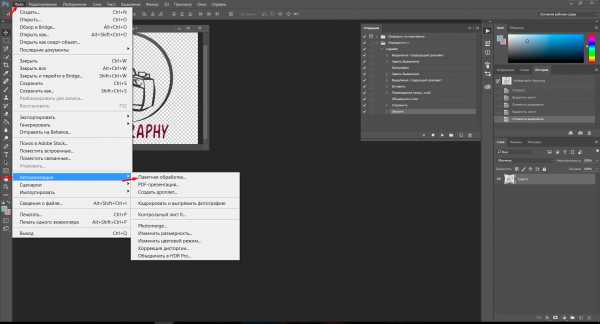
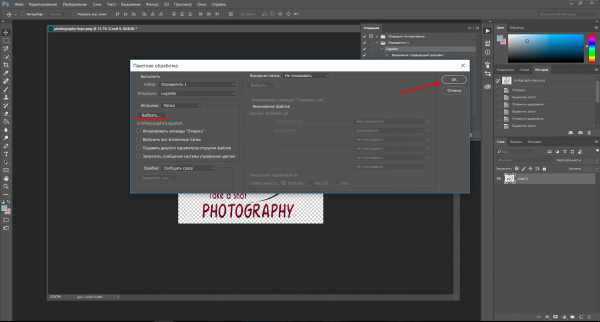
Видео инструкция.
Приложения для Android
SALT
Приложение для андроид, которое доступно в бесплатном формате с лимитированными возможностями редактирования — до 40 раз пользования. Программа предлагает быстрый способ вставки лого или текста на изображение благодаря удобному и понятному интерфейсу.
WaterMark
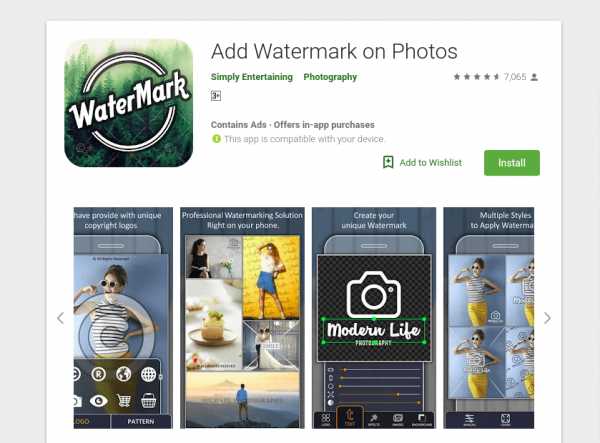
Еще одно бесплатное приложение, которые позволяет наложить лого как на одно фото, так и на целый пакет изображений прямо с телефона. Здесь также доступно редактирование водяного знака и добавление необходимого текста. Лого можно вставить в одном экземпляре и нанести на любой участок изображения, а можно разбить его на всю площадь фото для максимальной защиты от воровства.
LogoLiciou
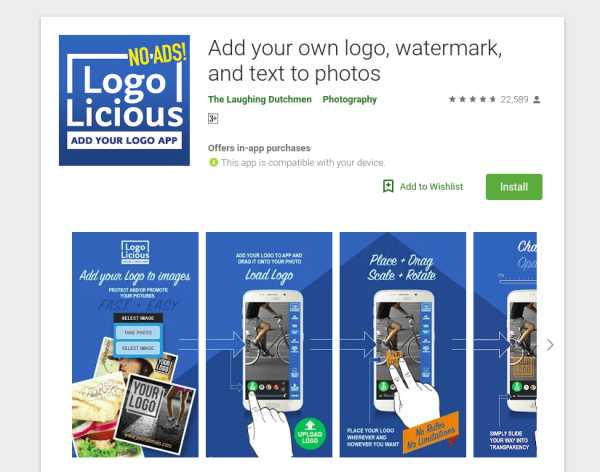
Предлагает быстро и бесплатно маркировать ваши изображения. Просто загрузите фото, а затем и логотип (приложение поддерживает .png .jpg и даже .gif файлы). Внесите необходимые правки и всё — изображение готово. Сохраните его или поделитесь с друзьями.
Приложения для IOS
eZy Watermark
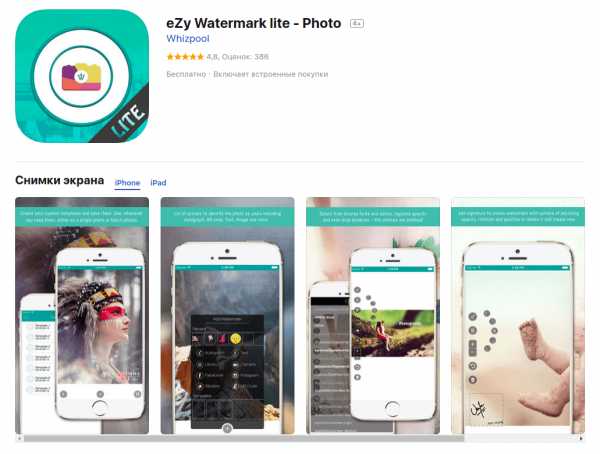
Не зря насчитывает более 3 миллионов скачиваний, ведь оно действительно удобно в использовании и дает возможность бесплатно маркировать одну или несколько фотографий. Всё, что нужно — загрузить изображение из Галереи, Facebook, Instagram или сделать фото непосредственно через камеру гаджета. В качестве водяного знака можно использовать как изображение, так и текст, или же поставить личную подпись. Здесь доступна функция редактирования знака, а все изменения можно сохранить, сделав из лого готовый шаблон. Для владельцев IOS это настоящая находка!
Как быстро создать логотип, если его еще нет?
До сих пор мы рассматривали способы добавления готового знака на фотографию. Но что делать, если никакого лого еще и в помине нет, а маркированные изображения нужны уже вчера? Прежде всего глубоко вдохнуть и не переживать, ведь создание логотипа — дело 10 минут, если воспользоваться онлайн-сервисом Logaster.

Для использования сервиса не нужны специальные навыки, интерфейс интуитивно понятен, можно создать не только лого но и фирменную продукцию.
Для создания сделайте всего 4 шага:
Шаг 1.
Перейдите на сайт и укажите название, компании и нажмите “Создать логотип”.
Шаг 2.
Сервис предложит вам несколько универсальных наборов, чтобы сделать подборку более точной, укажите тематику иконок из выпадающего списка в верхнем меню, а также выделите необходимые цветовые палитры и продолжите поиск.
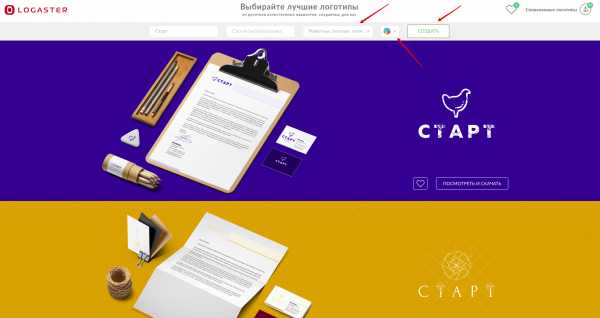
Шаг 3.
Для того, чтобы внести правки в лого, кликните на кнопку “Посмотреть и скачать” возле лучшего из вариантов, а затем на иконку редактирования. Изменить можно цвет, шрифт и расположение элементов и т.д.
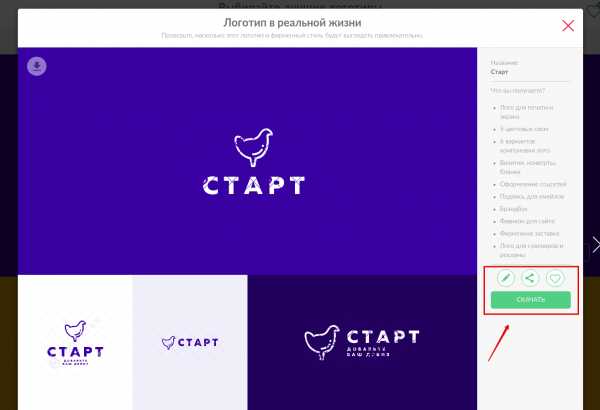
На этом этапе вы также можете поделиться своим выбором с друзьями для обсуждения, перенести несколько вариантов в раздел “Избранное” или сразу же перейти к скачиванию, нажав “Сохранить”.
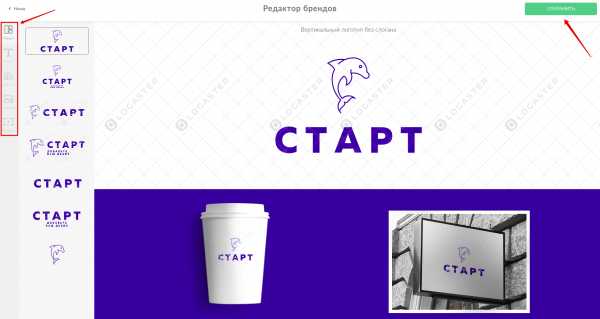
Шаг 4.
После регистрации сервис предоставит вам все цветовые схемы, которые входят в цену покупки и варианты использования нового лого на фирменной продукции. Если вас все устраивает, кликайте ”Скачать” и ознакомьтесь с ценовой политикой.
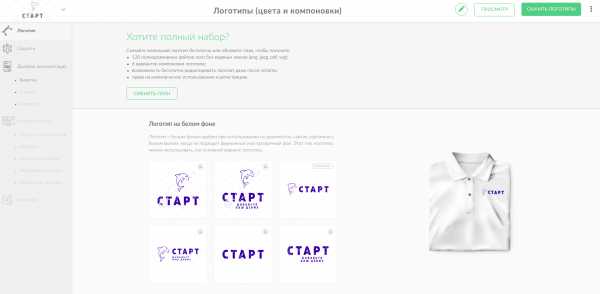
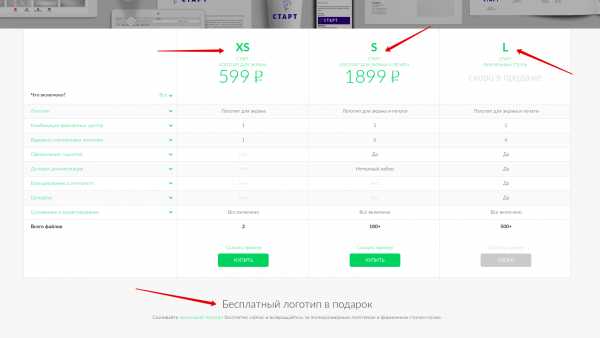
Выделите себя из тысяч неизвестных авторов и защититесь от злоумышленников фирменным знаком, ведь его так просто создать и наложить на фотографию.
Статьи по теме:
www.logaster.ru
Простая вставка логотипа на изображение.
Как известно, у каждого фото есть свой автор или, как говорится, свой родитель, который желает оставить свою метку с подтверждением на своё авторское право. И не с мыслью защиты от копирования и прочих деяний над изображением, а с указанием на принадлежность и предоставлением информации об авторе и его компании.
Водяной знак и логотип на фото.
Установить водяной знак или логотип на фото может программа, которую здесь представляю, я не нашёл. Возможно, есть вообще простые и более доступные, а мне хочется поделиться именно с этой, давно забытой, утерянной и бесплатной с самого её рождения и, которой пользуюсь уже несколько лет.
Что может программа Visualizer Photo Resize — программа для вставки логотипа и водяного знака на изображение.
- Редактирование изображения.
- Вставку на фото водяного знака, которым может быть как текст, так и любое выбранное изображение.
- Пакетная обработка изображений. Все процессы, проводимые над картинками можно выполнить нажатием на одну кнопку и выбранные картинки примут один размер и будут иметь одинаковый логотип. Можно вставить логотип на несколько фото.
- Создание презентации из фото.
- Генерирование веб-альбома, что является весьма удобным для веб-разработчиков. Веб-альбом может содержать дополнительную информацию и легко размещаться на любом сервере.
Как установить логотип на картинку.
После запуска программы появляется окно Приветствия, на котором предоставляются возможности сайта разработчика. Закрываем Приветствие и перед нами остаётся главное окно обеспечения.
Открываем редактируемое изображение, либо папку с предварительно загруженными картинками. Для логотипа определяем шаблон — текст или изображение. Устанавливаем желаемые опции, решаем о необходимости веб-альбома. В окне предварительного просмотра настраиваем и корректируем изображение в отдельности или включаем пакетную обработку.
Как настроить изображение для логотипа.
С главного окна программы, через кнопку ‘Просмотр’ переходим в окно предварительного редактирования и просмотра. При курсоре мышки на экране просмотра нажимаем правую кнопку и выбираем опцию ‘Окно’. Слева от этой опции появится список настроек:
- Просмотр на полный экран.
- Показ миниатюры.
- Показать панель инструментов.
- Показать детали.
- Показать Линейки.
Включаем эти опции и в весьма понятном интерфейсе делаем с картинкой что пожелаем. Функции доступны с панели инструментов, через управление клавишей возле надписи ‘Ширина’ и через правую клавишу мышки.
Водяной знак и логотип на фото можно настроить в программе один раз и использовать как шаблон при следующем редактировании изображений.
Очень удобен веб-альбом, который можно создать с любым расширением и при этом не принимать ни какого участия в его генерировании. Пользовательское меню и Руководство к Программе для вставки логотипа на картинки переведена на русский язык нами самостоятельно. Содержания диалогов оставили без изменений. Этого достаточно для работы с изображениями.
Программа имеет простой и понятный интерфейс. Для презентаций в ней используется так же забытый плеер V4U.
Вставить логотип или водяной знак на картинку Вы сможете без затруднений. Visualizer Photo Resize имеет рабочий объём в разы меньше ‘коллег-аналогов’. После установки откройте папку с содержимым, найдите файл ‘the_solar_system.v4u’ и запустите его. Это пример презентации, которую можно сделать программой.
Вот, в принципе и всё, что хотелось написать. Читайте внимательно инструкцию — она достаточно полно описывает все возможности и функции программы для вставки логотипа на картинку.
Установка Visualizer-Rus Visualizer Photo Resize.eng
Поделись с другими. Возможно, они тоже ищут.
vesyolyikarandashik.ru
Водяной знак на несколько картинок одновременно

В этой статье поговорим о том, как быстро и без изучения сложных программ поставить водяной знак на нескольких фото одновременно. А для чего может понадобиться водяной знак на фотографиях? В первую очередь таким образом можно защитить авторские права – помечать все свои фотографии или работы. Также довольно часто наносят логотип компании на фото, или в целях защиты ставят электронный адрес на всех фотографиях сайта. Таким образом, все кто будет просматривать фото, смогут перейти на Ваш сайт, который нанесен как водяной знак. Также, например можно нанести имя автора или дату, когда был сделан снимок. Впрочем, если вы ищете, как можно сделать водяные знаки на фото то вы уже точно знаете для чего вам это нужно. И так начнем!
Для нанесения водяного знака или адреса сайта, или логотипа компании на одну картинку ну или фото хватит и скромных возможностей стандартного приложения windows – Paint. А что делать, если таких фото 10 – 50 – 200 –1000шт? В таком случае нанести логотип на каждую фотку в отдельности – непомерный труд. Для таких целей нужно использовать пакетную обработку большого количества фотографий. Именно таким способом мы и будем наносить водяной знак на фото.
Пакетная обработка большого количества фотографий
Нам понадобься одна очень мощная программа, которую мы уже не раз использовали – XnView. Скачать программу можно в статье «Лучшие программы для просмотра и обработки фотографий». Это популярный менеджер изображений, один из лучших в своем роде просмотрщиков и конверторов графических файлов. В его арсенале есть нужная нам функция, а точнее даже две функции: «Водяной знак» и «Добавить текст». В примере мы рассмотрим и ту и другую, а Вы посмотрите, что в вашем случае больше подходит.
Пример: как поставить водяной знак на нескольких фото одновременно
Открываем программу и в левой части нам нужно отыскать папку с фото, на которые нужно наложить водяной знак. Далее нужно выделить все картинки (сочетание клавиш: Ctrl + A) и удерживая клавишу «Ctrl» отметить ненужные. Далее нам нужно выбрать инструмент «Преобразование». Тут можете указать свою папку, где нужно сохранить результат обработки, а также формат фотографий. Ну и другие настройки по вашему усмотрению. Если все сделано – переходим во вкладку «Преобразования». Тут нам нужно выбрать нашу функцию «Водяной знак» и добавить в окошко справа. Тут находятся все функции, которые мы выбрали и которые будут применяться ко всем фото. Их может быть несколько, но в нашем случае только функция добавления водяного знака.
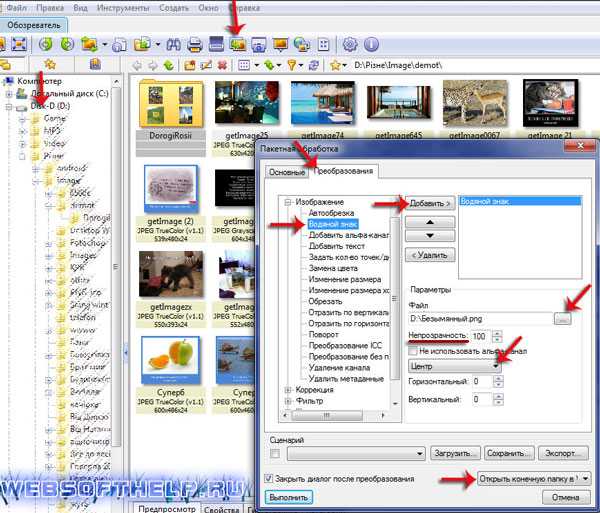
Уже в настройках самой функции нам нужно добавить файл, собственно сам водяной знак или логотип, который будем ставить все фото. Если у вас его нет – открываете стандартное приложение windows – Paint. Для примера просто напишем адрес этого сайта. В вашем случае в качестве водяного знака может быть любая надпись или картинка.
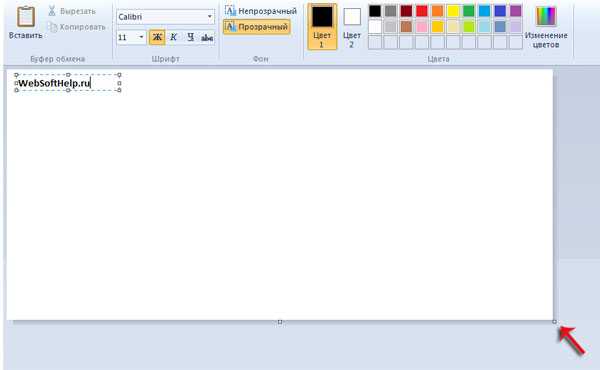
Сдвигаем границы листа до нужных размеров – нам ведь нужен маленький водяной знак.

Когда все размеры подобраны – сохраняем наш логотип. Уже в программе XnView, в настройках функции нам нужно указать файл-логотип, который мы только что создали. Далее нужно указать «Непрозрачность» нашего водяного знака. Для примера я указал 50%, так что мой логотип будет полупрозрачен. А вы можете подобрать процент прозрачности на свой вкус или оставить полностью непрозрачный. Теперь надо настроить расположение водяного знака на картинке. Вариантов много – выберите подходящий вариант в вашем случае. Вот и все! Нажимаем «Выполнить». На всех картинках появиться водяной знак, который мы указали. А все исходные фото останутся нетронутыми.
Теперь вторая функция: «Добавить текст».
В действительности в моем примере нужно нанести только адрес сайта – а это можно сделать при помощи функции «Добавить текст». Это очень интересная функция. Поскольку помимо собственно самого текста (в моем случае адрес сайта) можно нанести и другую информацию на фото. Например, дату создания/изменения, сегодняшнюю дату, название папки и т.д.
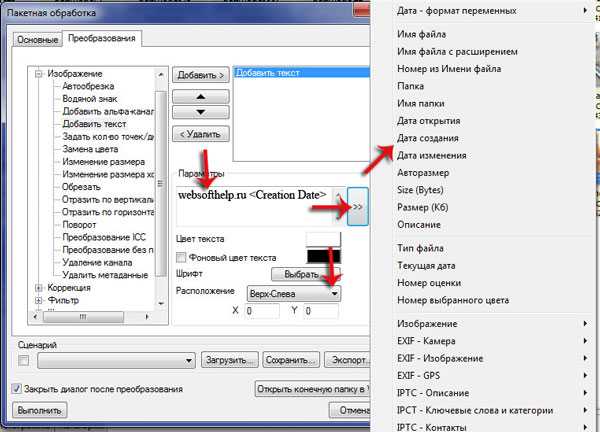
Как видим в качестве водяного знака можно использовать помимо текста и другую полезную информацию. В примере я добавлю адрес сайта и дату создания. В результате на каждую картинку будет нанесен адрес сайта и дата ее! создания. Как и в первом примере, нужно настроить расположение водяного знака, а также добавить настройки шрифтов и цвет текста. Вот и все! Если разобраться – программа предоставляет очень много возможностей для создания, редактирования и установки водяного знака на множество фотографий одновременно!
www.websofthelp.ru
Бесплатная программа для водяных знаков |
Программа для установки водяных знаков
Винни, ты нам подробно рассказывал, как сделать водяной знак в Фотошопе. Но я слышал, что для вставки водяных знаков существуют специальные программы. Ты такие знаешь?
Знаю, Пятачок. Вернее, как раз сейчас с такой знакомлюсь.
Ну не томи, Винни, знакомь нас с твоей новой знакомой! Мы тоже хотим познакомиться с прекрасной незнакомкой!
Ослик, хватит каламбурить. Винни уже готов нам ее представить. Да, Винни?
Конечно, друзья. Сейчас я вам о ней расскажу и даже покажу.
Итак, жила себе программа для добавления водяных знаков Bytescout Watermarking, это она так называется, фиг выговоришь, и как-то мало знали о ней юзеры, иначе бы не наносили они водяные знаки вручную на фото. И вот отправился однажды в далекий путь на поиски мёда один продвинутый товарищ, но вместо мёда наткнулся на это прекрасное создание…
Винни, хватит дурака валять, ты лучше скажи…
Да бесплатная она, Ослик, бесплатная. Ты же это хотел спросить? Но при желании ее можно обновить до платной версии PRO (там есть кнопка Upgrade to PRO).
А где…
Скачать программу Водяные знаки бесплатно можно здесь.
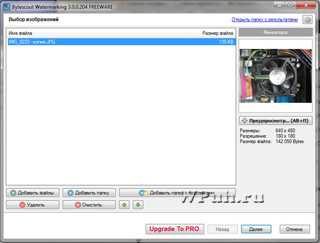
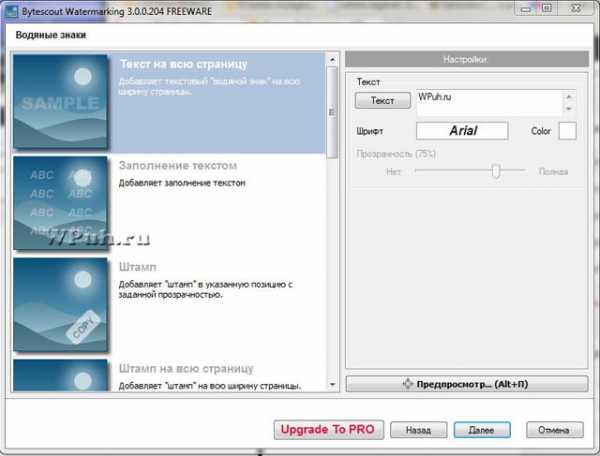
Итак. Установили программу для создания водяных знаков. Далее просто загружаем фото, на которые нужно нанести водяной знак, как в Фотошопе. Жмем на «Далее».
И открывается нам на следующей странице вся прелесть этой программы. Ведь Bytescout Watermarking предлагает несколько вариантов добавления водяных знаков.

 Можно зафигачить в качестве водяного знака текст на всю страницу, можно замостить все фото мелкими водяными знаками, т. е. защитить, как банкноту; поставить штамп с заданной прозрачностью или штамп на всю ширину страницы; текстовый водяной знак в заданную позицию, текст на фоне прямоугольничка со скругленными углами, водяной знак с датой и временем в заданном формате, водяной знак с именем файла.
Можно зафигачить в качестве водяного знака текст на всю страницу, можно замостить все фото мелкими водяными знаками, т. е. защитить, как банкноту; поставить штамп с заданной прозрачностью или штамп на всю ширину страницы; текстовый водяной знак в заданную позицию, текст на фоне прямоугольничка со скругленными углами, водяной знак с датой и временем в заданном формате, водяной знак с именем файла.
Фу, устал перечислять. В общем, можно нанести водяной знак на фото в виде своего текста, используя при этом целый арсенал шрифтов и стилей. Причем где угодно и как угодно.
Текст, т. е. сам водяной знак, пишем в верхнем правом окошке. Тут все просто.
Вещь! Для ленивых юзеров самое то.
Но это еще не все!
Да нам и этого с Осликом хватит! Побежал устанавливать программу.
Да подожди, Пятачок. Говорю же, это не все. Слушай дальше, торопыга. Кроме текстовых водяных знаков эта программа позволяет использовать графику в качестве водяных знаков. Причем можно использовать готовые графические элементы из библиотеки шаблонов.
Но и это не все. В бесплатной программе для водяных знаков имеется генератор демотиваторов!
Ишь ты! А что это такое? Денатуратор генераторов?
Не денатуратор генераторов, а генератор демотиваторов. Ослик, не сбивай. И так еле выговорил.
Короче, видели фото в широкой черной рамке с комментариями? Это и есть демотиватор. Поначалу это была пародия на скучные постеры, а теперь просто юмористическое фото с подписью. Их часто можно увидеть в социальных сетях в юмористических фотоподборках.
Так что с помощью Bytescout Watermarking легко быть в тренде.
Еще можно сделать две разные надписи — сверху и снизу. В стиле LOLCat. Что это такое, посмотрите на последнем фото с кулером.
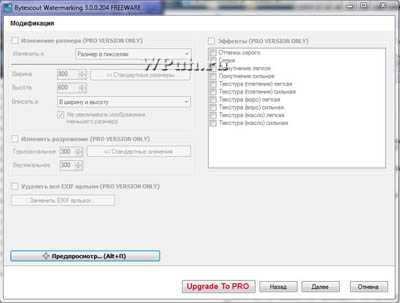
Выбрав вариант водяного знака, кликаем на Далее и выбираем дополнительные параметры — размеры и эффекты.
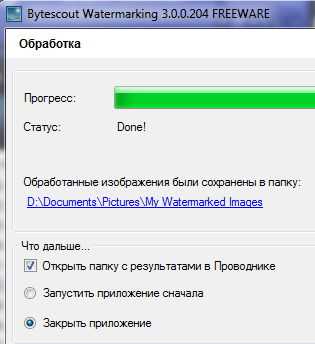
Внимательно смотрите, куда сохраняете результат. По умолчанию программа скидывает фото в свою папку Documents \ Pictures \ My Watermarked Images. Но вы можете выбрать свою папку.
Вот результат в стиле LOLCat на фото с кулером.

Вот и все. Теперь, Пятачок, можешь бежать и устанавливать программу. А я прилягу. Мне торопиться некуда, программа для создания водяных знаков у меня уже установлена.
Наверх
Как сделать водяной знак в Фотошопе >
wpuh.ru
Как поставить водяной знак на фотографии
В современном мире многие люди занимаются созданием визуального контента, загружая тонны картинок в интернет ежедневно. Если вы входите в их число — у вас есть свой сайт, блог или вы любите делиться фотографиями в соцсетях — возможно, вы уже задумывались в чем заключается назначение водяного знака и стоит ли вам добавлять его на свои изображения.
Водяной знак на фото — это видимое полупрозрачное клеймо: логотип, название бренда или имя, нанесенное поверх оригинала изображения. В идеале он не должен перетягивать на себя все внимание и отвлекать от самой фотографии.
Основная задача водяного знака — защитить ваши фотографии от кражи и сохранить авторские права. Предположим, что вы опубликовали свое творение в интернете, но не поставили на него клеймо. Через пару дней или недель вы вдруг обнаружили, что кто-то украл ваше изображение и выдает его за собственное, привлекая таким образом новых клиентов или подписчиков. Поставь вы водяной знак, возможно, этой ужасной ситуации удалось бы избежать, так как он четко и ясно дает понять, кто является автором работы. Разумеется, маленькая метка в углу фотографии, не гарантирует вам сто процентной защиты от кражи, поэтому рекомендуем побольше узнать о способах ее усиления: как улучшить защиту водяными знаками
Вторым преимуществом водяного знака является брендинг и продвижение вашего бренда, ведь по сути это бесплатная реклама. Увидев ваши фотографии или изображения вашего продукта в интернете, потенциальные клиенты смогут быстро найти ваш сайт или страничку в соцсетях благодаря водяному знаку, забив имя или название фирмы в строку поиска. Это намного проще, чем играть в детектива, пытаясь установить личность автора самостоятельно. Например, бренды одежды к каждой вещи пришивают бирку, на которой указано их название, чтобы вы знали, кто является производителем. Водяные знаки — это именные бирки для ваших изображений. Кроме того, люди начнут ассоциировать ваш бренд с определенным стилем и типом фотографии.
В древности великие творцы нередко помечали свои работы, помещая внутрь картины свое имя. Делалось это как для наработки «клиентской базы», так и для сохранения своих авторских прав, хотя в те времени подделать работы выдающихся мастеров мог далеко не важный. К сожалению, в современном мире украсть изображение можно с помощью пары кликов мышки. Если вы хотите избежать такой ситуации и при этом раскрутить свой бренд, повысить количество продаж и увеличить посещаемость сайта, вам нужно клеймить свои изображения.
Visual Watermark — это приложение для Mac и Windows, которое ставит водяные знаки. Оно поддерживает групповой режим, с помощью которых можно поставить водяной знак на сотни и тысячи фотографий сразу. В него встроено множество шаблонов водяных знаков и вариантов отображения. С приложением Visual Watermark поставить водяной знак можно очень легко и просто – вам нужно сделать всего лишь три простых шага.
Шаг 1 – Выберите фотографии
Перетащите фотографии или папки в Visual Watermark или же нажмите «Выбрать изображения» и выберите необходимые фотографии или папки в диалоге «Открыть файл». Чтобы выбрать все фотографии в папке нажмите Ctrl+A (на Windows) или Cmd+A (на Mac).
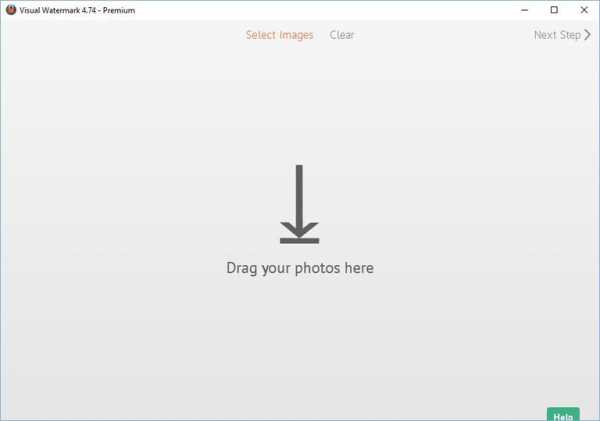
Чтобы очистить выбранное, нажмите на кнопку «Очистить».
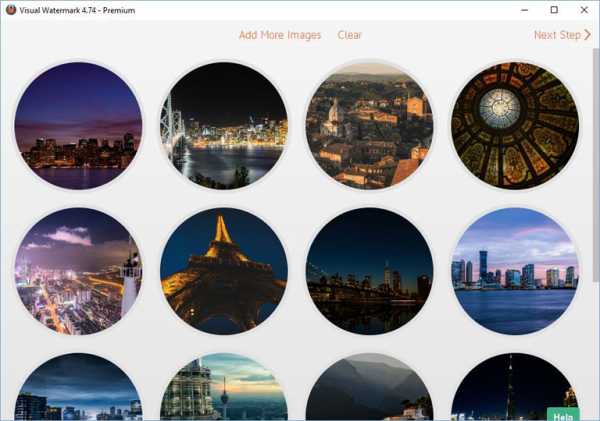
Шаг 2 – Создайте новый водяной знак
На этом шаге вы можете настроить знак (вид, расположение, наклон, прозрачность и масштаб) и персонализировать его. Вы можете добавить логотип («Добавить логотип»), обычный текст («Добавить текст») или же комбинировать оба способа («Добавить группу»).
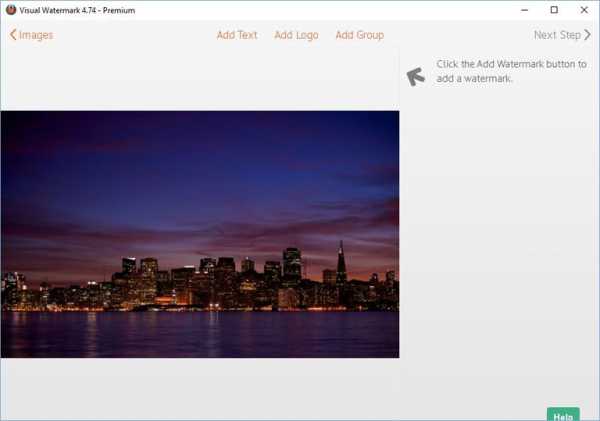
В приложении Visual Watermark есть 10 встроенных шаблонов, которые помогут вам быстро создать собственный водяной знак. Шаблон водяного знака может содержать логотип и до трех строк текста. Вы можете добавить столько шаблонов, сколько вам нужно для создания своего нового водяного знака.
Нажмите на кнопку «Добавить группу» и выберите нужный шаблон. Чтобы добавить собственный логотип, выберите шаблон со значком логотипа.
В зависимости от выбранного шаблона вы затем должны указать собственный логотип и текст (заголовок, подзаголовок, номер телефона и т.д.).
Нажмите на элемент водяного знака (логотип или текст), чтобы выбрать его. По второму нажатию будет выбрана вся группа (шаблон).
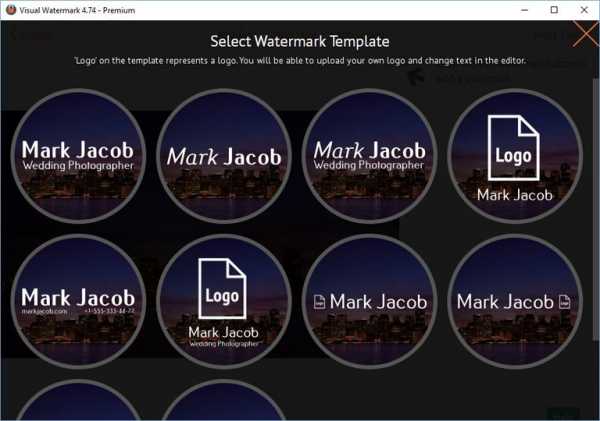
Изменение положения клейма
После выбора водяного знака или его элемента появится возможность изменить его положение и настроить внешний водяного знака. Для перемещения клейма нажмите на выбранный элемент и потяните его в нужное положение. Также вы можете использовать стрелки на клавиатуре для перемещения водяного знака.
Изменение внешнего вида водяного знака
Все доступные варианты настройки отображаются справа.
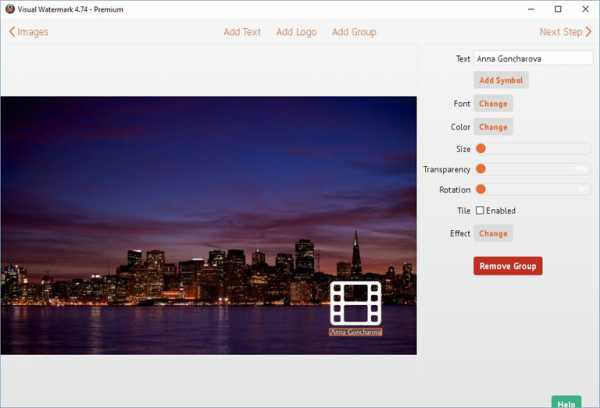
Среди них
- Масштабирование, вращение и перемещение знака в нужное положение.
- Возможность указать прозрачность водяного знака.
- Возможность применить 2 из 66 визуальных эффектов.
- Возможность включить опцию заполнения, чтобы заполнить изображение вашим водяным знаком.
- 260 шрифтов.
- 100 уровней прозрачности.
- Возможность указать яркость и цвет текста при помощи цветового колеса.
- Возможность указать собственный логотип и удалить из него фон.
Прочитайте наше руководство о том, как расположить водяной знак для лучшей защиты своих фотографий: «Как улучшить защиту с помощью водяного знака»
Повторное использование водяных знаков
При следующем открытии приложения, Visual Watermark автоматически загрузит последнее использованное клеймо. Если вы не хотите использовать предыдущее клеймо, нажмите кнопку Удалить водяной знак справа.
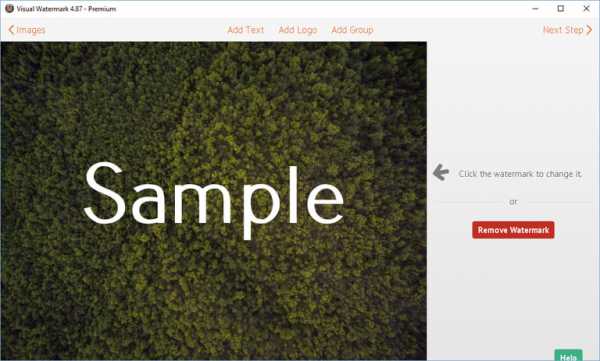
Если вы хотите использовать предыдущее клеймо, щёлкните кнопку Следущий Шаг, чтобы перейти дальше.
Если ваш водяной знак пуст, приложение предложит использовать один из предыдущих водяных знаков.
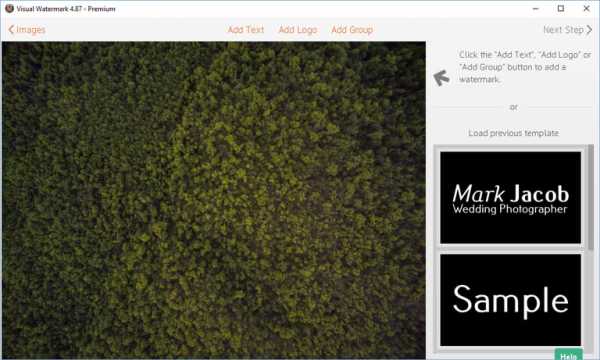
Visual Watermark сохраняет 10 последних водяных знаков, которые вы использовали. Для загрузки предыдущего клейма, просто щёлкните по нему.
Шаг 3 – Укажите настройки вывода и поставьте знак на фотографии
Visual Watermark предоставляет следующие опции вывода:
Папка вывода. Нажмите «Изменить» и выберите требуемую папку. Обратите внимание, что вы не можете экспортировать изображение в папку, где содержатся оригинальные изображения.
Автомасштабирование водяных знаков. Если эта опция включена, Visual Watermark автоматически меняет размер водяного знака для кадрированных изображений и изображений с высоким разрешением в одной группе.
Формат и качество изображения. Выберите один из уровней сжатия: средний, хороший, превосходный или максимум. Чем выше качество изображения (разрешение), тем больше размер файла.
Масштабирование фотографий. Выберите один из способов масштабирования: не масштабировать, масштабировать по ширине (до указанной ширины в пикселях), масштабировать по высоте (до указанной высоты в пикселях), масштабировать по ширине и высоте (до указанной ширины и высоты в пикселях). Не публикуйте фотографии с высоким разрешением онлайн, чтобы их не украли.
Переименование фотографий. Вы можете оставить прежнее название файла или же указать новое, чтобы сменить название по умолчанию.
Метаданные авторства. Позволяет вам указать ваше авторство и контактную информацию. Эта информация добавляется в метаданные фотографии (EXIF) и не видна на самой фотографии. Ее можно прочитать при помощи диалога просмотра файлов (Windows) или приложения Preview (Mac).
После указания всех настроек вы можете увидеть предпросмотр результата. Если все в порядке, нажмите «Поставить знак», чтобы начать проставлять водяные знаки на фотографиях.
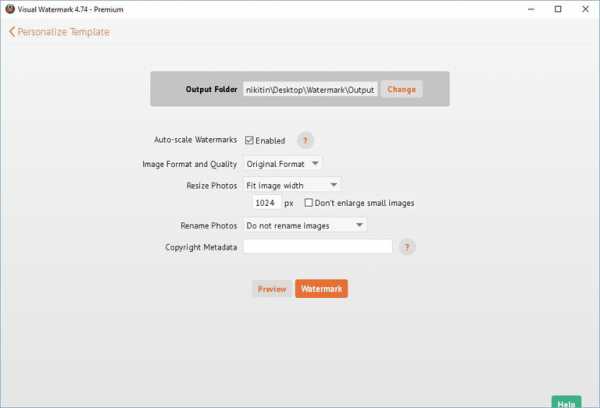
Шаг 4 – Сохраните водяной знак
При закрытии программы Visual Watermark автоматически сохранит ваш водяной знак. При следующем открытии программы, он будет загружен автоматически.
Если вы хотите выслать водяной знак на другой компьютер, то сохраните ваш водяной знак в файл. Нажмите на кнопку «Экспорт шаблона водяного знака», выберите местоположение и укажите имя файла. Шаблоны водяных знаков хранятся в формате VWM4. Чтобы загрузить водяной знак, нажмите два раза на файл с клеймом. Visual Watermark запустится и загрузит клеймо из файла.
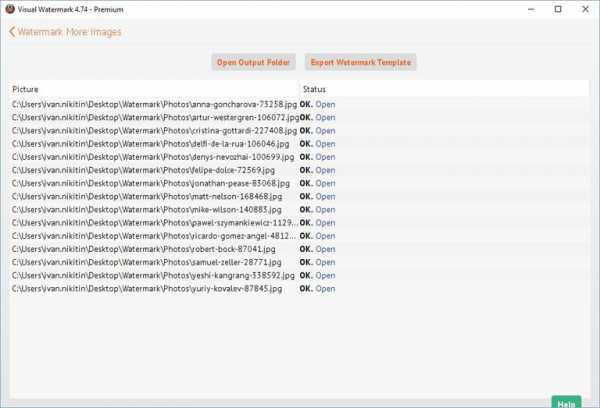
www.visualwatermark.com
