Как посмотреть последние действия на компьютере
Для отслеживания активности за компьютером и отслеживания причин возникновения ошибок в Windows ведется запись последних событий и действий в системе. С помощью данной функции можно посмотреть, какие приложения устанавливались в систему за последнее время, когда совершались последние сеансы входа в систему и какие действия совершались.

Посмотреть последние действия на компьютере можно с помощью истории браузера и даты последнего открытия некоторых файлов. Также можно посмотреть недавние документы в соответствующем разделе меню «Пуск».
Быстрая навигация по статье
Журнал Windows
Для того чтобы посмотреть последние события на компьютере с помощью журнала Windows, необходимо:
- Открыть меню «Пуск».
- Ввести в строку поиска «Просмотр журналов событий».
- Выбрать одноименное приложение в результатах поиска.
- Дождаться загрузки окна и построения списка событий.
- Открыть вкладку «Журналы Windows».
- Открыть нужный журнал двойным кликом и посмотреть события.
Недавние документы
Посмотреть недавно открытые файлы можно в системном меню «Недавние документы». По умолчанию этот раздел выключен в системе Windows 7, однако у пользователя есть возможность его активировать. Для этого нужно:
- Щелкнуть правой кнопкой мыши по кнопке «Пуск».
- Выбрать в контекстном меню пункт «Свойства».
- Перейти на вкладку «Меню Пуск».
- Нажать кнопку «Настроить».
- Найти в списке строку «Недавние документы» и отметить его галочкой.
- Сохранить изменения нажатием кнопки «ОК».
История браузера
Чтобы посмотреть историю открытых страниц в браузере необходимо:
- Запустить веб-браузер.
- Нажать комбинацию клавиш «Ctrl» + «H».
- Выбрать, если нужно, период отображаемой истории.
- Просмотреть открытые сайты и дату посещения страницы.
Дата открытия файла
С помощью стандартных средств операционной системы Windows можно смотреть дату последнего открытия файла. Для этого следует:
- Щелкнуть правой кнопкой мыши по файлу.
- Выбрать в появившемся меню пункт «Свойства».
- На вкладке «Общие» посмотреть дату открытия файла.
- Перейти на вкладку «Подробно» и посмотреть дату сохранения или изменения файла.
Поделитесь этой статьёй с друзьями в соц. сетях:
podskajem.com
Последние открытые файлы и программы.
Каждый из нас выбирает среду рабочего стола (desktop environment), подбирая её как одежду, чтобы была удобна, красива и функциональна. У каждого своё видение прекрасного, но вот наткнулся на пост человека, для которого принципиальным вопросом была возможность видеть последние открытые файлы и запускаемые программы. И что-то тут я призадумался, так как самому данный функционал не требуется часто, но, правда, как дела обстоят с этим в различных рабочих средах Ubuntu?
KDE
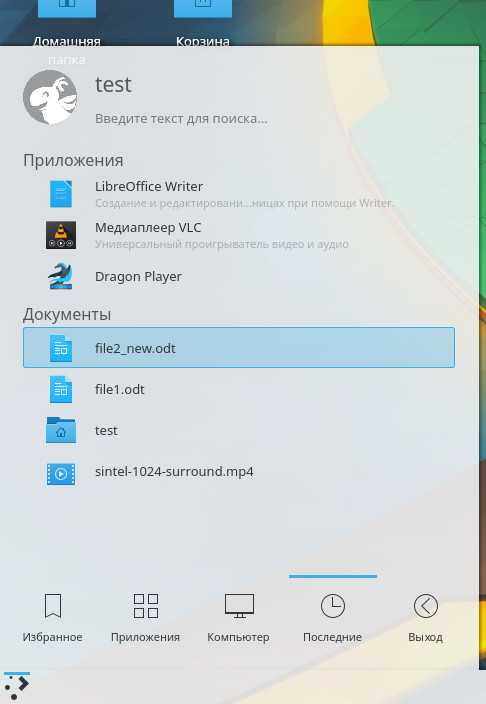 KDE славится своей возможностью гибко настраивать большинство своих компонент, но данная возможность видеть последние используемые файлы и программы доступна по дефолту. Стоит нажать на кнопку в левом нижнем углу и в появившемся меню выбрать Последние. Не могу не добавить ложечку дёгтя в прекрасную бочку КДЕ. Создавал тестовые файлы в LibreOffice, вызвав его из пункта Избранное, и файлы не появились магическим образом в Последние. Но стоило пощёлкать в файловом менеджере Dolphin на тестовых документах, запустив по ассоциации LibreOffice и вуаля! Думаю, что в реальной работе, вы не увидите такие шероховатости и KDE будет вас радовать всецело. Хочется похвалить KDE за правильное отображение итоговых имён документов, ниже, на примере других DE, вы поймёте о чём речь.
KDE славится своей возможностью гибко настраивать большинство своих компонент, но данная возможность видеть последние используемые файлы и программы доступна по дефолту. Стоит нажать на кнопку в левом нижнем углу и в появившемся меню выбрать Последние. Не могу не добавить ложечку дёгтя в прекрасную бочку КДЕ. Создавал тестовые файлы в LibreOffice, вызвав его из пункта Избранное, и файлы не появились магическим образом в Последние. Но стоило пощёлкать в файловом менеджере Dolphin на тестовых документах, запустив по ассоциации LibreOffice и вуаля! Думаю, что в реальной работе, вы не увидите такие шероховатости и KDE будет вас радовать всецело. Хочется похвалить KDE за правильное отображение итоговых имён документов, ниже, на примере других DE, вы поймёте о чём речь.
Xfce
Крыска не уступает KDE и она по умолчанию, без лишних движений с вашей стороны, может показать часто запускаемые программы. Стоит нажать кнопку с логотипом крыски в левом верхнем углу и выбрать Недавние.
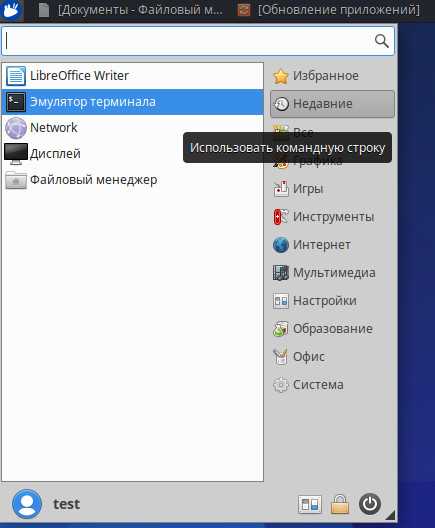
Отображение файлов, к которым вы часто осуществляете доступ, требует от нас добавление апплета Переход (Places), в свойствах которого есть пункт «Отображать список недавних документов».
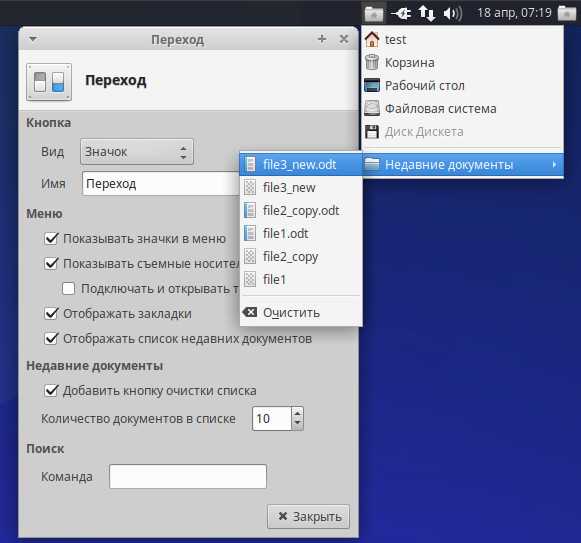
Обратите внимание, что в списке присутствуют имена файлов БЕЗ расширения, а ведь всего лишь в диалоге LibreOffice было набрано имя тестового документа и нажат Enter. Маленькая шероховатость, но всё же!
GNOME
GNOME после 5 апреля 2017 года стал резко и вдруг нашим будущим, дорогие мои убунтоводы. Гном по умолчанию покажет Популярные вами программы, стоит вам нажать Обзор -> самый нижний значок в виде сетки из 9 точек -> Популярное.
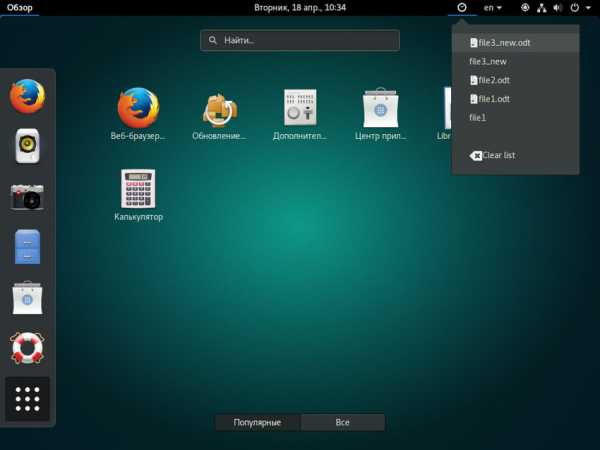
Доступ к последним используемым файлам в дефолтном Гноме Ubuntu 17.04 я не нашёл. Пришлось расширить функционал за счёт Extensions. Самый лучший вариант запустить GNOME Tweak Tool и там в разделе Расширения наблюдать установленные через систему пакетного менеджмента расширения, но не активированные! Перейдите вниз и там найдите ссылку «Загрузить дополнительные расширения». Если вы это делаете впервые, то сначала для интеграции вам потребуется установить плагин для вашего дефолтного браузера.
Много раз высказывал вам свою мысль, что установка чего-либо в обход системы пакетного менеджмента Ubuntu, даже если речь идёт об установке расширений в папку пользователя, для меня лично — зло! Подобное делает PlayOnLinux, который скачивает по вашему запросу дополнительные, оптимизированные префиксы WINE в дополнение к существующему, системному. Скажу честно, кому-то пофиг, а меня корёжит в таких местах и мне не приятен этот windows style. Что-то где-то скачали, потом это отвалится без дальнейшего обновления, так как уже на сайте extensions.gnome.org есть фильтр Совместимость (Compatible). Чует мой /dev/ass что это ещё аукнется в будущем. Не буду вам больше нагнетать обстановку, сам ещё делаю первые шаги в новом богопротивном Gnome3 и самому ещё предстоит во многом разобраться.
MATE
MATE — это отдушина для тех, кто с теплотой вспоминает начальные шаги Убунту. Эдакий зелёненький Gnome 2, с возможностью расположения панелей как угодно или по заготовкам типа аля MS Windows или Mac OS X. Нашёл только последние используемые файлы, а как видеть программы из разряда часто запускаемых, не знаю. Если вы в курсе, то напишите в комментариях.
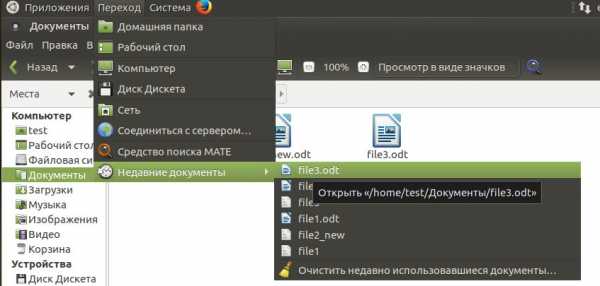
Unity
Эх, Юнити! Оказывается у тебя Dash в линзе Файлы (Meta + F) прячется удобный просмотр последних используемых файлов, причём с шикарным фильтром и отдельным подразделом Загрузки.
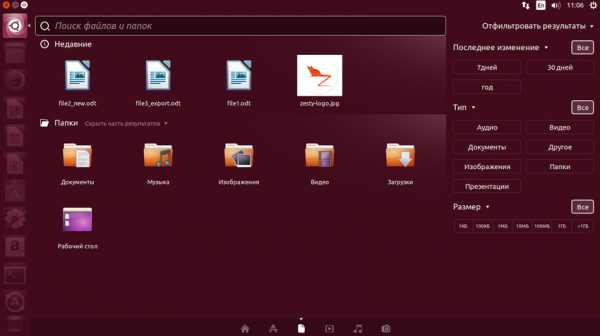
Но где последние запускаемые программы? В линзе Приложения (Meta + A)? Но там странности, чудеса! Запускаем не нужный значок Amazon и вот он в линзе виден, но где же запуски LibreOffice и других программ? За такие финтеля, последнее место в нашем обзоре!

Итог
Есть ещё среда рабочего стола Bodgie, чей интерфейс построен с помощью технологий GNOME 3. Среда визуальна прекрасна, но там нет совсем ничего — ни последних открываемых файлов, ни запускаемых программ. Спишем на молодость, ибо релиз Ubuntu 17.04 где впервые официально появился дериват Ubuntu Bodgie.
Прекрасный функционал показать пользователю часто необходимые ему программы и файлы в удобном виде, на практике либо плохо реализовано, либо не сделано совсем. Разработчики любят тратить своё время на свистелки-перделки в лице анимации и прозрачностей, но вот легко и просто дать доступ к рабочему набору софта и файлов, видать времени нет.
vasilisc.com
Расширенный просмотр истории открытых файлов в Windows
Возможность просмотра недавно открытых файлов имеется во всех последних версиях Windows, хотя надо признать, что реализована она не самым лучшим образом. В Windows 10 разработчики Microsoft решили упростить просмотр данных истории открытых файлов, выделив под них отдельный подраздел в каталоге Home, кстати, далеко не всем пришедший по душе. Что касается Windows 7 и 8.1, наиболее универсальным способом просмотра истории открытия файлов является использование созданного вручную ярлыка на каталог «Недавние документы», расположенного по адресу %APPDATA%/Microsoft/Windows/Recent
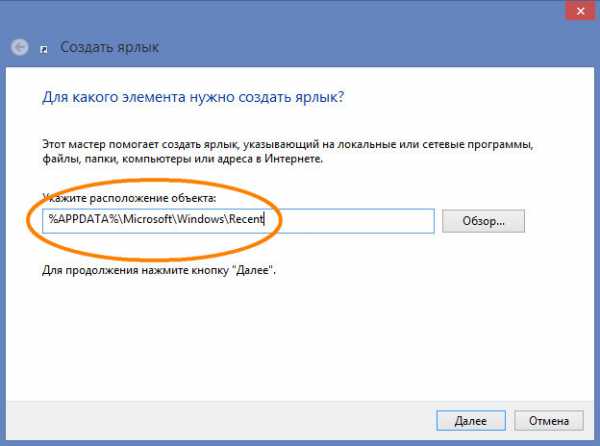
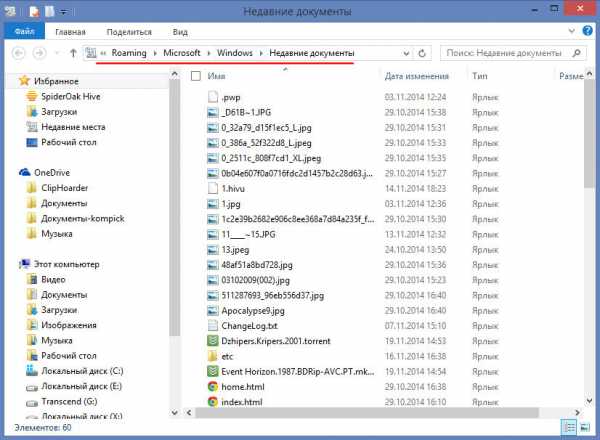
Только вот по умолчанию папка истории хранит сравнительно небольшое число элементов. Увеличить его можно, изменив кое-какие настройки в редакторе локальных групповых политик. Это наиболее универсальный способ, доступный как для Windows 7, так и для Windows 8.1. Командой gpedit.msc откройте редактор локальных групповых политик и разверните следующую ветку:
Конфигурация пользователя -> Административные шаблоны -> Компоненты Windows» -> Проводник
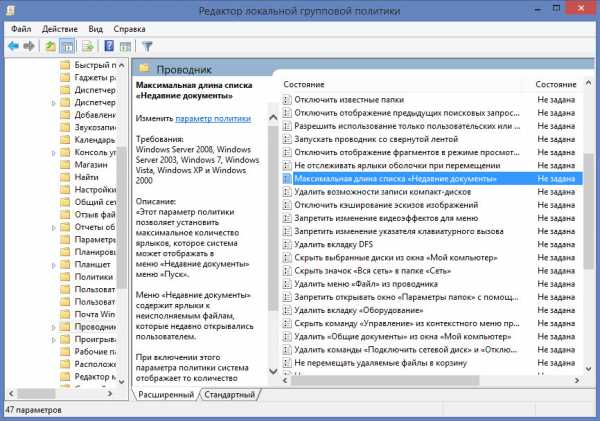
В правой части окна отыщите настройку Максимальная длина списка «Недавние документы» и кликните по ней два раза. В открывшемся окошке включите настройку, а в качестве значения установите нужное число отображаемых последних документов.

Лучшее решение — утилита OSFV
Также для просмотра недавно открытых файлов вы можете воспользоваться специальной утилитой OpenSaveFilesView (OSFV), разработанной компанией Nirsoft. OSFV работает напрямую с реестром, извлекая список «последних» файлов из подразделов OpenSavePidlMRU и OpenSaveMRU.
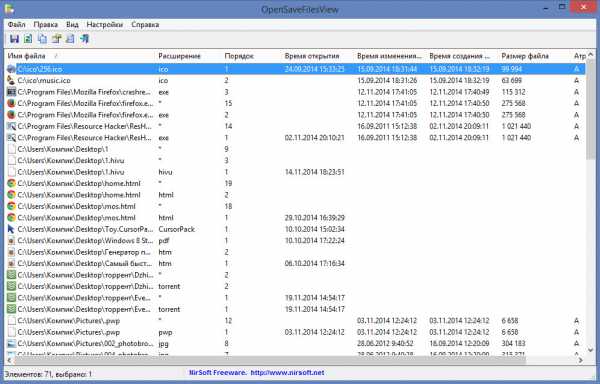
Помимо их имён и расширений, утилита отображает их порядковый номер, полный путь, дату/время создания и модификации, время последнего просмотра, атрибуты и размер.
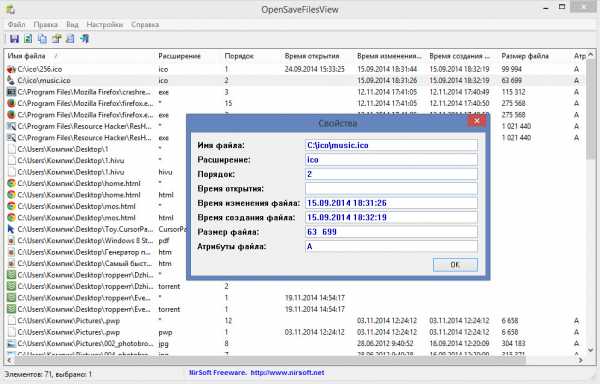
Имеется возможность сортировки списка и сохранения выбранных элементов в текстовый лог.
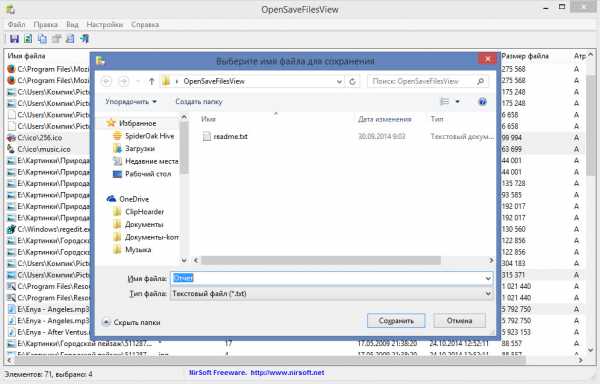
Установки утилита не требует, интерфейс имеет простой и понятный.
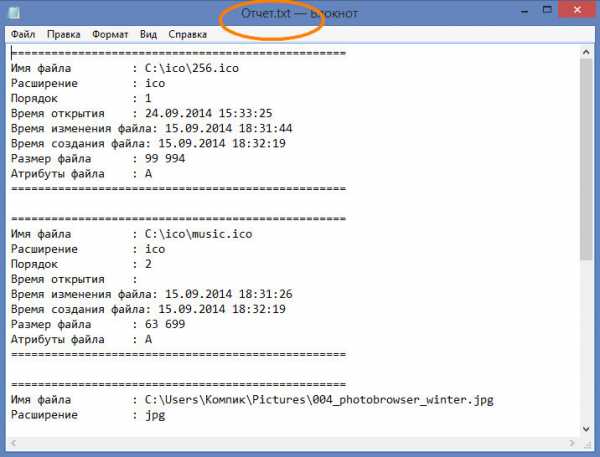
Совместима OpenSaveFilesView со всеми популярными версиями Windows обеих разрядностей. Язык интерфейса по умолчанию — английский. К программе прилагается русификатор, доступный для скачивания на сайте разработчика. Это простой INI-файл, который нужно поместить в одну папку с программой. И сама утилита, и русификатор совершенно бесплатны.
Скачать: www.nirsoft.net/utils/open_save_files_view.html
www.white-windows.ru
Список недавно открываемых файлов
Елена интересуется:
Можно ли увеличить список недавних документов в панели «Приступая к работе» (которая вызывается/скрывается сочетанием клавиш Ctrl+F1)? Сейчас там 9 доков, этого мне явно не хватает.
В области задач «Приступая к работе» отображается список из 9 последних открытых файлов. Этот список в редакторе Word 2003 увеличить нельзя — ограничение редактора.
Посмотрите сами — меню Сервис-команда Параметры-вкладка Общие-поле Помнить список из _ файлов. Больше 9 задать нельзя.
А вот в редакторе Word 2007 этот список может включать уже 50 документов.
Для тех, кому действительно нужно работать в редакторе Word 2003 с большим количеством последних документов, я могу предложить следующий способ: надо открыть специальную папку «Последние файлы», в которой сохраняются ярлыки на все документы (файлы), с которыми недавно работал пользователь.
Как правило эта папка находится по адресу:
C:\Documents and Settings\<имя_пользователя>\Application Data\Microsoft\Office\Последние файлы\
Однако вручную искать эту папку, тем более постоянно работая с разными документами в редакторе, не очень удобно. Поэтому я разработал шаблон «RRTools».
Благодаря инструментам этого шаблона можно просматривать список недавно открываемых файлов и загружать их, открыть папку «Последние файлы» и, при необходимости, очищать список последних файлов (сами файлы не удаляются).
Вот ссылка на загрузку шаблона:
Шаблон следует поместить в папку автозагрузки шаблонов редактора и после запуска редактора в левой его части появится панель инструментов с кнопкой:
Щелчок по кнопке вызовет появление меню со списком последних файлов и дополнительными командами:
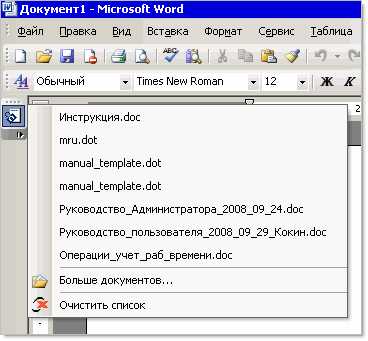
Вполне возможно, что при попытке нажать на кнопку вы получите вот такое сообщение:
Это значит, что в настройках безопасности редактора Word у вас установлен уровень безопасности как «очень высокая» или «высокая». Чтобы макрос нормально работал, я рекомендую вам оставить эти уровни безопасности без изменения, но установить флажок на параметре «Доверять всем установленным надстройкам и шаблонам» на вкладке «Надежные издатели» диалогового окна «Безопасность» (меню Сервис — команда Макрос — команда Безопасность).
Дополнительная информация о шаблоне приведена в файле Инструкция.doc, который включен в архив для загрузки.
Еще записи по вопросам использования Microsoft Word:
wordexpert.ru
Пошаговая инструкция: Как посмотреть просмотренные файлы
Для того, чтобы не искать по многочисленным папкам вашего компьютера файл, который вы не так давно просматривали или создавали, разработчики операционной системы создали специальный раздел. В этом разделе размещаются ссылки на все файлы, которые недавно использовались на вашем компьютере. Хотя бывают такие случаи, что проще найти нужный файл с помощью системы поиска.
Как ознакомиться с историей просмотренных файлов?
Инструкция
- На любом компьютере существует специальный раздел «Недавние документы»,
 Раздел «Недавние документы»
Раздел «Недавние документы»в нем хранится информация о последних просмотренных или измененных файлах. Стоит помнить, что сбор информации о просмотренных файлах может быть неактивен в настройках ОС, или файл, который недавно просматривался, может быть уже удален с компьютера. В таких случаях информация в разделе «Недавние документы» будет неверна.
- Если вы хотите узнать, какие файлы открывались на компьютере в определенный период времени – воспользуйтесь поиском по дате изменения и просмотра. Также можете указать соответствующий формат файлов соответственно тому, который вас интересует. Помимо этого, вы можете указать определенный раздел жесткого диска. В результатах поиска нажмите на интересующий вас файл правой клавишей мыши, откроется контекстное меню, укажите команду «Открыть папку содержащую объект». Программа откроет папку с этим файлом.
- Если у вас на компьютере используется ОС Windows 7(акция на лицензионную версию Windows 7 у нас в интернет-магазине), перейдите в раздел «Мой компьютер». В этом разделе, в левой колонке есть меню «Избранное», разверните его и нажмите на пункт «Недавние места»,
 Пункт «Недавние места»
Пункт «Недавние места»в основном окне будут отображены все папки, которые в недавнее время открывались. Для того, чтобы перейти в интересующий вас раздел, кликните по его иконке два раза левой кнопкой мыши.
- Для того, чтобы увидеть какие файлы просматривались или изменялись при помощи конкретной программы вам нужно:
- Выбрать меню «Пуск»;
- В левой колонке найдите интересующую вас программу и нажмите на треугольник возле названия этой программы.
- Справой стороны откроется дополнительное окно, в котором будет список всех использованных файлов.
5. Стоит помнить, что данная возможность предусмотрена только для тех программ, которые наиболее часто используются на вашем компьютере. Для других программ данная опция недоступна через меню «Пуск». В некоторых приложениях такая опция предусмотрена в основном меню данной программы.
Видео: Как узнать в какие папки заходил человек на компьютере
besthard.ru
Как посмотреть «Недавние документы» в Windows 7

«Недавние документы» необходимы для сохранения всех шагов, которые совершал пользователь Виндовс 7. Они служат хранилищем ссылок на данные, которые просматривались или редактировались совсем недавно.
Просматриваем «Недавние документы»
Открыть и посмотреть содержимое папки «Recent» («Недавние документы») можно разными способами. Рассмотрим их ниже.
Способ 1: Свойства панели задач и меню «Пуск»
Данный вариант подходит для начинающего пользователя Windows 7. В методе есть возможность добавить нужную папку в меню «Пуск». У вас появится возможность просматривать недавние документы и файлы при помощи пары кликов.
- Нажимаем ПКМ на меню «Пуск» и выбираем «Свойства».
- В открывшемся окне переходим в раздел «Меню «Пуск» и кликаем по вкладке «Настроить». Пункты в разделе «Конфиденциальность» выделяем галочками.
- В открывшемся окошке у вас есть возможность, которая позволит настроить элементы, отображающиеся в меню «Пуск». Ставим галочку напротив значения «Недавние документы».
- Cсылка на «Недавние документы» становится доступной в меню «Пуск».

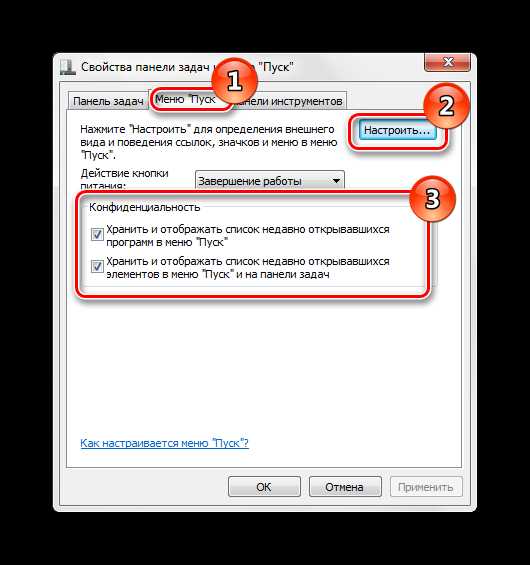
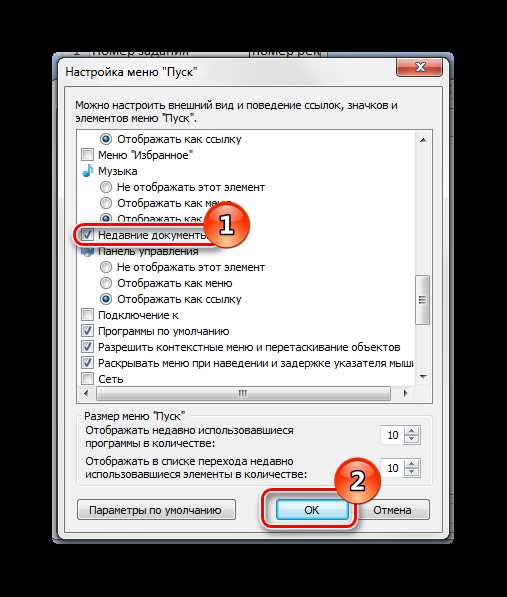
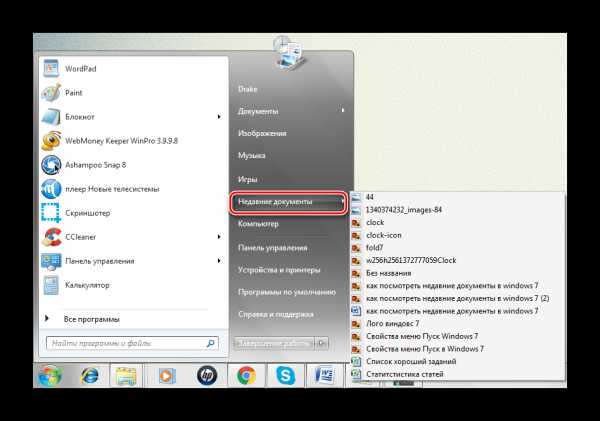
Способ 2: Скрытые файлы и папки
Данный способ несколько сложнее, чем первый. Выполняем следующие действия.
- Переходим по пути:
Панель управления\Все элементы панели управленияВыбираем объект «Параметры папок».
- Переходим во вкладку «Вид» и выбираем «Показывать скрытые файлы и папки». Кликаем «ОК» для сохранения параметров.
- Совершаем переход по пути:
C:\Users\User\AppData\Roaming\Microsoft\Windows\Recent
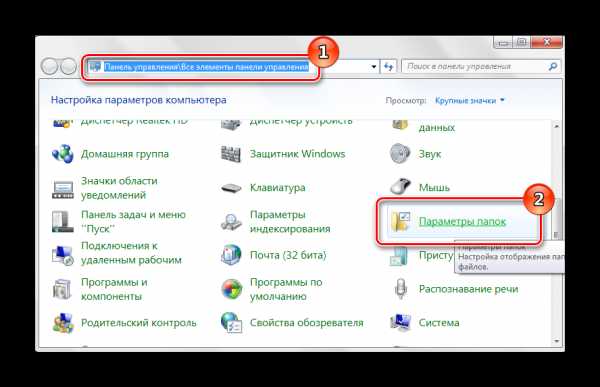
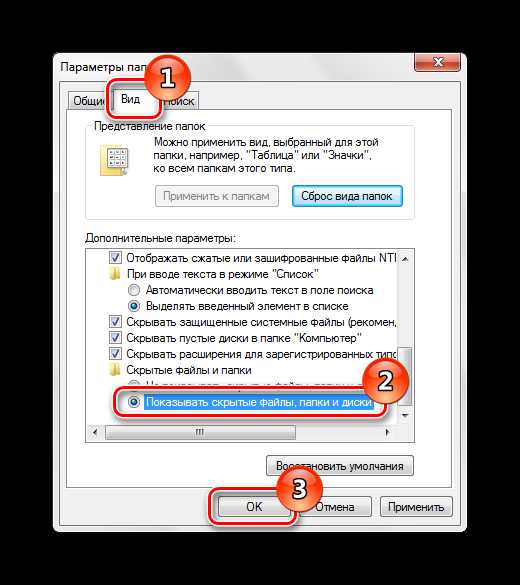
User – имя вашей учетной записи в системе, в данном примере Drake.
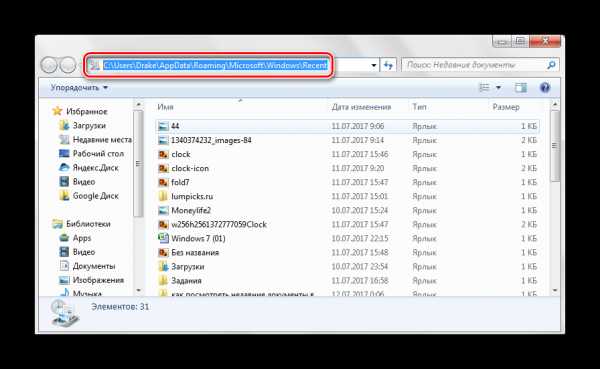
В общем, посмотреть недавние документы и файлы не составляет большого труда. Эта возможность очень сильно упрощает работу в Виндовс 7.
Мы рады, что смогли помочь Вам в решении проблемы.Опишите, что у вас не получилось. Наши специалисты постараются ответить максимально быстро.
Помогла ли вам эта статья?
ДА НЕТlumpics.ru
Как найти недавние документы в компьютере: советы и рекомендации
Сегодня нам предстоит выяснить, как найти недавние документы в компьютере. Дело все в том, что подобная операция может пригодиться каждому. Например, если пользователь подозревает, что кто-то залезает в его операционную систему и работает в ней без разрешения. Отслеживание истории посещений и открытых/сохраненных файлов — дело не самое простое. Существуют различные способы получения интересующих пользователя сведений. Остановимся исключительно на файлах, которые были недавно открыты, изменены или сохранены.
Windows 7
Как найти недавние документы в компьютере с Windows 7 на борту? Это популярная и удобная операционная система. С ней работают многие пользователи ПК. И поэтому начнем решение поставленной задачи именно с этой операционной системы.
Здесь есть папка под названием «Недавние документы». Она отображает файлы, которые были сохранены, открыты или изменены юзером. Как найти недавние документы в компьютере?
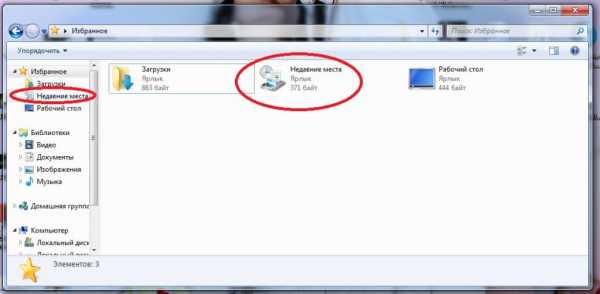
Для этого потребуется:
- Зайти в Windows 7.
- Открыть «Пуск» — «Документы», либо зайти в пункт меню «Библиотека»/»Проводник».
- Кликнуть по строчке «Недавние места» в левом меню сверху.
Вот и все. В правой части диалогового окна появится информация о недавних файлах. Быстро, просто и очень удобно!
Windows XP
Как найти недавние документы на компьютере с «Виндовс XP»? Эта операционная система сегодня редко встречается в реальной жизни. Программное обеспечение давно не поддерживается Microsoft, но некоторые все равно им пользуются.

Чтобы зайти в папку с недавними документами на Windows XP, придется воспользоваться одним из следующих приемов:
- Зайти в «Пуск» и открыть раздел «Поиск». Установить в параметрах поиска «Отображать скрытые файлы и папки». Найти раздел Recent и открыть его.
- Перейти по адресу C:/Documents and Settings/UserName/Recent.
- Указанная папка — это и есть недавние места. Для того чтобы найти ее, придется отключить функцию скрытия файлов и папок.
Важно: задумываясь над тем, как найти недавние документы, можно открыть поисковую строку «Виндовс» и написать в ней «Недавние места». Результатом поиска окажется нужный нам раздел.
Windows 8
Современные операционные системы схожи своим функционалом, но их графический интерфейс всегда разный. Порой он удивляет. Значительные изменения в графике ОС произошли в Windows 8. После «семерки» приходится долго привыкать к новому исполнению программного обеспечения. В подобных условиях у пользователей часто возникают вопросы о том, как найти недавние документы в компьютере. «Виндовс 8» хранит соответствующие данные в уже известной нам папке — Recent. Только она, в отличие от Windows XP, перемещена в другой корневой раздел.
Как найти недавние документы в компьютере в этом случае? Windows 8 предлагает решение поставленной задачи:
- Открыть командную строку и написать там shell:recent. После обработки запроса на экране появится диалоговое окно с интересующими нас данными.
- Перейти по адресу C:/Users/имя_пользователя/Appdata/Roaming/Microsoft/Windows/Recent.
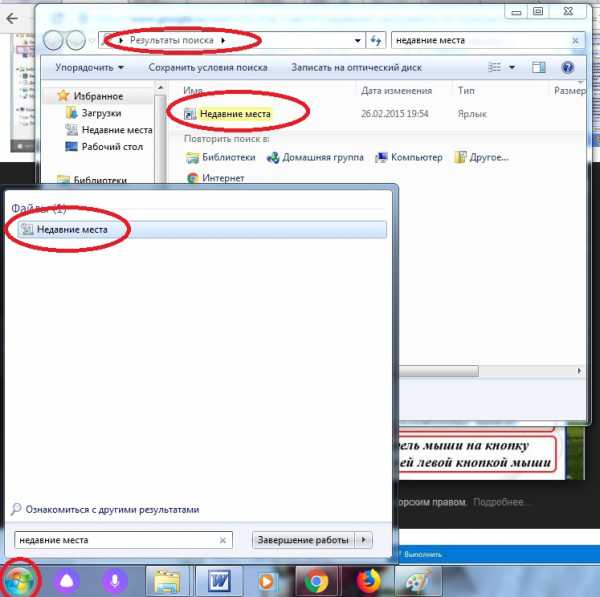
Кроме того, можно воспользоваться строкой поиска и отыскать там службу «Недавние места». Как показывает практика, этот прием используется начинающими пользователями ПК довольно часто. Он не требует никаких особых навыков, знаний и умений.
Совет: для быстрого доступа к папке Recent можно создать ярлык соответствующего хранилища документов и вывести его на рабочий стол ПК.
Windows 10
Это еще не все существующие приемы. Как найти недавние документы в компьютере в «Виндовс 10»? Десятая версия Windows на данный момент активно поддерживается Microsoft. Эта операционная система, с которой сталкиваются все современные пользователи ПК. И поэтому нужно понимать, как с ней работать. Недавние документы и измененные файлы в «Десятке» ищутся точно так же, как и в случае с Windows 8. При желании можно упростить себе задачу — закрепить соответствующий раздел в библиотеке.
Для этого нужно:
- Зайти в папку Recent (или «Недавние документы») по ранее указанному пути.
- Нажать на кнопку «Закрепить на панели быстрого доступа». Соответствующий элемент управления находится в верхней части диалогового окна.
Дело сделано. Теперь при открытии «Проводника» пользователь увидит в левом меню новую строчку. Она называется «Недавние документы». С ее помощью удастся быстро просматривать последние открытые или измененные файлы на компьютере.
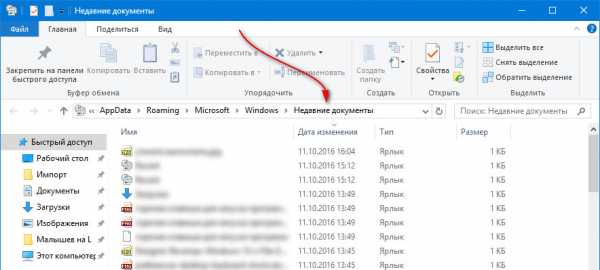
Последние сохраненные файлы
Мы познакомились с поиском недавних документов в операционной системе Windows. Предложенные вниманию инструкции помогут справиться с поставленной задачей в любой версии программного обеспечения. Но это еще не все, о чем должен знать каждый современный пользователь. Иногда приходится искать последние сохраненные документы в разнообразных приложениях. К примеру, в утилитах Microsoft Office или в Photoshop. Как получить соответствующую информацию? Естественно, найти недавние документы в компьютере.
Инструкция по поиску последних сохраненных файлов в том или ином приложении в целом выглядит так:
- Открыть программу, с которой хочется работать.
- Зайти в раздел «Файл». Он обычно расположен в левом верхнем углу. Иногда соответствующий пункт называют «Обзор» или просто «Меню».
- Посмотреть на появившийся список. Если внизу есть стрелка раскрытия выпадающего меню, нужно нажать на нее.
- Внимательно изучить пронумерованный список с адресами и файлами. Это и есть последние сохраненные/измененные документы.

Чтобы открыть их, достаточно кликнуть курсором мыши по той или иной строке. Ничего трудного или непонятного нет. В некоторых программах есть отдельные разделы типа «Недавно открытые» или «Недавно сохраненные». Найти их можно при помощи функционального меню той или иной утилиты.
Заключение
Мы выяснили, как найти недавние документы в компьютере в том или ином случае. Предложенные вниманию инструкции помогают справиться с поставленной задачей без особых хлопот. Если нужно изучить список последних загрузок браузера, можно открыть библиотеку и перейти в раздел «Загрузки». Выставив параметры сортировки, пользователь сможет увидеть интересующие его сведения.
fb.ru

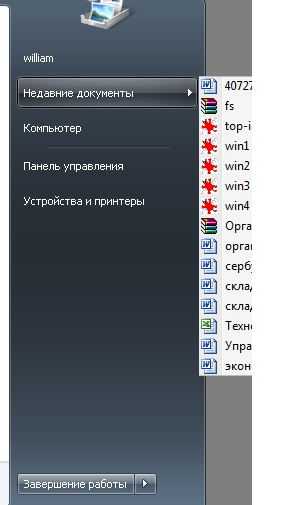 Раздел «Недавние документы»
Раздел «Недавние документы»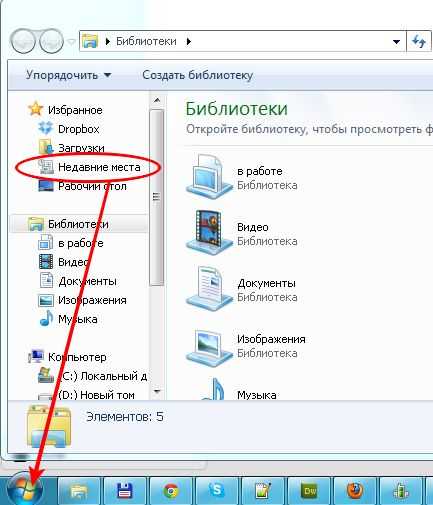 Пункт «Недавние места»
Пункт «Недавние места»