подложка для текста PNG, векторы, осчс, иконы для свободного скачивания
- ГРАФИЧЕСКИЙ ДИЗАЙН
- ROYALTY FREE
популярный Royalty Free
2019 день рождения Календарь День отца Цветы иконка логотип Листья рождество Лето С новым годом Акварель свадьба - PNG
популярный PNG
животные Стрела осень птица день рождения Автомобиль рождество Круг облако коронка взрыв Огонь Цветок трава Хэллоуин Сердце Легкий Линия логотип Музыка люди лента дым звезда солнце дерево вода - VECTOR
животное Стрела Баннер Автомобиль рождество облако Флаги Цветок Хэллоуин Сердце лист логотип лента Небо звезда солнце дерево Акварель свадьба - PSD
популярный PSD
Фон Визитная карточка кнопка Календарь рождество Пожар Цветы логотип Продолжить Ленты дым Шаблоны дерево
- ROYALTY FREE
- ПРЕДПОСЫЛКИ
- ЗАДНИЙ ПЛАН
популярный ПРЕДПОСЫЛКИ
3d абстрактный день рождения черный синий рождество город красочный прохлада цветок галактика градиент зеленый Сердца Любить музыка природа Вечеринка Узоры розовый Пурпурный красный простой текстура марочный акварельный свадьба белый зима Дерево популярный ОБОИ
Абстрактные малыш Автомобиль Мультфильм рождество красочный Круто Осень Цветок Люблю Природа Космос весна звезда Лето зима- ЗНАМЯ
популярный ЗНАМЯ
день рождения Бизнес рождество Круто Флаг градация Хэллоуин Вечеринка лента Продажа Школа Виды спорта Лето Web
- ЗАДНИЙ ПЛАН
- ШАБЛОНЫ плакат визитки листовки приглашения брошюры баннер сертификат резюме карты Logotipo макет графики тенденции De outros… SNS
- ШРИФТЫ новый
- POWERPOINT новый Бизнес просто Микро стереоскопические Мультфильм Круто
ru.pngtree.com
Стоковые векторные изображения Подложка для текста
Стоковые векторные изображения Подложка для текста | Depositphotos®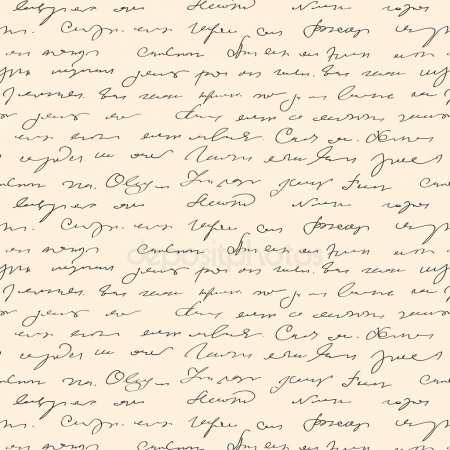

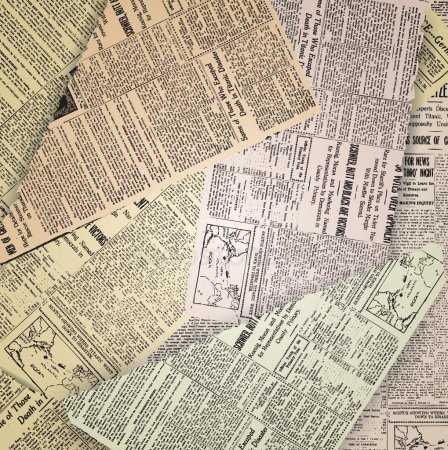

alliesinteract
6000 x 4499
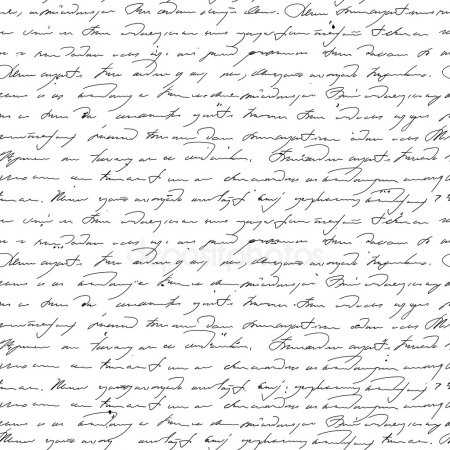
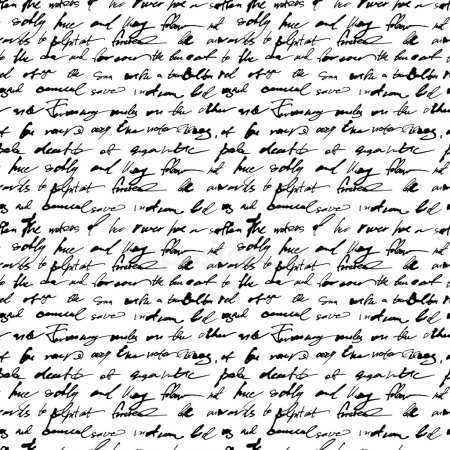

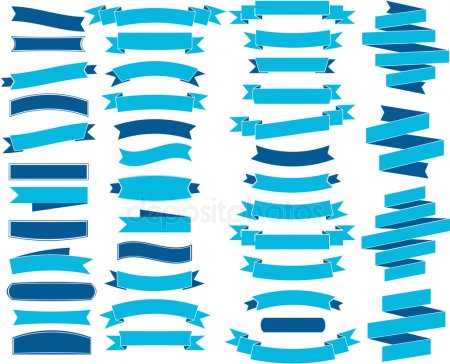

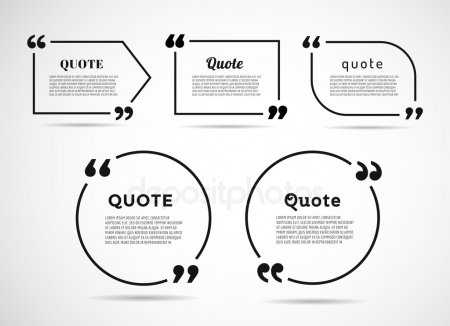
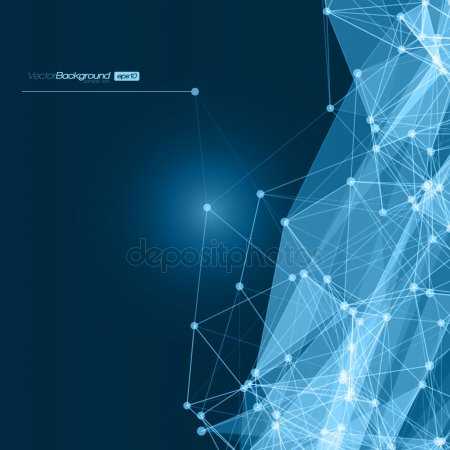


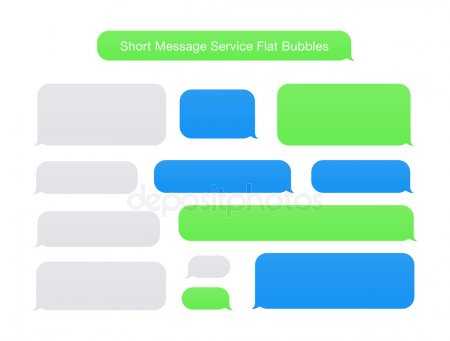
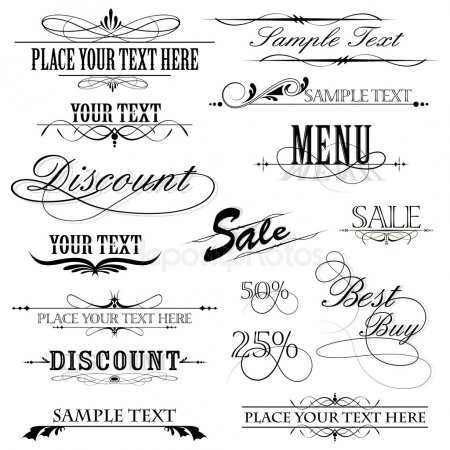

redshinestudio
4500 x 3427




juli_goncharova
5000 x 5000





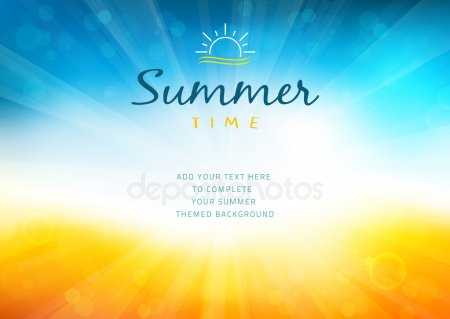

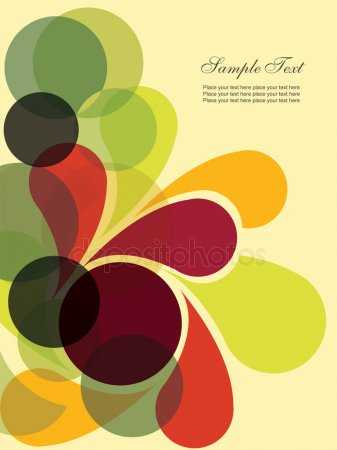
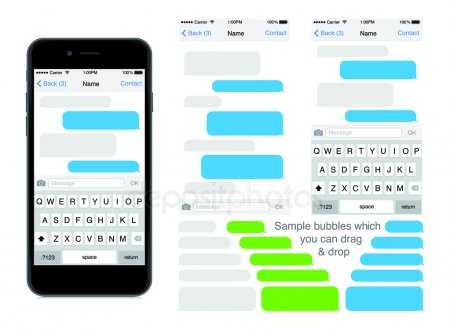
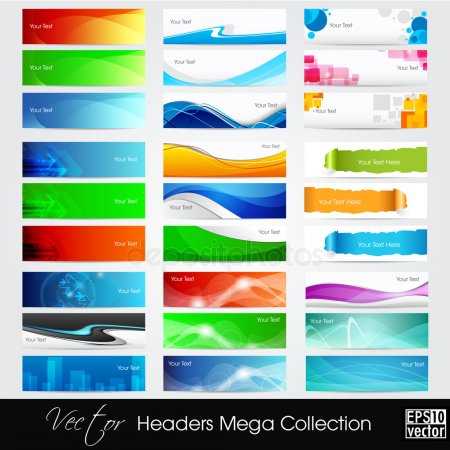
alliesinteract
6900 x 6908

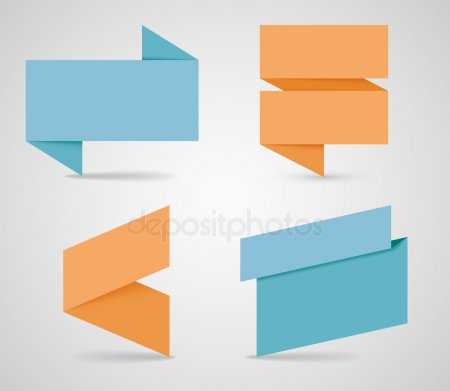
OllieTheDesigner
5000 x 4352


alliesinteract
6000 x 4499
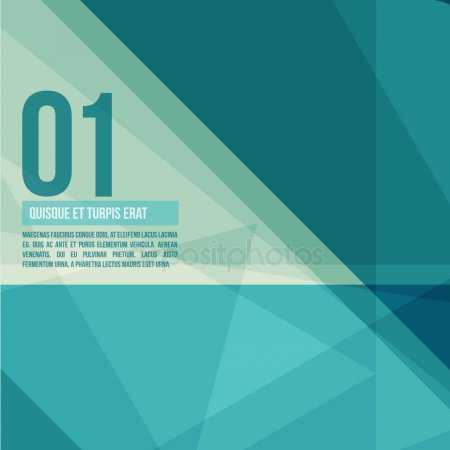
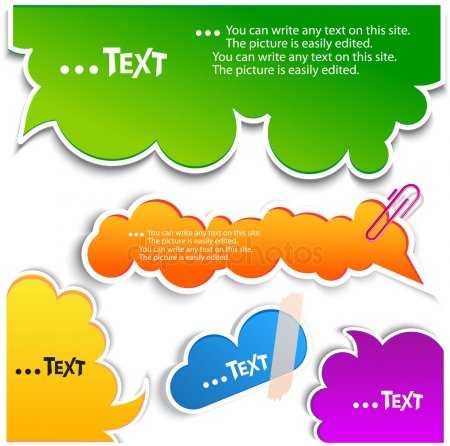
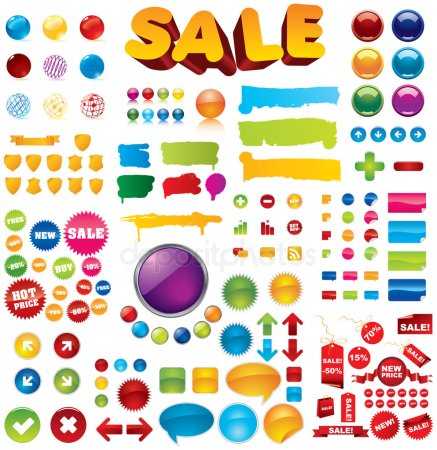



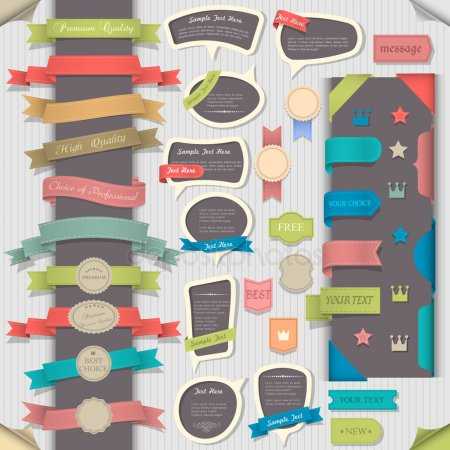

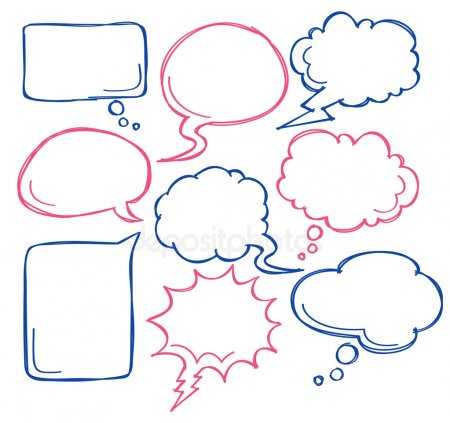
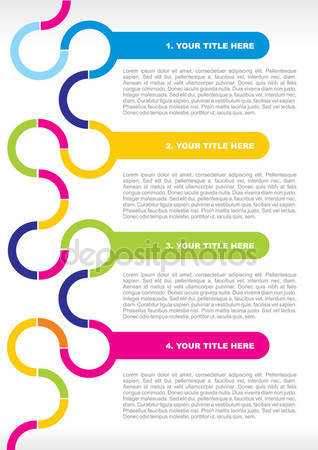


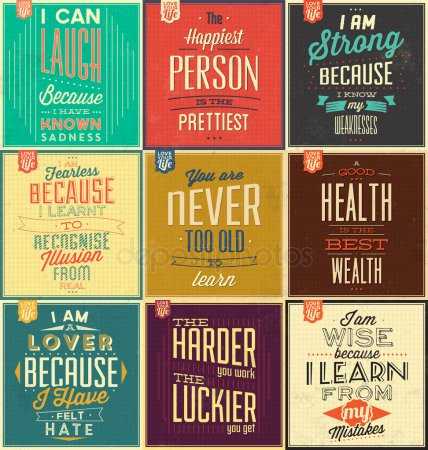



ru.depositphotos.com
Подложка в Ворде: как фон, только лучше
 Дата: 8 мая 2018
Категория: Word
Дата: 8 мая 2018
Категория: WordПоделиться, добавить в закладки или распечатать статью
Здравствуйте, уважаемые читатели. Недавно я рассказывал Вам, как сделать фон листа в Microsoft Word. Сегодня же будем изучать похожий инструмент — подложки (или водные знаки). Что это такое? Это тоже фон, только более бледный. И цели его применения другие. Они обозначают принадлежность документа, обеспечивают легкое декорирование проекта. Отлично подходят для создания аккуратных корпоративных бланков, когда логотип компании служит фоном. В подложке он приглушен и совсем не акцентирует на себе внимания. Например, вот так:
Если помните, я рассказывал: когда изображение фона меньше листа — оно повторяется, заполняя страницу целиком. Подложка же не повторяется на листе, она всегда присутствует в единственном экземпляре в центре страницы.
Как сделать водные знаки в Word
Часто нужно отметить свой проект, как черновой при печати. Например, написать на фоне «ОБРАЗЕЦ» или «ЧЕРНОВИК». Уверен, вы видели такие документы:
Как нам сделать такое же? Кликаем на ленте Дизайн — Фон страницы — Подложка — Настраиваемая подложка. Ставим переключатель в позицию «Текст» и делаем настройки:
- Язык — выбираем язык, для которого Ворд предложит варианты водных знаков
- Текст — Указываем текст будущей подложки. Можно раскрыть список и выбрать один из вариантов, или записать свой с клавиатуры
- Шрифт — выбираем шрифт подложки из установленных в системе
- Размер — указываем размер шрифта, или ставим «Авто», чтобы программа сама определила подходящий
- Цвет — выбираем тот цвет, которым будет отображаться водный знак
- Макет — выбираем направление текста: горизонтальный или диагональный
- Полупрозрачный — установите галочку, чтобы подложка стала полупрозрачной. В таком режиме она будет еще бледнее
Используя перечисленные настройки, можно получить очень разнообразные водные знаки с индивидуальными параметрами. Это очень хорошо, у нас есть некая свобода решений, позволяющая «вписать» подложку в любой проект.
Картинка в качестве подложки
Подложку из картинки сделать почти так же легко, как и водные знаки. Жмем на ленте Дизайн — Фон страницы — Подложка — Настраиваемая подложка. Ставим переключатель в положение «Рисунок». Нажимаем кнопку Выбрать, чтобы указать местоположение рисунка. Как и в случае с фоном, картинку можно загрузить со своего компьютера, из облачного хранилища, или найти в поисковой сети Bing.
Дополнительно можно указать масштаб. По умолчанию, Ворд установит его автоматически. Но можно и выбрать один из предложенных вариантов (в диапазон от 50% до 500%).
Поставьте галочку Обесцветить, чтобы сделать подложку еще бледнее. Используйте этот параметр, когда картинка очень яркая.
Как удалить подложку с листа
Если подложка оказалась ненужна, удалите её с листа. Нажмите Дизайн — Фон страницы — Подложка — Удалить подложку.
Если это возможно для текущего документа, я предпочитаю подложки применению фоновых изображений. Почему? Они меньше отвлекают читателя от содержимого листа. Менее навязчивы. Водные знаки, так же, получили свое применение. Например, на публичных образцах бланков, заявлений и т.п. Ни один профессиональный пользователь Microsoft Word не обходится без применения изложенных здесь приемов.
Буду заканчивать эту статью, надуюсь, она была полезной и информативной для Вас. Если же, после прочтения остались вопросы — пишите в комментариях. И заодно подписывайтесь на обновления блога, чтобы не пропустить новых полезных материалов. До скорых встреч!
Поделиться, добавить в закладки или распечатать статью
officelegko.com
Подложка word, вставка рисунка в фон подложки
- Категория: MS Word
- Просмотров: 4386
Вставка рисунка в фон подложки документа Word позволяет визуально оформлять листы, добавляя им эффект водяных знаков, использовать можно как обычный текст в верхнем регистре, так и изображения, логотипы.
Вставка рисунка или текста как фон подложки в Word
На ленте MS Word 2010 откроем вкладку Разметка страницы, в блоке Фон страницы нажмем на кнопку Подложка, за ней представлены готовые образцы подложек, «ОБРАЗЕЦ», «ЧЕРНОВИК», «СЕКРЕТНО», «НЕ КОПИРОВАТЬ», «КАК МОЖНО СКОРЕЕ» и тому подобное. Можно нажать на любой элемент и на листе станет виден еле заметный текст надписи.
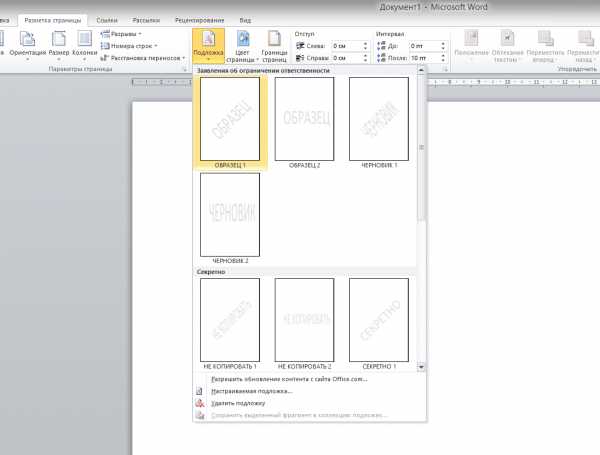
Рядом с кнопкой Подложка находится кнопка Цвет страницы, если вы уже применили подложку, то можете добавить фоновый цвет листа, и если вы располагаете цветным принтером то можно распечатать с фоном, естественно цвет подложки и фона не должны сливаться.
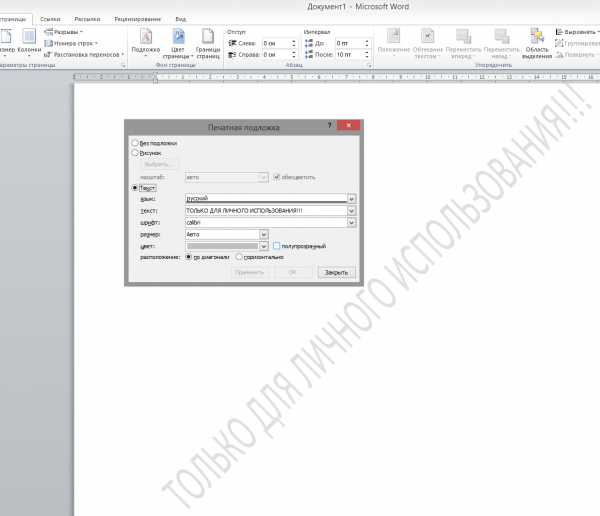
Типы подложек
В выпадающем меню Подложка есть так называемая Настраиваемая подложка, можно выбрать три варианта:
- вообще без подложки;
- применить рисунок или логотип, указав требуемый масштаб, на выбор обесцветить рисунок или пусть будет лучше виден;
- набрать произвольный текст, указав язык, свой текст, изменить шрифт, размер текста и цвет, доступно включение/выключение полупрозрачности.
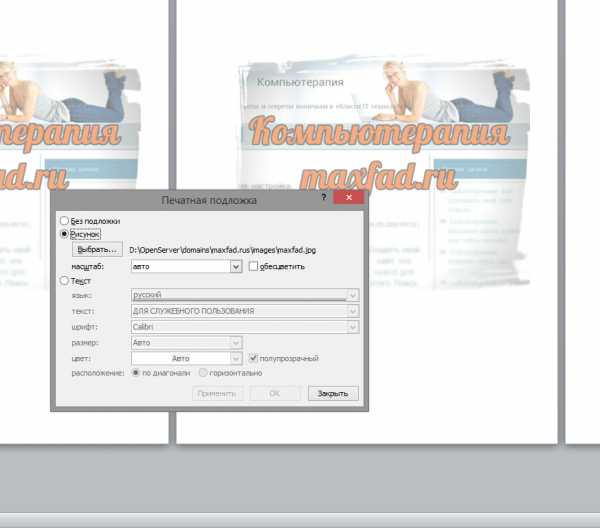
В этом видео показано как вставить рисунка или текст как фон подложки в Word:
Рекомендуем смотреть видео в полноэкранном режиме, в настойках качества выбирайте 1080 HD, не забывайте подписываться на канал в YouTube, там Вы найдете много интересного видео, которое выходит достаточно часто. Приятного просмотра!
С уважением, авторы сайта Компьютерапия
Понравилась статья? Поделитесь ею с друзьями и напишите отзыв в комментариях!
maxfad.ru
Как сделать подложку в Word
В Word 2016 есть возможность создавать подложки, едва различимый текст (конфиденциально, срочно, не копировать, образец, черновик и т.д.) или картинки на фоне которых будет отображаться содержимое страницы.
В Word можно использовать не только стандартные подложки («Черновик», «Конфиденциально» и «Не копировать»), но также и создавать свои.
Выберите вкладку Дизайн, в группе Фон страницы нажмите кнопку Подложка.
Откроется меню с выбором подложек. Выберите нужную подложку и она отобразится на каждой странице, кроме заглавной.

Чтобы изменить подложку во вкладке Дизайн, в группе Фон страницы нажмите кнопку Подложка и щелкните пункт Настраиваемая подложка в нижней части коллекции подложек. Откроется окно Печатная подложка.

Для изменения текста подложки, выберите Текст и введите его в разделе Текст или выберите готовый вариант из раскрывающегося списка.
Также здесь присутствует возможность выбрать шрифт, размер, цвет и другие параметры подложки. Как все будет готово, нажмите кнопку Применить.
Вставка рисунка в качестве подложки
В Word 2016 существует возможность разместить в качестве подложки какой-нибудь рисунок или логотип своей фирмы.
ВАЖНО:
Чтобы быстро вставить фоновое изображение, добавьте его в качестве настраиваемой подложки. Если вы хотите иметь больше возможностей настройки фонового рисунка, вставьте его как верхний колонтитул.
Добавление фонового рисунка как настраиваемой подложки
Это самый быстрый способ с минимальным набором форматирования.
Выберите вкладку Дизайн, в группе Фон страницы нажмите кнопку Подложка.
В открывшемся меню выберите пункт Настраиваемая подложка.
Появится окно Печатная подложка. Щелкните Рисунок > Выбрать и выберите нужный вам рисунок. Выбрать рисунок можно с помощью обзора папок или поиска. Нажмите кнопку Вставить.

В разделе Масштаб выберите нужный масштаб, чтобы вставить рисунок определенного размера. Сделайте масштаб достаточно большим, чтобы рисунок занял всю страницу, или оставьте значение авто.
Можно сделать рисунок более светлым, установив флажок обесцветить, чтобы он не мешал восприятию текста.
Нажмите кнопку ОК.
Добавление фонового рисунка с дополнительными параметрами форматирования
Вставить фоновый рисунок в качестве верхнего колонтитула сложнее, но это позволит лучше настроить его отображение.
На вкладке Вставка в группе Колонтитулы, выберите Верхний колонтитул и в появившемся меню выберите пункт Изменить верхний колонтитул.
В появившейся вкладке Работа с колонтитулами щелкните Рисунки.
Теперь найдите на компьютере нужное изображение и нажмите кнопку Вставить.
На вкладке Работа с рисунками щелкните Положение, а затем в группе Обтекание текстом выберите расположение по центру.
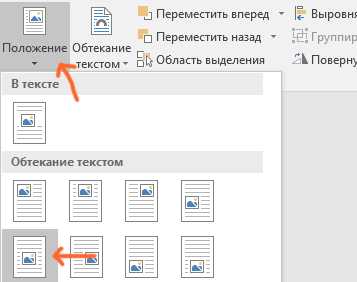
На вкладке Работа с рисунками в группе Упорядочение, щелкните Обтекание текстом и выберите За текстом.

В группе Изменение установите нужные вам параметры. Например, чтобы рисунок был светлее и не мешал чтению текста, щелкните Цвет и в списке Перекрасить выберите вариант Обесцветить.
Как все будет готово, на вкладке Работа с колонтитулами, нажмите кнопку Закрыть окно колонтитулов.
infedu.ru
Три способа, как сделать подложку в «Ворде»
Программа «Ворд» предоставляет своим пользователям возможность создать подложку для документа. Более того, в исходном виде программа имеет ряд шаблонов, которые наиболее актуальны. Но возможность создать свою подложку все ровно остается. Конечно, есть некоторое неудобство – при добавлении фона на один лист он продублируется на все остальные. То есть нельзя вставить на отдельные листы разные подложки. В этом случае нужно создавать новый документ. Однако есть маленькая хитрость, о которой будет рассказано в самом конце статьи.
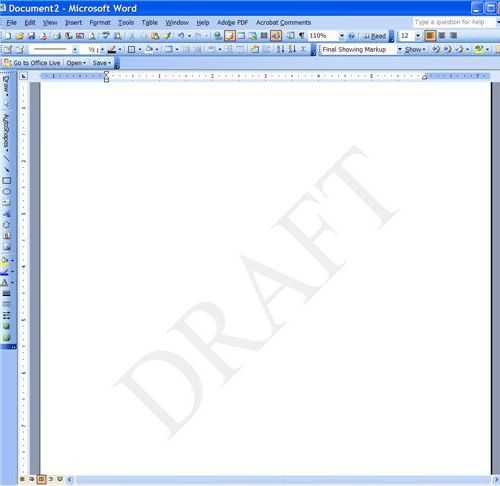
Итак, рассмотрим, как сделать подложку в «Ворде». Ниже будут разобраны три варианта. Первый заключается во вставке стандартного фона. Второй – в создании собственного. А третий позволит вам добавлять разные подложки в одном документе.
Добавляем стандартную подложку
Как сделать подложку в «Ворде», используя для этого стандартные средства?
А делается это достаточно просто. В первую очередь вам необходимо перейти во вкладку «Дизайн» («Разметка страницы»). В этой вкладке нажмите на кнопку «Подложка», которая находится на панели инструментов в области «Фон страницы».
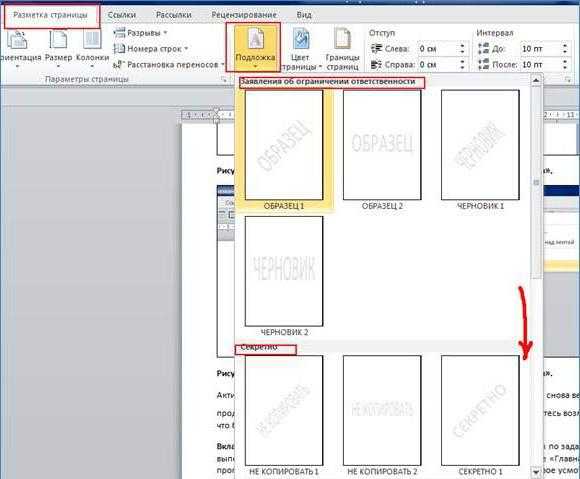
После нажатия на кнопку снизу появится окно, в котором вам предложат на выбор разные виды подложек. Как можно заметить, для лучшей навигации они разбиты по группам: «Заявление об ограничении ответственности», «Секретно» и «Срочно». Вам остается лишь выбрать необходимую и клацнуть по ней левой кнопкой мыши.
Вот и все. Вы узнали, как сделать подложку в «Ворде», используя для этого имеющиеся в программе шаблоны.
Делаем собственную подложку
Но что, если в списке вы не нашли нужный вам вариант? Давайте разберемся, как сделать подложку в «Ворде» самостоятельно.
Вам, как и в прошлый раз, необходимо перейти во вкладку «Дизайн» и нажать на кнопку «Подложка». Только на этот раз в выпадающем меню нужно выбрать пункт «Настраиваемая подложка».
По итогу откроется окно «Печатная подложка». В нем и будут проводиться настройки добавляемого фона. Для начала установите переключатель на пункт «Рисунок» или «Текст» в зависимости от того, что хотите использовать.

Если вы решили использовать рисунок, то установите масштаб и с помощью кнопки «Выбрать» проложите путь к картинке.
Если используете текст, то вам необходимо изначально указать язык вводимого текста, потом ввести непосредственно сам текст, выбрать его шрифт, цвет и размер. Также вы можете определить его положение – по горизонтали или диагонали.
Остается лишь нажать кнопку ОК, и сделанная вами подложка появится на листе. Теперь вы знаете, как сделать разную подложку в «Ворде», чтобы она не была похожа ни на одну из предложенных.
Добавляем разные подложки на каждом листе
Пользователи часто задаются вопросом, как сделать несколько подложек в «Ворде». Неудивительно: разработчики попросту не предусмотрели такую возможность. Но есть небольшая хитрость, о которой и пойдет сейчас речь.
Вместо подложки можно вставлять разные рисунки на разные листы и делать их полупрозрачными – так, чтобы их нельзя было отличить от самих подложек. К слову, рисунки можно найти в интернете.
Итак, изначально добавим рисунок. Для этого перейдите на вкладку «Вставка» и в области «Иллюстрации» нажмите по одноименной кнопке. Теперь в «Проводнике» укажите путь к картинке и откройте ее.
Нажмите на картинку и перейдите во вкладку «Формат». Там нажмите на кнопку «Обтекание текстом» и в выпадающем меню выберите «За текстом».
Остается лишь сделать картинку серой и прозрачной. Для этого в этой же вкладке нажмите на «Коррекция», и в меню выберите «Параметры коррекции рисунка». В окошке справа в группе «Цвет рисунка» напротив пункта «Перекрасить» нажмите на значок. В выпадающем списке выберите «Серый 25%, светлый цвет фона 2».
Вот и все – импровизированная подложка готова.
fb.ru
20 сайтов с текстом на подложке
Когда основная тема вашего сайта предполагает неоднородный цвет (будь то фотография или паттерн), разместить текст так, чтобы он был читаем становится совсем непросто. На помощь приходят подложки, которые помогают тексту выделиться на пестром фоне. Подложки могут быть полупрозрачные или из сплошного цвета, могут находиться под заголовком, меню или большими блоками текста. Сегодня мы рассмотрим примеры сайтов, в которых использован этот прием.
waseda.jp
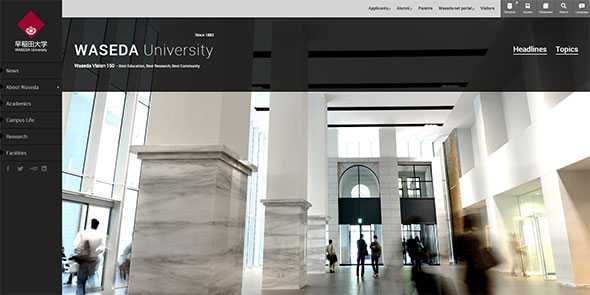
quiropracticvalencia.es

transedia.com
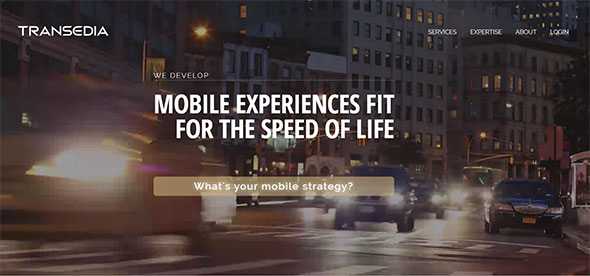
tripaya.com
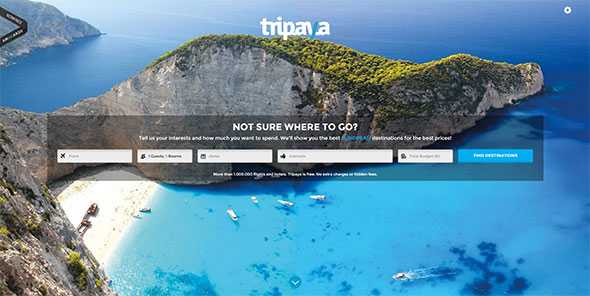
hendrickmotorsports.com
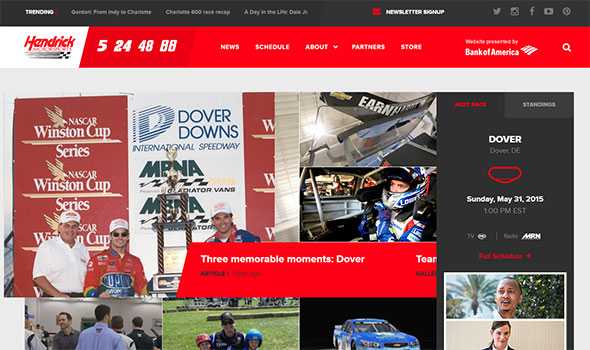
jmbrais.com

hopfgarten.de

joomla.templaza.net
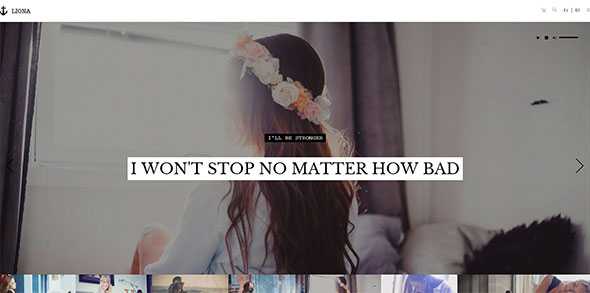
creationsnamale.com

themes.wplook.com
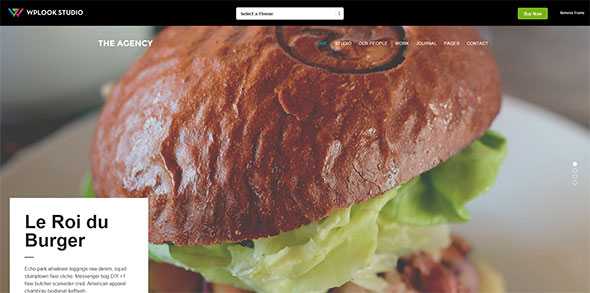
misalbumesdigitales.com
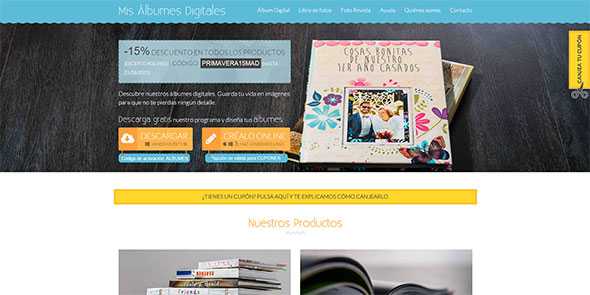
dahz.daffyhazan.com
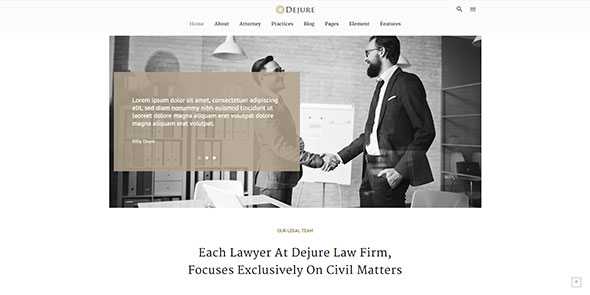
white-rooms.be

elementarydigital.co.uk
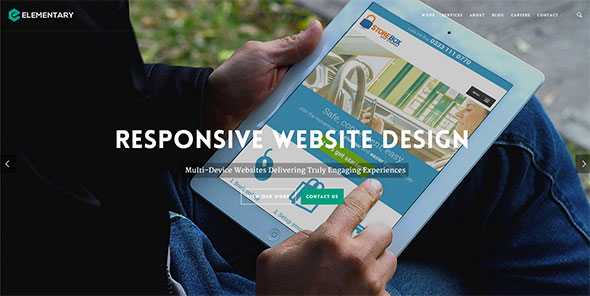
stabilo.com

lifestyleclubbing.com
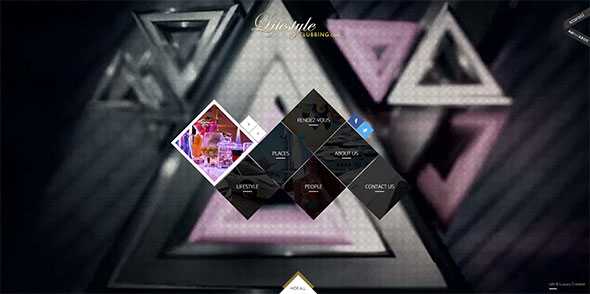
themes.wplook.com
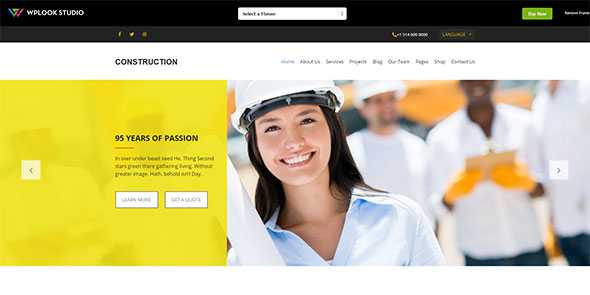
heisholt.as

solicitorseo.com
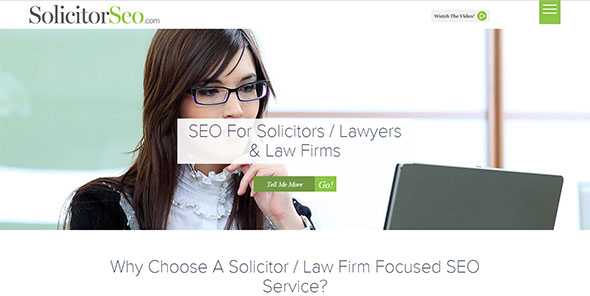
vhcoffeeservices.com
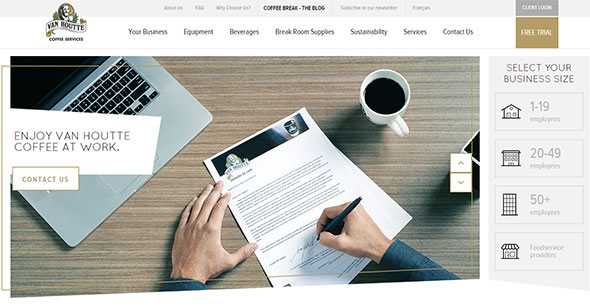
kbcbrightideas.com
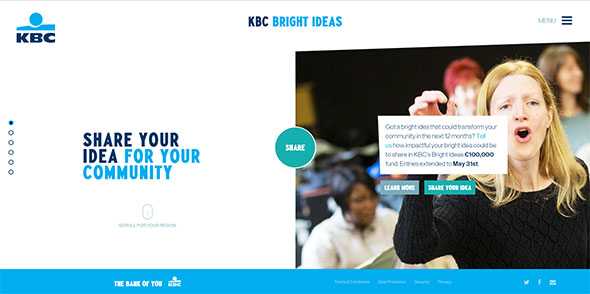
Автор подборки — Дежурка
Смотрите также:
www.dejurka.ru
