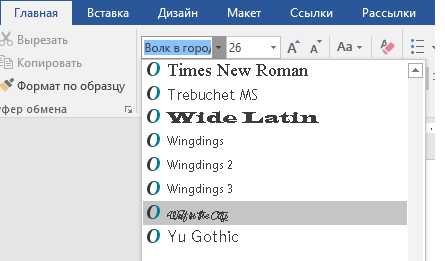Почему в Ворд не меняется шрифт
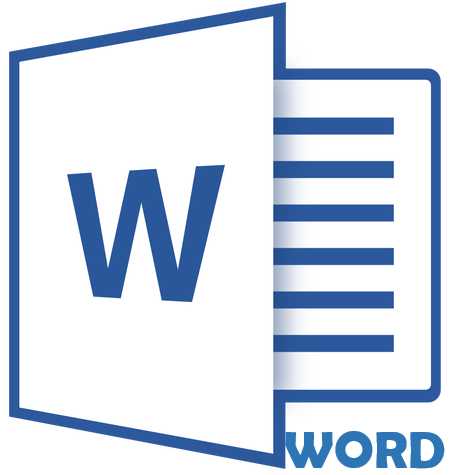
Почему в Microsoft Word не меняется шрифт? Этот вопрос является актуальным для многих пользователей, которые хотя бы раз сталкивались с такой проблемой в этой программе. Выделяете текст, выбираете подходящий шрифт из списка, но никаких изменений не происходит. Если и вам знакома эта ситуация, вы пришли по адресу. Ниже мы разберемся с тем, почему шрифт в Ворде не меняется и ответим на вопрос, можно ли эту проблему устранить.
Урок: Как изменить шрифт в Word
Причины
Как бы банально и грустно это не звучало, но причина того, что в Ворде не меняется шрифт, всего одна — выбранный вами шрифт не поддерживает язык, на котором написан текст. На этом все, и исправить эту проблему самостоятельно невозможно. Это просто факт, который нужно принять. Шрифт мог изначально создаваться для одного или нескольких языков, просто того, на котором вы набрали текст, в этом списке может не оказаться, и к этому следует быть готовым.
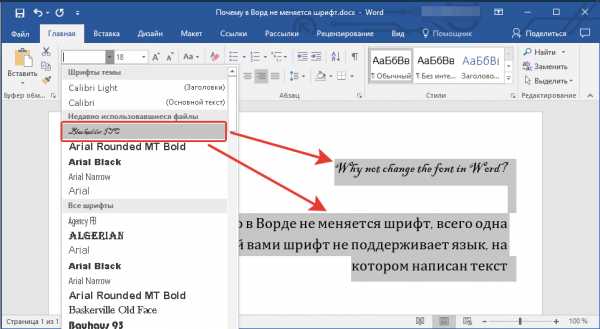
Подобная проблема особенно характерна для текста, напечатанного на русском языке, особенно, если выбран сторонний шрифт. Если у вас на компьютере установлена лицензионная версия Microsoft Office, официально поддерживающая русский язык, то при использовании классических шрифтов, представленных в программе изначально, вы не столкнетесь с рассматриваемой нами проблемой.
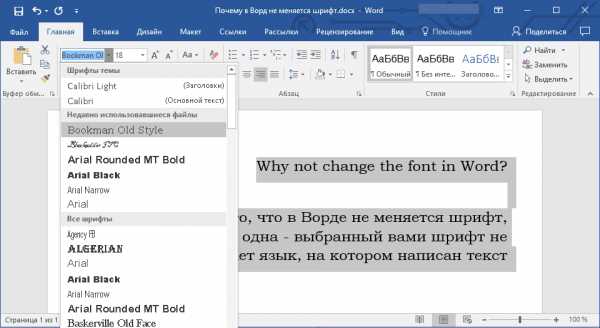
Примечание: К сожалению, более-менее оригинальные (в плане внешнего вида) шрифты, зачастую, полностью или частично неприменимы к русскому языку. Простой тому пример — один из четырех доступных типов шрифта Arial (показан на скриншоте).
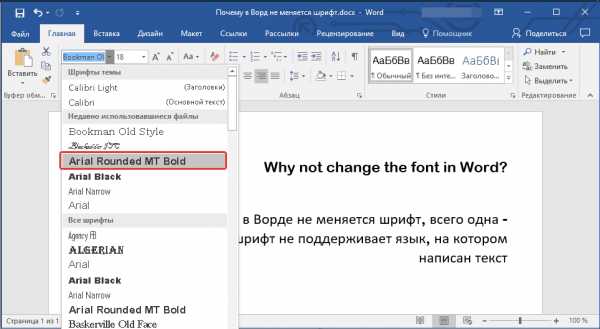
Решение
Если вы можете самостоятельно создать шрифт и адаптировать его для русского языка — отлично, тогда вас проблема затронутая в данной статье уж точно не коснется. Всем остальным пользователям, столкнувшимся с невозможностью изменить шрифт для текста можно порекомендовать лишь одно — найти в большом перечне шрифтов Word максимально приближенный к тому, который вам нужен. Это та единственная мера, которая поможет найти хоть какой-то выход из положения.
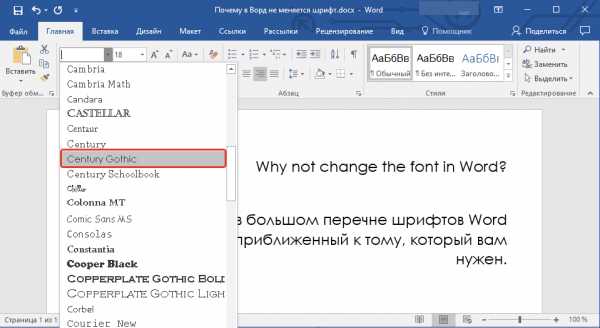
Поискать подходящий шрифт можно и на бескрайних просторах интернета. В нашей статье, представленной по ссылке ниже, вы найдете ссылки на проверенные ресурсы, где доступно для скачивания огромное количество шрифтов для этой программы. Там же мы рассказываем и о том, как установить шрифт в систему, как затем активировать его в текстовом редакторе.
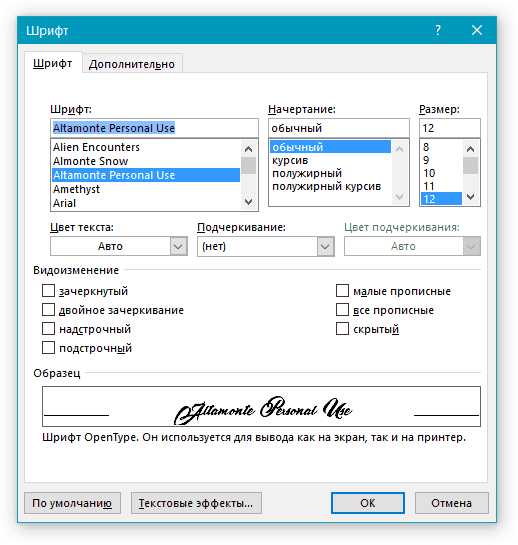
Урок: Как добавить новый шрифт в Word
Заключение
Искренне надеемся, что мы ответили на вопрос, почему в Ворд не меняется шрифт. Это действительно актуальная проблема, но, к нашему большому сожалению, ее решения, по большей части, не существует. Так уж сложилось, что далеко не всегда приглянувшийся глазу шрифт может быть применим и для русского языка. Но, если приложить немного старания и усилий, можно найти шрифт, максимально к нему приближенный.
Опишите, что у вас не получилось. Наши специалисты постараются ответить максимально быстро.
Помогла ли вам эта статья?
ДА НЕТlumpics.ru
Почему в Ворде не меняется шрифт
Первая причина может быть довольна банальной – по невнимательности Вы не выделили нужный фрагмент. Поэтому выделяйте или все напечатанное, или небольшой кусок и в выпадающем списке выбирайте один из доступных вариантов шрифта.
Некоторые сталкиваются со следующей ситуацией – вставили информацию в документ из Интернета и не получается изменить слова, чтобы они стали привычного Times New Roman или Arial.
В этом случае можно поступить следующим образом. Зайдите в Пуск и найдите в списке или через строку поиска «Блокнот».
Вернитесь к основному документу и скопируйте из него тот кусок, с которым работаете – выделите его и в контекстном меню выберите соответствующий пункт, или после выделения нажмите «Ctrl+C».
Дальше открывайте Блокнот и добавляйте в него скопированный фрагмент – или через «Правка» — «Вставить», или используя комбинацию «Ctrl+V».
После этого, сделайте все наоборот – скопируйте текст из Блокнота и вставьте его в Ворд. Такой способ может помочь.
Если после копирования из другого файла или Интернета у Вас все отображается не фоне, который не нужен, прочтите статью: как убрать фон текста или страницы в Ворде.
Есть еще один вариант. Для этого выберите нужный фрагмент и на вкладке «Главная» кликните по кнопке «Очистить формат», или, в более новых версиях редактора, «Очистить все форматирование».
Если ничего из выше описанного не помогло, и при этом Вы пытаетесь применить к тексту какой-нибудь красивый шрифт из списка, значит, он просто не может быть выбран для русскоязычных слов.
Дело в том, что некоторые шрифты создаются не для всех языков, и когда Вы применяете один из таких, то напечатанное может просто не меняться.
Поэтому стоит выбрать из списка что-то другое, применимое к Вашему тексту.
Если ничего не подобрали, тогда можете установить дополнительные шрифты в Ворд. Перейдя по ссылке, скачайте набор из 179 штук, и там же узнаете, как их установить.
Все из выпадающего списка точно можно применить к англоязычному тексту. Выделить слова, выберите шрифт и напечатанное изменится подходящим образом.
Это все известные мне способы, которыми следует воспользоваться, чтобы решить проблему со шрифтом, который не получается поменять в Ворде.
Оценить статью: Загрузка… Поделиться новостью в соцсетях
comp-profi.com
Как установить шрифты в Ворд
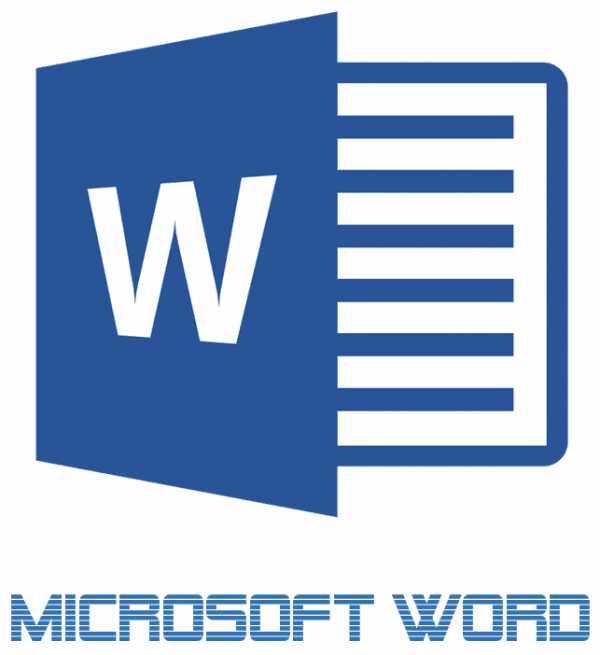
В последних версиях текстового редактора Microsoft Word имеется довольно большой набор встроенных шрифтов. Большинство из них, как и полагается, состоят из букв, но в некоторых вместо букв используются различные символы и знаки, что тоже весьма удобно и необходимо во многих ситуациях.
Урок: Как в Ворде поставить галочку
И все же, сколько бы в MS Word не было встроенных шрифтов, активным пользователям программы стандартного набора всегда будет мало, особенно, если хочется чего-то действительно необычного. Неудивительно, что на просторах интернета можно найти множество шрифтов для этого текстового редактора, созданных сторонними разработчиками. Именно поэтому в данной статье мы расскажем о том, как добавить шрифт в Ворд.
Важное предупреждение: Скачивайте шрифты, как и любое другое ПО, только с проверенных сайтов, так как во многих из них вполне могут содержаться вирусы и прочий вредоносный софт. Не забывайте о собственной безопасности и сохранности личных данных, не качайте шрифты, представленные в установочных файлах EXE, так как на самом деле распространяются они в архивах, внутри которых содержатся файлы форматов OTF или TTF, поддерживаемых ОС Windows.
Вот список безопасных ресурсов, с которых можно скачивать шрифты для MS Word и других совместимых программ:
www.dafont.com
www.fontsquirrel.com
www.fontspace.com
www.1001freefonts.com
Отметим, что все вышеперечисленные сайты крайне удобно реализованы и каждый из шрифтов там представлен наглядно и понятно. То есть, вы смотрите на картинку превью, решаете, нравиться ли вам этот шрифт и нужен ли он вам вообще, и только после этого качаете. Итак, приступим.
Установка нового шрифта в систему
1. Выберите на одном из предложенных нами сайтов (либо на другом, которому полностью доверяете) подходящий шрифт и скачайте его.
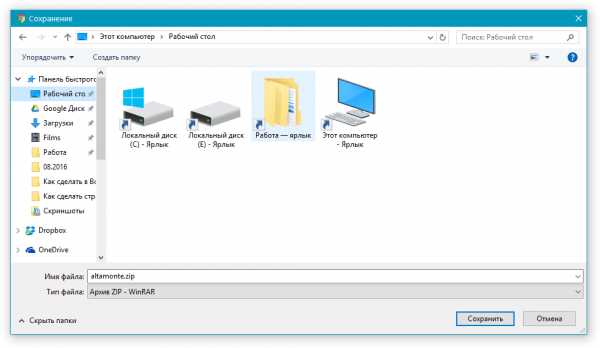
2. Перейдите в папку, в которую вы скачали архив (или просто файл) со шрифтом (шрифтами). В нашем случае это рабочий стол.
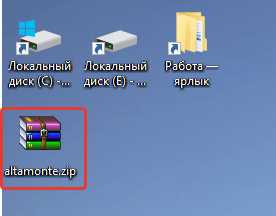
3. Откройте архив и извлеките его содержимое в любую удобную папку. Если вы скачали шрифты, не запакованные в архив, просто переместите их туда, откуда вам будет удобно к ним добраться. Не закрывайте эту папку.

Примечание: В архиве со шрифтами помимо файла OTF или TTF могут также содержаться и файлы другого формата, к примеру, изображение и текстовый документ, как в нашем примере. Извлекать эти файлы отнюдь не обязательно.

4. Откройте “Панель управления”.
В Windows 8 — 10 сделать это можно с помощью клавиш Win+X, где в появившемся списке нужно выбрать “Панель управления”. Вместо клавиш также можно использовать клик правой кнопкой мышки по значку меню “Пуск”.
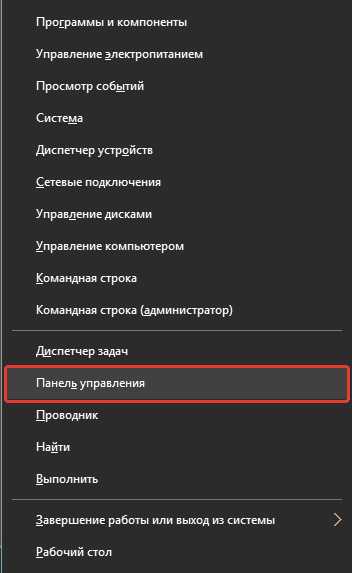
В Windows XP — 7 этот раздел находится в меню “Пуск” — “Панель управления”.
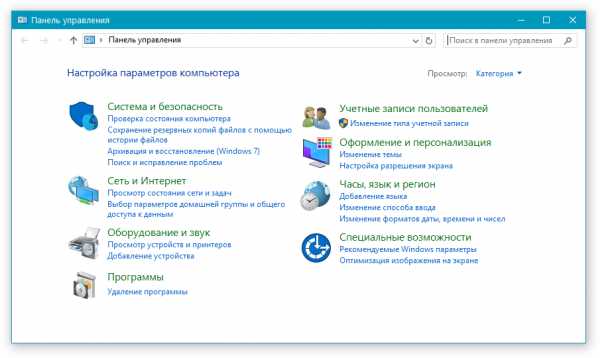
5. Если “Панель управления” находится в режиме просмотра “Категории”, как на нашем примере, переключитесь на режим отображения мелких значков — так вы сможете быстрее найти необходимый пункт.
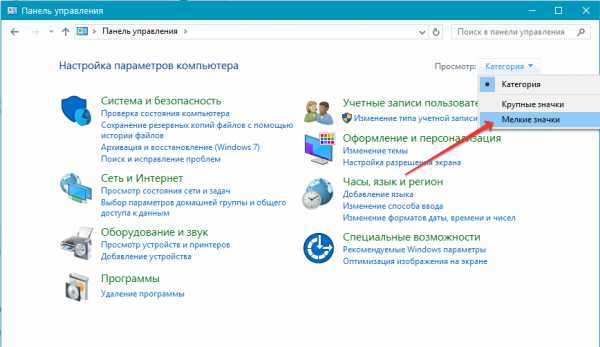
6. Найдите там пункт “Шрифты” (скорее всего, он будет одним из последних), и нажмите на него.
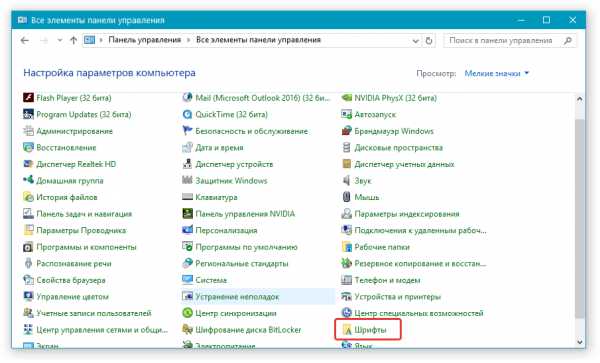
7. Откроется папка со шрифтами, установленными в ОС Windows. Поместите в нее файл шрифта (шрифтов), ранее скачанный и извлеченный из архива.
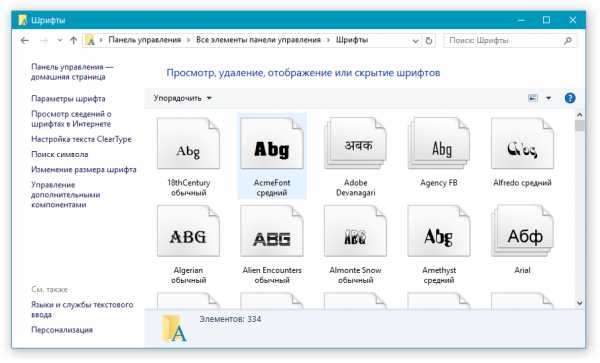
Совет: Вы можете просто перетащить его (их) мышкой из папки в папку или использовать команды Ctrl+C (копировать) или Ctrl+X (вырезать), а затем Ctrl+V (вставить).
8. После короткого процесса инициализации шрифт будет установлен в систему и появится в папке, в которую вы его переместили.
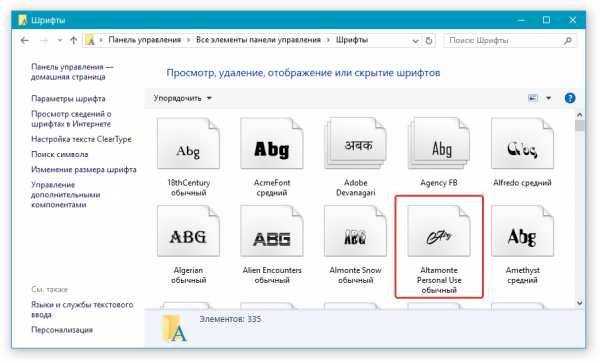
Примечание: Некоторые шрифты могут состоять из нескольких файлов (например, обычный, курсив и полужирный). В таком случае необходимо помещать в папку со шрифтами все эти файлы.
На данном этапе мы добавили новый шрифт в систему, теперь же нам необходимо добавить его и непосредственно в Ворд. О том, как это сделать, читайте ниже.
Установка нового шрифта в Word
1. Запустите Ворд и найдите новый шрифт в списке со стандартными, встроенными в программу.
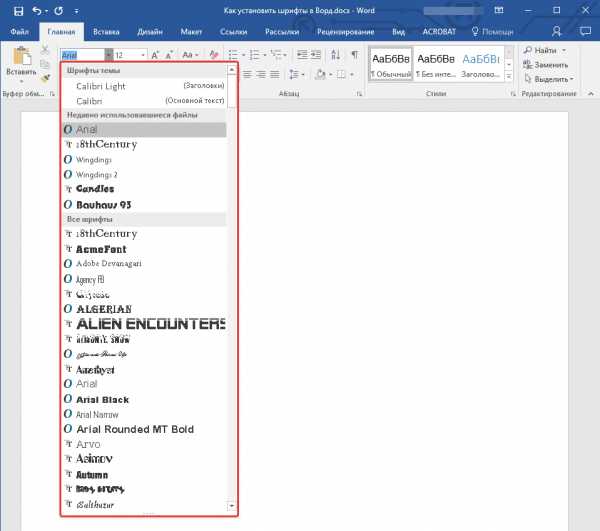
2. Зачастую, отыскать новый шрифт в списке не так просто, как может показаться: во-первых, их там и без того довольно много, во-вторых, его название, хоть и написано собственным шрифтом, но довольно мелкое.
Чтобы быстро отыскать новый шрифт в MS Word и приступить к его использованию в наборе текста, откройте диалоговое окно группы “Шрифт”, нажав на небольшую стрелочку, расположенную в правом нижнем углу этой группы.
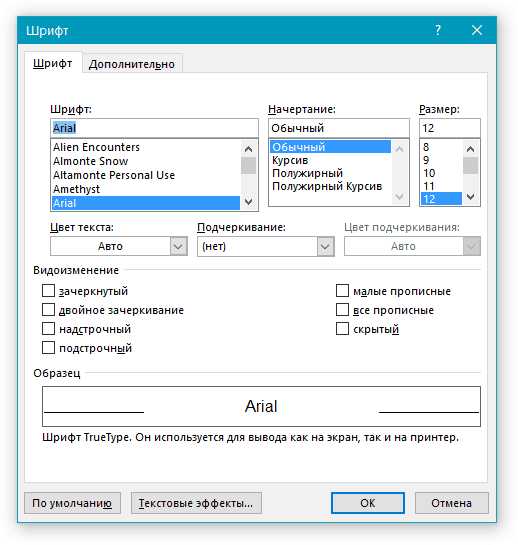
3. В списке “Шрифт” найдите название нового, установленного вами шрифта (в нашем случае это Altamonte Personal Use) и выберите его.
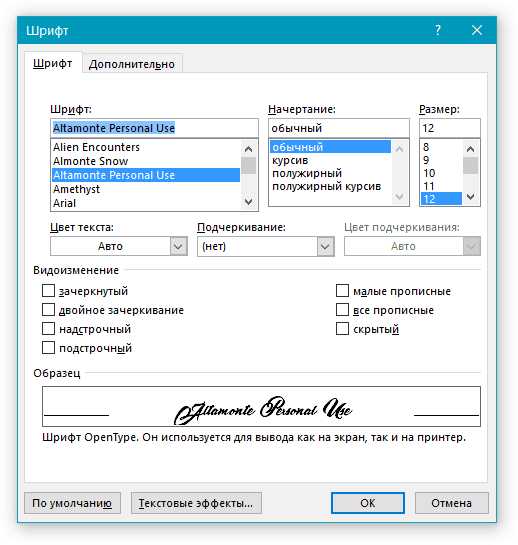
Совет: В окне “Образец” вы можете видеть то, как выглядит шрифт. Это поможет быстрее его найти, если вы не запомнили название шрифта, но запомнили его визуально.
4. После того, как вы нажмете “ОК” в диалоговом окне “Шрифт”, вы переключитесь на новый шрифт и сможете начать его использовать.
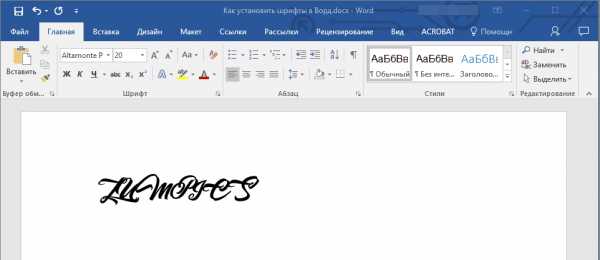
Внедрение шрифта в документ
После того, как вы установите новый шрифт на свой компьютер, использовать его вы сможете только у себя. То есть, если вы отправите текстовый документ, написанный новым шрифтом другому человеку, у которого этот шрифт не установлен в системе, а значит, и не интегрирован в Ворд, то у него он отображаться не будет.
Если вы хотите, чтобы новый шрифт был доступен не только на вашем ПК (ну и на принтере, точнее, уже на распечатанном листе бумаги), но и на других компьютерах, другим пользователям, его необходимо внедрить в текстовый документ. О том, как это сделать, читайте ниже.
Примечание: Внедрение шрифта в документ приведет к увеличению объема документа MS Word.
1. В вордовском документе перейдите во вкладку “Параметры”, открыть которую можно через меню “Файл” (Word 2010 — 2016) или кнопку “MS Word” (2003 — 2007).

2. В диалоговом окне “Параметры”, которое перед вами откроется, перейдите к разделу “Сохранение”.
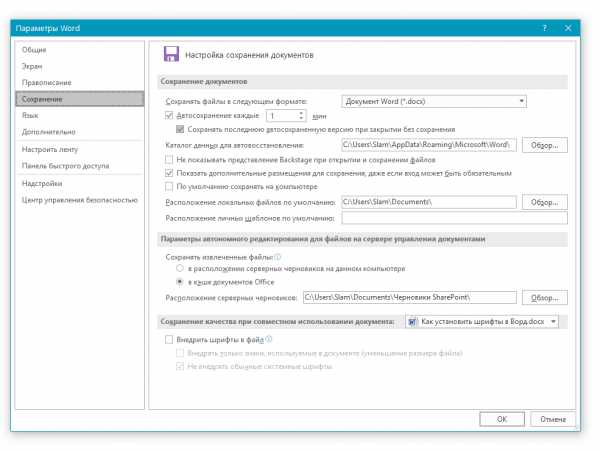
3. Установите галочку напротив пункта “Внедрить шрифты в файл”.
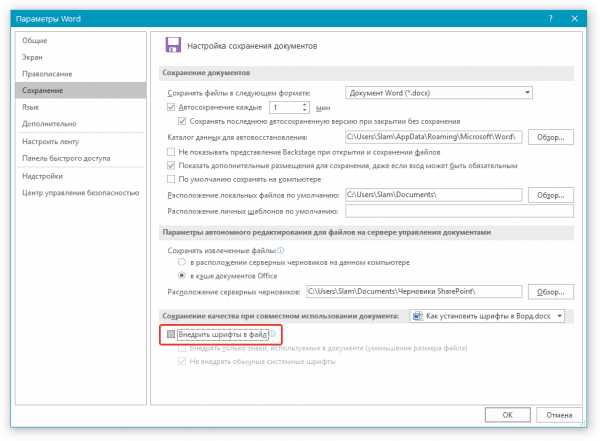
4. Выберите, хотите ли вы внедрить только знаки, которые используются в текущем документе (это уменьшит объем файла), хотите ли вы исключить внедрение системных шрифтов (по сути, оно и не нужно).
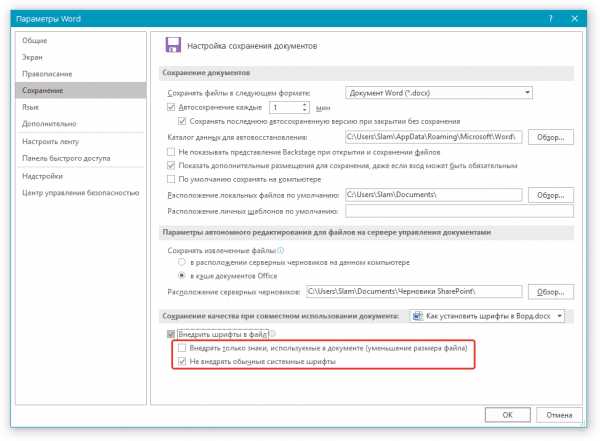
5. Сохраните текстовый документ. Теперь вы можете поделиться им с другими пользователями, ведь новый, добавленный вами шрифт будет отображаться и на их компьютере.
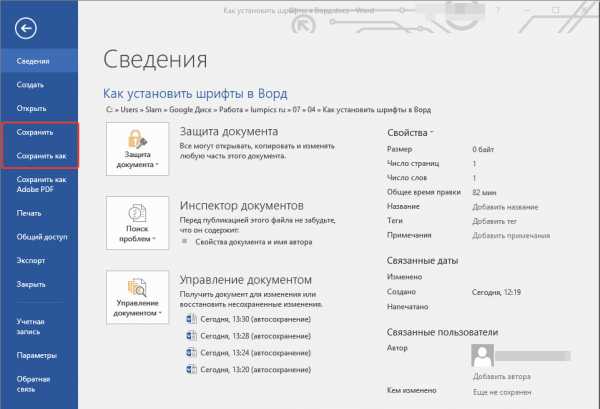
Собственно, на этом можно и закончить, ведь теперь вы знаете о том, как установить шрифты в Ворд, предварительно инсталлировав их в ОС Windows. Желаем вам успехов в освоении новых функций и безграничных возможностей программы Microsoft Word.
Мы рады, что смогли помочь Вам в решении проблемы.Опишите, что у вас не получилось. Наши специалисты постараются ответить максимально быстро.
Помогла ли вам эта статья?
ДА НЕТlumpics.ru
Добавление шрифта — Word
Примечание: Мы стараемся как можно оперативнее обеспечивать вас актуальными справочными материалами на вашем языке. Эта страница переведена автоматически, поэтому ее текст может содержать неточности и грамматические ошибки. Для нас важно, чтобы эта статья была вам полезна. Просим вас уделить пару секунд и сообщить, помогла ли она вам, с помощью кнопок внизу страницы. Для удобства также приводим ссылку на оригинал (на английском языке).
Один из способов изменить стиль документа — использовать для текста новый шрифт. Чтобы добавить необходимый шрифт в Word, загрузите и установите его в Windows, чтобы он стал доступен для всех приложений Office.
Шрифты предоставляются в виде файлов, и в Интернете можно загружать бесплатные шрифты, например дафонт. Вы также можете импортировать файлы шрифтов с компакт-диска, с DVD-диска или из сети Организации. Шрифты TrueType (Extension. TTF) и OpenType (ОТФ) работают нормально.
Примечание: Перед загрузкой шрифта убедитесь в надежности источника.
Добавление шрифта
-
Загрузите файлы шрифта. Часто они распространяются в сжатых ZIP-папках. В одной ZIP-папке может находиться несколько вариантов одного шрифта, например насыщенный и ненасыщенный. ZIP-папки обычно выглядят следующим образом:
-
Если файлы шрифта сжаты, распакуйте их. Для этого щелкните ZIP-папку правой кнопкой мыши и выберите команду Извлечь файлы. После этого вы увидите все доступные файлы шрифта TrueType или OpenType.
-
Щелкните правой кнопкой мыши необходимый шрифт и выберите команду Установить.
-
Если вам будет предложено разрешить программе вносить изменения на компьютере, и вы доверяете источнику шрифта, нажмите кнопку Да.
Новые шрифты отобразятся в списке шрифтов Word.
Установить шрифты и управлять ими можно также двумя другими способами.
-
Все доступные на компьютере шрифты хранятся в папке C:\Windows\Fonts. Вы можете просто перетащить в нее распакованные файлы шрифта, и он будет автоматически установлен в Windows. Если вы хотите увидеть, как выглядит шрифт, откройте папку «Fonts», щелкните нужный файл правой кнопкой мыши и выберите команду Просмотр.
-
Еще один способ посмотреть установленные шрифты — в панели управления. В Windows 7 и Windows 10 откройте меню Панель управления > Шрифты. В Windows 8.1 выберите команды Панель управления > Оформление и персонализация > Шрифты.

При следующем запуске Word в списке шрифтов отобразятся новые варианты.
См. также
Удаление неиспользуемых языков и шрифтов
Дополнительные параметры шрифтов
Встроенные шрифты принтера не включаются автоматически
support.office.com
При открытии документа, созданного в другом приложении, изменяются шрифты
Примечание: Мы стараемся как можно оперативнее обеспечивать вас актуальными справочными материалами на вашем языке. Эта страница переведена автоматически, поэтому ее текст может содержать неточности и грамматические ошибки. Для нас важно, чтобы эта статья была вам полезна. Просим вас уделить пару секунд и сообщить, помогла ли она вам, с помощью кнопок внизу страницы. Для удобства также приводим ссылку на оригинал (на английском языке) .
Причина: документы, которые были созданы в других текстовых процессорах, могут содержать шрифты, не установленные на вашем компьютере. При открытии такого документа Word заменяет этот шрифт одним из доступных.
Решение: используйте шрифты, которые поддерживаются на большинстве компьютеров.
Такие шрифты, как Times New Roman и Arial, доступны на большинстве компьютеров. Их использование в документе повышает вероятность того, что документ будет выглядеть одинаково на всех компьютерах.
Решение: откройте программу «Шрифты» и убедитесь в том, что шрифт не отключен.
Программа «Шрифты» устанавливается вместе с Mac OS X и находится в папке Applications. Подробнее см. в справке программы «Шрифты».
Решение: установите отсутствующий шрифт.
-
Перетащите шрифт в папку /Library/Fonts на компьютере.
-
Закройте и снова откройте приложение Word, а затем откройте документ.
Решение: выберите шрифт, который будет использоваться в Word для подстановки.
-
В меню Формат нажмите кнопку Подстановка шрифтов.
-
В разделе Подстановка шрифтов выберите шрифт, который нужно заменить.
-
Во всплывающем меню Заменяющий шрифт выберите шрифт, который нужно использовать для подстановки.
-
В меню Word выберите пункт Настройки.
-
В разделе Вывод и общий доступ нажмите кнопку совместимости .
-
Нажмите кнопку Подстановка шрифтов.
-
В разделе Подстановка шрифтов выберите шрифт, который нужно заменить.
-
Во всплывающем меню Заменяющий шрифт выберите шрифт, который нужно использовать для подстановки.
support.office.com
Как изменить шрифт Calibri на Times New Roman
В Word 2007 все документы создаются со стандартным шрифтом Calibri. Этот шрифт «зашит» в глобальный (общий) шаблон Normal.dotm. И хотя шрифт Calibri очень красив и приятно смотреть на документы, содержащие этот шрифт, тем не менее его можно легко заменить на более привычный шрифт Times New Roman.
Чтобы изменить шрифт выполните следующие действия.
- На вкладке Главная в группе команд Стили нажмите кнопку вызова диалоговых окон, чтобы открыть окно cтилей:

- В окне стилей в самом низу находятся три кнопки: Создать стиль, Инспектор стилей и Управление стилями:
- Нажмите кнопку Управление стилями. Откроется одноименное диалоговое окно:

- На вкладке Изменение выберите стиль Обычный.
- Нажмите кнопку Изменить. Откроется диалоговое окно Изменение стиля.
- В списке шрифтов найдите и выберите шрифт Nimes New Roman.
- Установите необходимые параметры шрифта (размер, начертание, цвет, отступы, междустроковый интервал и др.).
- Отметьте переключатель В новых документах, использующих этот шаблон. Это означает, что во всех документах, создаваемых на основе этого шаблона (в данном случае — Normal.dotm), будет использоваться выбранный вами шрифт.
- Нажмите ОК.
Еще записи по вопросам использования Microsoft Word:
wordexpert.ru