Пять плагинов для улучшения работы в Adobe Illustrator
Adobe Illustrator на протяжении многих лет является самым популярным ПО по созданию векторной графики. И, как это часто бывает с инструментами такого масштаба, всегда есть что-то новое и интересное, что можно добавить и выучить. Сегодня речь пойдет о плагинах, которые делают работу в этой программе быстрее и удобнее. И пусть Illustrator не может похвастаться таким количеством плагинов как Photoshop, нам все равно есть из чего выбрать. В этой статье вы найдете пять полезных плагинов, которые станут вам надежными помощниками.
VECTOR SCRIBE 2
Первый плагин, о котором мы поговорим, это «Vector Scribe 2» от Astute Graphics. Этот плагин не только дает вам новые инструменты, но и улучшает некоторые базовые функции самого Illustrator, усиливая их.
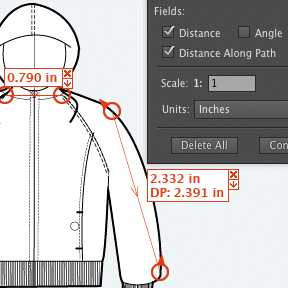
Среди новых возможностей вы найдете:
- Smart Remove Brush Tool: эта кисть автоматически удаляет лишние узлы. Вам нужно провести ею по контуру, который хотите упростить.
- Path Extend Tool: этот инструмент дает вам возможность увеличить или уменьшить контур до определенной длины с высокой точностью.
- Dynamic Corners Tool: этот инструмент поможет закруглить углы, давая вам полный контроль над этим действием.
- Dynamic Shapes Tool: эта функция распознает наиболее популярные фигуры, такие как квадраты, круги или звезды и дает вам контроль над количеством точек и изменениями фигуры.
- Dynamic Measure Tool: очень полезный инструмент, который позволяет предельно точно производить замеры длины и углов в различных метрических единицах.
- Protactor: очень простой, но полезный инструмент для определения углов для вашего рисунка.

Vector Scribe позволит вам автоматизировать многие процессы, которые вы прежде выполняли вручную. Работа с векторной графикой и создание шрифтов станут проще и быстрее. Плагин доступен для Windows и MacOS, и стоит $79.
Ссылка для скачивания: http://www.astutegraphics.com/
SELECT MENU
Select Menu — плагин для экономии времени от Rick Johnson. Он добавляет в меню ‘Select/Выделение’ 18 дополнительных функций, которые не предусмотрены базовой версией Illustrator. Сначала новые функции могут казаться не очень очевидными, но когда вы освоитесь, эти новые возможности сэкономят вас множество времени.
Возможно вам нужно будет выделить только открытые контуры («Open Paths») или наоборот закрытые («Closed Paths»). Конечно можно сделать это вручную, но в сложных иллюстрациях это может потребовать немалых усилий. Плагин решит эту проблему. При помощи «Select Menu» вы сможете выделить направляющие (Guides), залитые (Filled), открытые (Open) контуры и даже контуры без обводки (Unstroke), а также много других вариаций фигур. Для этого вам понадобится совершить лишь несколько кликов.
Этот инструмент может быть особенно полезен в работе над штрихами, созданными при помощи автоматических преобразователей. Взвесим все возможности «Select Menu» можно смело утверждать, что плагин достоин своего места в арсенале инструментов дизайнера. Тем более, что он бесплатен и представлен в версиях для Windows и Mac OS.
Ссылка для скачивания: http://rj-graffix.com/software/plugins.html
CONCATENATE
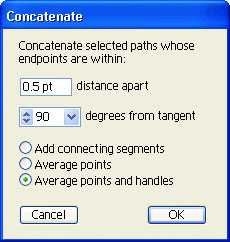
Следующий плагин, который мы рассмотрим, называется «Concatenate». Он, как и предыдущий, создан разработчиком Риком Джонсоном (Rick Johnson). Предназначение «Concatenate» просто: плагин позволяет вам объединять два или более разных контуров в один общий. При этом вы можете точно указать насколько близко должны быть концы контуров, чтобы произошло объединение, а также как близко должны быть точки месту пересечения.
От подобных ему плагин «Concatenate» отличается двумя функциями: «Assimilate/Ассимилировать» и «Connect/Объединить». Первая функция используется для объединения любых невыделенных контуров, находящихся при этом на указанном расстоянии от выбранной точки. Вторая функция добавляет отрезки линий, чтобы объединить выделенные открытые контуры. Этот плагин можно скачать бесплатно и он будет очень полезен в работе с импортированными EPS-файлами.
Ссылка для скачивания: http://www.rj-graffix.com/software/plugins.html
MAGIC EXPORTER
«Magic Exporter» — это плагин от Jeremy Marchand, который упрощает процесс экспорта работ из Illustrator в готовый для веба PNG-файл.
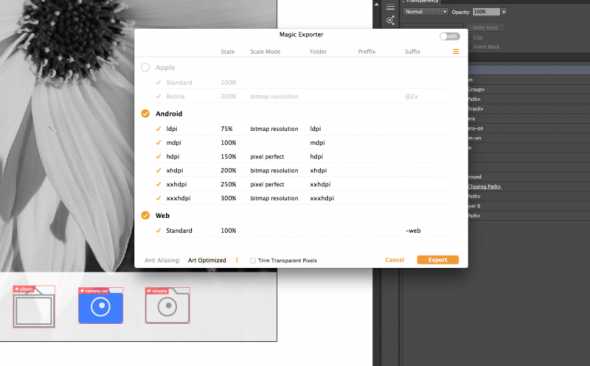
Как часто приходится дизайнерам терять драгоценное время на экспорт, из-за большого количества объектов или скрытых слоев. Было бы намного проще экспортировать только желаемый объект. Magic Exporter создан чтобы решать эту задачу. Он позволяет вам экспортировать только то, что вы хотите. Вам нужно лишь пометить нужные объекты и при помощи специального меню экспортировать их.
Но это еще не все. Современным дизайнером приходится подгонять графические объекты под различные размеры и разрешения экранов, что требует создания нескольких копий одного объекта. «Magic Exporter» включает в себя полезную функцию, которая позволяет автоматически генерировать несколько копий одного файла в формате PNG, масштабированных под разные экраны.
Стоит «Magic Exporter» $25. Но если вы постоянно занимаетесь созданием графических элементов для веба в Illustrator, эта трата быстро окупит себя сэкономленным временем. Правда представлен «Magic Exporter» только для Mac OS.
Ссылка для скачивания: http://sites.fastspring.com/kodlian/product/magicexporter
ARTLANDIA SYMMETRY WORKS
Последний плагин из нашего списка — «Artlandia Symmetry Works» от Artlandia. Его основная функция заключается в очень простом создании паттернов. Как вы, вероятно, догадались, он особенно любым дизайнерам из текстильной и промышленности и промышленными дизайнерами. У этого плагина есть интересные функции, которые могу вас заинтересовать.
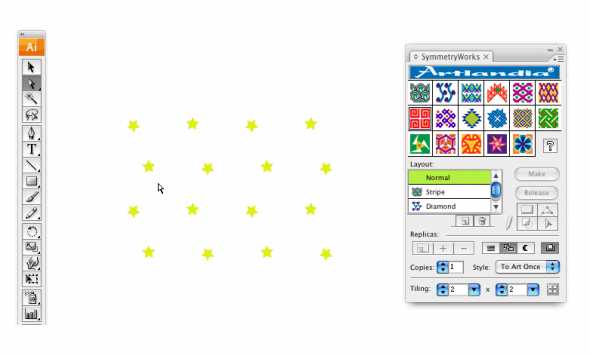
Создание простых паттернов на основе прямоугольной плитки в Illustrator обычно не доставляет неудобств, но вот работа с более сложными узорами может стать настоящим кошмаром. В этом случае удобно иметь под рукой специальный инструмент.
В Symmetry Works вам нужно просто создать объект и использовать плагин, чтобы определить тип шаблона, а затем настроить его. Вы можете выбрать вариант при котором элемент будет повторяться симметрично, повинуясь определенному алгоритму, или же будет разбросан в случайном порядке. Благодаря режиму «Insertion mode» вы можете рисовать изменения непосредственно в паттерне, видя изменения в реальном времени.
Symmetry Works действительно экономит много времени и делает работу с паттернами проще. Однако рекомендуем его только специалистам, которые действительно в нем нуждаются, потому как самый большой минус плагина — его цена. Стоит Artlandia Symmetry Works $364. Поэтому подумайте окупает ли плагин сэкономленное время. Конечно, вы сможете найти версии как для Mac OS, так и для Windows.
Ссылка для скачивания: https://secure.artlandia.com/ns/store/order.cgi?SymmetryWorks
Авторы статьи Alex Walker и Simone Sala
Перевод — Дежурка
Смотрите также:
www.dejurka.ru
5 лучших плагинов от Astute Graphics для Adobe Illustrator
Adobe Illustrator велик и прекрасен, но, увы, не совершенен. Когда стандартных иснтрументов становится мало для текущих задач, на помощь приходит фирма Astute Graphics, которая разрабатывает плагины, позволяющие сильно ускорить процесс работы и упростить его.
Астутовские плагины прекрасны всем, кроме цены. Многим она кажется очень высокой, и я не была исключением. Моя жаба тоже поддушивала меня в течение нескольких дней, пока я принимала решение купить весь пакет плагинов от Астуте.
Но я поверила отзывам опытных западных иллюстраторов, которые говорили, что затраты окупаются с лихвой. И, знаете, они не ошибались.

У Astute существует множество плагинов для самых разных целей — ознакомиться со всем списком, прочитать описания, посмотреть видео-тьюториалы (на английском) и скачать триал-версию можно на сайте Astute Graphics.
Я лишь расскажу про свои самые любимые, те, которыми я пользуюсь каждый день.
VectorScribe
http://astutegraphics.com/software/vectorscribe/
По сути это набор из нескольких инструментов: Path Extend Tool, Dynamic Corners Tool, Smart Remove Brush Tool, Dynamic Shapes Tool и еще нескольких (полный список — в описании на сайте).
Это был первый продукт, который я купила у Astute Graphics, и я обожаю его с тех самых пор.
Dynamic Corners Tool – инструмент позволяет создавать «скругленные» углы и динамически их изменять. Например, скруглили вы углы у какого-нибудь объекта, дорисовали его и поняли, что радиус должен быть иным. Вместо того, чтобы рисовать все заоново, или пытаться сделать обычные углы и скруглить их заново внутренним инструментом иллюстратора или плагином Round Any Corner можно просто потянуть за уголок — и поменять радиус. Либо у одного объекта, либо у всех сразу. Если вы не можете придумать, где и зачем вам скруглять углы, вероятно, инструмент вам не нужен 🙂
Path Extend Tool – позволяет продлевать существующие незакрытые пути по одному из нескольких сценариев — прямая, спираль, определенный радиус, продолжение кривой безье. Звучит сложно, но суть проста — вместо того, чтобы рисовать линии пентулом, можно их продлевать/рисовать с помощью этого инструмента. Очень помогает делать красивые и ровные спиралевидные окончания, либо разные загогулистые окончания.
Smart Remove Brush Tool – волшебный ластик, который удаляет лишние точки, ВООБЩЕ не меняя рисунок. Просто находка для тех, кто хочет сделать картинку чище, потратив минимум времени (потому что перфекционизм мешает оставлять столько лишних точек, либо для облегчения веса файла). Инструмент также можно заставить стирать точки принудительно — линия тогда, скорее всего, будет меняться, но смарт ремув браш все равно будет стараться сделать так, чтобы изменения были минимальными. Для «принуждения» нужно зажать шифт. Менять размер ластика можно с помощью открывающей и закрывающей скобки на клавиатуре. А если дважды кликнуть по ластику, можно настроить его чувствительность (у меня в графе fixed tolerance стоит 15 — обычно этого достаточно).
Mirror Me
http://astutegraphics.com/software/mirrorme/
Плагин-отражатель, совершенно волшебная штука, ощутить всю прелесть которой можно только попробовав хотя бы раз самостоятельно. В отличие от многих скриптов, которые продаются в интернете за небольшие деньги, и которые способны один раз отразить выбранный объект, Mirror Me может менять отражение динамически. Это значит, что вы можете увеличить количество «областей» повторения, дорисовать какие-нибудь завитки, поменять угол и изменить ось, относительно которой объект отражается.
Также миррор ми можно применить к целому слою — и рисовать так, как вы рисуете обычно, а он будет отражать все нарисованное в режиме лайв. Ну не круто ли? 🙂
С помощью Mirror Me можно за 10 минут накрутить сотню снежинок, рамочек, абстрактных круговых орнаментов или каких-нибудь мандал (они же не склоняются, правда?:), однако делать это стоит только в качестве эксперимента — стоки этим добром уже завалены, поэтому коммерческая ценность у таких штук минимальна. Я чаще всего использую Mirror Me для экономии времени — чтобы не рисовать «вторые половинки» к симметричным иконкам.
Если вы хотите применить Mirror Me к конкретному объекту, сначала выделите его, если к слою, то вызовите инструмент и ткните в любое место артборда, после чего в выплывшем окне выберите aplly to layer (persistent). Если применяете миррор ми к слою, когда закончите рисовать объект, чтобы освободить рисунок от плагина, нажмите Remove Axes.
Изменяя параметр «number of axes» вы можете регулировать количество «областей» (не знаю, как еще это по-русски назвать, есть у кого идеи? 🙂 повторения. Менять угол можно либо вводя цифры в настройках, либо взявшись за край активной области и аккуратно его повернув (если зажать шифт, то поворот будет происходить с ровным углом в 45 градусов). Чтобы поменять «центр» — точку, относительно которой все отражается, — возьмитесь за центральную точку и перетащите ее куда вам хочется на объекте или рядом с ним.
Collider Scribe
http://astutegraphics.com/software/colliderscribe/
Плагин, который по достоинству оценят любители точной и чистой векторной графики, состоит из нескольких инструментов.
Snap to collisions tool – позволяет точно «присоседить» один объект к другому, так, что между ними не останется никаких противных 0,24352 пикселя, как часто бывает при попытке «пристыковать» что-то вручную. Инструмент также можно настроить таким образом, чтобы он «присоседивал» объекты с каким-то четким расстоянием, например, в 5 пикселей. Очень выручает, если нужно поставить в ряд несколько разных объектов, но соблюсти равное расстояние между ними.
Rotate at collision tool – все то же самое, но объекты «прилипают» во время поворота — очень удобно, если нужно прицепить, например, перья к голове какого-нибудь животного.
Rotate to collision tool – позволяет вращать сам выбранный объект относительно какой-то выбранной вами точки. Пока не придумала применение этому инструменту, но звучит интересно )
Space Fill – это новая фишка плагина, доступная в свежей версии. Позволяет заполнять один объект другими. Например, в теории можно выбрать форму — аквариум — и 20 рыбок, запустить space fill и все 20 рыбок окажутся в аквариуме. На практике инструмент пока далек от совершенства и хорошо заполняет объекты только примерно одинаковыми формами (если рыбки одинаковые — будет окей, а если одна рыбка — это акула, другая — скат, а третья — пескарик, то красоты не получится, нужно будет дорабатывать ручками).
У инструмента есть функция, которая вроде как должна помогать в случаях, когда объекты совсем разные по форме, она называется Method — Outlines (нужно переткнуть вместо «Centers»), но мой компьютер она зависает напрочь, до такого состояния, что приходится насильно выключать иллюстратор.
Спейс филл отлично справится с простыми объектами — например, если вам нужно добавить звезды на звездное небо. В настройках можно включить рендомность поворота, размера звезд, увеличить/уменьшить их количество, ну и нажимать кнопку Randomize, пока конечный результат не устроит, после окончания работы нужно нажать «make» — плагин «отпустит» ваш рисунок и с ним можно будет работать дальше.
InkScribe
http://astutegraphics.com/software/inkscribe
Более удобный и гибкий вариант стандартного пентула. С его помощью рисовать техничные рисунки получается быстрее — в основном потому что можно очень легко менять «угловые» сегменты на «плавные» и не нужно переключаться между белой и черной стрелкой для проработки линий. И самая мега-удобная функция — кривые можно менять просто схватившись за сегмент и потянув его, без изнурительного настраивания ручек от соседних точек!
При наведении на точку показывается, corner она или smooth (угловая или сглаженная — не знаю, как они называются по-русски, простите), поменять «статус» можно дважды кликнув по точке, что тоже очень удобно.
Dynamic Sketch
http://astutegraphics.com/software/dynamicsketch/
Ближайший аналог этого инструмента — стандартный иллюстраторский карандаш — не идет с ним ни в какое сравнение. С помощью Динамик Скетча можно рисовать иллюстрации в технике «скетч» или «дудл», причем делать это ооочень легко и удобно. Больше всего мне нравится функция «стирания» лишних линий — чтобы избавиться от лишних пересечений или прочего «мусора», нужно провести по линии с зажатым шифтом — получается тот же эффект, что при применении Шейп Билдер Тула, только при удалении неотэкспанденных линий можно не переживать по поводу «прицеливания», удалять получается быстрее.
Вот эта картинка нарисована с помощью динамик скетча:
Этот инструмент мне нравится гораздо больше блоб браша тем, что рисуешь по сути обводкой, а значит на нее, во-первых, можно наложить любую кисть, а во-вторых, ее можно уменьшить или увеличить. Я использую Динамик Скетч, когда хочу нарисовать что-то в стиле дудл или хенддроун, но чисто и на компьютере 🙂
А как же Phantasm? — спросите вы. Ну, так получилось, что самый известный и всенародно любимый астутовский плагин я так и не распробовала. Мне проще и милее стандартный color edit от иллюстратора, возможно, потому что я к нему уже слишком сильно привыкла на момент появления Фантазма. Поэтому да, иногда я пользуюсь Фантазмом, но в список любимых он не входит 🙂
Источник: successfulstocker
infogra.ru
Плагины Adobe Illustrator
Andrew’s Vector Plug-ins Collection
Набор Plug-ins Collection представляет собой единую коллекцию всех плагинов для Illustrator 10, CS, CS2, CS3 и CS4 с сайта graphicxtras.com и содержит в том числе плагины Zigzag, MultiToolbox, Gradient, Contour, LatticeConnect, VectorWand и многие другие.
Andrew’s Vector Plug-ins GradientMesh
Применяйте базовые и экстремальные эффекты деформации и цвета к сетке, а также модифицируйте сетку деформации.
Комплект ShapeFX1 включает плагин для создания формы для различных объектов и плагин деформации для базовой и экстремальной деформации выделенных контуров. Теперь плагин формы содержит дополнительные функции создания контуров в Illustrator CS4, позволяющие создавать необычные экстремальные контуры и объекты.
Andrew’s Vector Plug-ins Volume 18 Contour
Используйте этот плагин для создания контуров, масштабирования и вставок с выбранными контурами, изображениями и символами в Illustrator 10, CS, CS2, CS3 и CS4.
Astute Graphics — ColliderScribe
С легкостью создавайте текстуры и узоры из фигур.
Astute Graphics — InkScribe
Больше не нужно использовать инструмент «Перо» и подобные средства. Этот плагин перевернет ваше представление о максимально точном и продуманном рисовании фигур.
Astute Graphics — VectorScribe
Создавайте, корректируйте и измеряйте графические объекты в динамическом режиме и с максимальной точностью при помощи этого набора плагинов.
Astute Graphics — WidthScribe
Улучшите работу с векторами, легко изменяя ширину обводок за считаные секунды.
CValley, Inc. — Xtream Path
С помощью этого плагина вы можете выполнять перетаскивание в любом месте контура и редактировать только точное местоположение.
Rick Johnson/Graffix — Concatenate
Concatenate представляет собой внешний фильтр для Adobe Illustrator, который объединяет два или несколько контуров в один непрерывный контур. Он особенно полезен для очистки чертежей CAD и файлов EPS, которые были преобразованы в формат Adobe Illustrator, или, например, для объединения и заполнения границ государств в файлах векторных карт.
Rick Johnson/Graffix — Cutting Tools
Комплект Cutting Tools включает в себя три инструмента: Hatchet, разрезающий все контуры в данной точке, а не только верхний контур; Saber Saw, который разрезает все контуры, пересекающие начерченный; и Vector Vac, позволяющий щелкать контуры или перетаскивать их для удаления.
Rick Johnson/Graffix — Nudge Palette
Регулируйте положение заливки узоров внутри объекта или пунктирного узора по контуру. При нажатии на кнопки со стрелками узор или пунктир перемещается на один пункт. При удерживании сочетаний клавиш-модификаторов расстояние перемещения увеличивается или сокращается.
Rick Johnson/Graffix — SquareUp
Преобразуйте опорные точки выделенного контура в угловые точки, регулируйте отрезки контура таким образом, что линии в пределах 20 градусов от вертикальной и горизонтальной преобразуются в квадрат.
Rick Johnson/Graffix — Track Plan Tools
Быстро рисуйте планы железных дорог. Используйте перемещаемую палитру Trackplan для выбора размера стрелочных переводов, масштаба, радиуса кривых, переходных кривых и осей железнодорожных путей. Пути автоматически объединяются и остаются смежными с соединительными путями.
Stephen Vincent — Curvius
Curvius добавляет семь новых фильтров в меню фильтров Illustrator: «Зубчатые стены», «Обратный контур», «Огрубление», «Рулетка», «Упрощение», «Сглаживание» и «Выпрямле
helpx.adobe.com
30+ лучших бесплатных скриптов для Illustrator — Статьи
Adobe Illustrator имеет множество инструментов и функций, но продвинутому пользователю всегда будет чего-то не хватать. Поэтому разработчики создают скрипты и плагины, которые помогут решать разнообразные задачи и ускорять трудоемкие процессы. Сегодня мы подготовили для вас обзор лучших бесплатных скриптов для Illustrator. Их список систематизирован и разделен на несколько групп по функциональности. Это работа с путями и точками, различные типы распределения форм, генерирование объектов, работа с панелью Layers, текстовыми объектами, цветом и т.д.
Установка и запуск скриптов
Установить скрипт необходимо в следующие папки:
Для Windows: C:\Program Files\Adobe\Adobe Illustrator CC 2014\Presets\en_GB\Scripts
Для Mac OS: Applications/Adobe\Adobe Illustrator CC 2014\Presets\en_GB\Scripts
Для запуска скрипта переходим File > Scripts > …
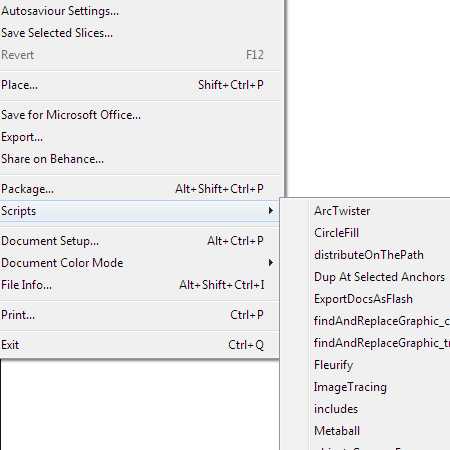
Вы также можете поместить скрипты в любом другом удобном месте на вашем жестком диске. В этом случае для запуска скрипта переходим File > Scripts > Other Script… (Cmd/Ctrl + F12).
Если вы часто используете скрипты, то для удобного запуска вам пригодится Script Bay plug-in. Этот бесплатный плагин дает доступ к скрипта из панели, которую всегда можно разместить в удобном месте.
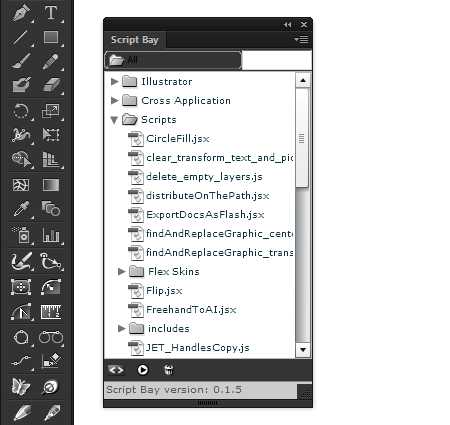
Теперь ознакомимся со списком скриптов, которые разделены по функциональности:
Скрипты для работы с путями, точками и ручками
Arc Twister by John Wundes
Этот скрипт поворачивает ручки опорных точек, изменяя их длину одинаково. После запуска скрипта у вас есть возможность выбрать одну из пяти типов ручек, затем установить параметры для длин и углов.
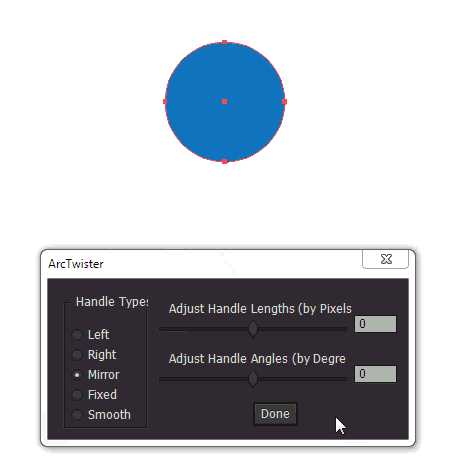
Fleurify by John Wundes
Этот скрипт создает цветочки из обычных фигур. Отлично подходит для создания интересных узоров, логотипов и т.д.
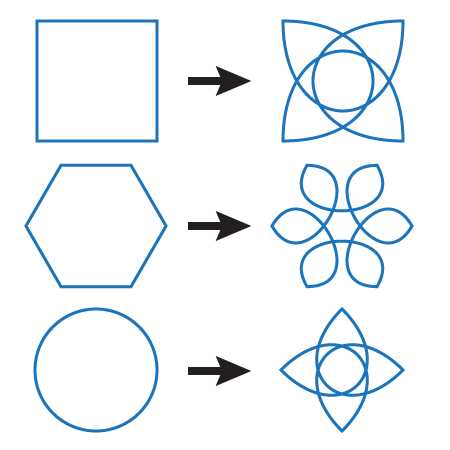
Merge Overlapped Anchors by Hiroyuki Sato
Скрипт удаляет накладывающиеся точки и сообщает сколько их было удалено.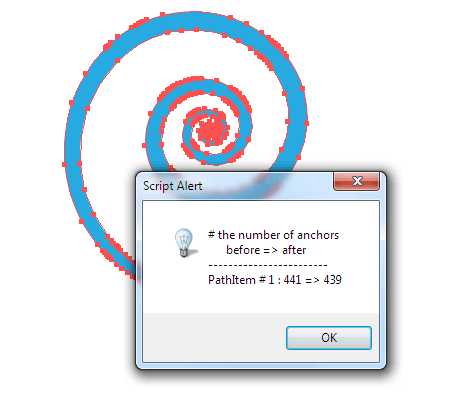
Close ALL Paths by Wolfgang Reszel
Скрипт закрывает открытые пути в текущем документе. Не соединяет касающиеся пути.
Path One Direction by Yemz
Скрипт изменяет направление выделенных путей в соответствии с направлением верхнего сегмента. То есть, после применения скрипта все выбранные пути будут иметь одно направление.
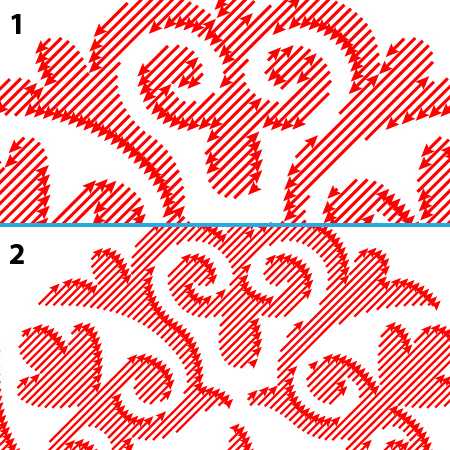
Find and Replace Graphics Transform To Fit by Kelso
Скрипт копирует самый верхний объект в позиции и размеры других объектов. Сложно описать, легче посмотреть на рисунок ниже.
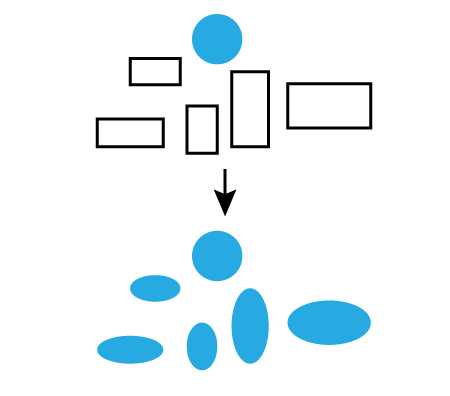
Скрипты, распределяющие объекты
Circle Fill by Jongware
Скрипт заполняет форму кружочками.
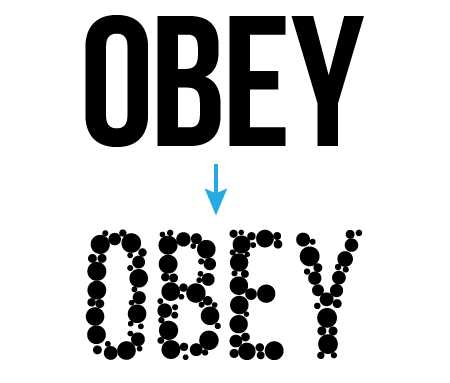
Distribute on the Path by Hiroyuki Sato
Скрипт размещает объекты на одинаковом расстоянии вдоль выделенного пути. Вы можете перераспределить объекты, которые находятся в одной или нескольких группах.
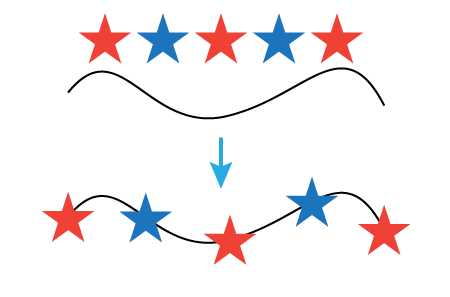
Dup At Selected Anchors by Hiroyuki Sato
Скрипт дублирует верхний объект и размещает копии в выделенных точках.
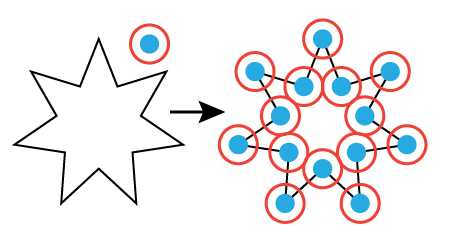
Rotate Toward Point by Hiroyuki Sato
Скрипт поворачивает объекты к центру верхнего объекта.
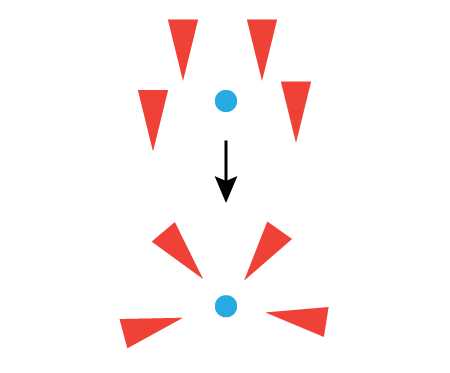
Rotate as Top by Yemz
Скрипт поворачивает все объекты в позицию верхнего объекта.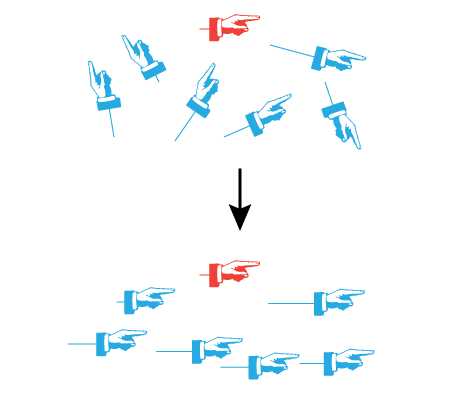
Object Grouper by Yemz
Скрипт дает возможность разделить площадь векторного объекта в соответствии с данными, которые могут быть представлены в абсолютном или процентном выражении.
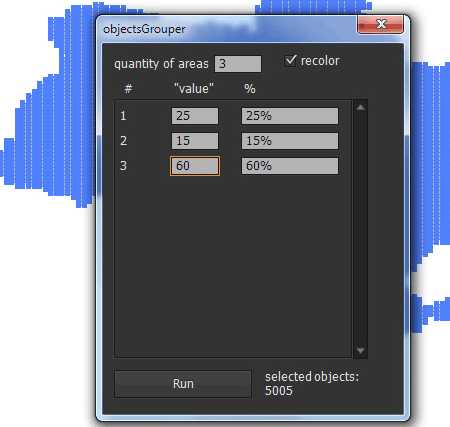
Flip by Alex Sheingart
Скрипт создает зеркальное отражение в соответствием с выбранным типом из панели.
Скрипты, генерирующие объекты на основании других объектов или данных
Metaball by Hiroyuki Sato
Скрипт соединяет формы в стиле мета-болл (вы знаете русское название такой формы? я нет).
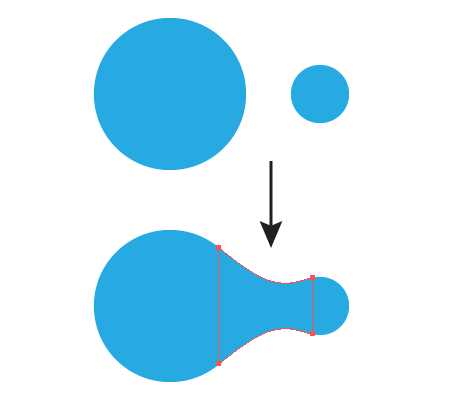
Common Tangents by Hiroyuki Sato
Скрипт создает общие (все возможные) касательные к выделенным объектам.
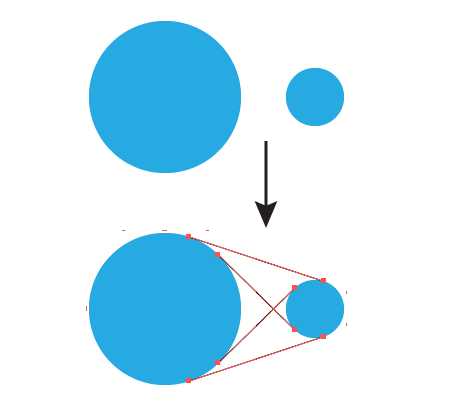
Tangents from a Point by Hiroyuki Sato
Скрипт создает направляющие из выделенной точки к выделенным криволинейным сегментам.
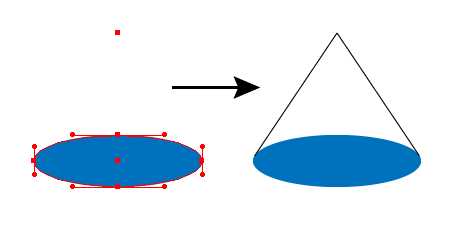
QR code by Kazuhiko Arase
Скрипт позволяет генерировать QR код в Иллюстраторе.
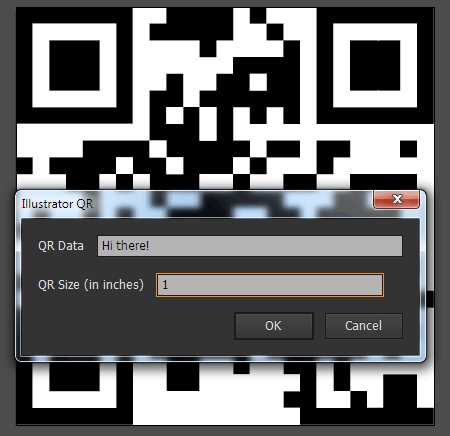
Calendar Premaker by VD
С помощью этого скрипта вы можете автоматически создать календарную сетку всего за несколько кликов. Поддерживает языки: EN, RU, DE, UA.
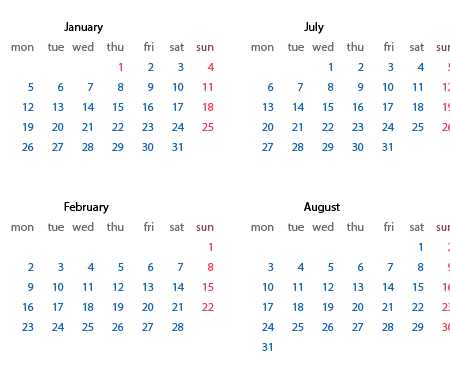
Скрипты со случайным параметром
Random Select by Loic Aigon
Скрипт выделяет объекты в случайном порядке в соответствии с указанным количеством.
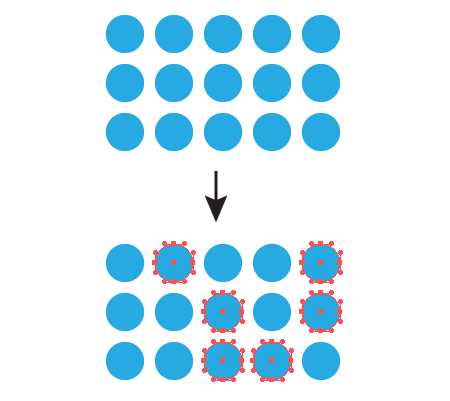
Random Swatches Fill by Yemz
Скрипт RandomSwatchesFill в случайном порядке окрашивает выделенные объекты в цвета выбранные в палитре Swatches.
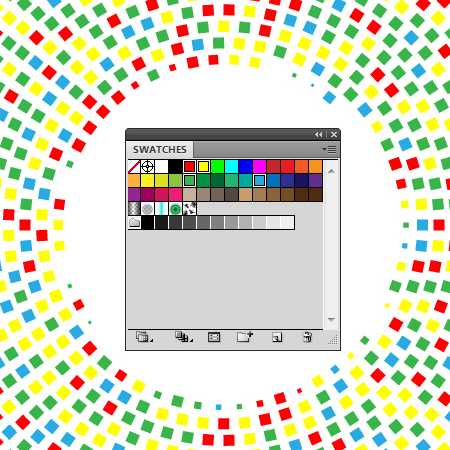
Random Opacity by Yemz
Скрипт RandOpacity изменяет прозрачность выделенных объектов в случайном порядке в диапазоне от 0% до 100% от первоначальной прозрачности объектов.
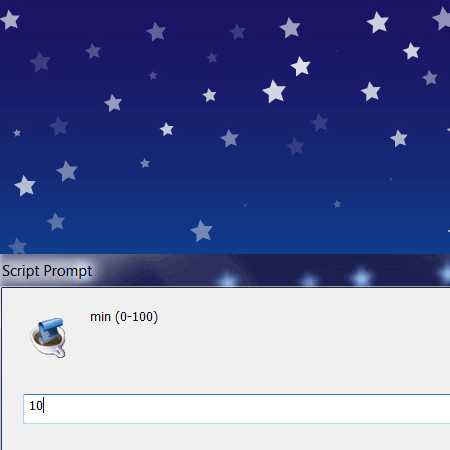
Random Rotate Liner Gradient by Yemz
Скрипт изменяет угол линейного градиента всех выделенных объектов в произвольном порядке.
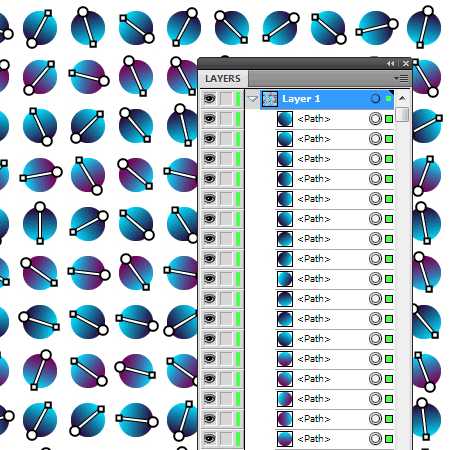
Random Order by Yemz
Скрипт Random Order позволяет распределить объекты в случайном порядке в панели Слои. Я использовал этот скрипт при написании урока по созданию векторной текстуры морского песка и гальки.

Скрипты для работы in the Layers panel
Delete empty layers by Kelso
Скрипт удаляет все пустые слои в текущем документе.
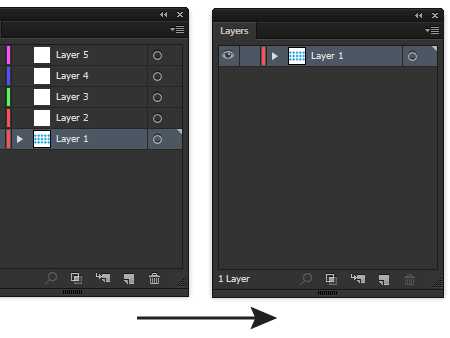
Layer Export by William Ngan
Скрипт автоматически экспортирует каждый слой, как отдельный PNG или PDF файл.
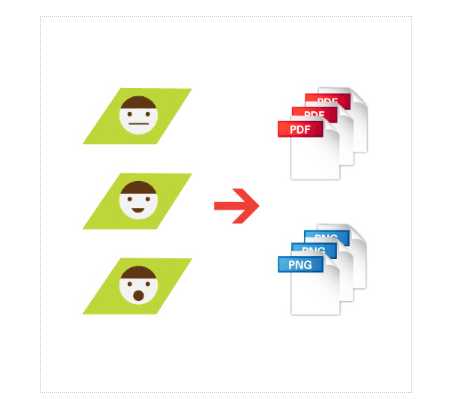
Скрипты для работы с цветом
Replace Color by Alex Sheingart
Скрипт позволяет заменить образцы цвета и обводки на другие образцы.
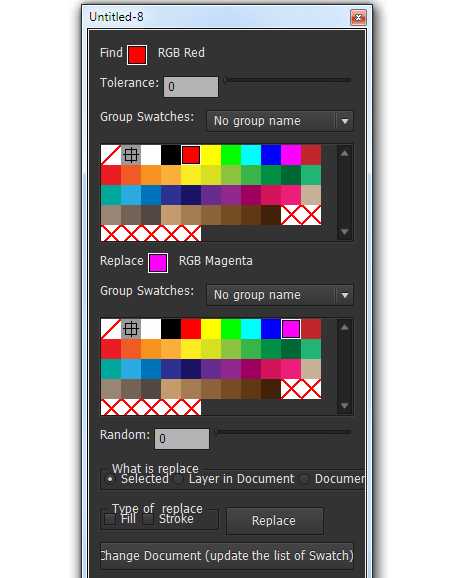
CMYK to Pantone by John Wundes
Скрипт позволяет подобрать ближайшие Пантоны по цвету в CMYK.
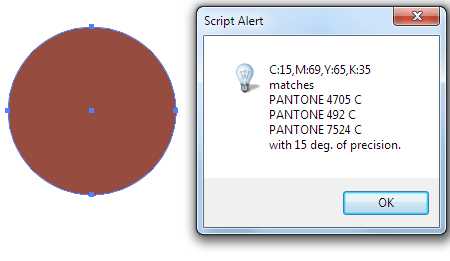
Скрипты для работы с текстовыми объектами
Divide Text Frame by John Wundes
Скрипт Divide Text Frame разделяет многострочные текстовые поля на отдельные объекты текстовых рамок, облегчая задачу разделения списков, предметов навигации и т.д.
Join Text Frames by John Wundes
Этот скрипт соединяет несколько текстовых объектов в один.
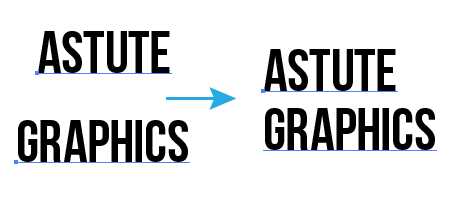
Clear transform text and pic by Yemz
Скрипт позволяет возвратить текстовые объекты и растровые изображения к горизонтальному положению. Скрипт удаляет трансформации Scale, Rotate, Shear для растровых объектов и Rotate, Shear для текстовых объектов..
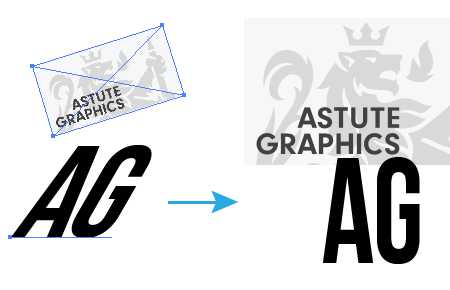
MergeText_AI by Ajar Productions Animation Studios
Скрипт сливает текстовые объекты (включая текст на пути) в один текстовый объект, при этом атрибуты (стили, форматирование) каждой части текста остаются неизменными
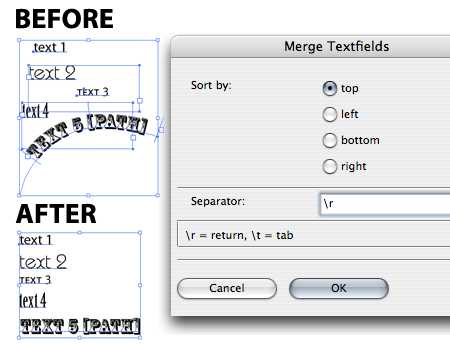
Monoline Text by Jongware
Скрипт генерирует текст, который состоит из множества путей с обводкой.
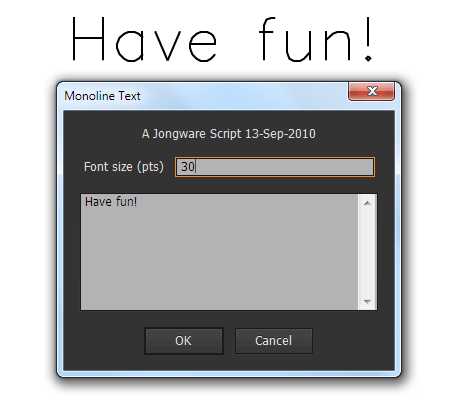
ru.vectorboom.com
Плагины для Adobe Illustrator
Все скрипты устанавливаются в папку для скриптов, адрес зависит от версии Adobe Illustrator.
Для скриптов папка Scripts, например так:
С:\Program Files\Adobe\Adobe Illustrator CS4\Presets\Scripts (для Windows XP)
C:\Program Files\Adobe\Adobe Illustrator CS4\Presets\en_US\Scripts\ (для Vista)
Появляются установленные скрипты в меню File -> Scripts
Для плагинов папка Plug-in, например так:
C:\Program Files\Adobe\Adobe Illustrator CS3\Plug-in.
Для версии Adobe Illustrator CS2:
Select menu — плагин, после установки появится меню Select в котором можно выбрать Open Path — это покажет все открытые пути в иллюстрации. (Это самое полезное, но кроме Open Path там есть еще масса интересного)
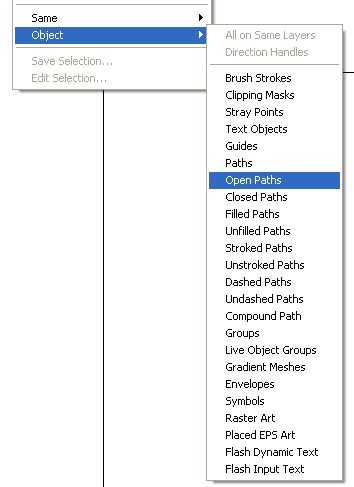
Closepath — закрывает незамкнутые контуры
Spray — помогает быстро рисовать разные спиральки и загагулинки
Для версии Adobe Illustrator CS3:
Select menu — плагин, тут есть много плагинов для различных версий Adobe Illustrator и разных операционных систем, выбираем нужную и копируем в директорию C:\Program Files\Adobe\Adobe Illustrator CS3\Plug-in. После установки появится меню Select в котором можно выбрать много чего ( см. рис 1.)
Close All Paths и Close Selected Paths — 2 скрипта для закрытия открытых путей. Файлы скопировать сюда:
c:\Program Files\Adobe\Adobe Illustrator CS3\Presets\Scripts\
c:\Program Files (x86)\Adobe\Adobe Illustrator CS3\Presets\Scripts\
Появится установленный скрипт в меню File -> Scripts

Для версии Adobe Illustrator CS4:
SelectOpenPaths — скрипт для поиска открытых путей. Скопируйте файл SelectOpenPaths.jsx в директорию:
С:\Program Files\Adobe\Adobe Illustrator CS4\Presets\Scripts (для Windows XP)
C:\Program Files\Adobe\Adobe Illustrator CS4\Presets\en_US\Scripts\ (для Vista)
Хотите заработать на своей иллюстрации? Узнайте как это сделать с помощью микростоков.
У вас остались вопросы или есть что добавить по теме статьи? Напишите в комментариях.
sheko.ru
Select Menu — нужный плагин для Иллюстратора
Какое-то время назад я считала плагины непонятным космосом и к ним даже боялась подходить, но постепенно я убедилась в том, что они нешуточно облегчают работу.Select Menu — плагин для экономии времени от Rick Johnson. Он добавляет в меню ‘Select/Выделение’ 18 дополнительных функций, которые не предусмотрены базовой версией Illustrator. Сначала новые функции могут казаться не очень очевидными, но когда вы освоитесь, эти новые возможности сэкономят вам множество времени.
Возможно вам нужно будет выделить только открытые контуры («Open Paths») и это просто магия для стоковых иллюстраторов, или наоборот закрытые («Closed Paths»). Конечно можно сделать это вручную, но в сложных иллюстрациях это может потребовать немалых усилий. Плагин решит эту проблему. При помощи «Select Menu» вы сможете выделить направляющие (Guides), залитые (Filled), открытые (Open) контуры и даже контуры без обводки (Unstroke)(что как бы тоже облегчает проверку, чего лишнего осталось в файле), а также много других вариаций фигур. Для этого вам понадобится совершить лишь несколько кликов.
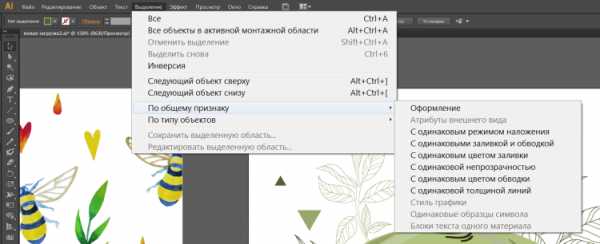
Этот инструмент может быть особенно полезен в работе над штрихами, созданными при помощи трассировки. Особенно радует, что он бесплатен и представлен в версиях для Windows и Mac OS.
Скачать можно здесь: [необходимо войти на сайт или зарегистрироваться]
Чтобы скачать, вам нужно кликнуть в меню рядом с иконкой операционной системы и выбрать в списке Select Menu. Дальше на следующей странице вам нужно выбрать версию иллюстратора.
Скачается зип архив, распаковываем его, заходим в папку и видим SelectMenuCS3.aip
Дальше начинается магияяяя) идем в «C:\Program Files\Adobe\Adobe Illustrator CS6 (64 Bit)\Plug-ins\Extensions (Внешние модули/Расширения)» и копируем туда наш файлик) Все, готово
Теперь в меню Выделение или Select появится много нового и интересного.
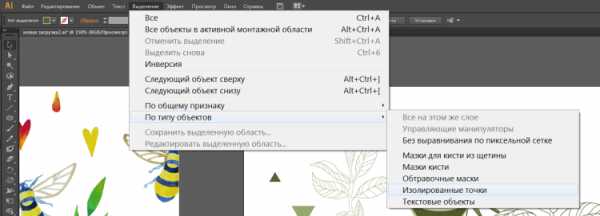
artlab.club
Удобные бесплатные плагины для Adobe Illustrator. : twins_nika
Всем хорошего вечера! Я наконец-то нашла время, чтобы написать небольшой пост о вкусных «плюшках», которые я теперь использую в последних версиях иллюстратора (CC 2015 и выше). Я уже успела оценить их работу, и надо сказать к хорошему быстро привыкаешь)).
Первая группа это бесплатные плагины от astutegraphics.com.Конкретно в этом плагине я пользуюсь двумя функциями, а именно построение дуг и окружностей по точкам. Раньше приходилось рисовать окружность, потом отрезать от неё кусок. И даже при этом, могло получиться совсем не то что ожидалось. Сейчас все упростилось до пары кликов! Особенно это ощущается, когда надо провести дугу между двумя объектами.
В общем, рекомендую обратить на этот плагин внимание. В нем ещё масса полезных функций.Ещё один бесплатный плагин DirectPrefs. Он появился относительно недавно. И лично мне помог решить такую неудобную (как по мне) функцию отображения направляющих в Illustrator. Я не знаю почему Adobe решил убрать привычный всем ещё с Фотошопа хоткей ctrl+h в «люстре». Ещё и лишил возможности назначит на них какую-либо комбинацию. Поэтому для меня этот плагин стал просто приятным десертом. Две простые кнопки, которые в один клик позволяют убрать или закрепить направляющие.Это не единственный плюс плагина. С ним легко можно строить фигуры задавая угол прямо с панели плагина (короткий урок).Теперь о приятном в самой новой версии. Помимо обновленных инструментов, недавно я обнаружила чудесную возможность экспорта ресурсов (хвала Adobe!). Раньше если мне было необходимо экспортировать с рабочей области несколько объектов в jpg/png формат, приходилось выносить их в отдельный документ и сохранять там по очереди.
Сейчас есть чудесное окно, в которое нужно просто забросить все объекты, выбрать нужные параметры и жамкнуть кнопку! Пара минут и все файлики по папкам. Как это выглядит наглядно можно глянуть здесь.Радует, что все это доступно и абсолютно бесплатно. Надеюсь, будет полезно!
P.S. Кофеечку?:D
twins-nika.livejournal.com
