PicMix : Бесплатные анимированные фотомонтаж
Чтобы разблокировать PicMix блокатор, это очень просто:
— Нажмите на иконку вашей верхней части браузера блокатором объявления:
— Затем нажмите на кнопку выключения.
PicMix является полностью свободным творческое пространство финансируется исключительно за счет рекламы.
Так что, если вы все еще хотите, чтобы создать красивые анимированные монтажи каждый день с нами, было бы неплохо, чтобы отключить блокирующее рекламу на нашем сайте.
Скачать новое приложение PicMix Android.
Конкурсы: Последние победители!
Новичок ☻
1 день
1 день
1 день
16 часов
1 день
1 день
1 день
2 дней
2 дней
2 дней
2 дней
2 дней
2 дней
2 дней
2 дней
2 дней
3 дней
◢ Добро пожаловать
Ремикс фотографии в их добавления блеска текста, блеск и забавные аксессуары. Присоединяйся к самому большому сообществу франкоязычных редактирования фотографий (более 100 000 членов!) Пригласите ваших творческих прикосновение к миру PicMix!
Присоединяйтесь к нам, это бесплатно!
Самые популярные марки
ru.picmix.com
PicMix : Collage Photo Maker
To disable your ad blocker on PicMix, it is very simple:
— Click on the icon of your ad blocker on top of your browser:
— Then click the «off/disable» button.
PicMix is a fully free creative aera funded only by advertising.
So if you still want to create beautiful animated collages every day with us, it would be nice to disable your ad blocker on our website.
Download the all-new PicMix app for Android.
Contests: Latest winners!
New members ☻
1 day
1 day
1 day
1 day
1 day
1 day
2 days
2 days
2 days
2 days
2 days
2 days
2 days
2 days
2 days
3 days
3 days
◢ Welcome
Remix your photos by adding glitter text, bling and funny accessories. Join the coolest photo editing community (more than 100 000 members!) and bring your creative touch in the universe of Picmix!
Join us for free!
en.picmix.com
Создание gif анимации онлайн без фотошопа. Фоторедактор PicMix.

Любите анимационные картинки-блестяшки, а фотошоп в данный момент недоступен? Вам поможет онлайн сервис, который умеет создавать сложные живые картинки с анимированными элементами (там они называются марки или штампы). Более того, вы сможете туда закачивать свои детали для анимированных картинок: блестяшки, анимашки и просто красивые картинки.
Вот одна из анимашек которую я сделала в PixMix за 5 минут

Как начать пользоваться онлайн фоторедактором PixMix
Итак, идём на сервис фоторедактора Picmix и регистрируемся там – это для того, чтобы у вас было больше возможностей. Например, сохранять свои творения прямо в PicMix и делиться с друзьями. А ещё сервис позволяет убирать с картинок свой логотип абсолютно бесплатно! В отличии от других фоторедакторов, которые либо не дают убирать свой логотип с картинки, либо делают это за деньги.
(Чтобы сервис у вас работал в браузере нужно установить Flash Player, который скорее всего у вас уже установлен, а если нет, то браузер об это вам сообщит и отправит по ссылке на сайт, где можно это сделать)
В правом верхнем углу надо нажать на надпись «Присоединиться к нам»
После того, как заполните все нужные строчки, и подтвердите регистрацию нажатием, вас тут же пригласят войти. Жмите на зелёную кнопку «Создать PICMIX» и жмите на кнопку «Фон» в левом верхнем углу.
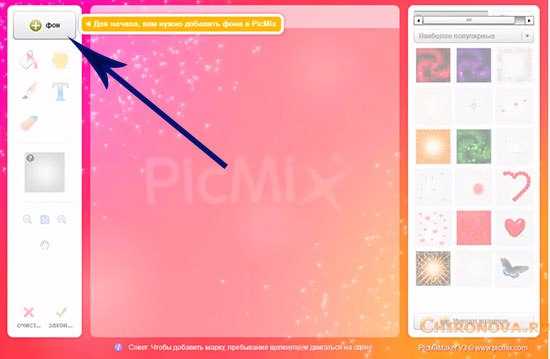
Выбирайте на компьютере картинку и жмите «Открыть».
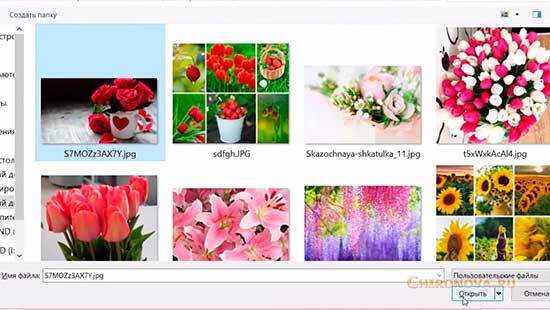
Наверху вы увидите 4 кнопочки с эффектами
- Зеркальное отображение
- Сепия
- Негатив
- Чёрно-белый эффект
Так же слева там есть инструменты:
- Заливка – заливает фон, но по-моему удобнее пользоваться кисточкой, которая размещена под значком заливки. Если нужен фон, то просто сделайте по-больше размер.
- Рука – предназначена для того, чтобы двигать gif изображения, которые мы будем добавлять на наш фон. Но она почему то не работает.
- Текст – это понятно, будем писать красивые надписи.
- Стирательная резинка – убирает лишние детали с будущей красивой анимашки.
- Уменьшение картинки
- Увеличение изображения
- Красный крестик – очистить всё, кроме фона
- Сохранить созданную анимационную картинку

Теперь об инструментах онлайн фоторедактора справа.
Там размещены так называемые марки или штампы. Так называются на сервисе PicMix анимированные детали, которые мы будем добавлять на фон и таким образом оживлять наши картинки.
Марки разделены по разделам, в выпадающем меню написаны названия на французском языке. Вы можете переводить названия и выбирать нужные наборы штампов.
А так же вы можете импортировать штамп со своего компьютера. Для этого надо нажать «Импорт штампов» в самом низу. Подробнее о марках читайте ниже.
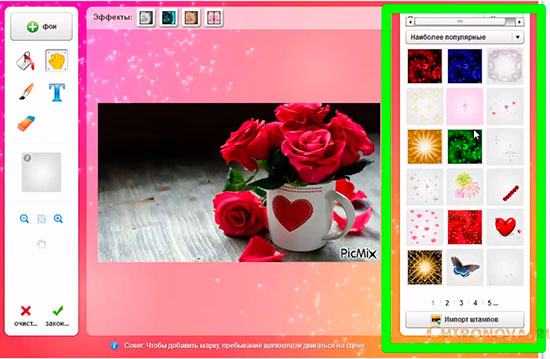
После того как вы загрузили фон будущей живой картинки. Выбирайте штамп, кликайте на него (жёлтая стрелочка) и жмите на кисть (стрелка зелёная) . После того как кликните мышкой на картинку у вас там образуется кружок – это кисть. Вы можете увеличивать или уменьшать размер путём передвигания ползунка наверху (синяя рамочка) .
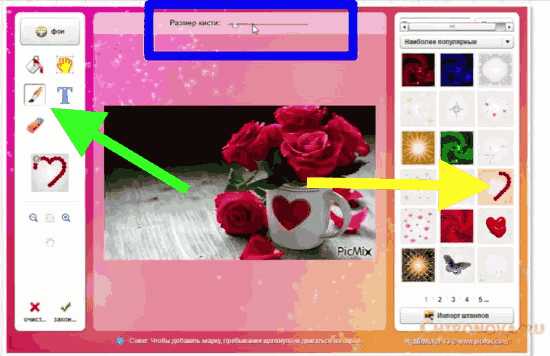
Картиночки анимашки, которые вы будете размещать на картинке — не двигаются и не уменьшаются, они просто замостятся, то есть рядами поместятся на фоне. И чтобы оставить одну или несколько в нужных местах, вам надо будет просто подтереть их инструментом «Стирательная резинка».
Вы можете написать блестящий или однотонный текст с обводкой на своём анимированном шедевре. Для этого надо кликнуть на букву «T» (жёлтая стрелочка). Написать текст (синяя стрелка). Наверху выбрать стиль шрифта (Бирюзовая стрела) и обводку (сиреневая) или без обводки (красная).
Выбрать чернила слева (то есть заливку текста), когда вы нажимаете на текст в онлайн фоторедакторе автоматически выставляется раздел «Чернила»
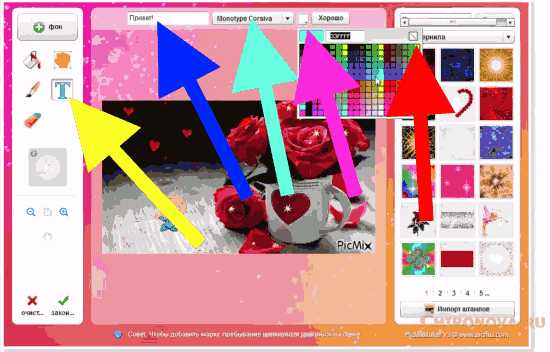
Жмите на слово «Хорошо» и увидите текст на своей анимационной картинке.
Вокруг текста вы увидите прямоугольную рамку и инструменты в каждом углу этой рамки:
- Крестик – удалить
- Стрелочка с двумя наконечниками – сделать надпись больше или меньше
- Стрелочка закруглённая – наклонить в одну, либо в другую сторону
- Прямоугольник в кружке – размножение текста

Вы можете менять «чернила», обводку и стиль текста, не меняя самого текста. Нажимать «Хорошо» и смотреть что у вас получится.
А после того как вы создадите свой шедевр – нужно нажать на зелёную галочку внизу слева от картинки. Когда сервис сгенерирует картинку, вас перекинет на страницу где нужно ввести название картинки. Описание – не обязательно.
Там же вы можете выбрать скорость анимации. По умолчанию там выставлена средняя.
А ещё вам надо нажать на чикбокс «Переслать этот PicMix». Иначе вы не сможете поделиться своей gif анимацией в соцсетях прямо с сервисе фоторедактора, не закачивая их на другой web ресурс (свой сайт например).
И в заключении надо нажать на зелёную кнопку «Реестр».
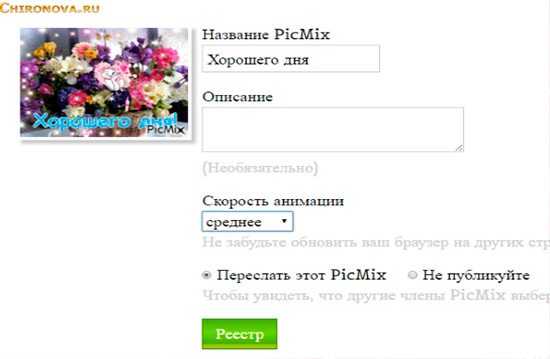
После этого фоторедактор PicMix сгенерирует вашу блестящую анимированную картинку. И под своей анимационной картинкой вы увидите вот такие функции:
- Поделиться в соцсети фейсбук
- Скачать эту картинку к себе на компьютер
В этом случае картинка сохранится к вам на компьютер и появится в социальной сети Facebook с логотипом PicMix. Как воспользоваться созданной анимированной картинкой без логотипа, читайте здесь.
- Почта Мой PicMix – здесь можно менять скорость анимации
- Экспорт в сайте – здесь вам предоставят коды для установки на web ресурс
- Добавить в избранное
А ещё вы сможете добавить использованные в этой анимационной картинке блестяшки к себе в избранное. И они у вас появятся в разделе «Мои любимые марки» и вы их увидите когда начнёте создавать новую gif картинку. Для этого наводим на марку мышку и в выпавшем окне кликаем на слова «Добавить в избранное».
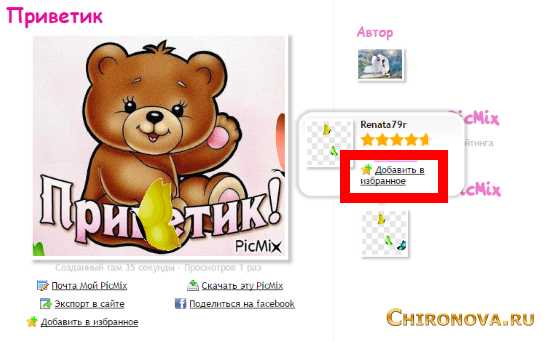
Марки вы можете так же добавить в избранное в разделе STAMPS на главном меню сайта ПикМикс.
Но вы ведь наверняка хотите поделиться и скачать на компьютер свой анимированный шедевр на компьютер без логотипа PicMix. Поэтому мы идём в раздел меню сайта «Мой счёт»

Далее «Мой PicMix»
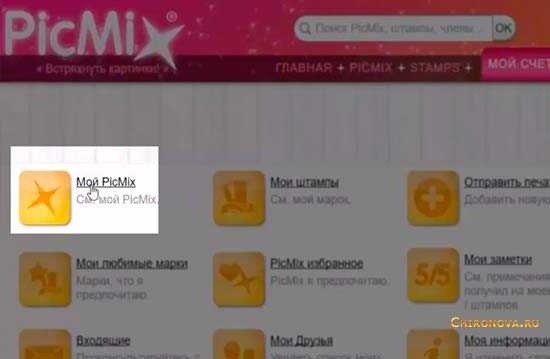
Когда нас перекинет на другую страницу — нажимаем на слова «Версия без логотипа»

И наша анимированная картинка открывается в новом окне.
Вы можете её скачать на компьютер. Для этого кликаем по анимашке правой кнопкой мыши и в выпадающем окне выбираем «Сохранить картинку как».
Или поделиться gif картинкой в социальных сетях. Для этого надо скопировать её URL и поделиться им в социальной сети.
Скорее всего на Фейсбуке картинка будет прочитана не сразу, а сначала появится вот такая публикация
Не спешите нажимать на слово «Опубликовать». Обновите страницу и поставьте ссылку туда ещё раз. Если опять появится то же самое, то опять обновите страницу. И только когда появится ваша красавица анимированная картинка, кликайте на слово «Опубликовать».
Красиво смотрится анимированная картинка на Фейсбуке. Гугл+ и Одноклассниках. А вот ВКонтакте картинка получается маленькая и чтобы увидеть анимашку во всей красе надо кликать на неё. Мне это не очень нравится, если честно.
А ещё в разделе «Мой PicMix» вы можете установить аватар для вашей учётной записи в качестве любой, из созданных вами Gif картинок, для этого сервиса.
Теперь вы сможете создавать потрясающие анимационные картинки в онлайн фоторедакторе PicMix и выкладывать их в социальных сетях.
А если вам не слишком то понятны скриншоты и объяснения в моей статье, то предлагаю посмотреть видеоурок
С Уважением, Татьяна Чиронова
Сохраните пост к себе на стенку в соцсети
А здесь можно публиковать анонсы постов по теме:
Помощь — PicMix
Чтобы разблокировать PicMix блокатор, это очень просто:
— Нажмите на иконку вашей верхней части браузера блокатором объявления:
— Затем нажмите на кнопку выключения.
PicMix является полностью свободным творческое пространство финансируется исключительно за счет рекламы.
Так что, если вы все еще хотите, чтобы создать красивые анимированные монтажи каждый день с нами, было бы неплохо, чтобы отключить блокирующее рекламу на нашем сайте.
Что такое PicMix?
PicMix оригинальное творение, которое вы являетесь автором! Вы нашли картину немного мрачным? PicMix вы можете сделать его более увлекательным и остро! Чтобы сделать это, выберите фотографию, настроить его с помощью наших многочисленных марок и … Это PicMix!
Как создать PicMix?
Чтобы создать свой PicMix очень просто! Просто посетите эту страницу: http://www.picmix.com/maker/app затем выберите «зеленых» на вашем компьютере. Тогда вам просто нужно украсить его по своему усмотрению с марками и другие инструменты, доступные в приложении.
Что такое штамп?
Штамп, ссылается на изображение, которое поможет вам украсить / аксессуаров / настроить PicMix сделать больше потех!
Как создать марку?
Вы не создаете штампов, их импорта. Чтобы импортировать Марки просто посетите эту страницу http://www.picmix.com/stamp/upload и выберите изображение, которое вы хотите отправить в марках. При отправке марки, вы можете выбрать, чтобы сделать его общественным (каждый может видеть и использовать) или частными (только вы можете видеть и использовать печать). Однако, будьте осторожны, чтобы не послать что-нибудь шокирующее личные изображения, или низкого качества не будет опубликован на сайте.
Как мне сохранить мои PicMix?
Если вы уверены, что вы закончили PicMix, то вы должны нажать кнопку «Сохранить» и дождитесь создания PicMix. Это может занять некоторое время, но не паникуйте, вы должны закончить с вашим творением. Как только результат отображается, у вас есть выбор, чтобы скачать PicMix, просто нажмите кнопку и выберите место на вашем компьютере, где вы хотите сохранить PicMix.
Как я могу получить аватар?
Вы можете использовать свой PicMix как аватар (или фотографию на странице). В списке PicMix: http://www.picmix.com/pic/perso вы видите справа от каждого звена PicMix «поставлен как Аватар», нажмите кнопку, и это сделано, стало PicMix вашего аватара.
Как добавить марку в избранное?
Марка если вам действительно нравится, выделите ее, «пузырь» появится. В этом духе вы найдете опцию «Добавить в избранное» клик и вуаля, это будет сделано, эта марка была добавлена к избранным! Вы можете найти список ваших любимых марок в Мой счет> Мои любимые марки или здесь: http://www.picmix.com/stamp/favorite. Процедура идентична для PicMix вы любите. Список ваших любимых PicMix здесь: http://www.picmix.com/pic/favorite
Как добавить друга?
Чтобы добавить пользователя в список друзей, перейдите на его профиль. Вы найдете под его аватара, ссылку «Добавить в список друзей». Если вы знаете, ее псевдоним, который можно также добавить друга непосредственно из списка друзей: http://www.picmix.com/friend.
Как запретить пользователя?
Если член беспокоит вас, вы можете убрать его, чтобы он не может послать вам сообщение или комментарии. Чтобы воспользоваться этой функцией, перейдите в ваш e-mail и нажмите на кнопку «список нежелательных членов» (http://www.picmix.com/messenger/ban). Вы найдете функции «запрет пользователя», и резюме участников, которых запрещена.
Как скачать мои PicMix без логотипа?
Чтобы скачать версию вашего логотипа без PicMix должны быть VIP. Если это так, то перейдите в раздел «Мой счет»> «Мои PicMix», а затем нажмите на кнопку «бесплатная версия» логотип рядом с PicMix которые вы хотите приобрести.
PicMix создания приложений не работает!
Чтобы использовать приложение для создания PicMix необходимо иметь последнюю версию Flash Player (не ниже версии 10). Вы можете скачать этот плагин на этой странице: http://get.adobe.com/fr/flashplayer/
Почему мои PicMix оживленных когда я их отображения на моем компьютере?
Так как Windows Vista, встроенный просмотрщик изображений для операционной системы больше не поддерживает анимированные GIF-файлы. Вы можете использовать другие программы, как XnView для просмотра анимированных GIF. Это приложение доступно по адресу: http://download.xnview.com/XnView-win.exe
Как я могу изменить свой адрес электронной почты?
Чтобы изменить адрес электронной почты, связанный с вашим адресом PicMix счет, перейдите в раздел «Мой счет», затем «Моя информация». Затем вы можете ввести новый адрес в поле «e-mail». E-mail будет отправлено письмо для подтверждения адреса, не забудьте нажать на ссылке в этом сообщении, чтобы подтвердить изменение электронной почты.
Как опубликовать PicMix на Facebook (и остается анимированная)?
Чтобы разместить PicMix на Facebook (и для того, чтобы быть анимированные), вы должны пойти непосредственно на последнем листе. Тогда вы должны нажать на ссылку «Поделиться на Facebook» настоящего ниже каждого PicMix. Новое окно откроется с вариантами публикации. Не волнуйтесь, если совместное просмотра указывает на текст как «img1.picmix.com» вместо PicMix или если изображение не анимированные. Действительно, после публикации сделали свой PicMix будет корректно отображаться в минутах.
ru.picmix.com
7 сайтов для создания GIF анимации онлайн — создание GIF

Наверняка все знают о небольших анимированных картинках, иначе говоря о GIF-ках. Пользователи сайта vk.com особенно знакомы с ними, потому что там есть возможность добавлять их в комментариях. Конечно, есть такой вариант, как брать уже готовые изображения. Но не всегда найдешь то что хочешь, и, поэтому я хочу рассказать о сервисах, которые позволяют создать собственные анимированные изображения. При этом от вас не требуется каких-либо супернавыков владения компьютером. В полной новости приводится ряд сервисов, поэтому какой-нибудь из них подойдет и вам!
Рекомендую посмотреть также:
1. Loogix
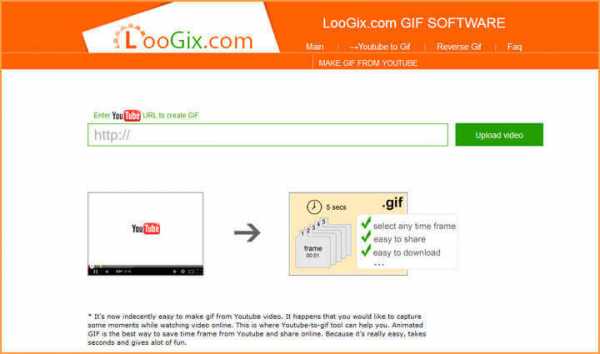
Чтобы воспользоваться данным сервисом вам необходимо как минимум 3 изображения. Если вам нужна GIF-ка, которая содержит более 3 изображений, тогда вы можете добавить до 10 изображений с помощью ссылки с текстом «Add one more picture». Сервис может создать анимировенное изображение в 5-ти различных скоростях. Также есть возможность добавления эффектов для вашей анимации (например «Размытие»).
- Также этот сервис включает еще две возможности для создания анимаций:
- Создание GIF из роликов Youtube
- Создание обратных анимаций
2. Picasion
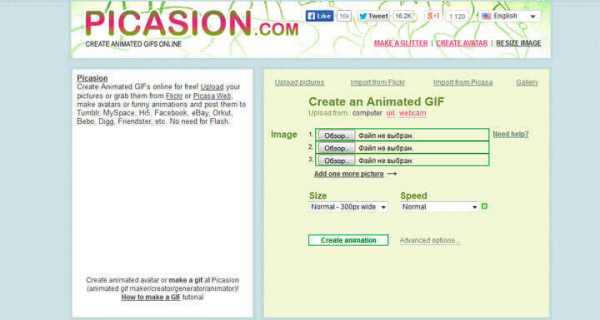
Picasion очень похож внешне на сервис Loogix, но немного отличается. Кроме всего, этот сервис предлагает импортировать изображения с сайта Flickr используя специальный тег изображения (для поиска).
- Помимо основного сервиса есть еще три:
- Создание блестящих GIF
- Создание аватарок
- Изменение размера изображения
3. Gickr
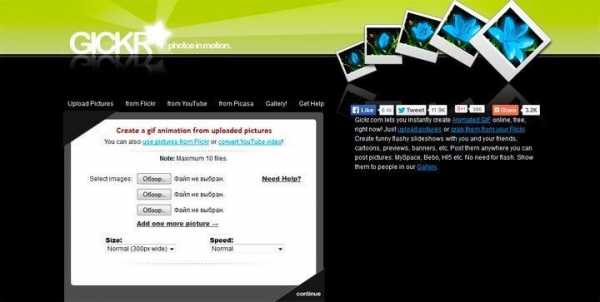
Как и два предыдущих сервиса Gickr для создания анимации использует от 3 до 10 изображений. Также этот сервис позволяет не только создавать анимации различных размеров, но и с различными скоростями (до 10 секунд). Присутствует возможность импортировать изображения с сайтом Flickr и Picasa.
4. MakeaGIF
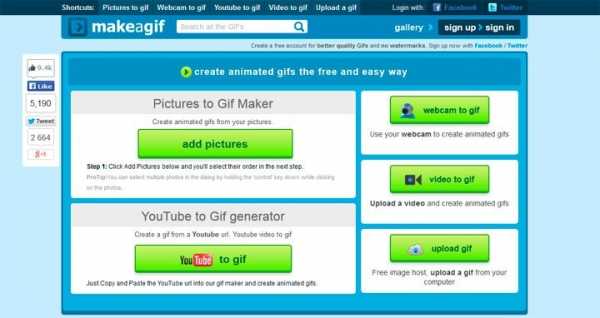
Makeagif представляет собой еще более упрощенный сервис для создания анимаций, чем рассмотренные предыдущие. Почти по центру находится большая кнопка с текстом «add pictures», с помощью которой можно загрузить необходимые изображения. Для того чтобы загрузить сразу несколько изображений необходимо удержить клавишу CTRL и выделять нужные.
- Плюс к этому сервису есть еще:
- Создание GIF из роликов Youtube
- GIF-ки с помощью веб-камеры
- Преобразование видео в анимацию GIF
5. GIFMaker.me
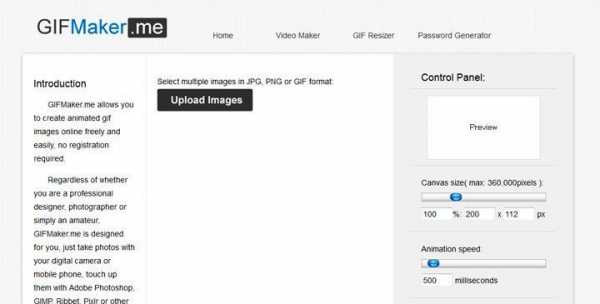
Еще один сервис для создания GIF анимаций который поддерживает форматы изображений JPG, PNG и GIF. Всё что нужно для создания анимации сразу видно. Вам лишь нужно загрузить необходимые изображения, а затем, передвигая ползунки, смотреть в окно предпросмотра справа вверху.
6. ImgFlip
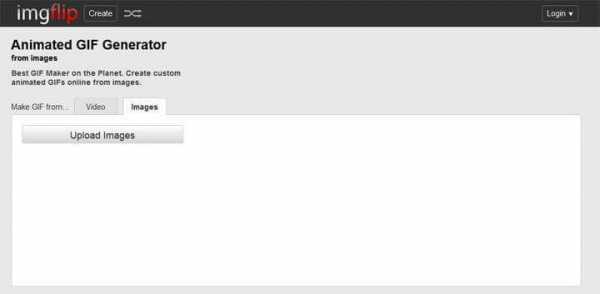
Сразу скажу, что при создании анимаций на этом сервисе у вас на GIF-ках будет водяной знак. Чтобы убрать этот знак, нужно иметь аккаунт Pro. А в остальном этот сервис сильно похож на рассмотренные нами выше.
7. GIFPal

Кроме основных возможностей по созданию анимаций, этот сервис позволяет добавлять различные эффекты для GIF-ок: яркость, контрастность и насыщенность.
Вывод
В этой статье рассмотрены 7 сервисов с помощью которых можно создать собственные GIF-анимации. У вас есть из чего выбрать 🙂 .
P. S.: после этого месячного перерыва в армии писать статьи как-то необычно. Слова не так легко подобрать как раньше, но я думаю это скоро пройдет.
Успехов!
С Уважением, Юрий Немец
7 сайтов для создания GIF анимации онлайн — создание GIF 3.86/5 (77.27%) 22 голос(ов)
Понравилась статья — расскажи друзьям! 🙂
Вконтакте
Одноклассники
Google+
www.sitehere.ru
Онлайн-сервисы для созданния анимированных GIF файлов
Одним из самых популярных форматов «живых» изображений в Интернете сегодня являются файлы GIF. Некоторые пользователи Интернета встретив подобный файл сразу же отключают его загрузку и автоматическое проигрывание для экономии трафика. Но все поклонники социальных сетей и фото сервисов их очень любят и с удовольствием просматривают всё новые и новые GIF файлы каждый день. Я уверен, что многие люди хотели бы научится создавать свои собственные GIF файлы, но не знают с чего начать. Хочу показать всем читателям блога два сервиса для создания анимированных GIF файлов.
Создание идеального GIF файла довольно легко, хотя это и занимает некоторое время, потому что потребуется сконвертировать видео или серию изображений, чтобы получить результат в виде GIF файла. В сети Интернет есть несколько инструментов, но мы будем говорить о некоторых бесплатных онлайн инструментах для создания анимированных GIF, задача которых превратить короткий видеоклип или изображения в аккуратный анимированный GIF файл.
Онлайн-сервисы анимации Giphy.com, GIFMaker.me и makeagif.com.
 Анимированный GIF файл
Анимированный GIF файлКак уже было сказано выше, для создания анимированного GIF файла Вам понадобится короткое видео или несколько изображений, полученных в режиме серийной съёмки. Для получения наилучшего значения производительности, GIF файлы должны быть короткими, в идеале не более пары секунд. Не стоит стремиться создать GIF размером в несколько сотен мегабайт и длительностью несколько десятков минут. Прелесть GIF файлов заключается в очень коротком отрезке видео файла с демонстрацией одной или двух сцен.
Giphy.com
Сервис очень просто в использовании. Загрузите свой видео файл, выберите начало старта и продолжительность GIF. Задайте текстовое описание, если хотите и запустите процесс создания. Вот и всё.
Giphy.com очень удобен, если требуется по быстрому получить GIF файл с минимальными затрата по времени. Рекомендую сервис Giphy.com как один из лучших инструментов для создания удивительных GIF файлов.
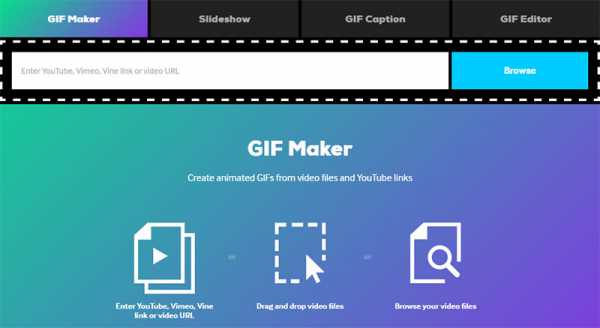 Giphy.com
Giphy.comGiphy является уникальным инструментом, потому дает возможность пользователю загружать свои собственные видео сразу в YouTube. Но при этом имейте в виду, что размер видео не может превышать 100 Мбайт.
Кроме того Giphy позволяет создать слайдшоу из серии изображений и поместить его в GIF. Также Вы сможете создавать анимированые кнопки для веб-сайтов из своих изображений или просто применяя эффекты к тексту. Сервис предлагает возможность редактирования GIF файлов, которые можно изменить по своему вкусу.
Начать пользоваться сервисом — Giphy.com
GIFMaker
Сервис GIFmaker несколько отличается от Giphy по предлагаемому функционалу и набору инструментов. Главная фишка GIFMaker — создание GIF из серии изображений. Причём конечный GIF файл можно масштабировать и получить желаемый размер в пикселях на выходе. Можно задать скорость анимации и прикрутить аудио сопровождение из Yutube.
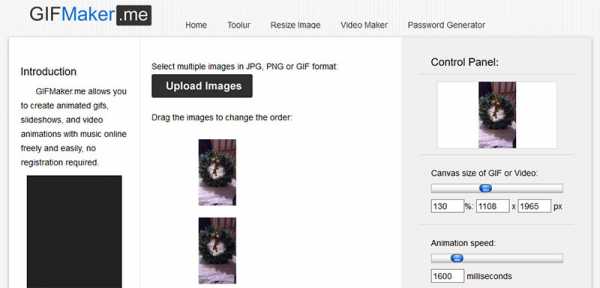 GIFMaker.me
GIFMaker.meДополнительное GIFMaker позволяет получить из GIF файла MP4 формат видео. На момент написания статьи сервис GIFMaker не умеет создавать GIF файлы из Ваших видео.
Начать пользоваться сервисом — GIFMaker.me
Makeagif
Ещё один сервис с богатым функционалом создания GIF. Здесь можно создать анимированные GIF файлы из видео, серии картинок, видео из Youtube или Вашей веб-камеры. Правда на исходного видео файла имеется ограничение в размере не более 25 Мбайт.
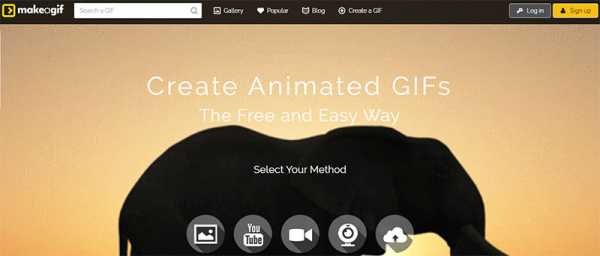 Makeagif.com
Makeagif.comНачать пользоваться сервисом — makeagif.com
Теперь Вы знаете как легко и просто создать анимированный GIF файл из своих видео файлов и фотографий. Надеюсь функционала описанных выше сервисов хватит для того, чтобы Ваши GIF были ни чем не хуже, а то и лучше других GIF файлов в Интернете.
Your browser doesn’t support video.Please download the file: video/mp4
userello.ru
Как сделать GIF онлайн

GIF является растровым форматом картинок, позволяющим сохранять их в хорошем качестве без потерь. В большинстве случаев это набор определённых кадров, отображающихся как анимация. Соединить их в один файл можно с помощью представленных в статье популярных онлайн-сервисов. Также, можно преобразовать целый видеоролик или какой-то интересный момент в более компактный GIF-формат, чтобы без проблем поделиться им с друзьями.
Преобразование картинок в анимацию
Методика описываемых ниже способов заключается в склеивании нескольких графических файлов в определённой последовательности. В процессе создания GIF вы можете изменять сопутствующие параметры, применять различные эффекты и выбирать качество.
Способ 1: Gifius
Онлайн-сервис, созданный специально для получения анимации посредством загрузки и обработки изображений. Есть возможность загрузки сразу нескольких картинок одновременно.
Перейти к сервису Gifius
- Щелкните на кнопку «+Загрузить картинки» под большим окном для перетаскивания файлов на главной странице.
- Выделите нужные для создания анимации изображения и нажмите «Открыть».
- Выберите размер графического файла на выходе, перемещая соответствующий ползунок, а также измените параметр скорости переключения кадров под свои предпочтения.
- Загрузите готовый файл на компьютер, нажав кнопку «Скачать GIF».
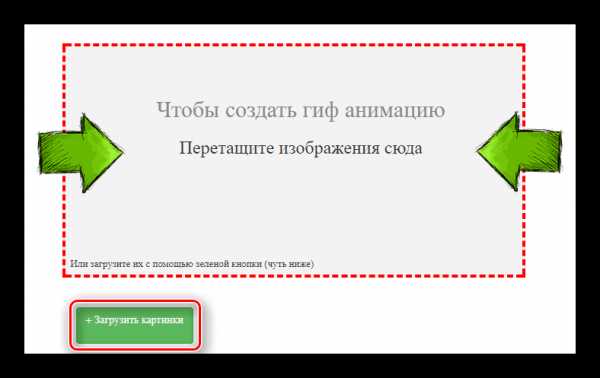
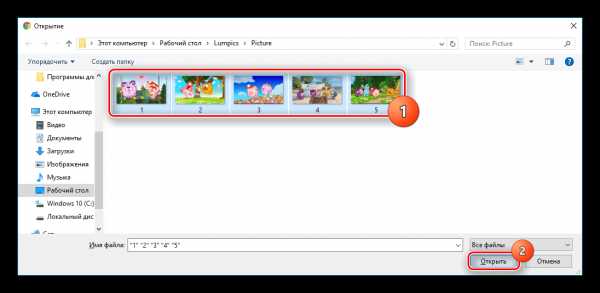

Способ 2: Gifpal
Один из самых популярных бесплатных сайтов в данном сегменте, который позволяет производить много операций по обработке анимации. Также поддерживает возможность загрузки нескольких картинок одновременно. Кроме этого, вы можете использовать для создания GIF веб-камеру. Гифпал требует наличия у вас актуальной версии Adobe Flash Player.
Читайте также: Как обновить Adobe Flash Player
Перейти к сервису Gifpal
- Для начала работы на этом сайте нужно запустить Флеш Плеер: для этого нажмите на соответствующую иконку, которая выглядит следующим образом:
- Подтвердите намерения использовать Flash Player кнопкой «Разрешить» во всплывающем окне.
- Щелкните «Get started now!».
- Выберите пункт «Start without webcam», чтобы исключить использование веб-камеры в процессе создания анимации.
- Кликните по «Select Image».
- Добавьте новые картинки в личную библиотеку с помощью кнопки «Add Images».
- Выделите необходимые для анимации картинки и нажмите «Открыть».
- Теперь нужно добавить картинки в панель управления GIF. Для этого поочерёдно выбираем из библиотеки по одному изображению и подтверждаем выбор кнопкой «Select».
- Окончательно переносим файлы в обработку, кликнув на соответствующую иконку фотоаппарата. Выглядит она так:
- Подберите задержку между кадрами с помощью стрелок. Значение в 1000 ms равно одной секунде.
- Щелкните «Make a GIF».
- Загрузите готовый файл с помощью кнопки «Download GIF».
- Введите имя для вашей работы и кликните «Сохранить» в этом же окне.

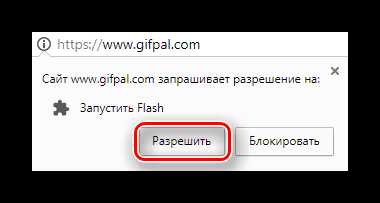
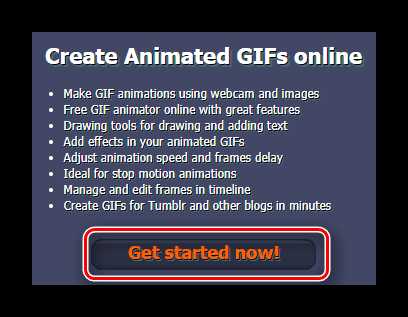
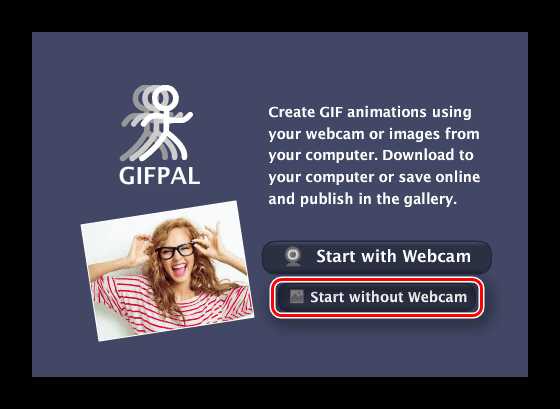
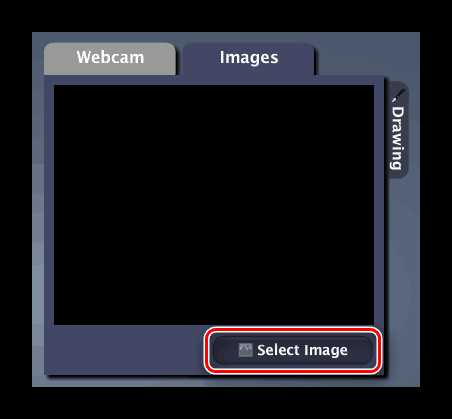
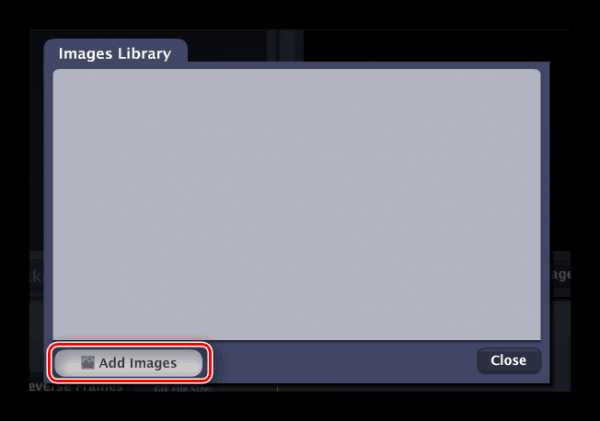
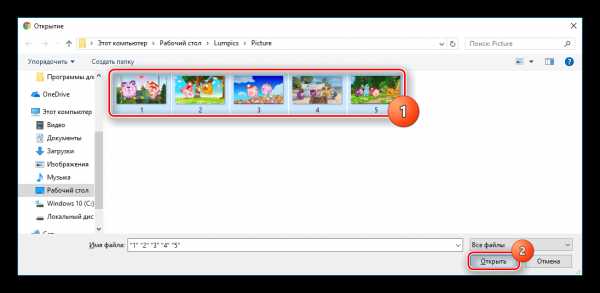
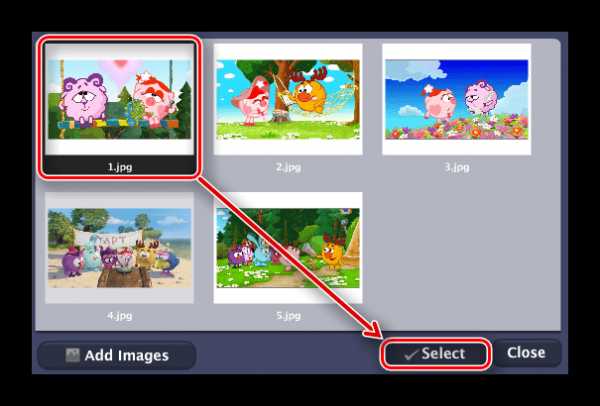
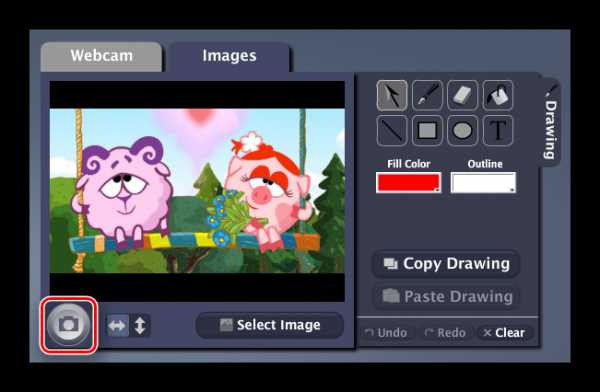
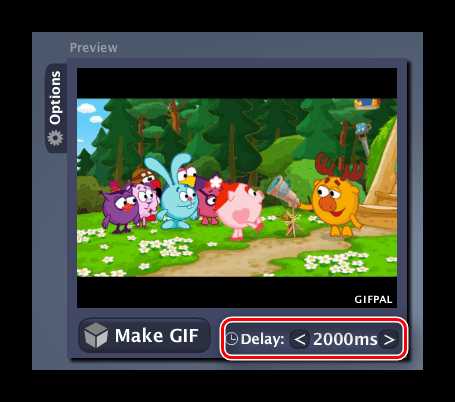
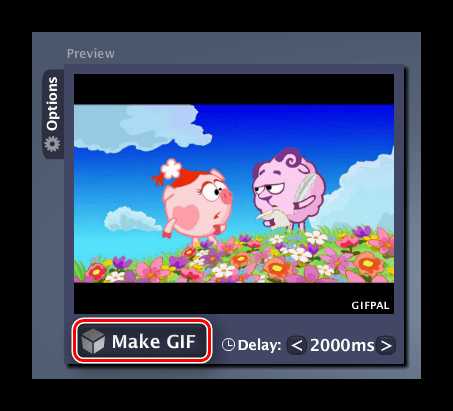
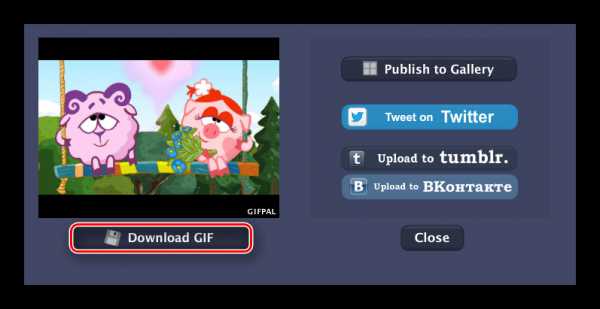
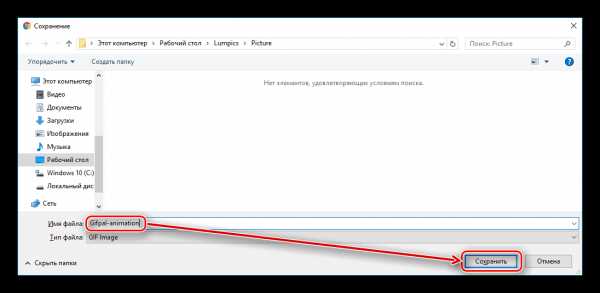
Преобразование видео в анимацию
Вторым методом создания GIF является обычное конвертирование. В этом случае вы не выбираете кадры, которые будут отображены в готовом файле. В одном из способов можно лишь ограничить продолжительность преобразованного ролика.
Способ 1: Videotogiflab
Сайт, предназначенный специально для создания анимации с видеороликов форматов MP4, OGG, WEBM, OGV. Большим плюсом является наличие возможности регулировать качество выходного файла и просмотр сведений о размере подготовленного GIF.
Перейти к сервису Videotogiflab
- Начинаем работу с нажатия кнопки «Выберите файл» на главной странице сайта.
- Выделите видеоролик для преобразования и подтвердите выбор, кликнув «Открыть».
- Преобразуйте видеозапись в GIF, щелкнув «Start Recording».
- Если хотите сделать анимацию меньше загруженного файла по продолжительности, кликните на нужном моменте «Stop Recording / Create GIF» для прекращения процесса преобразования.
- Отрегулируйте количество кадров в секунду (FPS) с помощью ползунка ниже. Чем больше значение, тем лучше будет качество.
- Скачайте готовый файл путем нажатия кнопки «Сохранить анимацию».
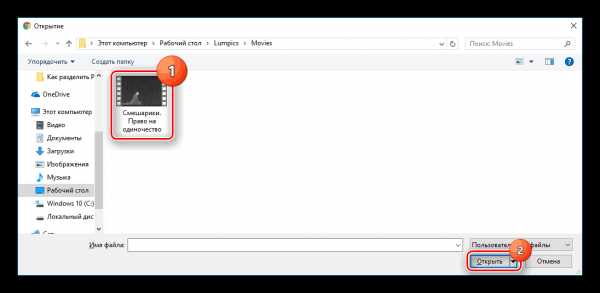
Когда всё будет готово, сервис покажет информацию о размере полученного файла.
Способ 2: Convertio
Данный сервис специализируется на конвертировании самых разных форматов файлов. Преобразование из MP4 в GIF происходит практически моментально, но дополнительных параметров для настройки будущей анимации, к сожалению, нет.
Перейти к сервису Convertio
- Щелкните по кнопке «С компьютера».
- Выделите файл для загрузки и нажмите «Открыть».
- Убедитесь в том, что параметр, указанный ниже, установлен в положение «GIF».
- Начните конвертирование видеоролика в анимацию нажатием появившейся кнопки «Преобразовать».
- После появления надписи «Завершено» загрузите результат на компьютер, щелкнув «Скачать».
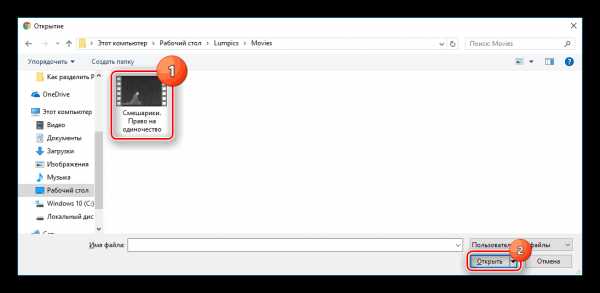
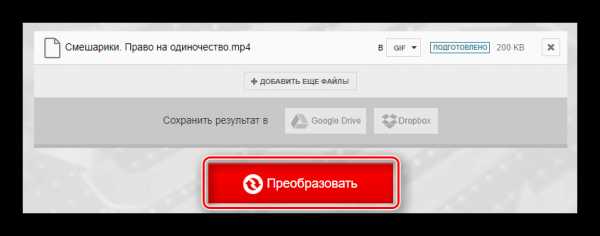
Как можно понять из статьи, создать GIF совсем не сложно. Вы можете более подробно настроить будущую анимацию, используя онлайн-сервисы, которые были специально созданы для работы над файлами этого типа. Если же вы хотите сэкономить время, тогда можно воспользоваться сайтами для обычного конвертирования форматов.
Мы рады, что смогли помочь Вам в решении проблемы.Опишите, что у вас не получилось. Наши специалисты постараются ответить максимально быстро.
Помогла ли вам эта статья?
ДА НЕТlumpics.ru
