GIMP — это не альтернатива Photoshop
Основные различия между GIMP и Photoshop
Тик, какие преимущества GIMP должны предложить перед Photoshop?
Основным различием, конечно, является цена.
GIMP является абсолютно бесплатной программой, кроме того, с открытым исходным кодом. Т.е. пользоваться программой Вы можете абсолютно бесплатно, хотя, если хотите, Вы можете пожертвовать любую сумму его разработчикам.
Исходя из этого, бесплатный GIMP может очень пригодится начинающему дизайнеру, который только хочет попробовать себя и определиться, и которому пока нет смысла платить за а Photoshop.
С точки зрения аппаратных ресурсов, таких как требование к оперативной памяти и дисковому пространству, GIMP требует значительно меньше аппаратных ресурсов, чем Photoshop.
Кроме того, GIMP является кросс-платформенным, т.е. он подходит для различных операционных систем. Его можно использовать на Mac, Windows, а также Linux. Photoshop и сейчас не доступен для пользователей Linux.
Интерфейс GIMP в Linux:
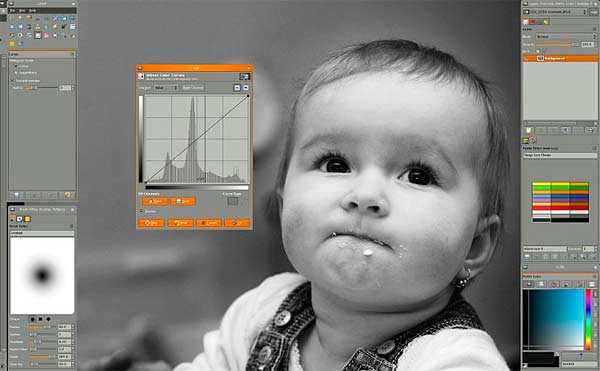
Интерфейс GIMP в Windows:
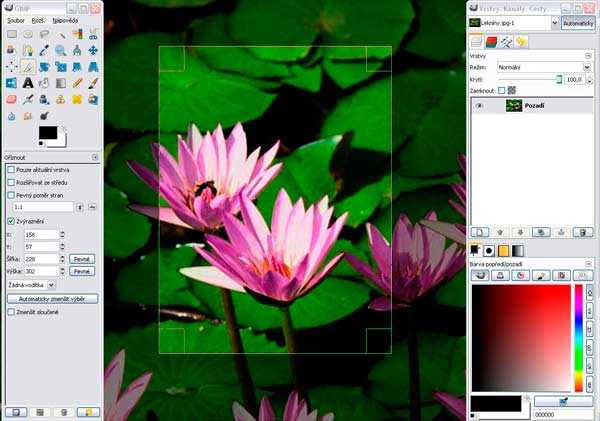
Интерфейс в Mac OS:
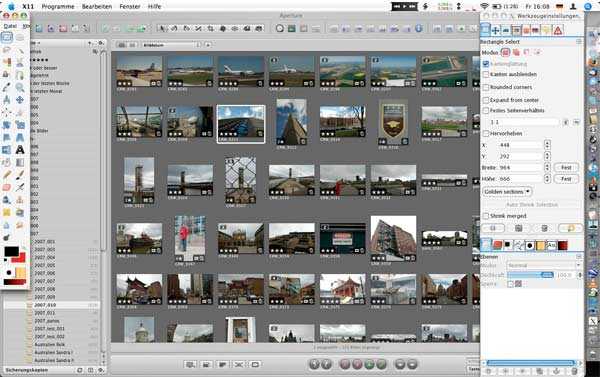
Но с точки зрения возможностей для рисования. монтажа и дизайна, Photoshop имеет несравнимо больше функций и инструментов, чем GIMP.
Тем не менее, GIMP — это гораздо больше, чем просто приличный набор функций, и сообщество разработчиков продолжает создавать интересные и весьма полезные плагины для него один за другим.
Если всё, что Вам нужно — это небольшое подмножество функций Photoshop, логичнее рассмотреть возможность перехода на GIMP, просто потому чтобы в конечном итоге не платить за приобретение и не тратить своё время на изучение Photoshop, act возможности которого Вы будете использовать редко, если вообще будете использовать.
С другой стороны, GIMP труднее освоить с нуля. т.к. многие как начинающие, так и опытные пользователи считают его пользовательский интерфейс весьма, чтобы быть запутанным для новичка.
Сделать переход от Photoshop на GIMP проще
Если Вы всё-таки решили перейти с Photoshop на GIMP, вы можете попробовать использовать программу GIMPshop . Он имеет те же функции и возможности, как GIMP, но использует Photoshop-подобный пользовательский интерфейс вместо стандартного интерфейса GIMP (GIMPshop не доступен для Linux).
GIMPshop — это модификация GIMP. Интерфейс GIMPshop, меню и горячие клавиши сделаны похожими на интерфейс Photoshop. Как написано выше, такой интерфейс сделан для облегчения перехода с Photoshop на GIMP.
Кроме того, в GIMPshop переименованы фильтры, которые являются аналогами фильтров Photoshop.
Следует понимать, что GIMPshop не поддерживает дополнения Photoshop, а работает только с собственными приложениями GIMP ( кисти, плагины, градиенты и т.п.).
rugraphics.ru
Сравнение Photoshop и Gimp | Losst
Photoshop — это наиболее популярный графический редактор для обработки изображений и фотографий. Только ленивый не слышал о Photoshop и не пользоваться им хоть раз в жизни. Но Photoshop — это платная профессиональная программа. Gimp — это свободная альтернатива для нее, которая разрабатывается сообществом для сообщества.
Большинство людей не хотят тратить много денег на программы, особенно если они не используют их постоянно и профессионально. Конечно, Gimp не содержит всех тех возможностей, что есть в Photoshop, но многим его вполне хватит. В этой статье мы выполним сравнение photoshop и gimp, а также попытаемся понять какой редактор будет лучше для вас.
Содержание статьи:
1. История создания и разработка
Photoshop
Разработка Photoshop началась в далеком 1990 году в компании Adobe. Первая версия программы была разработана в 1987 году студентами Джоном и Томасом Нолл. А в 1990 компания Adobe купила права на программу. Программа имела ограниченную функциональность и в комплекте с ней поставлялось еще несколько продуктов, но за все время она очень сильно развилась и стала одним из самых серьезных графических редакторов. Сейчас в команде Photoshop множество профессиональных разработчиков, которые занимаются развитием и добавлением новых функций.
GIMP
Программа GIMP была создана на пять лет позже, в 1995 году Питером Матисом и Спенсером Кимболу в качестве дипломного проекта. Целью разработки программы было уменьшить необходимость использования коммерческих проектов для редактирования изображений. Это была первая свободная профессиональная программа для обработки изображений. Сейчас GIMP еще далеко до Photoshop, но эта программа может почти все, хотя в некоторых случаях это будет сложнее, чем в Photoshop. Разработкой Gimp занимаются сотни разработчиков по всему миру.
2. Интерфейс
Всем профессиональным дизайнерам или фотографам, да и просто новичкам привычен интерфейс Photoshop, он более простой и интуитивно понятный. Интерфейсы Gimp vs Photoshop очень сильно отличаются.
Главное окно Gimp очень непривычно, оно разделено на три части — инструменты, рабочая область и дополнительная панель. Все это и расположение инструментов очень непривычно. Но вы можете освоиться со временем. Это не так сложно. К тому же в последних версиях Gimp разработчики добавили возможность включения одного окна, что делает интерфейс Gimp более привычным.
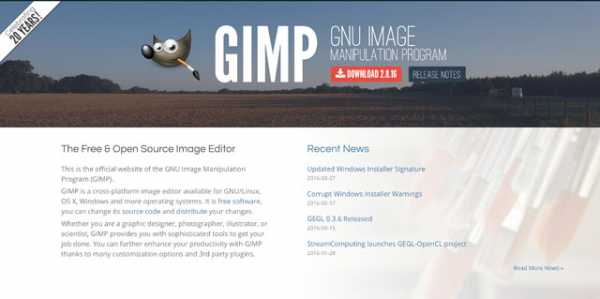
3. Возможности
Хотя и Gimp имеет достаточно функций, но в сравнении photoshop vs gimp он пока проигрывает. Дальше рассмотрим чем они отличаются на уровне функций.
Профессиональные фотографы и дизайнеры используют в большинстве случаев два цветовых режима, это RGB и CMYK. Система RGB берет за основу цвета красный, зеленый, синий, а CMYK — цвета чернил принтеров — голубой, пурпурный, желтый и черный. Для фото, которые будут напечатаны удобнее использовать CMYK, эта возможность поддерживается только в Photoshop.
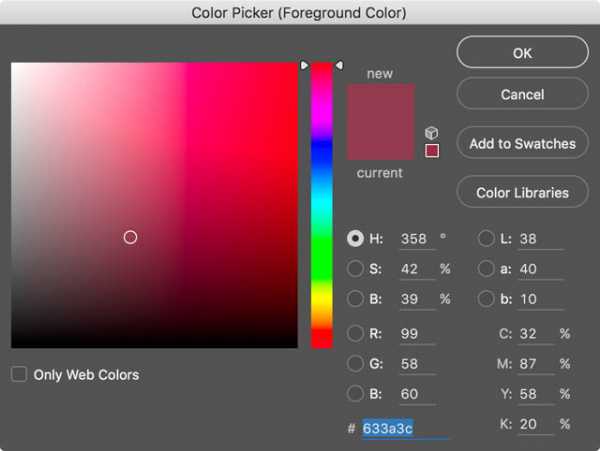
Слои поддерживаются в обоих редакторах но более органично все это работает в Photoshop. Работа со слоями позволяет не разрушать текущее изображение, а создавать его модификации, которые потом можно очень просто вернуть. Конечно, простое редактирование изображения доступно и там, и там, но если вы задумаете что-то более сложное, то ничего не выйдет.
К тому же Photoshop имеет больше инструментов, здесь есть основные инструменты, такие как уровни, кривые и маски и кисти, такие же, как и в Gimp, но более профессиональных инструментов здесь больше. Например, в Photoshop есть только четыре вида лечебных кистей, когда в Gimp только одна и такая ситуация с большинством инструментов.
Для фотографов важно иметь возможность редактировать изображения в формате RAW, так как он содержит намного больше информации. Эту возможность поддерживает Photoshop, а в GIMP фото сначала придется преобразовать в JPEG. Также Gimp не работает в 16-ти битном цветовом режиме, что может вызывать некоторые трудности для его профессионального использования.
В плане возможностей Gimp или Photoshop, последний побеждает.
4. Сообщество
Сообщество пользователей Photoshop, несомненно, больше. Большинство профессионалов пользуются этой программой и нет ничего удивительного в этом. Поэтому документации и обучающих материалов тоже больше именно для нее. Если вы захотите найти какие-либо обучающие материалы, то проще будет найти видео и книги по Photoshop. Хотя для Gimp в последнее время тоже появилось несколько книг.
5. Поддержка и цена
Photoshop — это профессиональный инструмент, который имеет цену профессионального уровня. Более ранние версии Photoshop стоят сотни долларов. Новые версии Adobe распространяет через Creative Cloud с ежемесячной платой. Но у Adobe есть целые команды, которые помогают пользователям, достаточно просто прозвонить и спросить о том, что вам нужно.
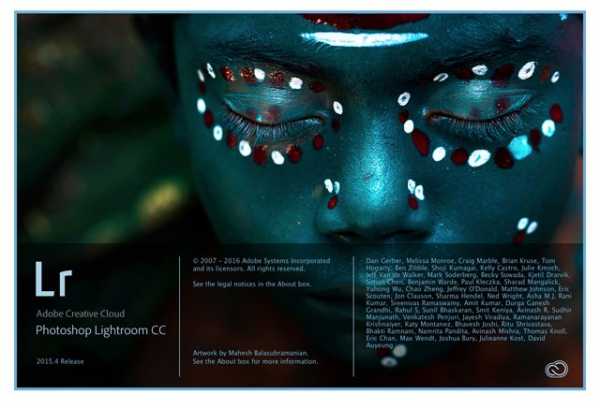
Программа с открытым исходным кодом GIMP полностью бесплатна для установки и использования. Но здесь намного меньше плагинов, чем для Photoshop, а техническая поддержка только добровольцами на форумах.
Выводы
Наше сравнение photoshop и gimp подошло к завершению. На первый взгляд, Gimp против Photoshop явно проигрывает, но это не так поскольку это бесплатная программа. Для меня идеально подходит Gimp, я не занимаюсь профессионально фотографией или дизайном, и мне не нужны такие функции, как CMYK, какие-либо сложные инструменты или цветовые режимы. А с задачей подправить фотографии или что-то простое нарисовать Gimp очень хорошо справляется.
Обычному пользователю достаточно того, что есть в Gimp, а к интерфейсу можно привыкнуть и научиться работать с ним очень быстро с помощью горячих клавиш. Конечно, если вы профессионал, то вам, скорее всего, нужен Photoshop и придется держать отдельно версию Windows или же попытаться установить Photoshop в wine.
losst.ru
Gimp или Photoshop? Вот в чем вопрос
Муки выбора графического редактора
Сегодня графическим редактором пользуются все, от профессионального фотографа с многолетним стажем до среднестатистического школьника. Среди большого количества программ для редактирования проведем сегодня, пожалуй, наиболее известны коммерческий Adobe Photoshop и свободный Gimp. Попытаемся сравнить их друг с другом.
История создания
Adobe Photoshop. Свою историю начал с 1988 года на платформе Macintosh. Создатели проекта — Томас и Джон Нолл, позже компания Adobe Systems купила лицензию на распространение программы.
Gimp. Gimp славится своей легкостью, быстротой при пользовании, низкой требовательностью к системе. Это бесплатный растровый графический редактор, который распространяется на условиях GNU General Public License. Был создан в 1995 году как дипломный проект Спенсера Кимбелла и Питера Маттисома.
Поддерживаемые платформы
Adobe Photoshop. До 2011 года вышло много версий, но большая группа людей cсовершенствует редактор и сейчас. Photoshop доступен на платформах Mac OS X/Mac OS и Microsoft Windows. Версия CS2 с помощью эмулятора Wine работает и под Linux. Но поскольку он не является «родным» для ОС, это заметно замедлит его работу.
Gimp. Работает на всех платформах. В основном его используют в дистрибутивах Linux: Ubuntu, Fedora, openSUSE и т. д. Процесс установки в Windows достаточно быстрый и легкий, но неудобства может доставить использование нескольких окон в редакторе (окна изображений, панель цветов, кистей, слоев, инструментов и др.).
Форматы файлов и плагины
Adobe Photoshop. В зависимости от версии, редактор поддерживает многие форматы изображений. После обработки, их можно сохранить в таких расширениях: photoshop (*psd, *pdd), формат больших документов (*psb), bmp (*bmp, *rle, *dib), compuserve gif (*gif), dicom (*dcm, *dc3, *dic), photoshop eps (*eps), photoshop dcs 1.0 (*eps), photoshop dcs 2.0 (*eps), iff формат (*iff, *tdi), jpeg (*jpg, *jpeg, *jpe), jpeg 2000 (*jpf, *jpx, *jp2, *j2c, *j2k, *jpc), pcx (*psx), photoshop pdf (*pdf, * pdp), photoshop raw ( *raw), pixar (*pxr), png (*png), scitex ct (*sct), targa (*tga, *vda, *icb, *vst), tiff (*tiff, *tif), переносимый растровый формат (*pbm, *pgm). К сожалению, многие форматы, сохраненные в Gimp, включая xcf, не поддерживает.
Gimp. Предоставляет возможность сохранять файлы в расширениях: файл gimp (xcf), autodesk flic animation (fli, flc), bzip archive (xcf.bz2, bz2, xcfbz2), encapsulated postscript (eps), flexible image transport system (fit, fits), gif-image (gif), gzip archive (xcf.gz, gz, xcfgz), jpeg image (jpg, jpeg, jpe), kiss gel (cel), а также в raw image data: targa image (tga), x bitmap image (xbm, icon, bitmap), x pixmap image (xpm), x window dump (xwd), документ postscript (ps), заголовок исходного кода с (h), значок Microsoft windows (ico), изображение alias pix (pix, matte, mask, alpha, als), изображение pgm (pgm), изображение photoshop (psd), изображение png (png), изображение pnm (pnm), изображение ppm (pbm, ppm), изображение silicon graphics iris (sgi, rgb, rgba, bw, icon), изображение sun rasterfile (im1, im8, im24,im32, rs, ras), изображение tiff (tiff, tif), изображение windows bmp (bmp), изображение zsoft pcx (pcx, pcc), изображение формата digital imaging and communications in medicine (dcm, dicom), исходный код с (с), кисть gimp ( gbr) кисть gimp (анимированная) (gih), параметры mng ( mng), таблица html (html, htm), текстура gimp (pat). С помощью плагина PSPI Gimp может использовать фильтры и кисти Photoshop, независимо от того, в какой операционной системе он работает.
Инструменты редактирования
Чтобы лучше понять преимущества каждого из редакторов, поделим инструменты редактирования на группы: выделения и контуры, кадрирование, рисование, коррекция, текст и 3d-объекты, навигация, аннотация и измерение. Для cравнения используем версии программ Аdobe Photoshop CS5.1 Extended и Gimp 2.6.11.
Adobe Photoshop. Выделение и контуры. Предоставляет большой выбор инструментов для работы с объектами на изображении: «перемещение», «эллиптическое выделение», «прямоугольное выделение», «области вертикальной и 5горизонтальной строки», «лассо», «магнитное лассо», «прямолинейное лассо», «быстрое выделение», «волшебная палочка», «стрелка», «выделение контура», «перо», «свободное перо», «перо+», «перо-«, «угол», «прямоугольник», «прямоугольник со скругленными углами», «эллипс», «многоугольник», «линия», «произвольная фигура». Кадрирование. Инструменты «рамка», «раскройка» и «выделение фрагмента» открывают несколько вариантов кадрирования. Рисование. Инструменты «карандаш», «замена цвета», «градиент», «заливка», «кисть», «микс-кисть», «архивная кисть», «архивная художественная кисть» позволят заменить фон, нарисовать рисунок, вернуть исходное изображение после процесса обработки и многое другое. Коррекция. Для ретуши фотографий используются инструменты: «точечная восстанавливающая кисть», «восстанавливающая кисть» (или «лечебная»), «заплатка», «красные глаза», «штамп», «узорный штамп», «ластик», «фоновый ластик», «волшебный ластик», «размытие», «резкость», «палец», «осветлитель», «заменитель», «губка». Текст и 3d-объекты. Инструменты «горизонтальный текст», «вертикальный текст», «горизонтальная текст-маска», «вертикальная текст-маска», «поворот 3d-объекта», «вращение 3d-объекта», «панорамирование 3d-объекта», «скольжение 3d-объекта», «масштабирование 3d-объекта», «поворот 3d-камеры», «вращение 3d-камеры», «панорама 3d-камеры», «перемещение 3d-камеры», «наезд/отъезд 3d — камеры» помогут маневрировать текстом и 3d-объектами. Навигация, аннотация и измерение. «Пипетка», «цветовой эталон», «линейка», «комментарий», «счетчик», «рука», «поворот вида», «масштаб» — дополнительные инструменты делают редактирование фотографий удобнее и быстрее.
Gimp. Выделение и контуры. Этими инструментами можно без затруднений выделить нужные обьекты: «прямоугольное выделение», «эллиптическое выделение», «свободное выделение: выделение области произвольными линиями или отрезками», «выделение смежных областей по схожести цвета», «выделение по цвету: выделение областей с заливкой схожего цвета», «умные ножницы: выделение фигур при помощи распознавания краев», «выделение переднего плана», «создание и правка контуров». Проводя аналогию между панелью инструментов Photoshop, отметим, что в Gimp отсутствует инструмент «свободное перо» и «стрелка». Но зато существуют: «вращение» (поворот слоев, выделений и контуров), «искривление», «перспектива» и «масштаб» (аналог «свободному трансформированию»). Кадрирование. Инструмент «Кадрирование» удаляет области с края изображения или слоя. Рисование. Существуют такие инструменты, как «карандаш», «кисть», «заливка», «градиент». Есть инструмент «аэрограф» (рисование кистью с переменным давлением), но отсутствуют «архивная кисть», «архивная художественная кисть», «замена цвета». Коррекция. Извлекут дефекты в изображении: «лечебная кисть», «штамп», «штамп по перспективе», «ластик», «резкость или размывание», «осветление/затемнение», «размазывание». Чтоб использовать инструмент «губка» и «фоновый ластик», нужно применить некоторые клавиатурные комбинации (они обычно появляются в виде подсказок в окне редактирования). Отсутствуют: «волшебный ластик», «заплатка», «красные глаза» и «точечная восстанавливающая кисть». Текст и 3d-объекты. С помощью инструмента «текст» («текст по контуру», «контур по тексту») можно создавать и редактировать текстовые слои». Среди недоработок этой группы панели инструментов — отсутствие «горизонтальной и вертикальной текст-маски» и открытие отдельного окна для печатания текста. 3D рисунок можно нарисовать с вкладками фильтров, слоев и цветов. Навигация, аннотация и измерение. Инструменты: «Пипетка» (включает в себя «цветовой эталон»), «измеритель», «рука», «лупа». Отсутствуют «счетчик», «комментарий».
Фильтры и эффекты
Adobe Photoshop. Комплекс вкладки «фильтры» составляет: галерея фильтров, коррекция дисторсии, пластика, исправление перспективы, видео, имитация, искажение, оформление, размытие, рендеринг, стилизация, текстура, усиление резкости штрихи, шум, эскиз, другое, digimark. Большим плюсом Photoshop есть просмотр результата редактирования в окне галереи фильтров. Это очень удобно для создания новых работ.
Gimp. Все фильтры идентичны Photoshop, и большинство из них имеют альтернативные функции: размывание, улучшение, искажение, свет и тень, шум, выделение края, общие, объединение, имитация, декорация, карта, визуализация, веб, анимация, альфа в логотип, script-fu. В Gimp тоже есть предпросмотр изображения, но только выборочный, и распространяется на редкие фильтры. Отсутствует пластика.
Цветокоррекция и режимы наложений слоев и масок
Не углубляясь в подробности работы каждого из режимов, приведем пару цифровых аналогий между графическими редакторами.
Схожесть набора инструментов цветокоррекции определенно бросается в глаза — почти никакого отличия от Photoshop для пользователя-любителя. Сравним работу со слоями и их режимами наложений.
 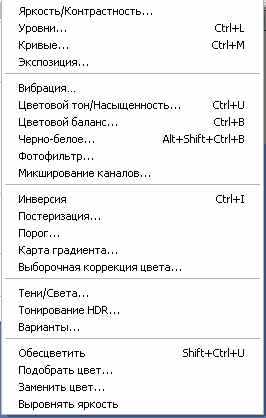 |
| Работа с режимами наложений и цветокоррекцией в Photoshop |
| Работа с режимами наложений и цветокоррекцией в Gimp |
Преимущества
Adobe Photoshop. Характеризуя преимущества этого графического редактора, выделим основные: многофункциональность, расширенные возможности, простота в обращении, приятный интерфейс. Благодаря этому Photoshop стал известным на весь мир
Gimp. Его удобно переносить с собой, так как он мало «весит» (приблизительно 20 mb после установки, в отличие от Photoshop, который занимает во многих случаях 1 gb). Интерфейс программы можно без затруднений настроить индивидуально. Программисты создают расширения для продукта — он имеет удобную базу для разработки модулей, это позволяет использовать два языка для скриптов (Scheme и Perl), консоль макрокоманд и много других готовых текстов. Пользование Gimp не вызывает сомнений по вопросам безопасности или опасений, не пиратская ли версия.
Недочеты
Adobe Photoshop. Многофункциональность программы значительно нагружает винчестер, что при его скромных объёмах становится серьезной проблемой. Дороговизна продукта толкает людей пользоваться пиратскими версиями.
Gimp. Обновления к продукту выходят не систематично, так как его совершенствуют на добровольной основе. Его использование затруднительно в коммерческих структурах (фотостудиях, полиграфии и дизайне): не поддерживает некоторых цветовых моделей, CIELAB и CIE XYZ, «плашечных» цветов (и палитры Pantone — по лицензионным соображениям), режима 16 и более разрядов на цветовой канал, HDRi и операторов отображения тонов, процедурных (корректирующих) слоёв и эффектов (стилей) слоёв.
В силу своей схожести между программами существует главное отличие — это принцип работы. У каждого своя идеология, однако для желающего освоить что-то новое — оба основа для прекрасного путешествия в безграничный мир возможностей графических редакторов. Выбор за Вами.
Таисия РЕВЕНКО
www.kv.by
Photoshop или GIMP — что лучше
Мне часто задают вопрос, который я вынес в заголовок статьи — что всё-таки лучше, Photoshop или GIMP? Я думаю, что этот вопрос сам по себе некорректный. Обе программы, хоть и являются растровыми графическими редакторами, предназначены для разных задач, разных пользователей и даже разные операционные системы воспринимают и обрабатывают их совершенно по разному. К примеру, GIMP входит в большинство современных дистрибутивов Линукс.
Итак, в чём главная сила GIMP`а и преимущество перед Фотошопом? Самый распространённый ответ, который можно найти в наших интернетах — в бесплатности дистрибутива. Действительно, в отличии от Photoshop, скачать бесплатно GIMP Вы можете на его официальном сайте. Но для многих пользователей не составит проблемы купить, или, скажем так, «установить для длительного ознакомления» бесплатный дистрибутив Фотошопа. Так что лично для меня бесплатность не является хоть каким-то мало-мальски значимым преимуществом.
Для начала, давайте рассмотрим основные достоинства GIMP, которые в первую очередь предъявляют его адепты. Кроме бесплатности, это:
- малый размер дистрибутива (сейчас уже в 40 раз меньше, чем у Фотошопа)
- грамотная русификация
- более высокая скорость работы
- гибкий и настраиваемый интерфейс
- меньшая перегруженность интерфейса
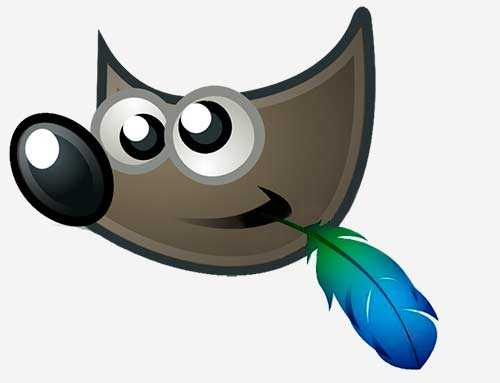
Лично для меня ни одно из этих преимуществ преимуществом не является. По пунктам:
- какая мне разница, что Photoshop занимает на пару гигов больше, если у меня несколько жёстких дисков по терабайту?
- более-менее грамотному пользователю программы всё-равно, какой у неё язык интерфейса, он языка попросту не замечает
- более высокая скорость работы — глупость, может быть, это утверждение верно только для совсем древних компьютеров, да и то, сомневаюсь
- у Photoshop интерфейс настраивается очень гибко, начиная от простой настройки оптимизации рабочей среды и заканчивая созданием своих собственных панелей с помощью Adobe Configurator
- читай предыдущий пункт
И самый главный недостаток GIMP, не считая того, что его интерфейс весьма непривычен и попросту сбивает с толку неискушённых пользователей Windows — он не работает в 16-битном цветовом пространстве, и, следовательно, имеет весьма ограниченные возможности для промышленного использования, в частности, выполнение работ для полиграфии.
Ну ладно, про недостатки хватит, хотя, описал я, конечно, не все, даже и не половину. теперь давайте поговорим о том, почему же GIMP всё-таки используют десятки миллионов юзеров разной квалификации.
С моей точки зрения, главная сила GIMP — в его расширениях и открытом коде (Open Source). Например, в стартовом пакете программы весьма слабо (вернее, почти никак) представлен функционал для работы с анимацией. Но стоит установить расширение GAP, и ситуация меняется. Не Photoshop, конечно, но весьма достойно.
Но лучшее, конечно — это открытая архитектура, а это означает, что любой желающий может внести свои собственные изменения в исходный код программы или создавать новые расширения (плагины).
По структуре GIMP является конструкцией из связанных друг с другом модулей, как конструктор Лего, в GIMP можно добавлять новые модули и изменять старые.
rugraphics.ru
Сравниваем Photoshop с GIMP
Сравниваем Photoshop с GIMP
12.06.2013 16:34

Название может заставить вас думать что это одна из тех нелепых статей, где автор утверждает что GIMP лучше, чем Photoshop. Нет, позвольте мне заявить прямо: с технической точки зрения есть области, где Photoshop намного лучше, чем GIMP (скорость, глубина цвета, CMYK и т.д.), есть области, где они одинаковы, и области, где GIMP работает лучше. И, конечно, с юридической точки зрения, GIMP является свободным программным обеспечением, выпущена под лицензией GPL. И — это моя единственная рекомендация — из двух программ только GIMP работает на моем Linux.
Ниже я рассмотрю нескольких основных инструментах в обоих приложениях. Я остановлюсь на тех областях, где GIMP работает лучше. Для сравнения, я пробежался по Photoshop CS5.1 и GIMP 2.8.4 на Windows 7 (мой выбор платформы — Linux с классическим MATE Desktop, но установлена одна из последних Photoshop под Wine).
Обзор
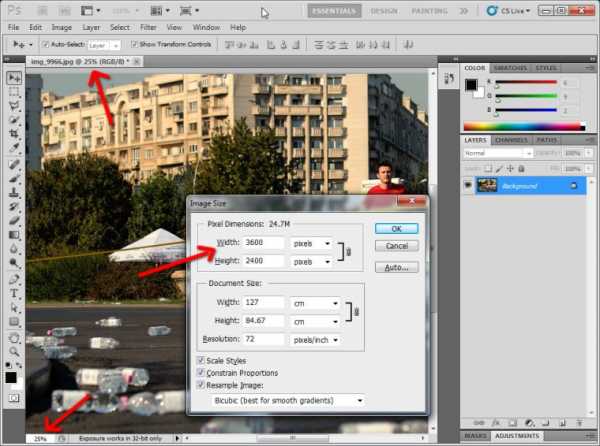
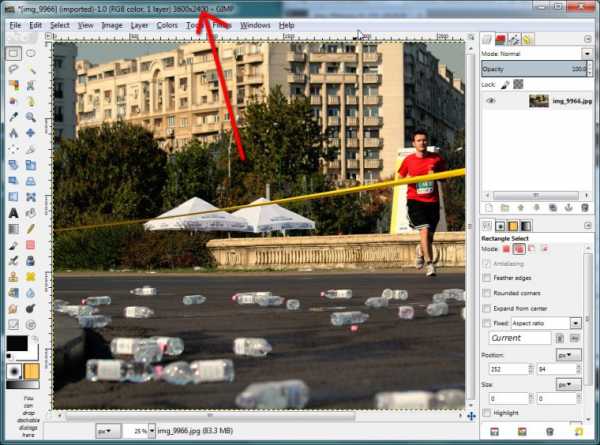
Это может быть тривиально, но для меня имеет значение размер в заголовке окна GIMP, в то время как уровень масштабирования в Photoshop — нет (при редактировании вы многое меняете). Вам нужно пройти глубоко в меню и в диалоговые окна, чтобы узнать размер изображения в Photoshop. Размер изображения составляет важную информацию, является параметром оптимизации.
Курсоры
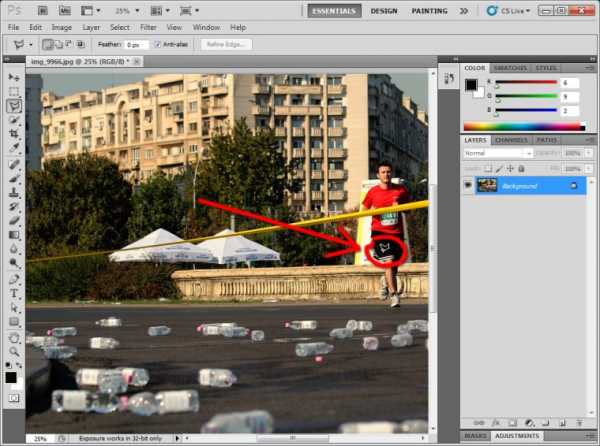
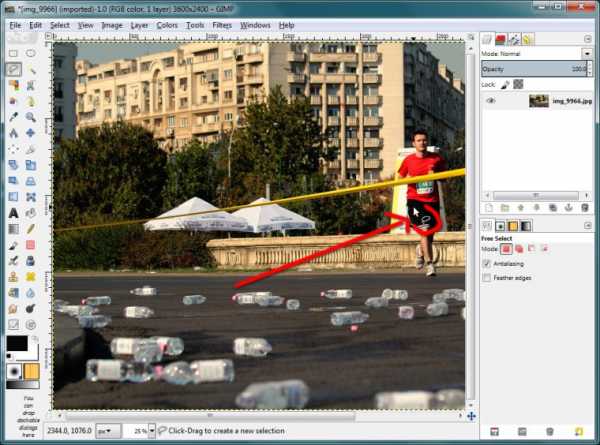
Плохое юзабилити, когда пользователь должен смотреть на виджет и думать о том, как его использовать, а не просто использовать его интуитивно. Так обстоит дело с курсоры мыши в Photoshop. Вот вам: это полигональ lasso, где у меня всегда возникают проблемы, активное место (нет, это не верхний левый, это обычно для курсора мыши).
Прямоугольные выделения
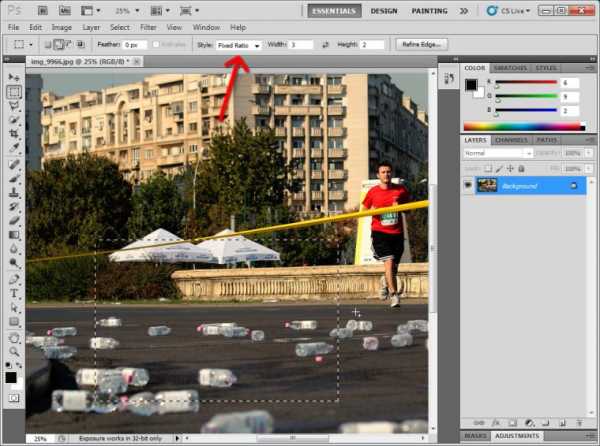
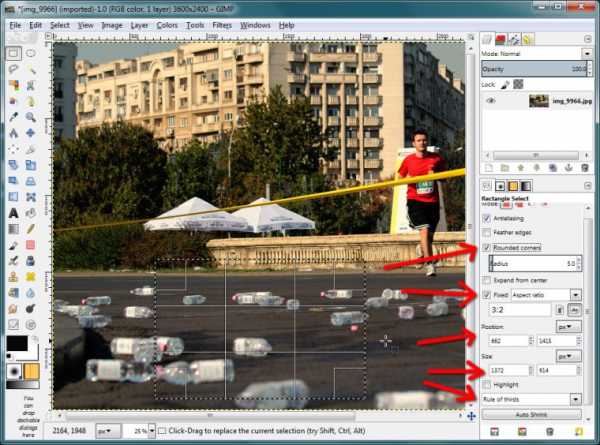
В верхней части панели инструментов есть тулза для отбора прямоугольников, которые для фотошопа очень просты, только два варианта: зачистка края и стиль, который позволяет указать размеры и пропорции. GIMP предоставляет множество дополнительных полезных функций: композиционное направляющие, подсветка области, точное позиционирование и размер, и даже углы округления. Вы также можете закруглять углы с Photoshop, но только после выбора в совершенно неинтуитивном пункте меню под названием «Smooth» (это одна из функций, которую я нашел, предварительно хорошенько погуглив). Все, кроме закругления углов, будет применяться к эллиптическим выборам.
Лассо

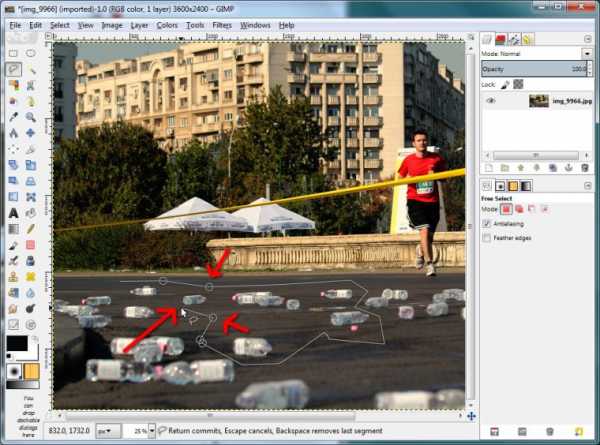
Далее идет тулза lasso, тут GIMP заменяет оба лассо и Polygonal Lasso из Photoshop. Lasso проста, полигональ более сложная, более полезна и часто используется. В Photoshop инструменты также просты: вы щелкаете определить выбор сегментов, если один сегмент не подходит, нужно нажать Backspace и стереть все сегменты, пока вы не пройдете ее, а затем выбираете новые сегменты снова. В GIMP все более удобное: пока вы возвращаетесь и удаляете сегменты, вы также можете настроить ранее вложенные узлы, поэтому удаление не требуется. Аналогичным образом, в выборе инструмента ножниц GIMP, вы можете настроить ранее добавленные узлы, в отличие от Photoshp’s magnetic lasso.
Инструмент кадрирования
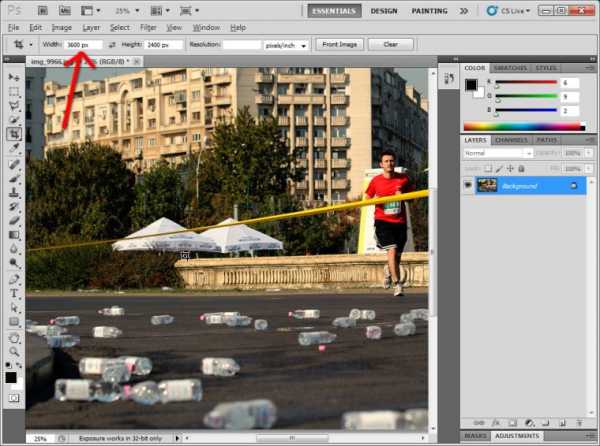
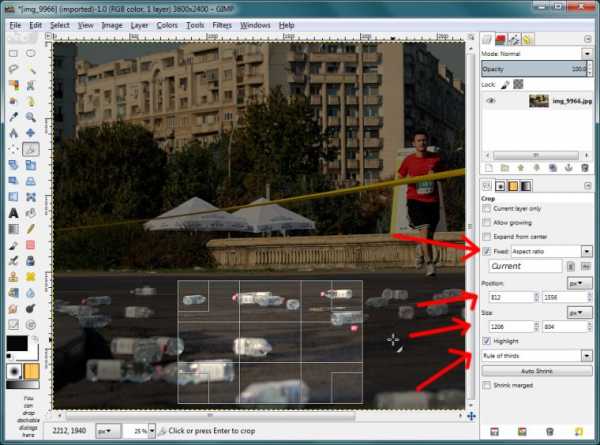
Я фотограф, и обработка изображений — мой хлеб с маслом и, честно говоря, обрезать фотошопом можно нерегулярно, эта работа громоздкая: выберите все изображение, изменить размер выделения при сохранении пропорций, а затем разрезать. А в GIMP вы просто проверяете коробку.
Изменение размера
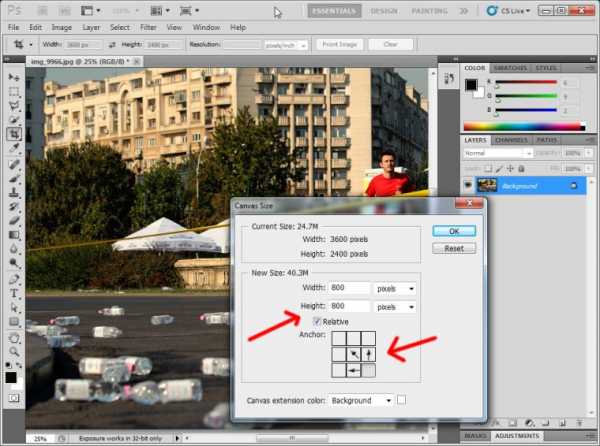
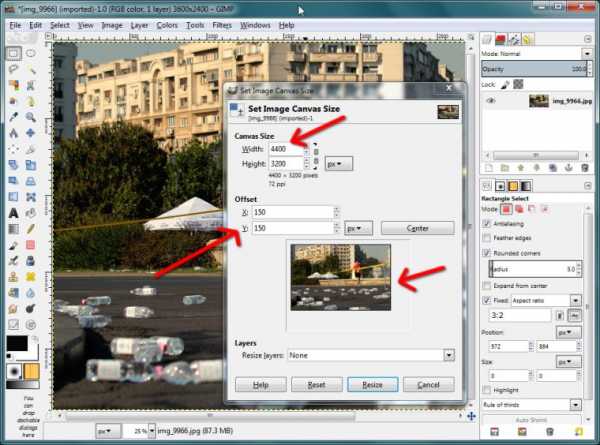
Если до сих пор я говорил о инструментах в панели Photoshop в порядке их появления, последний пункт будет случайным, но это было последнее, что раздражало меня (последнее, с чем я столкнулся): изменение размеров. Браво Photoshop за то, что поля ввода для относительного увеличения размера (можно использовать математические операции в размерах GIMP коробок, это понятно для продвинутых пользователей, но менее интуитивно понятно для первого использования), но этот Alignment Tool является предельным для некоторых операций (когда вы хотите добавить пространство для более чем двух сторон) не удается сделать за раз. Вместо GIMP лучше взять WYSIWYG, что также хорошо для точного позиционирования.
Я могу продолжать и дальше с такими вещами, как цвет кривые/уровни диалоги (в GIMP они сохранились и запомнились при прошлом использовании значения, так что вы можете применить те же настройки для более чем одного изображения) или недавно использованных фильтров (Photoshop может повторить последний применяемый фильтр, в дополнение к этому GIMP будет повторно показывать кучу последних использованых фильтров) — чем больше я использую Photoshop, тем больше я нахожу нестыковок, но я надеюсь, что я высказал свое мнение: разное — не обязательно хуже.
www.rootfront.com
Gimp vs Photoshop — 10 преимуществ Gimp
Речь идет о Gimp — графическом редакторе, который по некоторым аспектам можно назвать лучшим в сравнении с Adobe Photoshop. Итак, 10 преимуществ Gimp по сравнению с Adobe Photoshop:
1
Начнем с самого очевидного и возможно самого главного — Gimp бесплатный. Ну совсем бесплатный, да еще и с открытым исходным кодом. В то же время лицензия Photoshop для одного пользователя стоит около 700$, а эта сумма является очень ощутимой для большинства пользователей. Есть такая старая поговорка (перевод с английского) — «если это бесплатно, значит это для меня» 🙂
2
Инсталлятор Gimp значительно меньше по размеру, чем инсталлятор Photoshop. Если говорить точнее, то он меньше даже не в 2 и не в 3 раза, а примерно в 20 раз. В результате этого обстоятельства Gimp не только устанавливается значительно быстрее, но и занимает гораздо меньше места на жестком диске (это может быть особенно важно для владельцев ноутбуков и нетбуков). Кстати говоря, меньший размер совершенно не означает меньший функционал — наоборот, меньший размер часто является показателем качества кода.
3
Photoshop является чрезвычайно ресурсоемкой программой. Даже если его удастся запустить на старом оборудовании, он будет работать очень медленно. С другой стороны, Gimp работает очень быстро и стабильно, причем не только в Windows и Mac OS, но и в Linux и других Unix-подобных операционных системах. Не выношу кроссплатформенность отдельным преимуществом, поскольку пользователям Linux сами прекрасно знают об этом достоинстве 🙂
4
Gimp является более дружественным к пользователю. Конечно, с этим пунктом можно спорить (особенно это любят делать пользователи, привыкшие к интерфейсу Photoshop). Тем не менее Photoshop — очень раздутая программа со множеством функций, очень большой частью которых пользуется очень малое количество пользователей. Зато в этих функциях очень легко запутаться. Плюс, как уже сказано выше, избыточный функционал порождает большее потребление системных ресурсов.
5
Открытая архитектура (Open Source) подразумевает, что любой желающий может вносить изменения в исходный код программы или разрабатывать плагины и новые возможности. И для этого совершенно не нужно одобрения со стороны основной команды разработчиков (как в случае с Adobe).
6
Механизмы пакетной обработки изображений гораздо лучше реализованы в Gimp. И для пользователей, которым часто приходится повторять одни и те же действия для целого набора изображений, только одно это преимущество на вес золота.
7
Gimp умеет работать с «чужими» форматами файлов, в том числе с фотошоповским форматом PSD. Таким образом, вы можете продолжить работать в Gimp с проектом, который другой пользователь начал в Photoshop, либо наоборот, экспортировать графику из Gimp в Photoshop.
8
Бесплатные обновления. Gimp не только бесплатен для загрузки, все обновления для него также бесплатны. А вот если вы хотите использовать последнюю версию Photosop, то вам придется не только выложить кругленькую сумму при его покупке, но и в последующем каждые 12-18 месяцев платить за обновления (каждый раз еще около 200$).
9
Gimp его легко настроить под предпочтения конкретного пользователя. Так, если вы до этого долгое время использовали Photoshop и хотите по-минимуму изменить привычную среду работы, то существуют методы, позволяющие имитировать рабочее пространство Photosop в рамках Gimp (переназначение горячих клавиш, скины и прочее).
10
Существует портативная версия Gimp, которую можно (например) установить на USB-флешку и запускать на любом компьютере. Напротив, официальной портативной версии Photoshop в природе не существует.
При всех этих преимуществах рекомендую обратить внимание на Gimp как тем, кто ищет альтернативу Photoshop, так и начинающим пользователям, которые только выбирают графический редактор для своей работы.
openarts.ru
