Поиск и устранение неполадок со шрифтами в Adobe Photoshop CC, 2015, 2014, CS6, CS5
Важно! В Apple папка пользовательской библиотеки скрыта по умолчанию начиная с выпуска Mac OS X 10.7. Чтобы получить доступ к файлам в скрытой папке пользовательской библиотеки для устранения неполадок, связанных с Adobe, используйте методы, описанные в разделе Как получить доступ к скрытым файлам пользовательской библиотеки.
Убедитесь в том, что шрифты находятся в одной папке шрифтов:
- /Users/[имя пользователя]/Library/Fonts
- /Library/Fonts
Если шрифты не дублируются, продолжайте выполнять остальные шаги. Если они дублируются, удалите их в одной из папок.
Создайте две папки на Рабочем столе под названием fonttest и goodfonts.
Существует три местоположения, в которых могут содержаться шрифты для проверки. Выполняйте проверку для всех следующих папок, содержащих шрифты:
* /Users/[имя пользователя]/Library/Fonts
* /Library/Fonts
* /[сетевой диск]/Library/Fonts
Для проверки наличия поврежденных шрифтов оставьте половину шрифтов в папке Library/Fonts. Другую половину переместите в папку fonttest, после чего проверьте условие, которое приводило к возникновению проблемы.
- Если проблема возникает снова, значит, поврежденный шрифт все еще находится в папке Fonts и отсутствует в папке fonttest. Переместите шрифты из папки fonttest в папку goodfonts.
- Если проблема не возникает снова, значит, поврежденный шрифт находится в папке fonttest. Переместите шрифты из папки официальных шрифтов в папку goodfont. Переместите половину шрифтов обратно в папку официальных шрифтов для следующего этапа проверки.
- Продолжайте проверку оставшейся половины шрифтов и перемещайте нормально работающие шрифты в папку goodfonts.
- Когда вы определите шрифт, вызывающий проблему, удалите его из папки официальных шрифтов. Переместите все шрифты из папки goodfonts обратно в соответствующую папку официальных шрифтов, для которых проводилась проверка. Выполните такую проверку для всех папок, содержащих официальные шрифты.
Важно! Если та же проблема возникает после удаления шрифта, значит, есть аналогичная неполадка с одним или несколькими шрифтами. Продолжайте эти действия до тех пор, пока не будут удалены все поврежденные шрифты.
Обзор Photoshop CC | Фотошоп|Блог
Здравствуйте читатели блога ps-blog.ru! Вы этой статьи мы поговорим о новой версии программы Фотошоп, о его новых функциях, опциях и дополнений. 19 июня компания представила всему миру очередную версию самого мощного графического редактора Adobe Photoshop CC (CreativeCloud).
Это 14-я порядковая версия программы. На сегодняшний день Photoshop CC является неоспоримым лидером на рынке профессиональных графических редакторов, благодаря своим широким возможностям в таких сферах как: реклама, дизайн, веб-дизайн и обработка фотографий.
Теперь Фотошоп будет доступен тока в том случае, если у вас оформлена подписка к сервису «Creative Cloud». Месяц пользования Photoshop CC стоит примерно 30$, если заплатить на год вперед , то получится по дешевле, для сравнения версия Photoshop C6 стоила 1000$.

Обзор PHOTOSHOP CC
Не пугайтесь друзья, для домашнего пользования всегда можно скачать Фотошоп в интернете бесплатно. Если же, вы занимаетесь профессионально дизайном и обработкой фотографий, то обязательно приобретите оригинальную версию с подпиской, дабы избежать лишних проблем с законом в будущем.
Минимальные системные требования
2) Процессор с частотой работы 2 ГГц
3) Оперативная память 1 гб
4) Разрешение монитора 1024 х 768
5) 512 Мб видеопамяти
Вы наверное спросите, а что же нового в этом крутом Photoshop CC? Итак, давайте по порядку. Начнем с того, что обновленный Фотошоп полностью интегрирован с творческой социальной сетью Behance, где можно создать своё собственное портфолио и общаться с коллегами по работе и клиентами. Теперь все функции и важные обновления будут добавляться намного чаще, чем прежде.
Если у Вас ещё нету программы Фотошоп и Вас мучает вопрос, где и как бесплатно скачать программу Adobe Photoshop CC, без вирусов и всяких отправкок платных СмС, то ознакомьтесь с моей статьей Где бесплатно скачать Фотошоп.Значительно усовершенствовалась работа с векторными элементами, они получили улучшенные настройки почти как у Illustrator. Программа стала более доступной и понятной для новичков. Кстати, более подробно вы можете познакомиться с Photoshop CC в первой статье моего блога Первый урок по Фотошоп.
Обзор нововведений в Photoshop CC
Опция «Умная резкость». Опция «Умная резкость» одна из самых лучших технологий по корректному увеличению резкости у изображений. Она сперва подробно делает анализ изображения, затем с максимальной точностью увеличивает чёткость у изображения и эффективно снижает шумы позволяя создавать изображения высокого качества с чёткими краями и отчетливыми деталями.
Функция «Интеллектуальный сэмплинг». Позволяет мягко увеличивать любое изображение плохого качества с низким разрешением, до изображения со средним качеством и большим размером. Эта функция просто незаменима в работе с печатными материалами. Ещё «Интеллектуальный сэмплинг» позволяет сохранять качество деталей и четкость изображения не добавляя шумы.
Camera RAW 8 с поддержкой слоёв. Появился новый внешний модуль Adobe Camera RAW 8, который позволяет более точно и быстро править изображения, убирать различные искажения, перспективы и делать красивейшие виньетки.
Дополнительные векторные возможности. Теперь в Photoshop можно создавать прямоугольники с полукруглыми углами. Эта функция очень востребована в мире рекламного дизайна. Ещё одна приятная возможность, это редактирование сохраненных фигур в любое время, хоть до, хоть после создания.
Для тех, кто часто размещает фигуры в интернете, предусмотрена возможность экспортировать данные CSS из файла, что позволяет значительно экономить время.
Одновременный выбор нескольких фигур и контуров. Теперь вы можете ускорить свою рабочую эффективность в разы, благодаря быстрому выбору контуров, фигур и векторных масок всего лишь несколькими кликами мыши. Причем даже в документе, где много слоёв и большое количество контуров, все ровно с легкостью можно найти необходимый контур или слой прямо на хосте.
Функция стабилизирующая снимки с камеры. Если вы наделали кучу снимков движущейся камерой, то можете вздохнуть спокойно, новая функция «Стабилизации изображения» произведет подробный анализ траектории движения и восстановит максимально точно чёткость изображения.
Усовершенствованная возможность работы со смарт-объектами. Теперь если применяете к изображению кучу эффектов размытия и пластики, предварительно преобразовав его в смарт-объект, то в любой момент всегда сможете вернуться к исходному файлу, даже после сохранения файла.
Усовершенствованная прорисовка 3D объектов. Появился новый мощный механизм рисования трехмерных моделей, благодаря которому можно создавать интерактивные изображения в сотни раз быстрее, чем прежде.
Усовершенствованные стили шрифтов. В этот раз разработчики улучшили стили шрифтов и их использование. Теперь можно сохранять форматирование в виде стиля, а потом активировать его всего лишь одним нажатием мышки. Так же можно определять стили шрифтов, которые затем будут применяться во всех выбранных вами документах.
Возможность копирования кода CSS. Когда создается код дизайна ручным образом, то не всегда есть возможность создать элементы, например какие-либо цвета или скругленные углы. Новый Photoshop CC умеет создавать код CSS для определенных элементов дизайна. Для этого нужно всего лишь скопировать и вставить код CSS в редактор.
Расширенная панель «3D-сцена». Теперь с помощью панели 3D-сцены, вы можете легко переходить с двух на трехмерное редактирование. Так же в этой панели для удобства работы содержится много уже вам знакомых параметров и функций, с которыми вы работали прежде на панели слои.
Полезные функции экономии времени. Наконец то разработчики реализовали мелкие, но очень полезные функции, благодаря которым в несколько раз сократилось время, затраченное на стандартные задачи.
Теперь можно мгновенно создавать контуры с помощью новых комбинаций клавиш, перемещать контуры кнопкой пробел, добавлять профили ICC в форматы в PNG и много других вещей. Кроме всего этого, ещё появилась возможность легко и быстро создавать такие эффекты как освещение сцены, подсветку рельефов и текстур на профессиональном уровне.
Импорт цвета из интернет файлов. Появилась возможность импортировать цвета из файлов HTML, CSS, SVG. Ещё можно изменять образцы цветов по своему усмотрению или просто использовать уже готовые цветовые решения.
Функция редактирования с учётом содержимого. С этой технологией ретушь изображений стала более профессиональной, точной и простой. Ещё эта технология способна выполнять вставку заплатки, перекомпозицию изображений и заливку изображений.
Мощный движок Mercury Graphics Engine. Теперь при редактирование даже больших файлов, изменения мгновенно вступают в силу и отображаются на экране. Движок «Mercury» обеспечивает высокую производительность даже таких сложных фильтров как «Марионеточная деформация» и «Пластика».
Автовосстановление файла и фоновое сохранение. Появилась возможность работать при фоновом сохранение больших файлов Фотошоп. Теперь вы можете сохранять изменения в файлах, не отвлекаясь от работы, благодаря новой функции «Автовосстановление»
В заключение хочу сказать, что Photoshop CC разработчики оптимизировали под быструю работу. Интерфейс диалоговых окон стал намного проще, а взаимосвязь с другими программами более удобной. Новый Photoshop CC реально революционный, устанавливайте себе на компьютер и наслаждайтесь всеми его современностями и нововведениями.
P.S. Желаю вам творческих успехов. Увидимся в следующих статьях! Понравилась статья — поделись с друзьями в социальных сетях!
ps-blog.ru
Photoshop CC: новые возможности, часть 2
Вот какие варианты алгоритмов изменения размеров изображения предлагает нам Photoshop CC:
Я рекомендую при изменении размеров в Photoshop CC во всех случаях использовать функцию «Автоматически», т.к. при этом используется метод ресамплинга, а это лучший из всех имеющихся алгоритмов.
Кроме того, у диалогового окна размера изображения появилась ещё одна новая долгожданная функция — это окно предварительного просмотра.
Отныне мы можем точно увидеть, что произойдет с нашим изображением при внесении определённых параметров перед изменением его размеров. Это отличный способ сравнить различные методы изменения размера и найти лучший из них. Подробнее о новом диалоговом окне «Размер изображения» (mage Size) рассказывается здесь.
Вот как выглядит это новое диалоговое окно:

Новый алгоритм повышения резкости изображений
Умная резкость (Smart Sharpen) на сегодня является самой передовой технологией повышения резкости изображений. Он анализирует изображение с учётом минимизации шума и ореолов, и это позволяет получить высококачественный, естественно выглядящий результат повышения резкости. «Умная резкость» была отличным инструментом и в предыдущих версиях Photoshop, но теперь он стал еще лучше.
Прежде всего, давайте посмотрим, что может быть достигнуто при применении нового фильтра «Умная резкость» (Smart Sharpen):

А теперь давайте сравним наследие эффект повышения в новом Photoshop CC с таким же эффектом в предыдущей версии CS6:

Основным отличием является отсутствие шума и «замыливания» при усилении резкости в Photoshop CC, а это значит, что с новым фильтром мы можем серьёзно увеличить резкость без появления каких-либо артефактов. Вы можете легко сравнить работу предыдущих версий «Умной резкости» с новой путем включения опции «Использовать прежние» (Legacy) в выпадающем меню диалогового окна фильтра:
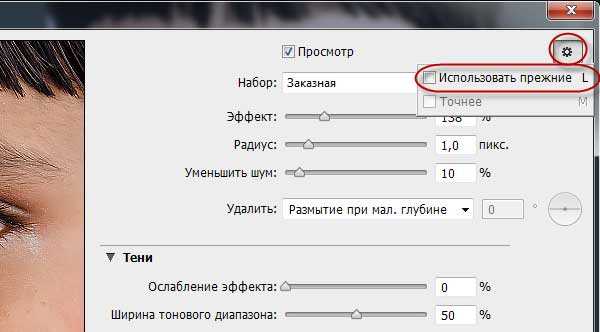
В новом диалоговом окне Вы найдете новую опцию, которая называется «Уменьшить шум» (Reduce noise), она может быть изменена для получения лучшего результата. Чем сильнее Вы увеличиваете этот параметр, тем больший эффект по снижению шума Вы получите, но это также может уменьшить эффект повышения резкости. Вы должны соблюдать баланс между параметрами «Эффект» (Amount), «Радиус» (Radius) и «Уменьшить шум» (Reduce Noise) для получения лучшего эффекта.
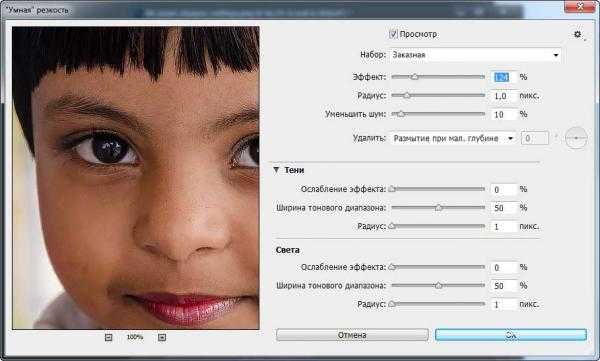
Улучшения в Панели свойств (Properties panel)
Панель свойств была очень полезным дополнением в Photoshop ранее, но в новом Photoshop CC она стала еще более эффективной.
К примеру, теперь с помощью панели свойств можно получить доступ к изменению радиусов при вершинах фигуры «Прямоугольник со скруглёнными углами» (Rounded Rectangles). Не секрет, что это всегда было головной болью в предыдущих версиях. А теперь мы можем задать свой собственный радиус каждой отдельной вершине:
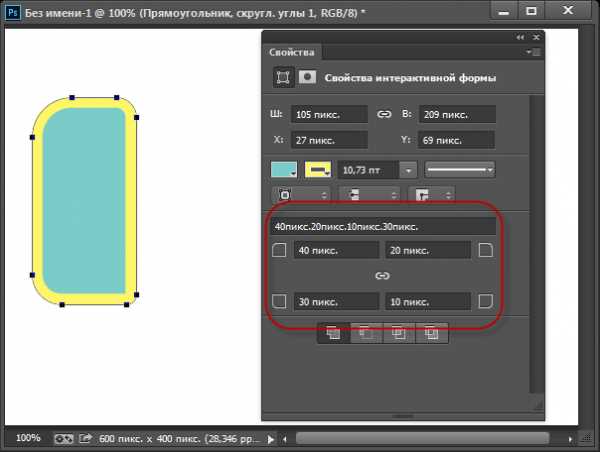
Помимо работы с угловым радиусом, из новой панели свойств Вы также можете быстро настроить ширину и высоту самого прямоугольника, его отступов от краёв документа, а также ширину и цвет обводки.
Вы даже можете быстро синхронизировать настройки углового радиуса между несколькими фигурами в документе с помощью линии значений радиуса, надо только скопировать (Ctrl+C) нужное значение и вставить в панели свойств других фигур:
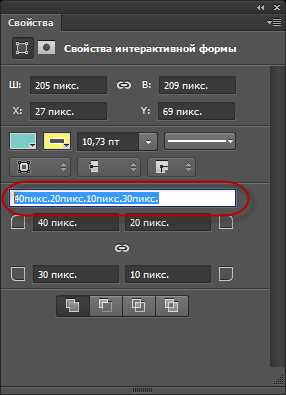
Эта новая функция особенно пригодится Web-дизайнерам.
Изолировать Слои
Новая опция «Изолировать Слои» (Isolate Layers) очень пригодится пользователям Photoshop, работающим с большим количеством слоёв. Находится она в меню «Выделение (Select), вызвать её также можно и из самой панели слоёв:
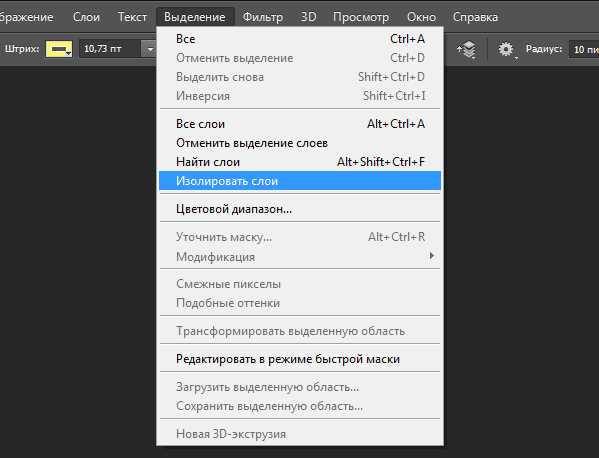
Эта опция поможет Вам быстро отфильтровать и отображать только выбранные слои в панели слоёв.
У меня были документы Photoshop, где присутствовали сотни, а иногда даже тысячи слоёв, и как я не старался организовать их в группы, всё равно было очень трудно найти то, что я искал. Благодаря это новой опции Вы можете выбрать несколько слоёв или групп слоёв и изолировать остальные, т.е. скрыть отображение не выбранных в панели слоёв.
Таким образом, вы будете видеть эти выбранные, нужные на данный момент Вам слои, а, когда вы закончите с ними работать, фильтрацию можно отключить при помощи красной кнопки в панели слоёв:
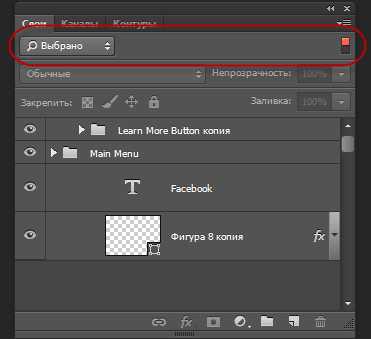
Фильтрация слоёв была введена в Photoshop CS6, но теперь у нас есть еще больше возможностей для фильтрации:
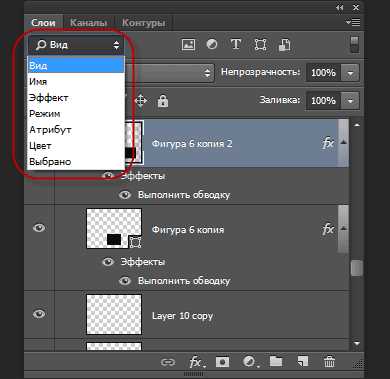
rugraphics.ru
Photoshop CC: новые возможности, часть 1
Если у вас есть выбранный и настроенный должным образом регион, вы можете изменить Настройки трассировки размытия (Blur Trace Settings). Здесь у вас есть следующие опции:
- Границы трассировки размытия (Blur Trace Bounds)
- Сглаживание (Smoothing)
- Подавление помех (Artifact Suppression)
Опция «Границы трассировки размытия» работает как сокращение количественного размера эффекта дрожания, «Сглаживание» же потребуется для снижения шума, создаваемого фильтром. Вы можете получить более точный результат за счет снижения параметра «Сглаживание», но при этом Вы получите больше шума. Чем больше Вы увеличиваете значение «Границы трассировки размытия», тем больше шума получает изображение.
Кроме того, Вы можете добавить несколько регионов размытия и сравнить результаты, чтобы выбрать лучший чтобы получить лучший эффект стабилизации изображения.
Я испытал этот фильтр на нескольких моих фотографиях и получал всегда достойный результат после некоторой работы с настройками. Я очень впечатлён этой новой функцией, и я уверен, что многие фотографы будут довольны результатом, полученным с помощью неё.
Camera RAW — фильтр и улучшения
Теперь инструмент Camera RAW мы можем применять как фильтр в интерфейсе Photoshop, наконец-то! Теперь мы можем использовать всю мощь редактирования RAW как неразрушающего смарт-фильтра. Это означает, что мы можем объединить преимущества RAW и редактирования в Photoshop в одном PSD файле.
Camera RAW теперь доступен из меню «Фильтр», также вызвать его можно комбинацией клавиш Ctrl+Shift+A.
Помимо этого, в новом Camera RAW появились новые серьёзные возможности, например, мы можем использовать его как инструмент для выведения пятен, и для удаления нежелательных объектов на Ваших фотографиях. Вот пример применения этой новой функции:
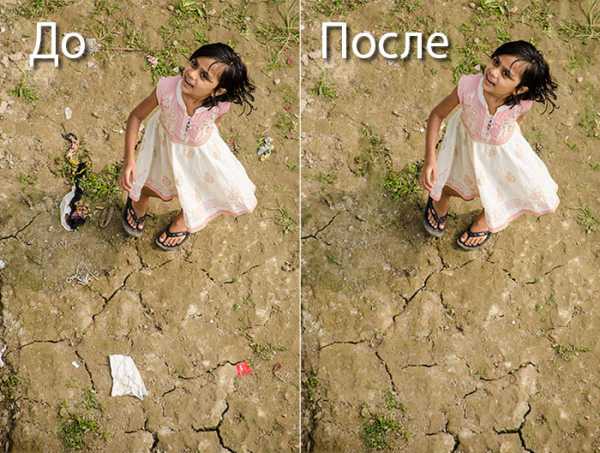
Убираются нежелательные предметы инструментом «Удаление точек» (Spot Removal Tool), по аналогии с «Восстанавливающей кистью», но самое главное в том, что этот процесс обратим! Причём не только обратим, но и все ваши мазки будут доступны позже отдельно! Это дает вам полный контроль над ретушью фотографии.
Другие полезные улучшением в Adobe Camera RAW является выявление дефектов, вызванных ошибкой датчиков камеры или пылью на линзе объектива. Иногда бывает весьма затруднительно локализовать подобные пятна, но теперь вы можете просто использовать опцию «Отобразить области» (Visualize Spots) при выбранном инструменте «Удаление точек»:
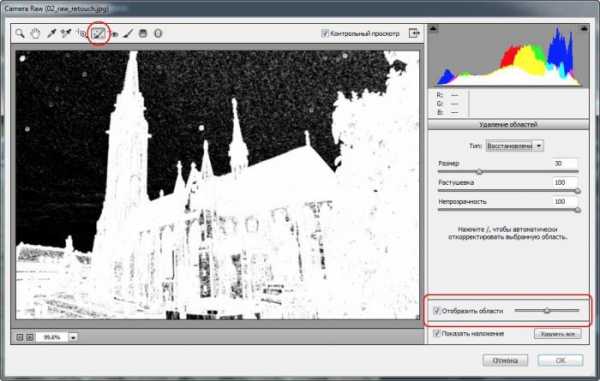
Еще одно серьёзное дополнение к Camera RAW — инструмент «Радиальный фильтр» ( Radial filter Tool), которая позволяет добавлять коррективы на местном уровне. Он может быть использован в двумя способами: либо влияя на область внутри овала, либо вне овала. Когда мы корректируем область вне овала, он окрашен в зелёный цвет, когда внутри — в красный:
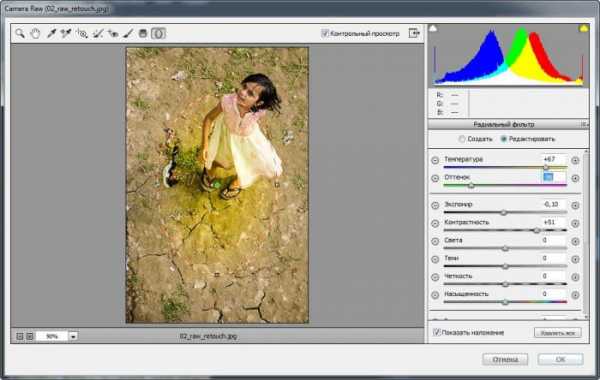
Вы можете использовать следующие коррективы для Радиального фильтра:
Температура, Оттенок, Экспонирование, Контрастность, Света, Тени, Чёткость, Насыщенность, Резкость, Уменьшение шума, Уменьшение муара, Убрать кайму, Растушёвка.
Переключается действие фильтра (снаружи или внутри) чекбоксами внизу правого столбца.
Ещё один немаловажный фильтр — Исправление перспективы
Эта функция позволяет полностью удалить перспективные искажения практически из всех Ваших фотографий. Давайте посмотрим на пример:

У вас есть следующие варианты для вертикальной:
- Авто — применяет сбалансированную коррекцию перспективы
- Уровневая (Level) — применяется только уровневая коррекция
- Вертикальная (Vertical) — применяется уровневая и вертикальная коррекция перспективы
- Полная (Full) — применяется уровневая, горизонтальная и вертикальная коррекция перспективы
Кроме того, вы можете вносить корректировки вручную. Вы можете вручную управлять дисторсией, вертикальной и горизонтальной трансформацией, поворотом, масштабированием и точкой обзора. Добавление некоторых ручных коррекций после использования автоматических даст вам лучшие результаты.
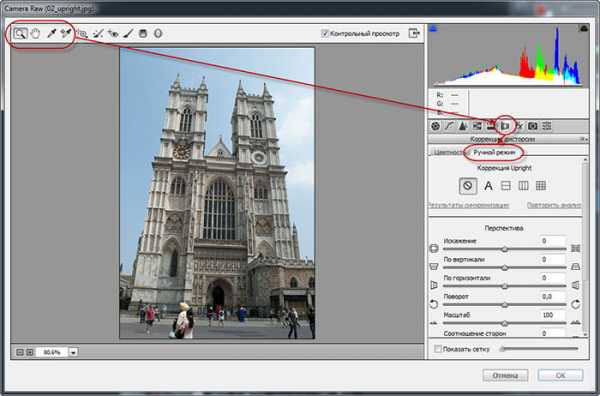
Здесь я описал только два из множества новшеств, обновлений и улучшений в Photoshop CC. Про остальные читайте в следующем материале.
rugraphics.ru
