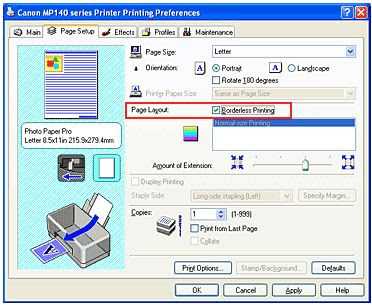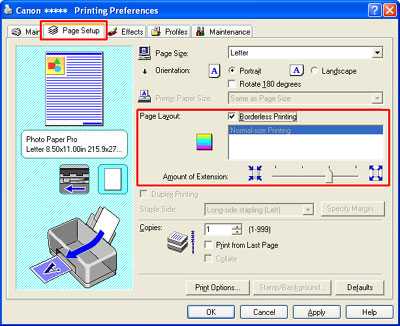как настроить Canon, HP, Epson
Многие люди путаются в том, какие отступы следует настроить при печати на бумаге формата А4, чтобы текст расположился при печати красиво и правильно. При этом иногда совершенно не хватает времени для того, чтобы ознакомиться с параметрами в специальной литературе или сделать процесс более комфортным самостоятельно методом проб и ошибок.
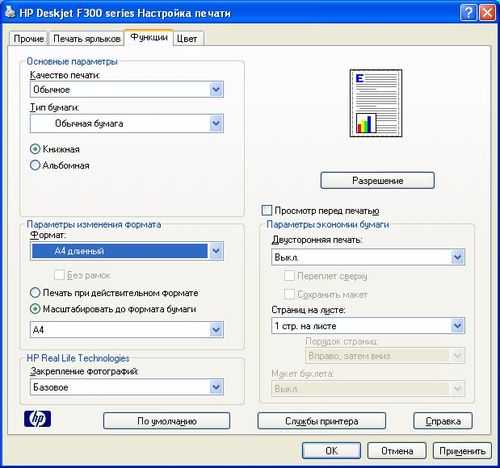
Установка формата бумаги А 4
Не очень-то критично будет неправильно выставить параметры в копиях документов, однако, при распечатке полноформатного изображения с параметрами могут возникнуть настоящие проблемы.
Именно, поэтому многие люди начинают искать ответ на вопрос о том, какие принтеры печатают без полей, чтобы не переживать за то, что изображение выберется за пределы границ. При этом печатать на принтере без полей — это не только удобно, но и эстетично, процесс позволяет значительно сэкономить время и нервы.
О чём пойдет речь:
Как правильно настроить принтер печатать без полей
В том случае, если настроить принтер печатать без полей, то это значительно облегчит жизнь пользователю. При этом можно будет настроить любой принтер на печать в формате А4 без полей, просто помыслив логическим образом, к примеру:
- увеличив изображение;
- правильно настроив печать;
- полностью удалив любые отступы на странице.
Однако не всегда печатать без полей после таких действий получается, поскольку программа, в которой человек набирает текст, не позволит этого в силу своих технических особенностей.
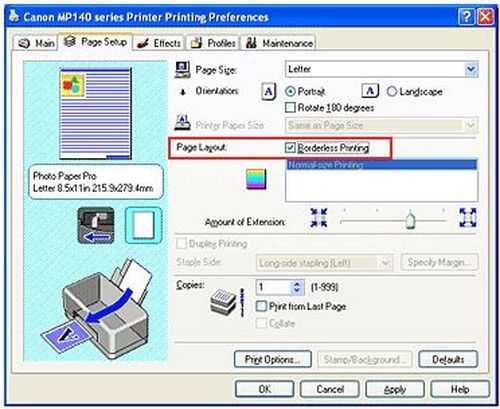
Опция Печать без полей
При этом печатать на любом классическом принтере, установив режим страницы без полей, выгодно и удобно, но сделать это практически нереально, потому что поля при любых масштабах будут присутствовать в обязательном режиме.
Чтобы все наладилось, стоит уточнить, какие изменения следует вносить в настройки для того, чтоб избавиться от полей при печати.
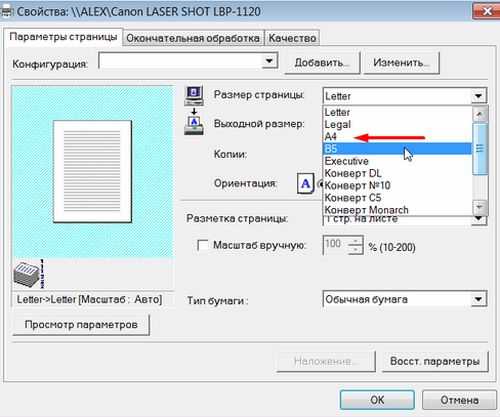
Выбор формата бумаги А 4
Можно ли печатать без полей на принтерах Canon
Для того, чтобы качественно печатать без полей на принтерах Canon, стоит уточнить эти данные в инструкции, прилагаемой к техническому средству. Если же настроить Canon самостоятельно не получится, стоит выйти на официальный сайт и выбрать необходимую модель по фото, а потом скачать пошаговую инструкцию.
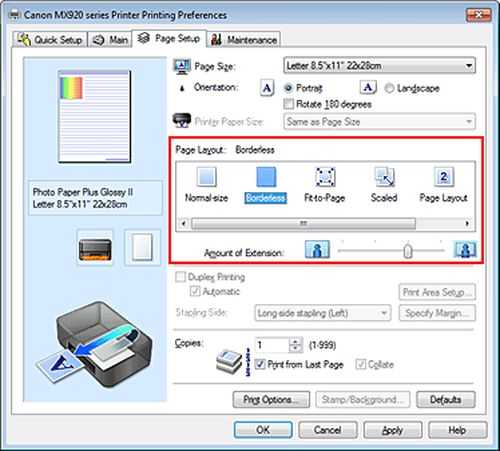
Выбор значения «Печать без полей»
При этом сделать печать без полей на Canon доступной будет не слишком сложно, соблюдая определенные этапы:
- открыть программу для настройки принтера Canon;
- выбрать подпункт «Печать без полей»;
- настроить печатный драйвер, путем захода по знаку с принтером;
- перед тем, как печатать, следует уточнить, соответствуют ли размер бумаги с параметрами страницы;
- изменить размер страницы, подтвердив печать без полей;
- на Canon нельзя устанавливать ползунок со степенью расширения на максимум, чтобы не наделать разводов при печати;
- подтвердить выбор.
Как печатать без полей на принтере HP
Для того, чтобы быстро и комфортно печатать без полей на принтере HP, следует настроить такого рода режим печати и обязательно напечатать пробную страничку. После того, как печать на принтере НР или же XP-342 будет признана нечеткой, то следует слегка уменьшить расширение.
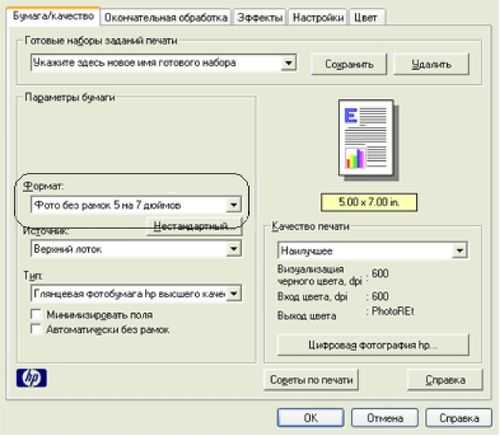
Выбор одного из форматов бумаги без полей
Для того, чтобы качественно печатать при помощи принтера НР без полей следует:
- установить на НР драйвер типа HP DeskJet 2130, скачав его с официального сайта разработчика;
- установить его следует, предварительно указав подключение через USB;
- посторонние надписи при установке НР не смогут заставить пользователя двигаться дальше;
- в свойствах принтера XP-342 следует сменить драйвер, заменив его на конкретный драйвер hp deskjet 5570 series.
Реально ли печатать без полей на принтере Epson
Заставить печатать без полей на принтере Epson, как на фото, практически невозможно в отдельных моделях, даже при помощи компьютерных настроек. Если модель принтера Epson не позволяет изменить настройки, то следует просто купить оргтехнику посовременнее.
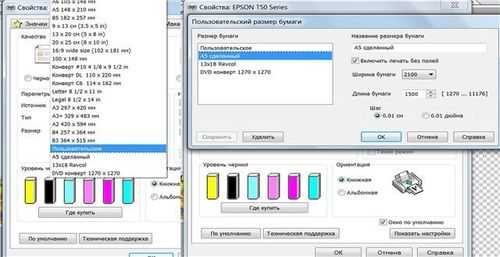
Печать без полей в Epson
Чтобы заставить принтер печатать Epson без полей, следует:
- пользоваться менеджером IrfanView, предварительно выставив режим печати без полей;
- попробовать разобраться с настройками принтера Epson и поискать в них способ печати без полей.
Можно печатать без полей на принтере Epson, проделав такие действия, как Пуск Устройства – Принтеры – Модель принтера – Диспетчер печати – Свойства – Дополнительные настройки – Уменьшить или увеличить – Уместить на бумаге – Бумага на выходе.
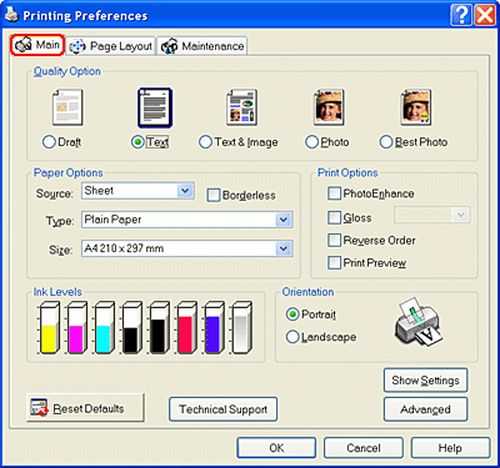
Настройка параметров на вкладке
Если сделать все правильно, то фото, текст или изображения будут напечатаны без наличия белых полос.
printergid.ru
Как убрать поля при печати на принтере
Каждый помнит отступы снизу, сверху и по краям копий документов, которые были распечатаны на принтере. В случае с копиями проблем не возникает — они не критичны, а вот если придется распечатать какое либо изображение на всю площадь листа, то здесь отступы при печати на принтере будут портить нам всю картину. В этом случае нам нужно будет убрать поля. Давайте детальнее рассмотрим эту проблему и избавимся от полей для печати на принтере.
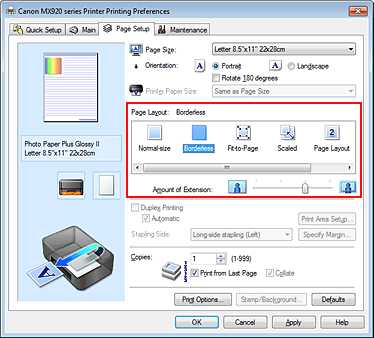
Убрать поля вокруг документа
Логически можно догадаться увеличить изображение при настраивании печати для того, чтобы вытеснить отступы из печатаемой области. Но этого не позволит сделать программа, с которой вы работаете. Она настроена таким образом, что поля будут присутствовать при любых масштабах. Для того чтобы выключить отступы в документе, необходимо внести в настройки некоторые изменения. Чтобы изменить настройки, необходимо обратиться к инструкции по применению, которая прилагается к принтеру любой марки. Если по какой-то причине у вас ее нет, можно зайти на официальный сайт компании разработчика и скачать инструкцию оттуда.
Содержание статьи:
Настраиваем принтер, чтобы печатать без полей
За пример взят принтер марки Canon. Для этого:
- Откройте программу для работы с принтером. Выберите флажок с пунктом «Печатать без полей». Если драйвер не имеет русского языка, на английском это выглядит так: Borderless Printing. Искать ее следует в разделе «формат страницы» (Page Layout). Для того чтобы найти драйвер принтера и совершить эти настройки необходимо в Windows 7 зайти в меню пуск и выбрать печатающие устройства. Откройте пиктограмму с принтером, затем меню, файл – настройка печати.
- Для того чтобы начать печать без полей необходимо проверить соответствие с размерами бумаги на странице (Page Size). Для изменения размера выберите доступный из списка.
- Далее выбираем саму опцию «Печать без полей» и подтверждаем свой выбор.
- Если ползунок «Степень расширения» установлен в крайнее положение это может вызвать разводы на бумаге.
- Завершаем настройку, нажав Oк.

Настройки принтера
Важные примечания при печати на принтере
- Если установлен размер страницы, которого нет в списке, указанном в настройках бумаги, то размер будет сброшен на имеющийся автоматически.
- Нельзя выполнить печать без полей в том случае, если в главном меню выбран пункт «термопереводные материалы» или «конверт».
- Будьте внимательны при установке размеров сторон. Если в программе ширина или длинна будут больше нужного формата, часть изображения будут утеряны.
- Если в главной вкладке в пункте «тип носителя» выбрано «обычная бумага», в этом случае не следует производить печать без полей. Если вы первый раз печатаете и используете простую бумагу, тогда укажите пункт «обычная бумага» (Plain Paper) и подтвердите действие нажатием ок.

Настройки поля вокруг документа
Увеличиваем площадь печати документа
Когда основные настройки выставлены, можно печатать без полей. Но участок печатаемого документа может выйти за границу печати, и эта часть напечатана на бумаге не будет. Для того чтобы избежать такой неприятности, необходимо произвести пробную печать. Если произведенная печать без полей не удовлетворила ваших ожиданий, можно уменьшить расширение. Для этого нужно передвинуть ползунок в левую часть. При такой печати на бумаге может образоваться нежелательное лишнее поле. Их можно проверить при соответствующем установленном флажке в главном меню.
Ползунок степени расширения
Если этот регулятор (Amount of Extension) установлен полностью влево, изображения будут напечатаны в полном объеме. Если для адресной стороны письма или открытки установить этот параметр, то индекс отправителя печатается в положенном месте автоматически.
Вконтакте
Google+
Одноклассники
Мой мир
lifehacki.ru
Печать без полей – важная функция в принтере
Они помогают нам в учебе, работе, развлечениях. Каждый хотел бы печатать фотографии у себя дома, причем, чтобы каждый снимок отличался высоким качеством. И это возможно, правильно выбрав принтер или многофункциональное устройство.
Возможности современных печатающих устройств безграничны. Что касается печати без полей, то данная функция есть даже в более простых и недорогих моделях. Она актуальна и для тех, кто использует печатающее устройство для печати текстов, и для тех, кто печатает фотографии. В последнем случае это особенно важно. Снимок без рамки смотрится гораздо естественнее. А печатая без полей, можно еще и неплохо экономить бумагу. Также этому способствует и двусторонняя печать. Так что, если вы руководствуетесь такими соображениями, то обязательно подыскивайте себе печатающий аппарат именно с такими возможностями.
Так, Canon Pixma IP4600 тоже печатает без полей. Это очень хороший принтер для домашней фотопечати. Можно использовать его и в небольшом офисе. Устройство порадует вас термической струйной печатью. Несмотря на то, что оно легко размещается на столе, это достаточно функциональная модель. С ее помощью можно начать печатать довольно неплохие снимки прямо у вас дома. Этому поспособствуют пять цветов модели. Разнообразие печатных носителей тоже делает устройство желанным гостем в любом доме. Ознакомьтесь с таким аппаратом, возможно, это именно то, что вам подойдет.
Многие сталкиваются с проблемой, как именно печатать без полей. На самом деле это легкий процесс. Рассмотрим это на примере печати фотоснимка. Вначале стоит выбрать фотографию и нажать на пункт «печать». Когда откроется «мастер печати фотографий», выбираем нужные снимки и жмем «далее». Потом выбирается принтер, который, собственно, и будет осуществлять печать. Потом, в пункте «настройка печати» выбирается нужный формат бумаги. Затем вручную корректируется размер бумаги, который будет на 2 миллиметра меньше с каждого края. Закрыв «настройки печати», выбираем «далее», и во вновь появившемся окне нужно выбрать «отпечаток фотографии на всю страницу». После этого можно в полной мере насладиться печать безо всяких рамок.
В продаже вы найдете достаточно принтеров, которые имеют данную функцию в своем арсенале. Это и обычные домашние принтеры, и офисные устройства, и уж тем более фотопринтеры. Чтобы выбрать нужную модель, внимательно ознакомьтесь с ее характеристиками. Это очень удобно, если заказываешь печатающее устройство онлайн. Но даже перед походом в магазин, вам будет удобно заглянуть в интернет и поискать то, что вам нужно. Среди принтеров, печатающих без полей, есть как монохромные, так и цветные устройства. Каждая модель хороша по-своему. Вы делаете выбор, исходя из своих потребностей и возможностей. Что касается стоимости, то принтер, печатающий без полей, не будет слишком дорогим.
infuture.ru