Основные задачи по созданию презентаций PowerPoint
Выбор темы
Открыв программу PowerPoint, вы увидите некоторые встроенные темы и шаблоны. Тема представляет собой макет слайда, который содержит сочетающиеся между собой цвета, шрифты и специальные эффекты, такие как тени, отражения и другие.
-
На вкладке файл на ленте выберите пункт создать, а затем выберите тему.
_з0з_ отображает тему, в которой есть четыре цветовых варианта с правой стороны.
-
Нажмите кнопку Создать или выберите цветовую схему, а затем нажмите кнопку Создать.

Подробнее: использование и создание тем в PowerPoint
Вставка нового слайда
Подробнее: Добавление, изменение порядка и удаление слайдов.
Сохранение презентации
-
На вкладке Файл нажмите кнопку Сохранить.
-
Выберите папку.
-
В поле Имя файла введите имя презентации, а затем нажмите кнопку Сохранить.
Примечание: Если вы часто сохраняете файлы в определенную папку, можно закрепить путь к ней, чтобы эта папка всегда была под рукой (как показано ниже).

Совет: Сохраните свою работу по ходу работы. Часто нажимайте клавиши CTRL + S.
Подробнее: Сохранение файла презентации
Добавление текста
Выберите замещающий текст и начните печатать.

Форматирование текста
-
Выделите текст.
-
-
Выполните одно из указанных ниже действий.
-
Чтобы изменить цвет текста, нажмите кнопку Заливка текста и выберите нужный цвет.
-
Чтобы изменить цвет контура текста, нажмите кнопку Контур текста и выберите нужный цвет.
-
Чтобы применить к тексту тень, отражение, свечение, рельеф, поворот объемной фигуры или преобразование, нажмите кнопку
-
Подробнее об этом:
Добавление рисунков
Выберите вкладку Вставка, а затем:
-
чтобы добавить рисунок, сохраненный на локальном диске или внутреннем сервере, щелкните Рисунки, выберите изображение и нажмите кнопку Вставить;
-
Чтобы вставить рисунок из Интернета, выберите пункт изображения из Интернета

Выберите рисунок и нажмите кнопку Вставить.
Добавление заметок докладчика
Слайды лучше не перегружать большим количеством информации. Вы можете поместить полезные факты и примечания в заметки докладчика и обращаться к ним по мере показа презентации.
-
Чтобы открыть область заметок, щелкните надпись Заметки в нижней части окна.
-

Подробнее:
Показ презентации
Выберите вкладку Слайд-шоу, а затем:
-
чтобы начать презентацию с первого слайда, в группе Начать слайд-шоу нажмите кнопку С начала;
-
если вы находитесь не на первом слайде и хотите начать показ с него, нажмите кнопку С текущего слайда
-
если нужно показать презентацию людям, которые находятся в другом месте, выберите пункт Онлайн-презентация, чтобы настроить показ презентации через Интернет, и выберите один из указанных ниже вариантов.
Выход из режима слайд-шоу
Чтобы выйти из режима слайд-шоу, вы можете в любой момент нажать клавишу ESC.
Выбор темы
При создании презентации PowerPoint вы сможете выбрать тему или шаблон. Тема — это макет слайда, который содержит совпадающие цвета, шрифты и специальные эффекты, такие как тени, отражения и т. д.
-
На вкладке файл выберите команду создать, а затем в разделе Доступные шаблоны и темы выберите темы.
По мере щелчка каждой темы _з0з_ отображает окно предварительного просмотра справа.
-
Когда вы найдете нужный элемент, нажмите кнопку создать.

Подробнее: использование и создание тем в PowerPoint
Вставка нового слайда
Сохранение презентации
-
На вкладке Файл нажмите кнопку Сохранить.
-
В поле Имя файла введите имя презентации, а затем нажмите кнопку Сохранить.
Совет: Сохраните свою работу по ходу работы. Часто нажимайте клавиши CTRL + S.
Подробнее: Сохранение файла презентации
Добавление текста

Форматирование текста
-
Выделите текст.
-
В разделе Средства рисования откройте вкладку Формат.
-
Выполните одно из указанных ниже действий.
-
Чтобы изменить цвет текста, нажмите кнопку Заливка текста и выберите нужный цвет.
Чтобы изменить цвет контура текста, нажмите кнопку Контур текста и выберите нужный цвет.
-
Чтобы применить к тексту тень, отражение, свечение, рельеф, поворот объемной фигуры или преобразование, нажмите кнопку Текстовые эффекты и выберите нужный эффект.
-
Подробнее об этом:
Добавление рисунков
-
На вкладке Вставка нажмите кнопку Рисунок.
-
Добавление заметок докладчика
Если вы не Крам слишком много сведений, лучше всего использовать слайды. В заметки докладчика можно добавлять полезные факты и заметки, а также обращаться к ним по мере их поступающего. В обычном режиме область заметок расположена непосредственно под окном режима слайдов.
-
На вкладке Вид в группе Режимы просмотра презентации нажмите кнопку Обычный.
-
Щелкните внутри области заметок под слайдом и начните вводить свои заметки.

Показ презентации
Выберите вкладку Слайд-шоу, а затем:
-
чтобы начать презентацию с первого слайда, в группе Начать слайд-шоу нажмите кнопку С начала;
-
если вы находитесь не на первом слайде и хотите начать показ с него, нажмите кнопку С текущего слайда;
-
Если вам нужно предоставить доступ к людям, которых нет у вас, щелкните широковещательный показ слайдов, чтобы настроить презентацию в Интернете. Дополнительные сведения см. в статье широковещательный показ презентации PowerPoint для удаленной аудитории.
Выход из режима слайд-шоу
Чтобы выйти из режима слайд-шоу, вы можете в любой момент нажать клавишу ESC.
Выбор темы
При создании презентации PowerPoint вы сможете выбрать тему или шаблон. Тема — это макет слайда, который содержит совпадающие цвета, шрифты и специальные эффекты, такие как тени, отражения и т. д.
-
Нажмите кнопку Microsoft Office , а затем — Создать.
-
В разделе шаблоны выберите пункт установленные темы.
По мере щелчка каждой темы _з0з_ отображает окно предварительного просмотра справа.
-
Когда вы найдете нужный элемент, нажмите кнопку создать в нижней части окна.
Подробнее: использование и создание тем в PowerPoint
Вставка нового слайда
Подробнее: Добавление, изменение порядка и удаление слайдов.
Сохранение презентации
-
Нажмите кнопку Microsoft Office и выберите команду Сохранить.
-
В поле Имя файла введите имя презентации, а затем нажмите кнопку Сохранить.
Совет: Сохраните свою работу по ходу работы. Часто нажимайте клавиши CTRL + S.
Добавление текста
Выберите замещающий текст и начните печатать.

Форматирование текста
-
Выделите текст.
-
В разделе Средства рисования откройте вкладку Формат.
-
Выполните одно из указанных ниже действий.
-
Чтобы изменить цвет текста, нажмите кнопку Заливка текста и выберите нужный цвет.
-
Чтобы изменить цвет контура текста, нажмите кнопку Контур текста и выберите нужный цвет.
-
Чтобы применить к тексту тень, отражение, свечение, рельеф, поворот объемной фигуры или преобразование, нажмите кнопку Текстовые эффекты и выберите нужный эффект.
-
Подробнее об этом:
Добавление рисунков
-
На вкладке Вставка нажмите кнопку Рисунок.
-
Найдите нужный рисунок и нажмите кнопку Вставить.
Добавление заметок докладчика
Если вы не Крам слишком много сведений, лучше всего использовать слайды. В заметки докладчика можно добавлять полезные факты и заметки, а также обращаться к ним по мере их поступающего. В обычном режиме область заметок расположена непосредственно под окном режима слайдов.
-
На вкладке Вид в группе Режимы просмотра презентации нажмите кнопку Обычный.
-
Щелкните внутри области заметок под слайдом и начните вводить свои заметки.

Показ презентации
Выберите вкладку Слайд-шоу, а затем:
-
чтобы начать презентацию с первого слайда, в группе Начать слайд-шоу нажмите кнопку С начала;
-
если вы находитесь не на первом слайде и хотите начать показ с него, нажмите кнопку С текущего слайда;
Выход из режима слайд-шоу
Чтобы выйти из режима слайд-шоу, вы можете в любой момент нажать клавишу ESC.
support.office.com
PowerPoint
 Процесс создания презентаций с появлением персональных компьютеров вышел на качественно новый уровень. Хотя и раньше этот процесс был организован неплохо. Существовали специальные доски для презентаций, на которые вывешивались выполненные вручную слайды.
Процесс создания презентаций с появлением персональных компьютеров вышел на качественно новый уровень. Хотя и раньше этот процесс был организован неплохо. Существовали специальные доски для презентаций, на которые вывешивались выполненные вручную слайды.
Это было действительно неплохо. Но с тех пор, как появилась программа PowerPoint и мультимедийные проекторы, ситуация изменилась в лучшую сторону. При помощи данной программы можно удобно презентовать любую информацию. Однако есть у нее и свои недостатки. О них мы поговорим подробно в данной статье. Итак, приступим…
О программе
Сегодня формат компьютерной презентации довольно удобно использовать. Такие презентации можно демонстрировать как на электронной доске, используя проектор, так и на компьютере для маленькой аудитории. Помимо всего прочего, презентации, созданные в PowerPoint, упрощают процесс конспектирования материала для школьников и студентов. Сфера применения данной программы на самом деле довольно широка. Именно по этой причине сегодня PowerPoint пользуется большой популярностью.
Для чего используется Power Point?
Power Point предназначена для создания презентаций. В программе имеется набор инструментов, необходимых для работы над содержанием презентации. Однако сегодня намного больше внимания уделяется форме представления. Сегодня бессмысленные красивые фразы могут легко обмануть людей, не давая им никакой информации. Может быть так и нужно делать? Почему Power Point стала основной всей современной презентационной культуры. Об этом речь пойдет позже в разделе «Критика». С преимуществами данной программы спорить довольно сложно. Давайте перечислим их все.
1. Удобный интерфейс для создания презентаций.
2. Набор готовых дизайнов с возможностью изменения отдельных элементов. Такие дизайны в программе называются шаблонами. Шаблон в Power Point представляет собой набор готовых графических элементов, создающих в совокупности дизайнерское единство.
3. Шаблоны для построения диаграмм, список, таблиц и других средства визуализации информации.
При наличии имеющейся информации создать гениальный слайд можно всего за пять минут. Естественно такие преимущества – это очень хорошо. Но если полностью полагаться на программу, создать нормальную презентацию невозможно. Ответственность пользователя в данном вопросе первична. Как же сделать так, чтобы презентация помогала достичь поставленных целей, например, добиться увеличения продаж?
Что собой представляет презентация в Power Point?
Презентация в Power Point – это не стандартный набор текста и графиков. Подобные презентации будут выглядеть довольно скучно. Вряд ли кому-то понравиться такая подача материала. Что же необходимо добавить? Большое значение имеет выступление. Многих пользователей это наверняка расстроит, однако в грамотном выступлении нет ничего сложного.
Презентация в Power Point это не только банальные слайды. Даже не самый одаренный оратор, используя приведенные ниже рекомендации, может сделать качественную презентацию. Ведь успех только на 30% зависит от информации, отображаемой на экране. Конечно, слайды могут повлиять на судьбу презентации. Но если человек не может грамотно преподнести материал, то вряд ли аудитории будет интересно смотреть на картинки. Что же нужно делать. Прежде всего, старайтесь говорить открыто и артистично.
Старайтесь искренне восхищаться тем, о чем вы рассказывайте. Простейший секрет гениальности подачи материала: меньше текста – больше звука. Много текста вам и не нужно. Ведь в противном случае аудитория будет читать ваши слайды, а не слушать вас. А текст не может быть лучше, чем хорошо организованная речь. Главное правило здесь: не нужно ни о чем много думать. Старайтесь делать так, как вам подсказывает душа. Проанализировать свои ошибки во время выступления вы сможете и позже. А в процессе выступления бояться не стоит.
Эффективность Power Point
Данная программа уже успела доказать свою эффективность во многих сферах жизни современного человека.
1. Образование. В виде презентации материал воспринимается легче, чем при использовании школьной доски.
2. Маркетинг. С помощью презентации можно представить в выгодном свете любую информацию.
3. Обучение. Кто-то подумает, какая разница между обучением и образованием. Однако здесь есть один очень тонкий момент. Презентации – это не только эффективная форма публичных выступлений, это еще и прекрасный способ делать конспекты. Студенты по всему миру уже успели оценить эффективность данного метода.
Мы перечислили далеко не все сферы деятельности, в которых могут использоваться презентации. Power Point буквально изменила мир. Гениальность скрывается в простых вещах.
Самое время задаться вопросом «Что представляет собой Microsoft Power Point». Эта программа известна во всем мире. Существуют ли аналогичные программный продукты? Давайте разберемся с данным вопросом.
Аналогичное ПО
Поскольку данный обзор не носит рекламный характер, правильным будет привести аналоги известной программы для создания презентации от Microsoft. Кроме того, мы немного покритикуем данное ПО. Прежде всего, можно рассмотреть несколько аналогов.
Google Slides
Данный сервис сегодня пользуется большой популярностью по той причине, что он дает возможность работать над презентацией одновременно с нескольких устройств. Это на самом деле довольно удобно. Вам не нужно будет использовать никаких флэшек. Начал делать на рабочем столе домашнего компьютера, продолжил в электричке на планшете. Еще одно большое преимущества данного сервиса заключается в его кроссплатформенности. Работать с ним можно на компьютерах с операционной системой Windows, Mac, Android, iOS.
Существует аналогичный сервис для создания презентаций от компании Apple. Однако данный сервис доступен для использования только на устройствах «яблочной» компании. В некоторых аспектах он легко может уделать сервис Google Slides. Основным конкурентом данного сервиса является Power Point. Здесь также, как и в Google Slides, присутствует возможность синхронизации между устройствами. На сегодняшний день это самый настоящий тренд.
Что такое Microsoft Power Point?
Данную программу можно по праву назвать монополистом. А как показала практика, монополия еще никогда не шла на пользу рынку. Так что используйте продукты конкурирующих компаний.
Недостатки Microsoft Power Point
Уделим немного внимания недостаткам Microsoft Power Point. А они у программы есть. Проблема заключается в том, что данная программа для создания презентаций буквально диктует условия организации презентационной системы на рынке. Тот же Keynote от Apple буквально копирует данную систему. А ведь она изначально несовершенна. По какой причине? Все дело в том, что, когда пользователь тезисно готовит материал для презентации, он не думает о том, как бы связать тезисы между собой. В результате вместо артистичного логичного выступления получается простой набор основных моментов. Вот почему получается так много плохих выступлений. Однако это легко можно изменить. Ленивые пользователи не хотят стараться и делать все по высшему разряду. А ведь даже при использовании стандартных инструментов можно легко создать качественную презентацию. Главное – стараться.
Заключение
Теперь вы знаете, что представляет собой программа Microsoft Power Point, для чего используют шаблоны. Также мы разобрались с огромным количеством других аспектов, связанных с использованием данной программы. Вам осталось только решить, будете ли вы ей пользоваться. Программа в принципе весьма достойная. Но так как компания Microsoft буквально диктует правила на рынке, в ближайшие лет пять вряд ли в сфере создания презентации что-то кардинально изменится. Рынок программ для создания презентаций находится в состоянии стагнации. Это на самом деле плохо. Стагнация – это лишь первый шаг на пути к деградации. На самом еле ничего плохого в самой программе нет.
bezwindowsa.ru
что такое презентация и элементарные секреты, о которых многие не задумываются
После появления компьютеров процесс составления презентаций вышел на новый уровень. Он и раньше был неплох. Существовали специальные доски, на которых вывешивались слайды, создаваемые от руки. И это действительно было хорошо. Но после того как появились проекторы и сама программа PowerPoint (что такое это, сейчас будем разбирать), ситуация несколько улучшилась. Данная программа позволяет очень удобно и наглядно презентовать любую информацию. Впрочем, у нее есть свои недостатки, которые мы также рассмотрим в данной статье. Итак, материала много, а времени мало — давайте приступать.
Немного о программе

Формат компьютерной презентации является очень удобным. Его можно показывать как на электронной доске с проектором, так и на самом компьютере маленькой аудитории людей. Кроме всего прочего, PowerPoint поможет студентам или школьникам законспектировать материал. В общем, ее сфера применения воистину широкая. И именно поэтому такую популярность снискала PowerPoint. Что такое эта программа?
Это программа, предназначенная для создания таких презентаций. У нее есть весь инструментарий, необходимый для работы над ее содержанием. Увы, но сейчас больше внимания уделяется форме. А бессмысленные, но невероятно красивые фразы обманывают людей, не давая им ничего. Может так и нужно делать? И почему PowerPoint — это бич современной презентационной культуры? Обо всем этом пойдет речь в разделе «Критика».
Если же говорить о преимуществах данной программы, то никто не сможет их оспорить:
- Удобный интерфейс конструирования презентаций.
- Подборка готовых дизайнов с возможностью изменения их отдельных элементов. Данные дизайны называются шаблонами. Что такое шаблон в PowerPoint? Это фактически набор графических элементов, которые в совокупности создают дизайнерское единство. Проще говоря, дизайн.
- Шаблоны для заголовков, списков, диаграмм, таблиц и других средств наглядного представления информации.
- Создание гениального слайда занимает буквально пять минут при наличии информационной базы.
Такие преимущества, естественно — это хорошо. Но невозможно создать хотя бы нормальную презентацию, если полностью полагаться на программу. Все-таки ответственность пользователя первична. И как тут ни крути. Что же нужно сделать для того, чтобы презентация дарила улыбки и продажи?
Правильная презентация — путь к продажам

Что такое презентация PowerPoint? Это не банальные буквы и графики. Это скучно. Никому не будет интересная такая подача материала. А что же надо? Выступление. Да, именно оно. Здесь колоссальное количество людей готовы уже расстроиться, но ничего сложного в грамотном выступлении нет. Вот что такое презентация PowerPoint, а не банальные слайды.
И даже самый косноязычный оратор, выполняя данные советы, сделает конфету из своей презентации. Ведь от того, что показывается на экране, зависит 30% успеха. Да, они могут определить судьбу презентации. Но если человек ничего не сможет грамотно подать, то вряд ли аудитории будет интересно рассматривать картинки. Так что же нужно делать?
- Говорите оживленно, артистично, открыто.
- Искренне восхищайтесь тем, о чем рассказываете и презентацией в частности.
- Поменьше текста — побольше звука. Вот это простейший секрет гениальности подачи материала. Вам не нужно много текста. Почему? Вместо того, чтобы слушать вас, аудитория будет читать текст. А он не будет настолько гениальным, как ваша хорошо организованная речь. Помните об этом.
И самое главное правило. Не нужно ничего думать. Просто делайте так, как подсказывает вам душа. А только потом анализируйте ошибки, бояться которые не стоит.
Где PowerPoint показала свою эффективность?

Данная программа показала свою эффективность в огромном количестве сфер:
- Образование. Подача материала в виде презентации с умелым голосовым сопровождением значительно эффективнее школьной доски.
- Маркетинг. Еще бы, где еще можно показать столько информативных графиков, которые магией цифр смогут зазомбировать умы потенциальных покупателей, как не на презентации?
- Обучение. Это несколько сходно с образованием. Но есть один нюанс. Презентации — это не только несравнимая форма публичных выступлений, но и замечательный метод конспектирования. Миллионы студентов по всему миру уже опробовали на себе все преимущества данного формата.
И это далеко не все сферы. По сути, презентации могут использоваться везде. Именно данная компьютерная программа изменила мир. Нечего сказать — в простом кроется гениальность. Теперь не нужно задаваться вопросом «Что такое microsoft PowerPoint». Ведь ее знает и так весь мир.
Аналоги PowerPoint

Естественно, у нас не рекламная статья. Поэтому будет правильным как показать аналоги известной программы для создания презентаций от Microsoft, так и немного покритиковать данный продукт. Начнем с перечисления двух аналогов:
- Google Slides. Естественно, данный сервис лидирует по причине того, что при наличии всех основных функций данный сервис позволяет работать над презентацией одновременно с нескольких устройств. И это действительно удобно. Не нужно никаких флешек. Просто на рабочем комьютере начал делать, в маршрутке в телефоне продолжил, а тут бац — он разрядился. Но чего зря терять время? Есть планшет. Пока мы не доехали, можно мгновенно поработать на нем. (Хотя более практично было привести обратное сравнение. Все-таки презентации на планшете делать удобно). А потом приехали домой — и закочили. Еще огромным плюсом данного сервиса является мультиплатформенность. С ним можно работать как на PC и Mac, так и на iOS с Android.
- Аналогичным функционалом обладает сервис создания презентаций от «яблочной» компании. Доступен он только на их устройствах, но в некоторых аспектах может уделать в один момент как Google Slides (который имеет только основные функции и достаточно бедный объем шаблонов), так и сам PowerPoint, который является основным его конкурентом. И здесь также есть синхронизация. Но в нынешний век это уже тренд.
Это те конкуренты, которые нужно опробовать каждому. Что такое MS Powerpoint? Это почти что монополист. А практика показала, что монополия никогда не играла на пользу рынку. Так что пользуйтесь активно продуктами от конкурентов.
За что нужно ненавидеть PowerPoint?

Впрочем, давайте немного покритикуем PowerPoint. Благо это несложно. Есть огромное количество недостатков у данной системы. Проблемой является то, что такая популярная программа диктует условия презентационной системы на рынке. И в данном аспекте тот же Keynote от «яблочной» компании просто копирует ту же систему. А ведь она изначально плохая. Почему?
Потому что когда человек готовит материал тезисно (а именно такая система у данной программы), то он не думает о том, чтобы банально связать между собой их. И получается, что оратор вместо живого артистичного выступления просто перечисляет основные моменты.
Вот, почему так много убогих ораторов получается. Впрочем, можно изменить и это. Просто люди ленивые и не хотят стараться сделать все по высшему разряду. Даже с таким плохим форматом можно сделать качественную презентацию. Но мало кто делает это. Формат плохой. Но ничего лучше не придумали. Что характерно: создать презентацию действительно несложно. Важно только постараться.
Выводы
Мы разобрались в том, что такое PowerPoint, что такое шаблон в нем и рассмотрели огромное количество других связанных с данной програмой аспектов. А только вы можете решить, чем пользоваться. В принципе, програма достойная. Но поскольку правила на этом рынке диктует Microsoft, то в ближайшие пять лет никаких особых изменений ждать не приходится. Так что рынок программ для презентации почти что стагнирует. А вот это плохо. Ведь стагнация — первый шаг к деградации.
На самом деле, ничего плохого нет в программе powerpoint. Что такое правильная презентация, мы уже разобрались. Просто с коробки у майкрософта такая идеология. Поэтому люди и ленятся. Но ничего страшного.
fb.ru
главные секреты, позволяющие сделать слайды быстро и аккуратно « Не волнуйтесь, я сейчас все объясню!
05 Ноя 2009
В разделе PowerPoint, уроки
Power Point не относится к программам, которые принято изучать. То есть профессионалы создания презентаций, конечно, разбираются в ее тонкостях, но, по моему опыту, большинство работает по принципу «сел и сделал», используя только те функции, что лежат на поверхности. Между тем, даже если нужно верстать всего по несколько слайдов в месяц, 15 минут на освоение этих нехитрых приемов с лихвой окупятся в первый же час работы в PowerPoint.
1. Перед началом создания презентации создайте единый образец слайда (Вид >> Образец слайдов). Образец позволяет сделать так, чтобы на каждом создаваемом слайде был нужный фон, поля для заголовка и для текста находилось в нужных местах, текст в них печатался нужной гарнитурой, размером, цветом, с нужными межстрочными и межабзацными интервалами, буллиты были нужного типа, логотип не менял свое положение от слайда к слайду и пр. Чтобы реализовать все эти замечательные вещи, нужно зайти в образец слайда и отредактировать нужные параметры.
2. Точно позиционируйте объекты не толькомышкой, но и клавишами курсора. Выделенный объект (автофигуру, фотографию, текстовое поле) можно передвигать клавишами курсора. Это намного быстрее и точнее, чем пытаться точно его разместить мышкой. Чтобы шаг перемещения был больше, нужно удерживать Shift, чтобы шаг был меньше (для точной подгонки), нужно удерживать Ctrl.
3. Включите направляющие (контекстное меню на слайде или Alt + F9). С их помощью можно наметить модульную сетку или просто выставить ориентир, чтобы ровно что-нибудь расставить. Объекты «липнут» к направляющим. По умолчанию выводится одна вертикальная и одна горизонтальная направляющая ― чтобы скопировать направляющую, нужно зажать и перетащить ее в нужное место, удерживая Ctrl.
4. Используйте орячие клавиши при работе мышкой.
- Если перемещать объект мышкой, удерживая Ctrl, то исходный объект останется на месте, он скопируется и копию можно сразу поставить в нужное место. Если изменять размеры объекта, удерживая Ctrl, то размер будет меняться симметрично ― центр объекта останется на месте.
- Если перемещать объект мышкой, удерживая Shift, то объект будет двигаться только строго вертикально или горизонтально. Если изменять размеры объекта, удерживая Shift, то будут сохраняться пропорции. Если удерживать Shift при рисовании автофигуры то ее ширина и высота получатся равными (например, получится круг или квадрат).
- Если перемещать, удерживая Alt, то объект не будет привязываться к сетке и липнуть к направляющим ― его можно расположить точнее. С Alt можно точнее масштабировать объект.
Все эти клавиши работают и вместе: если нужно скопировать объект, поставить его копию строго горизонтально относительно оригинала, и при этом очень точно — то при движении мышкой нужно удерживать Ctrl, Shift и Alt разом.
5. Выравнивайте расположение объектов при помощи функции выровнять/ распределить (меню «Действие» в левом нижнем углу, в PP2007 ― «Упорядочить» справа вверху ). Можно выделить несколько объектов и выровнять их по вертикали или горизонтали; можно расставить их так, что координаты центров будут равноудалены по вертикали или горизонтали. Незаменимая вещь при создании блок-схем.
6. Во время работы с многочисленными объектами выручает функция «Группировки/ разгруппировки» (вызывают ее, подведя курсор к выделенным элементам и нажав правую кнопку мыши). Объединив объекты (в том числе и импортированные) в группу, можно подвергать их одновременно различным преобразованиям: масштабировать, поворачивать, изменять «колористику» и т.д.
7. Совершенно необязательно для каждого доклада делать отдельную презентацию. Можно создать максимальную по информативности презентацию, ориентированную сразу на несколько «целевых групп», и разработать несколько «сценариев» показа, задав требуемую очередность вывода страниц (меню «Показ слайдов/Произвольный показ/Создать», в поле «Имя произвольного показа» задать имя «сценария», а в пункт «Слайды произвольного показа» «набрать» нужные страницы). А чтобы просто скрыть какой-то слайд (слайды) от аудитории, предусмотрена специальная команда (меню «Показ слайдов/Скрыть слайд»).
8. Используйте удачные слайды повторно. Информацию с ранее выполненных слайдов можно импортировать не только через буфер промежуточного обмена. Мало кто знает, что в PowerPoint встроена замечательная возможность импорта слайдов как их презентации, которая хранится у вас на компьютере, так и из библиотеки презентаций SharePoint. Средство поиска слайдов (Вкладка Главная, диалоговое меню Создать слайд — Повторное использование слайдов) позволяет быстро находить и просматривать слайды в имеющихся презентациях (в том числе в корпоративной сети) и вставлять только действительно необходимые слайды.
В статье использованы следующие материалы:
5 таинств быстрой верстки в PowerPoint
Мой блог находят по следующим фразам
• как добавить задачу в google календарь
• включение компьютера по сети
• тормозит ворд 2007
• microsoft office word 2007 скачать бесплатно ключ
• скачать полную пиратскую версию microsoft office 2007
• скачать майкрософт офис 2007 бесплатно
Возможно, Вас заинтересует также информация по следующим ключевым словам, которую обычно ищут на моем сайте
• как сделать выключения компьютера автоматическим по времени
• карты со спутника
• google calendar уведомления
• в каком формате презентация
• outlook не выполняет автоархивацию
• в каком формате сохранить презентация
Microsoft, Microsoft Office 2007, Power Point 2007, уроки
shperk.ru
5 топовых дизайнеров рассказывают о том как создать потрясающую презентацию в Power Point
Слайд-презентации обычно отстойны, но хороший дизайнер может всё изменить. Ниже — четыре совета, которые могут помочь вам правильно представить ваши идеи
Автор: Мег Миллер
Презентации в Power Point ужасны. Длинные и непонятные, они являются корпоративным проклятием визуальных медиа — синонимом бесконечных собраний, научных конференций и корпоративных встреч.
Для графических дизайнеров, однако, слайд-презентации на основе программ вроде PowerPoint зачастую необходимы для демонстрации продаваемой идеи потенциальному или реальному клиенту. У профи презентации, как правило, не похожи на типичные слайд-шоу. Их работы безукоризненно разработаны и визуально привлекательны, потому что, если всё сделано правильно, они смогут вести внимание клиента тем путём, которым хочет дизайнер. Презентации могут быть отличным инструментом дизайнера для продажи идеи.
По общему мнению презентации — не самая любимая часть работы графического дизайнера, но есть много такого, чему у них стоит поучиться. Мы обратились к пяти профи из четырёх топ-студий и агентств с просьбой дать советы по созданию слайд-презентаций – создаваемых в PowerPoint, Keynote, или какой-либо другой программе.

Разработайте раскадровку
При работе над отдельными слайдами легко потерять общий взгляд на картину, но именно цельное, всеобъемлющее повествование — наиболее важный аспект любой презентации.
«Хорошие презентации часто структурно повторяют другие эффективные способы повествования, такие как фильмы, романы, пьесы и игры» — говорит Майк Тайсон, директор по дизайну нью-йоркского офиса брендового агентства Siegel+Gale. У вас будет аудитория, их (надеюсь) безраздельное внимание и сцена для ваших идей. Не растратьте потенциал своего выступления, сделав презентацию тухлой».

Как и с любым видом повествования, раскадровка играет большую роль — несколько дизайнеров, с которыми я беседовал, рекомендовали уделить внимание прежде всего именно ей. «Лучше всего начинать с общего взгляда на проблему, а уже затем от общего двигаться к деталям» — говорит Саймон Эндрес, креативный директор Нью-Йоркской фирмы дизайна Red Antler.

Творческие директора в Нью-Йоркского брендового агентства Sullivan советуют использовать определённе слайды просто чтобы связывать беседу (надпись на картинке — «Давайте оглядимся и обратимся к слону в комнате»).
Когда план общей раскадровки понятен, смешайте более детализированные, информативные слайды с простыми, драматическими моментами — вроде использования одной картинки на слайд — чтобы сохранить внимание аудитории. Если вы презентуете различные варианты чего-то, то можете использовать слайды, которые раскроют ваш творческий процесс, затем следует выделить несколько слайдов на объяснение результата. Совет от Тайсона: если есть один вариант, который вам нравится больше остальных, уделите ему больше места.
По существу, презентации являются еще одной формой повествования, даже если они и ассоциируются с бюрократическими залами заседаний. Мег Беккум, креативный директор фирмы Sullivan, сравнивает их с песней. «Есть определённый ритм, интонация, масштаб» — говорит она — «вам требуется сохранять внимание аудитории».

Для своих презентаций иллюстратор Нома Бар создаёт пофреймовые, анимации которые активируются когда он нажимает кнопку на клавиатуре
Рассказывайте визуальную, а не текстовую историю
Создание истории важно, но помните, что она должна быть визуальной. Оставьте текст для вашего выступления, слайд-презентация — прежде всего визуальна. Лучше всего использовать списки пунктов и демонстрировать визуальные материалы.

Слайд из работы Sullivan для National WIC Association (Ассоциация WIC – Women, Infants, Children –специальная программа питания для женщин, младенцев и детей)
Бекум советует делать все презентации очень лёгкими по тексту. «Не делайте презентацию похожей на брошюру» — говорит он. — «большая часть людей не читает слайды. Вам требуется создать и поддерживать диалог».
Вместо этого используйте слайды для визуального дополнения вашей мысли и по пунктам двигайтесь к её раскрытию. Придерживайтесь простых решений — иногда картинка или инфографика это всё что вам нужно. Но обращайте внимание на детали. Окрасьте хедер и футер в один цвет или выделите шрифт с важным посылом.
Таким образом, если публичные выступления не ваш конёк, помогут визуальные эффекты. Используйте метод израильского иллюстратора и дизайнера Нома Бара, чьи работы появляются в Economist, BBC и обложках книг Дона Делилло. Когда Бар начинает презентовать свою работу, он создаёт цифровые презентации из пофреймовых анимаций, которые построены на зацикливании. Нервный ведущий, он сделал из своей привычки ерзать полезный приём.
«Это помогло мне спрятаться за ноутбук и позволить моим картинкам делать всю работу» — говорит он — «я чувствовал, что моя сила в изображениях, не в словах».

Креативный директор Sullivan Ричард Смит рекомендует уделять особое внимание оформлению, так как оно, вкупе с остальными визуальными эффектами, может серьёзно повлиять на восприятие истории в целом.
Придерживайтесь простоты и организованности
Все дизайнеры с которыми я беседовал согласились, что визуальные презентации наиболее действенны когда остаются простыми. Это значит, что следует ограничивать количество информации в ней, а также правильно её организовывать.
Тайсон предлагает несколько испытанных приёмов которые работают в любых обстоятельствах: избегайте графических тропов, используйте иконографию преднамеренно и аккуратно, придерживайтесь невидимой сетки для выравнивания информации.

Не будьте однообразны – старайтесь каждый раз работать оригинально
Хотя некоторые правила и универсальны, важно также делать презентации, ориентированные специально под определённый проект и аудиторию. «Никаких стандартных заготовок»- говорит Ричард Смит, креативный директор Sullivan и коллега Бекума. Используйте свежий подход с самого первого слайда.
Тайсон также рекомендует узнать побольше о вашей аудитории: «Если я делаю презентацию для людей, имеющих некоторое представление о дизайне, то часто пытаюсь раскрыть систему идентификации по частям, объясняя цель каждого элемента системы, чтобы выстроить своего рода кульминацию, в которой покажу как все эти элементы работают в гармонии, чтобы создать общее впечатление бренда».

Но что если придётся выступать перед теми, кто не слишком хорошо разбирается в дизайне? «Я пытаюсь создать краткое и мощное впечатление (раскрытие темы) с самого начала. Такой аудитории плевать на особенности оформления шрифта или приёмы съёмки, использованные в фото. Они хотят знать что это работает и выглядит хорошо».
Прежде всего, говорит Тайсон, будьте готовы, и все остальное произойдёт естественным путем. «Когда придёт день выступления отбросьте беспокойство. Будьте уверены в своей готовности и займите мысли чем-то другим»
Оригинал: Fastcodesign
Понравился текст? Поддержите наш проект!
или напрямую на яндекс-кошелёк 410011404335475
theidealist.ru
Как сделать презентацию в PowerPoint? Создание презентации в Пауэр Поинт
Многим студентам и школьникам при изучении информатики, приходится создавать различные презентации. С помощью этих демонстрационных материалов вы сможете демонстрировать свои личные достижения, защищать курсовые работы и дипломы. Как вы уже поняли в настоящее время значимость презентаций достаточно высока. Поэтому умение её создавать ещё не раз пригодится вам в жизни. Осталось дело за малым — научиться создавать.
До появления программы Microsoft Office PowerPoint, включённой в состав офисного пакета, ещё с момента появления Microsoft Office 1995, создавать презентации и тем более их демонстрировать оставалось уделом современных передовых компаний, услуги которых стоили немало.

В наше время от любого студента и тем более преподавателя требуется создавать те или иные презентационные материалы. Презентации, созданные с помощью программы Microsoft PowerPoint очень часто демонстрируют при защите курсовых работ и дипломных проектов.
И немудрено, ведь с помощью презентации PowerPoint любой человек сможет организовать сопровождение своего доклада и достижений. Так как выступать с докладом рано или поздно придётся всем, то обязательно стоит научиться самостоятельно создавать презентации в PowerPoint.
Форма и содержание презентации PowerPoint разнообразна: сопровождение доклада, демонстрация мультимедийных видеовставок и фотографий. Всё будет зависеть от вашего умения и фантазии. Предлагаем научиться создавать презентации в PowerPoint 2007. Хотя это и не последняя версия программы, все основные положения будут применимы и к новой версии.
Пошаговое руководство по созданию презентации в PowerPoint
- Хорошо подумайте над содержанием вашей будущей презентации. Определитесь с целью, структурой и содержанием. Выясните заранее особенности вашей аудитории. К примеру, комичные рисунки никак не будут улучшать восприятия презентации на защите выпускной квалификационной работы — дипломной. Учтите, что внимание слушателей быстро пропадает и поэтому необходимо сделать к определенному времени динамичный сюжет. Если с помощью презентации идёт объяснение нового материала для студентов, то темп смены слайдов нужно «притормозить».
- Запускаем программу PowerPoint.
- При помощи функции «Создать слайд», находящейся в правом верхнем углу панели навигации, выбираем макет нового слайда.
- Выбранный макет можно применить не только сразу ко всей презентации, но и указать для каждого слайда по отдельности.
- Определяем, как будем создавать нашу презентацию. Возможно построение презентации по заданному шаблону или создание пустой презентации.
- Чтобы создать новую «нулевую» презентацию на основе шаблона PowerPoint, нажимаем большую круглую кнопку [Office] и в этом меню выбираем команду «Создать». В появившемся окне, в группе «Шаблоны» выбираем действие «Пустые и последние» и делаем двойной щелчок мыши по кнопке «Новая презентация».
- Для придания презентации желаемого внешнего вида, на вкладке «Дизайн» переходим в группу «Темы» и щёлкаем по нужной теме документа. Для изменения внешнего вида слайдов, на вкладке «Слайды» выберите нужные слайды, щёлкните правой кнопкой мыши по теме, которую нужно применить к этим слайдам, и в контекстном меню выберите команду «Применить к выделенным слайдам».
- Темы в программе, более-менее подходят для всех типов презентаций. При помощи кнопок «Цвета», «Эффекты» и «Стили фона» добиваемся подходящего цветового решения для темы.
- Работа с текстом презентации по редактированию и форматированию построена на тех же принципах, что и работа в Microsoft Word.
- Чтобы вставки текста, следует поставить курсор в поле «Заголовок слайда» или «Текст слайда», а после на вкладке «Главная» войти в группу «Шрифт».
- Размещение различных схем, фотографий и рисунков доступно во вкладке «Вставка». Заходим в группу «Иллюстрации», и щёлкаем по какой-нибудь готовой группе иллюстраций. Фотографию можно разместить, используя команды «Копировать» и «Вставить».
- Для вставки музыки в презентацию Microsoft PowerPoint на вкладке «Вставка» перейдите в группу «Клипы» и выберите функцию «Звук». Появится список звуков, из которого можно выбрать по названию короткий звуковой сигнал. Если вы хотите использовать звуковой файл, то щёлкните «Звук» — «Звук из файла». После этого устанавливаем вариант воспроизведения звука: автоматически или по щелчку.
- Эффекты анимации, добавляют разные автоматические действия, происходящие на слайде. Для этого на вкладке «Анимация» переходим в группу «Анимация» и открываем область задач «Настройка анимации». После этого щёлкаем по объекту, которому надо задать изменение. В области задач «Настройка анимации» нажимаем кнопку «Добавить эффект», а после выполняем действия по применению эффектов. В поле «Изменение эффекта» указывают начало анимации, её направление и скорость изменения.
- Переходы для смены слайдов делают презентацию PowerPoint более эффектной. Для добавления одинаковых переходов между слайдами, на вкладке «Анимация» щелкаем по эскизу слайда и в группе «Переход к следующему слайду» выбираем эффект смены слайдов.
- Для установки скорости смены слайдов, в группе «Переход к следующему слайду» раскрываем кнопку [Скорость перехода], а затем задаем нужную скорость. В группе «Смена слайда» указываем порядок смены: автоматически или по щелчку.
- К переходам между слайдами можно добавить звук. На вкладке «Анимация» в группе «Переход к следующему слайду» раскрываем кнопку «Звук перехода» и добавляем звук из списка. Для добавления звук, которого нет в списке, выбираем команду «Другой звук». В окне выбираем звуковой файл с расширением .wav, а затем нажимаем кнопку [ОК].
- Для просмотра получившейся презентации, в правом нижнем углу нажимаем кнопку [Показ слайдов]. Если слайды нуждаются в корректировке (а это не избежать), возвращаемся к слайдам, нажав кнопку на клавиатуре [Esc]. Откорректированную презентацию сохраняем в какой-нибудь папке на жестком диске через команду «Сохранить как» -> «Презентация PowerPoint». Получается один файл с заданным именем и расширением .pptx.
А ещё у нас появился материал о том, где можно разместить презентацию в Интернет!

Создать слайд
Создать слайд

Новая презентация
Новая презентация

Пустая презентация
Пустая презентация

Темы презентации
Темы презентации

Работа похожа на технологию Word
Работа похожа на технологию Word

Заголовок слайда
Заголовок слайда
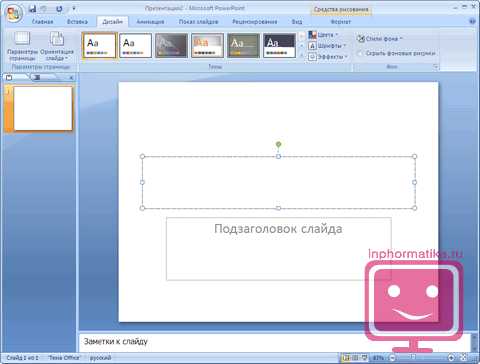
Размещение фотографии
Размещение фотографии


Полезные советы по созданию презентации в PowerPoint
Не надо размещать на одном слайде кучу текста и рисунков. Это сильно отвлекает внимание и ухудшает его концентрацию.
В разделе шаблонов для PowerPoint можно найти и выбрать шаблоны «Классический фотоальбом», «Современный фотоальбом», «Викторина», «Рекламный буклет» и «Широкоэкранная презентация».
Текст и фон должны хорошо контрастировать друг с другом, иначе информацию будет сложно прочитать.
Используйте слайды с одинаковым цветовым решением. Использование на слайдах 3-4 цветов улучшает восприятие и повышает концентрацию внимания.
Материал на слайде следует делить на основной и дополнительный. Дополнительный материал лишь подчёркивает основную мысль слайда.
Для разных типов объектов следует использовать разные размеры шрифта. Заголовок слайда оформляем размером шрифта 22-28 пт., подзаголовок – 20-24 пт., текст, заголовки осей в диаграммах, информацию в таблицах – 18-22 пт.
Применяем одну и туже гарнитуру шрифта на всех слайдах презентации. Для лучшей читаемости с любого расстояния в аудитории применяем шрифты «Verdana», «Arial», «Bookman Old Style», «Calibri», «Tahoma».
Для повышения эффективности восприятия материала применяем там, где возможно «принцип шести». То есть, используем в строке шесть слов, а на одном слайде – шесть строк.
Слишком частое использование разного звукового сопровождения переходов слайдов ухудшает восприятие содержания.
Смену слайдов рекомендуем делать по щелчку мыши. В тексте вашего выступления заранее сделайте пометки, которые укажут на смену слайда в тот или иной момент речи.
Лучше сразу сделать пару экземпляра выступления: один экземпляр – себе, а второй – помощнику, который будет руководить показом презентации.
Используйте фотографии и картинки только хорошего качества, чтобы не испортить эффект от презентации.
Для звукового сопровождения выбирайте спокойную инструментальную или классическую музыку. Это не будет отвлекать слушателей от содержания презентации.
Не следует перенасыщать презентацию эффектами анимации. Большое количество мигающих и скачущих объектов, внезапных звуков, картинок с анимацией лишь отвлечет аудиторию. Анимация используется по минимуму с полезной функциональной нагрузкой.
И напоследок хочется сказать, что любая презентация не является самоцелью, а всего лишь средство в её достижении. Вам необходимо донести знания — принимайте участие!
Презентация-пособие «Интерфейс Excel 2003» Как разместить презентацию в Интернет?
inphormatika.ru
Особенности работы с Power Point
Особенности работы с PowerPoint
1 Возможности Power Point
Power Point представляет собой программу для создания презентаций, которые необходимы во многих сферах профессиональной деятельности (в частности в бизнесе или в науке).
Еще несколько лет назад презентации, как правило, представляли собой доклад с иллюстрациями, выполненными на бумаге или пленках, изображение на которых демонстрировалось с помощью проекторов. При этом создание ярких и убедительных иллюстраций было весьма сложным занятием, и поэтому успех или неудача презентации напрямую зависели от художественных и артистических способностей докладчика.
С помощью программы Power Point создание презентаций становится простым и увлекательным делом. Если презентация проводится для небольшой аудитории в 4-8 человек, то в этом случае достаточно иметь компьютер с обычным монитором. С другой стороны, при большом количестве зрителей необходимо иметь специальную аппаратуру, например, проектор, который подключается к компьютеру и проецирует имеющееся на мониторе изображение на обычный экран. Презентации могут также проводиться для пользователей локальной сети или Internet.
Среди возможностей Power Point по созданию презентаций, представляющих собой набор слайдов, можно отметить следующее:
— Управление процессом проведения презентации, т.е. отображением слайдов, которые в ней имеются;
— Управление переходами между слайдами, т.е. определение порядка отображения слайдов презентации во время ее показа;
— Установка параметров внешнего вида, отображения и появления слайдов;
— Работа с текстом, таблицами, графикой, анимацией, звуком, видео, а также объектами Word, Excel и Internet .
Любая презентация имеет следующие основные свойства и характеристики:
— Набор слайдов и их параметры;
— Содержание слайдов, которое, помимо пользователя, может также создаваться с помощью имеющихся мастеров автосодержания;
— Параметры рабочей области, т.е. ее размер, ориентация и т.д.
Каждый слайд презентации имеет собственные свойства, которые влияют на его отображение во время показа презентации:
— Размер слайда;
— Шаблон оформления, т.е. параметры цветовой схемы, фона, шрифтов и т.д.;
— Разметка слайда, которая включает большой набор стандартных примеров размещения информации на слайде: расположение заголовка, рисунков, таблиц, надписей и т.д.;
— Эффект перехода, представляющий собой тот или иной режим появления и «исчезания» слайда – по нажатию кнопки мыши или автоматически через заданное время, с анимационными или звуковыми эффектами и т.д.
2 Начало работы с Power Point
После запуска программы Power Point на экране будет отображено диалоговое окно, в котором предлагается выбрать один из возможных режимов создания презентации.

Рис 1
Мастер автосодержания. При выборе данного пункта запускается мастер автосодержания, который позволяет создать набор слайдов определенного формата на выбранную тему.
На первом шаге работы мастера отображается окно с вводной информацией по созданию новой презентации, в котором следует нажать кнопку Далее.
Второй шаг предполагает выбор одного из стандартных видов презентации, которые определяют ее основную идею и содержание.

Рис 2
На следующем этапе необходимо определить способ вывода презентации. Например, презентация на экране или презентация в Интернете.
Затем следует указать заголовок презентации, а также выбрать объекты, которые будут размещаться на каждом слайде.
Последнее окно мастера содержит информацию о том, что все требуемые данные указаны. Для завершения работы по созданию презентации следует нажать кнопку Готово, после чего будет создана новая презентация выбранной структуры.

Рис 3
Шаблон оформления
.

Рис 4
Этот режим дает возможность использовать имеющиеся в Power Point структуры, фоны, наборы цветов при создании слайдов для презентации одного из стандартных типов. В этом случае отображается диалоговое окно. Создать презентацию, которое также выводится при выполнении команды Файл- Создать. В данном окне имеются три вкладки:
— Общие — создание новой презентации или запуск мастера автосодержания;
— Презентации — выбор для новой презентации структуры одного из имеющихся шаблонов;
— Шаблоны оформления – выбор для оформления новой презентации одного из имеющихся шаблонов, которые представляют собой набор параметров шрифтов, используемых в слайдах, цвет фона слайдов презентации и т.д. (открыть презентацию-Формат-Применить шаблон оформления-ОК).
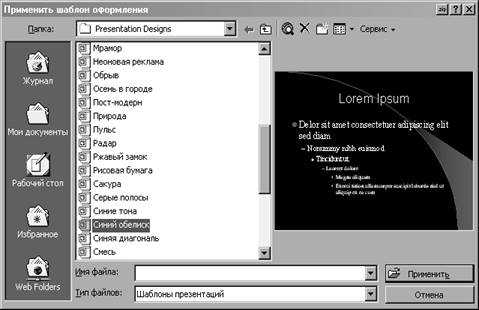
Рис 5
Пустая презентация. При выборе данного пункта будет создан новый слайд. Для которого можно будет выбрать авто макет (вид его оформления). Этот режим следует использовать в том случае, когда пользователь ясно представляет себе внешний вид создаваемой презентации, а также формат слайдов, которые будут входить в ее состав.
При создании нового слайда с помощью этого пункта (или посредством кнопки Создать панели инструментов) будет отображено диалоговое окно Создание слайда. В этом окне следует выбрать макет создаваемого слайда и нажать кнопку ОК.
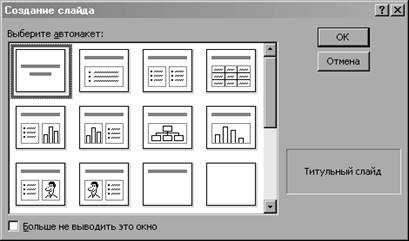
Рис 6

Рис 7
Например, в случае выбора макета Титульный слайд будет создан новый слайд, представленный на рисунке.
Открыть презентацию. Выбор этого режима позволяет открыть одну из созданных ранее презентаций. Если в отображаемом списке нет требуемой презентации, то для ее открытия следует воспользоваться пунктом Другие файлы.
В Power Point существует несколько режимов просмотров презентации. Для выбора того или иного режима можно воспользоваться панелью Вид, кнопки которой расположены в нижнем правом углу окна Power Point, или командами меню Вид:
— Обычный режим представляет собой сочетание режимов структуры и слайдов, в котором также отображается область редактирования заметок к слайдам;
— Режим структуры отображает иерархическую структуру, содержащую заголовки и тексты слайдов презентации;
— Режим слайдов дает возможность просмотра каждого слайда в отдельности, при этом также имеется доступ к структуре слайда;
— Режим сортировщика слайдов отображает весь набор имеющихся в презентации слайдов.
Показ слайдов используется для предварительного просмотра созданной презентации, при этом не экране последовательно отображаются все слайды презентации с использованием всех включенных в них звуковых, видео и анимационных эффектов.
3 Настройка Power Point
Чтобы настроить параметры Power Point, следует воспользоваться командой Сервис-Параметры, после чего на экране будет отображено диалоговое окно Параметры. В данном окне имеются следующие вкладки:

Рис 8
Вид – содержит настройки для отображения диалоговых окон создания презентации и слайда, элементов интерфейса, а также позволяет устанавливать некоторые настройки для показа слайдов;
Общие – устанавливает количество элементов в списке использовавшихся файлов, содержит сведения о пользователе, позволяет установить параметры web-документа для просмотра информации с помощью броузера;
Правка – определяет некоторые параметры работы с текстом в Power Point , устанавливает максимальное количество действий, которые можно одновременно отменить;
Печать – устанавливает ряд параметров печати слайдов для всех презентаций, а также только для данного документа;
Сохранение – определяет параметры для сохранения презентаций в Power Point;
Орфография и стиль – установка настроек для проверки орфографии и стилей в документе.
mirznanii.com





