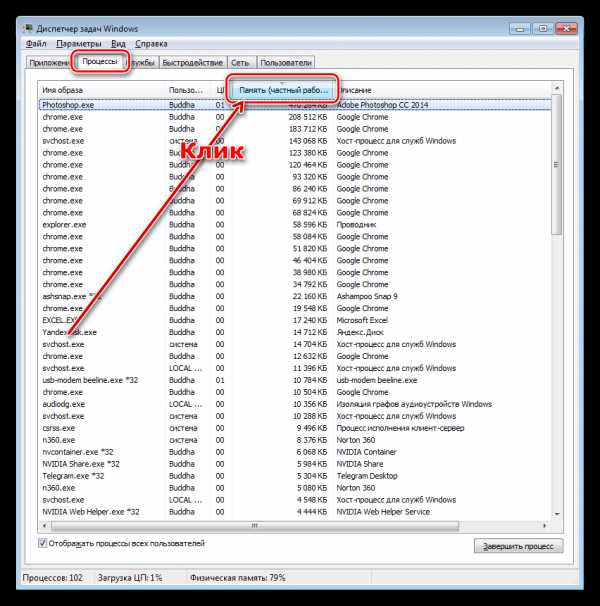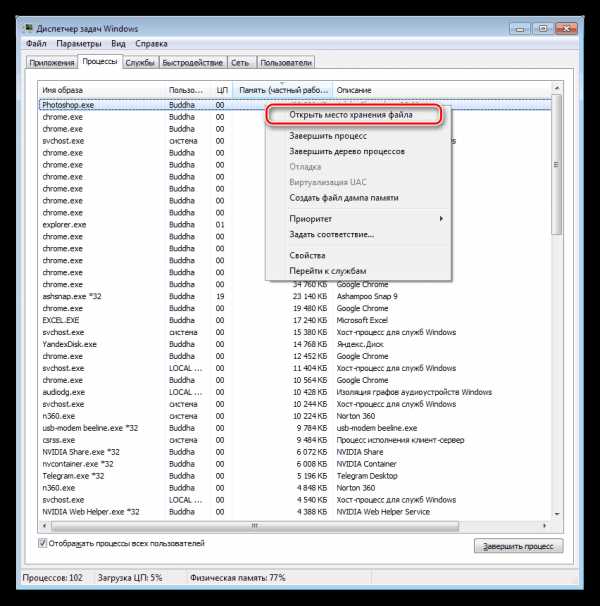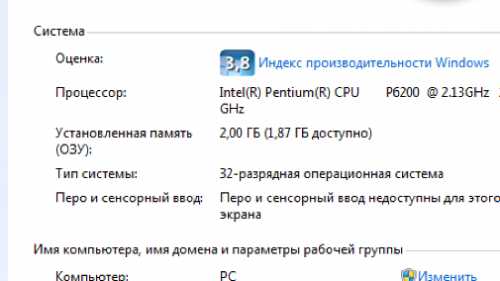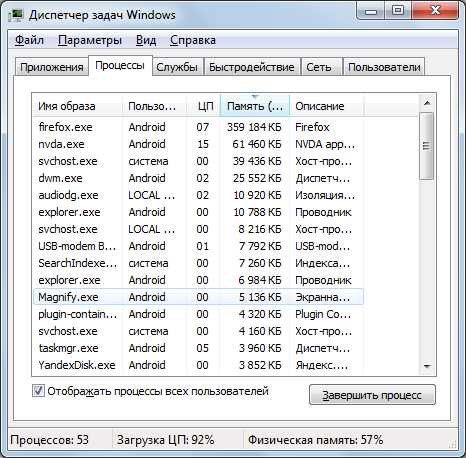Предотвращение проблем нехватки памяти. Изменение размера файла подкачки
Введение
В случае нехватки памяти для всех операций, которые компьютер пытается выполнить, ОС Windows и программы могут перестать отвечать (или прекратить работу). Чтобы предотвратить потери данных, Windows сообщит о недостатке оперативной памяти. Можно также научиться самостоятельно распознавать ситуации нехватки памяти и предпринимать меры для предотвращения проблемы.
Признаки нехватки памяти
К числу признаков нехватки памяти относятся сильное снижение быстродействия, появление уведомлений о нехватке или отсутствии памяти, а также проблемы с отображением. Например, если компьютеру не хватает памяти, то при попытке открыть меню в программе она может запаздывать с откликом или вовсе перестать отвечать. И даже если меню откроется, его пункты могут не отображаться, а выбранный элемент не отвечать. Кроме того, после выбора пункта само меню может исчезнуть, а вместо содержимого рабочего файла или документа появится пустая область.
Причины нехватки памяти
Проблемы нехватки памяти возникают в случае недостаточного объема оперативной памяти и нехватки виртуальной памяти. Подобная ситуация может наблюдаться, если на компьютере запущено больше программ, чем поддерживается установленным ОЗУ. Кроме того, проблемы могут также возникать, если программа не освобождает память, которая ей больше не нужна. Такая ситуация называется чрезмерным использованием памяти или утечкой памяти.
Способы предотвращения проблем нехватки памяти
Одновременный запуск меньшего количества приложений может предотвратить проблемы нехватки памяти и потери данных. Рекомендуется обращать внимание на то, в каких именно приложениях возникают ситуации нехватки памяти и не запускать их одновременно.
Однако ограничение количества одновременно запущенных приложений иногда неприемлемо с практической точки зрения. Признаки нехватки памяти могут указывать на то, что компьютеру требуется больше оперативной памяти для обеспечения работы используемых программ. Далее приведены рекомендуемые способы решения проблем нехватки памяти или их предотвращения.
- Увеличьте объем файла подкачки (виртуальной памяти) Когда в компьютере впервые возникает проблема нехватки памяти Windows пытается автоматически увеличить файл подкачки. Пользователь также может вручную установить максимальный размер этого файла в зависимости от объема установленного ОЗУ. Увеличение размера файла подкачки позволяет предотвратить проблемы нехватки памяти, но также может привести и к замедленной работе приложений. Поскольку из ОЗУ информация считывается намного быстрее, чем с жесткого диска (на котором расположен файл подкачки), слишком большой объем виртуальной памяти может привести к снижению быстродействия программ. Для изменения размера файла подкачки жмем
В свойствах системы выбираем Дополнительно — Быстродействие — Параметры.
В Параметрах быстродействия выбираем Дополнительно — Виртуальная память — Изменить
В свойствах Виртуальной памяти по умолчанию включен режим «Автоматически выбирать объем файл подкачки
Если стоит два жестких диска в системе., то файл подкачки можно вообще перенести на второй физический диск, что так же повлияет на производительность компьютера. Для установки размера файла подкачки, рекомендуется определять объем равный 1,5 от объема оперативной памяти, установленной в компьютере (для повседневных задач) Для игр рекомендуется установить 2 — 2,5.
- Установите дополнительный модуль ОЗУ. При появлении признаков нехватки памяти или предупреждений ОС Windows о данной проблеме обратитесь к документации к компьютеру или к его изготовителю и выясните, какой тип ОЗУ совместим с компьютером, а затем установите дополнительный модуль оперативной памяти. Перед установкой ОЗУ ознакомьтесь с документацией изготовителя.
- Проверьте, не использует ли программа слишком много памяти. Если во время работы определенных программ в компьютере наблюдается нехватка памяти, возможно, в одной или нескольких программах имеет место утечка памяти. Чтобы остановить утечку памяти, необходимо завершить работу соответствующей программы. Для решения проблемы утечек памяти установите обновления для программы (при наличии таковых) или обратитесь к издателю программного обеспечения.
Чтобы определить, какая из программ использует больше всего памяти, выполните следующие действия
- Откройте диспетчер задач. Для этого щелкните правой кнопкой мыши панель задач и выберите пункт Диспетчер задач.
- Откройте вкладку Процессы
- Чтобы отсортировать программы по используемой памяти, щелкните Память (Частный рабочий набор)
Для просмотра ошибок программ и сведений по их устранению также можно воспользоваться средством просмотра событий
- Откройте раздел «Просмотр событий». Для этого нажмите кнопку Пуск — Панель управления — Администрирование, затем дважды щелкните Просмотр событий. При появлении запроса пароля администратора или подтверждения введите пароль или предоставьте подтверждение.
- В левой панели выберите Журналы приложений и служб для просмотра ошибок. Чтобы просмотреть описание проблемы, щелкните ее дважды. Если есть ссылка на электронную справку, значит можно просмотреть сведения по устранению проблемы.
Проверка памяти средствами Windows
Если ОС Windows обнаруживает возможные проблемы, связанные с памятью компьютера, то отображается приглашение на запуск средства диагностики памяти. Предусмотрены два варианта запуска средства диагностики памяти
Важно: Сохраните файлы и закройте все приложения перед выбором первого варианта. Средство диагностики памяти будет запущено автоматически после перезагрузки Windows. Этому средству может понадобиться несколько минут для завершения проверки памяти компьютера. После завершения теста происходит автоматическая перезагрузка Windows. Если средство диагностики обнаруживает ошибки, то необходимо обратиться к производителю компьютера для получения сведений об устранении этих ошибок, поскольку ошибки памяти обычно указывают на проблемы с микросхемами памяти в компьютере или на другие проблемы с оборудованием.
Запустить Средство проверки памяти Windows можно и вручную. Есть два способа это сделать:
- Пуск — Панель управления — Администрирование — Средство проверки памяти Windows
- Пуск — Выполнить и ввести mdsched жмем ОК.
Когда выбрали «Выполнить перезагрузку и проверку», после перезагрузки, при запуске Средства диагностики памяти нажмите клавишу F1. Для опытных пользователей предоставляются дополнительные параметры диагностики:
- Набор тестов
- простой
- стандартный
- расширенный
- Кэш
- По умолчанию
- Вкл или Выкл
- Количество проходов
Для запуска теста нажмите клавишу F10. Необходимо учитывать, чем сложней тест, тем дольше идет проверка. После проверки и загрузки системы в трее появится значок «Средство проверки памяти Windows».
Просмотреть «Журнал проблем и стабильности работы компьютера»:
Открываем Центр поддержки Обслуживание — Показать журнал стабильности работы.
Щелкнуть любое событие на графике, чтобы просмотреть дополнительные сведения о нем
Щелкнуть Просмотр всех отчетов о проблемах, чтобы просмотреть только проблемы, произошедшие на компьютере. Это представление не содержит других событий на компьютере, показываемых в мониторе стабильности системы, таких как события установки программного обеспечения. Выберите Средство проверки памяти Windows для просмотра отчета проверки.
Некоторые проблемы и решения просматривать и устранять может только администратор. Для просмотра данных проблем войдите в систему с учетной записью администратора
www.windxp.com.ru
Не хватает памяти. Что делать?
Часто пользователи сталкиваются с проблемой нехватки памяти: не желает запускаться важная программа или тормозит любимая компьютерная игрушка. Что делать, если вашему компьютеру не хватает памяти?
Самая распространенная причина нехватки памяти — это чрезмерное количество программ, загружающихся одновременно со стартом системы
Если это не помогло, то вашему компьютеру не хватает памяти по другим причинам. Для начала нужно определиться, какой именно памяти вам не хватает — физической или виртуальной. Физическая память — это оперативное запоминающее устройство (ОЗУ), набор микросхем, который вставляется в специальный разъем на материнской плате. Виртуальная память — это файл подкачки, в него выгружаются программы, которым не хватает оперативной памяти.
Если вы считаете, что вашему компьютеру не хватает памяти виртуальной, нужно проверить размер файла подкачки и при необходимости увеличить его. Для этого нажмите кнопку Пуск и выберите раздел Панель управления. В панели управления выберите раздел Система, а в нем — раздел Дополнительно (Дополнительные параметры системы для Windows 7). Далее в последовательно выберите разделы Быстродействие — Параметры — Дополнительно — Виртуальная память. В открывшемся окне нужно вручную установить необходимый размер файла подкачки и раздел жесткого диска, на котором он будет располагаться. Приемлемый размер файла подкачки — в 2-3 раза больше размера физической памяти. После внесения изменений нужно будет перезагрузить компьютер, чтобы они вступили в силу.
Если же не хватает памяти физической, то есть два варианта: или ее действительно не хватает, или же ее достаточно, но компьютер ее «не видит». Чтобы узнать, сколько оперативной памяти установлено на вашем компьютере, щелкните правой кнопкой мыши по ярлыку Мой компьютер на рабочем столе и в контекстном меню выберите пункт Свойства. В свойствах будет прописан размер оперативной памяти.
Если напротив надписи Установленная память (ОЗУ) стоит число 3,25 ГБ, но вы точно знаете, что ее больше — у вас, скорее всего, установлена 32-битная система вместо 64-битной. 32-битная система просто «не видит» оперативную память, объем которой превышает 3,25 ГБ. Поэтому если у вас установлено 4 и больше гигабайта ОЗУ, вам нужно установить 64-разрядную ОС. Проблема в том, что на слабом железе такая система нормально работать не будет. Поэтому если компьютеру не хватает памяти, не спешите устанавливать в него дополнительные планки, а проверьте сперва, потянет ли ваш процессор 64-битную систему.
Если же объем физической памяти меньше 3,25 ГБ, или конфигурация компьютера позволяет поставить больше 4ГБ оперативной памяти и установить 64-битную систему, можно просто купить и установить в компьютер дополнительную планку ОЗУ.
Существует три основных вида современной оперативной памяти, предназначенной для настольных ПК. Самый старый вид — DDR (иногда можно встретить обозначение DDR1). Он устанавливается в основном на старых материнских платах и стоит дороже более современных видов из-за своей редкости. Самый распространенный вид оперативной памяти — DDR2, он установлен на большинства современных компьютеров. Этот вид памяти самый доступный именно из-за своей распространенности. Самый новый и быстрый тип ОЗУ — DDR3, он совместим с новыми материнскими платами. Но память типа DDR3 еще практически не распространена на рынке.
Тип DDR можно установить по маркировке на чипе, по описанию материнской платы (в нем должен быть указан тип поддерживаемой оперативной памяти) или при помощи специальных утилит, определяющих конфигурацию оборудования. После этого вам останется только докупить необходимый объем ОЗУ нужного типа, установить планку в объем на материнской плате и на долгое время забыть о том, что компьютеру не хватает памяти.

strana-sovetov.com
Решение ошибки «на компьютере недостаточно памяти»

Контент, распространяющийся через интернет, программы и операционные системы с каждым днем становится все более требовательным к железу нашего компьютера. Качественные видеоролики забирают много процессорных ресурсов, обновления ОС «забивают» свободное пространство на жестком диске, а приложения с огромным аппетитом «пожирают» оперативную память. В этой статье разберем проблему с системным предупреждением о нехватке памяти в Windows.
Не хватает памяти
Память компьютера – это самый востребованный приложениями системный ресурс и при ее нехватке мы увидим на экране монитора известное сообщение.
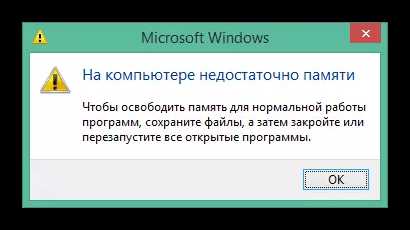
Причин этому несколько:
- На ПК физически не хватает объема ОЗУ.
- Отсутствие или недостаточный размер файла подкачки.
- Высокое потребление памяти запущенными процессами.
- «Забитый» до отказа системный жесткий диск.
- «Выкачивание» оперативной памяти вирусами или очень требовательными программами.
Ниже разберемся с каждой из этих причин и постараемся их устранить.
Читайте также: Причины снижения производительности ПК и их устранение
Причина 1: ОЗУ
Оперативная память – это то место, где хранится информация, передаваемая на обработку центральному процессору. Если ее объем мал, то могут наблюдаться «тормоза» в работе ПК, а также возникать проблема, о которой мы сегодня говорим. Многие приложения с заявленными системными требованиями на деле могут потреблять гораздо больше «оперативки», чем написано на официальном сайте разработчика. Например, тот же Adobe Premiere, при рекомендованном объеме 8 Гб может «употребить» всю свободную память и «остаться недовольным».
Ликвидировать недостаток ОЗУ можно только одним способом – докупить дополнительные модули в магазине. При выборе планок следует руководствоваться своими потребностями, бюджетом и возможностями текущей платформы вашего ПК.
Подробнее:
Узнаем объем оперативной памяти на ПК
Как выбрать оперативную память для компьютера
Причина 2: Файл подкачки
Файлом подкачки называют виртуальную память системы. Сюда «выгружается» вся информация, которая не используется в данный момент ОЗУ. Делается это с целью высвобождения пространства последней для приоритетных задач, а также для более быстрого повторного доступа к уже подготовленным данным. Из этого следует, что даже при большом объеме оперативной памяти, файл подкачки необходим для нормальной работы системы.
Недостаточный размер файла может быть воспринят ОС, как нехватка памяти, поэтому при возникновении ошибки необходимо увеличить его размер.
Подробнее: Увеличение файла подкачки в Windows XP, Windows 7, Windows 10
Существует еще одна скрытая причина сбоя, связанного с виртуальной памятью – расположение файла, полностью или частично, на «битых» секторах жесткого диска. К сожалению, без определенных навыков и знаний, невозможно точно определить его местоположение, но проверить диск на ошибки и принять соответствующие меры вполне возможно.
Подробнее:
Проверка диска на наличие ошибок в Windows 7
Как проверить SSD диск на ошибки
Проверка жесткого диска на битые сектора
Как проверить жесткий диск на работоспособность
Причина 3: Процессы
По своей сути процесс – это совокупность ресурсов и некой информации, необходимых для работы приложения. Одна программа при работе может запускать несколько процессов – системных или собственных — и каждый из них «висит» в оперативной памяти компьютера. Увидеть их можно в «Диспетчере задач».
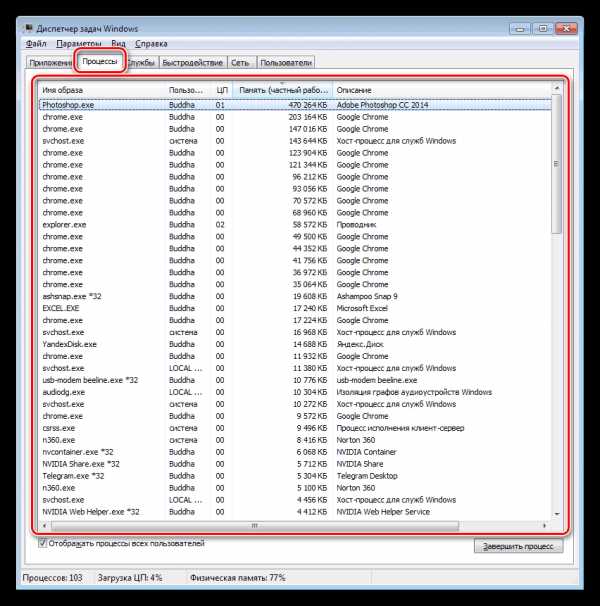
При малом объеме ОЗУ определенным процессам, которые должны быть запущены непосредственно операционной системой для выполнения каких-либо задач, может не хватить «места». Разумеется, Windows немедленно об этом сообщает пользователю. При возникновении ошибки загляните в «Диспетчер» (нажмите CTRL+SHIFT+ESC), там вы увидите текущее потребление памяти в процентах. Если значение превышает 95%, то нужно закрыть те программы, которые в данный момент не используются. Вот такое простое решение.
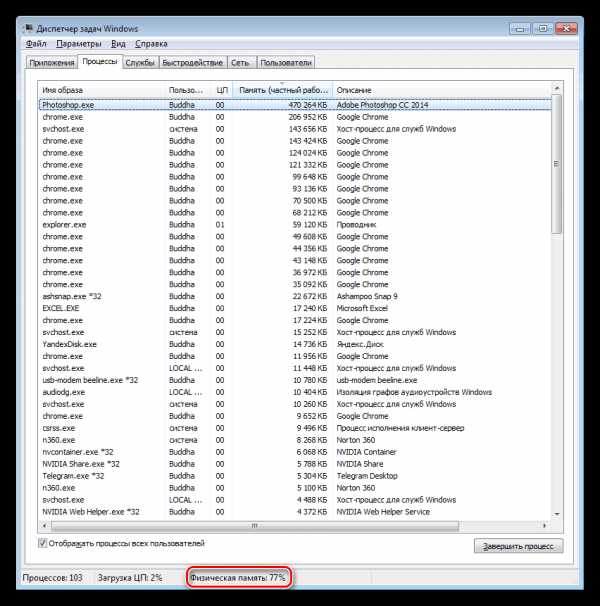
Причина 4: Жесткий диск
Жесткий диск – это основное место хранения данных. Из написанного выше мы уже знаем, что на нем также «лежит» и файл подкачки – виртуальная память. Если диск или раздел заполнен более чем на 90%, то нормальная работа последней, а также приложений и Windows не может быть гарантирована. Для устранения проблемы необходимо освободить пространство от ненужных файлов и, возможно, программ. Сделать это можно как системными средствами, так и с помощью специализированного софта, например, CCleaner.
Подробнее:
Очистка компьютера от мусора с помощью CCleaner
Как освободить место на диске C: в Windows 7
Как очистить папку Windows от мусора в Windows 7
Как почистить Виндовс 10 от мусора
Причина 5: Одно приложение
Немного выше, в параграфе о процессах, мы говорили о возможности занятия всего свободного места в памяти. Это может сделать и всего одно приложение. Такие программы чаще всего бывают вредоносными и потребляют максимальное количество системных ресурсов. Обнаружить их довольно просто.
- Открываем «Диспетчер задач» и на вкладке «Процессы» кликаем по шапке колонки с названием «Память (частный рабочий набор)». Это действие отфильтрует процессы по потреблению ОЗУ в порядке убывания, то есть в самом верху будет находиться искомый процесс.

- Для выяснения того, что за программа его использует, кликаем ПКМ и выбираем пункт «Открыть место хранения файла». После этого откроется папка с установленной программой и станет ясно, кто «хулиганит» у нас в системе.

- Такой софт необходимо удалить, желательно, с помощью Revo Uninstaller.
Подробнее: Как пользоваться Revo Uninstaller
В том случае, если файл располагается в одной из системных подпапок Windows, ни в коем случае нельзя его удалять. Это может говорить исключительно о том, что на компьютере завелся вирус и от него необходимо немедленно избавиться.
Подробнее: Борьба с компьютерными вирусами
Заключение
Причины, вызывающие ошибку нехватки памяти на компьютере, в большинстве своем, весьма очевидны и устраняются довольно просто. Самый простой шаг – покупка дополнительных планок ОЗУ – поможет решить почти все проблемы, за исключением вирусного заражения.
Мы рады, что смогли помочь Вам в решении проблемы.Опишите, что у вас не получилось. Наши специалисты постараются ответить максимально быстро.
Помогла ли вам эта статья?
ДА НЕТlumpics.ru
Если не хватает оперативной памяти
Если компьютер ощущает недостаток оперативной памяти, что актуально для устаревших ПК, а добавить память не входит в планы на сегодня то следует попробовать оптимизировать память и процессор для работы программ. Но для этого придется пойти на кое-какие жертвы. Нужно отказаться от полноцветных обоев рабочего стола. После вставки рисунков из буфера обмена следует заменить его в буфере. Просто выделите один символ любого текста и скопируйте его. Тем самым этот не большой по объему символ заменит объемный рисунок в буфере и освободится часть оперативной памяти.Для оптимизации памяти проделайте следующее: щелкните правой клавишей мыши на значке «Мой компьютер» и выберете «Свойства».
 В открывшемся окне перейдите на вкладку «Дополнительно» и в разделе «Быстродействие» нажмите кнопку «Параметры».
В открывшемся окне перейдите на вкладку «Дополнительно» и в разделе «Быстродействие» нажмите кнопку «Параметры». 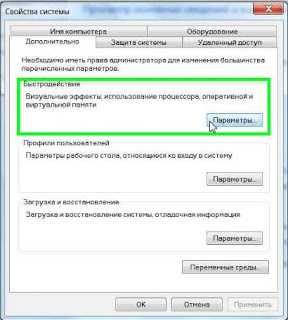 В следующем окне перейдите на вкладку «Визуальные эффекты» отметьте пункт «Обеспечить наилучшее быстродействие».
В следующем окне перейдите на вкладку «Визуальные эффекты» отметьте пункт «Обеспечить наилучшее быстродействие».  Затем перейдите на вкладку «Дополнительно» и переключитесь в положение «Программ».
Затем перейдите на вкладку «Дополнительно» и переключитесь в положение «Программ».  Нажмите ОК.
Нажмите ОК.Эти простые советы надеюсь, помогут хоть немного улучшить работу системы, и дать возможность использовать компьютер пока вы серьезно не займетесь его оптимизацией.
tipskettle.blogspot.com
Куда девается оперативная память или Почему не хватает ОЗУ?
ОЗУ или оперативная память, являются неотъемлемым элементом любого компьютера, играя роль связующего звена между процессором и долговременной памятью (жёстким диском. С течением времени изменялись формы и модели микросхем оперативной памяти, не менялось главное – предназначение…
Почему не хватает оперативной памяти?
Начнём с того что оперативная память на сегодняшний день, имеет более высокие характеристики, такие как скорость и частота. В нынешних сборках компьютеров в основном используется DDR3, модель ОЗУ последних разработок, естественно, более производительная в сравнении с предшественниками. В новых компьютерах и ноутбуках всё чаще устанавливается порядка 3 гигабайта оперативной памяти (например, для нормальной работы Windows XP требовалось не более 512 мегабайт), это связано с возрастающими запросами пользователей к ПК.
Не всегда количество оперативной памяти и запросы пользователя совпадают, тогда начинается заметная недостача системных ресурсов, которое чаще всего выражается в торможении и проблематичном запуске некоторых программ.
Вот тогда и стоит поинтересоваться количеством ОЗУ и на что она тратится в системе. Конечно, если в компьютере установлено всего 1 гигабайт памяти, то не следует многого ждать от производительности в новых версиях операционных систем Windows.
- Для того чтобы узнать общий размер оперативной памяти компьютера нужно нажать правой кнопкой мышки на ярлык «Компьютер» на рабочем столе и из контекстного меню выбрать пункт «Свойства». В открывшемся окне можно наблюдать системные сведения о комплектации ПК, в одной из строк которых указана и ОЗУ.

- Для того чтобы в реальном времени проверить какое приложение загружает оперативную память, можно воспользоваться Диспетчером задач. Откройте «Диспетчер задач» сочетанием клавиш Ctrl + Shift + Esc (для ОС Windows XP – Ctrl + Alt + Del), перейдите на вкладку процессы и в ней кликните по колонке «ОЗУ», тем самым отсортируем активные процессы по наибольшему количеству занимаемой оперативной памяти.

Какие программы занимают оперативную память?
Существует ряд программ, которые зачастую занимают больше оперативной памяти в сравнении с остальным софтом. Так, например, основным «поглотителем» оперативной памяти станет антивирус, при чём без разницы чей он разработки и какой версии. Вторым по занимаемому количеству ОЗУ можно назвать графические редакторы и видео – монтаж. Также не стоит забывать и о компьютерных играх, которые под час требуют до 6 – 8 гигабайт оперативной памяти для работы в высокопроизводительном режиме!
Примечание! Помимо программ, и сама операционная система Windows, начиная с версии Seven, использует ресурсы ОЗУ, как кеш для часто используемых системных файлов!
Вместо послесловия
- Если Вы рассчитываете получить стабильную и максимально производительную работу, то стоит задуматься о расширении объёмов оперативной памяти дополнительной планкой. Конечно, может статься так что свободного слота не окажется или вовсе не найдётся вашей модели ОЗУ, в таких случаях заканчивается полным апгрейдом компьютера!
- Если же Вы среднестатистический пользователь, то Вы вполне обойдетесь одним – двумя гигабайтами, которых с излишком хватит для нормальной работы в офисном цикле работ. Такого количества ОЗУ хватит и для небольших игр и для работы с офисными документами, в сопровождении антивирусной программы.
Главное следите за состоянием работоспособности операционной системы в целом, старайтесь исключать программы из автозагрузки и не запускать черезмерного количества приложений одновременно.
поделитесь с друзьями:
ВКонтакте
OK
Google+
wd-x.ru
Не хватает памяти на компьютере windows 7
Что делать если не хватает памяти. Настройка файла подкачки
Здравствуйте уважаемые читатели блога Spectr-rv.ru . Сегодня я хочу вам рассказать об одной из возможных причин снижения производительности (скорости работы) компьютера. Мы выясним, что делать, если не хватает памяти.
Всем, я думаю, знакомо чувство недовольства медленной работой компьютера, когда приходится подолгу ждать загрузки страницы или открытия нужной папки. Причин такого поведения вашего ПК может быть множество. Производительность компьютера снижается вследствие замусоривания системы, автозагрузки множества лишних программ, сильной фрагментации диска, вирусного заражения и т.п.
Одной из причин, негативно влияющих на скорость работы компьютера, может быть нехватка памяти. В основном это относится к «возрастным» компьютерам, располагающим недостаточным, по современным требованиям, объемом оперативной памяти (ОЗУ).
Признаками того, что компьютеру не хватает памяти, могут служить значительное снижение быстродействия или задержки с откликом. Иногда программа просто перестает отвечать и зависает. Может наблюдаться картина, когда при выборе в меню какой-либо команды, появляется пустая страница.
Существуют два вида памяти: оперативная (ОЗУ) и виртуальная (файл подкачки).
Оперативная память — вид памяти, используемой для временного хранения промежуточных данных, получаемых в процессе работы компьютера. Она отличается высоким быстродействием и используется всеми программами и приложениями. Оперативная Память реализована в виде съемных модулей, которые легко могут быть заменены или удалены.
Файл подкачки. При недостаточном количестве оперативной памяти, система разгружает ОЗУ, направляя неиспользуемую в данный момент часть данных в особую область на жестком диске — файл подкачки. Тем самым освобождается место для новых приложений.
Устранить проблемы нехватки памяти можно несколькими способами, наиболее действенными из которых являются установка дополнительных модулей оперативной памяти и настройка (увеличение размера) файла подкачки.
Установка дополнительных модулей ОЗУ
Если вы по характерным признакам убедились в том, что у вашего ПК имеются проблемы, вызванные нехваткой памяти, оптимальным решением будет установка дополнительных модулей ОЗУ.
Перед приобретением модулей ОЗУ следует выяснить тип памяти, поддерживаемый материнской платой вашего компьютера. Также, необходимо узнать максимальный размер оперативной памяти, поддерживаемый материнской платой. Необходимую информацию можно найти в имеющемся руководстве по эксплуатации или на сайте изготовителя.
Определить количество памяти, необходимой для беспроблемной работы компьютера, можно с помощью Диспетчера задач. Для этого, в ОС windows 7, запустите Диспетчер задач ( Ctrl + Shift + Esc ) и зайдите на вкладку «Быстродействие».
 Здесь, в области «Физическая память» вы видите количество установленной на компьютере оперативной (физической) памяти (пункт«Всего»). В области «Система» (пункт «Выделено») показано количество используемой в данное время памяти относительно общего ее количества (оперативная + виртуальная).
Здесь, в области «Физическая память» вы видите количество установленной на компьютере оперативной (физической) памяти (пункт«Всего»). В области «Система» (пункт «Выделено») показано количество используемой в данное время памяти относительно общего ее количества (оперативная + виртуальная).
Для нормальной работы компьютера желательно, чтобы количество используемой памяти, при работе всех, применяемых вами приложений, не превышало величины установленной оперативной памяти. В этом случае системе не придется постоянно использовать файл подкачки, а, значит, возможность нежелательных проявлений в виде «подтормаживания» будет сведена к минимуму.
Как видно из рисунка, моему компьютеру не помешала бы установка еще 2 ГБ оперативной памяти.
Если, после установки дополнительной памяти, ее размер будет превышать уровень, необходимый для нормальной работы, то это пойдет только на пользу вашему ПК. Операционная система сумеет грамотно распорядиться излишками ОЗУ, что в конечном итоге даст дополнительное повышение производительности компьютера.
Настройка файла подкачки
Увеличение размера файла подкачки также позволяет частично снять проблему нехватки памяти. По умолчанию система автоматически устанавливает и корректирует величину файла подкачки, и изменять эту настройку не рекомендуется. Однако, в ряде случаев ручная настройка файла подкачки позволяет добиться повышения производительности компьютера.
При настройке файла подкачки нужно иметь в виду, что слишком большой его размер может вызвать замедление работы компьютера. Это связано с тем, что скорость считывания информации из ОЗУ значительно выше, чем с жесткого диска, где размещен файл подкачки.
Для настройки файла подкачки нажмите кнопку «Пуск» и выберите «Панель управления» — «Система» — «Дополнительные параметры системы» В окне «Свойства системы» зайдите на вкладку «Дополнительно» и нажмите кнопку «Параметры» в разделе«Быстродействие».
 В окне «Параметры быстродействия» зайдите на вкладку «Дополнительно» и в области «Виртуальная память» щелкните на кнопке «Изменить».
В окне «Параметры быстродействия» зайдите на вкладку «Дополнительно» и в области «Виртуальная память» щелкните на кнопке «Изменить».
 В открывшемся окне «Виртуальная память» снимите галочку в строке «Автоматически выбирать объем файла подкачки».
В открывшемся окне «Виртуальная память» снимите галочку в строке «Автоматически выбирать объем файла подкачки».
 Установите переключатель в области «Размер файла подкачки для каждого диска» в положение «Указать размер». Установите исходный и максимальный размер файла подкачки. Нажмите кнопки «Задать» и «ОК». Перезагрузите компьютер.
Установите переключатель в области «Размер файла подкачки для каждого диска» в положение «Указать размер». Установите исходный и максимальный размер файла подкачки. Нажмите кнопки «Задать» и «ОК». Перезагрузите компьютер.
При настройке файла подкачки с целью оптимизации производительности компьютера, желательно соблюдать следующие рекомендации
- Оптимальным, следует считать размер файла подкачки, равный 1,5 объема установленной оперативной памяти.
- В компьютере с одним жестким диском, файл подкачки лучше всего разместить на первом разделе диска.
- При наличии в компьютере двух или более жестких дисков, рекомендуется расположить файл подкачки на самом быстром из них.
Вот такими способами можно устранить проблемы, связанные с нехваткой оперативной памяти на вашем компьютере. А моя статья на этом заканчивается.
Надеюсь, вы поняли, что делать, если компьютеру не хватает памяти, а также представляете, как выполняется настройка файла подкачки. Благодарю за внимание. Удачи!
P.S. Программа Advanced SystemCare поможет вам оптимизировать свой компьютер.
spectr-rv.ru
В системе недостаточно памяти: как исправить?
В современном мире работа на ПК незаменима. Но иногда пользователи сталкиваются с такими проблемами, которые мешают выполнять любые задачи. К таким неприятностям относятся несовместимость программы и возможностей компьютера, механические поломки и, конечно же, нехватка памяти. Бывает такое, что человек пытается установить нужное ему приложение, а получает в ответ ошибку и сообщение: «В системе недостаточно памяти». Именно о вариантах решения этой проблемы и пойдет речь.
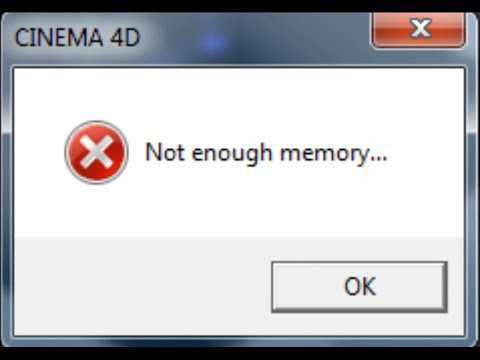
Виртуальная и оперативная память: как понять, чего именно не хватает?
При возникновении сообщения: «В системе недостаточно памяти» пользователь обычно теряется и не может понять, что вообще происходит. Необходимо знать, какие шаги предпринимать при такой проблеме. Многие пользователи ошибочно считают, что пространство на жестком диске – это и есть вся память ПК. Обычно такое мнение имеют новички. Поэтому при появлении соответствующего сообщения («в системе недостаточно памяти, сохраните файлы и закройте программы»), что это означает, понимают далеко не все. Вот каким образом решается данная проблема.
Для начала нужно разобраться, с каким именно софтом возникла трудность. Неважно, какой версией windows пользуется человек, всегда изначально компьютер использует оперативную память. Виртуальная память по своей сути является как бы частью оперативной. Поэтому, если пользователь обнаруживает предупреждение о том, что в системе недостаточно памяти, ему надо понимать следующее: при нехватке места ПК обращается к файлу подкачки windows.

Причины такой
htfi.ru
Что делать, если не хватает виртуальной памяти
Что делать, если не хватает виртуальной памяти
30.03.2014 18962
 Если у вас на ПК под управлением Windows появилось сообщение о нехватке виртуальной памяти или появляются «тормоза» в играх, которые вызваны той же причиной, то не отчаивайтесь, ведь решение этой проблемы имеется.
Если у вас на ПК под управлением Windows появилось сообщение о нехватке виртуальной памяти или появляются «тормоза» в играх, которые вызваны той же причиной, то не отчаивайтесь, ведь решение этой проблемы имеется.
Для начала давайте рассмотрим признаки нехватки виртуальной памяти. Одним из таких факторов является появление сообщения на вашем мониторе о том, что какая-либо программа или приложение перестают отвечать. Еще одним признаком этой проблемы служит снижение быстродействия ПК, появление проблем со своевременным отображением окон или меню системы. После нажатия на кнопку запуска проводника вам приходится подолгу ждать? Это верный признак того, что системе необходимо больше памяти для выполнения всех текущих задач.
Причинами нехватки памяти может служить недостаток объема ОЗУ или малый объем файла подкачки, который создается системой для компенсации малого размера оперативной памяти. Именно этот файл подкачки и называется виртуальной памятью.
Увеличить файл подкачки можно следующим способом: правой клавишей на моем компьютере -> свойства -> дополнительные параметры системы -> дополнительно -> Параметры (быстродействие) -> Дополнительно -> изменить (виртуальная память). Здесь можно установить необходимое количество файла подкачки.
Еще одной причиной нехватки памяти является несвоевременное освобождение используемых ресурсов какой-либо программой. В таком случае говорят об утечке памяти.
Если способ увеличения ОЗУ у нас всегда один – приобретение и установка новых дополнительных планок с памятью для ПК, то увеличить виртуальную память можно программными методами.
Основным способом для предотвращения нехватки виртуальной памяти является контроль за количеством одновременно запущенных на ПК процессов и приложений. Уменьшая количество основных потребителей ресурсов вашего ПК, мы добьемся значительного снижения нагрузки на оперативную и виртуальную память, а, следовательно, высвобождения ее для выполнения приоритетных для нас задач. Этого можно добиться, исключая из автозагрузки некоторые не особо важные приложения, отключением неиспользуемых в повседневной работе на ПК процессов. Но, делая это, надо быть предельно осторожным, ведь так мы можем нарушить работоспособность всей системы.
Способом увеличения виртуальной памяти, который нам предоставляет сама ОС, является изменение объема файла подкачки в большую сторону. Для этого необходимо открыть параметры системы и выставить большие параметры в разделе виртуальной памяти. Оптимальным вариантом будет установление этих значений на уровне, превышающим объем оперативной памяти в два раза.
Выполнив все необходимые действия по освобождению и увеличению виртуальной памяти, вы добьётесь повышения производительности ПК не только при обычной работе ОС, но и при запуске игр.
P.S. Если у вас возникли проблемы с техникой, обращайтесь в наш компьютерный сервис, либо закажите выезд компьютерного мастера.
Добавить комментарийneosvc.ru