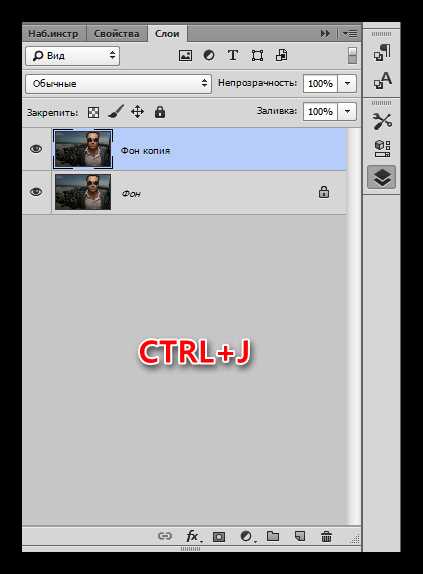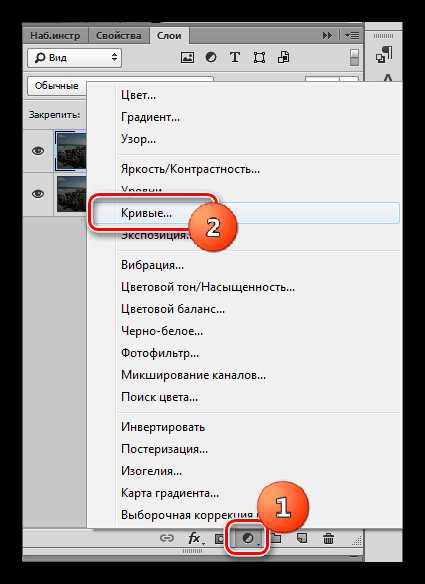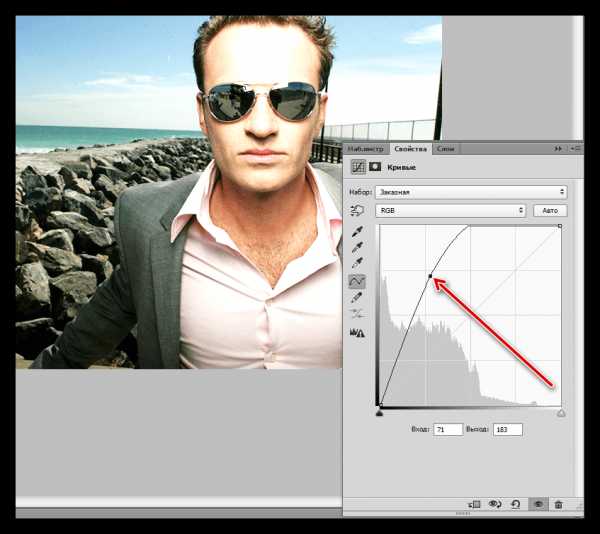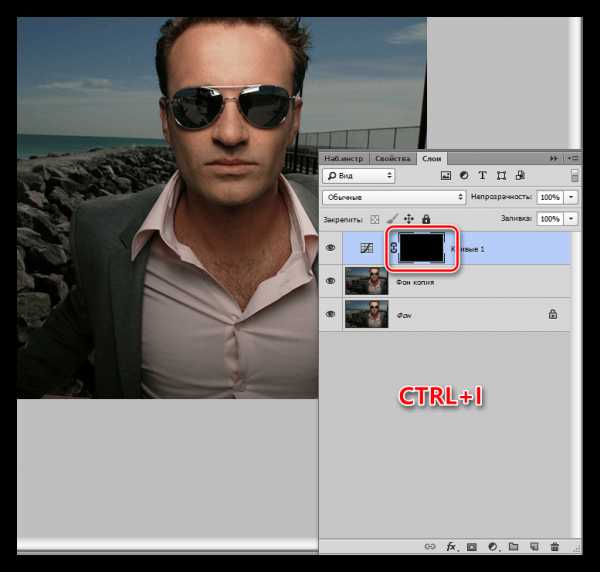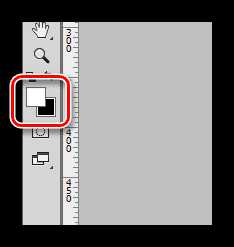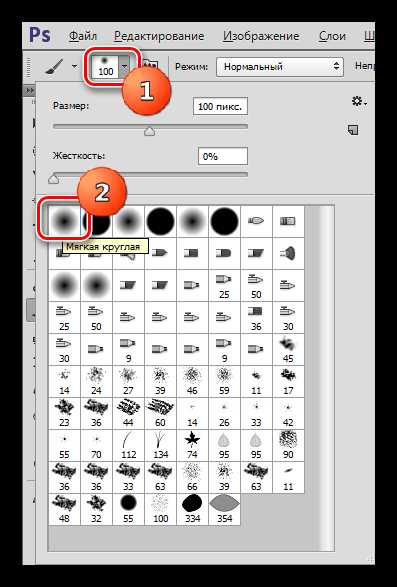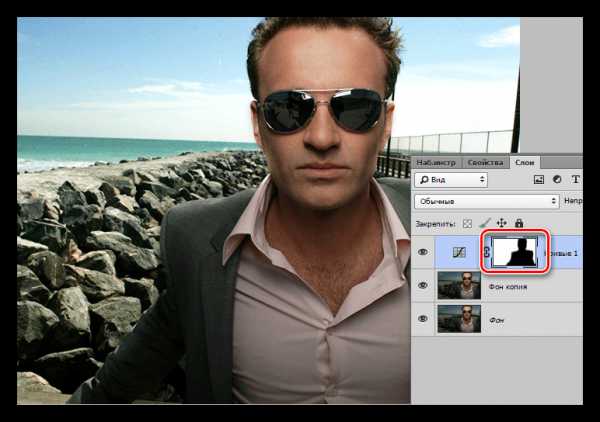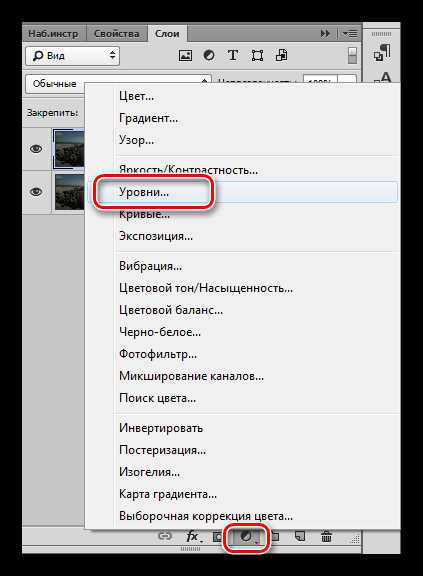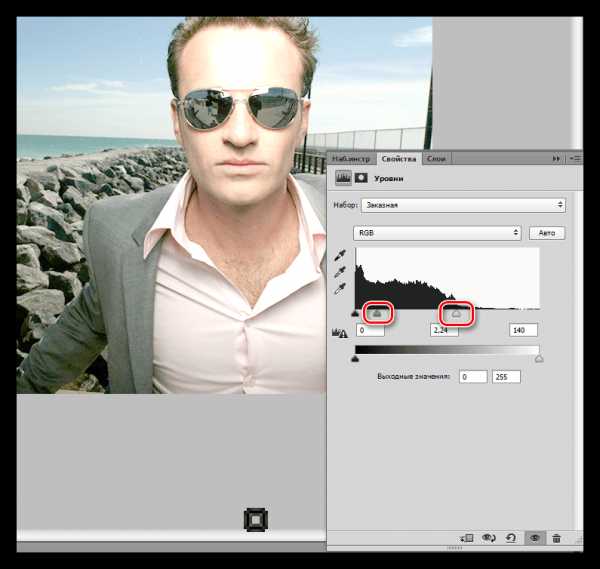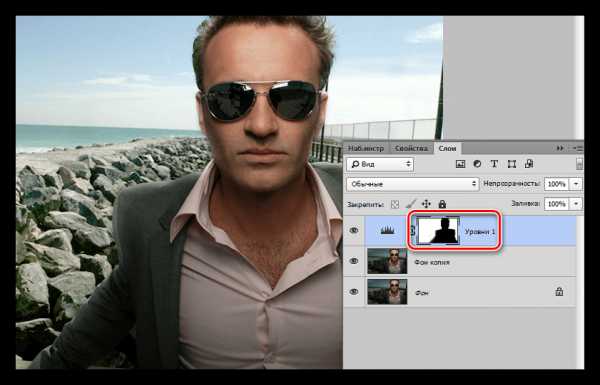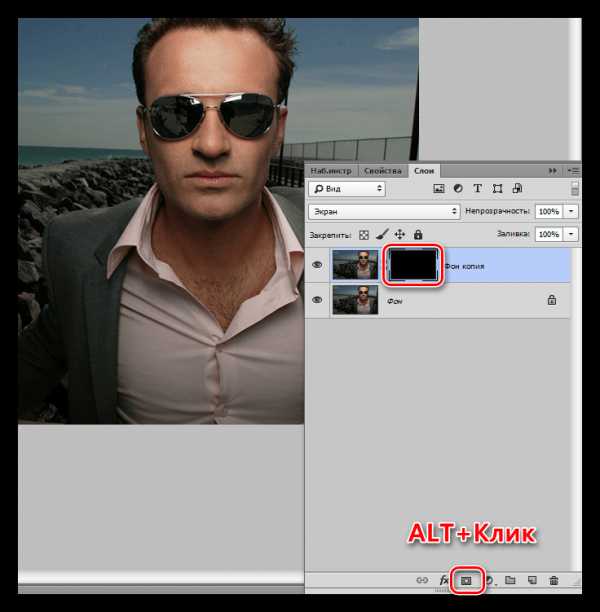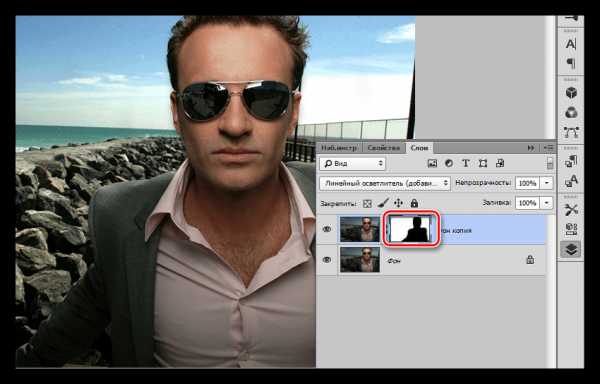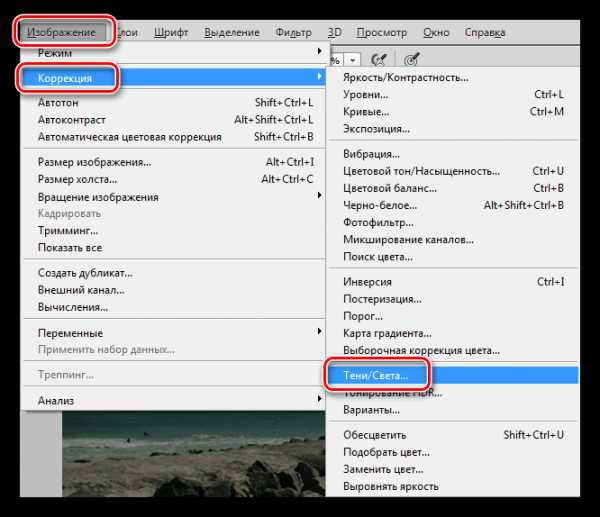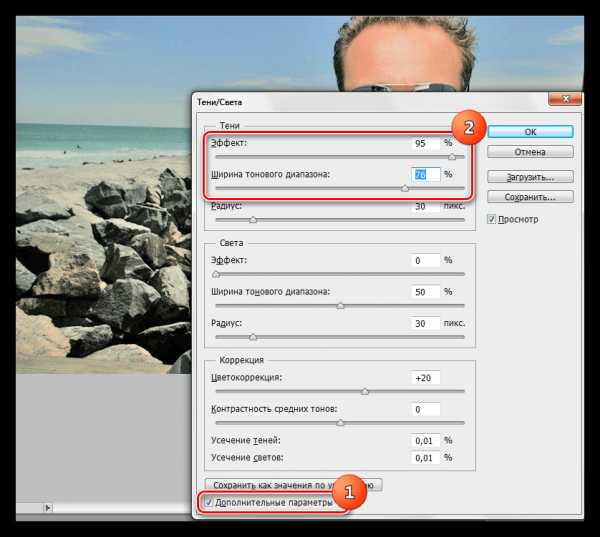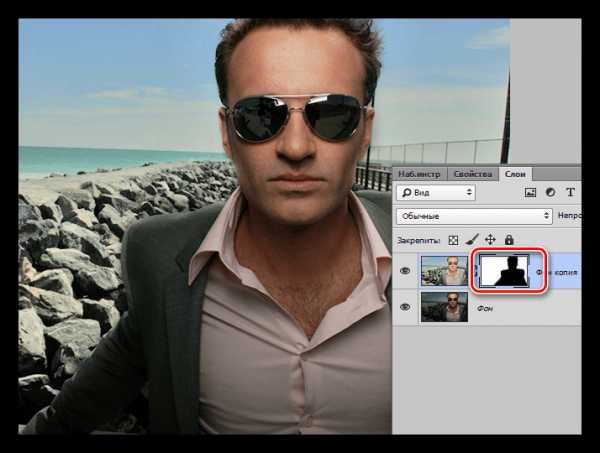Три способа осветлить фотографию в Фотошоп
Photoshop предлагает целый ряд возможностей ориентированных на работу с цифровой фотографией. Когда дело доходит до осветления фото (или затемнения) существует несколько различных способов. Три самых простых и эффективных метода приведены в данном руководстве. Посмотрите на образец фотографии, который мы будем использовать в данном уроке

1. С помощью корректирующего слоя Экспозиция
Один из самых основных способов осветлить фото – использование корректирующего слоя Экспозиция. Для этого просто кликните на значок, показанный ниже.
Примечание переводчика: Правой кнопкой мыши нажать на «создать новый корректирующий слой или слой-заливку» выбрать «экспозиция».
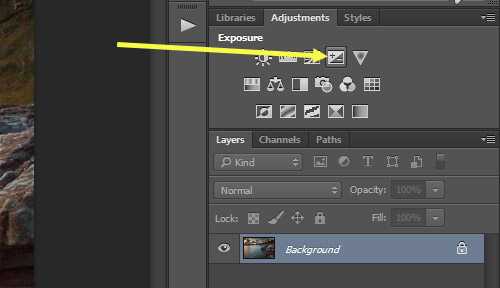
Корректировка экспозиции слоя выдает 3 ползунка: Exposure (Экспозиция), Offse (Сдвиг) и Gamma correction (Гамма-коррекция). Переместите ползунок экспозиции вправо, чтобы осветлить фотографию.
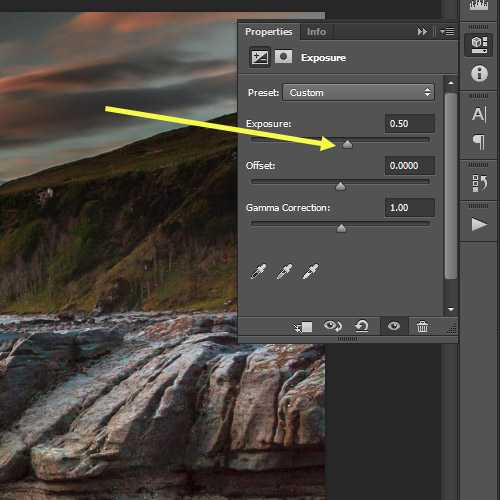
Ползунок Offset (Сдвиг) будет влиять на теневую область фотографии. Переместите ползунок вправо, чтобы осветлить тени. Gamma correction (Гамма-коррекция) влияет на средние тона на фото. В отличие от первых двух ползунков, перемещаем Gamma correction (Гамма-коррекция) ползунок влево, чтобы осветлить. Будьте осторожны с корректирующим слоем Экспозиция, не переборщите. С помощью него можно вносить лишь небольшие изменения. Ниже приведен пример фотографии с настройкой Exposure (Экспозиция) до 0,50 и Gamma correction (Гамма-коррекция) до 1,15.

2. С помощью корректирующего слоя Curves ( Кривые).
Следующий вариант – это использовать кривые, чтобы осветлить фотографию. Сначала использование Кривых может выглядеть немного пугающими, но как только вы освоитесь, вам понравится с ними работать. Чтобы добавить корректирующий слой нажмите значок, как показано ниже.
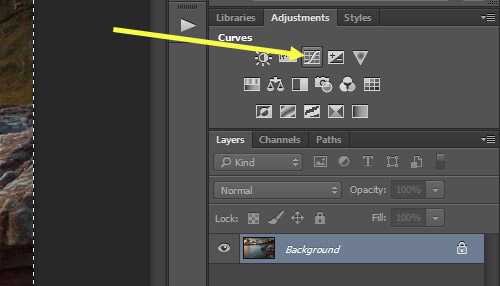
С помощью Кривых можно выборочно осветлить части фотографии, которые вы хотите. Правый край кривой влияет на яркость фото, левый – воздействует на тени, и середина – на средние тона. Как использовать кривую будет зависеть от ваших фото и того, что вы хотите получить в итоге. Простой способ осветления – приподнимите центр кривой RGB, тем самым вы осветлите средние тона.

Должно получится примерно так

Другой вариант использования кривой – это привести кривую к виду как показано ниже, что позволит создать мягкий туманный эффект.
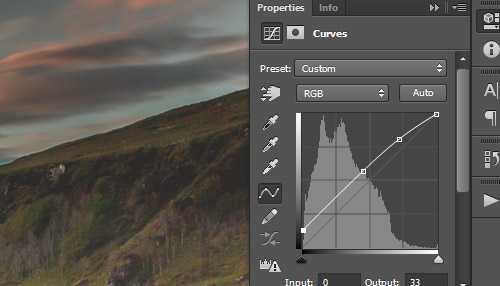
Вот наш результат

3. С помощью корректирующего слоя Levels (Уровни)
В дополнение к Экспозиции и Кривым мы рассмотрим третий вариант Levels (Уровни), который тоже хорош в работе. Чтобы добавить новый корректирующий слой Levels (Уровни), нажмите на значок как показано ниже
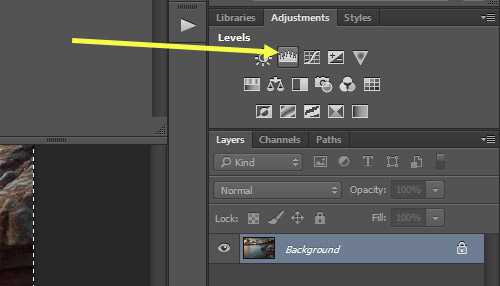
На корректирующем слое Уровни вы можете переместить среднюю точку влево, чтобы осветлить средние тона, или переместить правую точку влево, чтобы осветлить осветлить область отвечающую за света. Но будьте осторожны, чтобы не получить пересветы на изображении.
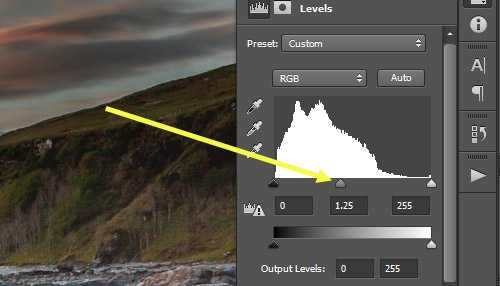
Вы также можете переместить черный ползунок «Выходные значения» вправо, который придаст легкий туманный эффект.
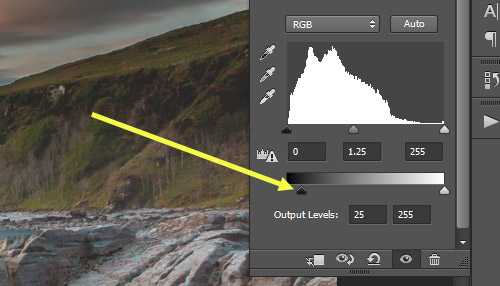
Вот пример фото после регулировки уровней.

Любой из этих методов позволит вам осветлить темные фотографии с определенной степенью контроля и выбора. В следующий раз когда вы захотите осветлить темные фотографии, попробуйте 3 метода и посмотрите, какой из них лучше подходит для ваших фото.
Автор: photographypla.net
photoshop-master.ru
Как осветлить фотографию в фотошопе
Автор: NON. Дата публикации: . Категория: Обработка фотографий в фотошопе.
В этом уроке по работе с фотошопом мы научимся осветлять фотографии, сделанные при контровом освещении или по другому такие фотографии называются изображения с задней подсветкой. В этом случае мы будем использовать приложение фотошопа, которое установлено в нём по умолчанию — Adobe Camera Raw. Конечно, можно просто применить корректирующий инструмент фотошопа «Свет/Тени», но в окне этого инструмента придётся двигать очень много ползунков таким образом, чтобы получить хороший результат. Можно применить и другие методики осветления фотографии в фотошопе, но все они требуют хороших знаний программы и время для своего применения. А в приложении Adobe Camera Raw мы всего лишь двумя ползунками добьёмся превосходного результата. Так как осветлить фотографию в фотошопе?
Подобные публикации:
Откроем типичное изображение с тёмным передним планом.

Чтобы его открыть в приложении Adobe Camera Raw, необходимо перейти в «Файл — Открыть как».
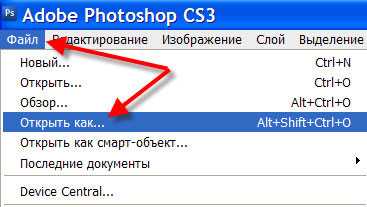
В одноимённом появившемся окне, прежде всего, выбираем папку, где лежит затемнённая фотография, в поле «Открыть как» выбираем формат «Camera Raw», потом саму фотографию и, наконец, нажимаем кнопку «Открыть».
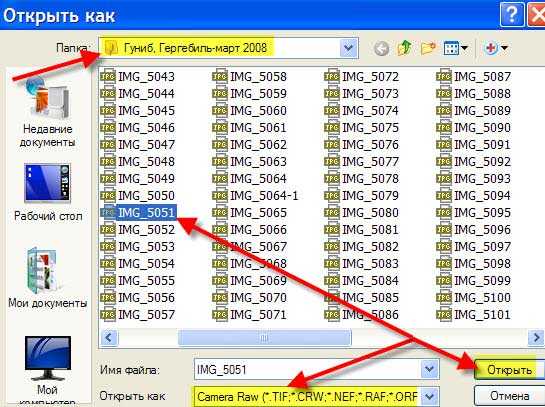
Фотография откроется в приложении Adobe Camera Raw. Не пугайтесь обилию настроек и ползунков, в этом уроке мы рассмотрим всего лишь две из них.
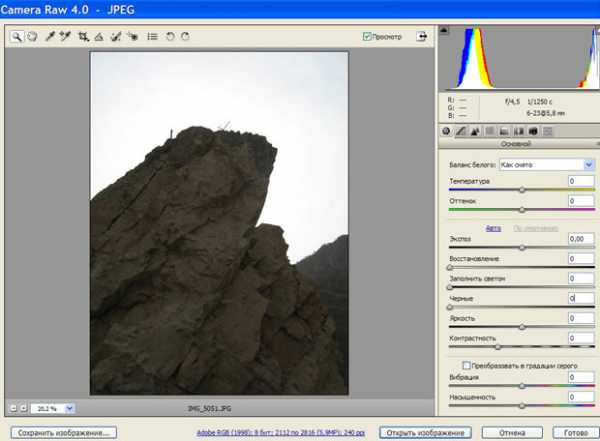
Первый ползунок — это «Заполнить светом». Мы его передвигаем вправо и наблюдаем за изображением, как только результат осветления нас устроит, отпускаем ползунок.

Вот что я получил на данном этапе, изображение хорошо осветлилось, но потеряло свой контраст. Сейчас мы легко исправим эту ситуацию.

Ползунок «Чёрные» так же передвигаем вправо и визуально наблюдаем за изображением. Возможно, как и в моём случае, Вам придётся первый ползунок «Заполнить светом» ещё немного подвигать в ту или иную сторону, мне пришлось передвинуть его ещё немного вправо.

Как только результат нас устроит, нажимаем на кнопку «Открыть изображение».
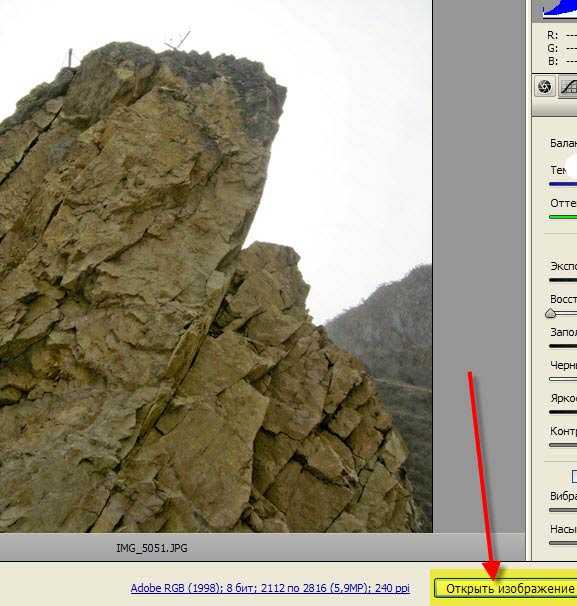
Фото откроется в программе фотошоп. Получили вот такой превосходный результат. Таким образом, мы с Вами ответили на вопрос: «Как осветлить фотографию в фотошопе?».

Сравните изображение гор до, и после обработки фотографии в фотошопе.
Скачать урок (284 Кб) в формате PDF можно здесь.
Если Вы не хотите пропустить интересные уроки по обработке фотографий — подпишитесь на рассылку.
Форма для подписки находится ниже.
Добавить комментарий
www.photoshopsunduchok.ru
Как обесцветить картинку (фотографию) в фотошопе
В данном небольшом уроке хочу показать очень простой способ сделать из цветной фотографии черно-белую. Для этого понадобится программа Adobe Photoshop.
В фотошопе обесцветить фотографию можно несколькими способами, но поскольку это у меня не специализированный блог по фотошопу, то покажу самый простой и для новичков весьма подходящий.
Открываем изображение в программе Adobe Photoshop. Это можно сделать простым перетаскиванием файла изображения прямо на рабочую область Photoshop. Либо же кликните правой кнопкой мыши по файлу и выберите пункт «Открыть с помощью — Adobe Photoshop».
Я для примера открыл вот это пока еще цветное изображение:
Жмем вкладку «Изображение», далее «Коррекция — Обесцветить».
И вот, что получилось:
Смотрим видео по теме:
Оценить статью: Загрузка… Поделиться новостью в соцсетях
« Предыдущая запись Следующая запись »
comp-profi.com
Осветляем и затемняем изображение в Фотошоп
Улучшите свои навыки пейзажной фотографии, используя разнообразные продвинутые техники осветления и затемнения для тонкой коррекции светотени на снимках.

Когда дело доходит до финальной коррекции пейзажных снимков, осветление и затемнение само по себе становится формой искусства. Этот процесс был неотъемлемой частью фотосъемки долгие годы, но в наше время корректировать свет и тень намного проще, чем это когда либо делалось в специальной темной комнате.
Здесь мы рассмотрим несколько техник. Однако, это не тот случай, где достаточно просто знать, как избирательно корректировать яркость: намного важнее определить, какая зона фотографии нуждается в обработке.
При взгляде на фотографию, глаза сначала фокусируются на более светлых ее участках. При работе нам нужно это учитывать. Представьте, что гуляете взглядом по изображению: подчеркните основные линии и привлеките глаза к нужному субъекту.
1. Разделите землю и небо
Выделите небосвод при помощи инструмента Быстрое выделение (Quick Selection Tool), затем нажмите Ctrl + J, чтобы скопировать участок на новый слой. Создайте корректирующий слой Уровни (Levels). Установите его режим наложения Умножение (Multiply), затемнив фотографию. Выделите маску слоя и нажмите Ctrl + I, чтобы инвертировать ее.
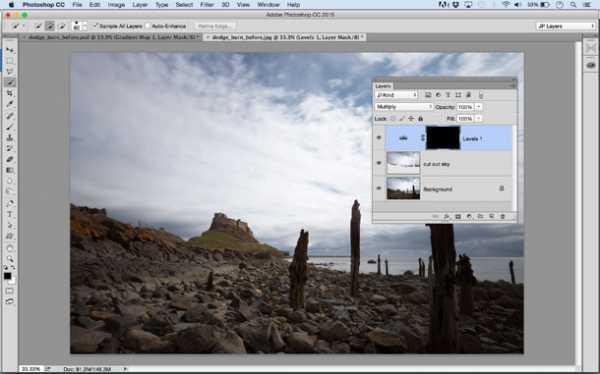
2. Затемните небо
Кликните с зажатой клавишей Ctrl по миниатюре слоя-копии неба. Кликните по маске слоя Уровни (Layers). Выберите инструмент Кисть (Brush Tool). Установите белый в качестве основного цвета, а параметр Непрозрачность (Opacity) сократите до 20%. Зарисуйте зоны неба, которые хотите затемнить. Когда все готово, нажмите Ctrl + D, сняв выделение.
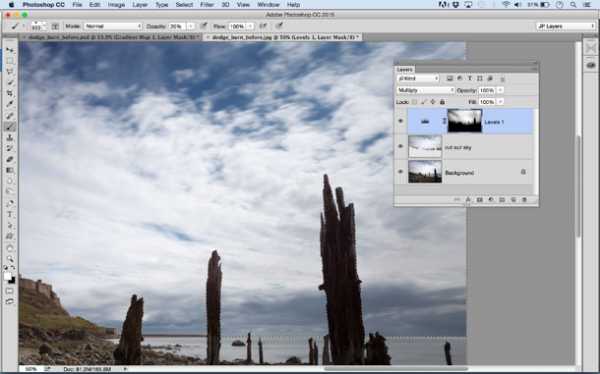
3. Поднимите передний план
Создайте новый корректирующий слой Уровни (Layers). Установите его режим наложения на Экран (Screen), чтобы осветлить изображение. Кликните по слою с небом с зажатой клавишей Ctrl, а затем перейдите в меню Выделение > Инверсия (Select > Inverse). Инвертируйте маску нового слоя Уровней и закрасьте белой кистью зоны переднего плана, которые нужно осветлить. Когда закончите, сбросьте выделение.
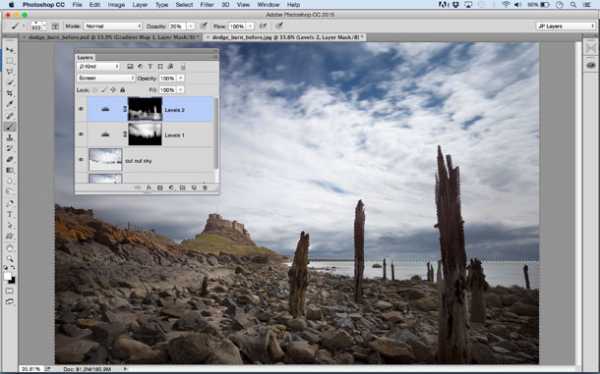
04. Подчеркните камни
Нажмите Ctrl + Shift + Alt + E, создав объединённый слой. Кликните правой кнопкой мыши по новому слою и выберите Преобразовать в смарт-объект (Convert to Smart Object). Перейдите в меню Фильтр > Усиление резкости > Контурная резкость (Filter>Sharpen>Unsharp Mask). Установите такие значения параметров: Эффект (Amount) — 120, Радиус (Radius) — 45, Изогелия (Threshold) — 4, добавив камням четкости. Инвертируйте появившуюся маску слоя и закрасьте камни белым.
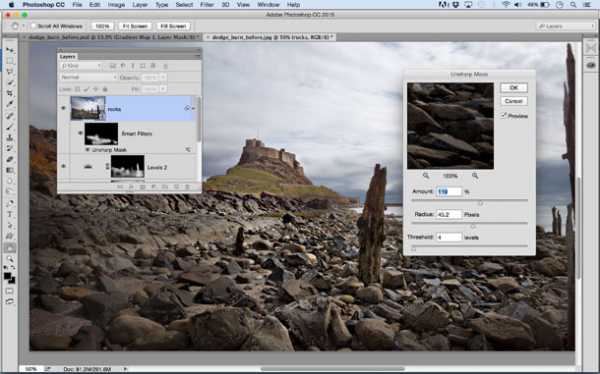
5. Притягиваем взгляд
Кликните с зажатой клавишей Alt по иконке нового слоя в нижней части панели Слоев (Layers Panel). В окне создания слоя установите Режим (Mode) на Перекрытие (Overlay), затем поставьте галочку напротив пункта «Выполнить заливку…» (Fill with…) и кликните ОК. Установите Непрозрачность (Opacity) кисти на 10%. Рисуйте белым для осветления зон, черным — для затемнения; используйте этот слой, чтобы обратить внимание на субъект.
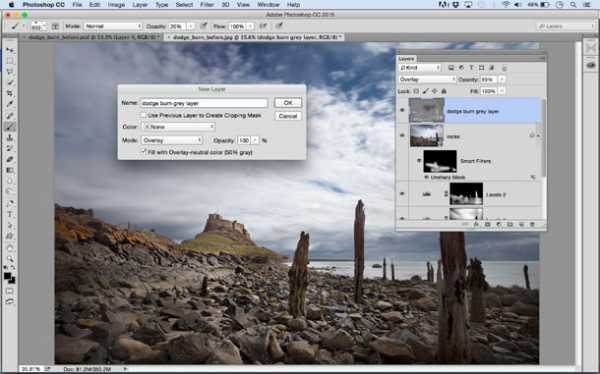
6. Подсветки и тени
Нажмите Ctrl + Shift + Alt + E, чтобы создать еще один объединенный слой. Выберите инструментОсветлитель (Dodge Tool), установите Экспонирование (Exposure) — 10%, а Диапазон (Range) — Подсветка (Highlights). Закрасьте зоны, которые нужно подчеркнуть. Используйте инструмент Затемнитель (Burn Tool) с Экспонированием (Exposure) — 10% и Диапазоном (Range) — Тени (Shadows) для добавления глубины теням.
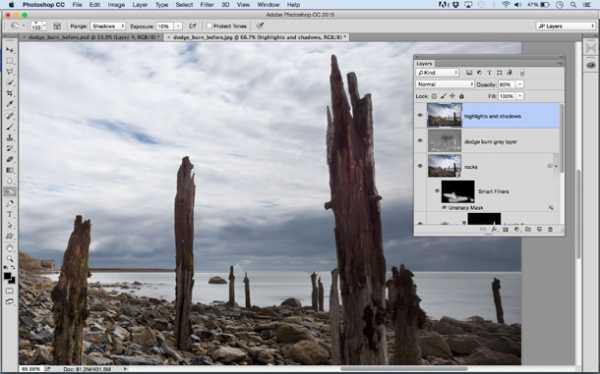
Автор: James Paterson
photoshop-master.ru
Как осветлить фото в Фотошопе

Зачастую во время проведения фотосессии у фотографа могут получиться как пересвеченные, так и излишне затемненные снимки.
Из данного урока вы почерпнете знания о методах осветления или локального затемнения фотографии.
Может возникнуть логический вопрос: зачем это надо, если в программе присутствуют такие инструменты как
Вся загвоздка заключается в том, что присутствующие в программе инструменты могут работать не очень качественно, поэтому в работе, где требуется очень высокое качество, их использование ограничено, это можно увидеть в ужасном качестве ретушированных фотографий.
Желательно использовать иные методы регулирования светотеней, с одним из доступных методов мы и познакомимся.
1. Открываем фотографию. Пара молодоженов на свадебной фотографии должна выглядеть самым лучшим образом и притягивать к себе внимание.

Подвергнем фотографию тщательному рассмотрению. На лицах молодой пары заметны резкие тени и очень светлый окружающий фон. Данный эффект получается во время съемки под ярким светом, более опытные фотографы пользуются вспышкой, что позволяет смягчить линии. В конкретном стечении обстоятельств эту манипуляцию сделаем мы сами.
Начнем, первоочередной задачей является добавление другого слоя изображения. Зажимая кнопку ALT, кликаем по иконке создающей другой слой, расположенной снизу палитры слоев.
В окне, которое откроется необходимо ввести название слоя. Не забудьте выбрать опцию
Возможно использование опции Soft Light (Мягкий свет), это требуется во время ретуширования портретов где присутствует крупный план.
Ставим метку на «Выполнить заливку» нейтральным цветом опции Перекрытие.
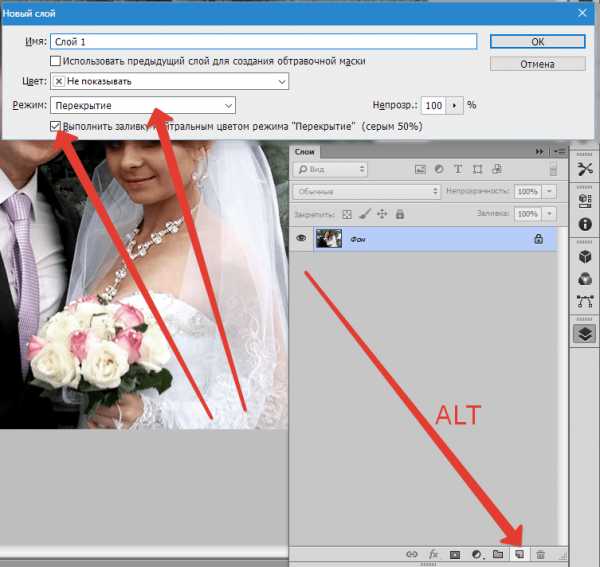
Получается 50% серый цвет.
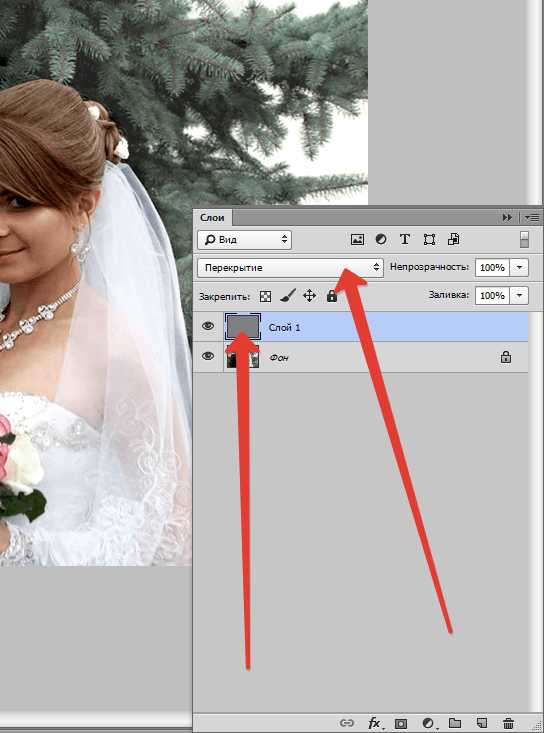
Все подготовлено к последующим действиям.
2. Сбрасываем все цвета нажатием кнопки D. Выбираем Brush (Кисть). Непрозрачность устанавливается не больше
Выбираем белый цвет, включается осветляющий режим.
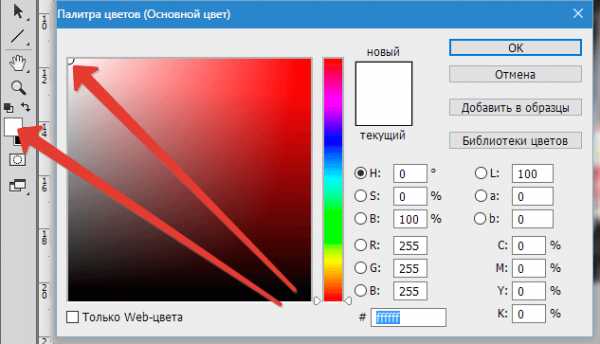
При работе над затемнением или осветлением, следует выполнять действия последовательно. Смягчаем существующие тени у молодоженов.

В том случае если переусердствовали, необходимо выбрать 50% серый цвет, можно нажать на цвет переднего плана, который находится на панели инструментов. В окне следует ввести значение 128 для синего, красного и зеленого цветов.
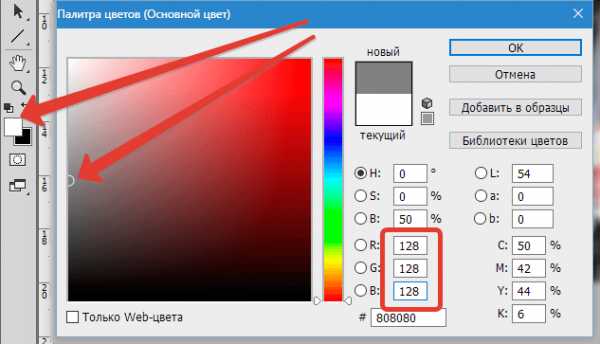
3. Затемняем фон. Устанавливаем черный цвет, и проводим работы в затемняющем режиме. Непрозрачность устанавливаем невысокую. В данном варианте рекомендовано выбрать крупную кисть.
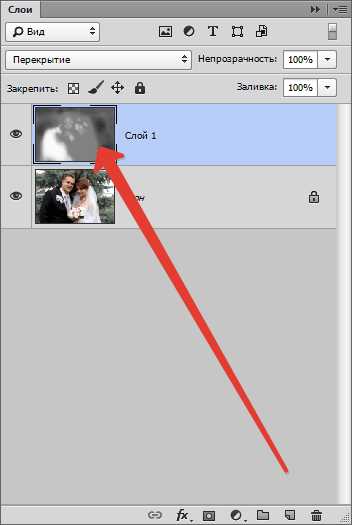
4. Вот какой результат вышел.

Достоинства метода заключается в проведении контроля и управления над процессом. Если требуется не большое смягчение эффекта вполне возможно применить слабое размытие или же менять степень непрозрачности.
Присутствует возможность полного удаления изменений в требуемых частях, заполнив места которые требуется 50% серым цветом.
Задайте свой вопрос в комментариях, подробно расписав суть проблемы. Наши специалисты постараются ответить максимально быстро.
Помогла ли вам эта статья?
Да Нетlumpics.ru
Как осветлить фото в фотошопе cs6, cs5, cs4, cs3 без потери качества?
Программа для растровой обработки фотографий Adobe Photoshop является профессиональным инструментом в руке каждого фотографа. Используя фотошоп, Вы можете устранить различные недостатки и ошибки, которые были допущены во время фотосъемки, при этом создавая стильные фотоснимки. Давайте рассмотрим очень важную функцию, которая часто используется при коррекции фотографий — это осветление фотографии в фотошопе.

Данная функция есть в любой версии Adobe Photoshop (CS6, CS5, CS4 и т.д.) На первом этапе необходимо открыть саму фотографию. Для этого запускаем фотошоп и на главной панели инструментов кликаем по вкладке «Файл», а затем «Открыть…» или сочетание клавиш (Ctrl+O).

В появившемся окне находим нашу фотографию и двойным кликом загружаем ее в программу.
Далее заходим во вкладку «Слои» на панели инструментов и выбираем «Создать дубликат слоя…»
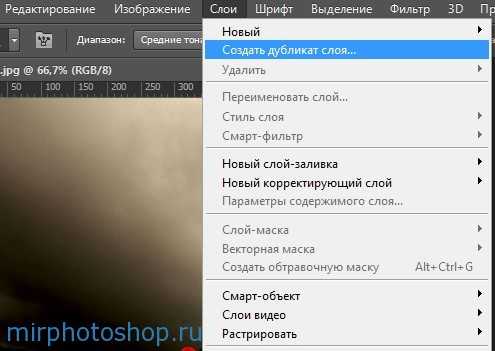
Далее создаем корректирующий слой в фотошопе. Во вкладке «Слои» заходим в «Новый корректирующий слой», а затем в «Яркость/Контрастность…»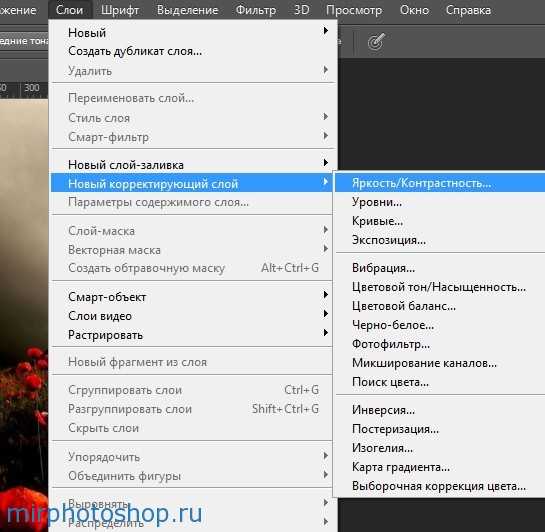
В правом нижнем углу в Adobe Photoshop у Вас откроется новое окошко в котором, перетаскивая ползунок «Яркость/Контрасность», можно осветлить или затемнить фото, а также провести цветовую коррекцию фотографии. Перетаскивая ползунок, Вы сразу можете наблюдать как изменяется фотография.
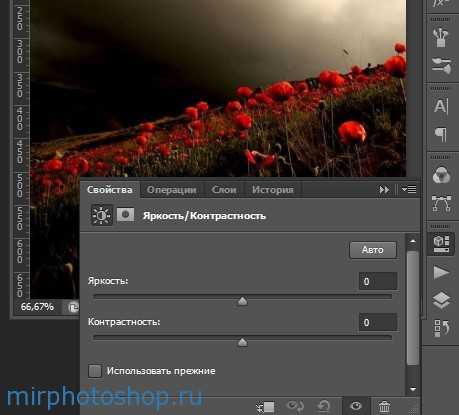
После того, как Вы достигли нужный результат, Вам потребуется сохранить фото на компьютер. Для этого заходим во вкладку «Файл» -> «Сохранить» или сочетание клавиш (Ctrl+S).
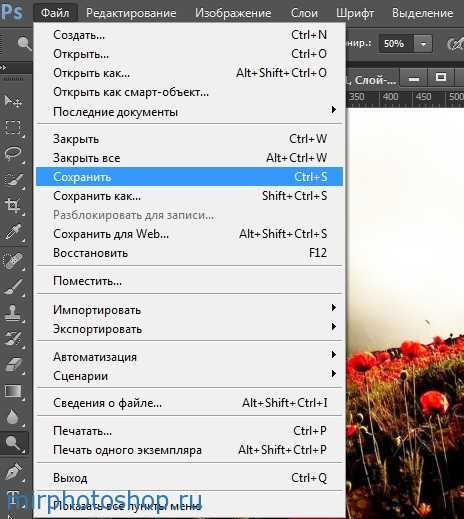
Программа Adobe Photoshop предложит Вам сохранить фото в свой формат «*.PSD и *.PDD», сохранив в данный формат, Вы сможете в дальнейшем сохранить все настройки фото и продолжить ее редактирование. Если Вы желаете просматривать снимок в других программах, то лучше сохранить его в формате «*.jpg;*.jpeg;*.jpe».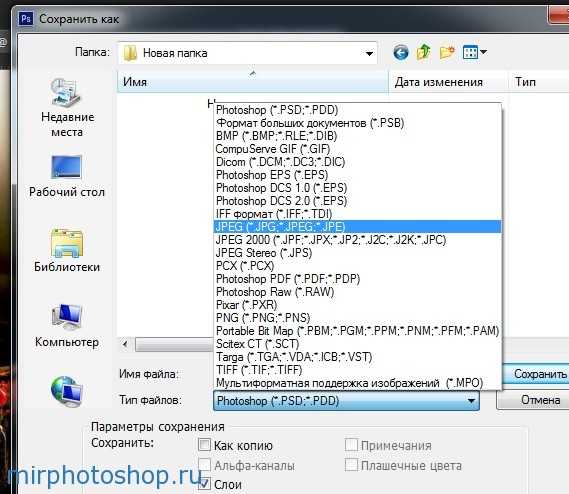
Теперь Мы осветлили наш фотоснимок.
Как видно на снимке после обработки фотография более солнечная и яркая. Все очень просто и ничего сложного в этом нет.
Добавить в закладки:Похожие Фотошоп записи:
mirphotoshop.ru
Как осветлить фон в Фотошопе

Чаще всего при обработке фотографий мы стараемся выделить центральный объект или персонажа на фоне окружающего мира. Достигается это путем высветления, придания четкости объекту либо обратными манипуляциями с фоном.
Но в жизни бывают и такие ситуации, когда именно на фоне происходят самые важные события, и необходимо придать фоновой картинке максимальную видимость. В этом уроке мы научимся осветлять темный фон на снимках.
Осветление темного фона
Осветлять фон мы будем на этом фото:

Ничего вырезать мы не будем, а изучим несколько приемов осветления фона без этой утомительной процедуры.
Способ 1: корректирующий слой Кривые
- Создаем копию фона.

- Применяем корректирующий слой «Кривые».

- Выгибая кривую вверх и влево, осветляем все изображение. Не обращаем внимания на то, что персонаж получится слишком засвеченным.

- Идем в палитру слоев, становимся на маску слоя с кривыми и нажимаем сочетание клавиш CTRL+I, инвертируя маску и полностью скрывая эффект осветления.

- Далее нам необходимо открыть эффект только на фоне. В этом нам поможет инструмент «Кисть».
белого цвета.

Для наших целей лучше всего подойдет мягкая кисть, так как она поможет избежать резких границ.

- Этой кисточкой аккуратно проходим по фону, стараясь не задевать персонажа (дядьку).

Способ 2: корректирующий слой Уровни
Данный способ очень похож на предыдущий, поэтому информация будет краткой. Подразумевается, что копия фонового слоя создана.
- Применяем «Уровни».

- Настраиваем корректирующий слой ползунками, при этом работаем только крайним правым (света) и средним (средние тона).

- Дальше производим те же действия, что и в примере с «Кривыми» (инвертирование маски, белая кисть).

Способ 3: режимы наложения
Данный способ является наиболее легким и не требует настройки. Копию слоя создали?
- Меняем режим наложения для копии на «Экран» либо на «Линейный осветлитель». Эти режимы отличаются друг от друга силой осветления.

- Зажимаем ALT и кликаем по значку маски в нижней части палитры слоев, получая черную скрывающую маску.

- Снова берем белую кисть и открываем осветление (на маске).

Способ 4: белая кисть
Еще один простейший способ осветления фона.
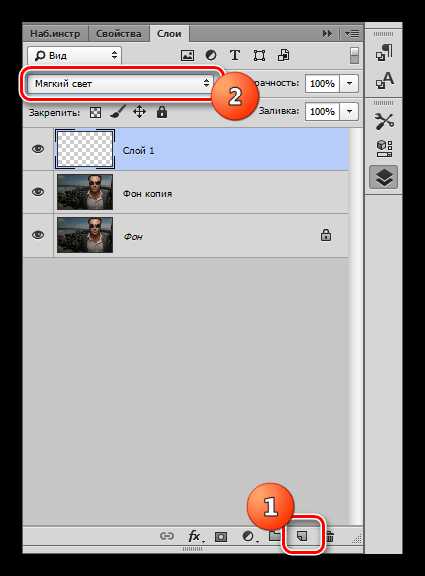
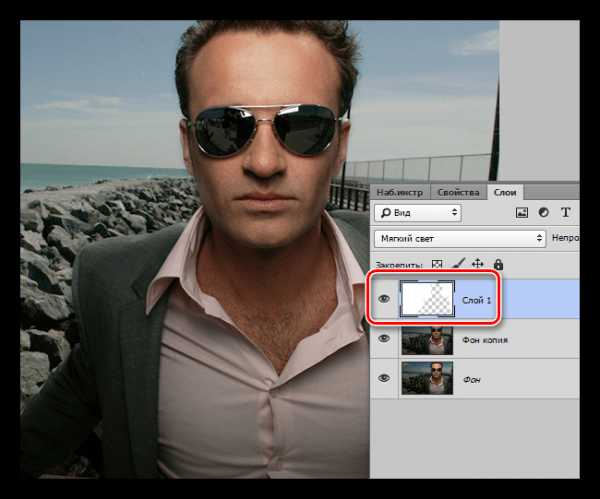
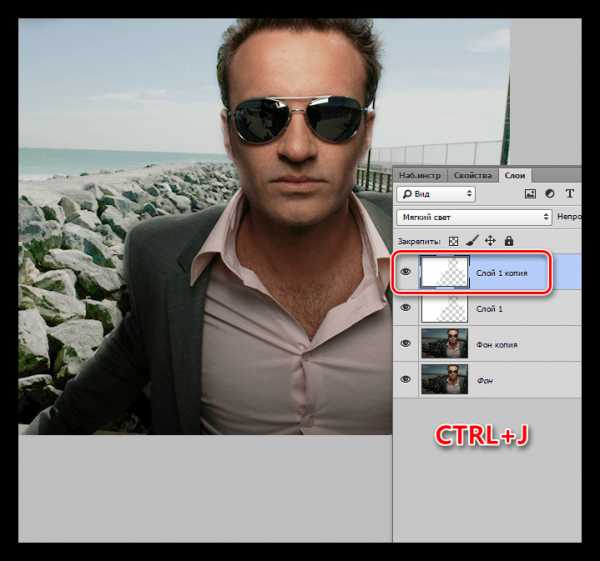
Способ 5: настройка Тени/Света
Этот способ немного сложнее предыдущих, но подразумевает более гибкие настройки.
- Идем в меню «Изображение – Коррекция – Тени/Света».

- Ставим галку напротив пункта «Дополнительные параметры», в блоке «Тени» работаем с ползунками под названием «Эффект» и «Ширина тонового диапазона».

- Далее создаем черную маску и красим фон белой кистью.

На этом способы осветления фона в Фотошопе исчерпаны. Все они имеют свои особенности и позволяют добиваться разных результатов. К тому же, одинаковых фотографий не бывает, поэтому необходимо иметь в арсенале все эти приемы.
Мы рады, что смогли помочь Вам в решении проблемы.Задайте свой вопрос в комментариях, подробно расписав суть проблемы. Наши специалисты постараются ответить максимально быстро.
Помогла ли вам эта статья?
Да Нетlumpics.ru