Отбеливаем кожу
В комментариях к одному из уроков я прочитал вопрос: «Как получить очень светлую кожу на фотографиях?» В этом уроке я покажу два способа для отбеливания кожи. На этом, конечно, варианты не исчерпываются. Photoshop – удивительная программа, в которой один и тот же результат можно получить несколькими способами, каждый из которых имеет право на существование.
Способ 1. Осветление в Adobe Camera Raw.
Этот способ подойдет, если вы снимаете в формате RAW. Для этого откройте фотографию в Adobe Photoshop. Она автоматически откроется в Camera Raw. Либо можно сделать это из Bridge, нажав CTRL+R (COMMAND+R для Мас).
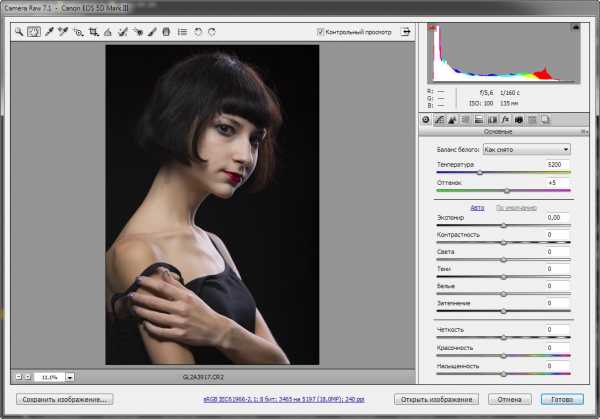
Далее следует отрегулировать тональный диапазон изображения, и баланс белого, используя регуляторы базовой панели (Basic).
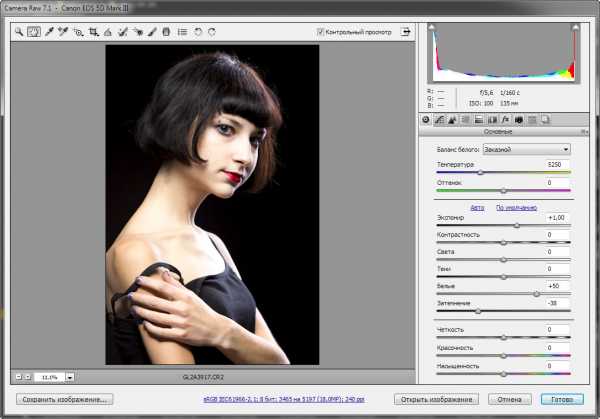
Затем перейдем в панель
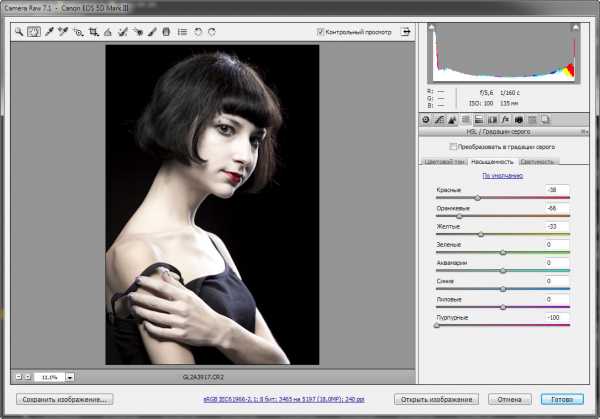
Теперь, чтобы придать коже еще больше бледности, перейдем на вкладку Разбиение тонов (Split Toning). Добавим немного холодных оттенков в светах
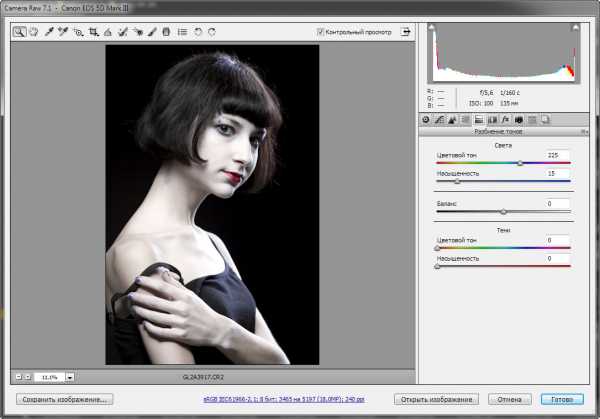
Вот и все. Дальше можно переходить в Photoshop и дорабатывать фотографию.
Способ 2. Осветление в Photoshop.
Этот способ лучше использовать, если по каким-либо причинам вы не снимаете в формате RAW. Открываем фотографию в Adobe Photoshop. Если необходимо, выполняем небольшую ретушь.

Кожа самая светлая в красном канале, поэтому загружаем именно этот канал как выделение. Для этого нужно нажать комбинацию клавиш CTRL+ALT+3 (для пользователей Mac это будет комбинация COMMAND+OPTION+3). Затем копируем выделенное на новый слой, нажав CTRL+J (для Мас COMMAND+J)
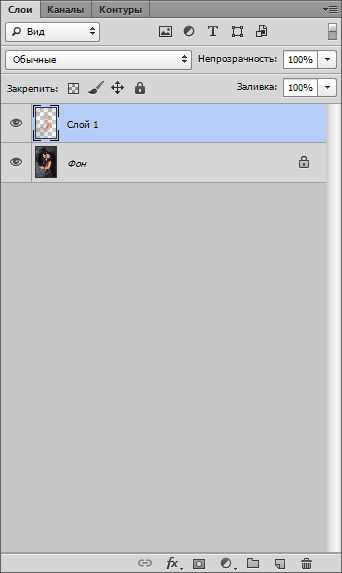
Изменяем режим наложения верхнего слоя на

Кожа осветлилась. Теперь, чтобы усилить бледность и белизну, создадим корректирующий слой Цветовой тон/Насыщенность (Hue/Saturation) и привяжем его с помощью обтравочной маски к нижележащему слою. Для того чтобы сделать это, нужно после создания корректирующего слоя кликнуть по значку создания обтравочной маски в его панели настроек. Для предыдущих версий Photoshop нужно поместить курсор между слоями с нажатой клавишей ALT (Option) и кликнуть левой кнопкой мыши.

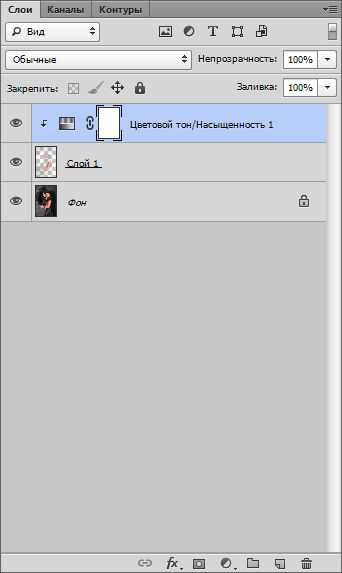
Подбираем настройки корректирующего слоя, добиваясь еще большего осветления кожи


Затем, объединяем два верхних слоя в группу. Для этого выделим их, кликнув по ним с нажатой клавишей SHIFT, а затем нажав комбинацию клавиш CTRL+G (СOMMAND+G). Создаем маску для группы, кликнув по значку маски внизу палитры слоев.
Теперь вернем цвет губ и платья. Чтобы избежать рисования кистью по маске, будем использовать каналы изображения. Как известно, красный цвет в зеленом канале будет очень темным, а кожа останется более-менее светлой (в случае чего маску можно будет доработать кривыми). Поэтому кликаем по маске группы, чтобы маска стала активной, затем идем в меню
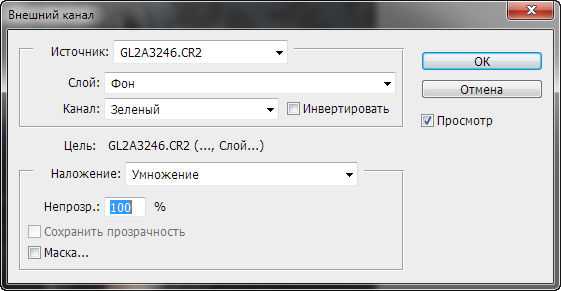
Затем, чтобы увести изображение в более холодные оттенки, добавляем корректирующий слой Цветовой баланс (Color Balance) и подбираем настройки под конкретное изображение (не стоит копировать мои настройки, так как к другому изображению они не подойдут).
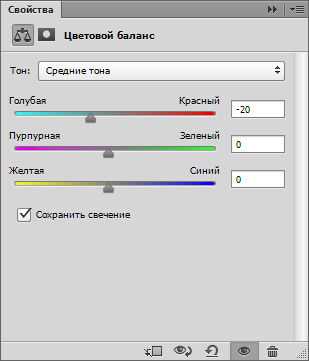


На этом все. Желаю всем творческих успехов!
Автор: Евгений Карташов.
photo-monster.ru
Как отбелить кожу в Photoshop
Шаг 1.
Открываем изображение в Фотошоп: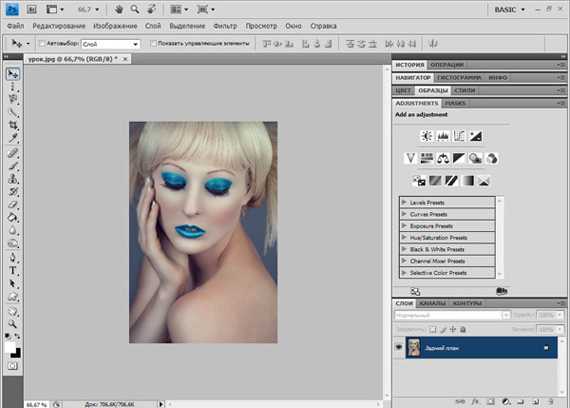
Шаг 2.
Создадим новый корректирующий слой Black&White. Настройки оставляем по умолчанию. Установим непрозрачность для этого слоя — 30%. Этот слой будет отвечать за общее обесцвечивание картинки (можно так и назвать его — Обесцвечивание).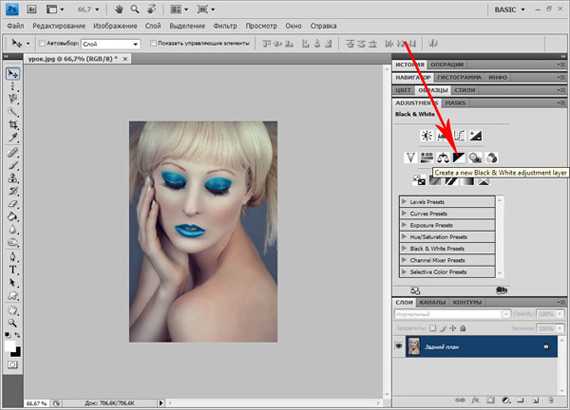
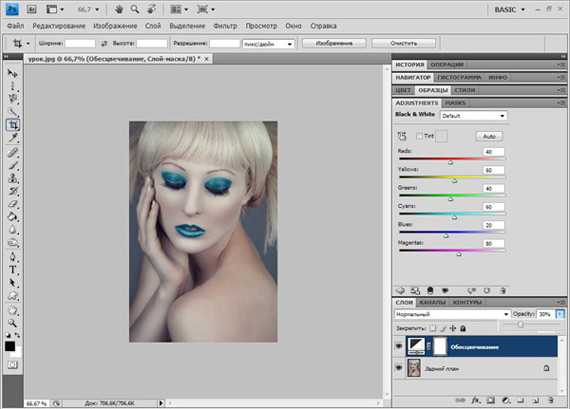
Шаг 3.
Копируем слой Black&White. Измените режим наложения слоёв на Screen( Осветление). Непрозрачность устанавливаем — 40%. Этот слой будет отвечать за осветление фотографии (назовём слой — Осветление).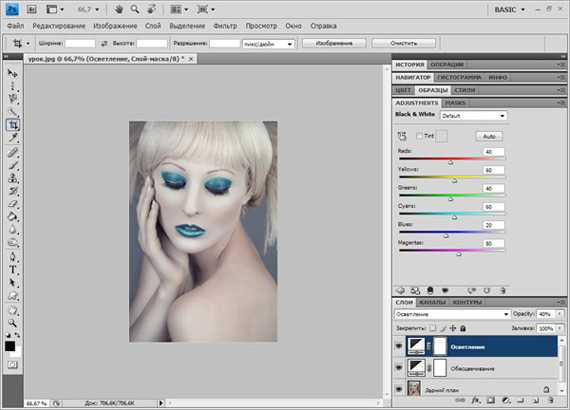
Шаг 4.
Еще раз дублируем слой Black&White. Переключаем режим наложения слоёв на Soft Light (Мягкий свет). Непрозрачность устанавливаем -40%. Этот слой будет отвечать за контрастность (значит и название должно соответствовать).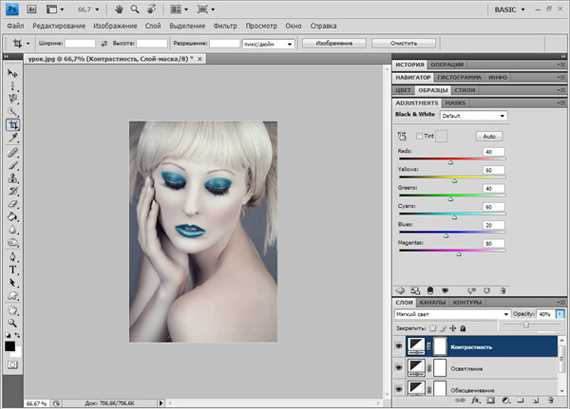
Шаг 5.
Объедините эти три слоя в одну группу. Добавьте слой -маску и небольшой мягкой кистью немного вернём естественный цвет макияжу и фону.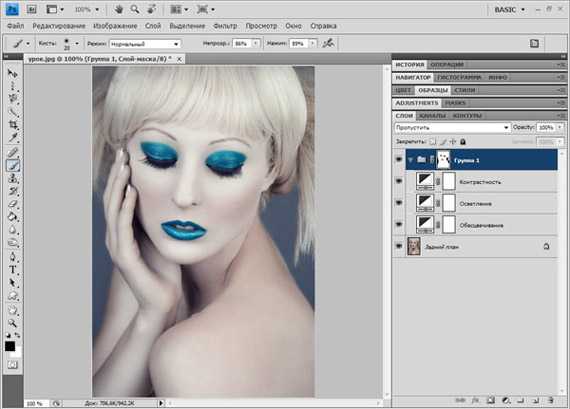
Шаг 7.
И в завершении, при помощи Levels , добавим немного контраста.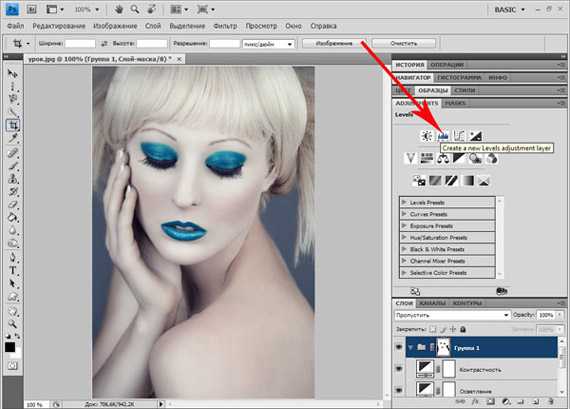
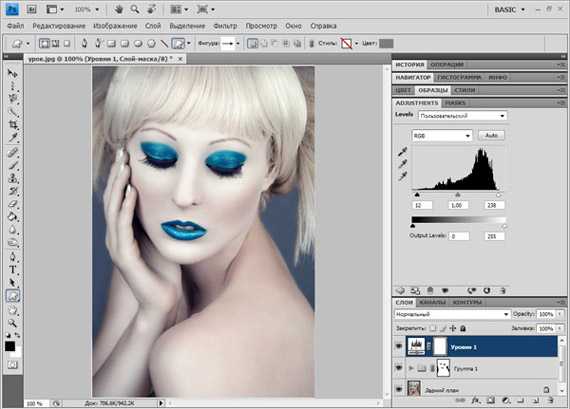
Результат:

Настройки прозрачности можно делать по вкусу. А слой Black&White удобен тем, что можно отдельно влиять на какие-либо цвета. Итого получается 3 слоя последовательно отвечающие за обесцвечивание, яркость, контрастность. И плюс кучка цветов в настройке слоя Black&White. И если нужно, то можно в каждом отдельном слое влиять на нужные цвета. Короче довольно гибко получается .
Достичь этого эффекта можно и другими способами.
Желаю успехов !
Всегда для Вас : photoshoplesson.ru
У Вас возникло желание показать результаты Ваших трудов ? Выложите свои работы на наш форум !
Уважаемые посетители сайта, потратившие время на просмотр этого урока . Нам очень хотелось бы знать понравился ли он вам и был ли он вам полезен. Не поленитесь оставить комментарий . Заранее спасибо.
ПОХОЖИЕ УРОКИ:
photoshoplesson.ru
Как изменить цвет кожи с темного на светлый в Фотошопе

Работа с оттенками кожи в Adobe Photoshop требует долгой практики. Наиболее часто возникает потребность изменить цвет кожи с темного на светлый и наоборот.
Из этого урока вы узнаете, как изменить цвет кожи с темного на светлый с
сохранением реалистичности, используя маски слоя и корректирующие слои в Adobe
Photoshop.
Шаг 1. Открываем исходное изображение
Откройте изображение в Photoshop и затем дублируйте слой, нажав Ctrl + J.
Теперь будем выделять кожу. Возьмите Инструмент Быстрое выделение — Quick Selection Tool (W). Кликните и потяните в области кожи лица, чтобы выделить ее.
Чтобы удалить лишние области выделения, удерживая клавишу Alt, кликните и потяните в нужную сторону. Таким образом удалите выделение с волос, бровей и глаз. Изменяйте размер кисти Быстрого выделения с помощью клавиш [ и ]. Работайте с инструментом

Шаг 2. Уточняем край выделения
Далее кликните правой кнопкой мыши по холсту и выберите пункт Уточнить край (Refine Edge).
Примените следующие настройки:
— снимите галочки в окошках Показать радиус (Show radius), Показать оригинал (Show original)
— поставьте галочку в окошке Умный радиус (Smart radius)
— Радиус (Radius): 5 пикселей
— Сгладить (Smooth): 0
— Растушевка (Feather): 0.5 пикселей
— Контрастность (Contrast): 0%
— Сместить край (Shift Edge): 25%
— снимите галочку в окошке Очистить цвета (Decontaminate Colors)
— Выход в (Output To): Выделение (Selection)
Нажмите ОК.
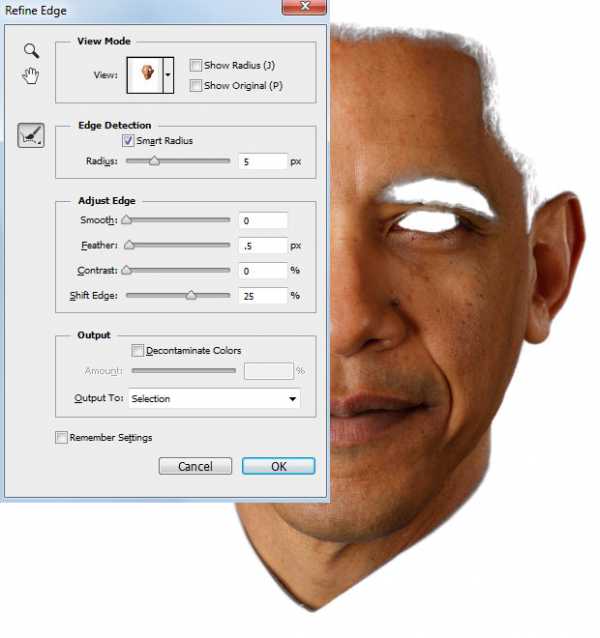
Шаг 3. Добавляем маску слоя
Нажмите иконку Добавить маску слоя (Add layer mask)
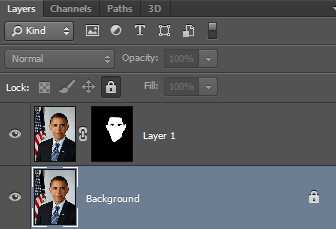
Шаг 4. Добавляем корректирующий слой
Теперь создайте Слой > Новый корректирующий слой > Уровни (Layer > New Adjustment Layer > Levels).
Кликните на иконку Создать обтравочную маску (Create Clipping Mask) на панели настроек, чтобы применять изменения только к слою с выделенной областью кожи.
Установите средний ползунок на 1.75 и белый ползунок на 225, чтобы осветлить общий оттенок кожи.
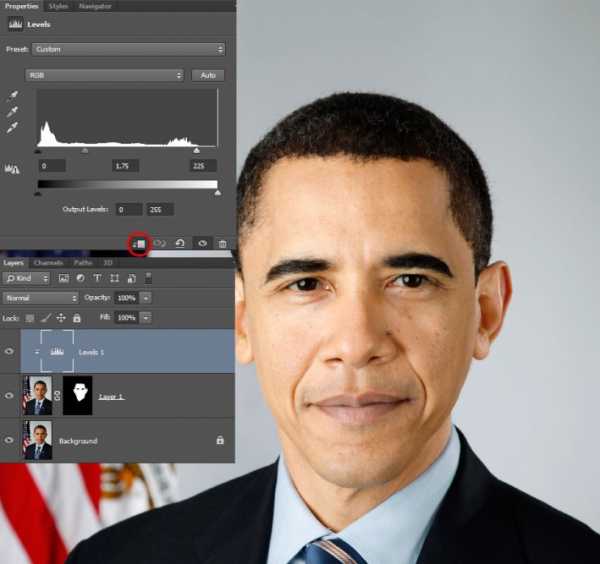
Шаг 5. Добавляем корректирующий слой Кривые
Далее создайте
Измените кривую, чтобы затемнить блики. Значения первой точки: Input (Вход): 180 и Output (Выход): 165.
Значения второй точки: Input (Вход): 200 и Output (Выход): 205.
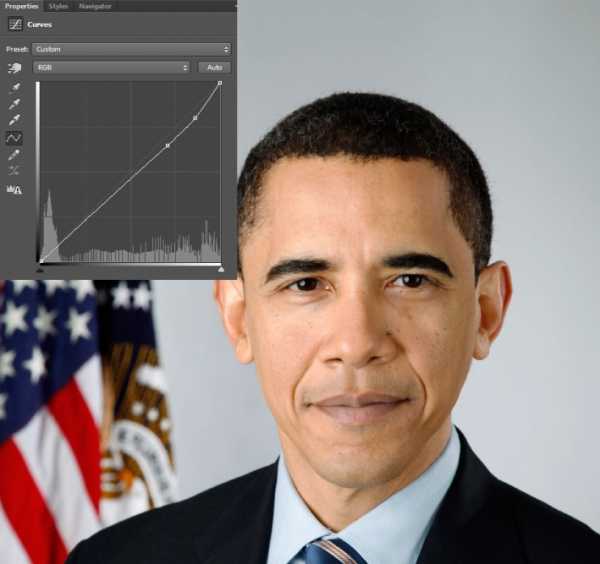
Шаг 6. Добавляем еще один корректирующий слой
Добавьте еще один корректирующий слой: Слой > Новый корректирующий слой > Цветовой тон/Насыщенность (Layer > New Adjustment Layer > Hue/Saturation), также кликните иконку Создать обтравочную маску (Create Clipping Mask).
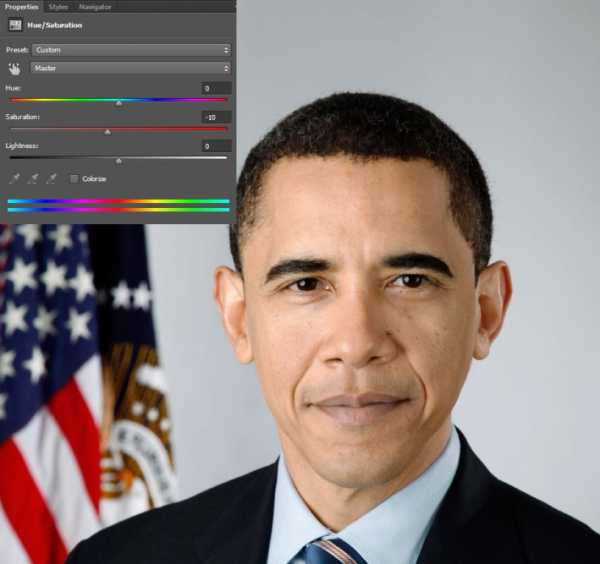
Шаг 7. Переводим изображение черно-белое
Далее создайте Слой > Новый корректирующий слой > Черно-белое (Layer > New Adjustment Layer > Black & White), также в режиме Обтравочной маски (Clipping Mask).
Установите значение Красные (Red) на 55 и значение Желтые (Yellow) на 220.
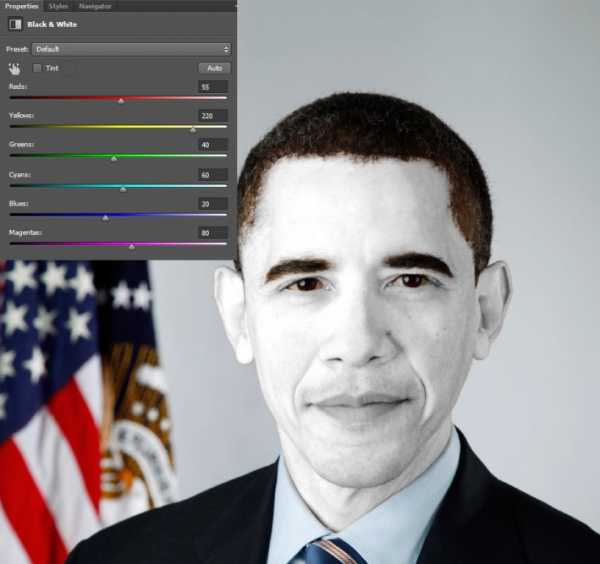
Шаг 8. Меняем режим наложения
Измените режим наложения корректирующего слоя Черно-белое (Black & White) на Свечение (Luminosity)
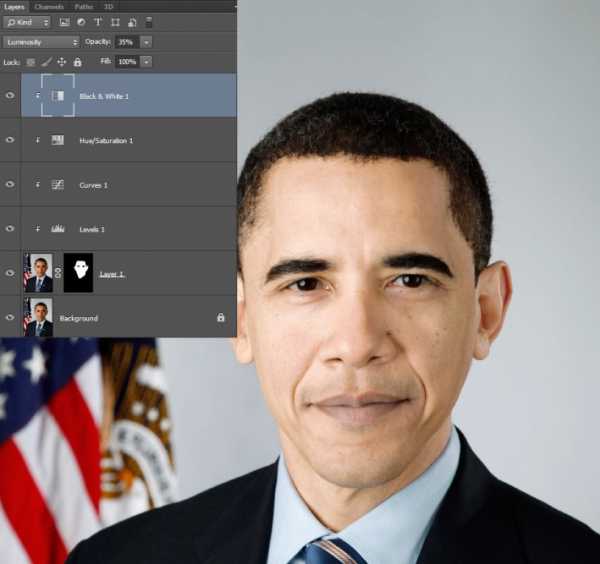
Шаг 9. Добавляем корректирующий слой Цветовой баланс
Создайте Слой > Новый корректирующий слой > Цветовой баланс (Layer > New Adjustment Layer > Color Balance), также в качестве Обтравочной маски (Clipping Mask). В выпадающем меню сверху выберите Средние тона (Midtones) и установите значения ползунков: +8, -7, 0.
Поставьте галочку в окошке Сохранять яркость (Preserve Luminosity).
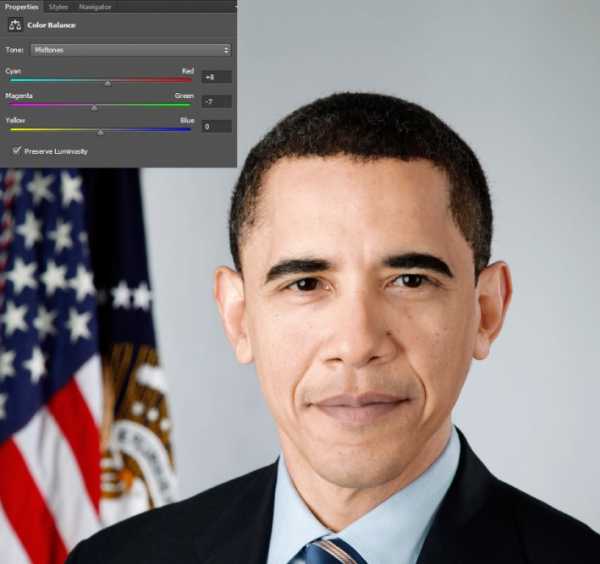
Шаг 10. Создаем еще один корректирующий слой
Далее создайте еще один корректирующий слой: Слой > Новый корректирующий слой > Цветовой тон/Насыщенность (Layer > New Adjustment Layer > Hue/Saturation), но уже БЕЗ режима Обтравочной маски (Clipping Mask).
Установите значения:
Цветовой тон (Hue) -10
Насыщенность (Saturation) 15.
Добавьте маску слою (если она отсутствует) и залейте (Alt + Delete) ее черным цветом. Теперь возьмите белую круглую мягкую Кисть – Brush Tool (B) и прокрасьте в маске область губ.
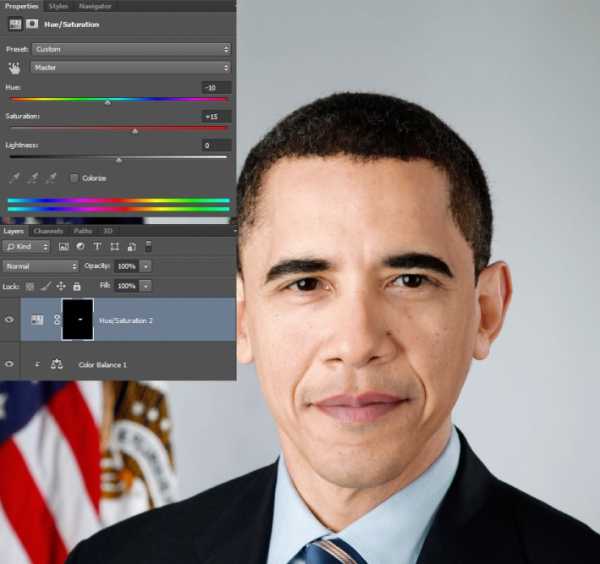
Шаг 11. Новый корректирующий слой Кривые
Создайте Слой > Новый корректирующий слой > Кривые (Layer > New Adjustment Layer > Curves). Добавьте точку на кривой и переместите ее вверх и влево, чтобы осветлить изображение. Вы должны будете увидеть заметное осветление радужки глаз и детали внутри радужки.
Добавьте маску слою (если она отсутствует) и залейте (Alt + Delete) ее черным цветом, возьмите белую Кисть – Brush Tool (B) и прокрасьте в маске только радужку глаз.
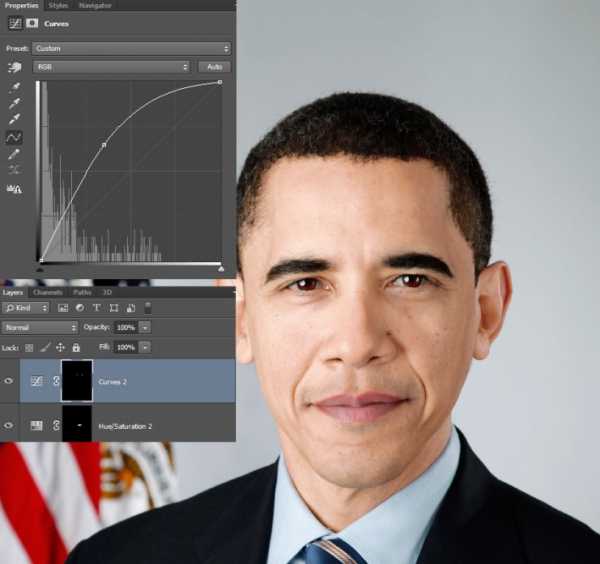
Шаг 12. Корректирующий слой Цветовой тон/Насыщенность
Добавьте Слой > Новый корректирующий слой > Цветовой тон/Насыщенность (Layer > New Adjustment Layer > Hue/Saturation).
Установите значения:
Цветовой тон (Hue) -160
Насыщенность (Saturation) -65.
Удерживая Alt, кликните левой кнопкой мыши по миниатюре маски из прошлого шага и перетяните маску на новый слой – т.о. вы скопируете маску.
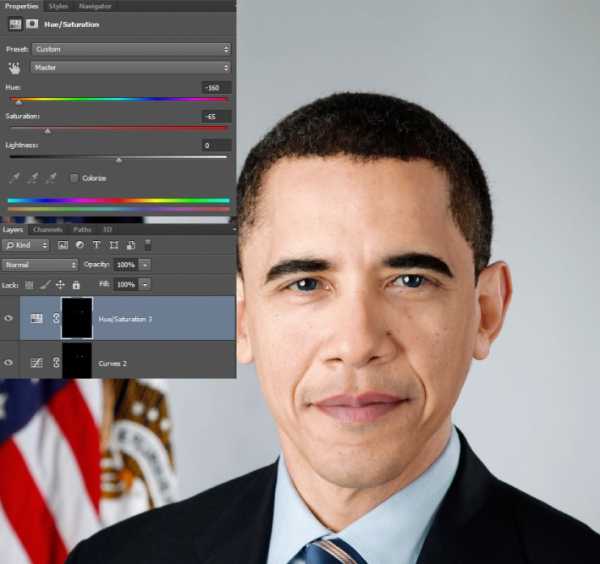
Шаг 13. Выделяем область волос и бровей
Теперь перейдите на фоновый слой и используя Инструмент Быстрое выделение — Quick Selection Tool (W), выделите область волос и бровей.
Далее кликните правой кнопкой мыши по холсту и выберите пункт Уточнить край (Refine Edge).
Используйте настройки из шага 2, чтобы смягчить выделение.
Затем создайте Слой > Новый корректирующий слой > Уровни (Layer > New Adjustment Layer > Levels), он автоматически использует ваше выделение в качестве маски слоя (Layer Mask). Отредактируйте кривую, как показано на рисунке, чтобы осветлить волосы и сделать их реалистичными относительно цвета кожи.
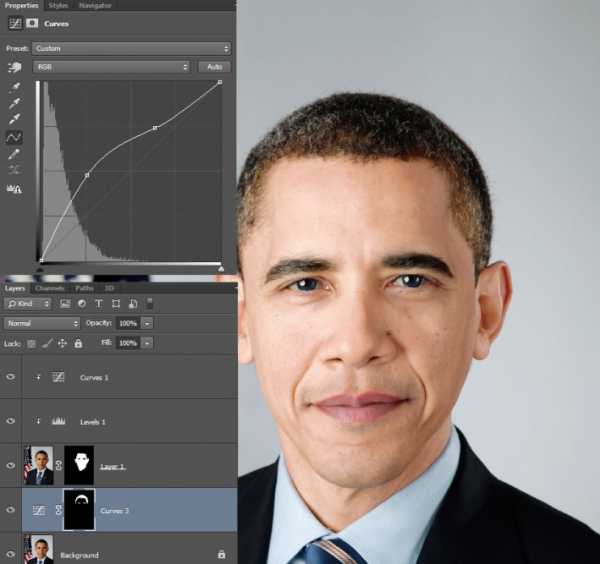
Шаг 14. Финальное изображение.
Изменить темную кожу на светлую легче, чем наоборот. Но теперь, зная технику, вы можете попробовать сделать и обратный эффект.
Как изменить цвет кожи. Иизменяем цвет кожи в фотошопе. Как изменить цвет кожи в фотошопе. Можно ли изменить цвет кожи. Изменить цвет кожи лица. Как изменить цвет кожи в фотошопе cs6, Как изменить цвет кожи на белый. Как осветлить цвет кожи. Как осветлить цвет кожи на лице.
Ссылка на источник

sveres.ru
Как осветлить лицо в фотошопе?
Желая сделать фотографию более привлекательной, вы можете обработать ее в фотошопе. В данной программе предусмотрен широкий набор инструментов, который позволит вам придать цифровому изображению максимум выразительности.
Вам понадобится
- Компьютер, программа Adobe Photoshop.
Инструкция
imguru.ru
Как сделать светлее лицо в фотошопе?
Очень часто удачная фотография, сделанная в солнечную погоду, может быть испорчена насыщенной тенью, падающей на лицо человека. Любую часть фотографии можно без труда осветлить, используя графический редактор Adobe Photoshop. Существует несколько методов сделать светлее лицо в фотошопе.
Вам понадобится
- — компьютер с установленной программой Adobe Photoshop;
- — фотография в цифровом виде.
Инструкция
imguru.ru
Как осветлить лицо в фотошопе
Желая сделать фотографию больше симпатичной, вы можете обработать ее в фотошопе . В данной программе предусмотрен широкий комплект инструментов, тот, что дозволит вам придать цифровому изображению максимум выразительности.

Вам понадобится
- Компьютер, программа Adobe Photoshop.
Инструкция
1. Дабы осветлить лицо в фотошопе , вам совсем необязательно разбираться в данной программе. Довольно знать работу определенных инструментов. В совокупности осветление изображения делается довольно примитивно и занимает не больше 3 минут свободного времени. Подробнее побеседуем о том, как осветлить лицо в фотошопе , не имея специальных навыков работы с программой.
2. Открываем фотографию. Данное действие может быть исполнено двумя методами. 1-й метод подразумевает выполнение следующих действий. Наведите курсор на файл фотографии, позже чего кликните на ней правой клавишей мышки. В появившемся окне перейдите к параметру «Открыть с подмогой». В новом окошке нажмите кнопку «Предпочесть программу» либо «Обзор». Обнаружьте установленную программу с подмогой предоставленного окна и нажмите кнопку «ОК». Помимо этого метода вы также можете открыть фото через интерфейс фотошопа. Для этого запустите приложение и в рубрике «Файл» выберите команду «Открыть». Обнаружьте надобное фото и кликните по кнопке «Открыть». Сейчас фото станет доступным для последующей работы.
3. В левой части программы вам необходимо предпочесть инструмент «Осветление». Предпочтя его, обратите внимание на следующее. Пока вы будете держать левую кнопку мышки при обработке осветлителем, вы будете осветлять 1-й слой. Как только вы отпустите кнопку, следующее ее нажатие будет осветлять ранее осветленную область. Если маркер попадет на часть фото, которая ранее не обрабатывалась осветлителем, станет невидимым перепад цветов. Исходя из этого, усердствуйте за один зажим кнопки мышки осветлить необходимый участок фотографии.
4. Позже того, как вы осветлите лицо на фотографии, сбережете метаморфозы, нажав сочетание кнопок CTRL+S.
Довольно зачастую появляется надобность обработать фотографии , убрать недочеты, восстановить ветхое фото либо отредактировать теснее имеющееся. Теперь это дозволено сделать при помощи программы Adobe Photoshop, вследствие которой вы получите фотографии надобного качества.

Инструкция
1. Подготовьте рабочее пространство. Это нужно, дабы вы не путались в файлах, могли легко их архивировать. Под весь новейший план в директории Projects отводится отдельная поддиректория, внутри которой создаётся несколько папок:- Raws — папка, где хранятся исходники;- Work – папка, где хранятся рабочие файлы;- Test — папка для экспериментов, вариантов финального вида фотографий;- Final – папка, где хранятся готовые файлы.
2. Откройте нужную фотографию из папки Raws.При помощи команды Crop обрежьте лишние части фотографии . Нажмите и зажмите правую кнопку мыши на фотографии и проведите её к иному краю. Таким образом, обозначьте область обрезания, она будет немножко затемнена. Нажмите Enter, ваш фотоснимок обрежется по заданным параметрам.Если на вашей фотографии имеются тёмные места, тогда воспользуйтесь командой Shadow & Highlights, по средствам которой высветите тёмные моменты.
3. Дабы ваша фотография стала больше блестящей и интенсивной, воспользуйтесь инструментом Hue & Saturation. Передвигайте бегунок до тех пор, пока не достигните желаемого результата. Дабы просмотреть все метаморфозы, щёлкните Ctrl+z. Проверьте, дабы отсутствовали цветовые проплешины, это может быть итогом перебора в некоторых блестящих цветах. Дабы изменить яркость и контрастность воспользуйтесь инструментом Brightness & Contrast. Осмотрительно выбирайте настройки, дабы не переборщить со значениями. Если снимок сделан неудовлетворительно чётко, изображение размыто, тогда воспользуйтесь командой Sharpen — возрастание четкости. Просмотрите результат на 100% масштаба фотографии , при этом щёлкните Ctrl+z. Если фотография начала дюже крепко рябить — отменнее отмените данный шаг и перейдите к дальнейшему.
4. Если хотите добавить рамку вокруг фотографии либо логотип, то тогда примените панель Layers (слои). Присутствие рамки отделит вашу фотографию от окружающего фона, придаст красоту и индивидуальность. Дабы экспортировать полученную фотографию, нажмите Save For Web, выберите папку Final и придайте номер полученной фотографии . Перед сохранением готового фотоснимка ещё раз проверьте все метаморфозы, если найдете проблемные места, откатите до момента их возникновения и повторите снова с другими вариантами. Если вы всё делали положительно, то в результате получите фотографию чудесного качества, которая будет своим видом радовать вас и ваших близких.
Обратите внимание!
Процесс обработки занимает минимум времени. Каждом требованиям удовлетворяет экспресс-обработка (стремительная обработка фото) с поддержкой решения, входящего в Microsoft Office: программы Picture Manager.
Позже обработки фотографии в программе Photoshop может появиться объективный вопрос: как сберегать готовое изображение? Дело в том, что Photoshop предлагает на выбор крупное число различных форматов, и в выборе подходящего растяжения может заключаться сложность.

Инструкция
1. Сберечь обработанную фотографию в Photoshop дозволено нажав сочетание клавиш Ctrl+S, либо предпочтя в меню «Файл» команду «Сберечь как». Программа откроет перед вами окно содержимого вашего компьютера, предлагая предпочесть место для хранения фото и определиться с форматом, в котором следует сберечь файл.
2. Выбор формата готового изображения будет зависеть от того, что вы собираетесь делать с полученной фотографией в будущем. Если вам необходимо разместить фотографию на свою страничку в социальную сеть, то отменнее предпочесть формат JPEG, GIF либо PNG – именно эти три формата почаще каждого применяются веб-разработчиками для наполнения сайтов.
3. Если вы сделали трудную композицию с несколькими слоями, и хотели бы сберечь изображение в таком виде, дабы потом продолжить работу – выберите предлагаемый по умолчанию формат PSD.
4. Дабы распечатать фотографию в фотостудии, выберите формат TIFF либо все тот же JPG. С форматом TIFF надобно уметь трудиться, а JPG подойдет каждому, сберегая качество изображения на высоком ярусе при минимальном размере файла.
5. Формат GIF дозволяет делать фото с применением нескольких кадров, превращая неподвижную картинку в простейшую анимацию и сберегать прозрачные слои. Последнее может сгодиться, если вам надобно вставить картинку с прозрачным слоем в документы Word, Excel либо Power Point.
jprosto.ru
Как убрать тени с лица в «Фотошопе». Способы обработки
Каждый человек, который любит фотографировать, хотя бы раз сталкивался с проблемами освещения. И чаще всего о том, что объект засвечен или, наоборот, слишком темный, фотограф узнает только тогда, когда просматривает фотографии. И, конечно же, возникает вопрос: как убрать тени с лица в «Фотошопе»?
Чаще всего проблема возникает в яркий день, когда солнце создает массу теней, и спрятаться от них практически невозможно. Но, оказывается, справиться с таким недостатком очень просто. В этой статье рассмотрено несколько простых способов, как убрать тени с лица в «Фотошопе».
Простейший вариант
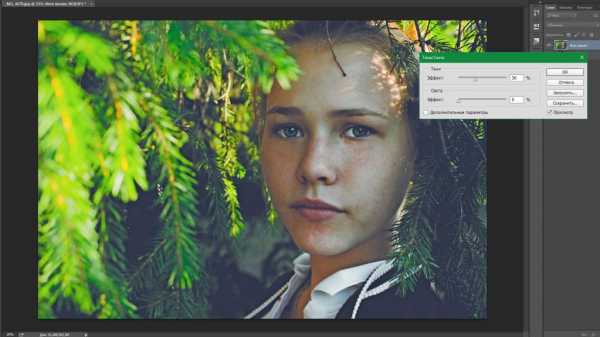
В первую очередь необходимо открыть саму программу и исходник фотографии, после чего создается его копия. Это нужно для того, чтобы сравнить конечный результат и убедиться, что все выглядит естественно. Копия создается так: необходимо правой кнопкой мыши нажать на снимок и выбрать функцию «Создать дубликат слоя».
Вот и все, теперь можно приступать к основной обработке. Следующим шагом нужно нажать на окно «Изображения» и выбрать пункт «Коррекция», после этого — «Тени/Свет». Должно появиться диалоговое окно с бегунками, с помощью которых и регулируется светотеневой рисунок.
Работая с данным эффектом, стоит иногда включать исходный снимок, чтобы не переборщить со светом. На этом можно и остановиться, результат уже намного лучше.
Как убрать тень с лица в «Фотошопе СС»
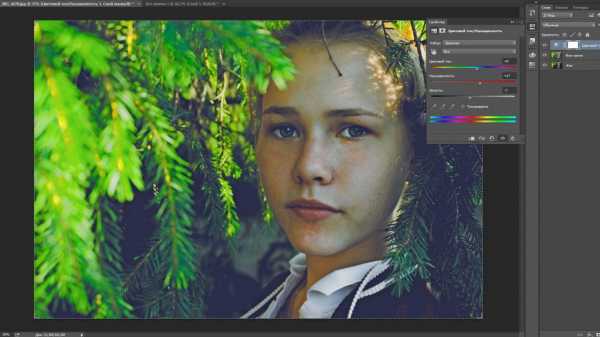
После уменьшения интенсивности светового рисунка, фотография может стать менее привлекательной за счет того, что потеряет сочность и насыщенность. Лучше всего восстановить снимок с помощью такого параметра, как «Уровни». Это позволит максимально естественно настроить все полутона. Опция находится по такому пути: «Изображение» — «Коррекция» — «Уровни». Для начала самыми интересными бегунками являются «Входные значения». Подобрав оптимальные параметры, можно переходить к следующему шагу.
Чтобы повысить насыщенность всего снимка, стоит перейти в меню «Цветовой тон/Насыщенность». Но если необходимо улучшить только какую-то деталь, то сделать это можно с помощью кисти «Губка». Вызывается она правой кнопкой мыши по параметру «Осветлить/Затемнить».
После всех преобразований стоит сравнить получившийся снимок с оригиналом. Если оказалось, что фотография сильно перефотошоплена, можно воспользоваться бегунком «Непрозрачность».
Вариант 2
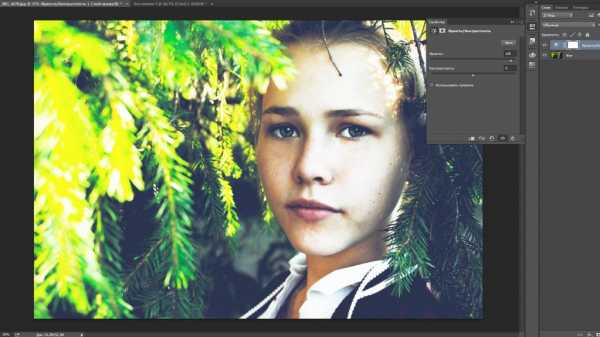
Конечно, минус первого способа очевиден. Настройки меняют не только само лицо, но и всю фотографию, в том числе и ее тон. Если нужно только подкорректировать недостатки светотеневого рисунка, но при этом все остальные цвета и световой рисунок оставить, то идеальным будет второй вариант. С помощью него убрать тени с лица в «Фотошопе» проще простого.
Для начала все так же нужно сделать копии слоя, их потребуется 2 штуки. Для этого необходимо нажать правой кнопкой мыши по оригиналу и выбрать пункт «Создать дубликат слоя». После чего открывается меню «Яркость/Контрастность» по такому же пути, который описан выше.
Яркость увеличивается до такой степени, пока все тени на лице не исчезнут. Не стоит переживать, что остальная часть фотографии стала обесцвеченной. После этого берется мягкая кисть «Ластик» и стирается все, кроме самих теней. Когда этот пункт будет выполнен, можно поиграть с бегунком «Непрозрачность», чтобы сделать естественный переход между светом и тенью.
Таким образом, провальные участки фотографии практически исчезнут, и все детали лица будут видны.
Как убрать тени с лица в «Фотошопе CS6»
Многие пользователи задаются вопросом о том, имеет ли версия программного обеспечения различия при работе со светотеневым рисунком. На самом деле — нет. Выше представлены способы, которые отлично работают для любой версии «Фотошопа», какой бы старой или новой она ни была.
На разницу результата влияет только воображение фотографа. Теперь вопрос о том, как убрать тени с лица в «Фотошопе», полностью раскрыт.
fb.ru
