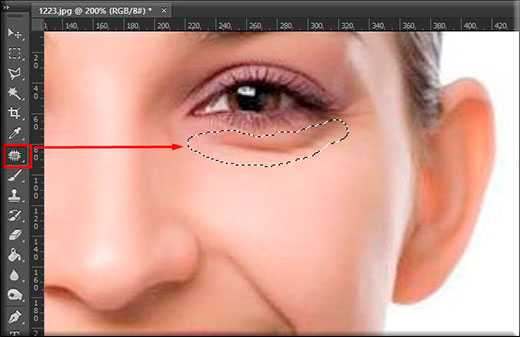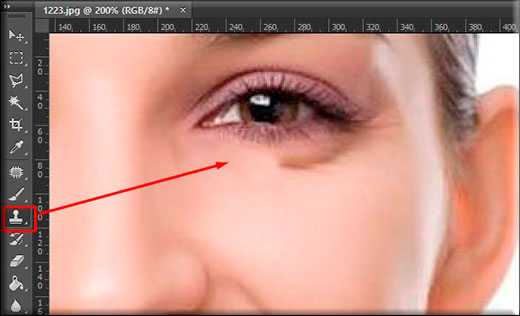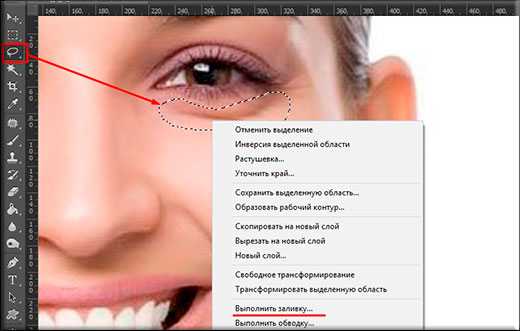Убираем мешки под глазами в Photoshop

Продолжаем исправлять дефекты на фотографиях. В этом обзоре рассмотрим два простых способа удаления мешков и синяков под глазами на портретах.
Бывает, что после бессонной ночи или большого количества выпитой жидкости, под глазами появляются мешки или даже синяки. Убрать которые бесследно косметическим средствами практически нереально. Но не отказываться же от заранее запланированной фотосессии из-за этой проблемы — конечно нет! Тем более, что устранить такой дефект в фотошопе займёт даже у новичка не более 10 минут.
Используем «Восстанавливающую кисть»
Сразу оговорюсь, этот способ отлично работает не только на портретах крупным планом, но и на фотографиях в полный рост. Используем только один инструмент «Healing Brush» (по-русски «Восстанавливающая кисть»).
Как же этот чудо-инструмент фотошопа убирает синяки под глазами? Всё просто: ключевые составляющие образца картинки, такие как затененность и освещённость сопоставляются с этими же показателями восстанавливаемого фрагмента.
Последовательность действий такая:
- открываем изображение:
- делаем дубликат слоя, нажав «Ctrl+J»;
- дальше будем работать с дубликатом слоя, выбираем инструмент «восстанавливающая кисть» и удерживая клавишу «Аlt», жмём левой кнопкой мыши на светлый участок кожи модели рядом с дефектным участком, который хотим исправить. После выбора образца, закрашиваем этим инструментом как простой кистью участок с синяком. Когда вы будете вести кистью по коже, цвет может смущать, но не переживайте, когда отпустите кисть – цвет подстроится под соседние пиксели.
Возможно потребуется сделать несколько проходов кистью. Рекомендую варьировать её размер и угол, а жесткость должна быть нулевой. Привожу параметры моей кисти:
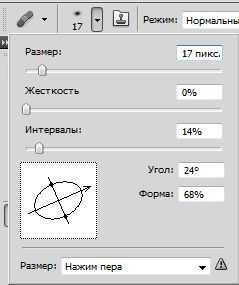
Вот что получилось в итоге манипуляции:
Используем «Заплатку»
Инструмент «Рatch» (по-русски «Заплатка») может также использоваться для удаления неприятных моментов под глазами на любых фотографиях.
Этот инструмент делает «сглаженное» клонирование участка изображения.
Порядок действий тот же, что и в предыдущем методе, разница только в выбираемом инструменте. И с этого места подробнее: выбрав «заплатку», выделяем ею участок кожи с дефектом и зажав левую кнопку мыши тянем выделенный фрагмент на эталонный участок без дефектов, это может быть кожа на щеках или рядом под глазами. Отпускаем кнопку и готово – дефекта нет!
Если границы обработки слишком заметные, сделайте непрозрачность слоя меньше и всё будет красиво.
В итоге получаем:

Вот такие простые и надежные методы теперь вы знаете, конечно, существуют десятки различных способов устранить подобные дефекты, но из собственного опыта скажу, что «восстанавливающая кисть» справляется на отлично с 99% всех проблем и изобретать велосипед нет необходимости.
Далее по теме:
- Меняем цвет губ в Фотошоп В этой статье рассмотрим простой вариант изменения цвета губ в Фотошопе. Эта операция весьма проста и займёт даже у новичка максимум 15 […]
- Как убрать веснушки в Фотошопе? Зачастую женщины стремятся выглядеть на фотографиях совершенно, больше походя на манекены, забывая, что уникальными их делают как раз естественные […]
- Как изменить цвет глаз в Photoshop Не секрет, что глаза модели — едва ли не самый важный элемент любого портрета, смотрящий на фотографию, первым делом обращает внимание на них. […]
- Фотоаппарат или GPS навигатор Цифровые технологии не стоят на месте, они все время развиваются и фототехника не исключение. Мы уже знаем, что фотоаппаратом уже вовсю снимают […]
Смотрите так же:
fotochaynik.com
Как в фотошопе убрать мешки под глазами разными способами?
Здравствуйте, мои дорогие друзья и гости моего блога. Скажите пожалуйста, бывает ли у вас такое, что от усталости или же других факторов у вас появляются мешки под глазами? Наверняка было. А когда вы смотрите фотографии, то вам становится немного неуютно от того, что у вас такое под глазами.
Конечно я не доктор и не косметолог, поэтому я не скажу вам как быстрее всего избавиться от этой проблемы, но зато я вам расскажу, как в фотошопе убрать мешки под глазами, чтобы хотя бы на фотографии выглядеть без сучка и задоринки.
Для эксперимента возьму такую вот фотографию. Как видите, тут есть над чем поработать. Этим мы и займемся. Поэтому открываем фотошоп и загружаем туда эту фотографию, ну или любую другую. А дальше по пунктам. Поехали!

Содержание статьи
Восстанавливающая кисть
Начнем с самого простого
- Увеличиваем масштаб изображения, чтобы область мешка была шире. Так будет удобнее работать.
- Теперь берем инструмент «Восстанавливающая кисть», зажимаем ALT, чтобы курсор приобрел другой вид, после чего жмем левой кнопкой мышки на чистом участке коже, без различных складок и дефектов. Лучше всего, чтобы по цвету и оттенку он подходил к тому месту.
- Далее выберите размер кисти (правая кнопка мыши), наиболее подходящий.
- А теперь начинайте аккуратно зарисовывать линию мешков. Не делайте все за один раз. Замазали какую-то часть, отпустите, затем продолжайте. Через несколько секунд вы уже увидите результат.


В итоге мы справились с заданием. Вроде все нормально. И смотрите, как теперь изменилась эта девушка. Стало гораздо лучше. А вы как считаете?
Заплатка
Еще один хороший способ избавится от таких дефектов — это использование заплатки. В одной из своих прошлых статей я уже затрагивал этот инструмент, но все же давайте освежим воспоминания.
- Берем инструмент «Заплатка». Для тех, кто не знает или не помнит, она находится там же, где и «Восстанавливающая кисть».
- Теперь аккуратно обводим область мешков, после чего эта область должна быть обведена пунктиром.

- Теперь, не меняя инструмент, зажимаем внутри данной области левую кнопку мыши и перетаскиваем ее на чистый участок кожи. Таким образом выделенный участок станет таким же чистым, как область, которую мы использовали в качестве донора.

- Если остаются какие-то «косячки», то проделываем то же самое и с ними. Либо же можно убрать их с помощью восстанавливающей кисти. А теперь можно просто насладиться результатом.

Штамп
Ну и конечно же я не могу не упомянуть про такой замечательный инструмент, как «Штамп». Он работает по принципу «Восстанавливающей кисти», но с одной разницей. Он не подстраивается под ту среду, где его собираются использовать, поэтому не ждите плавных переходов и контрастности.
- Берем инструмент «Штамп» и зажимаем снова клавишу ALT на каком-нибудь чистом участке кожи.
- Теперь аккуратно проводим по той зоне, где у нас мешочек, а также смотрим, на область донора, ведь там движется параллельный курсор. И благодаря ему мы смотрим, чтобы не захватывались какие-либо лишние детали. И в таком стиле нам и нужно замазывать эти мешки. Не забывайте периодически менять область донора, если вам что-то мешает.

Кстати про использование штампа у меня есть специальный видеоурок, где я удалял с помощью него ненужные объекты.
Заливка
Эх, ладно. Вдогонку я вам дам еще один замечательный и простой способ, чтобы уж добить окончательно. Но эта не та заливка, о которой вы подумали.
- Первым делом, если вы работаете на фоновом слое, то не забудьте снять замочек на панели слоев, иначе в конце у вас такая хрень получится).
- Давайте возьмем инструмент «Лассо» (Можно обычный) и обведем мешковатую область ниже глаза.
- Теперь внутри выделенной области нажмите правую кнопку мышки и выберите пункт «Выполнить заливку».

- В открывшемся окне выбираем из выпадающего списка содержание «С учетом содержимого» и нажимайте ОК.

Ну как видите, мешочков больше нет. Программа сама подогнала то, что ей не хватает из соседних объектов.
Ну в общем я думаю, что этих трех способов хватит вам за глаза. Если не подойдет какой-то один способ, то примените другой. Все просто.
Ну а если вы плохо знаете фотошоп и хотите его освоить, то вы можете это сделать буквально за пару недель, в зависимости от темпа. И для того, чтобы это воплотить, я вам рекомендую посмотреть этот замечательный видеокурс. Здесь всё настолько хорошо рассказано, что у вас просто не останется никаких вопросов. Курс действительно классный.
Ну а на этом у меня всё. Я надеюсь, что статья вам понравилась, поэтому не забудьте подписаться на обновления в форме ниже и конечно же не забудьте поделиться статьей в социальных сетях. Ну а я в свою очередь буду снова вас ждать на страницах моего блога. Удачи вам. Пока-пока!
С уважением, Дмитрий Костин.
koskomp.ru
Как убрать синяки под глазами в фотошоп
Существует множество способов, как убрать синяки под глазами в Фотошоп. Мы познакомимся с тремя из них, которые можно назвать универсальными. Какой лучше выбрать, зависит от вашей фотографии. Вы можете сделать три дубликата основного слоя и попробовать на каждом из них все эти способы, а потом сравнить, где получилось лучше.
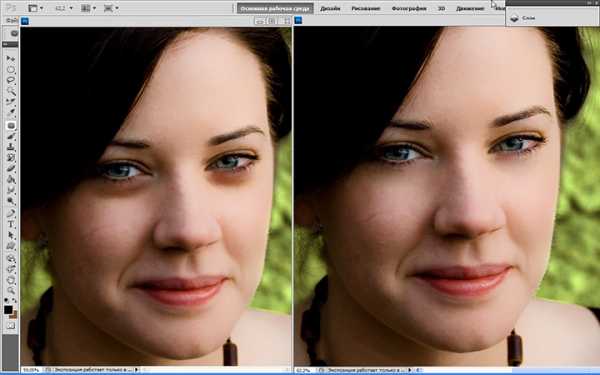
Способ 1: инструмент «Заплатка»
- 1. Берем «Заплатку» и в ее настройках в меню сверху выбираем «Источник».
- 2. Перемещаемся на фото и начинаем обработку кожи под глазами. Зажимаем левую кнопку мышки и рисуем заплатку овальной или другой формы. Отпускаем кнопку – образовывается выделенная область. Кликаем по ней мышкой и, не отпуская ее, тянем мышь в любую сторону. Необходимо выбрать место, откуда мы будем «вырезать заплатку». В нашем случае это область кожи под глазами чуть ниже синяков. Когда выбрали место, откуда инструмент будет копировать пиксели, нужно отпустить кнопку мышки — они скопируются. Получается, что «Заплатка» копирует область кожи, где нет синяков, и ставит заплатки на темные круги под глазами, которые нам нужно убрать.
- 3. Чтобы ретушь была незаметной, заплатки нужно делать поменьше, а кожу обязательно выбирать недалеко от глаз.
Способ 2: инструмент «Осветлитель»
Этот способ подойдет, если синяки не ярко-выражены или лицо на фото не крупным планом, хотя может подойти и для портрета, все зависит от фото. Попробуйте, возможно, так у вас получится быстрее.
- 1. Выбираем «Осветлитель», в его настройках ставим диапазон «Тени» и галочку напротив «Защитить тона», форму выбираем не жесткую – с размытыми краями, а размер инструмента регулируем в верхнем меню или клавишами квадратных скобок.
- 2. Просто стираем синяки, стараясь не задевать другие области, иначе образуются заметные переходы между светлым и темным. Лучше выбрать диаметр «Осветлителя» поменьше.
Способ 3: закрашивание кистью
- 1. Выбираем инструмент «Кисть». Настройки ставим такие: режим «Мягкий свет», непрозрачность 30-40%, нажим 40-50%. Точные показатели с процентами нужно подобрать под ваше изображение.
- 2. На панели инструментов выбираем белый цвет как основной. Пробуем закрасить синяки, если получается слишком светлый цвет и ретушь заметна, можно попробовать подобрать цвет под кожу. Для этого воспользуйтесь инструментом «Пипетка», выберите ею один из самых светлых оттенков кожи — он появится на палитре.
Здесь показаны все три варианта настроек:
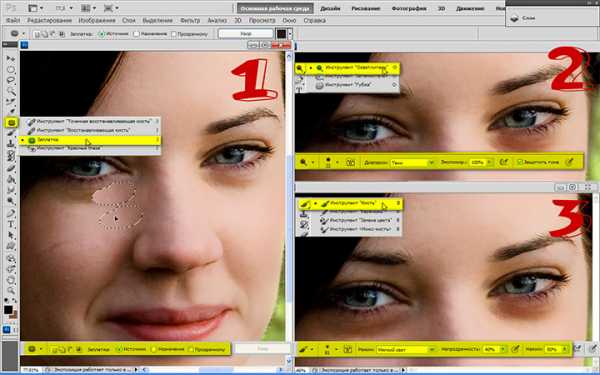
Похожие статьи
infosphere.top
Avatan — Необычный фоторедактор! — Avatan.ru — «✔ Не дружите с фотошопом? Не беда! ✔Убрать прыщи, морщины и синяки под глазами! ✔Сделать фото эффектней, подписать и поставить в рамочку! ✔Мой любимый фоторедактор Avatan прямо В Контакте! ✔Обрабатываем фото для отзывов на irecommend»
Начну с того, что обрабатываю фотографии в приложении Avatan уже около 3х лет. Результат работы не хуже, чем в Photoshop (к слову, в нем я тоже много чего умею), нравится и мне, и людям (клиентам).

Аватан — супер-редактор фото прямо в контакте
Здесь поясню, что часто делаю коллажи на заказ и частенько обрабатываю исходные фото заказчика в Аватане!!!
🌸🌸🌸🌸🌸🌸🌸🌸🌸 Приложение Avatan. Что это такое и где взять? 🌸🌸🌸🌸🌸🌸🌸🌸🌸
Аватан – Online редактор фотографий, с помощью которого также можно делать простейшие коллажи.
Впервые с Avatan я встретилась в соц.сети В Контакте и «загрузила» его себе. Теперь оно прикреплено у меня в левом меню.
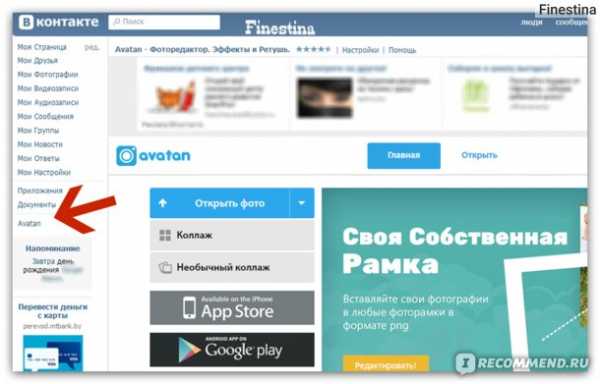
Аватан — супер-редактор фото прямо в контакте
Сейчас создана и мобильная версия этого приложения, но с ней всё не так просто. За многие «фишки» надо платить, в интернете же всё бесплатно.
🌸🌸🌸🌸🌸🌸🌸🌸🌸 Меню, функции или что с ним делать? 🌸🌸🌸🌸🌸🌸🌸🌸🌸
Понятно, что функция у приложения одна – редактировать, но как! Меню состоит из вкладок, которые появляются, после загрузки фото:
✅ Основы
✅ Фильтры
✅ Эффекты
✅ Действия
✅ Текстуры
✅ Наклейки
✅ Текст
✅ Ретушь
✅ Рамки
Описывать или объяснять, что для чего применяется, нет смысла, всё понятно без слов, стоит только зайти и кликнуть на картинку с нужной функцией.
Я наглядно покажу то, что я чаще всего использую и каков результат, так сказать «До и После».
❤❤❤❤❤❤❤❤❤ Вкладка Основы– Кривые ❤❤❤❤❤❤❤❤❤
Проще всего после открытия фото выбрать «Автоисправление», но поскольку результата часто просто не видно или он не устраивает, я выбираю «Кривые». Эта функция хорошо подходит темноватым фото или где белые цвета вышли желтыми из-за искусственного освещения, например.
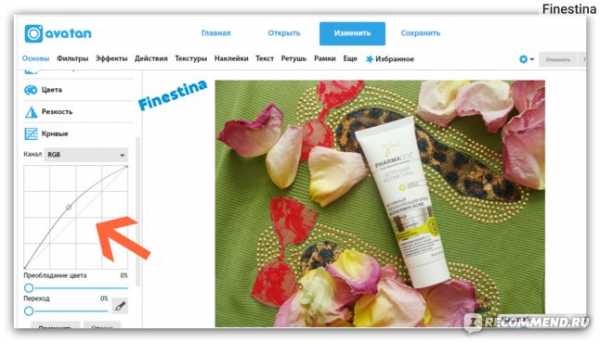
Кривые
Выбираем и кликаем мышкой выше линии посередине. Не отпуская мышки, выгибаем кривую, в зависимости от удовлетворения от получаемой картинки.
❤❤❤❤❤❤❤❤❤ Фильтры ❤❤❤❤❤❤❤❤❤
Во времена Инстаграмм этим сейчас никого не удивишь, да и не для этого я использую фильтры.
▶▶ Смягчение фокуса — если надо «убрать» бардак на заднем фоне. Хаос буквально размывается.

Смягчение фокуса. До и После
▶▶ HDR – если фото смазанное, не хватает резкости и четкости. Короче, если обычно веб-дизайнеры просто не берут такие фото, то применение этого фильтра здорово помогает, хоть и добавляет немного серости.
HDR. До и После
Бывает, что человек хочет сделать другому сюрприз (например, календарь с фото), имея лишь одно некачественное изображение, вот и приходится, как-то выкручиваться.
▶▶ Фильтр «Твердость» туда же⤴. Иногда с HDR неочень выходит, тогда пробую этот.
▶▶ Ломография – сделать краски ярче по центру и черную виньетку по краям. Пусть вас не пугают кислотные цвета, получаемые при нажатии фильтра! Везде есть бегунки «переход», «сила» и тд, которыми можно регулировать получаемое изображение.

Ломография. До и После
▶▶ Усиление – если это ⤴ too much, то есть не подходит, пробуем данный фильтр.
▶▶ Матовый – мой любимый для завершающей обработки фото на Айреке. Придает свежесть и аккуратность.

Матовый. До и После
❤❤❤❤❤❤❤❤❤ Текстуры ❤❤❤❤❤❤❤❤❤
Здесь особо нечего рассказывать: лучше 1 раз увидеть!

Текстуры. Световые. Неон

Текстуры. Падающие лепестки

Текстуры. Бриллиантовое свечение

Текстуры. Боке
❤❤❤❤❤❤❤❤❤ Текст ❤❤❤❤❤❤❤❤❤
Не для кого не секрет, что свои фото от плагиата желательно защищать дополнительно. Это я про картинки в ваших отзывах на irecommend.ru.
❤❤❤❤❤❤❤❤❤ Ретушь ❤❤❤❤❤❤❤❤❤
Пользуюсь не всем, в основном кликаю «Убрать морщины» и убираю и прыщи, и мешки под глазами, и красноту даже. Лицо становится «чистым», кожа матовой и, что немаловажно, натурально выглядит.
Кстати, «Красные глаза» здесь подкачала, красит глазки в синий цвет. А если человек кареглаз или имеет зеленую окраску радужки?! Тут я иду в Adobe Photoshop. 😔
❤❤❤❤❤❤❤❤❤ Рамки ❤❤❤❤❤❤❤❤❤

Рамки. Круглая аватарка.
Модные нынче круглые аватарки, скругленные уголки на любой градус и рамки а-ля обрывки – то, что я в последнее время чаще всего жму.
❤❤❤❤❤❤❤❤❤ Наклейки ❤❤❤❤❤❤❤❤❤
Функция для тех, кто не хочет показывать свое личико или личико своего чада. Тут вам и мордашки, и очки на любой вкус.
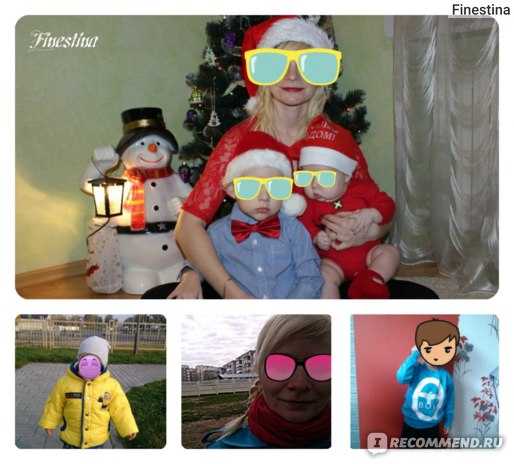
Наклейки
После всех процедур сохраняем полученную картинку. Ждем ГОТОВО!
🌸🌸🌸🌸🌸🌸🌸🌸🌸 Коллажи и Необычные коллажи 🌸🌸🌸🌸🌸🌸🌸🌸🌸
Рамки для необычных не обновлялись, наверное, с самого запуска приложения. Да и вряд ли этот раздел очень популярен. Сейчас есть много сайтов, откуда можно скачать невиданной красоты и мастерства рамочку и вставить туда отредактированное фото. Об одном из них скоро напишу отзыв)))).
Обычный коллаж с любым количеством фото создается так:
1) Выбираем все нужные фото.
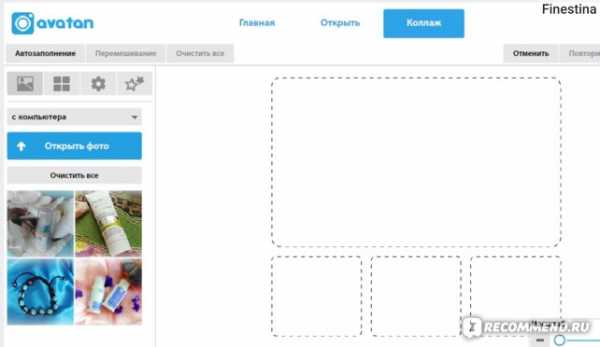
Выбрать фото для коллажа
2) Выбираем вид или схему коллажа.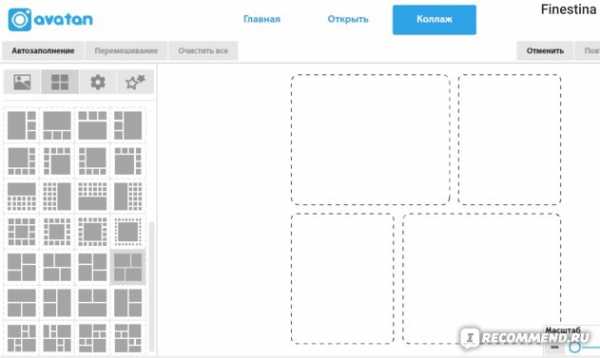
Выбрать вид коллажа
Если необходимой схемы не нашли, берите более менее подходящую. Потом во вкладке «шестеренка» бегунками зададите нужное количество строк и столбцов.
3) Выбираем цвет фона, устанавливаем толщину «стенок» между фотографиями, скругляем уголки, если надо.
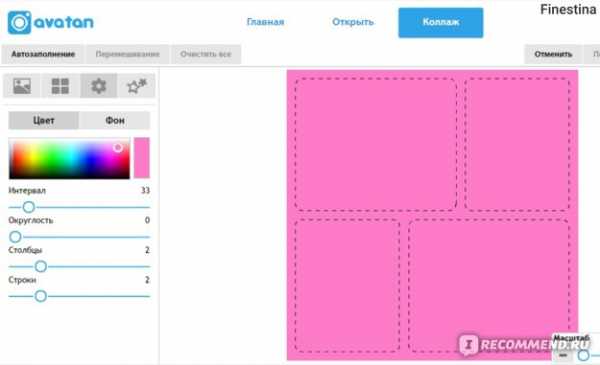
4) Жмем Автозаполнение.
Важно! Каждое фото центрируется автоматически в своем окошке. То есть, подвинуть фото левее или правее теперь не получится, а раньше можно было😞, так что заранее обрезайте всё ненужное в картинке ПРЕЖДЕ, чем вставите ее в коллаж.
5) Жмем Готово!
После этого коллаж можно редактировать, как обычное фото, с применением фильтров, наклеек и прочее.

Фух, кажется, это всё. Аватан однозначно рекомендую!
Если есть вопросы или замечания, прошу в комментарии⤵.
Всем красивых фото!😇
irecommend.ru
Как убрать мешки под глазами в фотошопе четырьмя классными способами? — Фото-ресурс.
Здравствуйте, мои дорогие приятели и гости моего блога. Сообщите прошу вас, не редкость ли у вас такое, что от усталости либо же вторых факторов у вас появляются мешки под глазами? Точно было.
А в то время, когда вы смотрите фотографии, то вам делается мало неуютно от того, что у вас такое под глазами.
Само собой разумеется я не врач и не косметолог, исходя из этого я не сообщу вам как быстрее всего избавиться от данной неприятности, но я вам поведаю, как в фотошопе убрать мешки под глазами, дабы хотя бы на фотографии смотреться без задоринки и сучка.
Для опыта заберу такую вот фотографию. Как видите, тут имеется над чем поработать. Этим мы и займемся.
Исходя из этого открываем фотошоп и загружаем в том направлении эту фотографию, ну либо любую другую. А дальше по пунктам. Отправились!
Восстанавливающая кисть
Начнем с самого несложного
- Увеличиваем масштаб изображения, дабы область мешка была шире. Так будет эргономичнее трудиться.
- Сейчас берем инструмент «Восстанавливающая кисть», зажимаем ALT, дабы курсор купил второй вид, по окончании чего жмем левой кнопкой мышки на чистом участке коже, без дефектов и различных складок. оптимальнее , дабы по цвету и оттенку он доходил к тому месту.
- Потом выберите размер кисти (правая кнопка мыши), самый подходящий.
- А сейчас начинайте бережно зарисовывать линию мешков. Не делайте все за один раз. Замазали какую-то часть, отпустите, после этого продолжайте. Через пара секунд вы уже заметите итог.
- В то время, когда сделаете один глаз, то приступайте к второму. Лишь за область донора берите уже второй участок кожи с зажатым альтом, что находится под вторым глазом, в противном случае из-за отличия в контрастности и яркости может оказаться не отлично.
В итоге мы совладали с заданием. Наподобие все нормально. И смотрите, как сейчас изменилась эта женщина. Стало значительно лучше.
А вы как вычисляете?
Заплатка
Еще один хороший метод избавится от таких недостатков — это применение заплатки. В одной из собственных прошлых статей я уже затрагивал данный инструмент, но все же давайте освежим воспоминания.
- Берем инструмент «Заплатка». Для тех, кто не знает либо не помнит, она находится в том месте же, где и «Восстанавливающая кисть».
- Сейчас бережно обводим область мешков, по окончании чего эта область должна быть обведена пунктиром.
- Сейчас, не меняя инструмент, зажимаем в данной области левую кнопку мыши и перетаскиваем ее на чистый участок кожи. Так выделенный участок станет таким же чистым, как область, которую мы применяли в качестве донора.
- В случае если остаются какие-то «косячки», то проделываем то же самое и с ними. Или же возможно убрать их посредством восстанавливающей кисти. А сейчас возможно результатом.
Штамп
Ну и конечно же я не могу не упомянуть про таковой превосходный инструмент, как «Штамп». Он трудится по принципу «Восстанавливающей кисти», но с одной отличием. Он не подстраивается под ту среду, где его планируют использовать, исходя из этого не ожидайте плавных контрастности и переходов.
- Берем инструмент «Штамп» и зажимаем опять клавишу ALT на каком-нибудь чистом участке кожи.
- Сейчас бережно проводим по той территории, где у нас мешочек, и наблюдаем, на область донора, поскольку в том месте движется параллельный курсор. И благодаря ему мы наблюдаем, дабы не захватывались какие-либо лишние подробности. И в таком стиле нам и необходимо замазывать эти мешки. Помните иногда поменять область донора, в случае если вам что-то мешает.
Кстати про применение штампа у меня имеется особый видеоурок, где я удалял посредством него ненужные объекты.
Заливка
Эх, хорошо. Вдогонку я вам дам еще один превосходный и несложный метод, дабы уж добить совсем. Но эта не та заливка, о которой вы поразмыслили.
- В первую очередь, если вы трудитесь на фоновом слое, то не забудьте снять замочек на панели слоев, в противном случае в конце у вас такая хрень окажется).
- Давайте заберём инструмент «Лассо» (Возможно простой) и обведем мешковатую область ниже глаза.
- Сейчас в выделенной области надавите правую кнопку мышки и выберите пункт «Выполнить заливку».
- В открывшемся окне выбираем из выпадающего перечня содержание «С учетом содержимого» и нажимайте ОК.
Ну как видите, мешочков больше нет. Программа сама подогнала то, что ей не достаточно из соседних объектов.
Ну в общем я пологаю, что этих трех способов хватит вам за глаза. Если не подойдет какой-то один метод, то примените второй. Все легко.
Ну а если вы не хорошо понимаете фотошоп и желаете его освоить, то вы имеете возможность это сделать практически за несколько недель, в зависимости от темпа. И чтобы это воплотить, я вам советую взглянуть данный превосходный видеокурс. Тут всё так прекрасно поведано, что у вас просто не останется никаких вопросов.
Курс вправду классный.
Ну а на этом у меня всё. Я надеюсь, что статья вам понравилась, исходя из этого не забудьте подписаться на обновления в форме ниже и конечно же не забудьте поделиться статьей в соцсетях. Ну а я со своей стороны буду опять вас ожидать на страницах моего блога. Удачи вам.
Пока-пока!
С уважением, Дмитрий Костин.
Как убрать мешки под глазами (2 метода)
Интересно почитать:
Самые интересный результаты подобранные по Вашим интересам:
Как убрать эффект красных глаз в фотошопе тремя способами?
Всех вас приветствую, дорогие вы мои читатели. Сейчас мы с вами снова будем путешествовать по простору фотошопа. Ох, сколько же раньше было неприятностей…
Как легко и быстро убрать синяки под глазами в фотошопе?
Хорошего всем времени дней, мои дорогие приятели и гости моего блога. Сейчас я вам предлагаю опять мало поработать с изображениями, а конкретнее я вам…
Как убрать жирный блеск с лица в фотошопе двумя способами?
Я вас как постоянно приветствую, дорогие приятели. Как ваше настроение? У меня хорошее, поскольку в первых рядах 4 выходных дня. И вот с таким радостным…
Как с легкостью убрать ненужный объект с фотографии в фотошопе?
Хорошего всем времени дней, мои дорогие приятели. С вами снова я, Дмитрий Костин. Вспомнилось мне тут множество моментов, в то время, когда тебя…
Как можно легко убрать выделение в фотошопе несколькими способами?
Хорошего всем времени дней, мои дорогие приятели и гости моего блога. Соскучились по фотошопу? Пологаю, что многие возразят «Да». Ну это и не мудрено, по…
Как легко и быстро убрать второй подбородок в фотошопе?
Хорошего всем времени дней, мои дорогие приятели и гости моего блога. Сейчас я желаю поведать вам, как убрать второй подбородок в фотошопе. Я знаю, что у…
foto-matrix.ru
8 лучших редакторов фото для iOS и Android
Давайте признаем, что все мы хотим красиво выглядеть на фотографиях, но даже самые лучшие снимки портят различные дефекты, сухая кожа, красные глаза или растрепанные волосы.
Сегодня мы собрали для вас подборку фото-редакторов для iPhone и Android-устройств. А это значит, что теперь редактировать свои снимки вы сможете прямо со своего смартфона.
Бесплатные фото-редакторы для мобильных устройств iOS и Android
1. Pixtr
Редактор делает за вас всю самую сложную работу, автоматически определяя, какую именно область на фотографии нужно откорректировать, придавая снимку естественность. А еще здесь можно работать с групповыми снимками.
Также в этом приложении есть функция, которая позволит сразу поставить отредактированное изображение на аватар в Facebook или поделиться им в Twitter.
Пока приложение доступно только для iOS.
Скачать бесплатно Pixtr для iOS
2. Perfect 365
Приложение поможет вам избавиться от мешков под глазами и от небольших дефектов кожи. Еще здесь есть готовые шаблоны, с помощью которых вы сможете мгновенно изменить фото.
Вы сможете быстро поделиться фотографиями в Facebook и Twitter.
Скачать бесплатно Perfect 365 для iOS и Android
3. Modiface Photo Editor
Это приложение сможет превратить вас в кого вы захотите, позволив вам изменить все: цвет лица, размер глаз, губ и избавит ваше фото от небольших дефектов. Вы сможете использовать фильтры, добавлять рамку или текст, а после поделиться изображением в Facebook.
Скачать бесплатно Modiface Photo Editor для iOS
4. Visage Lab
Фото-редактор сам наносит косметику, избавляет лицо от блеска и скрывает некоторые недостатки. И все бы неплохо, но отсутствует регулировка плотности нанесения эффекта.
Приложение позволяет делиться снимками в Facebook, Instagram, Twitter, e-mail.
Скачать бесплатно Visage Lab для iOS и Android
5. Pimple Remover Photo Retouch
Неплохое приложение. Все, что от вас требуется, — выделить область, которую нужно отредактировать, остальное делает сам фото-редактор. Приложив совсем немного усилий, вы получаете красивый, отретушированный снимок.
Скачать бесплатно Pimple Remover Photo Retouch для Android
Платные фото-редакторы с расширенными функциями для iOS и Android
Есть и другие редакторы, которые помогут вам быстро убрать маленькие изъяны и украсить фотографию, но за их расширенный функционал придется кое-что заплатить.
1. Facetune (iOS)
Хорошая и практически бесплатная замена Photoshop может стать хорошим помощником, если на вашем лице появилась сыпь, если нужно убрать красные глаза, несколько паразитных волосков или придать глубину глазам.
Отредактированными фото можно будет поделиться в Instagram, Facebook, Twitter, Tumblr.
Скачать Facetune для iOS (2.99$)
2. Beauty Booth Pro (iOS/Android)
Это приложение сможет только отретушировать кожу и глаза. Но зато с его помощью вы можете добавлять рамки, облачки с текстом и прочие графические элементы.
Свои фото вы сразу же сможете выложить в Facebook, Twitter или Instagram.
Скачать Beauty Booth Pro для iOS (1.99$) и Android (1.80$)
3. Photo Makeover (iOS)
С помощью данной программы вы сможете буквально «натянуть улыбку», увеличить глаза, уменьшить нос или придать другую форму лицу. Также приложение позволяет корректировать свет на снимках, сделанных в плохом освещении.
Скачать Photo Makeover для iOS (0.99$)
В завершение
Пожалуй, на этом наша подборка заканчивается. Как обычно, если у вас в запасе есть любимые приложения, вы всегда можете рассказать о них в комментариях!
UPD: также предлагаем вам ознакомиться с подборкой из 10 лучших редакторов фото для iPhone и iPad за 2016 год.
Также рекомендуем почитать:
Ultralight: ультра-простой фоторедактор для iOSUltralight — это очень простой в использовании бесплатный фоторедактор для iOS. Интерфейс состоит из интуитивно понятных элементов управления. Приложение предлагает на выбор 22 заранее заготовленных фильтра, в которые можно вносить собственные настройки. Посмотреть Ultralight в AppStore Также …
Пользователи Twitter теперь могут видеть статистику аккаунтовОдин из самых популярных сервисов микроблогов, «Twitter», предоставил своим пользователям возможность узнать реакцию посетителей на опубликованные ими твиты. Благодаря этой функции можно узнать количество ретвитов на опубликованные сообщения, подписавшихся пользователей в совершенно разные дни. Доступна …
seoretica.ru
Обработка фотографий онлайн | Ретушь.net
Продолжая обзор способов обработки фотографий онлайн, в этой заметке рассмотрим подробный механизм загрузки, редактирования и сохранения полученных изображений. Постараюсь описать все кратко и максимально просто. Теперь улучшить фотографию, удалить дефекты кожи, исправить эффект красных глаз стало действительно легко. Все это займет 5-10 минут вашего времени.
1. Загрузка фотографии в онлайн-редактор
В бесплатной библиотеке фотографий sxc.hu я выбрал то самое изображение, ретушь которого рассматривалась в записи Фотошоп (видео) #1.

Исходный файл занимает 1600х1200 пикселей.
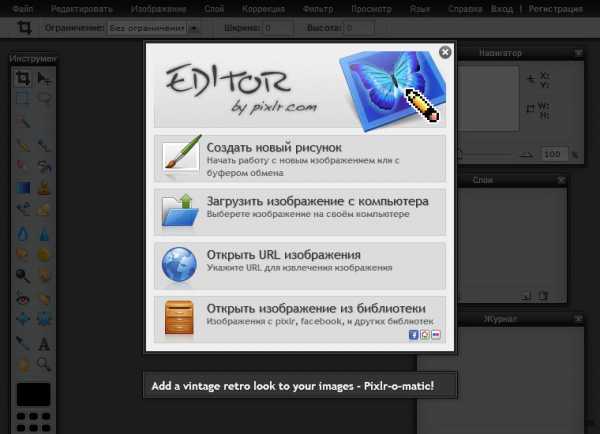
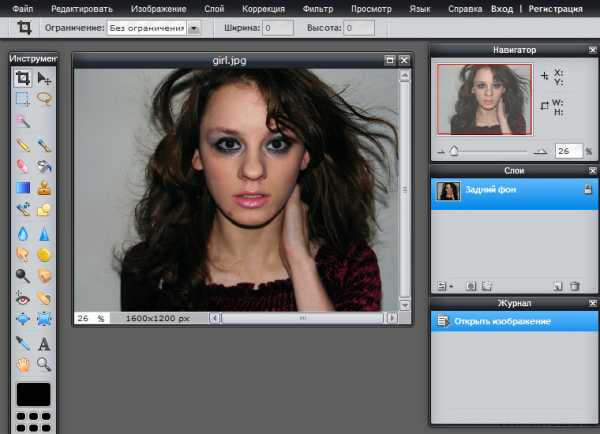
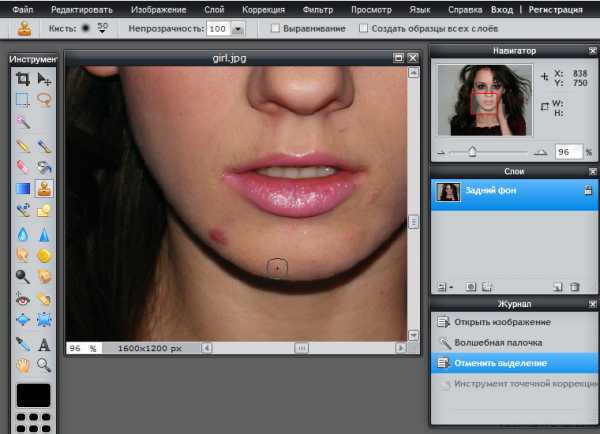
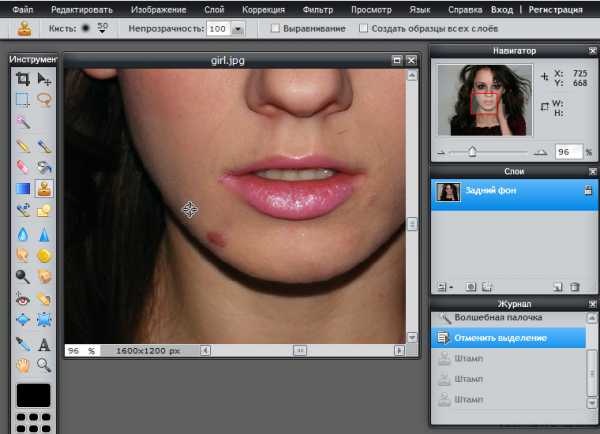
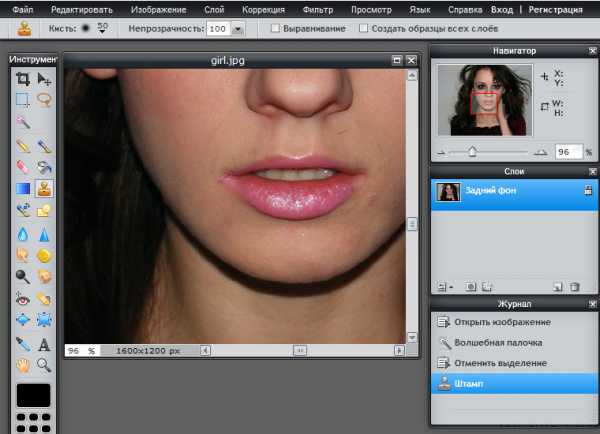
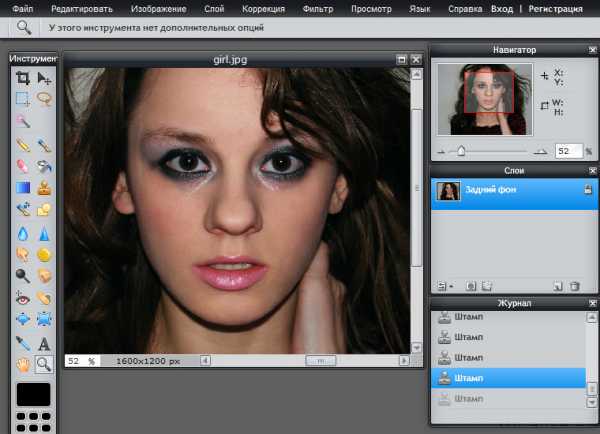
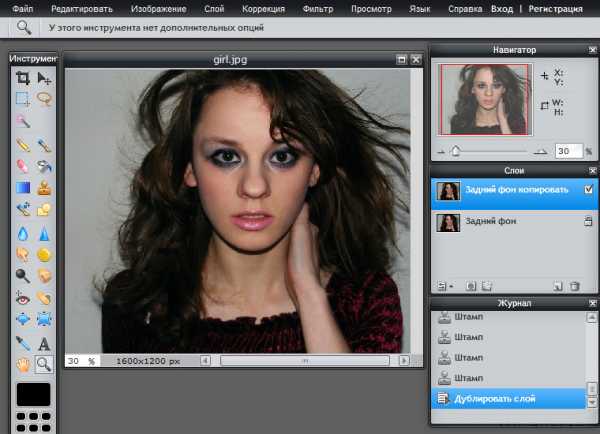
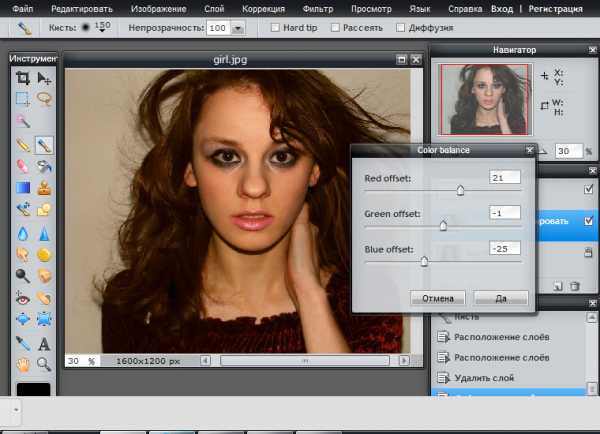
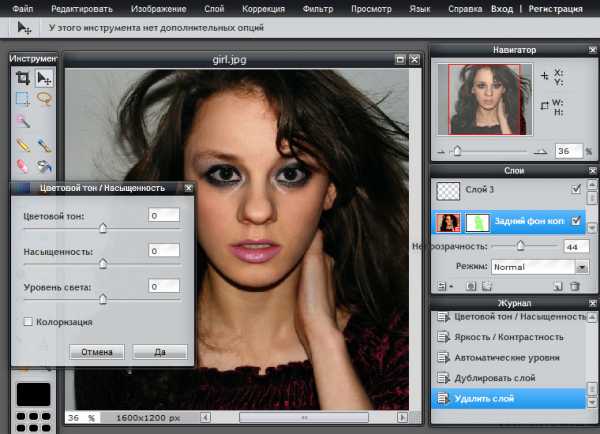
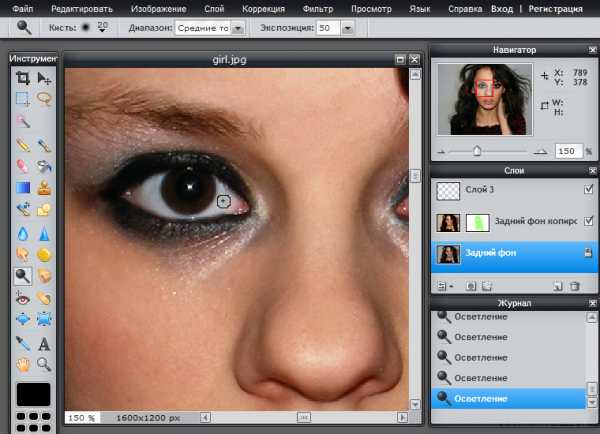
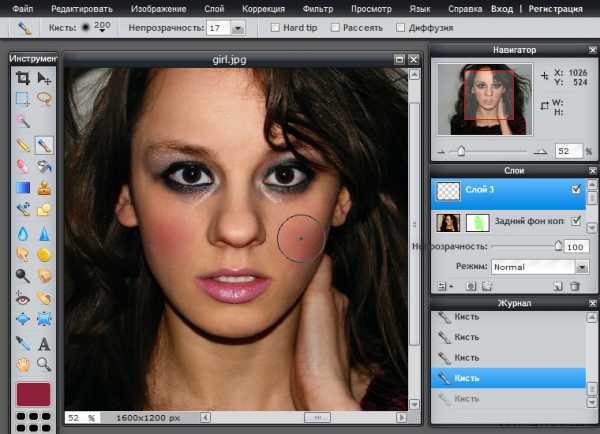
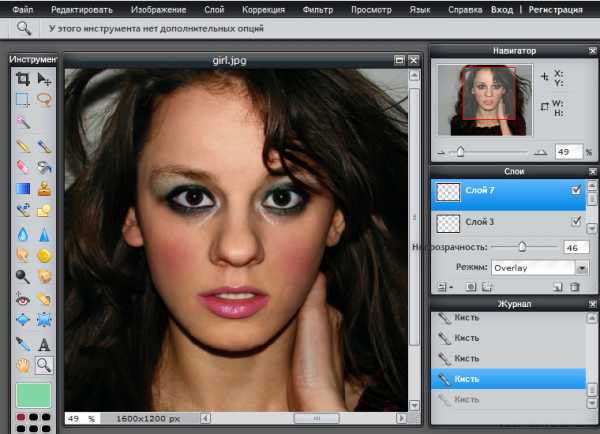
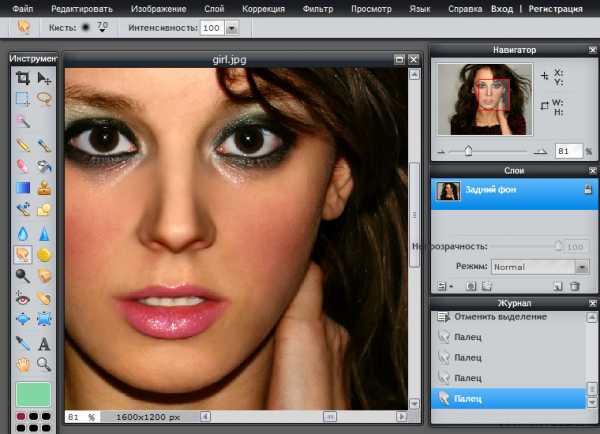
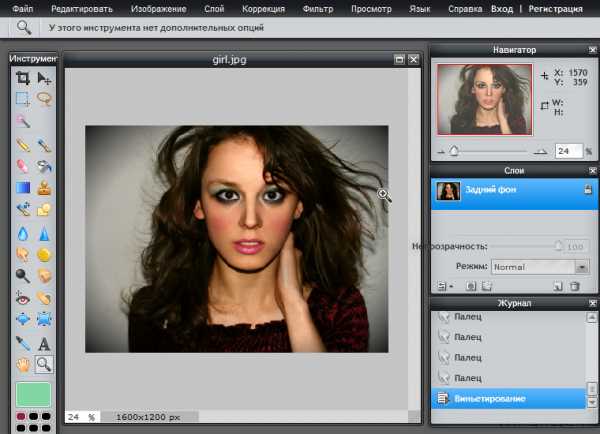
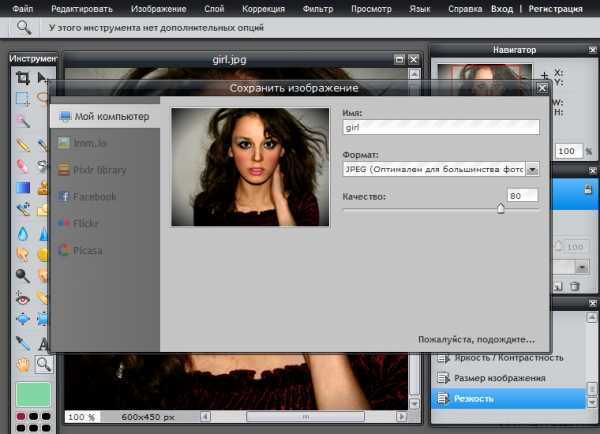
Смотрите также:
retush.net