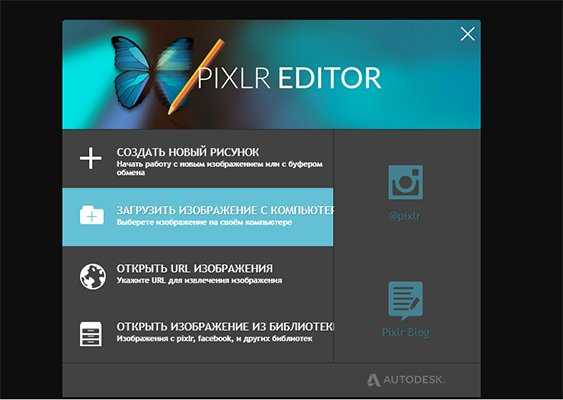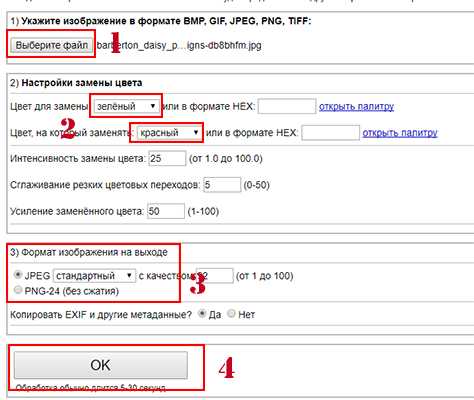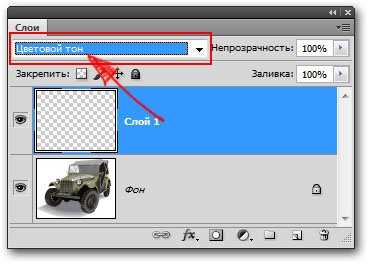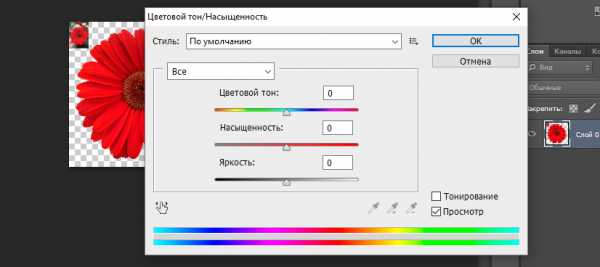Заменить цвет на фото онлайн
Обработка JPEG фотографий онлайн.
Главное нужно указать картинку на вашем компьютере или телефоне, выбрать нужные цвета для замены, нажать кнопку ОК внизу страницы, подождать пару секунд и скачать готовый результат.
Фото розы без изменений и с заменённым розовым цветом на: фиолетовый, синий, бирюзовый, зелёный и жёлтый:
Для создания вышеуказанных примеров были использованы такие настройки: «Цвет для замены» – «розовый», «Цвет, на который заменять» – «фиолетовый» (для следующей обработки «синий» и т.д.), «Интенсивность замены цвета» – «45».
Если всё становится одноцветным, заменяется слишком много или задеваются другие цвета, то нужно понижать «Интенсивность замены цвета». И наоборот, если не видно изменений или цвет заменяется не полностью, то нужно повышать «Интенсивность замены цвета», а также убедиться в том, что вы правильно указали цвета и не перепутали, например, красный цвет с розовым. Для более точного указания цвета можно использовать формат HEX. Для разных картинок настройки могут быть разными, это зависит как от расцветки, так и от размера в пикселях.
Обратите внимание, что не получится заменить чёрный, серый или белый цвет на какой-нибудь насыщенный цвет, а вот заменить насыщенный цвет на почти белый, чёрный или серый цвет можно. Проще говоря можно заменять любые цвета радуги или близкие к тем цветам, которые доступны в выпадающих списках в настройках. Причина этого заключается в том, что алгоритм замены цвета связан с изменением тона, который не влияет на оттенки серого или на чёрно-белое изображение. Если нужно обработать большую картинку более 14 мегапикселей (≈4592×3048), то присылайте её на ящик с нужными вам настройками – будет сделано бесплатно в течение суток.
Исходное изображение никак не изменяется. Вам будет предоставлена другая обработанная картинка.
www.imgonline.com.ua
Как изменить цвет одежды на фото за 3 шага
Изменяем цвет одежды на фото легко и красиво!
Удачно получились на снимке, но цвет платья сливается с обоями комнаты? Ведёте инстаграмм в бежевой цветовой гамме и не хотите разрушать гармонию фиолетовым пиджаком? Не отказывайтесь от красивых фотографий из-за несоответствия оттенка наряда вашим пожеланиям. Легко изменить цвет одежды на фото позволит удобный редактор «ФотоМАСТЕР». Читайте статью, чтобы узнать, как это сделать!
Меняем оттенки на «Раз, два, три»
В программе присутствуют два инструмента для изменения оттенка предметов. Каким лучше воспользоваться, зависит от конкретной ситуации. Мы рассмотрим оба варианта. Чтобы заменить цвет одежды необходимо выполнить следующие действия:
- Шаг 1. Подготовка к работе
Во-первых, следует установить «ФотоМАСТЕР» на компьютер. Скачать программу для редактирования фото можно на нашем официальном сайте. Дождитесь, пока загрузится дистрибутив и установите софт, воспользовавшись Мастером установки. Найдите на рабочем столе ярлык фоторедактора и кликните по нему дважды. Появится главное меню, где нужно щёлкнуть по кнопке «Открыть фото» и выбрать нужный снимок. Он загрузится в рабочее окно программы.
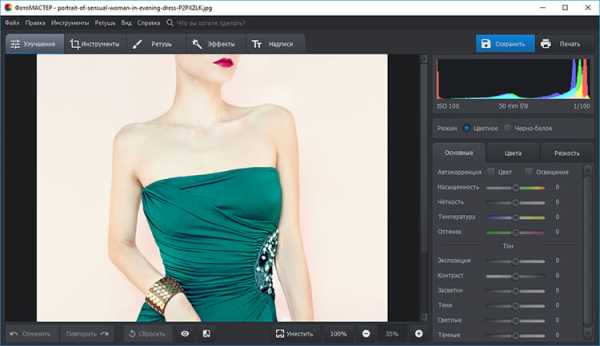
Добавляем фото в редактор
- Шаг 2. Меняем цвет одежды
Чтобы поменять цвет одежды на фотографии, можно использовать один из двух способов. Первый – более простой и быстрый. Найдите в разделе «Улучшения» на панели справа вкладку «Цвет». Здесь вы увидите бегунки с различными оттенками. Нужно выбрать тот, который соответствует тону одежды. Чтобы перекрасить платье цвета морской волны (на скриншоте), необходимо менять параметр «Голубой» и «Синий» . Настройте оттенок на свой вкус.
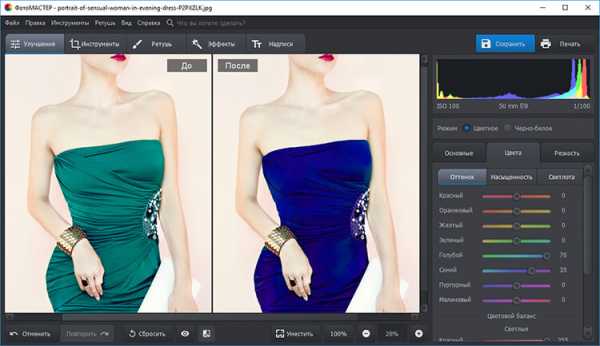
Меняем цвет платья, настраивая оттенки голубого и синего
Первый способ не годится, если на фотографии присутствуют другие объекты одного с одеждой цвета. Например, нужно перекрасить зелёную юбку, а в кадре присутствует трава. Придётся использовать другой инструмент редактора.
Переходим во вкладку «Ретушь». Выбираем инструмент «Корректор». Он позволяет аккуратно выделить отдельный фрагмент изображения для дальнейшей обработки.
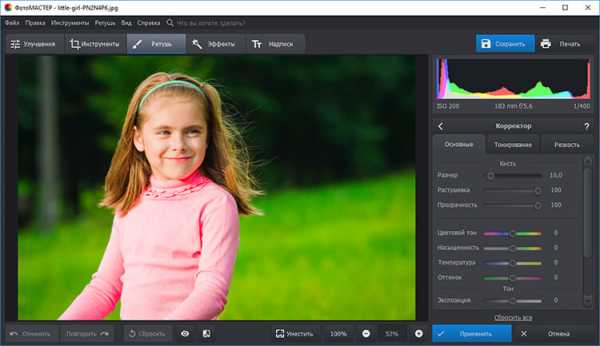
Выбираем инструмент «Корректор»
Чем точнее и ровнее вы закрасите элемент одежды, тем естественнее и привлекательнее будет смотреться версия с изменённым цветом. Проявите немного терпения!
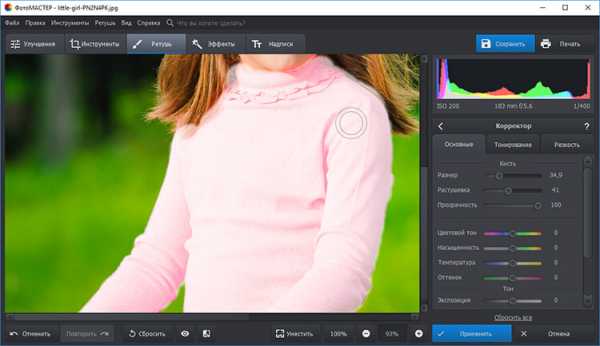
Закрашиваем кофточку кистью корректора
Когда деталь одежды полностью выделена, изменим её цвет. Двигайте бегунок параметра «Цветовой тон». Можно перекрасить предмет в любой из основных оттенков. Остановитесь на нужном варианте. На скриншоте снизу видно, как розовая кофточка чудесным образом превратилась в синюю.
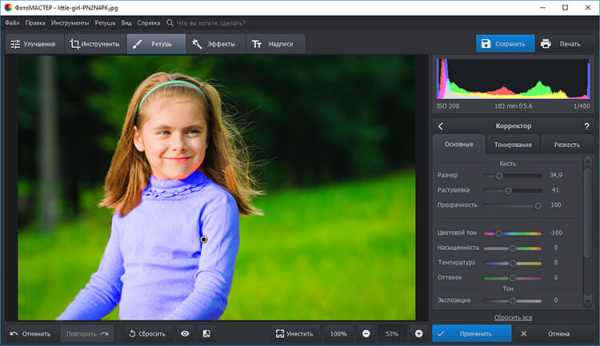
Выбираем новый цвет одежды
Когда основной цвет выбран, можно более гибко и точно отрегулировать оттенок с помощью других настроек. Установите насыщенность, температуру и оттенок, добиваясь точного соответствия своим пожеланиям.
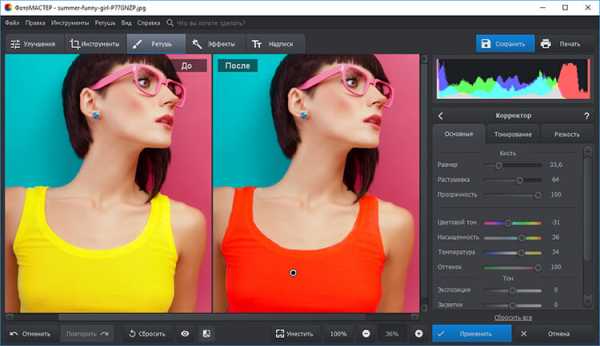
Корректировка цвета одежды с помощью настроек оттенков и насыщенности
- Шаг 3. Сохранение готового изображения
После завершения всех манипуляций и получения нужного результата, останется только сохранить фотографию. Зажмите на клавиатуре сочетание клавиш Ctrl+S. Также можно кликнуть кнопку «Сохранить» над панелью настроек или перейти к инструменту сохранения через выпадающий список «Файл», расположенный на верхней панели. Вам будет предложено выбрать место на компьютере, куда следует записать отредактированное фото.
Весь гардероб в одной программе
Видите, изменить цвет одежды на фото с помощью «ФотоМАСТЕР» необычайно просто. Можно бесконечно экспериментировать с оттенками, добиваясь идеального соответствия вашим пожеланиям. Инструмент будет полезен, если нужно подобрать именно тот цвет платья, который будет к лицу, если цвет фона плохо гармонирует с нарядом, или на случай, когда хочется сделать яркий акцент на предмете гардероба.
До
После


Программа «ФотоМАСТЕР» покажет, что границ для полёта фантазии просто не существует. Фотомонтаж в нашем редакторе сделает любую фотографию яркой и креативной!
photo-master.com
Как Изменить Цвет Волос Онлайн На Фото В Фотошопе
Как изменить цвет волос онлайн на фото в Фотошопе:
- Перейдите на сайт
- Загрузите фото

- Создайте копию слоя
- С помощью инструмента «Быстрое выделение» выделите волосы (используйте любой другой инструмент выделения, который вам нравится) на дублированном слое
- Закрасьте любым удобным инструментом выделенную область волос на дублированном слое
- Укажите режим наложения «Перекрытие» (Overlay) и настройте уровень непрозрачности слоя
Какие способы, как поменять цвет волос на фото онлайн в Фотошопе знаете вы? Расскажите в комментариях.
Как бесплатно изменить цвет фото онлайн:
- Перейдите на сайт IMGOnline
- Загрузите фото
- Выберите цвет, который надо изменить
- Выберите цвет, на который будет выполнена замена
- Настройте остальные настройки для фото
- Выберите формат полученного изображения
- Нажмите ОК, чтобы заменить цвет на фото онлайн

- Подождите несколько секунд, а затем откройте картинку в браузере или скачайте на компьютер
Заменить цвет картинки онлайн достаточно просто. Вот что получилось в результате:
Изменить цвет рисунка или картинки можно многими способами. Наложение слоёв — самый простой способ, заменить цвет на картинке. Чтобы изменить цвет фото:
- Откройте в Фотошопе изображение
- Создайте новый слой
- Выставьте режим наложения «Цветовой тон» для созданного слоя

- Настройте необходимый цвет в индикаторе цвета переднего плана
- Активируйте инструмент «Кисть» и рисуйте на новом слое поверх объекта
Вы можете изменять цвет на фото с помощью этого метода для любого элемента. Но, обратите внимание, что чёрный цвет или белый — не изменятся. Вот что получилось в результате нашей попытки заменить цвет в рисунке:
Давайте по шагам разберём, как заменить цвет одежды в Фотошопе. Для примера выберем фотографию девушки в платье сиреневого цвета и поменяем его на зеленый, а потом на красный.
Как поменять цвет одежды на фото в Фотошопе:
- Откройте фотографию и создайте копию слоя (кликните правой кнопкой мыши по слою картинки и выберите «Создать дубликат слоя»)
- Нажмите левой кнопкой мыши на копию слоя, чтобы выбрать этот слой для работы. Откройте окошко замены цвета, делается это так:
- Перейдите в пункт меню «Изображение»
- Нажмите «Коррекция»
- Выберите инструмент «Заменить цвет»
- В верхней части окна на черном фоне будет показан тот объект, который вы выберите пипеткой. Пипетка уже выбрана по умолчанию, вам нужно просто навести ее на открытое изображение и нажать на ту его часть, цвет которой хотите заменить. Нажмите пипеткой на платье, на черном фоне вы увидите его контур
- Теперь в нижней части окошка выберите цвет, на который будете «перекрашивать» платье. Мы выбираем ярко-зеленый
- Платье на картинке практически полностью поменяло цвет на зеленый, но на некоторых участках остались фиолетовые тона. Так происходит потому, что мы выбрали пипеткой сиреневый цвет платья, но на некоторых его частях цвет немного отличается из-за теней. Нам нужно выбрать пипетку с символом «+» и нажать на все участки, в которых эти фиолетовые тона остались
Как видите, теперь платье полностью стало зеленого цвета. Теперь давайте заменим его на ярко-красный, для этого просто выберите его в нижней части окошка замены цвета.

Теперь вы знаете, как заменить цвет одежды в Фотошопе.
На примере изображения с девушкой, где хорошо видно глаза, мы покажем можно ли поменять цвет глаз, а точнее, как поменять цвет глаз в Фотошопе. Как изменить цвет глаз в Фотошопе:
- Добавьте фото в Фотошоп и создайте копию слоя
- Теперь создайте пустой слой и выберите его
- Возьмите инструмент «Кисть» (этим инструментом легко можно изменять цвет глаз в Фотошопе), выберите цвет, который вас интересует, и аккуратно обрисуйте всю область, на которой вам нужно заменить цвет
- Получается слишком ярко и неестественно, но на данном этапе это нам и нужно. Теперь нажмите правой кнопкой мышки на текущем слое (на котором рисовали кистью) и выберите пункт «Параметры наложения»
- Выбираем режим наложения «Цветность». Теперь глаза приобрели красивый зеленый цвет. Теперь можно поиграть ползунком «Непрозрачность» и выбрать, с какой интенсивностью будет наложен зеленый оттенок
Как изменить цвет цветов в Фотошопе или другого объекта:
- Чтобы изменить цвет в Photoshop, загрузите фото в редактор
- Выделите на нём часть картинки, которую надо отредактировать
- Настройте выделение в «Выделение» — «Уточнить край»
- Теперь необходимо заменить цвет в Фотошопе. Выберите «Изображение» — «Коррекция» — «Цветовой тон/Насыщенность». Этой настройкой можно в Photoshop заменить цвет на другой

- Настройте цвет и нажмите ОК, чтобы исправить цвет в Фотошопе
Мы всегда отвечаем на вопросы. Спрашивай!
delpc.ru
Изменить насыщенность цветов, светимость и тон картинки онлайн
Обработка JPEG фотографий онлайн.
Главное нужно указать картинку на компьютере или телефоне, указать необходимый уровень Насыщенности, Светимости или Тона, нажать кнопку OK внизу страницы, подождать пару секунд и скачать результат. Остальные настройки уже выставлены по умолчанию.
Фотография розовой розы без изменений и далее с Насыщенностью «-70» (пониженной) и «50» (повышенной):
Спектральный график насыщенности цвета от -100 до 100: (показан чисто для наглядности)
Примеры картинок со значениями Светимости «-20», «10» и «25»:
Спектральный график светимости от -100 до 100: (показан чисто для наглядности)
Примеры c изменённым Тоном цвета, со значениями «-120», «60» и «180»:
Спектральный график тональности цвета от -180 до 180: (показан чисто для наглядности)
На этом сайте также есть изменение яркости и контрастности. Что же касается изменения тональности цвета, то есть похожий онлайн инструмент для замены определённого цвета на указанный, без затрагивания остальных цветов.
Исходное изображение никак не изменяется. Вам будет предоставлена другая обработанная картинка.
3) Формат изображения на выходе
JPEG cтандартныйпрогрессивный с качеством (от 1 до 100)
PNG-24 (без сжатия, с поддержкой прозрачности)
Копировать EXIF и другие метаданные? Да Нет
Обработка обычно длится 0.5-30 секунд.
www.imgonline.com.ua
Цветовой баланс для фото онлайн
Обработка JPEG фотографий онлайн.
Главное нужно указать файл картинки на вашем компьютере или телефоне, ввести нужные цветовые уровни, нажать кнопку ОК. Остальные настройки выставлены по умолчанию.
Первый пример — это слишком синяя фотография без изменений, второй пример — это фото с



Для создания третьего примера, с автоматическим улучшением с ручной коррекций цветового баланса фотографии дворца, были указаны такие настройки цветового баланса: голубой-красный «-4» (добавлен голубой цвет), фиолетовый-зелёный «-6» (добавлен фиолетовый цвет), жёлтый-синий «2» (немного добавлен синий цвет), автоматический цветовой баланс включен (стоит галка), остальное без изменений.
Пример фотографии розовой розы без изменений и два примера с изменённым вручную балансом цвета:
Настройки второго примера фотографии розы, с изменённым балансом цвета: жёлтый-синий «-50» (добавление жёлтого цвета), автоматический баланс цвета отключен (галка убрана), тоновой баланс — все тона.
Настройки третьего примера: жёлтый-синий «50» (добавление синего цвета), автоматический цветовой баланс отключен, тоновой баланс — все тона, остальные настройки должны быть выставлены по умолчанию.
Этот онлайн инструмент в общем-то почти точно такой же, как и в Фотошопе, но ещё есть и автоматический цветовой баланс, что для не опытного пользователя облегчает улучшение фотографии с неправильным балансом цвета.
На этом сайте ещё есть коррекция температуры цвета (баланса белого) фотографии.
Исходное изображение никак не изменяется. Вам будет предоставлена другая обработанная картинка.
www.imgonline.com.ua
Замена цвета на фотографии в Photoshop
Принцип работы инструмента «Замена цвета»
При перемещении курсора инструмента, Photoshop непрерывно собирает образцы цвета с пикселей, расположенных непосредственно под крестиком в центре курсора. Этот цвет будет заменен на текущий цвет переднего плана с цветовой палитры. У всех пикселей, которые попали в большой круг, окружающий крестик, и цвет которых соответствует взятому образцу, будет изменён цвет.
Например, если крестик находится на зелёном пикселе, а цвет переднего плана красный, то у всех зелёных пикселей, находящихся в пределах круга, цвет будет изменён с зелёного на красный. На примере, я протащил курсор немного вправо, режимы в панели параметров — по умолчанию:
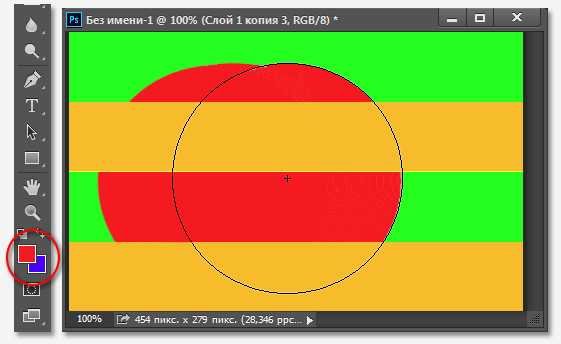
Кое-какие варианты работы инструмента мы сможем изменить на панели параметров (это мы рассмотрим далее), но, по сути, принцип работы инструмента именно такой.
Выбор замещающего цвета
Основной цвет на цветовой палитре и будет тем цветом, на который инструмент будет заменять цвет. Например, на рисунке ниже, основной цвет — красный. Следовательно, все пиксели в пределах окружности круга курсора с цветом, как под крестиком, будут заменены на красный:
Режимы работы инструмента «Замена цвета»
Как я упоминал выше, у инструмента имеется несколько различных режимов работы. Лучше всего их рассмотреть на конкретном примере. Для работы я возьму фотографию девочки с шаром:

Допустим, я хочу изменить цвет воздушного шара с голубого на зелёный. Для начала необходимо задать зелёный основной цвет в цветовой палитре. После чего выбираем инструмент «Замена цвета», наводим курсор на шар и начинаем «замазывать» пространство внутри шара. При этом цвет голубых пикселей, находящихся внутри курсора, будут заменён на зелёный:
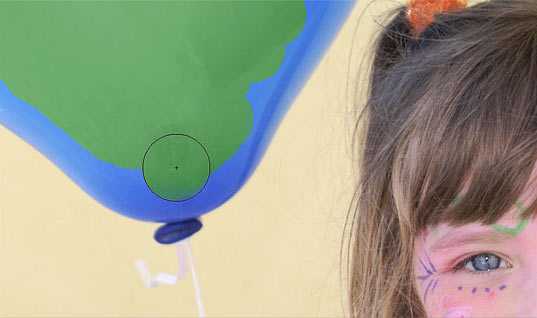
Но если случайно переместить перекрестье курсора за пределы воздушного шара, например, на желтый фон, Photoshop возьмёт жёлтый цвет как образец и начнёт менять на зелёный уже его:
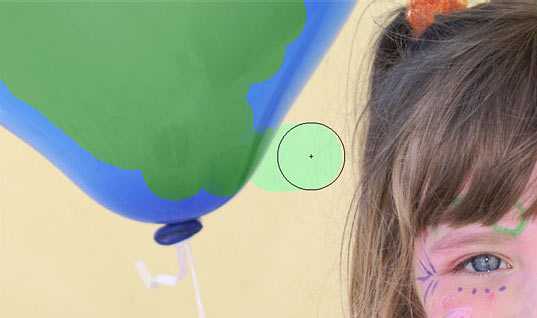
Если это произойдет, просто отмените последний шаг, нажав Ctrl+Z или отмените несколько шагов, нажав Ctrl+Alt+Z нужное количество раз, а затем продолжите.
Пока я обрабатываю внутреннюю область шара, всё идёт нормально. Но, когда я подхожу к краям, возникают артефакты в виде остаточной синей окантовки:
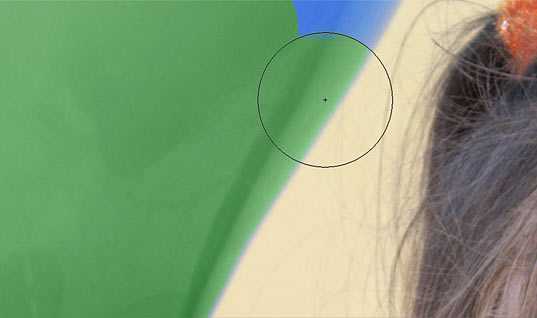
Сейчас мы рассмотрим, как справиться с окантовкой.
Допуск отбора заменяемых пикселей
Выше я упоминал о различных параметрах работы инструмента, и один из этих параметров — «Допуск» (Tolerance). «Допуск» определяет то, насколько заменяемый цвет может отличаться от образца. Значение по умолчанию составляет 30%, что является хорошей отправной точкой. Но, в нашем случае, это значение недостаточно для того, чтобы заменить голубые оттенки краёв шара.
Поэтому, я увеличу значение «Допуска» до 50%, что позволит расширить диапазон заменяемых цветов:
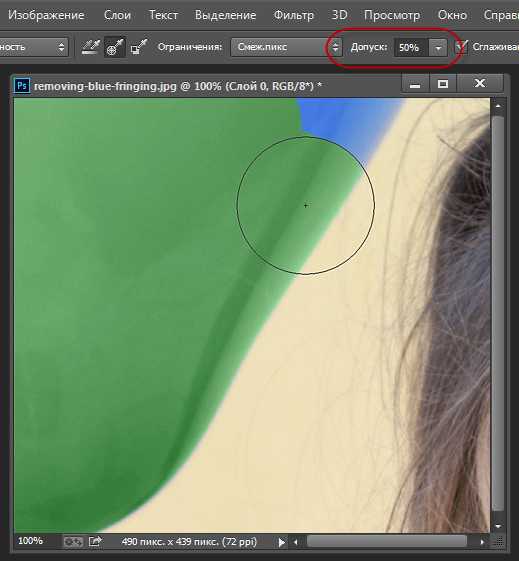
На данный момент, после увеличения значения параметра «Допуск», замена цвета воздушного шара на фотографии закончена:

Отбор проб цвета из изображения
В приведенном выше примере я сам выбрал новый цвет для воздушного шара в цветовой палитре, но я мог бы так же легко выбрать цвет непосредственно из цветов элементов самой фотографии. Чтобы это сделать, при активном инструменте «Замена цвета», зажмите клавишу Alt, что временно переключить вас в режим инструмента «Пипетка» (Eyedropper Tool), при этом Вы увидите, как Ваш курсор превратится в пипетку. Кликните по участку фотографии с желаемым цветом. Photoshop сделает этот цвет основным цветом в цветовой палитре. Для примера, я кликну по розово-красной верхней одежде девочки:
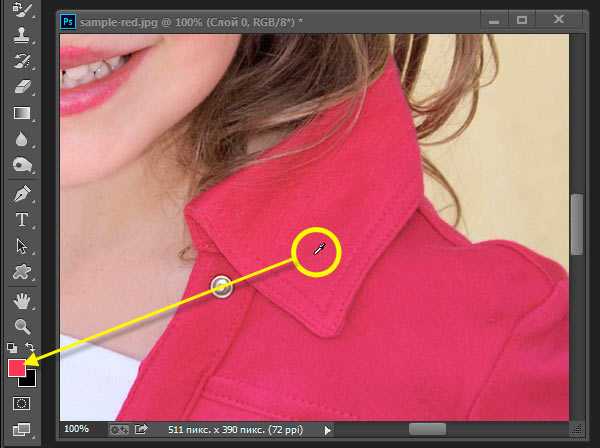
Теперь я закрашу воздушный шар выбранным цветом:

Обратите внимание, что несмотря на то, что мы закрасили весь воздушный шарик, он сохранил текстуру блестящей отражающей поверхности и объём, иными словами, внешний вид остался прежним, изменился лишь цвет. А вот если бы мы взяли обычную «Кисть» (Brush Tool) и закрасили бы шар ей, то он получился бы с безжизненной плоской поверхностью и не был бы похож на воздушный шар. Так что же помогло нам сохранить текстуру поверхности? Это мы рассмотрим во второй части материала про изменение цвета на фотографии.
Продолжение здесь
rugraphics.ru
Как изменить цвет чего-либо на фотографии
 Наверное, каждый дизайнер сталкивался с ситуацией, когда требовалось заменить цвет какого-либо предмета на фотографии. В Photoshop делается это просто, но необходимо знать какой инструмент лучше применить в конкретной ситуации. В этом уроке и расскажу о замене цвета в трех разных случаях: полная замена цвета, незначительное изменение цветового диапазона и изменение цветового тона.
Наверное, каждый дизайнер сталкивался с ситуацией, когда требовалось заменить цвет какого-либо предмета на фотографии. В Photoshop делается это просто, но необходимо знать какой инструмент лучше применить в конкретной ситуации. В этом уроке и расскажу о замене цвета в трех разных случаях: полная замена цвета, незначительное изменение цветового диапазона и изменение цветового тона.
Самым первым и самым простым инструментом является инструмент «замена цвета» — Изображение/Коррекция/Замена цвета…
Пипеткой вы можете показать на фото изменяемый цвет и настроить его чувствительность, а в окошке результат задать измененный цвет. Результат сразу будет виден на фотографии.
Если нужно слегка подкорректировать цвет не изменяя его на противоположный, подойдет функция «выборочной коррекции». Изображение/Коррекция/Выборочная коррекция цвета…
Здесь можно изменить цвет в пределах одного и того же диапазона изменяя пропорции составляющих цветов.

Третий способ подойдет для раскраски белых или очень светлых пятен фотографии т.к. «замена цвета» будет работать некорректно. Выделите часть фотографии, которую будете раскрашивать.

Залейте новый слой другим цветом и примените к нему режим наложения «Умножение». Новый цвет наложится на изображение проявляя тени и света предмета.

Подробнее о замене цвета в видео уроке:
(Visited 4 599 times, 1 visits today)
expert-polygraphy.com