Добавить эффекты для фотографии или картинки онлайн, страница 4
Обработка JPEG фотографий онлайн.
Выберите нужный фото эффект. Далее будет показана страница, где можно будет указать картинку или фотографию, к которой можно будет применить эффект, а также выбрать готовые дополнительные настройки.
Страница: 1 2 3 4 5 6 7Примеры эффектов:
HDR из JPEG (High Dynamic Range)
Псевдо эффект HDR из одной JPG картинки (в действительности делается не из JPG, а из нескольких RAW)

 Картина масляными красками
Картина масляными краскамиСоздание картины маслом из любой фотографии онлайн
Картина из масляных мазков
Создание картины из масляных мазков из фото или картинки
Живописная картина
Преобразование фотографии в картину или живопись
Мозаика из кругов
Мозаика из кругов, квадратов, звёзд и сердечек, ещё этот эффект называется dot pattern
Создание мозаики министек из фотографии
Мозаика из домино
Преобразование фотографии в мозаику из домино
Хроматические аберрации
Эффект плохого объектива, ухудшение фотографии
Рифлёное или волнистое стекло
Искажение фотографии в волнистом или рифлёном стекле
Добавить капли воды на фото
Эффект мокрой картинки или фотография с каплями воды
Эффект холста
Наложение текстуры холста на фотографию
Гравюра
Создание гравюры из обычной фотографии или картинки
Субпиксели телевизионного кинескопа
Эффект субпикселей электронно-лучевой трубки телевизора из фотографии или картики
Преобразование фотографии в восьмибитную пиксельную картинку
Цветной фильтр
Добавление изображению определённого цвета
Двухтональный цветовой фильтр
Добавление тёмным и светлым участкам фотографии определённого цвета
Матовый фото фильтр
Придание фотографии мягкого матового оттенка
Разноцветный размытый фон
Автоматическое генерирование яркого размытого фона из всех цветов радуги
Создать размытый фон из 2-х цветов
Создание абстрактного размытого фона из двух указанных основных цветов
Страница: 1 2 3 4 5 6 7
Добавить эффекты для фотографии или картинки онлайн, страница 6
Обработка JPEG фотографий онлайн.
Выберите нужный фото эффект. Далее будет показана страница, где можно будет указать картинку или фотографию, к которой можно будет применить эффект, а также выбрать готовые дополнительные настройки.
Страница: 1 2 3 4 5 6 7Примеры эффектов:
Фото-мозаика
Автоматическое создание фотомозаики из множества картинок на основе одной указанной фотографии
Размытая рамка
Добавление размытой рамки по бокам или вокруг фотографии
 Разноцветная рамка
Разноцветная рамкаДобавление яркой рамки с окантовкой вокруг фотографии или без неё
Виньетирование
Наложение виньетки на фотографию с возможностью выбрать её интенсивность, цвет и прозрачность
Зимняя рамка
Наложение белоснежной зимней рамки вокруг фотографии
Тень под фотографией
Добавление аккуратной тени под фотографией

 Эффект утечки света
Эффект утечки светаНаложение красивых световых бликов на фотографию
Фильтр Байера
Эффект цветного или чёрно-белого фильтра Байера
Эффект минеральной мозаики из фотографии
Фото рекурсия
Создание эффекта бесконечности из фотографии с разными настройками
Эффект Дросте
Рекурсивная или бесконечная спираль из обычной фотографии
Рамка из основных цветов
Добавление рамки из основных цветов фотографии, с разными дополнительными настройками

 Ночное видение
Ночное видениеСоздание эффекта прибора ночного видения из ночной или просто тёмной фотографии
Заменить цвет
Замена определённого цвета фотографии на указанный онлайн
Эффект сферы, планеты или тоннеля из панорамной фотографии

 Вращение в 3D пространстве
Вращение в 3D пространствеПоворот изображения в 3d пространстве вокруг оси XYZ или в перспективе
 Наклон или сдвиг
Наклон или сдвигПропорциональный наклон или сдвиг противоположных сторон изображения в градусах или в пикселях
 Выпуклость или вогнутость
Выпуклость или вогнутостьСоздание выпуклой или вогнутой картинки, с возможностью сделать круглую форму
Создание зеркального отражения под картинкой с возможностью добавить волнистоть, как на воде

 Зеркальные отражения из половинок
Зеркальные отражения из половинокСоздание зеркальных отражений из левой, правой, верхней или нижней половины изображения
Страница: 1 2 3 4 5 6 7
www.imgonline.com.ua
Как размыть задний фон на фото онлайн
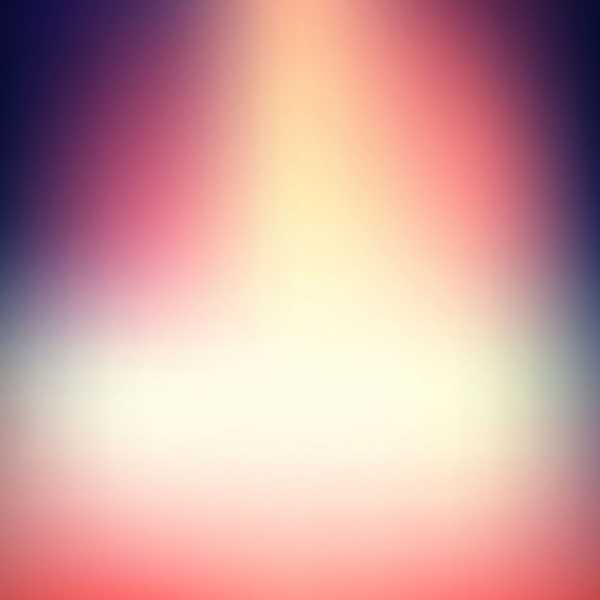
Размыть задний фон на фотографиях можно в специализированных графических редакторах без каких-либо ограничений. Но если вам нужно сделать размытие «на скорую руку», то не обязательно устанавливать какой-либо дополнительный софт, так как можно воспользоваться онлайн-сервисами.
Особенности онлайн-сервисов
Так как это не профессиональное программное обеспечение для работы с графикой, то здесь можно встретить различные ограничения к фото. Например, оно не должно быть больше какого-либо размера. Онлайн-сервис также не гарантирует качественное размытие заднего фона. Однако если на картинке нет ничего сложного, то у вас не должно возникнуть никаких проблем.
Стоит понимать, что используя онлайн-сервисы, вы не сможете получить идеальное размытие заднего фона, скорее всего, пострадают и те детали, которые должны быть чёткими. Для профессиональной обработки изображений рекомендуется использовать профессиональный софт типа Adobe Photoshop.
Читайте также: Как убрать прыщи на фото онлайн
Способ 1: Canva
Этот онлайн сервис полностью на русском языке, имеет простой и понятный интерфейс. Помимо наложения размытия, вы можете добавить на фото резкости, произвести примитивную цветокорекцию, а также воспользоваться дополнительными различными инструментами. У сайта предусмотрен как платный, так и бесплатный функционал, но большинство возможностей бесплатные. Для использования Canva необходима регистрация или вход через социальные сети.
Чтобы внести корректировки в изображение, используйте данную инструкцию:
- Зайдите на сайт сервиса. Вы окажетесь на странице регистрации, без которой не сможете обрабатывать фото. К счастью, вся процедура делается в пару кликов. В форме вы можете выбрать вариант регистрации – вход через аккаунты в Google + или Facebook. Также можно зарегистрироваться стандартным способом – через email.
- После того, как вы выберете один из вариантов авторизации и заполните все поля (если таковые появятся), вас спросят, зачем вы используете этот сервис. Рекомендуется выбрать «Для себя» или «Для обучения»
- Вас перебросит в редактор. Изначально сервис спросит, не желаете ли вы пройти обучение и ознакомиться со всеми основными функциями. Можете согласиться или отказаться.
- Для перехода в область настройки нового шаблона нажмите на логотип Canva в верхнем левом углу.
- Теперь напротив «Создать дизайн» нажмите на кнопку «Использовать специальные размеры».
- Появятся поля, где нужно будет задать размер изображения в пикселях по ширине и высоте.
- Чтобы узнать размеры изображения, нажмите на него правой кнопкой мыши и перейдите в «Свойства», а там в раздел «Подробно».
- После того, как вы зададите размер и нажмёте Enter, откроется новая вкладка с белым фоном. В левом меню найдите пункт «Моё». Там нажмите на кнопку «Добавить собственные изображения».
- В «Проводнике» выберите нужное фото.
- После загрузки найдите его во вкладке «Моё» и перетащите на рабочую область. Если оно заняло её не полностью, то растяните изображение с помощью кружков на углах.
- Теперь нажмите на «Фильтр» в верхнем меню. Откроется небольшое окошко, и чтобы получить доступ к параметрам размытия, щёлкните по «Расширенные параметры».
- Подвигайте бегунок напротив «Размытие». Единственный и главный недостаток этого сервиса – он скорее всего размоет всё изображение.
- Чтобы сохранить результат к себе на компьютер, нажмите на кнопку «Скачать».
- Выберите тип файла и кликните по «Скачать».
- В «Проводнике» укажите куда именно нужно сохранить файл.
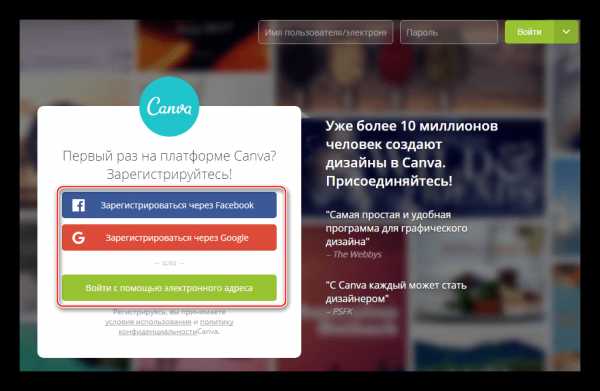
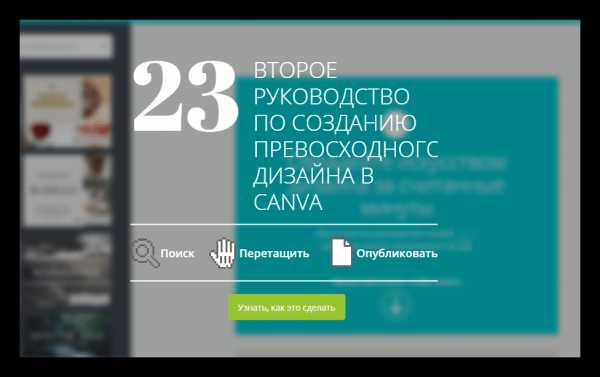
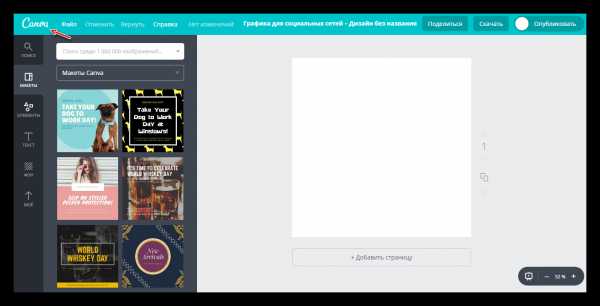
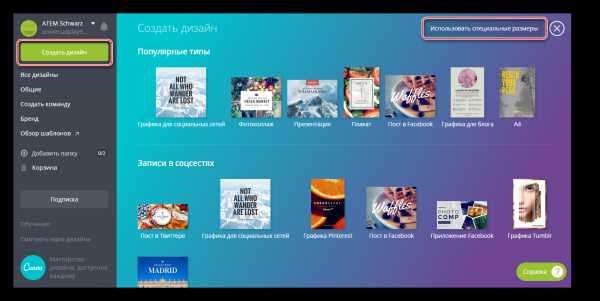
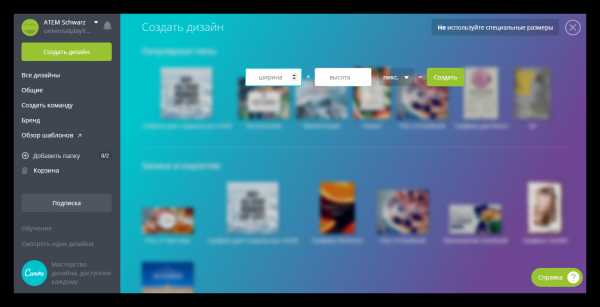
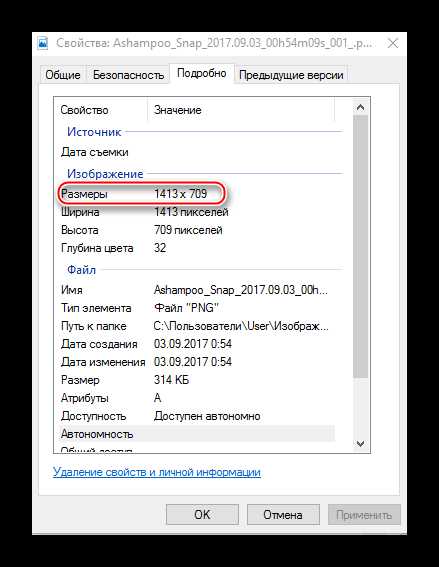

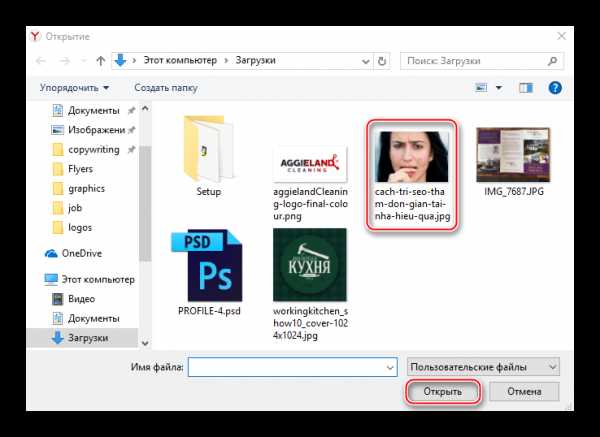
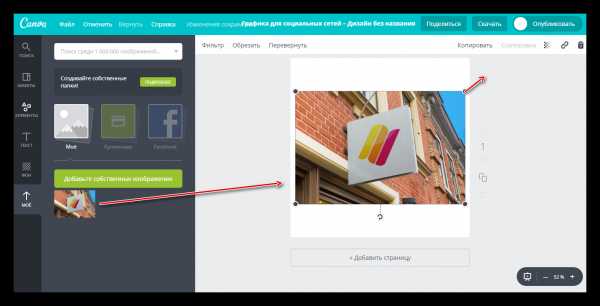
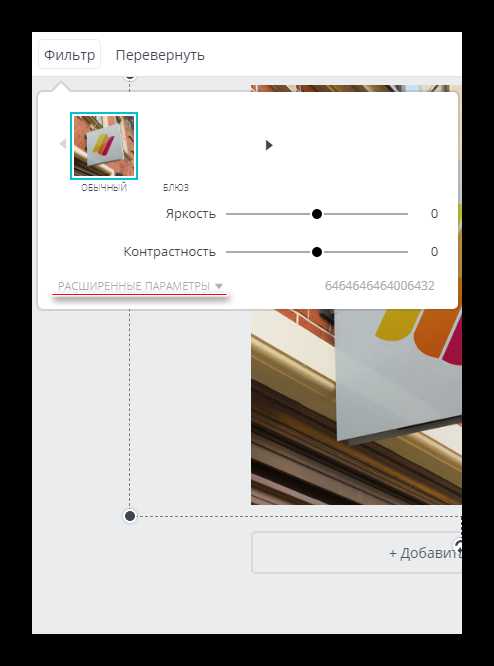
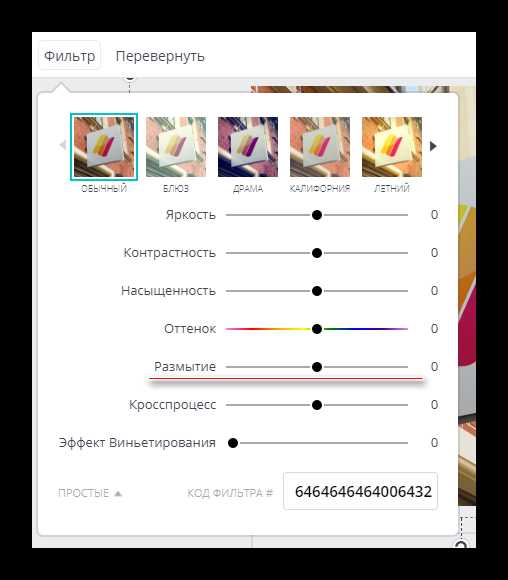
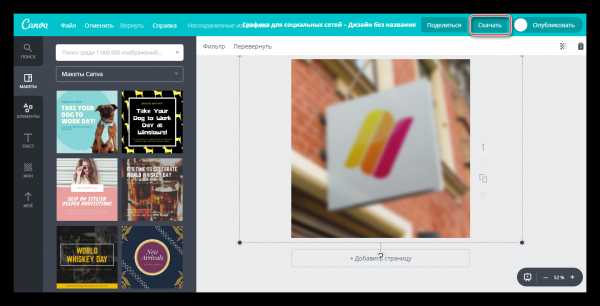
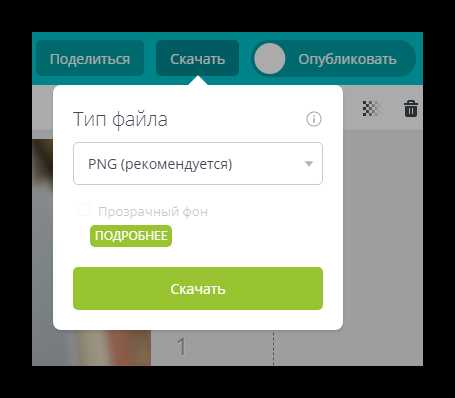
Данный сервис больше подойдёт для быстрого размытия фото и его последующего редактирования. Например, на фоне размытой фотографии поставить какой-нибудь текст или элемент. В этом случае Canva порадует многих пользователей свои функционалом и обширной бесплатной библиотекой различных эффектов, шрифтов, рамок и других объектов, которые можно наложить.
Способ 2: Croper
Здесь интерфейс значительно проще, но и функционал тоже меньше, чем у предыдущего сервиса. Все возможности данного сайта полностью бесплатные, а для того чтобы начать ими пользоваться не нужно регистрироваться. У Croper довольно быстрая обработка и загрузка изображений даже при медленном интернет. Изменения можно увидеть только после нажатия на кнопку «Применить», и это существенный минус сервиса.
Пошаговая инструкция по размытию фотографий на этом ресурсе выглядит следующим образом:
- Перейдите на сайт сервиса. Там вам предложат загрузить файл для начала работы. Нажмите на «Файлы», что в верхнем меню слева.
- Выберите «Загрузить с диска». Откроется «Проводник», где вам нужно выбрать фото для обработки. Нужное фото можно просто перетащить в рабочую область сайта, не выполняя при этом 1-й шаг (к сожалению, это не всегда срабатывает). Плюс ко всему, вы можете загрузить своё фото из Вконтакте, просто вместо «Загрузить с диска» нажмите на «Загрузить из альбома Вконтакте».
- После того, как вы выбрали файл, нажмите на кнопку «Загрузить».
- Для редактирования картинки наведите курсор мыши на «Операции», что в верхнем меню. Появится выпадающее меню, где нужно навести курсор на «Эффекты». Там нажмите на «Размытие».
- В верхней части экрана должен появиться бегунок. Двигайте его, чтобы сделать картинку более чёткой или более размытой.
- Когда закончите с редактированием, наведите курсор мыши на «Файл». В выпадающем меню выберите «Сохранить на диск».
- Откроется окно, где вам предложат варианты скачивания. Выбрав один из них, вы сможете скачать результат одним изображением или архивом. Последнее актуально в том случае, если вы обработали несколько картинок.
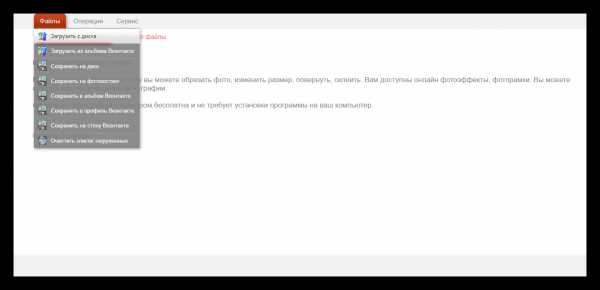
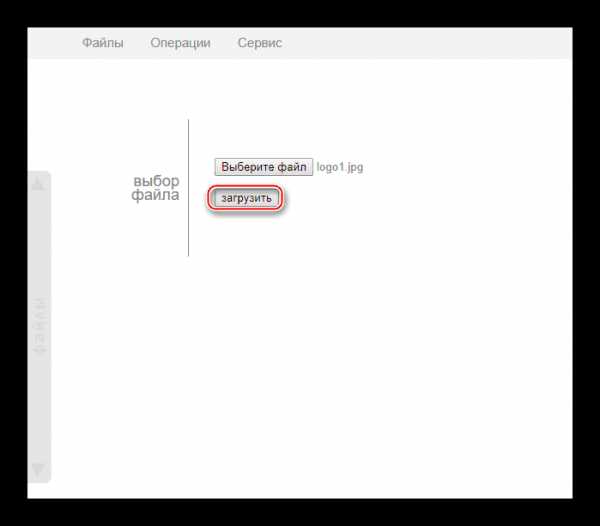
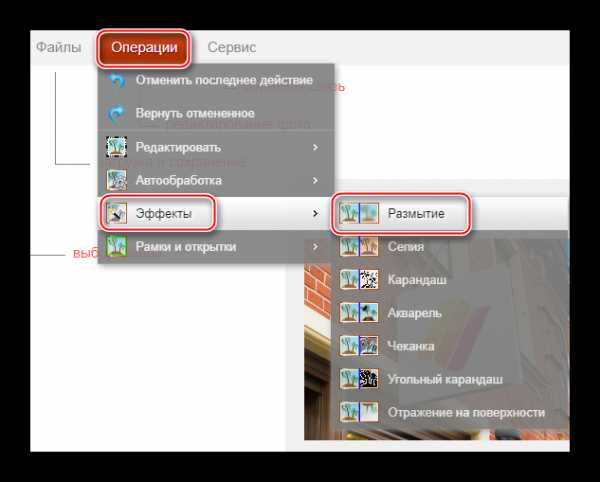
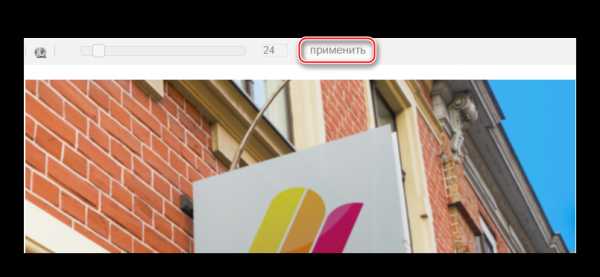
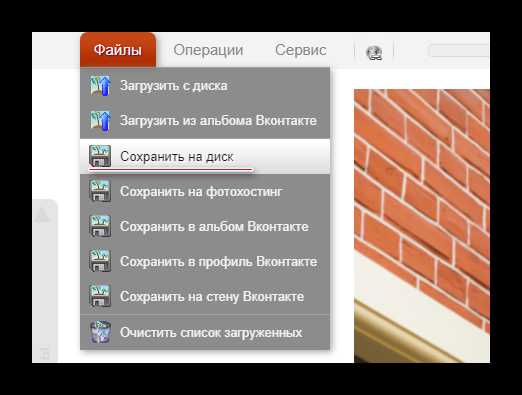
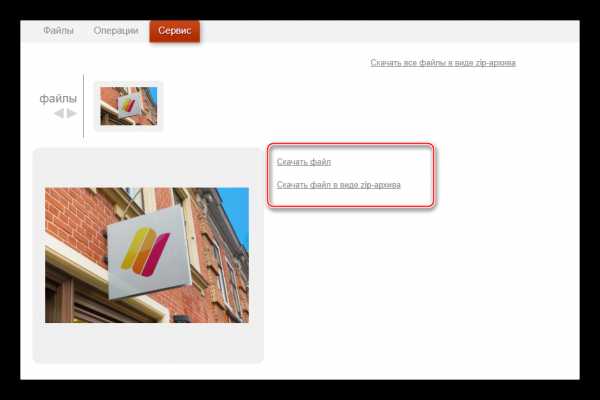
Готово!
Способ 3: Фотошоп онлайн
В данном случае у вас может получиться сделать достаточное качественное размытие заднего фона у фотографии в онлайн режиме. Однако работать в таком редакторе будет немного сложнее, чем в Фотошопе, из-за отсутствия некоторых инструментов выделения, а также лагов редактора при слабом интернете. Поэтому такой ресурс не подойдет для профессиональной фотообработки и пользователям без нормального соединения.
Сервис полностью переведён на русский язык и по сравнению с ПК-версией Photoshop интерфейс достаточно прост, благодаря чему неопытным пользователям легче в нём работать. Все функции бесплатны и для работы не требуется регистрация.
Инструкция по использованию выглядит так:
- Перейдите на официальный сайт редактора. Выберите пункт либо «Загрузить фото с компьютера», либо «Открыть URL изображения».
- В первом случае вам придётся выбрать в «Проводнике» нужную картинку, а во втором просто вставить прямую ссылку на изображение. Например, так можно быстро загружать фото из социальных сетей, не сохраняя их при этом на компьютер.
- Загруженный рисунок будет представлен одним слоем. Все слои рабочей области можно посмотреть в правой части экрана в разделе «Слои». Сделайте копию слоя с рисунком — для этого вам просто нужно нажать комбинацию клавиш Ctrl+j. К счастью, в онлайн-версии Фотошопа работает часть горячих клавиш из оригинальной программы.
- В «Слоях» смотрите, чтобы был подсвечен скопированный слой.
- Теперь можно приступать к дальнейшей работе. Используя инструменты выделения, вам придётся выделить фон, оставив те объекты, которые вы не собираетесь размывать, невыделенными. Инструментов выделения там действительно мало, поэтому нормально выделить сложные элементы будет трудно. Если фон примерно одной цветовой гаммы, то для его выделения идеально подойдёт инструмент «Волшебная палочка».
- Выделите фон. В зависимости от выбранного инструмента, этот процесс будет происходить по-разному. «Волшебная палочка» выделит весь объект или большую его часть, если он одного цвета. Инструмент, который так и называется «Выделение», позволяет его сделать в форме квадрата/прямоугольника или круга/овала. С помощью «Лассо» нужно обрисовать объект, чтобы появилось выделение. Иногда проще выделить объект, но в этой инструкции рассмотрим, как работать с выделенным фоном.
- Не снимая выделения, нажмите на пункт «Фильтры», что в верхнем меню. Из выпадающего меню выберите «Размытие по Гауссу».
- Двигайте бегунок, чтобы сделать размытие более или менее интенсивным.
- Фон размыт, но если переходы между главными элементами картинки и фоном слишком резкие, то их можно немного сгладить при помощи инструмента «Размытие». Выберите данный инструмент и просто проведите им по краям элементов, где наблюдается слишком резкий переход.
- Готовую работу можно сохранить, нажав на «Файл», а затем на «Сохранить».
- Откроется окно настройки параметров сохранения, где вы можете задать имя, формат и качество.
- Нажмите на «Да», после чего откроется «Проводник», где вам нужно будет указать папку, куда вы хотите сохранить свою работу.

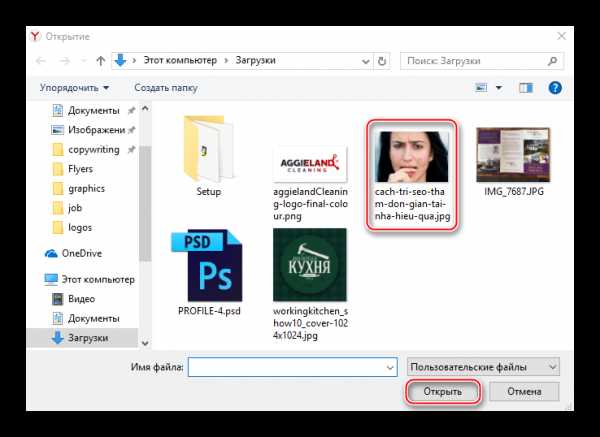
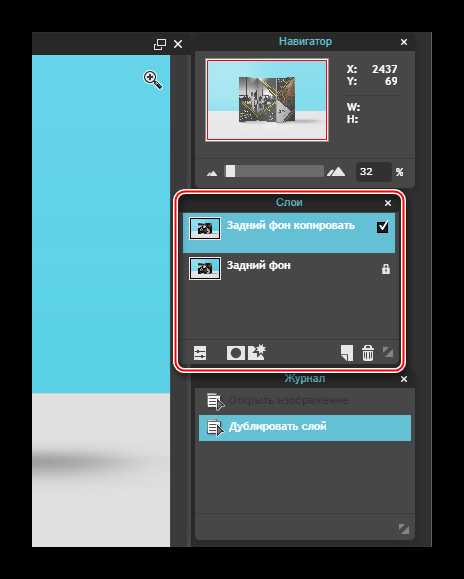

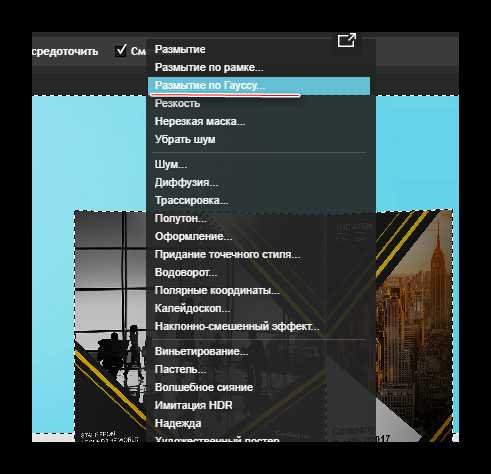
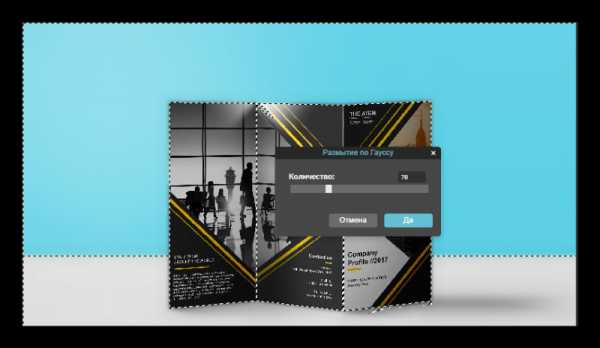


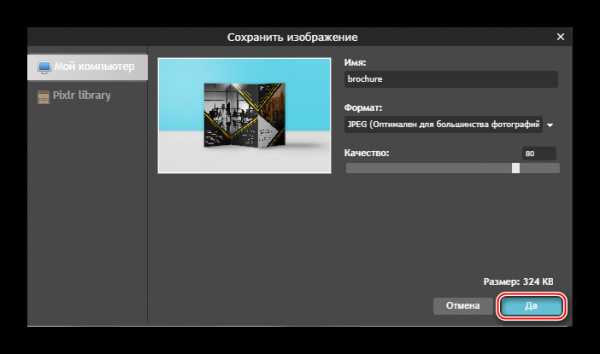
Способ 4: AvatanPlus
Многие интернет-пользователи знакомы с функциональным онлайн-редактором Avatan, который позволяет качественно обрабатывать фотоснимки за счет большого количества встроенных инструментов и настроек. Однако, в стандартной версии Avatan отсутствует возможность применения эффекта размытия, но она имеется в расширенной версии редактора.
Подобный способ наложения эффекта размытия примечателен тем, что вы полностью можете контролировать его наложение, но, если не приложить должного усердия, переходы между объектом фотографии и фоном будут проработаны плохо, и красивого результата может не получиться.
- Пройдите на страницу онлайн-сервиса AvatanPlus, а затем кликните по кнопке «Применить эффект» и выберите на компьютере изображение, с которым будет осуществляться дальнейшая работа.
- В следующее мгновение на экране начнется загрузка онлайн-редактора, в котором сразу будет применен выбранный нами фильтр. Но поскольку фильтр делает размытие всего изображения, когда нам требуется лишь фон, излишки нам потребуется убрать с помощью кисти. Для этого выберите соответствующий инструмент в левой области окна программы.
- С помощью кисти вам потребуется стереть те участки, которые не должны быть размыты. Используя параметры кисти, вы можете регулировать ее размер, а также жесткость и интенсивность.
- Чтобы переход между сфокусированным объектом и фоном выглядел естественно, старайтесь использовать среднюю интенсивность кисти. Начните закрашивать объект.
- Для более тщательной и аккуратной проработки отдельных участков используйте функцию масштабирования картинки.
- Допустив ошибку (что при работе с кистью очень вероятно), отменить последнее действие можно с помощью знакомого сочетания клавиш Ctrl+Z, а корректировать уровень размытости можно с помощью ползунка «Переход».
- Добившись результата, который полностью вас устраивает, вам лишь остается сохранить получившееся изображение – для этого в верхней части программы предусмотрена кнопка «Сохранить».
- Следом кликните по кнопке «Применить».
- Вам остается, при необходимости, отрегулировать качество изображения, а затем в заключительный раз нажать кнопку «Сохранить». Готово, фотография сохранена на компьютер.
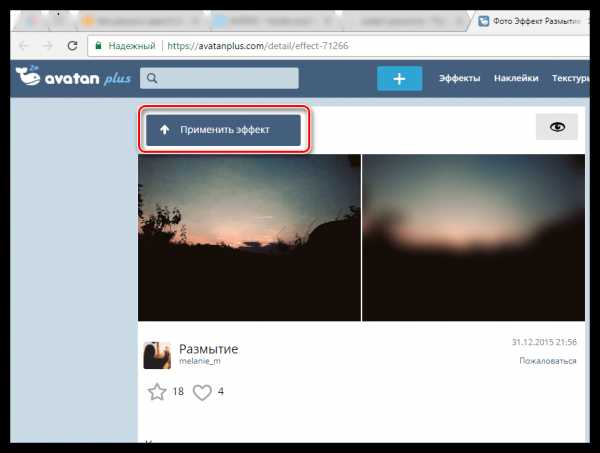

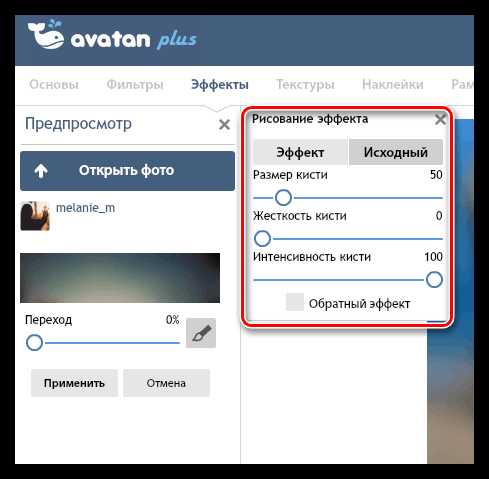
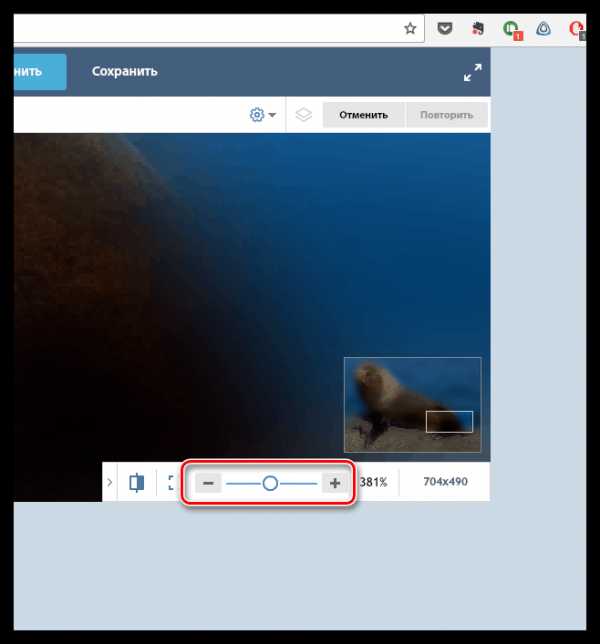
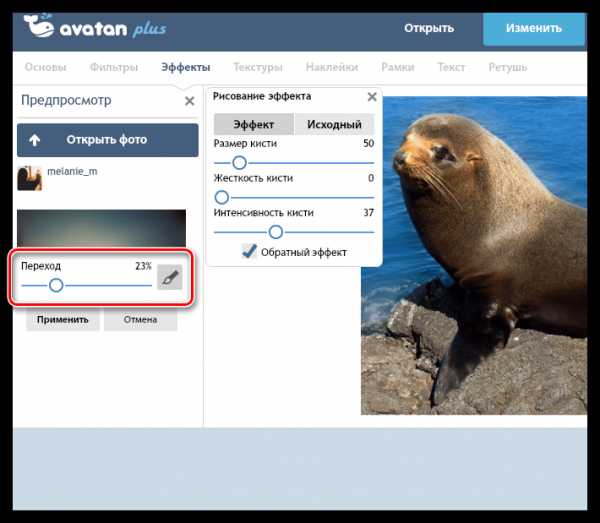
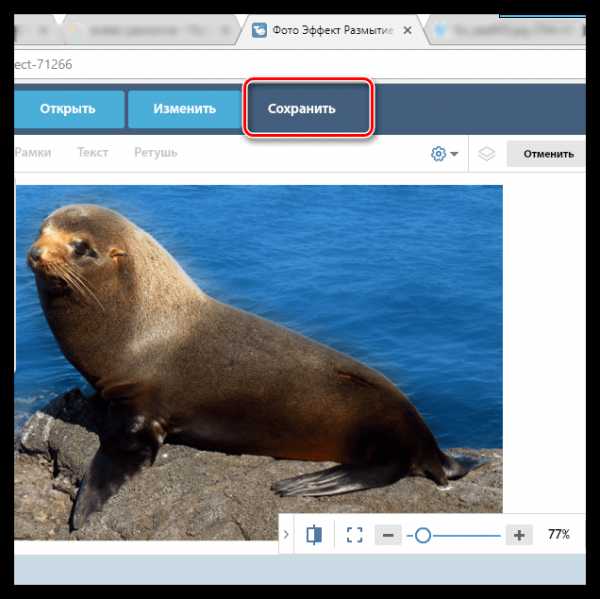
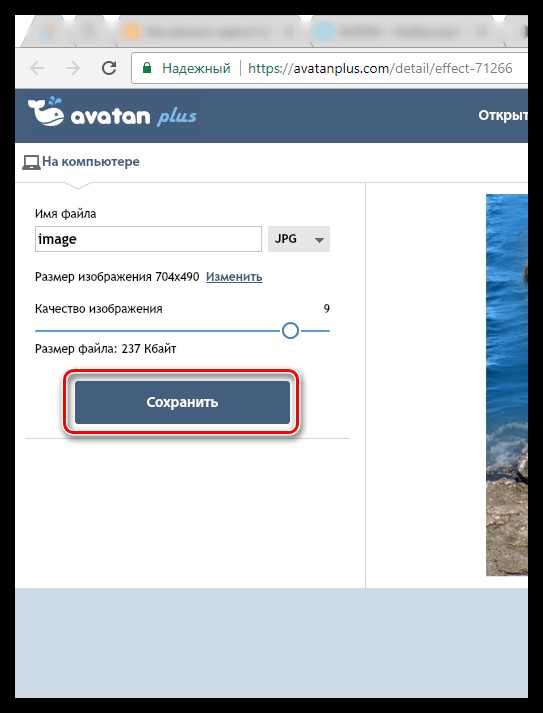
Способ 5: SoftFocus
Заключительный онлайн-сервис из нашего обзора примечателен тем, что позволяет размывать фон на фотографиях полностью в автоматическом режиме, а весь процесс преобразования займет буквально несколько секунд.
Минус в том, что от вас никак не зависит результат размытия фона, поскольку в онлайн-сервисе отсутствуют вообще какие-либо настройки.
- Пройдите на страницу онлайн-сервиса SoftFocus по этой ссылке. Чтобы приступить к работе, кликните по ссылке «Legacy upload form».
- Щелкните по кнопке «Choose File». На экране отобразится проводник Windows, в котором вам потребуется выбрать фотографию, для которой и будет применена функция размытия фона. Для старта процесса кликните по кнопке «Send».
- Обработка изображения займет пару мгновений, после чего на экране отобразятся две версии фотографии: до применения изменений и, соответственно, после. Видно, что второй вариант изображения стал иметь более размытый фон, но кроме того, здесь применен легкий эффект свечения, что, безусловно, украшает фотокарточку.
Чтобы сохранить получившийся результат, кликните по кнопке «Download Image». Готово!
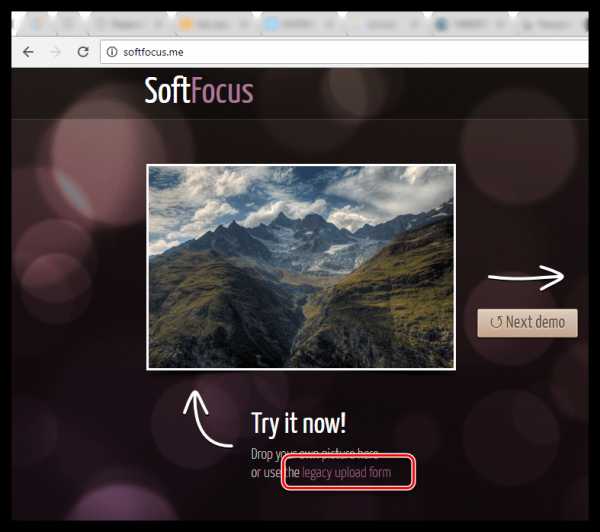
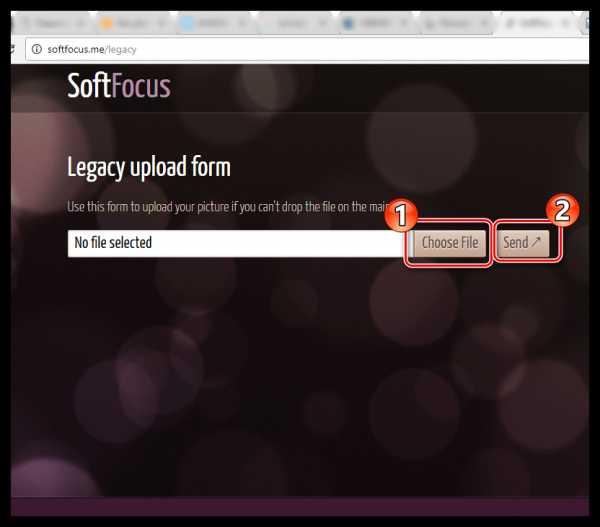

Сервисы, приведённые в данной статье, не являются единственными онлайн-редакторами, позволяющими делать эффект размытия, но именно они наиболее популярны, удобны и безопасны.
Мы рады, что смогли помочь Вам в решении проблемы.Задайте свой вопрос в комментариях, подробно расписав суть проблемы. Наши специалисты постараются ответить максимально быстро.
Помогла ли вам эта статья?
Да Нетlumpics.ru
