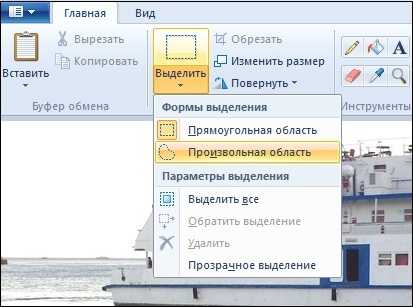Обрезать фото по кругу онлайн
Часто нужно обрезать определенное фото по кругу онлайн, т.к. не всегда у пользователя есть на компьютере соответствующие программы для этой работы, а дежурный Paint не имеет инструментов для этого. В нем можно лишь обрезать в четырехугольной или квадратной форме, а также обрезать произвольное выделение, которое не позволит нам добиться круглой фотографии. Для этих целей есть специальные сервисы, которыми можно воспользоваться бесплатно. Бывают случаи, когда необходимо избавиться от веса изображения, обрезав свое фото для аватарки в соц. сетях, она будет весить значительно меньше, чем изначально, тем более, что сайты часто ограничивают пользователей в размере на фото. Подобные сервисы мы подробнее рассмотрим далее в статье.
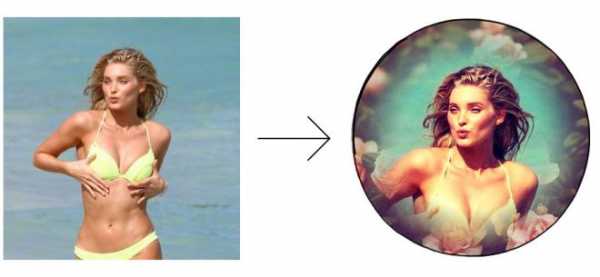 Скруглители онлайн
Скруглители онлайнOooo.plus — скруглитель фото
Сайт Oooo.plus специально создан, чтобы помочь пользователям обрезать изображения по кругу. На сегодняшний день сайт работает исключительно со скругленными формами и имеет для обрезания различные рамки в стиле: краски, роскоши, от руки. Сервис развивается и обещает в скором будущем добавить больше готовых рамок, а также научиться работать с другими формами. Сюда приходят из различных соц. сетей и поэтому он считается одним из самых удобных.
Инструмент позволяет делать из изображения открытку. Для этого в наличие есть все нужные инструменты. Вы можете установить любой шрифт, цвет, разместить текст где угодно на фото и задать любой угол. Есть возможность добавлять различные стикеры. Имеются фильтры, которые вы можете добавлять на свое изображение, они позволяют улучшить насыщенность красок, повысить контраст. Устанавливайте эффект размытого фона, или добавляйте красивый градиент к любому элементу картинки.
Для того, чтобы им воспользоваться:
- Перейдите по ссылке http://www.oooo.plus/.
- На главной странице находится единственная кнопка «Начать» — нажмите ее.
- Откроется окно, в котором нужно добавить ваше фото с компьютера, нажмите на нее и выберите папку, где находится ваше фото.
- В следующем окне откроется ваше изображение, слева от которого будет 8 рамок для обрезания. По умолчанию выбрано круглая рамка. Наведите на изображение и выделите область.
 Онлайн скруглитель oooo.plus
Онлайн скруглитель oooo.plus - Слева, под рамками находится зеленая кнопка «Обрезать», нажмите на нее, когда определитесь с областью.
- После этого вы попадаете в следующее окно, где нужно выбрать размер, фильтр и другие детали конечного изображения.
- После нажатия на кнопку «Сохранить», которая находится под изображение, оно будет скачено автоматически.
Рекомендую: Сделать арт из фото онлайн.
Imageonline.com.ua – позволит вырезать фото по кругу
Еще один инструмент онлайн — Imageonline.com.ua, который позволит вам легко и просто обрезать фото в разных рамках, в том числе и по кругу. Это бесплатный инструмент, который имеет в запасе много различных эффектов и инструментов для работы с вашим изображением. Этот инструмент предлагает вам заочное обрезание, в котором вы только настраиваете нужные параметры и настройки и не видите будущий результат, посмотреть можно только тогда, когда фото уже обрежется.
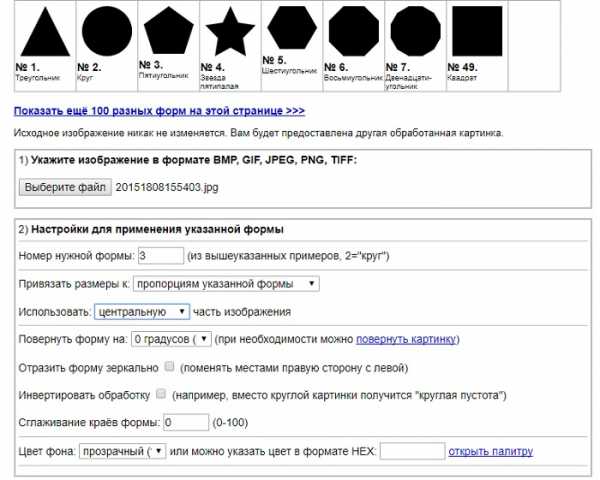 Онлайн скруглитель imgonline.com.ua
Онлайн скруглитель imgonline.com.uaСамым главным козырем таких сервисов является простота в использовании, ведь фотошоп пугает своим набором инструментов, в которых можно просто заблудиться. Но здесь все иначе, давайте еще раз в этом убедимся:
- Перейдите на страницу https://www.imgonline.com.ua/crop-photo-into-various-shapes.php.
- Откроется окно с настройками вашей будущей картинки. Окно состоит из 3 блоков.
- В первом блоке нужно выбрать ваше изображение на компьютере и загрузить его на сервис.
- Второй блок представляет собой основные настройки будущей фотографии, где вы выбираете рамку для обрезки, место обрезки, повернуть или отобразить зеркально, сглаживание краев и т.д.
- Последний блок с выбором 2 расширений будущего фото и настройкой качества изображения.
- После того, как вы нажмете кнопку «Ок» в новой вкладке откроется ваша обрезанная фотография, где вы сможете посмотреть на результат работы скруглителя.
Читайте также: Cделать слайд-шоу из фотографий с музыкой бесплатно онлайн.
Online-fotoshop.ru обрежет лишние части фото в круговую
Если вам нужно более красиво и профессионально обрезать картинку по кругу или даже вырезать какой-то предмет из изображения, которые имеет контур не ровной формы – придется все-таки воспользоваться самым популярным фоторедактором, в нашем случае его клоном, сервисом online-fotoshop.ru. Для этого не нужно быть мастером или разбираться с массой инструкций и узнавать кучу новых инструментов. Для того, чтобы обрезать фото по кругу онлайн, нам понадобиться всего один инструмент – лассо.
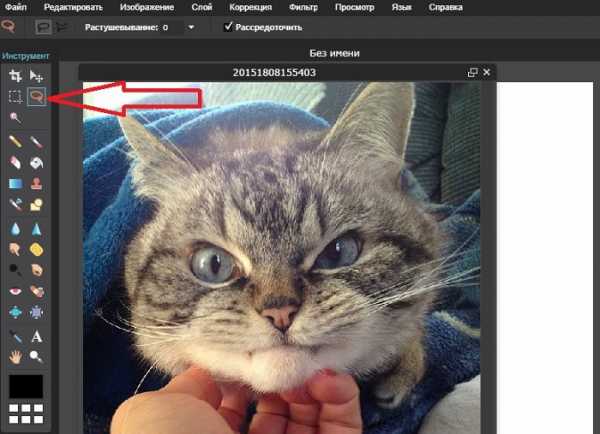 Лассо на панели инструментов online-fotoshop.ru
Лассо на панели инструментов online-fotoshop.ru- Перейдите на страницу https://online-fotoshop.ru/.
- Выберите «Создать новый рисунок».
- Затем выберите «Файл» вверху на панели меню и выберите нужное изображение на вашем ПК.
- Далее выберите «Лассо» на панели инструментов и обведите нужный контур на вашем изображении, который должен остаться после обрезания.
- Кликните справа на замочек в меню «Задний фон», чтобы разблокировать слой и нажмите ниже кнопку «Маска слоя». Готово, ваше изображение вырезано.
it-doc.info
Как обрезать фото в Paint
Множество пользователей, работающих с графикой, могут столкнуться с необходимостью обрезать какую-то часть цифрового изображения. Разумеется, можно воспользоваться мощными (а часто и платными) инструментами уровня Adobe Photoshop, The Gimp, Picasa и другими, а можно не ходить далеко, и использовать сподручные инструменты, имеющиеся в функционале ОС Windows. В этой статье я расскажу, как обрезать фотографии в Paint, и какова последовательность действий для достижения нужного вам результата

Учимся обрезать фото в Паинт
Содержание статьи:
Почему мы любим фоторедактор Paint?
Как известно, графическим редактором «Paint» комплектовалась ОС Виндовс ещё с версии 1.0. Затем данный редактор был переименован в «PaintBrush», но позже ему вновь было возвращено оригинальное название «Paint».
Данная программа является собой довольно простой графический растровый редактор от Microsoft, встроенный в функционал современных версий ОС Виндовс. Он обладает базовым набором инструментов для работы с изображением, включая возможность обрезки (вырезки) нужной части изображения.
При этом функционал MS Paint бесплатен для обладателя ОС Виндовс, интуитивно понятен, работа с редактором не вызовет особых проблем даже у неподготовленных пользователей.

Используйте простые и удобные возможности MS Paint
Как обрезать фото в Paint – особенности реализации
Если у вас имеется изображение, которое необходимо быстро и эффективно обрезать, рекомендую воспользоваться инструментарием, встроенным в редактор MS Paint.
- Для этого запустите Paint (проще это сделать, нажав на кнопку «Пуск», в строке поиска набрать paint, а затем нажать ввод).
- После запуска редактора нажмите на сочетание клавиш Ctrl+O для открытия в редакторе нужного вам файла.
- Для выделения нужной нам прямоугольной области нажмите на кнопку «Выделить» в панели инструментов.
- И выделите нужную часть изображения (устанавливаете курсор в верхний левый край части изображения, зажимаете левую клавишу мыши, и ведёте курсор к нижней правой части изображения).
Нажмите на кнопку «Выделить» для выделения нужной части изображения
Теперь нажимаем на кнопку «Обрезать
Как в Паинт обрезать фото по контуру
Как можно было видеть выше, предыдущий способ помогает обрезать фото в Paint с помощью прямоугольного выделения. При этом возможности Paint предполагают также обрезку фото по контуру нужного вам объекта.
- Для этого загрузите нужную вам фотографию, нажмите на маленькую стрелочку прямо под кнопкой выделить, и в появившемся меню выберите «
-

Выберите «Произвольная область»
- Теперь вам остаётся обвести нужный объект на экране с помощью данного выделения (зажмите левую клавишу мыши и обведите нужный вам объект).
- А затем традиционно нажмите на кнопку «Обрезать» рядом с кнопкой «Выделить».
- Если вы что-то сделали не так, всегда можно отменить последнее действие, нажав сочетание кнопок Ctrl+Z, или кликнув на кнопку с полукруглой стрелочкой назад (Отменить).
Как обрезать фото овалом и кругом в Paint
К сожалению, функционал стандартного «MS Paint» не имеет инструментария для обрезания нужного изображения овалом и кругом. Для реализации этого рекомендую воспользоваться более продвинутыми инструментами, к примеру, бесплатной версией графического редактора «
- Скачайте данный редактор с сайта dotpdn.com, распакуйте и установите на ваш ПК.
- Запустите его, с помощью нажатия на «Файл» — «Открыть» откройте нужный вам файл.
- На расположенной слева панели инструментов нажмите на кнопку «Выбор области овальной формы», и выделите на рисунке нужную область кругом или овалом.
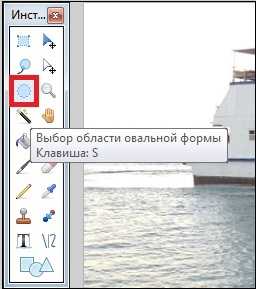
Нажмите на кнопку «Выбор овальной формы»
Затем нажмите на кнопку сверху «Обрезать по выделению» и сохраните полученный результат к себе на ПК («Файл» – «Сохранить как»).
Нажмите на кнопку «Обрезать по выделению»
Заключение
Если у вас возникла необходимость обрезать какое-либо фото, то удобным вспомогательным инструментом в этом будет функционал встроенного в ОС Виндовс редактора «MS Paint». Его возможности позволяют за несколько кликов вырезать нужный фрагмент из фото, а затем и сохранить его к себе на ПК. Если же вам необходимо обрезать фото овалом и кругом, а выделение с помощью функции «Произвольная область» смотрится недостаточно ровно, тогда воспользуйтесь функционалом другого, упомянутого мной редактора «Paint Net», позволяющим легко вырезать нужный фрагмент из понравившегося вам фото.
Вконтакте
Google+
Одноклассники
sdelaicomp.ru
Как в Word обрезать изображение по кругу и другим контурам
Как в Word обрезать изображение по кругу и другим контурам
-
Вставка пользователя > рисунки, чтобы добавить рисунок в документ.
-
Выберите рисунок, который необходимо обрезать.
Если вы обрезаете множество рисунков одновременно, вы должны использовать одну и ту же фигуру для всех. Чтобы обрезать рисунки по разным фигурам, обрежьте каждый из них по отдельности.
-
В меню Работа с рисунками на вкладке «Формат» выберите пункты Обрезать > Обрезать по фигуре, а затем выберите необходимую фигуру.

Есть и другие возможности изменить внешний вид изображения.
-
Заливка удаляет часть изображения (обычно края), но заполняет фигуру как можно больше.
-
Вписать весь рисунок в фигуру. Обе эти функции сохраняют исходную пропорции изображения.
-
-
Если вы хотите, чтобы одно и то же изображение нарисовано в разных фигурах, вставьте несколько копий рисунка в документ, а затем обрежьте изображения на нужную фигуру.
-
Дополнительные сведения о функции обрезки см. в этой записи блога, а также об улучшении обрезки рисунков.
-
Чтобы добавить рисунок в файл Office (например, документ Word, презентацию PowerPoint или книгу Excel), на вкладке Вставка нажмите кнопку Рисунки.
-
Выделите в файле рисунок, который нужно обрезать.
-
На вкладке Формат рисунка щелкните стрелку рядом с кнопкой Обрезать.
(Если вкладка Формат рисунка не отображается, убедитесь, что выбран рисунок (не фигура).)
-
Наведите указатель мыши на элемент Обрезать по фигуре и выберите фигуру, по которой нужно выполнить обрезку.
Эта фигура будет сразу применена к рисунку.
-
Если вы хотите настроить фигуру, снова нажмите кнопку обрезать на ленте.
На краях и в углах рисунка появятся черные маркеры обрезки.
-
Обрежьте рисунок, выполнив одно из приведенных ниже действий.
Описание
Действие
Обрезка одной стороны
Перетащите центральный маркер обрезки на этой стороне внутрь.
Обрезка двух смежных сторон одновременно
Удерживая нажатой клавишу Shift + Option, перетащите центральный маркер обрезки на любой из сторон внутрь.
Одинаковая обрезка четырех сторон одновременно
Удерживая нажатой клавишу Shift + Option, перетащите угловой маркер обрезки внутрь.
-
Выберите рисунок, который должен быть внутри фигуры.
-
На вкладке Формат рисунка щелкните стрелку рядом с кнопкой Обрезать.
Если вкладка Формат рисунка не отображается, убедитесь в том, что вы выбрали рисунок (а не фигуру).
-
Выберите команду Заливка или Вписать, а затем щелкните за пределами рисунка.
Вариант
Описание
Заливка
Удаляет часть рисунка (или «обрезка»), но заполняет всю фигуру.
Вписать
Выделяет весь рисунок в пределах фигуры. Исходные пропорции рисунка сохраняются, но внутри фигуры может быть пустое место.
-
Выберите рисунок, который вы хотите обрезать по форме определенной фигуры.
-
Откройте вкладку Формат рисунка.
(Если вкладка Формат рисунка не отображается, убедитесь в том, что вы выбрали рисунок (а не фигуру).)
-
В разделе Коррекция щелкните стрелку рядом с командой Обрезка, выберите пункт Маска к фигуре, выберите тип фигуры и щелкните фигуру, до которой требуется обрезать изображение.
Эта фигура будет сразу применена к рисунку.
-
Если вы хотите настроить фигуру, снова нажмите кнопку обрезать на ленте.
На краях и в углах рисунка появятся черные маркеры обрезки.
-
Перетащите маркеры обрезки по мере необходимости, чтобы обрезать поля рисунка, а затем щелкните за пределами рисунка.
-
Щелкните любое место за пределами рисунка.
-
Выберите рисунок, который необходимо разместить в фигуре.
-
Откройте вкладку Формат рисунка.
(Если вкладка Формат рисунка не отображается, убедитесь, что вы выбрали свою фотографию.)
-
В разделе Настройка щелкните стрелку рядом с кнопкой обрезать, выберите команду обрезать для заливки или обрезать, а затем щелкните за пределом рисунка.
Вариант
Описание
ОбРезка до заливки
Удаляет часть рисунка (или «обрезка»), но заполняет всю фигуру.
ОбРезка по размеру
Выделяет весь рисунок в пределах фигуры. Исходные пропорции рисунка сохраняются, но внутри фигуры может быть пустое место.
-
По завершении нажмите клавишу ESC.
- https://cut-photo.ru;
- http://ru.photofacefun.com/crop/;
- http://www.fotor.com/.
И вновь продолжаем начатый разговор об обрезке изображений. Сегодня поговорим о том, как обрезать изображение, например, по контуру круга или другому нужному нам контуру. То есть, придать изображению любую форму отличную от стандартной прямоугольной формы. Акцент сделаем на обрезке по контуру круга.
Работать мы будем в Word образца 2010 года, то есть в Word 2010.
Мы уже знакомы с инструментом «Обрезка» и некоторыми его опциями, и владеем различными техниками обрезки изображений. Сегодня мы познакомимся с другими опциями этого инструмента и начнём с опции «Обрезать по фигуре». Данная опция находится в перечне опций, с которыми мы познакомились в прошлые встречи:

Обычным щелчком мыши по названию опции «Обрезать по фигуре» раскроем перечень шаблонов фигур:
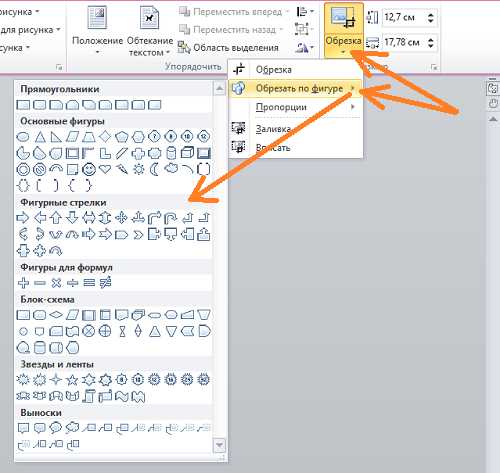
При наведении курсора мыши на любую из фигур перечня появляется всплывающая подсказка с названием фигуры:
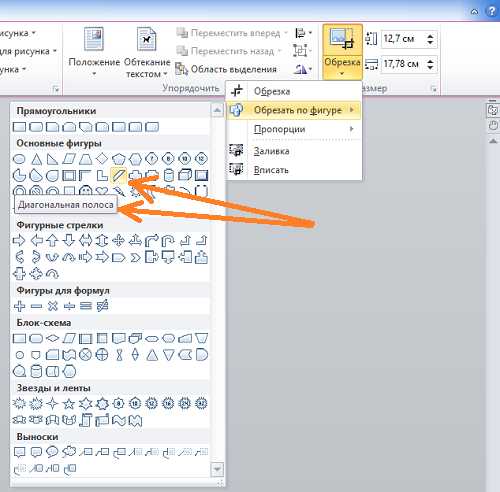
Выбрав щелчком мыши любую фигуру из этого перечня, мы придадим нашему изображению форму этой самой выбранной фигуры. Это может быть, например, знак равенства:
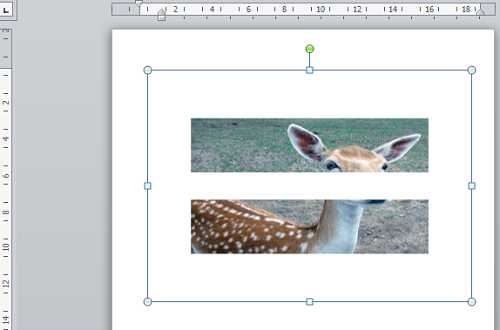
Или куб:
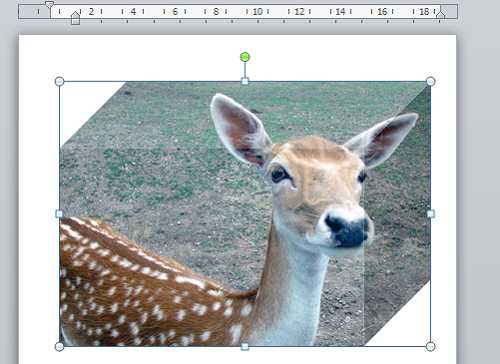
Или же стрелка:
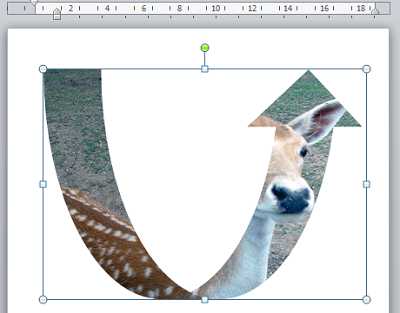
В общем, любая фигура шаблона.
Обрезка оригинального изображения по контуру выбранной нами фигуры не изменяет первоначальной ширины и высоты изображения. Если изображение до обрезки по контуру, например, сердечка имело размер 300х400, то приняв форму сердечка, овала, креста, звезды и т.д., оно по-прежнему будет иметь размер 300х400. Чтобы в этом убедиться, нам достаточно посмотреть на размер первоначального изображения и конечного изображения после фигурной обрезки. Размер изображений отображается в верхней панели вкладок с опциями (меню) рядом с кнопкой опции «Обрезка». Мы помним, что для того чтобы видеть скрытые опции и мочь много чего-то сделать с изображением, необходимо предварительно выделить это изображение щелчком мыши:
Для того чтобы обрезать оригинальное изображение по контуру круга или говоря по-другому сделать круглым, а в перечне фигур отсутствует фигура «Круг», то мы воспользуемся имеющейся фигурой «Овал»:
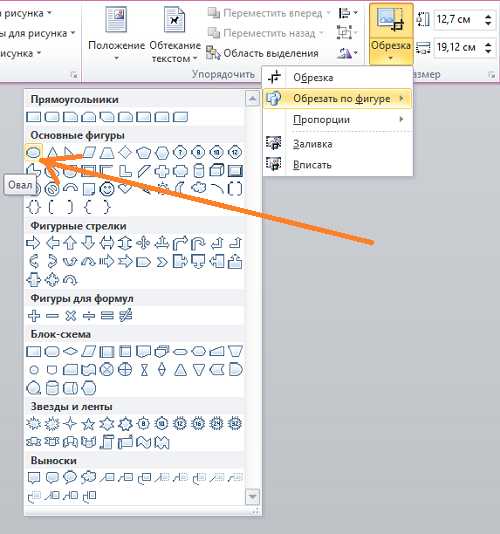
Выбрав щелчком левой кнопки мыши фигуру «Овал» мы получим изображение в форме овала:
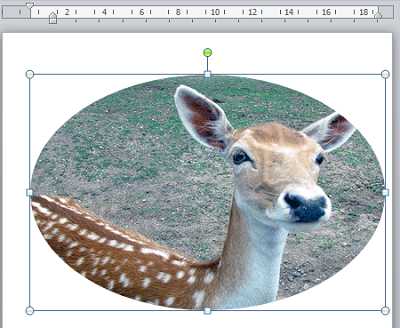
В дальнейших своих действиях будем исходить из того, что основным элементом данного изображения является мордашка животного.
Приняв форму овала, изображение по-прежнему остаётся выделенным (захвачено маркерами). Схватим мышкой средний левый маркёр и потянем в правую сторону по направлению к мордашке животного:
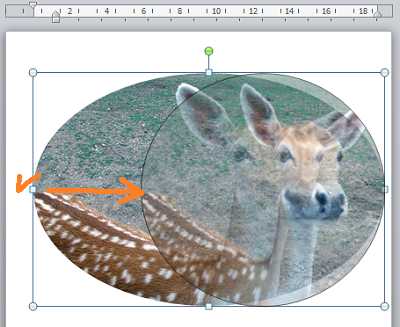
При такой технике обрезки картинки мы полагаемся на свой глазомер. Как только мы почувствовали, что изображение стало достаточно круглым, то тогда отпустим маркёр (левую кнопку мыши) и посмотрим на результат своих действий:
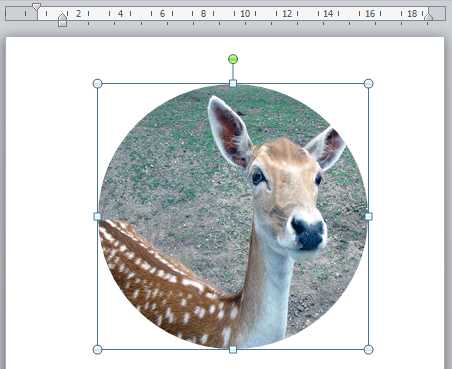
Используя данную технику, мы должны быть готовы к тому, что изображение может исказиться и стать менее реалистичным и пропорциональным. В том случае, когда мы отпустили маркёр и увидели, что изображение не совсем круг, то тогда можно дополнительно подвигать и другие маркёры выделения (трансформирования).
Если мы не очень полагаемся на свой глазомер, то помочь себе мы можем, предварительно нарисовав квадрат, поместив его за изображением, то есть на задний план, а само изображение сделать немного прозрачным. Или же наоборот. А можем прямо сейчас для своего спокойствия и точности, когда мы уже обрезали фото по контуру круга взять да и нарисовать круг и, ориентируясь на его контур отредактировать форму нашего круглого изображения. Сделаем это.
Развернём вкладку верхнего меню «Вставка», где обратившись к функционалу «Фигуры» выберем фигуру «Овал». Курсор принял вид перекрестия из двух чёрточек, и мы можем приступать к рисованию круга. Изображение с животным должно быть выделено маркерами.
Наводим курсор-перекрестие мыши на верхний средний маркёр выделения изображения, а затем, нажав и удерживая клавишу Shift (для сохранения пропорций идеального круга) начинаем тянуть курсор мыши к нижнему левому угловому маркёру выделения изображения, рисуя, таким образом, идеальный круг. Тянем курсор до тех пор, пока круг не впишется в высоту изображения с мордашкой:
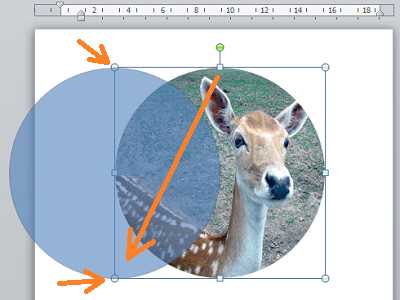
Как только это произойдёт — отпустим левую кнопку мыши, а затем клавишу Shift.
Круг готов:
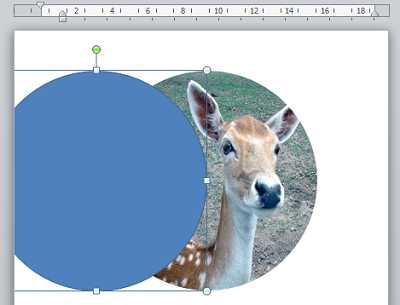
Теперь, давайте схватим круг мышкой и потянем его в сторону круглого изображения с мордашкой. Наша задача наложить фигуру-круг на изображение:
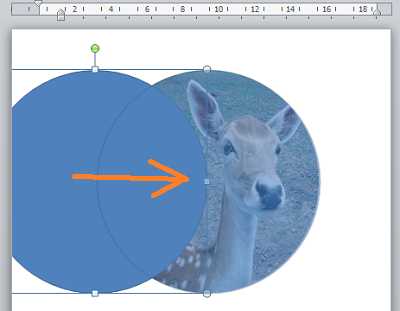
Совмещение фигуры и изображения произошло:
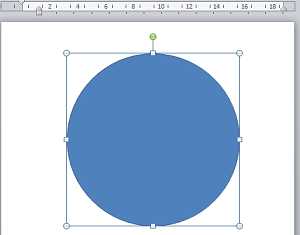
Фигура-круг по-прежнему захвачена маркерами выделения (трансформирования), то есть выделена. Пусть так и будет — это нам и нужно.
Следующий наш шаг — убрать круг за изображение. Выполним данное действие, воспользовавшись опцией «Обтекание текстом» в верхнем меню вкладки «Формат», где выберем вариант «За текстом» (для лучшей видимости я залил фигуру-круг красным цветом):
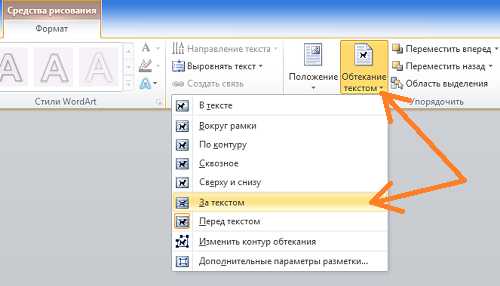
После выбора варианта «За текстом» фигура-круг «спряталась» за изображением:
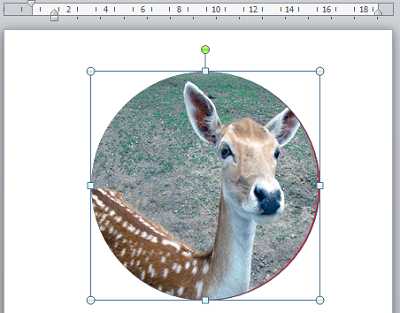
С правой стороны изображения нам видима лишь самая незначительная часть красной фигуры круг. Смысла в трансформировании изображения для достижения формы идеального круга лично я не вижу. Что же нам делать, если изображение, казавшееся нам круглым после обрезки, при сравнении с фигурой круг оказалось вовсе не таким:
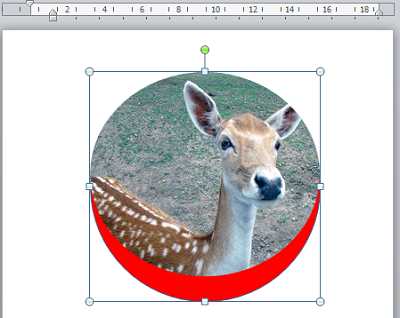
Наведём курсор мыши на изображение и сделаем щелчок левой кнопкой мыши для выделения. Изображения захватили маркёры выделения (трансформирования). Все наши дальнейшие действия сводятся к тому, что мы, хватаясь то за один боковой маркёр, то за другой совмещаем изображение с фигурой круг:
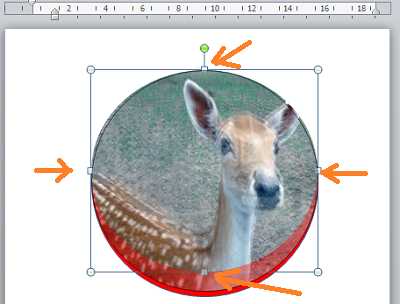
Когда мы впишем изображение в круг, то оно — изображение, будет таким:
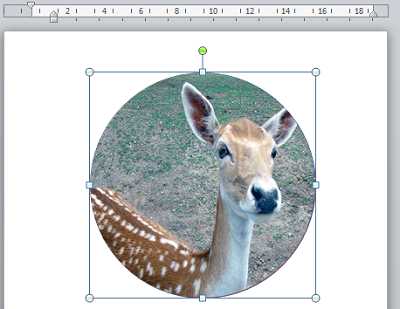
Ну а теперь избавимся от круга. Щёлкнем мышью по изображению для его выделения маркёрами, а затем обратимся к опции верхнего меню «Переместить назад»:
Щёлкнем по данной опции левой кнопкой мыши, и наше круглое изображение окажется за фигурой-кругом:
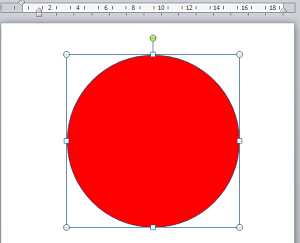
Поскольку мы работали с изображением, то видимое выделение маркёрами относится к изображению. Изменим ситуацию. Наведём курсор мыши на фигуру круг и щелчком мыши выделим её, а затем нажмём клавишу Delete:

Это и есть конечный вариант нового круглой формы изображения.
Перейдём к рассмотрению второй техники обрезки изображения по контуру круга. Здесь к нам на помощь придёт знание техник обрезки изображений, рассмотренных в предыдущие встречи.
Приступим. Поместим на лист изображение. Затем нарисуем фигуру квадрат. Почему мы рисуем квадрат? Да потому, что вписанный в квадрат круг является идеальным кругом. Кроме этого, наличие квадрата упростит подготовку изображения к обрезке по контуру круга.
Итак, изображение на листе:

Теперь повторим уже знакомые действия — нарисуем квадрат так же, как рисовали фигуру круг. С этой целью вновь обратимся к функционалу «Фигуры» вкладки верхнего меню «Вставка», где в перечне фигур выберем прямоугольник:

Мы и программа готовы к рисованию фигуры квадрат. Наведём курсор-перекрестие на верхний средний маркёр выделения (трансформирования) изображения и, нажав и удерживая клавишу Shift для сохранения пропорции, начинаем рисовать квадрат. Курсор перемещаем в направлении нижнего правого углового маркёра:
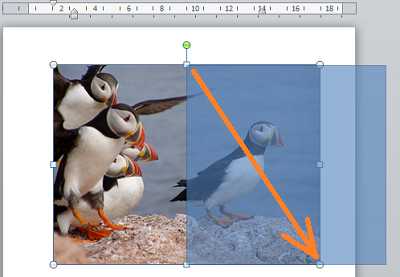
На то, что квадрат вылез за пределы изображения и даже листа не обращаем внимания — всё у нас Ок. Как только мы совместим курсор с маркёром, то сначала отпустим левую кнопку мыши, а потом клавишу Shift. Вот мы и заполучили квадрат, длина сторон которого, равна высоте изображения. С целью облегчить себе дальнейшую работу, сделаем квадрат немного прозрачным. Для этого обратимся к функционалу «Формат фигуры», где уменьшим прозрачность заливки квадрата. Фигура квадрат должна быть выделена маркёрами. Потянемся курсором мыши в верхнее меню и в разделе «Стили фигур» щёлкнем по маленькой стрелочке в нижнем левом углу раздела:
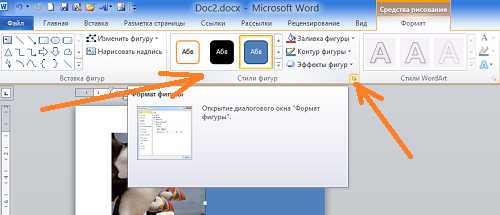
После щелчка по этой маленькой стрелочке перед нами откроется функциональное окно «Формат фигуры». Выбрав в этом окне опцию «Заливка» уменьшим прозрачность, подвинув ползунок её регулировки. Прозрачность уменьшаем на своё усмотрение:
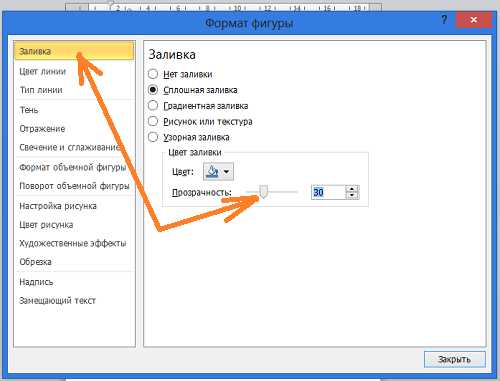
Теперь нам нужно переместить квадрат левее на такое расстояние, чтобы правая сторона квадрата совпала с правой стороной изображения, при этом квадрат не должен вылезти за пределы высоты изображения. Перемещение квадрата можно произвести с помощью клавиши-стрелки перемещения на клавиатуре, либо схватив квадрат мышкой, перетащить на нужное нам расстояние:

Следующим шагом будет выделение изображения. Наведём курсор мыши на изображение и щелчком левой кнопки мыши выделим его:

В результате выделения изображения в верхнем меню появилась вкладка «Формат» функционала «Работа с рисунками». Щелчком мыши по названию вкладки раскроем её содержание — нам нужен инструмент «Обрезка». Следующим щелчком мыши по значку «Обрезка» раскроем опции инструмента и выберем опцию с одноимённым названием:
Изображение захватили маркёры-регуляторы обрезки:

Схватим мышкой левый средний маркёр и потянем вправо в направлении одинокой птицы:
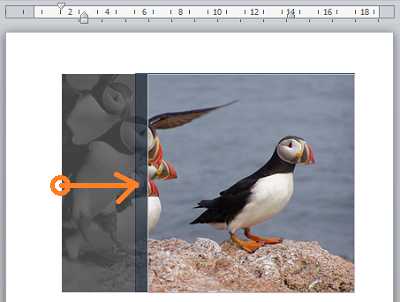
Тянем до тех пор, пока нашим глазам не откроется часть квадрата. Маркёр инструмента обрезка продолжаем удерживать мышью. Как только мы увидели часть квадрата, вернёмся чуть-чуть назад и совместив маркёр обрезки с левой стороной квадрата, то есть левую сторону изображения с левой стороной квадрата:

Совместив маркёр со стороной квадрата, отпустим кнопку мыши (перестанем удерживать маркёр). Вот, что у нас получилось:
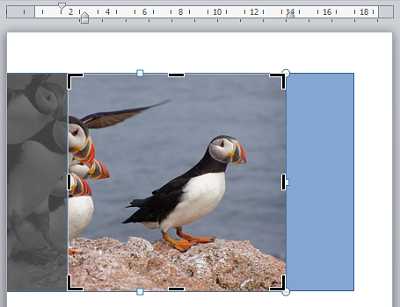
Теперь потянемся курсором мыши в правый угол верхнего меню и щелчком по значку «Обрезка», раскроем перечень опций инструмента, где выберем опцию «Обрезка по фигуре», а в раскрывшемся перечне фигур щелчком мыши фигуру «Овал»:
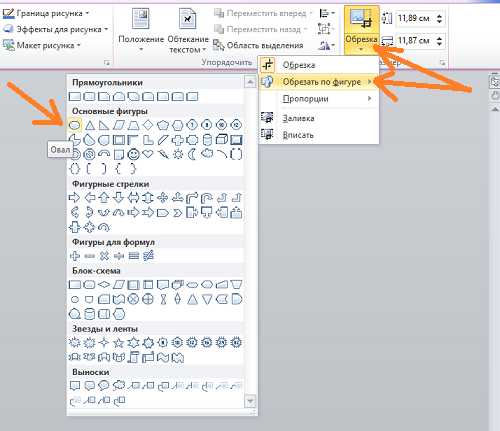
А вот и результат наших действий:
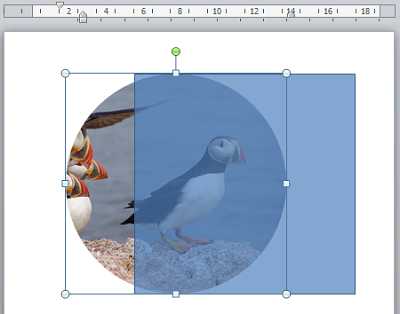
После обрезки изображение осталось захваченным маркёрами. Воспользуемся этим и в верхнем меню посмотрим на размер круглого изображения:
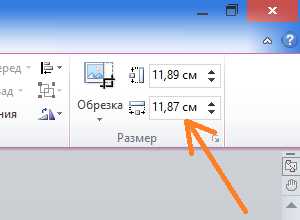
А теперь щелчком мыши выделим квадрат и посмотрим его размер:
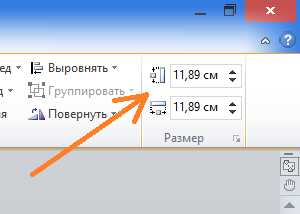
Проведя сравнительный анализ нам видно расхождение в 2мм. Если сработать аккуратно и не спеша, а также удалить обводку контура квадрата (я не удалил), то размеры круглого изображения и фигуры квадрата будут одинаковы. Если для нас идеальная точность совпадения не принципиальна, то на возможное расхождение в 2 миллиметра можем не обращать внимания. Визуально расхождение не ощутимо.
К другой технике обрезки изображений по контуру круга я отношу использование функционала SmartArt. Используя блок-схемы, содержащие фигуры-круги, в которые в свою очередь, мы можем помещать изображения. Такие фигуры-круги отличаются от других кругов наличием значка вставки изображения. Такая возможность предусмотрена самой программой Word. Эти изображения будут обрезаться по контуру круга автоматически.
Давайте попробуем эту технику обрезки. Развернём вкладку верхнего меню «Вставка» и щёлкнем мышкой по значку «SmartArt»:
Перед нами открылось окно выбора рисунка (блок-схемы) «SmartArt»:
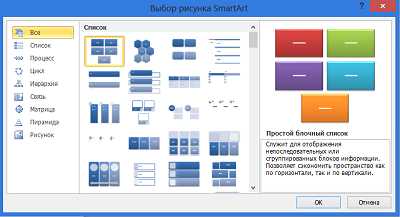
Давайте выберем ту блок-схему, которая содержит круги. Например, вот эту:
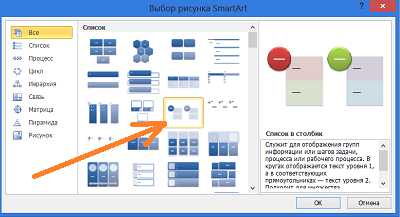
Выбрав, нажмём «Ок». После нажатия кнопки «Ок» на листе появится блок-схема:

Мы видим, что круги предусматривают только вставку текста. На самом деле это не так, но об этом чуть позже. Будем считать, что данная схема нам не подходит, и выберем другую, например вот эту:
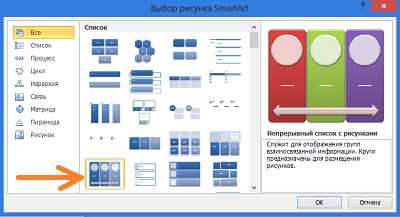
А вот этот блок нам подходит. Круги данного блока содержат значки вставки рисунка:
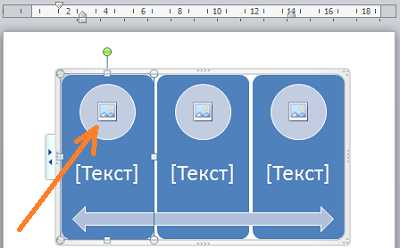
Мы можем использовать только один круг, а если нужно, то воспользоваться и всеми тремя.
Щёлкнем мышкой по значку вставки рисунка на одном из кругов и с помощью проводника операционной системы выберем желаемое изображение из своих собственных папок или какого-то другого источника. Как только мы выберем изображение, то оно мгновенно окажется в круге, приняв, соответственно, его форму:
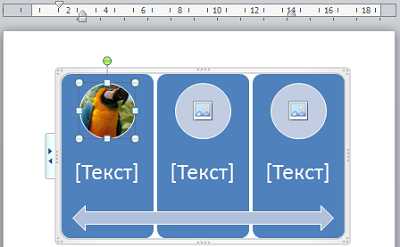
Выделение круга не отменяем — оно понадобится. Если случайно сбросили выделение, то щелчком мыши на теле круга восстановим его и обратимся к верхнему меню. Развернув вкладку «Формат» функционала работы с рисунками щёлкнем по появившемуся значку инструмента «Обрезка» для того, чтобы мы могли подкорректировать обрезку изображения:
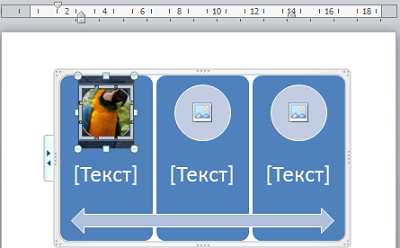
Активизация инструмента «Обрезка» создала тёмное дополнительное выделение, непосредственно под саму обрезку изображения. Схватим выделенное изображение и подвигаем его, до тех пор, пока оно не займёт желаемого расположения в круге:
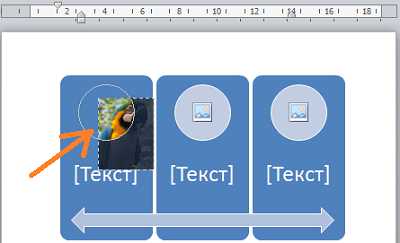
Затем щёлкнем по значку «Обрезка» в верхнем меню или нажмём клавишу Esc:
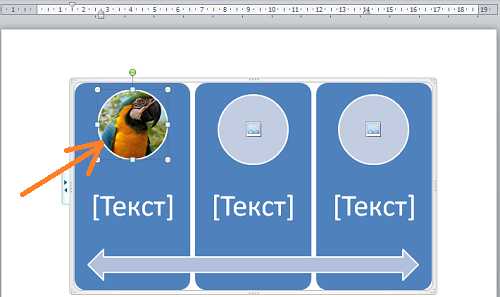
Вот мы и получили изображение круглой формы. Стрелка на картинке выше указывает на наличие контура белого цвета, который изначально является контуром фигуры круг. Если контур нам не нужен, то удалим его. Мы можем при желании его оставить и даже изменить толщину и цвет линии. Произвести удаление или изменение линии контура мы можем в одной из двух вкладок «Формат». Каждая вкладка относится к разным функционалам. Одна вкладка «Формат» раскрывает опции раздела работы с рисунками «SmartArt», а другая вкладка «Формат» относится к функционалу «Работа с рисунками»:
Если нам нужно сразу три круглых изображения, то в этом случае поместим изображения и в оставшиеся два круга:
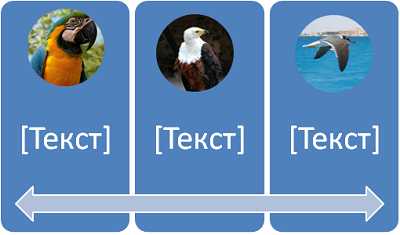
Для того чтобы теперь уже круглые изображения полноценно покинули блок-схему «SmartArt», удерживая нажатой клавишу Shift, щелчками мыши поочерёдно выделим все три круглых изображения, а затем скопируем их в буфер обмена операционной системы, нажав сочетание клавиш Ctrl+C:
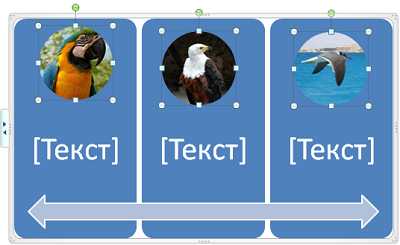
Теперь нам нужно избавиться от блок-схемы. Наведём курсор мыши на рамку блок-схемы и щёлкнем левой кнопкой мыши. После этого произведённого щелчка нажмём клавишу Delete. За наши круглые изображения, удалённые вместе с блок- схемой не переживаем, — их хранит операционная система. Вернём свои изображения, воспользовавшись функцией вставки — нажмём сочетание клавиш Ctrl+V:
Мы можем воспользоваться тем, что все три изображения выделены. Схватим любое из них мышкой и перетащим их одновременно на другое место листа:
Например, поместим их в центр листа:
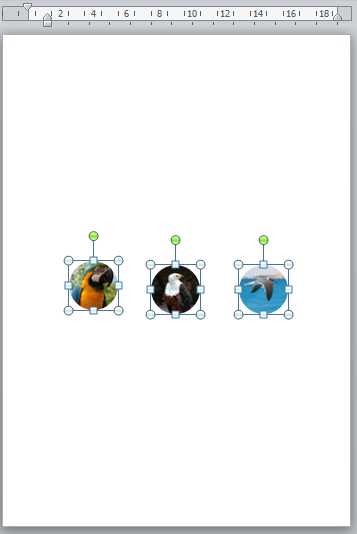
Сегодня мы рассмотрели лишь некоторые техники обрезки изображений по контуру круга и другим контурам. В следующую встречу продолжим начатый сегодня разговор и рассмотрим другие инструменты программы Word, которые также помогут нам производить фигурную обрезку изображений.
Оставить комментарий
pmweb.ru
Скруглить фото онлайн быстро — Скруглитель фото онлайн!
Здравствуйте, уважаемые друзья и гости блога! В этой статье Вы узнаете как скруглить фото онлайн быстро и самостоятельно всего за несколько минут. Для того, чтобы ваше фото было красивым и привлекательным не нужно париться и искать специальные программы или учиться работать в фотошоп. Вам всего лишь нужно знать один прекрасный онлайн-сервис для скругления фото онлайн. Вот о нем я Вам сегодня и расскажу …
Для чего нужно скруглить фото онлайн?
Как правило скругленные фото используются для аватарок в социальных сетях и разного рода форумах. Некоторые социальные сети сейчас сами предоставляют такую услугу и ваши фото превращаются в скругленные уже после загрузки в ваш личный кабинет, например Вконтакте.
Но многие не предоставляют такой услуги и Вам приходится прибегать к услугам сторонних программ, например делать скругленное фото в фотошоп. Но не все умеют пользоваться фотошопом или другими подобными программами для редактирования фото. А некоторым вообще приходится делать скругление фото, заказывая их у фрилансеров и платить за эту работу деньги.
Ну зачем же платить деньги за то, что можно сделать самостоятельно и бесплатно, к тому же быстро, всего за пару минут!
Вот специальный онлайн сервис, который Вам поможет скруглить фото онлайн …
Скруглитель фото онлайн для Вас!
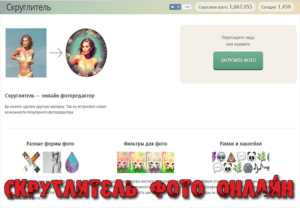 скруглитель фото онлайн
скруглитель фото онлайн
Скруглитель фото онлайн — это прекрасный выбор для Вас! Здесь Вы сможете не только скруглить фото онлайн, но также создать любую форму для своего фото или картинки, которую затем сможете скачать к себе на рабочий стол и использовать по нужному Вам назначению.
Этот онлайн сервис предоставляет услуги совершенно бесплатно и Вам не обязательно уметь и знать все тонкости по редактированию фото и картинок. Скруглитель фото онлайн все сделает за Вас!
Здесь не требуется регистрации и подтверждения своего Е-майл, все происходит настолько быстро и без лишних действий, что очень Вас порадует. Я надеюсь Вам этот онлайн сервис понравится и пригодится далеев вашей работе на долгое время.
Как работать в сервисе, чтобы скруглить фото онлайн?
Вам нужно пройти на сервис по редактированию ваших фото или картинок по ссылке, которую я Вам дал выше. Затем нажать на кнопку расположенную справа «Загрузить фото». В открывшемся окошке выберите ваше фото или картинку и кликните по ней левой кнопкой мыши два раза, что позволит вашей картинке или фото загрузится на сервер онлайн сервиса. И перед вами откроется вот примерно такое окно, только с вашей картинкой или фото:
 загрузить фото
загрузить фото
Затем Вам нужно выбрать из предложенных онлайн сервисом значок соответствующий тому каким будет форма вашей картинки или фото. Оно может быть как скругленным, так и разных других форм, как Вы видите на скриншоте. после выбора формы для вашего фото онлайн, Вы жмете кнопку «Обрезать». Но перед этим кликните мышкой на ваше фото и подвигайте, чтобы онлайн сервис смог определить, что Вы хотите сделать и вашей картинки. Как Вы видите на фото выделился круг или любой другой объект. который Вы выбрали.
Теперь простым выделением мышью и перетаскиванием выделите ту область на вашем фото, которую вам нужно. Вот, что получилось у меня:
 скруглитель фото
скруглитель фото
Выделили? Теперь смело жмите на кнопку «Обрезать» И скруглитель фото обрежет ваше фото по нужному вам контуру. И вот такое фото онлайн получилось у меня:
 фото онлайн
фото онлайн
А у Вас получится то, что заказывали Вы. Красиво, неправда ли? Теперь используйте ваше полученное фото онлайн из сервиса «Скруглитель фото онлайн» по назначению!
Ничего сложного и замороченного. Все просто, ясно и красиво! Пользуйтесь на здоровье и если Вам понравился материал, то жду от Вас похвалы в виде комментариев и кликов по соцкнопкам!
Спасибо за внимание! Всем удачи! И до новых встреч!
pribylwm.ru
Обрезка рисунка по фигуре — Служба поддержки Office
Примечание: Мы стараемся как можно оперативнее обеспечивать вас актуальными справочными материалами на вашем языке. Эта страница переведена автоматически, поэтому ее текст может содержать неточности и грамматические ошибки. Для нас важно, чтобы эта статья была вам полезна. Просим вас уделить пару секунд и сообщить, помогла ли она вам, с помощью кнопок внизу страницы. Для удобства также приводим ссылку на оригинал (на английском языке).
Если вы хотите изменить контур рисунка и сделать его фигуру (например, окружность, Скругленный прямоугольник или фигуру полилинии), воспользуйтесь инструментами Обрезка на вкладке Работа с рисунками | Формат.

2:55
ОбРезка до фигуры
Советы

Обрезка до указанной фигуры
Чтобы быстро изменить форму рисунка, можно обрезать его до определенной фигуры. При этом рисунок автоматически изменяется для заполнения фигуры при сохранении пропорций.
Если один и тот же рисунок необходимо использовать в разных фигурах, создайте его копии и обрежьте по отдельности каждый рисунок до требуемой фигуры.
Обрезка для размещения в фигуре или для ее заполнения
После добавления рисунка в фигуру можно настроить его размещение в фигуре с помощью инструментов » вписать » и «Заливка» для тонкой настройки.
Обрезка до указанной фигуры
Чтобы быстро изменить форму рисунка, можно обрезать его до определенной фигуры. При этом изображение автоматически усекается в соответствии с формой выбранной фигуры. Пропорции рисунка сохраняются.
Обрезка для размещения в фигуре или для ее заполнения
Когда вы добавите в фигуру рисунок, вы можете выбрать, как обрезать рисунок в фигуре, воспользовавшись функцией обрезка и обрезать, чтобы настроить параметры заливки.
support.office.com
Скруглитель фото онлайн, или как сделать круглое фото
Здравствуйте друзья! Скруглитель фото онлайн поможет Вам сделать уникальную и оригинальную фотографию для Вашего аватара, для подготовки презентации или для статьи блога. Сделать круглое фото онлайн достаточно просто и с этим справится любой новичок. В представленной статье будет рассказано, какие сервисы для округлителя фото используются и как ими пользоваться.
Что такое скруглитель фото онлайн
 Вы наверняка видели в Интернете круглые фото. Возможно, Вы задавали себе вопрос, как сделать круглую фотографию из обычной прямоугольной? Вариантов здесь достаточно много – можно сделать круглую фотографию с помощью известных программ типа фотошоп, Pixlr и других графических редакторов. Можно сделать круглое фото онлайн с помощью различных сервисов, такие сервисы называются округлитель фото или скруглитель фото онлайн.
Вы наверняка видели в Интернете круглые фото. Возможно, Вы задавали себе вопрос, как сделать круглую фотографию из обычной прямоугольной? Вариантов здесь достаточно много – можно сделать круглую фотографию с помощью известных программ типа фотошоп, Pixlr и других графических редакторов. Можно сделать круглое фото онлайн с помощью различных сервисов, такие сервисы называются округлитель фото или скруглитель фото онлайн.
Подобных сервисов на просторах Интернета несколько, в данной статье мы рассмотрим два однотипных сервиса. Один из них находится по адресу http://www.oooo.com.ru/ , он позволяет сделать круглое фото. Второй сервис называется Flatonika, который выполняет ту же роль. Скруглитель фото онлайн Flatonika это комплексный сервис, который обладает большим функционалом.
Он позволяет просматривать галереи различных изображений — от Body Art до Аэрографии. На странице сервиса представлено много статей и справочного материала. Описывать весь сервис Flatonika не буду, Вы сможете погулять по нему и изучить самостоятельно нужные разделы. Поскольку нас интересует скруглитель фото онлайн, то мы им и займемся.
Как говорилось выше, оба сервиса очень похожи, поэтому рассмотрим вопрос, как сделать круглое фото онлайн с помощью сервиса Flatonika. Итак, если Вы попали на главную страницу сервиса, то нужно включить функцию «Скруглить фото онлайн». Для этого на главной странице сервиса Flatonika выбираем «Инструменты» и «Изображения». Перейдя ниже, выбираем сервис «Скруглитель фото онлайн» и нажимаем кнопку «Перейти к сервису».
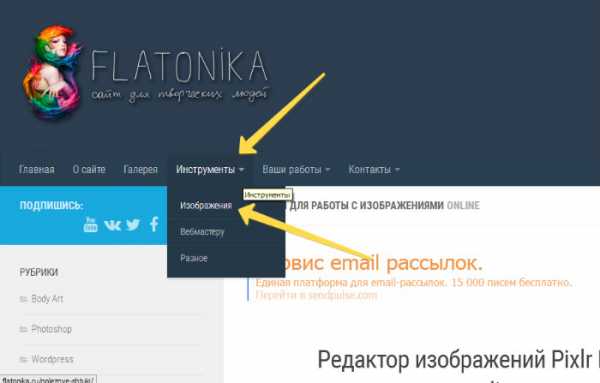
Как на практике скруглить фото онлайн
Теперь скруглить фото онлайн остается делом техники, делается это буквально за пару минут. Все пошаговые действия показаны в прилагаемом ниже видео. Поскольку не все читатели любят смотреть видео, то в этом разделе сделаю краткое описание действий.
Для начала нужно определиться, какую фотографию Вы хотите скруглить. Далее, нажимаем кнопку «Загрузить фото», выбираем приготовленное фото. После загрузки фото, в верхней части появляются панель фигур будущих фотографий. Есть круг, есть ромб, есть эллипс, есть шестигранник и так далее. В данном случае мы выбираем круг, выделяем его, выбранная фигура должна светиться желтым цветом.
Далее наводим мышку на фотографию, нажимаем левую кнопку мышки, появляется круг, и мы его растягиваем так, как нам нужно. После этого можно нажать кнопку «Обрезать». Вы можете оставить фото в таком виде, а можете использовать различные рамки, которые находятся справа от фотографии. Теперь нужно нажать кнопку «Ок», кнопку «Получить картинку» и кнопку «Скачать». Можете фото разместить сразу Вконтакте. Все подробности смотрите в прилагаемом ниже видео:
к оглавлению ↑Заключение
Итак, из данной статьи Вы узнали, как использовать скруглитель фото онлайн Flatonika, как сделать круглую фотографию с его помощью. Вы убедились, что делается это просто и быстро. Не нужно использовать для этого сложные программы типа фотошоп или Pixlr.
Вы можете округлить любые изображения, например, природу, животных, различные объекты. Ваши фото будут интересные другим людям, такие изображения будут оригинальными и уникальными. Вы сможете создавать уникальные аватары. Используйте данный сервис и получайте результаты. Удачи Вам!
С уважением, Иван Кунпан.
Просмотров: 2124
Получайте новые статьи блога прямо себе на почту. Заполните форму, нажмите кнопку «Подписаться»
Вы можете почитать:
biz-iskun.ru
Как обрезать фото на компьютере без программ?
Время от времени абсолютно у любого пользователя персонального компьютера может возникнуть необходимость в легкой коррекции той или иной фотографии, например для того чтобы обновить профиль в социальных сетях. Как правило вся коррекция заключается в банальной обрезке. О том, как сделать обрезку фото на компьютере без установки дополнительных программ вы и узнаете в данной статье.

Обрезка фотографии
Обрезать фотографию без использования каких-либо программ невозможно. Если только сделать это онлайн, и то при этом вы используете браузер, через который заходите на сайт. А вот использовать только стандартные приложения, которые есть в любой версии Windows, не устанавливая и не качая при этом ничего дополнительного это уже другое дело.
Если вам интересно как можно легко сделать фото коллаж на компьютере, то читаем эту статью.
Как обрезать картинку в паинте (Paint)?
На любом компьютере, где установлена операционная система Windows есть стандартное приложение Paint. С его помощью можно легко выполнить простую обрезку фотографии или любой другой картинки всего за несколько кликов.
Для начала запустим Paint. Найти его можно. открыв меню «Пуск» далее «Все программы» ->»Стандартные» -> «Paint».

Программа Paint в меню пуск
Или просто выбрать «Поиск» в том же «Пуске» и написать Paint.
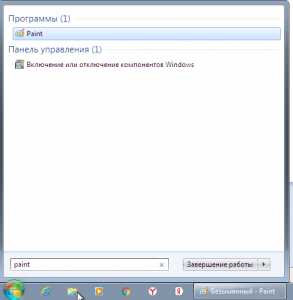
Программа Paint через поиск Windows 7
Программа Paint через поиск windows 10
После этого откроется главное меню программы. Далее нужно открыть фотографию, которую предстоит обрезать.
Главное окно программы paint
Для этого выбираем «Файл» -> «Открыть». Находим нужную фотографию на компьютере и жмем кнопку «Открыть».
Открытие фотографии для обрезки
Фотография загрузится в программу Paint и можно приступать к ее обрезке.
Выбираем на панели инструментов выделение.
Выделение области для обрезания фото
Далее ставим указатель мыши в верхнюю левую часть картинки, которую вы хотите выделить, нажимаем левую кнопку мыши и не отпуская ее тяните указатель в правый нижний угол будущей области выделения.
Если вы ошиблись с областью выделения кликните левой кнопкой мыши на любом другом свободном месте, выделение пропадет и вы сможете заново попытаться отметить нужный участок фотографии.
Таким образом вы выберите часть фотографии, которая останется после обрезки. Все, что находится за пределами выделенной области будет обрезано и удалено.
После выделения на панели инструментов выбираете «Обрезать».
Результат обрезания фотографии в Paint
Теперь если фотография обрезаны так как вам нужно нажимаете на левый верхний значок (Файл), выбираете «Сохранить как», указываете пусть сохранения, формат файла и его имя. Далее жмете кнопку «Сохранить» в низу окна.
Обрезать фото онлайн бесплатно
В интернете существует масса сервисов, которые позволяют бесплатно всего в несколько кликов обрезать любую картинку онлайн.
Вот несколько из них:
У них у всех один принцип действия. Жмете на кнопку загрузки обрезаемой фотографии, выбираете ее на компьютере, выделяете область и жмете «обрезать». Далее скачиваете готовый файл на компьютер.
Обрезать фото онлайн по кругу
Если же вам требуется обрезать фотографию или любую другую картинку по кругу, то все вышеописанные способы не подойдут.
Для этих целей лучше всего подойдет бесплатный сайт http://flatonika.ru/skruglitel-kartinok-online/, который представляет из себя своеобразный бесплатный скруглитель с возможностью добавления рамок к фотографиям.
Для скругления фотографии по кругу переходим на сайт http://flatonika.ru, и справа жмем на кнопку «Загрузить фото».
Открываем фотографию
Выбираете фото на компьютере и жмете кнопку «Открыть».
Далее фото загрузиться на сайт. Здесь на голубой полоске сверху можно выбрать шаблон скругления и, зажав левую кнопку мыши, отметить область на фотографии.
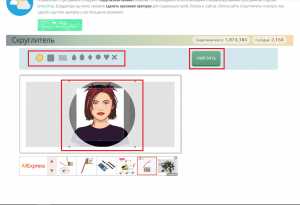
Выделяем область
После выбора области жмете кнопку «Обрезать».
Далее вам будет предложено выбрать рамку для обрезанной фотографии. Если нужно выбираем, если нет, то жмем на кнопку «Получить картинку» и далее «Скачать».
Обрезаем и выбираем рамку
helpadmins.ru

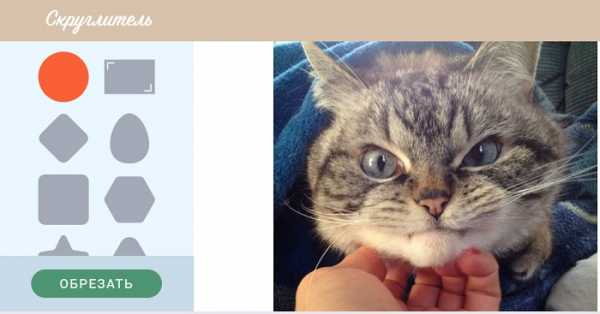 Онлайн скруглитель oooo.plus
Онлайн скруглитель oooo.plus