Фото на документы индекс-принт Фотошоп
Откройте ваш паспорт, посмотрите на фото, — нравится? Если — да, — Вы счастливчик! Большинство людей (из моего личного опыта) не в восторге от того как они здесь получились. В чем причина? Может им в тот день было не до фотосессий, или настроение было не то…
Так или иначе, но образ получился, мягко говоря, не тот… И теперь, всякий раз, открывая перед кем-то свой паспорт — невольно испытывают раздражение из-за той «дурацкой фотки». Наверно, все же стоило в тот день, когда отдавали документы в паспортный стол, не спешить и переснять эту неудачную фотографию. А лучше еще во время съемки попросить фотографа показать на дисплее камеры результат. Уважающие клиента фотографы именно так и делают: — после каждого спуска затвора показывают клиенту результат, и снимают до тех пор пока заказчик не сделает свой выбор.
А как же быть если камера в фотосалоне пленочная?
Сейчас это не то что редкость, а вообще что-то из области фантастики. Но вот 20 лет назад салонов с цифрой практически не было, оттуда столько этих ужасных фотографий. Как правило, немногие в то время решались переснимать фото. То ли времени не было, то ли денег жалко. Благо, сегодня все фотосалоны перешли на цифру. Но даже сегодня многие недовольны своими фотоизображениями в паспортах. Кто виноват? — Вы сами. Ведь это вы постеснялись попросить фотографа показать вам результат на дисплее камеры, и при необходимости переснять халтуру.
На мой взгляд, делать подобные фото лучше дома. Где вы чувствуете себя расковано, свободно. Не отвлекают взгляды посетителей-зевак и персонала. Сегодня у многих дома есть компьютер и цифровая камера, но не у многих эта камера оснащена ручным режимом управления экспозицией и возможностью подключения внешней вспышки. Но если ваша камера наделена этими чудесными функциями, а на компьютере установлен Photoshop, значит, материал ниже будет вам полезен.
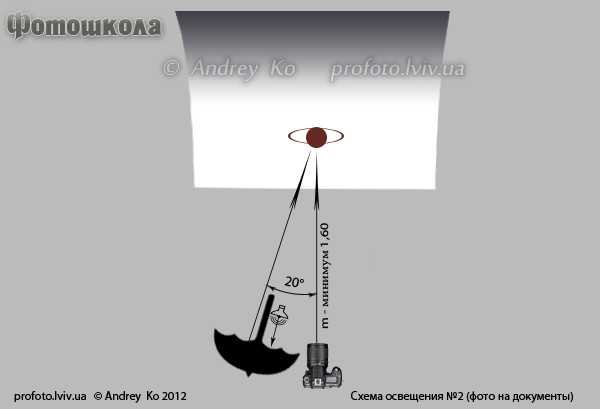
На рисунке изображена схема расположения осветителя, который нужно разместить над камерой под градусом 20-30° к оси объектива. Если нет рефлектора (зонта), вместо него можно использовать кусок белого картона или любого белого матового материала на который направлена внешняя вспышка. Камеру крепим к штативу или к какому-то устойчивому предмету. Если в вашей камере есть гнездо синхроконтакта, для удобства, вспышку можно установить на отдельный штатив. Переводим камеру в режим «автоспуск» и снимаем портрет отраженным светом. Свет обязательно должен быть рассеянным, чтобы исключить резкие тени на лице и шее. Фото с резкими тенями под носом и на шее, а также с тенями на фоне, паспортным столом не принимаются.
В качестве фона подойдет белая стена или простынь. Гладить простынь не обязательно так как в графическом редакторе Фотошоп это делается намного быстрей и экономичней. Не знаете каким инструментом это делать? Лучше всего, выделить фон и залить его белым цветом. Но если на фоне имеются лишь мелкие складки, такие места лучше заштамповать или пройтись по ним восстанавливающей кистью. Помните, что фотобумага при печати должна быть глянцевой. Предположим, фотосъемка прошла успешно и осталось лишь сделать индекс-принт, который позже распечатаем на домашнем принтере или в фотосалоне.
Создание индекс-принта в графическиом редакторе Photoshop CS5
Для этого урока я использовал графический редактор Photoshop CS5.
Открываем файл в редакторе. После этого, берем инструмент «Рамка» и кадрируем фото с параметрами какие показаны на рисунке ниже.
Для того чтобы в будущем автоматизировать процесс создания индекс-принта на документы, запишем весь процесс в «Операции» (Actions).
Открываем окно «Операции» и начинаем запись. Но прежде создадим новый набор нажав на иконку под № 4. Присваиваем имя набору (Фото на документы).
В окне «Операции» появилась новая папка (Фото на документы), где и будет хранится вся информация. Чтобы перейти к процессу записи экшена необходимо создать операцию. Нажимаем иконку под № 5, в открывшемся окне присваиваем имя новой операции (Документы (3,5Х4,5)_20Х30/30шт). Жмем Оk.
На панели управления экшенами активируется иконка записи под № 2. С этого момента, все что мы будем делать, автоматически запишется в экшен. Остановить запись можно кнопкой стоп под № 1.
Инструментом «Рамка» кадрируем открытый файл под необходимый размер, начиная с ВЛУ к НПУ. В нашем уроке это формат фотографий на паспорт (3,5Х4,5см).
В меню «Изображение» выбираем пункт «Размер холста» (Alt+Ctrl+C) и устанавливаем параметры как показано на рисунке ниже.
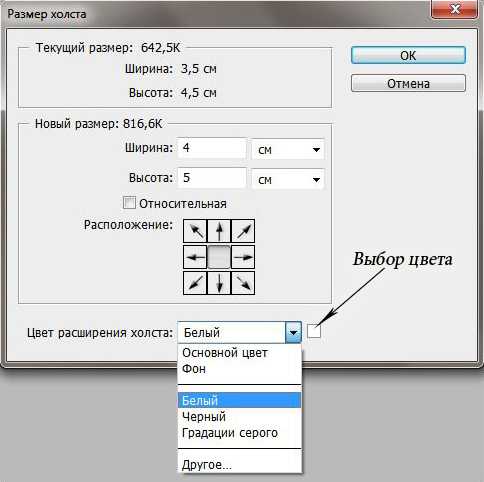
Выбираем цвет заливки фона, нажимаем Ok.
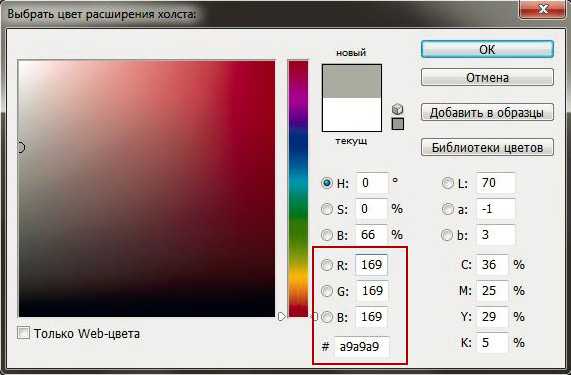
Вокруг фотографии образовалась светло-серая рамка (для удобства вырезания фото). Чтобы заполнить новый документ, который создадим чуть позже, мелкими фотографиями, необходимо преобразовать наше фото в «Узор». Для этого переходим в меню «Редактирование», и выбираем пункт «Определить узор», присваиваем имя (foto).
Создадим новый документ (Ctrl+N) с параметрами как показано на рисунке ниже.
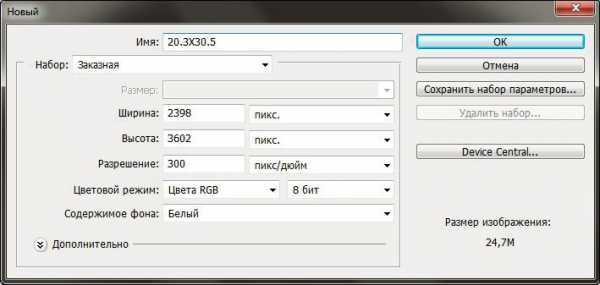
Заполняем новый документ фотографиями. Для этого переходим в меню «Слои», выбираем пункт «Новый слой-заливка» и в выпавшем подменю выбираем пункт «Узор». В появившемся окне оставляем все без изменений и нажимаем Ok. Документ заливается мелкими фотографиями.
В случае если фотографии немного смещены в сторону, курсором, при нажатой левой клавише мыши, перетаскиваем изображение по документу до тех пор пока оно не впишется в границы документа, см. рисунок внизу.

Выполняем сведение: в меню «Слои» выбираем пункт «Выполнить сведение». После этого, на панели управления экшенами, нажимаем кнопку стоп № 1. Таким образом наш экшен успешно создан.

Сохраняем созданный только что экшен в соответствующей папке. Для этого сначала выделяем папку (Фото на документы), после чего входим в меню палитры «Операции» нажав кнопку на верхней панели, см. рисунок внизу.

В выпавшем меню выбираем пункт «Сохранить операции». В дальнейшем, для того чтобы применить экшен к новой фотографии, достаточно открыть фотографию в окне редактора и нажать кнопку пуск на панели управления палитры, предварительно выделив нужную папку, см. рисунок внизу.

Результат работы
Файл для печати 20,3 Х 30,5 см. 300dpi / 30 фото формата 3,5 Х 4,5 см. (на паспорт)

Как загрузить экшен в Photoshop
Разумеется, что размеры индекс-принта, количество и размер фотографий вы можете менять по своему усмотрению. Скачать готовый экшен можно здесь скачать экшен zip-файл, размер 2 Kb.
Загрузить экшен в Photoshop можно двумя способами:
- Кликнуть по распакованому файлу, после чего откроется редактор с нашим экшеном в окне «Операции»;
- Через меню палитры: — в окне «Операции» выберите пункт «Загрузить операции».
Теперь подготовить индекс-принт для печати вы сможете буквально в два щелчка.
Первый — затвор камеры, второй — кнопка запуска экшена. Удачи!
profoto.lviv.ua
Срочное фото на документы с помощью Фотошопа
 Прежде чем приступить к оформлению фото нужно подобрать фотографию, которая соответствует требованиям, и открыть ее с помощью любой программы Фотошопа. Стоит иметь в виду, что изображение должно отличаться хорошим разрешением.
Прежде чем приступить к оформлению фото нужно подобрать фотографию, которая соответствует требованиям, и открыть ее с помощью любой программы Фотошопа. Стоит иметь в виду, что изображение должно отличаться хорошим разрешением.
Когда ваше фото загрузиться в программу Photoshop необходимо разблокировать фоновый слой, для этого нужно два раза щелкнуть по фону и кликнуть во всплывшем окне на клавишу ОК.
После этого нужно уменьшить размер фотографии, обычно это 3,5 сантиметра на 4,5 сантиметра. Стоит отметить что разрешения могут быть разными, все зависит от того на какой документ вам потребуется фото.
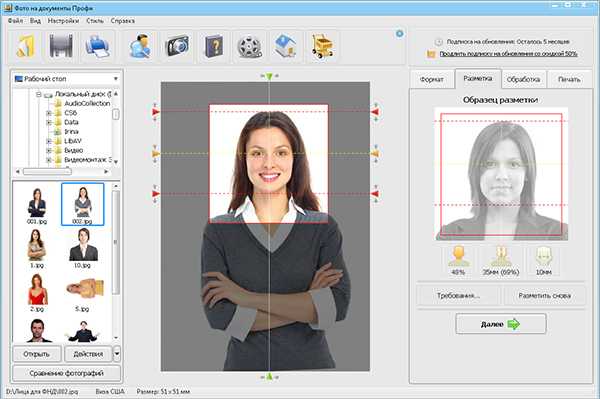
Затем нужно приступить к Рамкам, для этого достаточно нажать клавишу С. В панели инструментов нужно выбрать высоту и ширину. Для этого нужно зажать левую клавишу мыши, и начиная с верхнего левого угла по диагонали необходимо тянуть курсор вниз, до той поры пока «сетка» не покроет вашу фотографию. Для того чтобы обрезать ее нужно нажать на клавиатуре на
Нужно отметить, что глаза человека на фото должны быть расположены горизонтально и на одной плоскости. Для этого нужно воспользоваться командой Free Transform, о которой ша речь выше, и повернув изображение против часовой стрелки завершить команду. Для того чтобы выравнить фото нужно воспользоваться горизонтальной направляющей. Для этого нужно в меню открыть окно просмотр, а после чего кликнуть на инструмент новая направляющая. Во всплывшем окне нужно выбрать горизонтальную ориентацию.
Сфотографироваться на паспорт можно и в домашних условиях и воспользоваться уже имеющейся фотографией только нужно заменить одежду на более подходящую. В интернете можно найти много шаблонов, которые можно легко «примерить» с помощью свободного трансформирования. Если же на вашем фото выступают старые фрагменты одежды тогда нужно воспользоваться ластиком. После чего нужно создать новый слой, залить его белым цветом и поместить под слоем фото. Для того чтобы объединить все слои нужно нажать следующие клавиши:
Конечно, срочное фото можно сделать в агентстве, но согласитесь дома этим заниматься куда приятнее. Нужно также удалить изображения, которые остались за кадром. Необходимо воспользоваться Рамкой, а в параметре отсеченное нужно нажать клавишу удалить. Затем нужно провести по диагонали сверху вниз захватывая при этом всю видимую часть изображения.
Затем нужно подготовить готовое изображение к печати, для этого необходимо кликнуть по полям изображение и размер хоста. Тут же нужно увеличить значение ширины и высоты. В параметрах расположение необходимо кликнуть по вкладке верхний левый угол.
comp-videos.com
Схема работы при съёмке портрета (Фото на документы) | Фото35
Наиболее простой вид портретной фотосъемки, при которой фотографирование ведётся строго в анфас, при вертикальном построении кадра. Фотограф обязан вести съемку ровно, кадрировать изображение для погрудного портрета согласно образца. Фотограф следит за прической и внешним видом портретируемого, в случае необходимости – поправить. Перед началом съемки уточнить пожелания (на цветные документы) по цвету фона –белый, серый или голубой. Строго придерживаться установленной схемы освещения и показаний флэш-метра. Для съемки на белом фоне необходимо также использовать подсветку фона. В обязательном порядке контролировать по монитору цифровой камеры качество снимка в процессе всей фотосъемки (работу осветителей, особенно фонового). Во время съемки в случае необходимости вести список снимаемых.
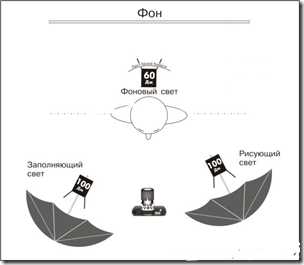
Оптимальные усредненный параметры:
• Фотоаппарат в режиме М
• Выдержка — 1/125
• ISO-100
• Диафрагма — 8,0
• Инфракрасный синхронизатор Grifon TR-1 или TR-3 для запуска студийных вспышек.
Итак приступаем к постобработке. На самом деле очень часто в повседневной жизни необходимы фотографии для различных документов студенческий билет, пропуск, паспорт, медицинская книжка и т.д.
К фотографиям на документы предъявляются определенные требования, к которым относятся размеры, формат (уголки, растушевка), тип бумаги и пр.
В основной массе фотографии на документы изготавливаются на матовой фотобумаге, есть несколько видов документов, где необходимы фотографии на глянцевой бумаге.
Требования к фотографиям на документы: фотографироваться нужно, как уже говорилось ранее, строго в анфас, без головного убора, для лиц носящих очки обязательно фотографироваться в очках. Фон для фотографии на документы должен быть белым или светлосерым.
Несколько советов если Вы фотографируетесь в студии:
· Желательно чтобы клиент не был одет в белую одежду (кроме съемок на загранпаспорт — там, как раз, белая одежда необходима), так как она, вероятнее всего на фотографии сольется с фоном и останется одна «парящая в воздухе» голова.
·Помните, что традиционная фотография принимается в переделку только в случае технического брака. Претензии типа «на этой фотографии я сама себе не нравлюсь, поэтому она плохая» желательно игнорировать и разъяснять, что документальная фотография изготавливается исключительно для сличения лиц, это не художественное фото.
Основные размеры фото на документы приведены в таблице:
| виддокумента | Размеры в см | изображениелицевойчасти в мм | верхнееполе над головой мм |
| Паспорт | 3,4см х 4,7см | 12 ± 1мм | 5 ± 1мм |
| Пропуска, удостоверенияипр. | 3см х 4см | 9 ± 1мм | 6 ± 1мм |
| Загранпаспортвполуовалесрастушевкой | 4см х 6см | 12 ± 1мм | 5 ± 1мм |
| Личноедело | 9см х 12см | 22± 1мм | 10мм |
Съемка
В процессе съемки нам необходимо получить кадр без теней на лице, с максимально резкими глазами, на белом фоне. Плечи фотографируемого должны быть параллельно нижнему срезу кадра, голова перпендикулярно плечам, выражение лица серьезное.
В качестве фона можно использовать простыню, скатерть, бумагу, белую стену или дверь, главное, что бы фон был белый. Фотографируемого необходимо усадить примерно на расстоянии 50см — 1м от фона, это поможет убрать или сильно размыть тени на фоне.
Освещение: фотографируемого необходимо осветить как можно лучше, для этого для этого следуйте схеме описанной выше
Фотоаппарат устанавливаем на уровне глаз фотографируемого или чуть выше и снимаем с небольшим зумом. Снимаем и загружаем кадр в компьютер. К примеру у нас получился вот такой кадр:

Обработка
Пожалуй самой удобной программой для обработки является программа «Фото на документы» (http://photolab.ugt.ru/), но программа платная, а «Фотошоп» установлен практически в каждом компьютере. Версия значения не имеет.
Поэтому все дальнейшие действия будем описывать применительно к программе «Фотошоп».
1. Заходим в меню «Изображение – Регулировки» и выбираем «Автоцвет»


3. Далее переводим изображение в черно-белый режим «Изображение – Регулировки – Обесцветить». На изображении видно, что одна сторона лица освещена слабее другой, для устранения этого применяем инструмент «Осветление» (клавиша О) и проводим по затемненной части лица. Переходим в режим «Изображение – Редактирование – Уровни» и регулируем яркость и контрастность изображения.
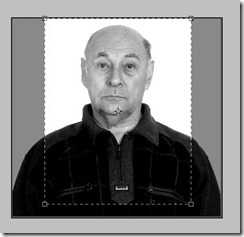

5. Переходим в меню «Выделение и выбираем «Выделить всё», меню «Редактирование» выбираем «Копировать».
6. Меню «Файл — Новый» и устанавливаем размеры листа на котором будут напечатаны наши фотографии на документы, допустим это стандартный лист А4 (21 х 29,7 см), разрешение выставляем 300 пикселей/дюйм. Меню «Редактирование – Вставить» вставляем фотографию и инструментом «Перемещение» (клавиша V) размещаем фотографию на листе, повторяем операции вставки и размещения фотографий в зависимости от того, сколько фотографий нужно напечатать.
7. Сохраняем полученное изображение. Печатаем на струйном принтере.
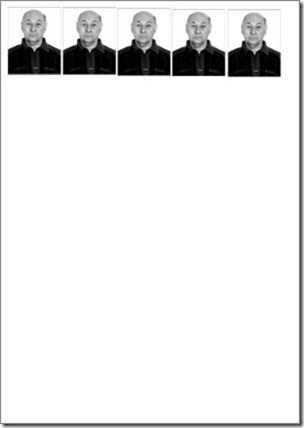
info.foto35.net
Как сделать в фотошопе фото на документы?
Людям постоянно требуются фотографии на документы — менять паспорта, устраиваться на работу, проходить различные осмотры, поступать в университеты и т.д. Сделать документальное фото в салоне стоит немалых денег. Однако вы можете сэкономить и сдать все самостоятельно, заплатив лишь за распечатку обычной фотографии 10х15 см. Давайте самостоятельно подготовим к печати фото на документы без уголков форматом 3х4 см.
Вам понадобится
- Adobe Photoshop, подходящее фото.
Инструкция
Реклама:
Оцените статью!imguru.ru
