Обработка в стиле комиксов
Увлечение иллюстрациями и комиксами может распространяться на фотографии и желание преобразовать фотоснимок исполнит программа Фотошоп. Открываем изображение и делаем дубликат слоя. Нижний слой останется фоном, а верхний пронумеруем «1». Для слоя 1 заходим во вкладку «Фильтр» и выбираем «Имитация», далее «Масляная живопись».
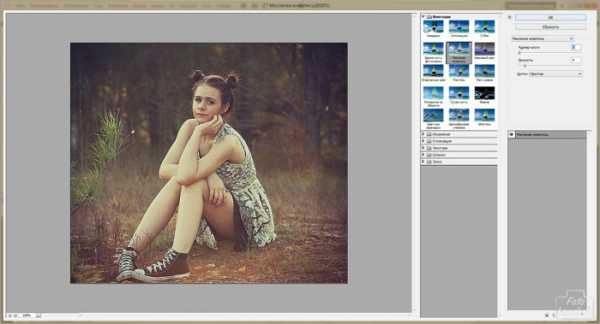
Делаем дубликат слоя 1 и нумеруем его «2».
Для слоя 2 применим фильтр «Уголь». Но перед этим выставим на панели инструментов цвета в квадратах: вверху – черный, внизу – белый.
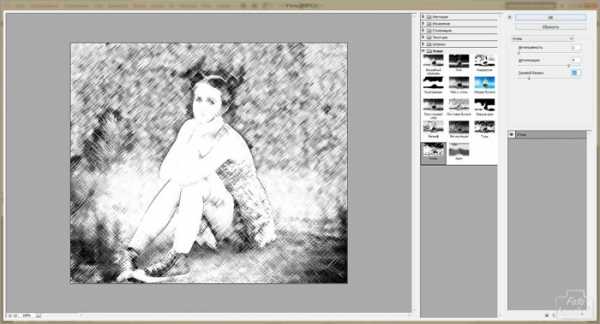
Делаем дубликат фона и нумеруем «3». К этому слою применим фильтр «Ксерокопия». Но перед этим выставим на панели инструментов цвета в квадратах: вверху – черный, внизу – белый.
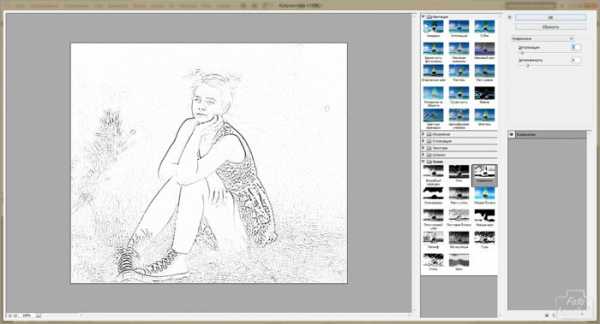
Слою 2 изменяем режим наложения на «Умножение». Слою 3 изменяем режим наложения на «Затемнение основы».
Копируем совмещенные данные: вкладка «Редактирование» — «Скопировать совмещенные данные» — «Вставить».
К этому слою применим фильтр «Аппликация».
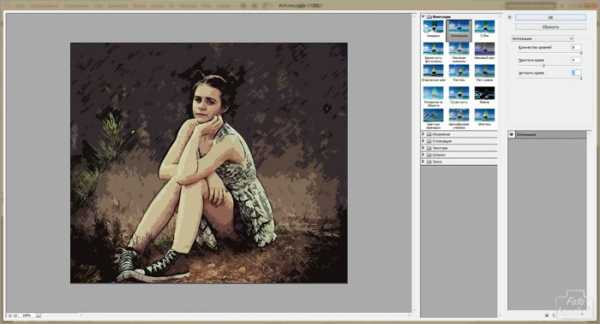
Этому слою изменим режим наложения на «Мягкий свет».
С помощью корректирующих слоев настроем цветовой баланс и яркость.



Создаем новый слой и в нем кистью мягкого типа под цвет изображения подбираем цвет и подрисовываем кожу, тени на ней и т.д.

Чтобы менять цвет кисти не вызывая палитру с панели инструментов, нужно нажать клавишу Alt и нажать левой кнопкой по месту, цвет которого нужно использовать.
При помощи фильтров и режимов наложения можно добиться эффекта комиксов.

www.fotokomok.ru
Эффект комикса · «Мир Фотошопа»
Конечный результат:
Ресурсы урока:
Шаг 1
Откройте изображение Школьницы.

Шаг 2
Дублируйте слой с девушкой и измените дубликату Brightness/Contrast. Настройте параметры так, чтобы результат был таким, как показано на рисунке:
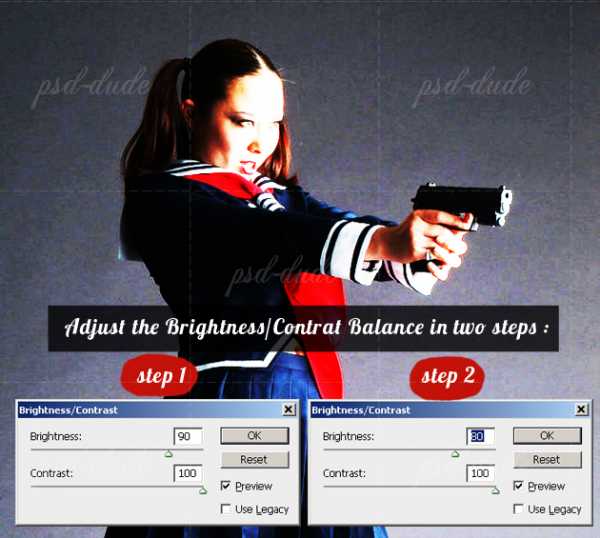
Шаг 3
Дублируйте предыдущий слой и обесцветьте его Image ? Adjustments ? Desaturate:

Шаг 4
Дублируйте обесцвеченный слой и войдите в меню: Filter ? Sketch ? Stamp Filter. Перед этим в качестве цвета переднего плана установите черный цвет, а в качестве цвета заднего плана — белый. Режим наложения для этого слоя Color Burn, 100%:
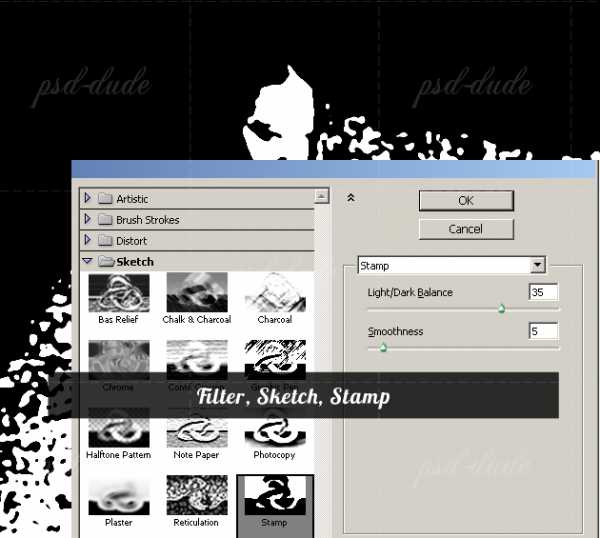
Шаг 5
Снова создайте копию обесцвеченного слоя и примените к нему фильтр Graphic Pen Filter. Этот фильтр состоит из трех параметров: the Stroke Lenght, the Light/Dark Balance и the Stroke Direction. Примените этот фильтр два раза с различными настройками, как показано на изображении. Затем для этого слоя измените режим наложения на Darken.
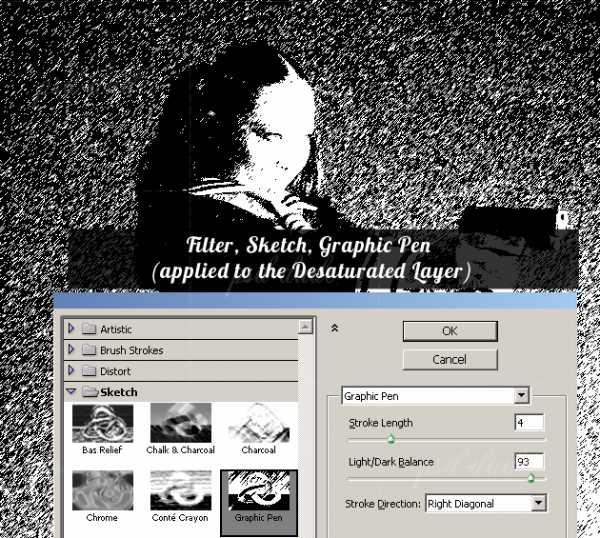
Шаг 6
Дублируйте оригинальный слой с девушкой и примените к нему фильтр Graphic Pen Filter с другими настройками. Измените режим наложения для этого слоя на Darken 100%:
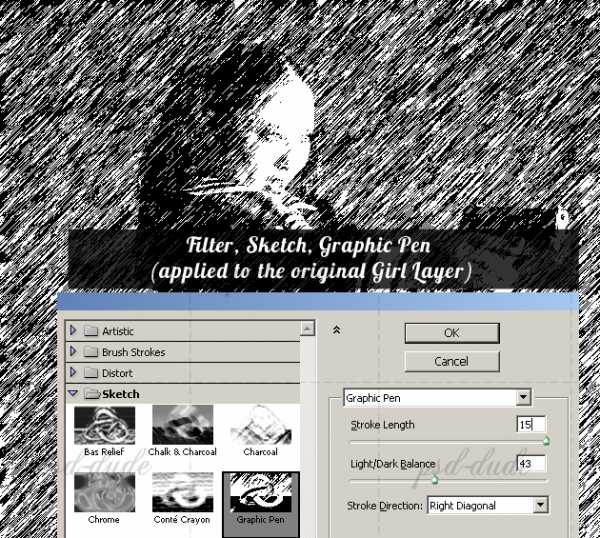
Шаг 7
После применения всех фильтров Ваше изображение будет выглядеть так:
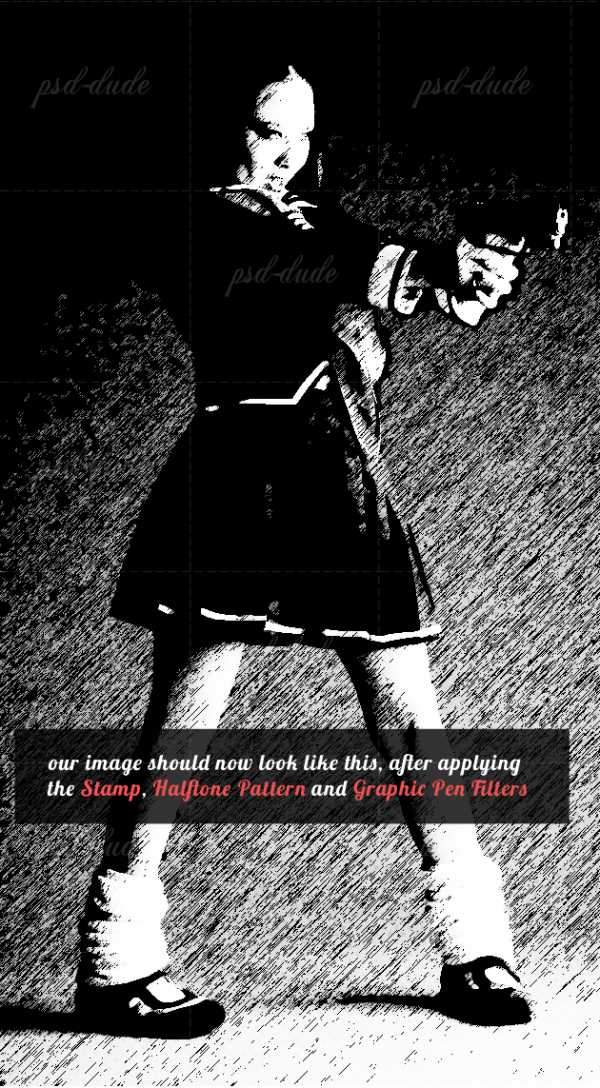
Шаг 8
Снова дублируйте оригинальный слой с девушкой и примените к нему Photocopy Filter из категории фильтров Sketch . Режим наложения для этого слоя измените на Color Burn 100%.
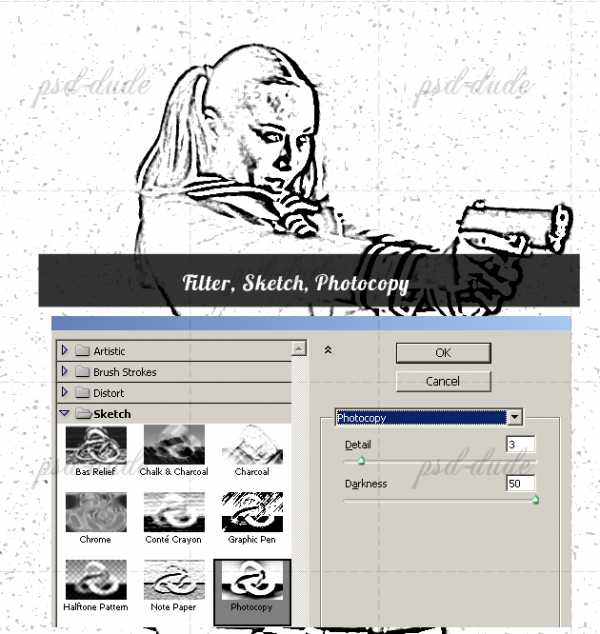
Шаг 9
Благодаря применению последнего фильтра, изображение выглядит как эскиз. Вы можете скорректировать контур линий, которые появились после применения данного фильтра, круглой кистью черного цвета размером 5 пикселов.
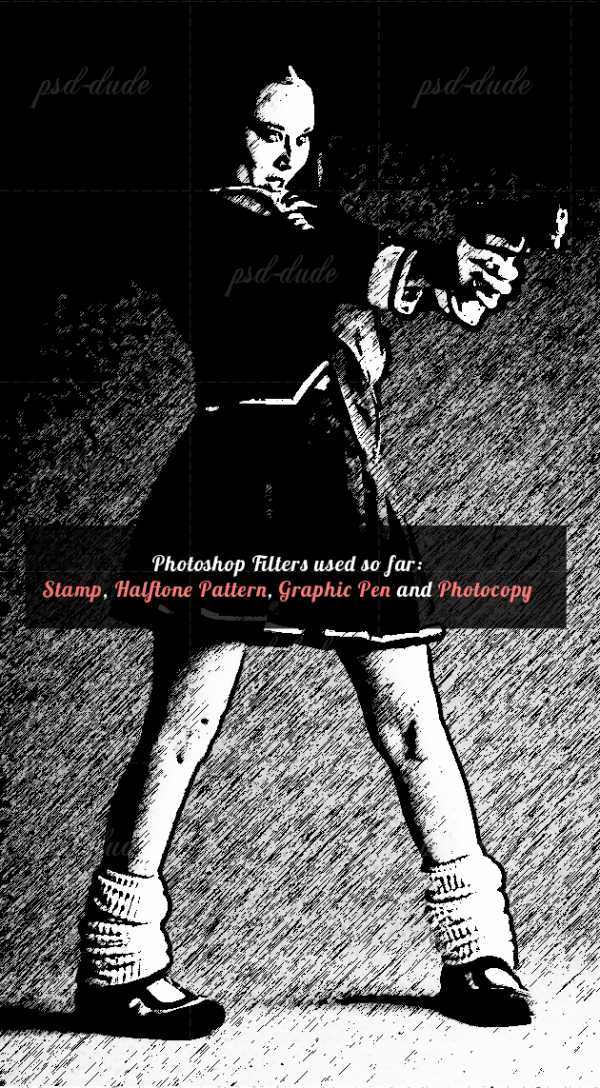
Шаг 10
Мы уже применили несколько фильтров и теперь на очереди фильтр Halftone Pattern. Создайте новый слой поверх остальных слоев и заполните его белым цветом. К этому слою примените фильтр Halftone Pattern, тип фильтра Pattern Type Circle. Измените режим наложения этого слоя на Color Burn 100%.
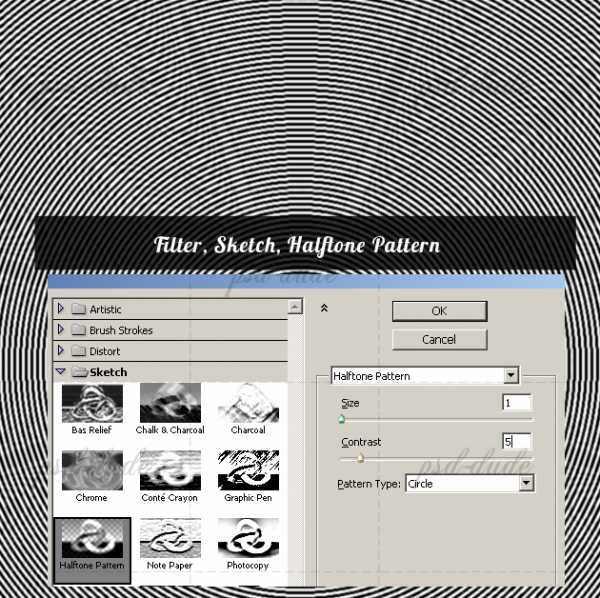
Шаг 11
При желании, Вы можете добавить к изображению кисти «Лучи». Рисуйте кистью на новом слое, цвет кисти — белый, а после рисования примените к ней фильтр Halftone Pattern с теми же настройками, что и в предыдущем шаге. Центр кисти «Лучи» должен находиться в центре изображения. Для слоя с кистью «лучи» измените режим наложения на Linear Light 55%.
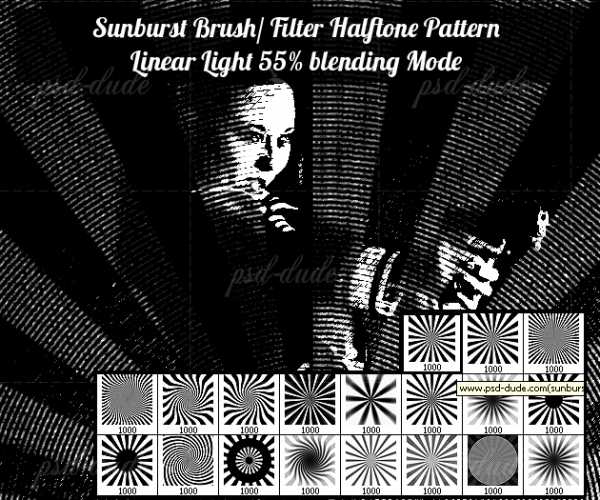
Шаг 12
К слою с кистями «Лучи» добавьте слой-маску, и на слой-маске мягкой круглой кистью черного цвета сотрите кисть «Лучи», сделав видимой девушку. Таким образом, девушка появится на переднем плане, а за ней будет находиться рисунок кисти. То же самое проделайте со слоем, к которому применяли фильтр Halftone Pattern Layer(circle pattern).

Шаг 13
Создайте новый слой поверх всех существующих слоев и назовите его Color Layer. При помощи инструмента Brush Tool добавьте цвет там, где Вы его хотите видеть. Рисуйте на отдельных слоях, изменяя им режим наложения на Multiply или Overlay с различными параметрами непрозрачности:
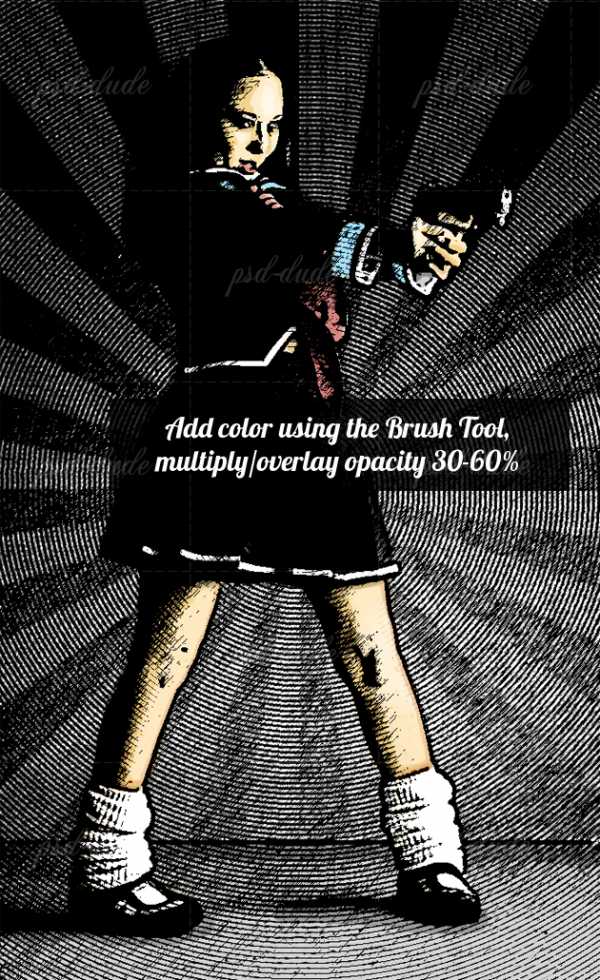
Шаг 14
В финале этого урока завершим эффект комикса добавлением текста, который будет оформлен в стиле привычного нам комикса. Загрузите шрифт Comic Book Font и напишите им слово «Bang». Этим же шрифтом добавьте дату в нижней левой части изображения. При желании, можете добавить к иллюстрации кисти в стиле комикс. Для придания винтажности иллюстрации, вопользуйтесь текстурой старой бумаги. Для слоя с бумагой измените режим наложения на Multiply 60%. Можно также добавить кисти Пятна.
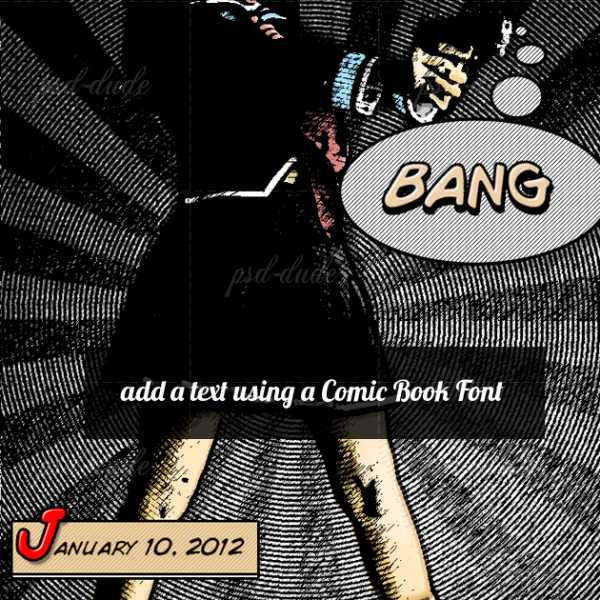
Конечный результат:
Комикс в стиле Лихтенштейна (урок)
Сегодня я расскажу как сделать из обычной фотографии комикс в стиле Ройя Лихтенштейна, великого мастера поп-арта. Главное в этом уроке работа с пером, для начинающего довольно сложный инструмент, но после его освоения уже ничего не страшно.1. Откройте фотографию и подготовьте ее для обрисовки. Создайте слой с заливкой Layer -> New Fill layer -> Solid Color -> Цвет выберите белый, создайте еще один слой и дайте ему название “контур”. Белый слой переведите в режим невидимости.
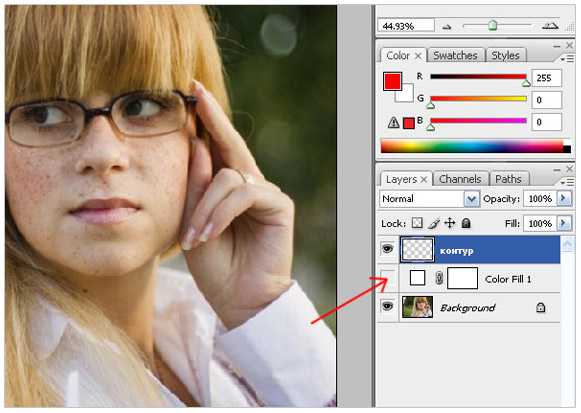
2. Выбираем инструмент Pen Tool, настраиваем его, как показано у меня на рисунке. Выбираем цвет нашего контура – черный, или просто нажимаем D. Приближаем участок, с которого хотим начать обрисовку, я обычно начинаю с бровей или глаз.
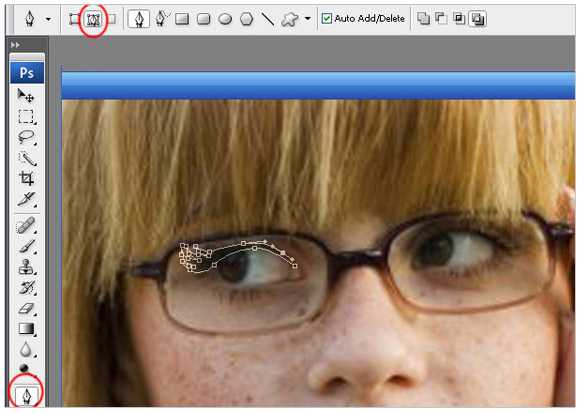
3. Начинаем обрисовывать ресницы, понадобиться некоторое время, чтобы привыкнуть к этому инструменту. Когда начало линии и конец соединен, нажимаем правой кнопкой мыши на макет и выбираем Fill Path и выбираем значения по умолчанию.
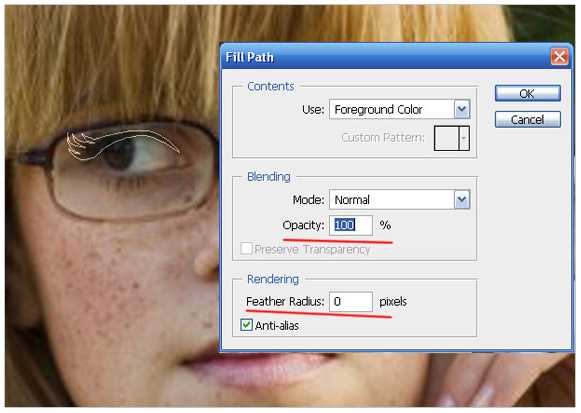
4. Теперь мы стираем нашу линию, нажав кнопку Delete. Получаем черный контур рестниц. Теперь можно посмотреть как будет она выглядеть на белом фоне для этого включаем режим видимости второго слоя. Если все устраивает, рисуем дальше.
5. Для глаз можно использовать инструмент Ellipse Tool, выбрав такие же параметры, как и для Pen Tool. Создаем новый слой, называем его «глаз» и рисуем контур глаза этим инструментом.
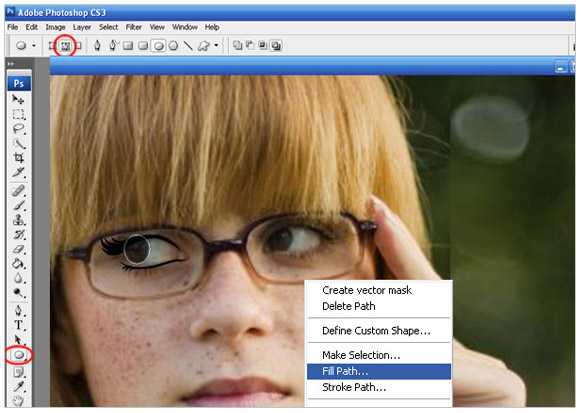
6. Теперь выбираем Eliptical Marquee Tool и выделяем область внутри нашего будущего глаза. Нажимаем Delete. Убираем выделение (Ctrl+D) и рисуем зрачок с помощью Ellipse Tool.
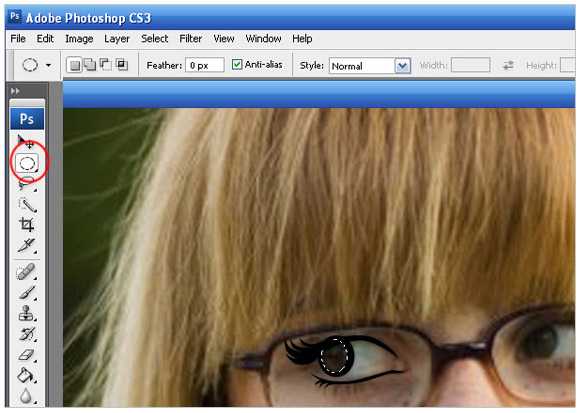
7. Приближаем, стираем все ненужное ластиком и дублируем этот слой для второго глаза. После этого сливаем слоя «контур» и оба «глаза» Layer -> Merge Down. (Ctrl+E)
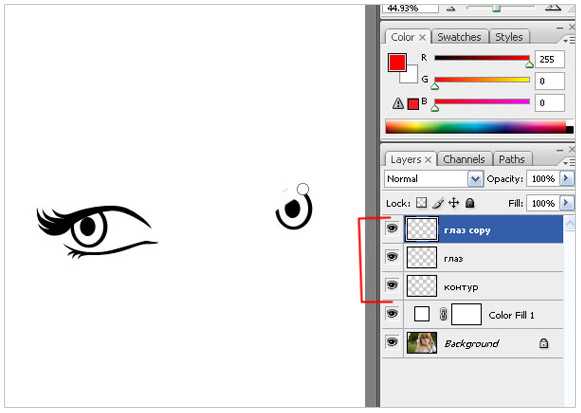
8. Продолжаем обрисовывать фотографию, используя Pen Tool, все точно также как в пункте 3. Иногда поглядывайте на результат, включая слой с заливкой. При рисовании контура лица, рук начинайте с отступа для того, чтобы эти части тела не казались массивными.
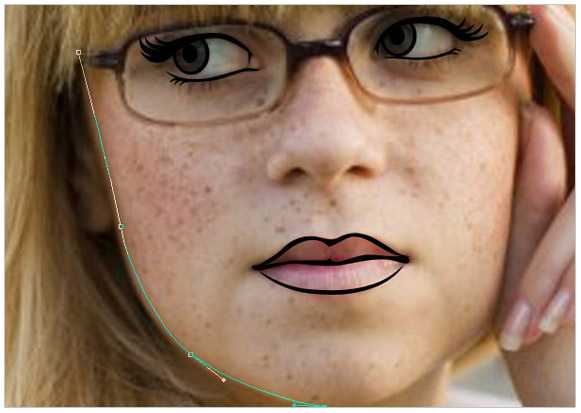
9. Часто вам придется додумывать контуры, например, контуры волос. Лично я полагаюсь на свой вкус, а вы можете обрисовывать следуя по темным участкам.
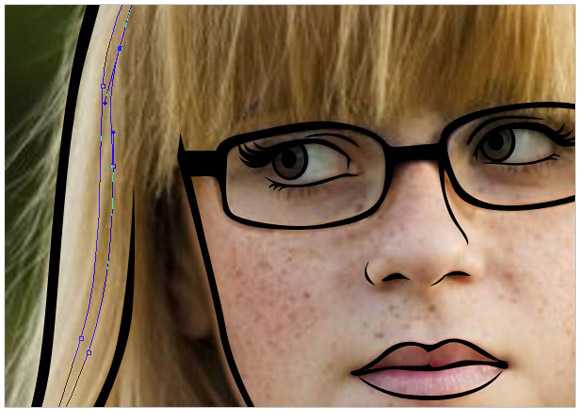
10. Начинаем добавлять цвет. Выбираем инструмент Magic Wand Tool и нажимаем на область лица. Область должна быть замкнутой, если она не замкнута воспользуйтесь другим инструментом. Держа клавишу shift, нажимаем на все области которые нужно окрасить в этот цвет. Выбираем Select -> Modify -> Expand и выставляем 1-2 пиксела.
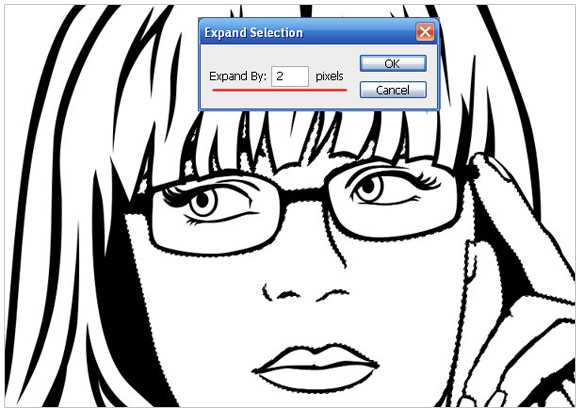
11. Теперь нажимаем Layer-> New Fill layer -> Color. Выставляем белый цвет. Если нужные области не окрасились в этот цвет, выбираем кисть белого цвета и подкрашиваем в ручную на этом же слое. Если надо что-то убрать – то стираем ластиком.
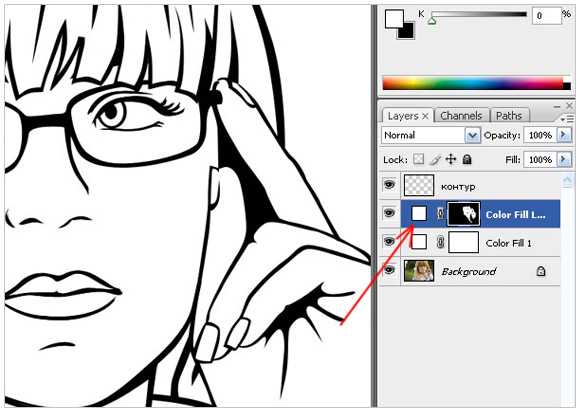
12. Создаем новый документ по размерам совпадающий с нашим и окрашиваем его в светло серый цвет (R=198, G=198, B=198). Затем накладываем фильтр: Filter- > Pixelate-> Color Halftone. Выставляем angles по 45, Max radius 7.
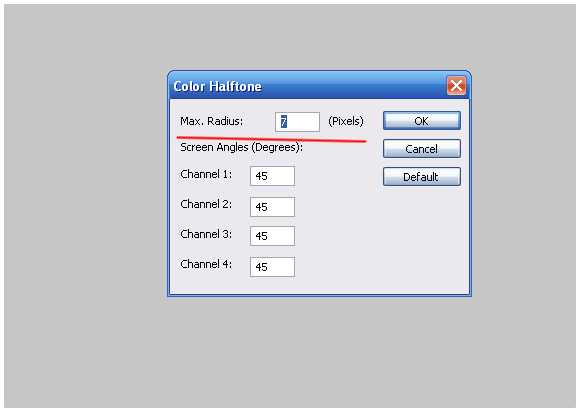
13. Нажимаем Select-> Color range выбираем пипеткой черный цвет и выставляем Fuzziness максимальный.
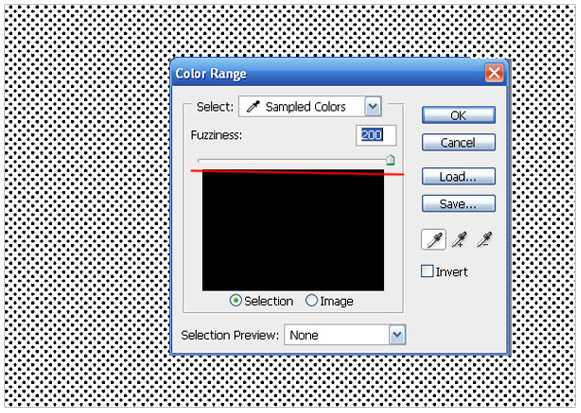
14. Выбираем Layer –> New Fill Layer-> Color. Выбираем красный. Нажимаем правой кнопкой мыши по этому слою, выбираем Duplicate Layer. Здесь выбираем наш документ, где мы рисовали контур, у меня он называется «Комикс».
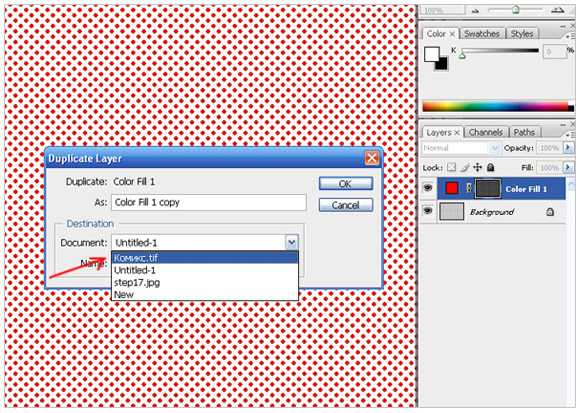
15. Теперь распределяем слои как на рисунке. Наши красные кружки должны быть поверх слоя с белой заливкой лица. Нажмите Layer-> Create Clipping Mask. Теперь текстура распределилась только в этой области.
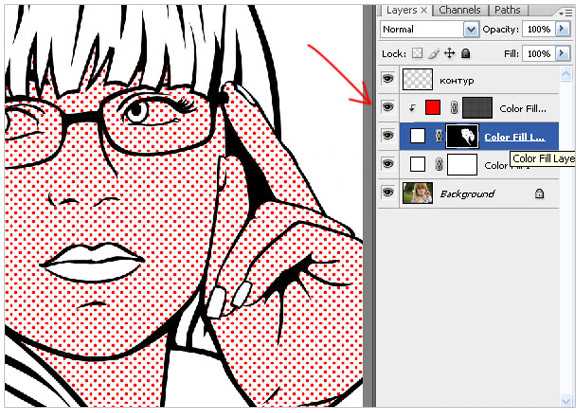
16. Повторяем все тоже самое только теперь уже с остальными частями тела. Слой с текстурой кружков дублируем, там где нужно. У вас должны получиться примерно следующее.
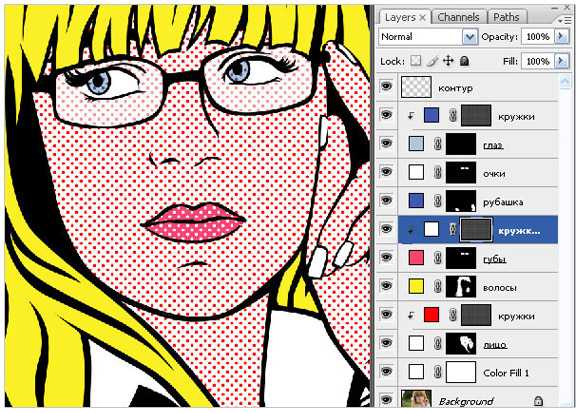
17. Остались последние штрихи. Добавить блеск губам и глазам, нарисовать фон, облачко с надписью и можно с чувством выполненного долга идти пить пиво.
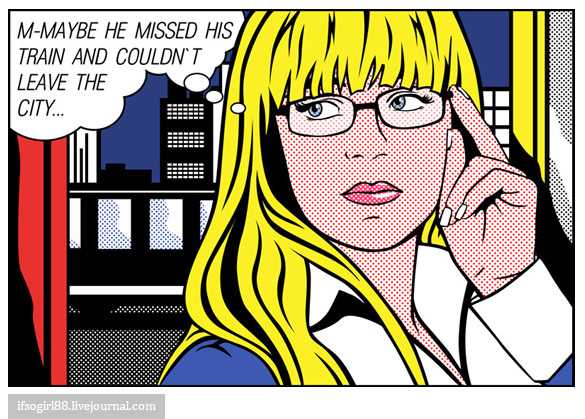
ru-photoshop.livejournal.com
Создаем комикс в фотошоп
Если у вас подсобралась небольшая коллекция снимков с забавным содержанием, предлагаю создать свой журнал комиксов с помощью программы Photoshop. Тем более что это совсем несложно и много времени не займёт. Рассмотрим это на примере одной моей фотографии. Для начала откроем исходное фото (CTRL+O):

Дублируем исходный слой комбинацией клавиш Ctrl+J. Теперь обесцветим новый слой с помощью команды Image => Adjustments => Desaturate (Ctrl+Shift+U).
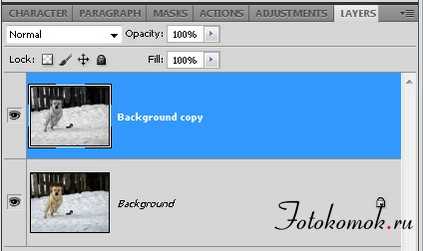
Применим к чёрно-белому слою фильтр «Цветовой контраст». Идём в меню Filters => Others => High Pass, в открывшемся окошке ставим радиус поменьше, так, чтобы остались видны чёткие границы, я поставила 2.
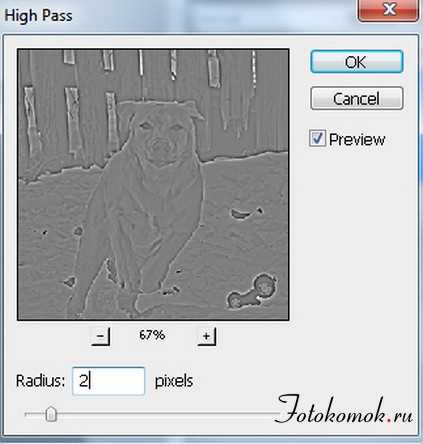
Теперь подкорректируем уровни порогов нашего снимка. Для этого переходим Image => Adjustments => Threshold, в диалоговом окне двигайте ползунок пока не останутся одни лишь тонкие четкие контуры всех нужных деталей. Я поставила 128.
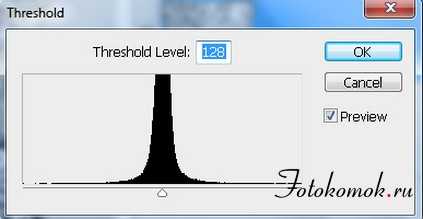

Уменьшим прозрачность слоя:
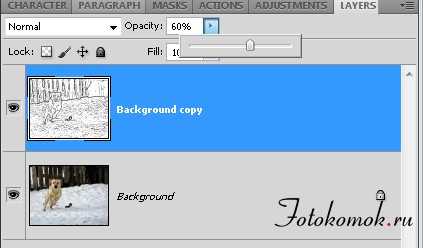
Теперь вернёмся к фоновому слою и создадим новый корректирующий слой:
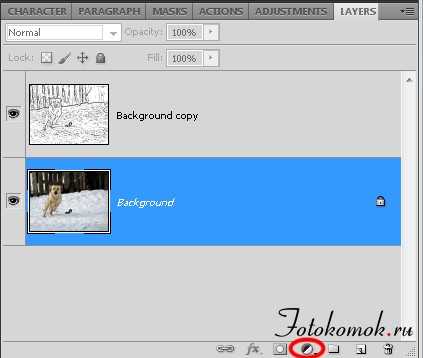
Выбираем из списка «Hue and Saturation». На своё усмотрение выставляем яркость и насыщенность нашего комикса.
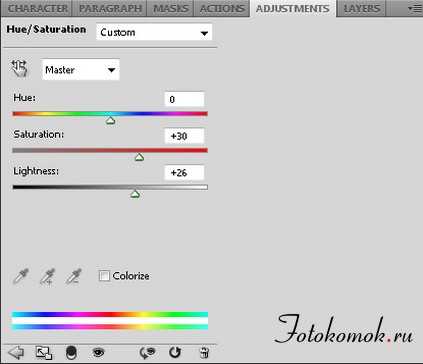
Получается вот такая забавная картинка:

Остаётся лишь добавить непременный атрибут каждого комикса – облако диалога. Создаём новый слой (Shift+Ctrl+N) и рисуем облачко с помощью инструмента Custom Shape Tool со следующими настройками:
Поверх него пишем сам текст, и вот, комикс готов:

С уважением, MsGadfly.
www.fotokomok.ru
Есть ли программа, которая из обычных фото делает мультяшные? Как комикс ?
программ много — например Caricature Studio — известная Студия Карикатуры для Windows, предназначенная для быстрого и лёгкого создания карикатур и комиксов! Теперь Вы можете использовать те же самые эффекты, которые используют Голливудские студии и профессиональные фотографы для создания прикольных сцен! Cartoon Maker — эта программа предназначена для преобразования фотографий в карикатурные изображения. Вы легко сможете создать карикатуру ваших друзей, семьи или себя. Имеется фильтр для преобразования Ваши фотографий в эскизы рисунков нажатием нескольких кнопок. Присутствует множество интересных эффектов. Программа проста в использовании и не требует специальных навыков. Comic Life Deluxe — редактор комиксов программа для создания комиксов путём добавления комментариев на Ваши картинки и фотографии. Очень простой и понятный интерфейс, готовые шаблоны, смена расположения картинок а так же поддержка русского шрифта, позволит быстро и легко создать увлекательные и забавные комиксы, красивые картинные альбомы, детские рассказы и многое-многое другое. XnSketch — Программа, для преобразования фотографий, в рисунок карандашом. Очень простая в работе, отлично имитирует рисование и живопись. Превратите свои фотографии в рисунок, мультфильм или эскиз. Сохраняйте свои творения и делитесь ими с друзьями через Facebook, Twitter и по электронной почте.
это ручная работа
Нет. Есть плагины, но результат их работы не настолько хорош. Всё это делается вручную
В фотошопе есть разные фильтры, можно добиться чего-то подобного
Фотошоп всего один, он называется Adobe Photoshop и он включает в себя более 10 версий: Adobe Photoshop CS 0.07 Adobe Photoshop CS 0.87 Adobe Photoshop CS 1.0 Adobe Photoshop CS 2.0 (2.0.1) Adobe Photoshop CS 2.5 (2.5.1) Adobe Photoshop CS 3.0 Adobe Photoshop CS 4.0 Adobe Photoshop CS 4.0.1 Adobe Photoshop CS 5.0 Adobe Photoshop CS 5.0.1 Adobe Photoshop CS 5.5 Adobe Photoshop CS 6.0 Adobe Photoshop CS 6.0.1 Adobe Photoshop CS 7.0 Adobe Photoshop CS 7.0.1 Adobe Photoshop CS 8.0 Adobe Photoshop CS Adobe Photoshop CS2 (9.0;9.0.2) Adobe Photoshop CS3, CS3 Extended (10.0) Adobe Photoshop CS4 Adobe Photoshop CS4 Extended (11.0.1) Adobe Photoshop CS5 Adobe Photoshop CS5 Extended (12.0) Adobe Photoshop CS5.5 Extended (12.1) Adobe Photoshop CS6 (13.0) Adobe Photoshop CC (14.0) Adobe Photoshop CC (2014.0.0) Adobe Photoshop CC (2015.0.0) Adobe Photoshop CC (2015.1.0) <a rel=»nofollow» href=»https://ru.wikipedia.org/wiki/История_версий_Adobe_Photoshop» target=»_blank»>https://ru.wikipedia.org/wiki/История_версий_Adobe_Photoshop</a> company.softkey.ua/poleznosti/eto-nado-znat/25-let-adobe-photoshop-kratkaya-istoriya-ot-versii-1-0-do-cc-2014-chast-1/ company.softkey.ua/poleznosti/eto-nado-znat/25-let-adobe-photoshop-kratkaya-istoriya-ot-versii-1-0-do-cc-2014-chast-2/ Adobe Photoshop можно скачать бесплатно с любого сайта если написать в гугле: «Adobe Photoshp CS Скачать бесплатно» или «Adobe photoshop CS Скачать торрентом». Вот ссылки на торренты: http:/ / www .torrentino .com/ http:/ / www .torrentino .ru/ http:/ / www .torrentino .net/ http:/ / www .rutor .org/ <a rel=»nofollow» href=»http://adobephotoshoprus.ru/» target=»_blank»>http://adobephotoshoprus.ru/</a>
touch.otvet.mail.ru
Создание комикса из фотографии в Фотошопе
22.02.10Создание захватывающего комикса из фотографий и эффектов фильтра. Это руководство научит вас, как превратить обычное фото шоссе в интенсивный Экшен.
Урок длинный,так что понадобится желание и терпение.
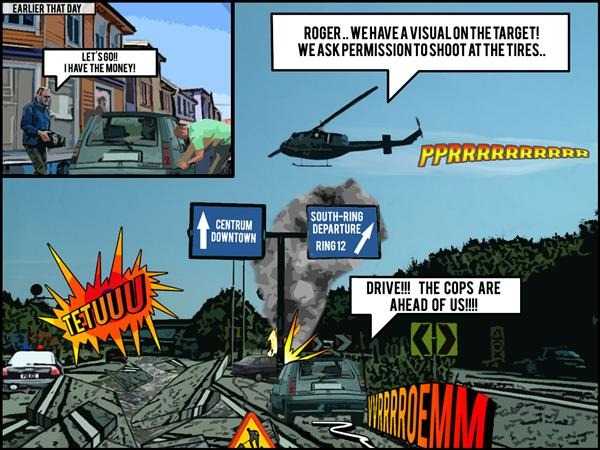
Шаг 1
Открыть фото города, как это. На оригинале шоссе в Австралии.

Шаг 2
Дублируйте фоновый слой, затем переименуйте этот слой в “оригинал”. С помощью инструмента “Волшебная палочка”( Magic Wand)выделите небо и нажмите Ctrl + J, чтобы скопировать выделенную область в новый слой. Назовите этот новый слой “Небо”.
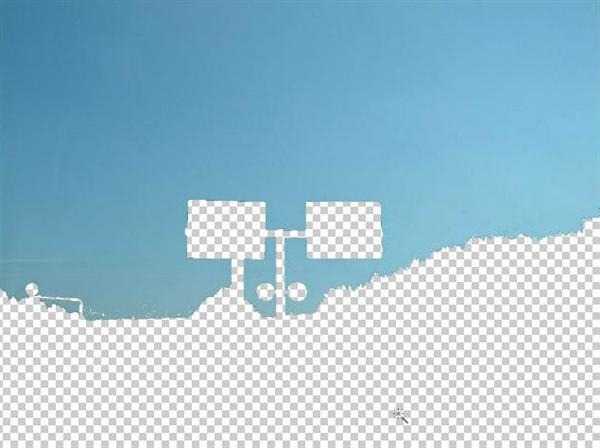
Шаг 3
Теперь выберите слой оригинала и примените Фильтр-Имитация-Очерченные края(Poster Edges).Настройки применяйте как хотите.
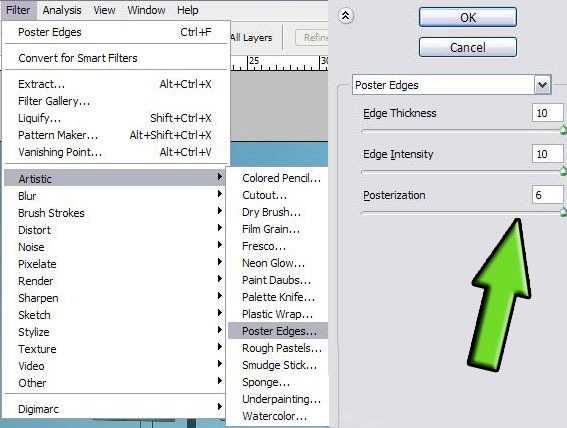
Шаг 4
Затем выберите слой Original и примените Фильтр-Имитация-Очерченные края с настройками 10-10-6
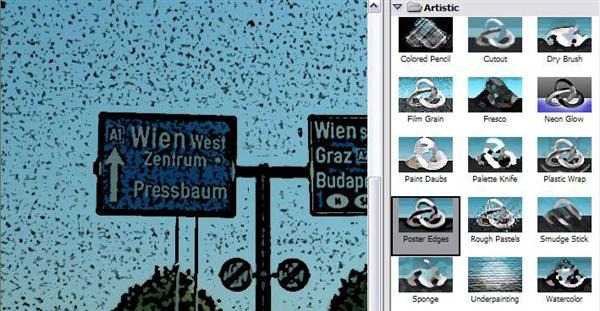
Слой “Небо”находится над слоем Original, таким образом оригинальный слой имеет эффект фильтра.
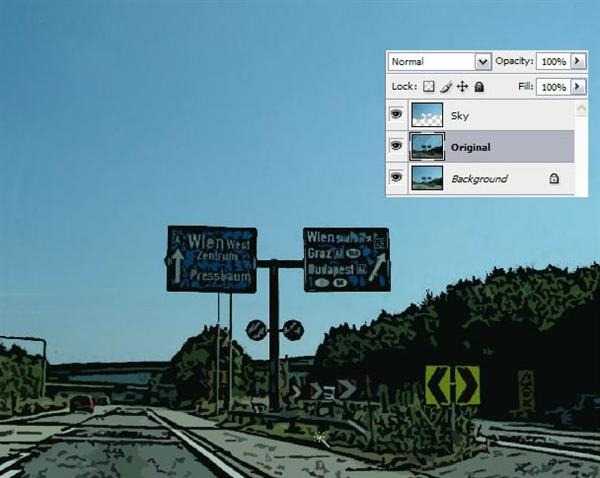
Шаг 5
Я хочу разбить шоссе, так что мне нужна скалистая местность с большим количеством больших камней. Я использовал фотографию с высоких гор в Норвегии. Я взял половину фотографии и скопировал его на другую сторону, как зеркальное отражение.

Я вставил это на новый слой, исказил его Редактирование-Трансформирование-Искажение(Edit-Transform-Distort) Это чтобы правильно соответствовать в перспективе фотографии.
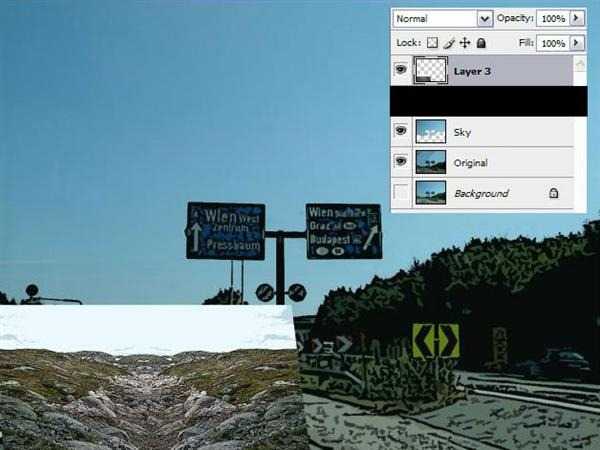
Удалить все ненужные части с помощью инструмента Ластик -Eraser (E).

Шаг 6
Выберите Фильтр-Имитация-Апликация(Filter-Artistic) Я использовал эти настройки, но вы можете использовать свои собственные.
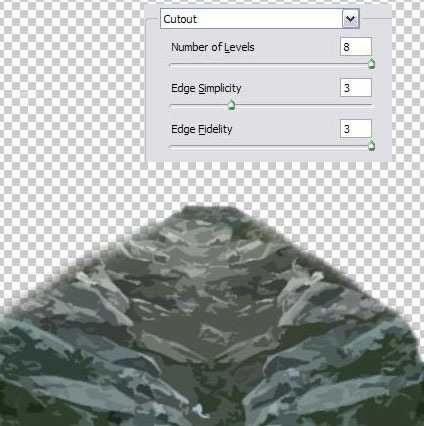 Также немного подкорректировал Изображение-Коррекция-Цветовой баланс Ctrl+B (Image-Adjustments- Color Balance).
Также немного подкорректировал Изображение-Коррекция-Цветовой баланс Ctrl+B (Image-Adjustments- Color Balance).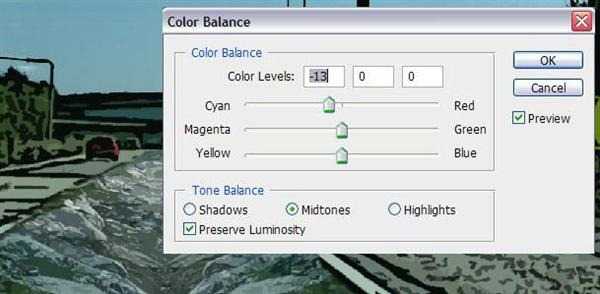
Шаг 7
Выберите слой Original, затем используйте инструмент Перо Pen (P), чтобы разрушить некоторые части тротуара шоссе. ПКМ выберите Образовать выделенную область.
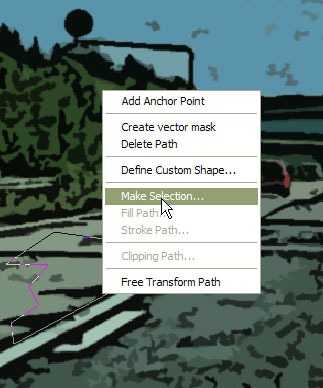
Выключите выбор и приклейте его на его собственном слое. Далее Редактирование-Трансформирование-Перспектива, Включите ее, масштабируйте его .. Затем, когда вы будете удовлетворены Выберите слой этого куска, удерживая Alt и нажмите стрелку вверх. Делайте это раз десять, пока вы получите большой кусок сломанного асфальта. Когда удовлетворены, выберите все слои асфальта и объедините их вместе. См. пример:
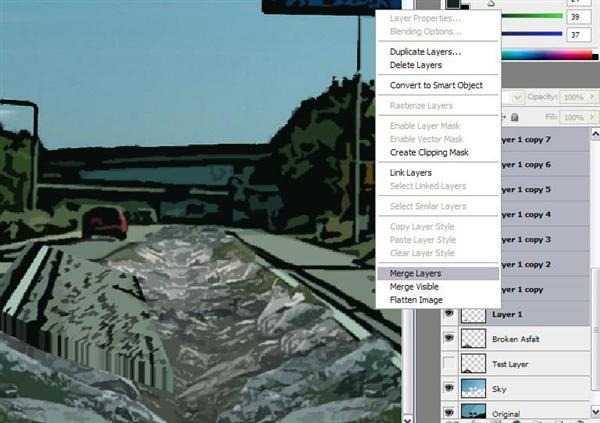
Шаг 8
Возьмите Кисть Brush Tool (B) и нарисуйте по краям очертания асфальта. Используйте Shift, чтобы сделать прямые линии от точки к точке! Возьмите темный цвет, черный или темно-серый .
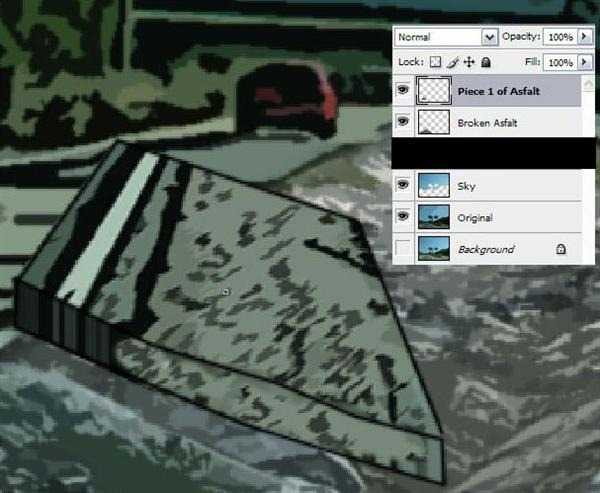
Я повторил эти действия несколько раз,на больших и мелких кусках. И это конечный результат разлома:
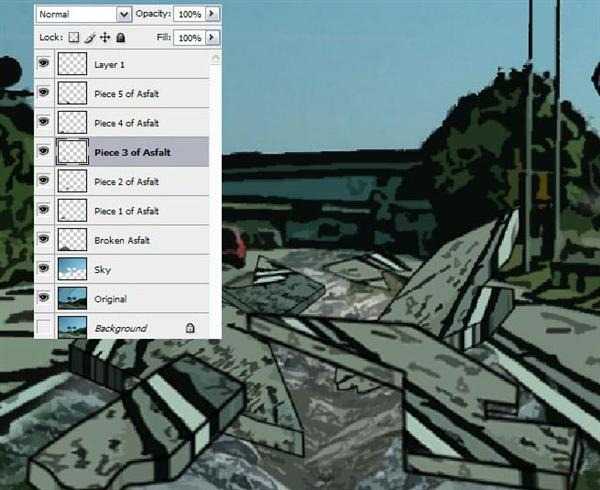
Шаг 9
Я вырезал автомобиль из другой фотографии затем вставил это в проекте. Дайте машине тот же эффект фильтра Фильтр-Имитация-Очерченные края (Filter- Artistic- Poster Edges), затем используйте Фильтр-Имитация-Апликация для создания мультяшного вида. Играйте настройками по своему вкусу. Вы можете использовать и другие фильтры.

Выберите Редактирование-Трансформация-Искажение(Edit-Transform-Distort) затем управляйте автомобилем так, чтобы он поместился на шоссе с правильной точки зрения.
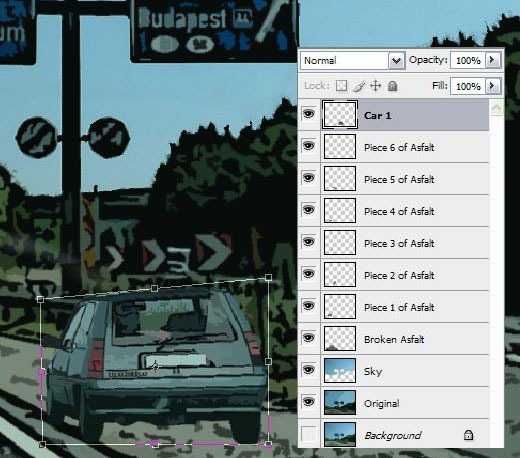 Не забывайте использовать инструмент Деформация Warp (Edit-Transform-Warp), если необходимо.
Не забывайте использовать инструмент Деформация Warp (Edit-Transform-Warp), если необходимо.
Шаг 10
Добавте текстовый слой в проект и напишите что-нибудь. Используйте Искажение,чтобы исказить текст по своему вкусу. Перейти на Blending Options, выберите градиент. (Правый клик на слой, затем выберите Blending Options).

Вы также можете сделать черную тень вокруг него! Вот пример.

Шаг 11
Я также придают автомобилю еще немного скорости рисуя линию. Возьмите Кисть Brush Tool, цвет белый, и нарисуйте линию или несколько. Перейдите на страницу смешивания и применить черные штрих, 2 или 3px в зависимости от масштабов вашего проекта.

Шаг 12
Берём другую машину,вырезаем-копируем.
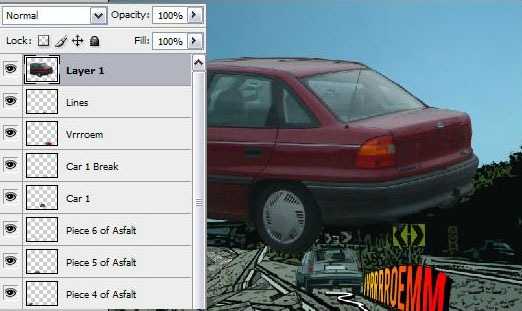
Убедитесь, что вы отметили поле преобразования. Шкала автомобиля -100.
Затем поставьте машину рядом с большим дорожным знаком.Примените все эффекты,что и к предыдущему авто, для создания мультяшного вид.

Шаг 13
Берём фото огня,вырезаем-копируем.
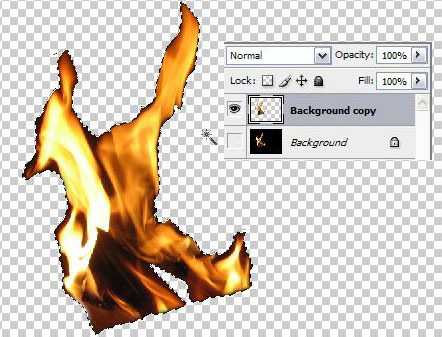
Я вырезал ,затем применил Фильтр-Имитация-Апликация
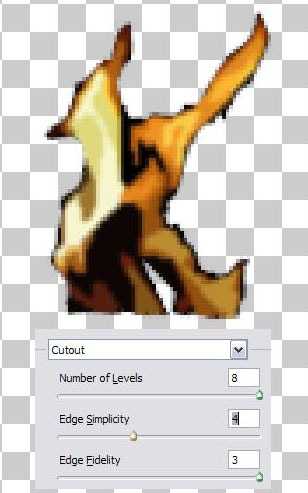
Возьмите этот слой и поместите над дорожным знаком. Затем с помощью инструмента Ластик Eraser (E), удалите лишнее. Используйте Shift в сочетании с ластиком чтобы удалить прямые части.

Далее, с помощью инструмента “Перо” (С) нарисуйте взрывающиеся вспышки. Рисуйте прямые линии в сочетании с Shift.
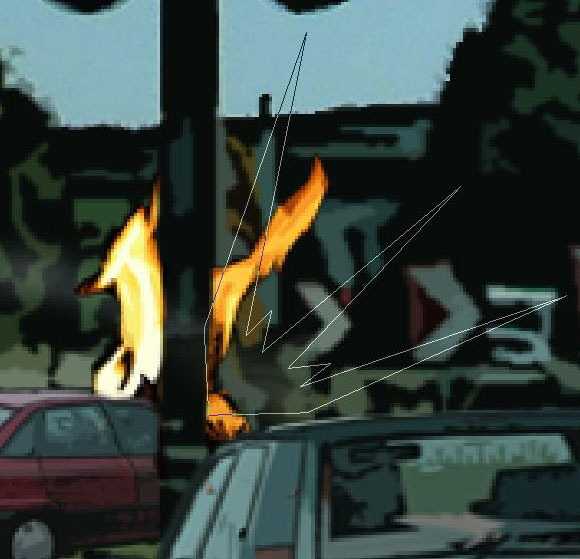
Щелкните правой кнопкой мыши на пути инструмента пера ,затем выберите “сделать выбор”. Заполните его белым цветом, с помощью инструмента Ведро Paint Bucket (G).
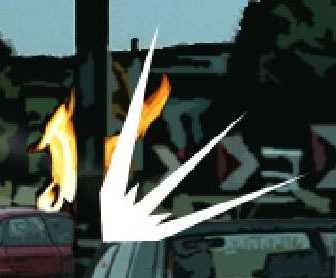
Идём в стили слоя и применяем наложение градиента
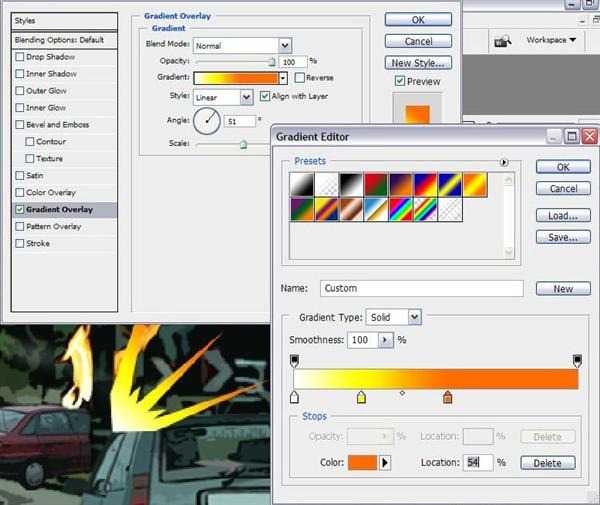
Шаг 14
Сейчас мы собираемся создать дым. Создайте новый слой, затем выберите область вокруг взрывающихся автомобилей. Выберите Фильтр-Рендеринг-Облака (Filter- Render-Clouds). Помещаем этот слой над всеми слоями.
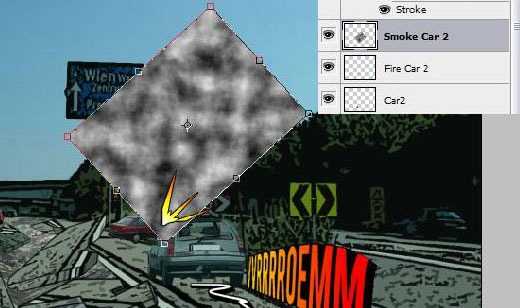
Применим Фильтр Апликация к этому слою.
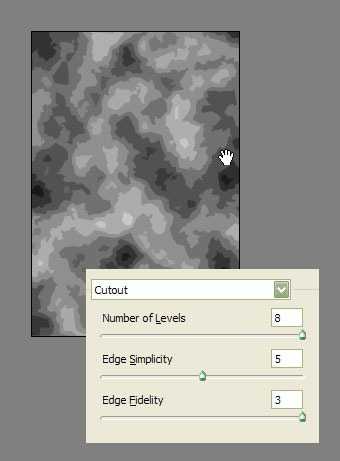
Аккуратно удалите ненужные части дыма.
Чтобы создать глубину, ссотрите весь дым, который перед дорожным знаком.
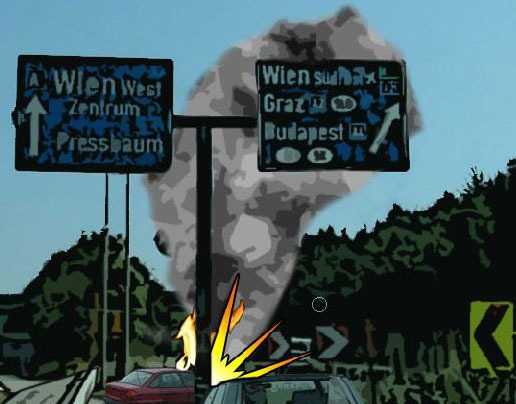
Шаг 14
Я добавил еще один автомобиль. Чтобы получить больше действий! Чтобы сделать полицейскую машину, рисуем сирену на крыше.

Инструментом Палец размажте линии.

Здесь вы видите результат (R):
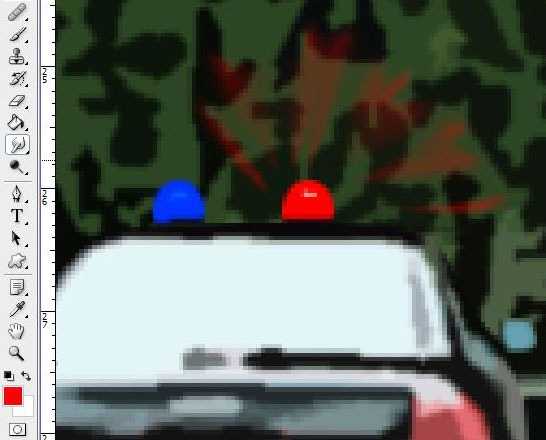
Примените к авто все фильтры для придания мультяшности:))) Здесь вы видите конечный эффект:
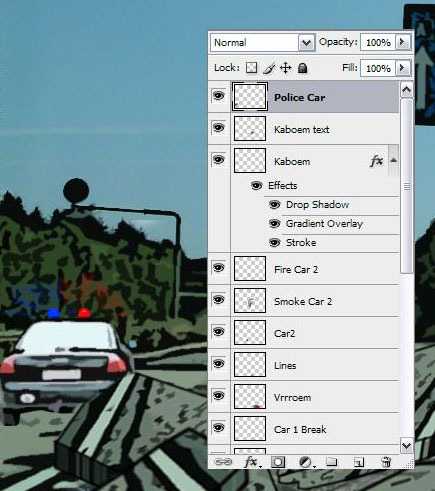
Теперь добавьте несколько громких текстовых эффектов сирены, как мы делали раньше.
Создайте новый текстовый слой. Слово ‘TETUU’или аналогичные . (Слой> Rasterize> Type). Держите Alt и нажмите лево несколько раз, для создания 3D-эффекта. Слейте эти слои. Кроме того, обработайте этот текст градиентом слоя ,как мы делали раньше в Blending Options.
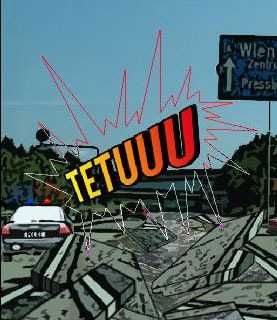
Затем вы можете добавить некоторый фон крика. Используйте инструмент Pen (P), чтобы создать путь. Держать Shift для рисования прямых линий. Затем сделайте выбор из него и дать ему градиент выглядеть мы использовали раньше.
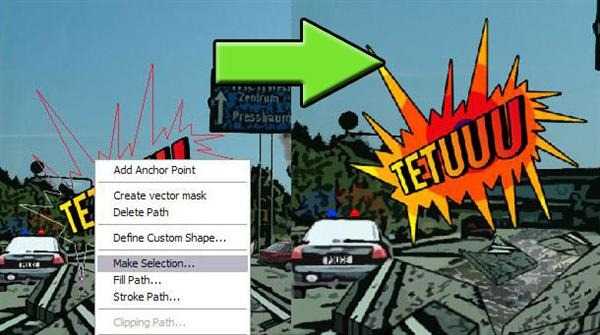
Шаг 16
Теперь мы собираемся изменить направление движения. Выберите слой оригинала и удалите из знака направление движения. Затем сделайте свой собственный текст. Я сделал это:
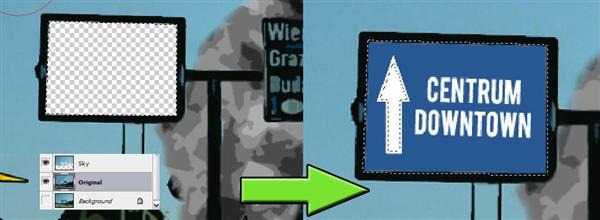
Также я сделал это с другим знаком направления движения. Чтобы дать разбитой дороге больше смысла, добавил знак “Ведутся работы” в нижней части этого проекта.
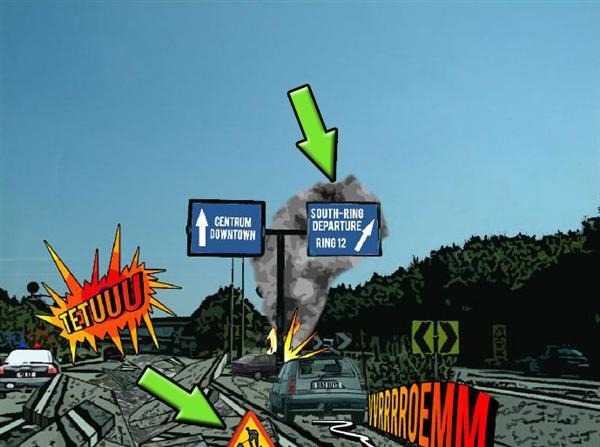
Шаг 17
Я также добавил полицейский вертолет. Чтобы придать вертолёту скорость,кистью нарисуйте несколько линий.
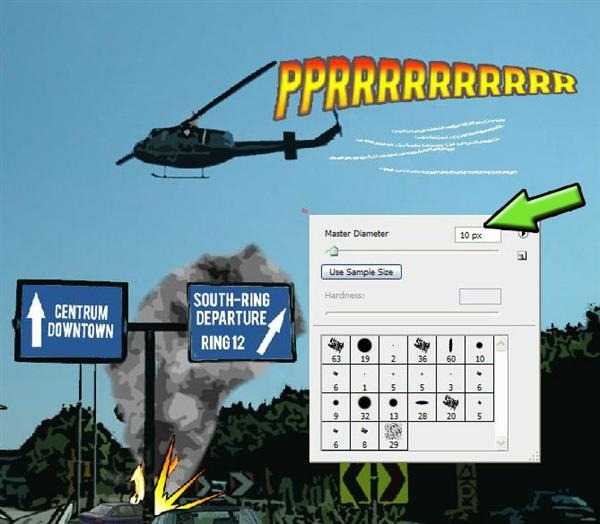
Возьмите инструмент Палец Smudge (R), и размажьте пятно для создания дыма.
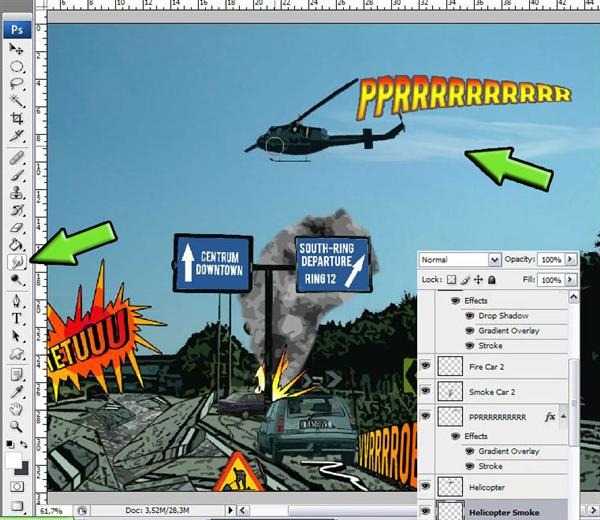
Для завершения этого мультфильма я создал более раннюю картину. Я создал новый слой с фоном в нем.

Придал улице такие эффекты фильтра.
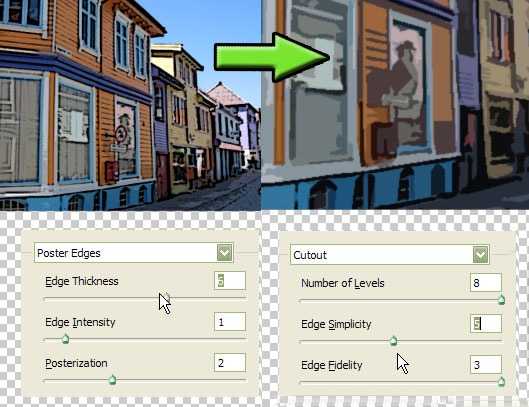
Добавил несколько “плохих парней”. Применил те же фильтры. Я дублировал машину, которую уже использовали, и перевернул её горизонтально. Тогда я выбрать ту часть, что выходит за пределы небольшой части сцены и удалил эту часть.
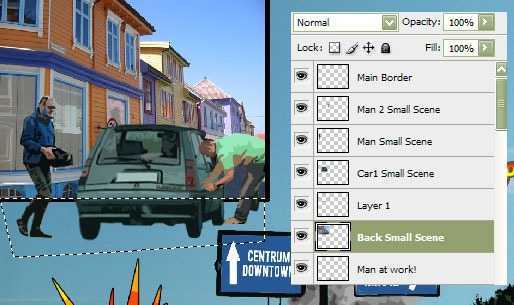

Шаг 18
Теперь мы собираемся сделать некоторые тексты. Для любого письменного текста шаров, я использовал отдельные слои. Используйте инструмент Pen (P), чтобы сделать наброски и удерживать Shift для рисования прямых линий.
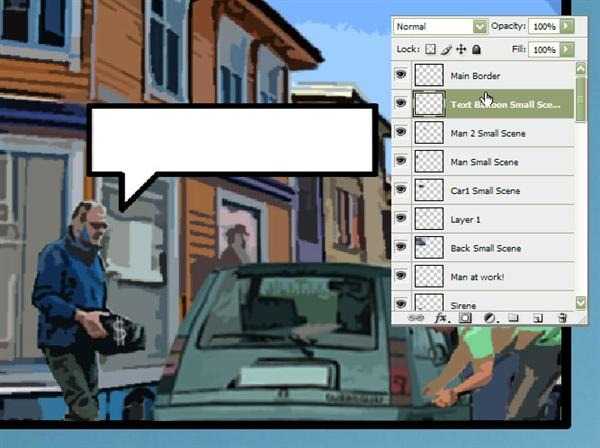
Затем создать текстовый слой и добавить текст к нему. Я также создал текстовое поле “‘Ранее в тот же день”таким же образом:
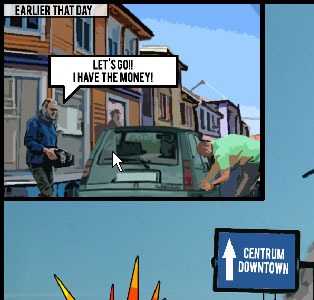
Создайте новый слой и повторите шаг 17, чтобы создать текст для вертолета.
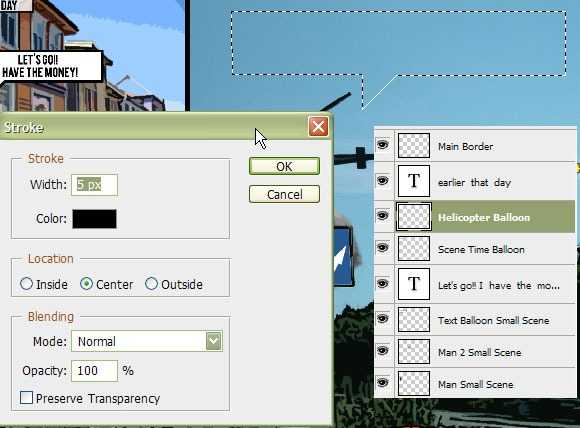
Окончательные результаты
Я добавил некоторые вещи, следы шин, и часть текста в полицейскую машину. Также я добавил текста “плохому парню”! Сделал кистью окантовку всему изображению. Готово! Это финальное изображение!
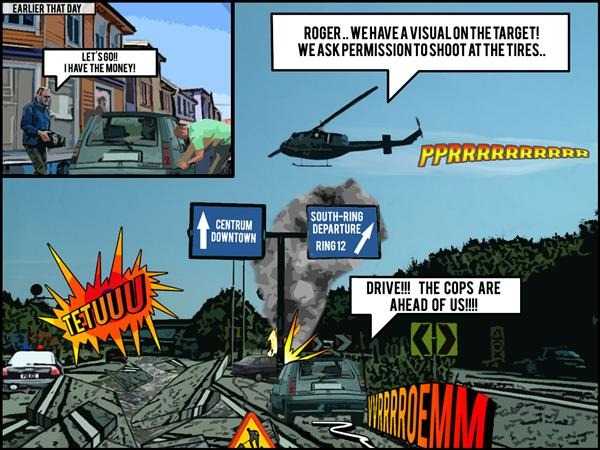
Перевод:swaego
swaego.ru
Стилизация фотографии под комикс в Фотошопе
09.07.11Комиксы всегда были модной темой.Раньше их просто рисовали,теперь сплошь и рядом экранизируют,причём весьма успешно.Я их лично не смотрю и тем более не читаю,не интересно как-то. Но небольшую инструкцию по стилизации фотки в комикс-эффект всё-таки написал.Тривиально,но пусть будет.Если импровизировать с техникой,то можно придумать много чего.
Ищем подходящую фотографию.Оптимально,если на фото присутствуют более-менее крупные объекты. Я выбрал кадр из одного моего любимого фильма “Леон”.Кино хорошее!
Открываем фото.
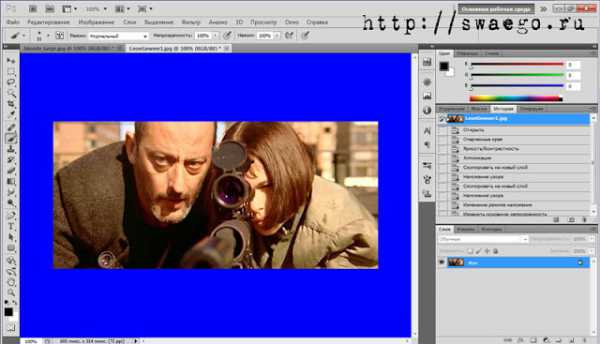
Применяем Фильтр-Имитация-Очерченные края. Настраиваем исходя от качества,разрешения фотки и от того,что на ней.Визуально смотрим,чтобы детали более-менее сохранились,примерно так:
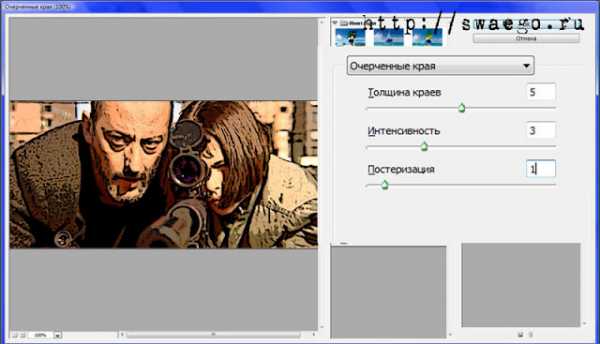
Вообще,экспериментируем с настройками.
Если что-то потерялось,то можно добавить контраста,например через меню Изображение-Коррекция-Яркость/Контраст ,или как я,через меню Уровни,Ctrl+L.
Теперь применим Фильтр-Имитация-Аппликация,тут тоже смотрим превью и настраиваем исходя из результата.Примерно так:
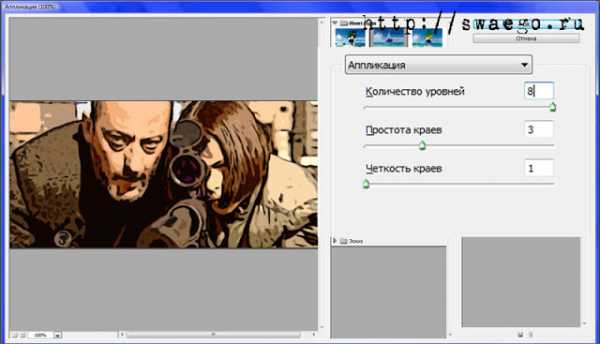
Вот в принципе и всё.
Хотя я бы добавил ещё сюда текстуру мятой бумаги. Переносим текстуру и меняем режим наложения (Умножение,Перекрытие и т.п),ну и непрозрачность снизить если что.
Вот так:

Ещё мне захотелось добавить паттерн.

Сделать его просто,создаём новый прозрачный документ,берём инструмент Карандаш,чёрного цвета,1 пиксель,максимально увеличиваем документ и рисуем такое:

Далее меню Редактирование-Определить узор.
Потом,переходим на вкладку с нашей фоткой,выше всех слоёв создаём новый пустой слой Ctrl+Shift+N,жмём Shift+F5,и выбираем созданный узор(паттерн).Снижаем непрозрачность этого слоя.
А если уж и совсем подумать,то можно ещё более стилизовать под комикс,добавляем матерные слова или что-то ещё,например так:

Вот как-бы и всё.The Конец.
Все мы любим получать подарки.Но и дарить тоже приятно.Оригинальные звуковые поздравления с днем рождения будут оптимальным вариантом.Вот тут:http://mymobcards.org.ua/zvukovye-pozdravleniya.php много “поздравлялок” разных.
swaego.ru
