Правила оформления текстовых документов по ГОСТ 7.32 — 2001 « Марк и Марта.Ру. Записки отца-программиста
Правильно оформленный документ — будь то документация, описание, дипломная работа и т.д. — это важная составляющая любой работы. Для того, чтобы эти документы удобно было читать и изучать, были разработаны требования к оформлению документов. Оформление текстовых документов необходимо проводить в соответствии с требованиями ГОСТ 7.32 – 2001. Что это означает.
1. Требования к тексту:
- Шрифт для текста – строчный нежирный Times New Roman с кеглем не менее 12,
- Выравнивание текста по всей ширине листа;
- Абзацный отступ (красная строка) должен быть одинаковым и равен по всему тексту 1,27 см;
- Межстрочный интервал — полуторный;
- Поля страницы: верхнее и нижнее не менее 20 мм, левое не менее 30 мм, правое не менее 10 мм;
- Не допускается использование полужирного шрифта;
- Для акцентирования внимания на терминах, формулах, теоремах разрешается использовать шрифты разной гарнитуры.
2. Требования к разделам и подразделам:
- Разделы и подразделы должны иметь быть пронумерованы арабскими цифрами в пределах всего текста, кроме приложений;
- Номер подраздела содержит номер раздела и порядковый номер подраздела, разделяются точкой;
- После номера раздела и подраздела в тексте точку не ставят;
- Разделы и подразделы должны иметь заголовки;
- Заголовки разделов и подразделов должны начинаться с абзацного отступа с прописной буквы без точки в конце, подчеркивания не допускаются;
- Если заголовок состоит из двух предложений, их разделяют точкой;
- Переносы слов в заголовках не допускаются;
- Пункты «Введение» и «Заключение» не нумеруются.
3. Нумерация страниц:
- Страницы должны быть пронумерованы арабскими цифрами, соблюдая сквозную нумерацию по всему тексту;
- Титульный лист должен быть включен в общую нумерацию страниц работ;
- Номер страницы на титульном листе не ставится;
- Номер страницы должен быть установлен в центре нижней части листа без точки.
markimarta.ru
Основы Word
Основы работы в
Основы MS Word 2007
Оглавление
Работа с документами Word 2007 2
Форматирование 3
Буфер обмена 3
Шрифт 3
Абзац 4
Редактирование 5
Работа со списками Word 2007 5
Оформление страниц Word 2007 6
Параметры страницы 6
Разрывы страницы и раздела (вкладка «Разметка страницы») 7
Печать документов 9
Колонтитулы и нумерация страниц Word 2007 9
Настройка колонтитула 10
Нумерация страниц 11
Таблицы Word 2007 12
Создание таблицы в Word 2007 12
Форматирование текста в таблице 13
Сортировка таблицы 16
Вычисления в таблице 17
Графические объекты Word 2007 18
Создание графического примитива 18
Форматирование графического объекта 19
Группировка фигур 21
Вставка рисунков 21
Коллекция Clip Art 22
Объекты WordArt 23
Верстка документа 24
Создание заголовков 1, 2 и 3 уровней. 24
Добавление сносок 24
Создание оглавления 25
Microsoft Word – ведущая система обработки текстовых документов, совмещающая в себе широкий спектр мощнейших средств редактирования, форматирования и публикации документов с интерфейсом, который пользователь может освоить за короткий промежуток времени. При помощи Word можно создавать любые документы и публиковать их в электронном виде, а также в виде печатных копий.
Текст может быть введен в документ посредством набора на клавиатуре. Можно вставить в документ определенные текстовые фрагменты или даже целые файлы. Word предоставляет множество функций, позволяющих выполнять корректорскую правку, редактирование и изменение текстовой информации.
Текстовая информация может быть представлена в виде таблиц, в документах могут быть определены колонтитулы, простые и концевые сноски, подписи или текстовые рамки к рисункам и таблицам.
В Word имеется ряд встроенных средств для создания геометрических фигур и других простых графических объектов. Кроме того, имеется возможность выбирать и вставлять в документы десятки предопределенных фигур и готовых рисунков. Word позволяет импортировать в документы графику из форматов, поддерживаемых большинством других приложений Windows.
Работа с документами Word 2007
Все основные команды для операций с файлами собраны в меню кнопки «Office» .
Следует обратить внимание, что Word 2007 по умолчанию сохраняет файлы в формате .docx. Этот формат не могут читать старые версии программы. Поэтому, если вы хотите, чтобы документ был совместим с предыдущими версиями Word, необходимо сохранять файл в «режиме ограниченной функциональности». Это делается с помощью меню «Сохранить как…» кнопки «Office».
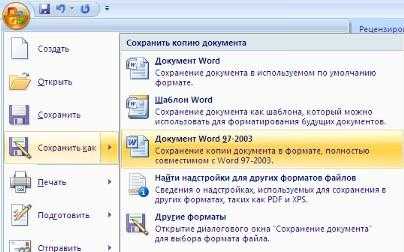
Как вы уже знаете, чтобы произвести какие-либо действия с уже набранным текстом, его надо выделить.
Форматирование
Основные инструменты форматирования размещены на ленте вкладки «Главная»:
Буфер обмена
На панели расположены четыре основные кнопки:
Шрифт
С помощью инструментов группы Шрифт можно изменять размер, тип и начертание шрифта. При применении эффекта подчеркивания можно сразу указать вид линии. Здесь же находятся кнопки, позволяющие увеличить/уменьшить размер шрифта; применить эффект надстрочного/подстрочного начертания; изменить регистр текста; его цвет; цвет выделенного фрагмента.
Абзац
Группа кнопок панели «Абзац» предназначена для абзацного форматирования. Но, сюда, же вошли и кнопки для работы с таблицами.
Первые три выпадающих списка в верхнем ряду предназначены для работы с маркированными, нумерованными и многоуровневыми списками.
Далее идут кнопки увеличения/уменьшения абзацного отступа (так называемая «красная строка»).
Следующая кнопка используется для сортировки табличных значений по алфавиту.
Последняя кнопка в верхнем ряду включает/выключает непечатаемые символы. Иногда они очень полезны для выявления разнообразных погрешностей форматирования.
В нижнем ряду находятся кнопки выравнивания текста в абзаце (по левому краю, по центру, по правому краю, по ширине).
За ними идет выпадающий список установки междустрочного интервала.
Кнопка вызова окна «Абзац» позволяет производить более тонкие настройки форматирования абзаца.
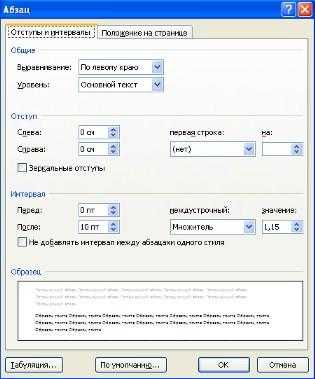
Редактирование
Последняя панель Главного меню предназначена для быстрого поиска (замены) нужного фрагмента текста.
Работа со списками Word 2007 Для работы со списками служат пять верхних кнопок панели «Абзац». Списки – это фрагменты текста, пункты которого отмечены специальными знаками. Списки могут быть маркированными, нумерованными и многоуровневыми. |
После создания нового документа рекомендуется сразу установить параметры страницы (если стандартные установки не подходят для решения задачи). Для настройки параметров страницы служит лента «Разметка страницы», состоящая из следующих панелей: Темы; Параметры страницы; Фон страницы; Абзац; Упорядочить.
Параметры страницы
Кнопка «Поля» служит для установки значений полей документа. Если из предложенных стандартных вариантов ни один не подходит, необходимо воспользоваться пунктом меню «Настраиваемые поля». В появившемся окне можно произвести более тонкие настройки полей документа.

Кнопка «Ориентация» задает расположение текста на листе: Книжная, Альбомная.
Кнопка «Размер» задает размер бумаги при выводе на печать. Для выбора нестандартного размера служит опция «Другие размеры страниц..».
Следующая кнопка «Колонки» служит для разбивки текста страницы на несколько колонок (подобно газетной верстке). Опция «Другие колонки..» служит для гибкой настройки колонок. Все функции настройки интуитивно понятны, к тому же, в окне «Образец» сразу показано как будет выглядеть страница.
Разрывы страницы и раздела (вкладка «Разметка страницы»)
При работе с документами зачастую возникает необходимость начать новую страницу, в то время как предыдущая еще не заполнена полностью текстом. Например, в книге так начинается новая глава.
Разрывы можно, конечно же, делать с помощью необходимого количества нажатий клавиши «Ввод», однако, к такому методу ни в коем случае нельзя прибегать! Стоит вам только внести небольшую правку в документ (вставка или удаление всего пары-тройки слов), как вся верстка документа «съедет». Придется «перелопачивать» весь документ (представьте, если он состоит из нескольких десятков глав и сотен страниц) для исправления разметки.
Чтобы начать новую страницу в Ворде есть специальная опция – «Разрывы».
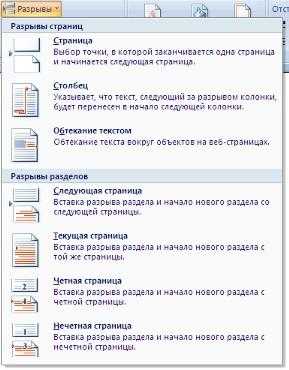
На этой вкладке собрано довольно много разнообразных вариантов разрыва не только страниц, но и разделов. Так, например, с помощью разрыва страницы можно принудительно перенести текст в другую колонку (вариант «Столбец»).
Word 2007 предоставляет четыре варианта разрыва разделов: Следующая страница; Текущая; Четная страница; Нечетная страница. Чтобы видеть разрывы разделов (как, впрочем, и страниц), нужно включить опцию отображения непечатных символов.
Опция «Номера строк» предназначена для нумерации строк документа в различных вариациях. Из практики можно сказать, что к подобной нумерации прибегают довольно редко. Но, в отдельных случаях, она может быть весьма полезной.
Кнопка «Границы страниц» устанавливает видимыми печатные границы страницы. Более подробно эта вкладка будет рассмотрена позже, когда будем разбирать работу с таблицами.
На панели «Абзац» расположены две опции форматирования абзаца: «Отступ» и «Интервал», которые регулируют свободное поле по горизонтали и вертикали соответственно.
Печать документов
После того как документ набран и отформатирован в 99% случаев его нужно вывести на печать. Для этого служит пункт «Печать», находящийся в меню кнопки «Office» (сочетание клавиш Ctrl+P).
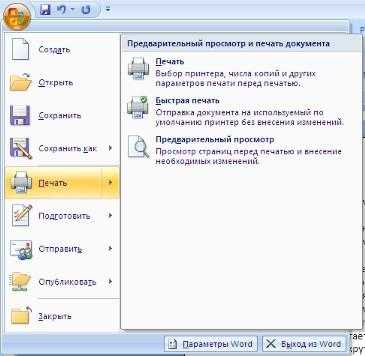
Колонтитулы и нумерация страниц Word 2007
Колонтитулы представляют собой области, расположенные на верхнем и нижнем полях страниц документа. В колонтитулах, как правило, размещается такая информация, как название документа, тема, имя автора, номера страниц или дата. При использовании колонтитулов в документе можно размещать в них различный текст для четных или нечетных страниц, для первой страницы документа, изменять положение колонтитулов от страницы к странице и проч.
Для работы с колонтитулами в Ворд 2007 предназначена панель «Колонтитулы» (вкладка «Вставка»).
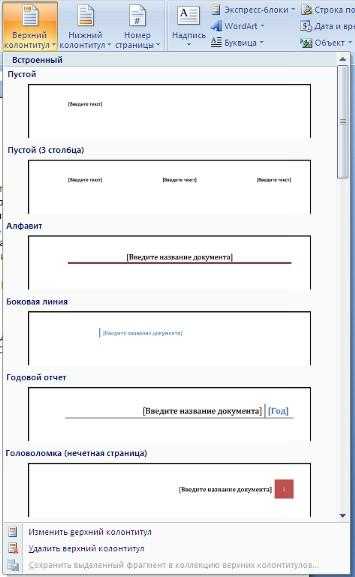
После вставки колонтитул доступен для редактирования, при этом появляется контекстная лента »Конструктор» (Работа с колонтитулами).

Отредактированный колонтитул можно добавить в галерею колонтитулов при помощи опции »Сохранить выделенный фрагмент в коллекцию верхних/нижних колонтитулов».
Настройка колонтитула
Лента »Конструктор» контекстного инструмента »Работа с колонтитулами» позволяет быстро произвести такие настройки колонтитула, как:
различные колонтитулы для четных и нечетных страниц;
отдельный колонтитул для первой страницы;
скрытие основного текста во время работы с колонтитулами;
вставка и редактирование номера страницы;
управление положением колонтитула;
вставка в колонтитул различных объектов: текущие дата и время, рисунки, стандартные блоки, объекты ClipArt.
Для удаления колонтитулов предназначен пункт «Удалить верхний/нижний колонтитул» соответствующих кнопок колонтитулов.
Нумерация страниц
Для нумерации страниц служит кнопка »Номер страницы» (лента «Вставка», панель «Колонтитулы»).
Необходимо выбрать вариант размещения номера на самой странице и при необходимости настроить формат самого номера.
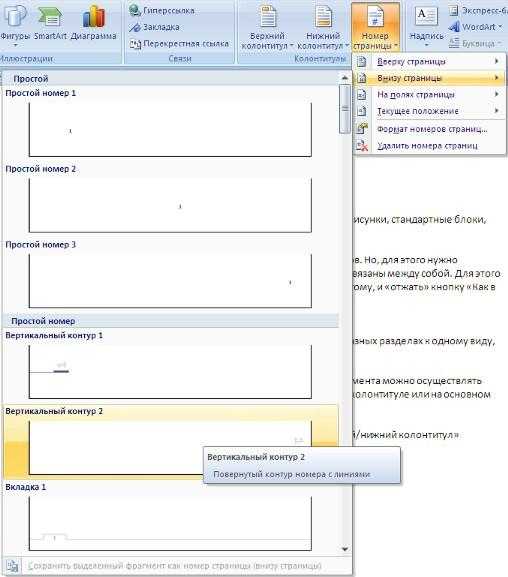
Таблицы Word 2007
Таблицы являются очень мощным инструментом форматирования. При помощи таблиц странице документа можно придать любой вид. Зачастую для решения поставленной задачи использование таблиц является наиболее приемлемым (а иногда единственно возможным) вариантом.
Создание таблицы в Word 2007
Для вставки таблицы служит кнопка »Таблицы», расположенная на панели »Таблицы» лента »Вставка». При нажатии на эту кнопку можно в интерактивном режиме выбрать необходимое количество строк и столбцов для будущей таблицы.
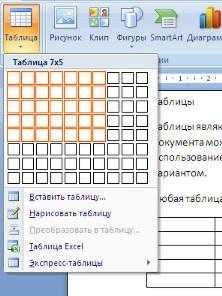
Если таблица очень большая и количество предлагаемых ячеек недостаточно, нужно воспользоваться опцией »Вставить таблицу» и в появившемся окне задать необходимое количество строк и столбцов.
После того как таблица вставлена в окне текстового редактора появляется контекстный инструмент »Работа с таблицами», содержащий две ленты: »Конструктор» и »Макет».
Форматирование текста в таблице
Перед тем как форматировать текст в ячейках таблицы, их надо предварительно выделить.
Для выделения всей таблицы необходимо нажать на перекрестие, расположенное у верхнего левого угла таблицы.
Для выделения строки необходимо сделать щелчок в поле документа, расположенного левее выделяемой строки.
Для выделения столбца необходимо щелкнуть у верхней границы выделяемого столбца (при этом курсор приобретает вид жирного указателя).
Выделить несколько соседних ячеек можно протяжкой мыши при нажатой клавише Shift.
Выделять ячейки в произвольном порядке можно протяжкой мыши при нажатой клавише Ctrl.
Само же форматирование текста в выделенных ячейках таблицы ничем не отличается от форматирования обычного текста документа.
Тонкие настройки таблицы (параметры строк, столбцов, ячеек) можно произвести в окне »Свойства таблицы», которое открывается кнопкой »Свойства» на панели »Таблица».

Word 2007 представляет большой выбор уже готовых вариантов форматирования таблиц. Все они расположены на панели »Стили таблиц».
Панель »Параметры таблиц» позволяет устанавливать дополнительные параметры форматирования в дополнение к уже готовым стилям.
Для доступа к дополнительным параметрам настройки служит кнопка »Формат».
Для настроек границ таблицы служит кнопка »Границы». Из ее контекстного меню можно выбрать различные типы границ.

При помощи кнопки »Заливка» можно изменить цвет заливки ячеек таблицы.
Инструменты, расположенные на панели »Нарисовать границы», позволяют добавлять/убирать границы ячеек таблицы (объединять, разъединять ячейки), а также позволяют произвести гибкие настройки границ.
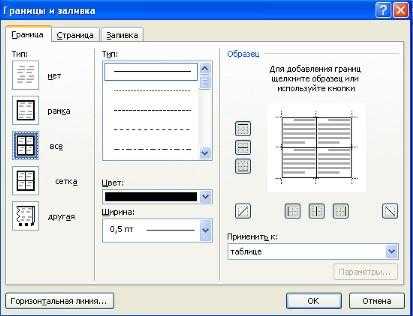
Для вставки и удаления элементов таблицы предназначены инструменты панели »Строки и столбцы» контекстной ленты »Макет».
Инструменты панели »Размер ячейки» позволяют произвести точные настройки размеров для любой ячейки таблицы.
Инструменты панели »Выравнивание» предназначены для выравнивания текста в ячейках, задания его направления и установки полей в ячейках.
Иногда таблица может не умещаться целиком на одну страницу. В этом случае принято на каждой новой странице повторять «шапку» таблицы. Для этого надо выделить строку (строки) таблицы, которые будут выступать в качестве заголовка. Затем нажать кнопку »Повторить строки заголовков» на панели »Данные».
Сортировка таблицы
Сортировку применяют для упорядочивания данных таблицы.
Установите курсор в том столбце, по которому будет производиться сортировка и нажмите кнопку »Сортировка» на панели »Данные».
В появившемся окне »Сортировка» при необходимости необходимо ввести дополнительные параметры сортировки.
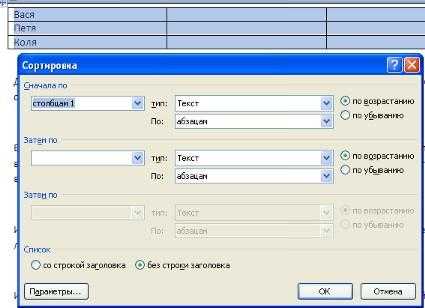
Кнопка »Преобразовать в текст» на панели »Данные» преобразует данные таблицы в обыкновенный текст документа, при этом надо указать символы-разделители.
Вычисления в таблице
Для проведения элементарных вычислений (сумма, произведение, минимум, максимум) вполне можно воспользоваться кнопкой »Формула», которая будет вычислять значение ячейки по заданной формуле.

ПОМНИТЕ! Наиболее часто применяемые команды при работами с ячейками таблицы доступны в контекстном меню ячейки, которое вызывается правым щелчком мыши.
Графические объекты Word 2007
Инструменты для работы с графикой находятся на панели »Иллюстрации» ленты »Вставка».
Создание графического примитива
Кнопка »Фигуры» служит для быстрого создания графических примитивов. Для создания нужного примитива надо его выбрать из выпадающего списка и «нарисовать» в документе протяжкой мыши с нажатой левой кнопкой. Для того, чтобы фигура имела правильные пропорции, во время рисования надо удерживать нажатой кнопку Shift.
Когда фигура нарисована, появляется контекстный инструмент »Средства рисования» с лентой »Формат».
Как правило, графический примитив имеет по краям синие угловые маркеры, потянув за которые (левая кнопка мыши должна быть при этом нажата), можно изменить размеры фигуры.
Желтый квадрат внутри примитива также служит для изменения геометрических размеров фигуры.
Фигуру можно вращать. Для этих целей служит зелененький кружок, расположенный над фигурой. Для вращения примитива необходимо установить курсор мыши на кружочек и, нажав левую кнопку, производить движения мышью. При этом фигура будет вращаться в ту или иную сторону.
Форматирование графического объекта
Окно панели »Стили фигур» содержит расширенные параметры форматирования »Формат автофигуры». В этом окне можно произвести большинство настроек форматирования.
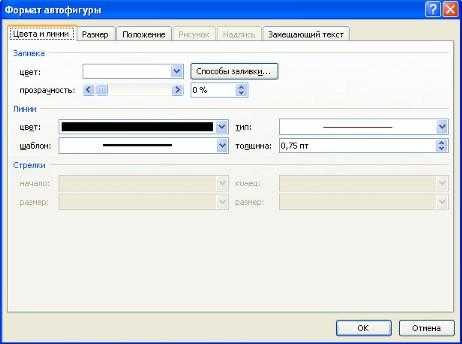
Наиболее часто встречающиеся настройки вынесены на ленту »Формат».
Панель »Стили фигур» содержит набор уже готовых стилей.
А также три кнопки: »Заливка фигуры», »Контур фигуры», »Изменить фигуру». Если ни один из предложенных стилей не подходит, то при помощи этих кнопок можно создать свой стиль форматирования.
Кнопка »Эффекты тени» служит для настройки параметров тени фигуры.
Кнопка »Объем» позволяет применить трехмерные эффекты к фигуре. При этом можно настраивать такие параметры как:Цвет объемной фигуры, Глубина, Направление, Освещение, Поверхность.
Инструменты, расположенные на панели »Упорядочить» предназначены для настройки параметров взаимодействия фигуры с текстом документа.
Кнопка »Положение» задает расположение графического объекта на странице.
Для настройки обтекания фигуры текстом служит кнопка »Обтекание текстом».
Если в документ вставлено несколько фигур, перекрывающих друг друга, то их относительный порядок размещения можно настроить при помощи кнопок »На передний план» и »На задний план».
Кнопка »Выровнять» служит для выравнивания объекта относительно границ страницы.
При помощи кнопки »Повернуть» фигуру можно вращать.
Точный размер фигуры можно задать на панели «Размер».
Группировка фигур
Случаются такие ситуации, когда в документе размещены несколько объектов и с ними одновременно нужно произвести какие-либо действия (увеличить, уменьшить, переместить). В этом случае целесообразно произвести группировку объектов.
Для группировки фигур их необходимо предварительно выделить.
Чтобы выделить нужные объекты необходимо щелкать на них левой кнопкой мыши при нажатой клавише Ctrl.
После этого надо перейти на панель »Упорядочить» и воспользоваться кнопкой »Группировать».
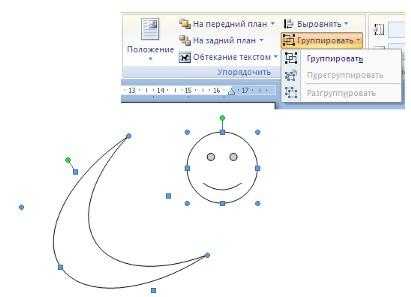
Все выделенные объекты становятся, как бы, одним объектом, о чем свидетельствуют угловые маркеры.
Вставка рисунков
Для вставки рисунка необходимо воспользоваться кнопкой »Рисунок» панели »Иллюстрации» на ленте »Вставка». В появившемся окне найдите и выберите нужный графический файл. Изображение вставится в документ. При этом появится новый контекстный инструмент »Работа с рисунками», содержащий ленту »Формат».
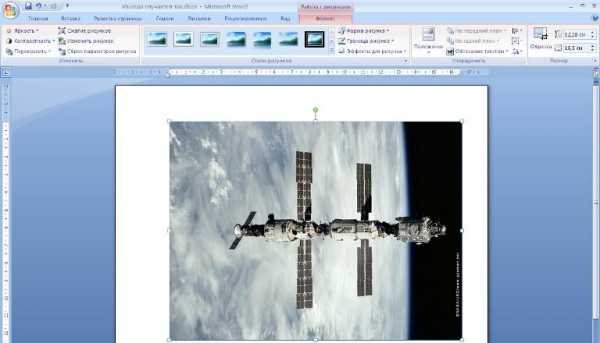
Операции, выполняемые над изображениями во многом сходны с уже рассмотренными действиями для графических примитивов.
Коллекция Clip Art
Данная коллекция содержит подборку набора картинок текстового редактора.
Для вставки клипа необходимо нажать кнопку »Клип» на панели »Иллюстрации» ленты »Вставка».
У правого края окна появится панель »Клип». Внизу находится кнопка »Упорядочить клипы..», нажав на которую мы попадем в окно »Организатор клипов».

Слева находится каталог клипов, а справа – область просмотра выбранного раздела каталога.
Объекты WordArt
WordArt – это красиво оформленный текст на основе готовых шаблонов, которые можно редактировать.
Для вставки объекта WordArt предназначена кнопка »WordArt» на панели »Текст» ленты »Вставка».

После вставки объекта WordArt в окне программы появляется контекстный инструмент »Работа с объектами WordArt».

Верстка документа
Создание заголовков 1, 2 и 3 уровней.
Для создания заголовка любого из уровней выделите текст, который будет служить заголовком, затем на вкладке «Главная» найдите раздел «Стили».
Найдите стиль нужного вам заголовка и щелкните по нему левой кнопкой мыши.
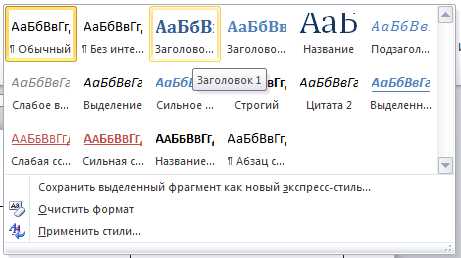
Добавление сносок
Для создания объектов со ссылками (оглавления, сносок, названий изображений и т.п.) служит вкладка «Ссылки».
Раздел «Сноски» служит для вставки сносок: кнопка «Вставить сноску» – для создания подстраничной сноски, «Вставить концевую сноску» – для концевой сноски, располагающейся в конце документа.
Для вставки сноски в документ поставьте курсор мыши в то место, где будет располагаться сноска, и нажмите нужную кнопку на панели «Ссылки».
Создание оглавления
Для того чтобы вставить оглавление, создайте в документе хотя бы один заголовок 1, 2 или 3 уровня.
Поместите курсор в начале или конце документа (как правило, оглавление размещается на новой странице) и перейдите на вкладку «Ссылки». С левой стороны выберите кнопку «Оглавление» и в выпадающем меню вариант «Автособираемое оглавление 1». Оглавление будет создано автоматически по имеющимся в документе заголовкам.
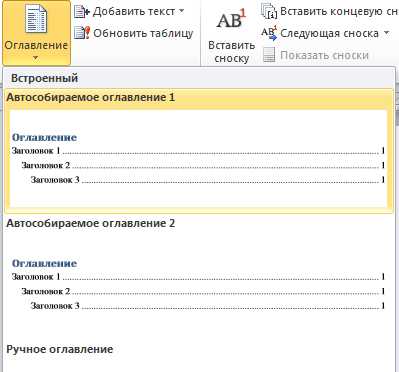
25
studfiles.net
Правила оформления работ в Word’е
Требования к оформлению текста реферата изложены в ГОСТ 2.105-95 «Общие требования к текстовым документам». Ниже приводятся рекомендации по оформлению работ в текстовом редакторе MS Word.
1. Объемы рефератов колеблются в пределах 10-24 машинописных страниц. Не следует требовать написания очень объемных по количеству страниц рефератов. Однако, жестких ограничений не существует. Работа выполняется на одной стороне листа стандартного формата. Поля слева+справа=4 см и сверху+снузу=4 см, например, 2*2*3*1 (сверху-снизу-слева-справа). (Файл/Параметры страницы/Поля)
2. Включена автоматическая расстановка переносов по тексту (Сервис/Язык/Расстановка переносов), но выключена в заголовках.
3. Все заголовки выделены особо. Наоборот, по тексту никаких выделений нет. Курсив, жирный или подчеркивание существует только для тех, кто не умеет достаточно ярко выражать свои мысли. Максимум, что допускается—во введении выделить слова «актуальность, цель, задачи, новизна, практическая значимость, информационная, методологическая база и т.д.). В рефератах это излишне, рекомендация для дипломов. В конце заголовков точка не ставится.
4. Содержание, введение, заключение, список литературы, основная часть, приложения ВСЕГДА начинаются с нового листа. Не надо ставить лишние абзацы—лучше вставить разрыв страницы (Вставка/Разрыв—Начать новую страницу), тогда точно заголовок не перепрыгнет на неверное место. В курсовых и дипломах обычно кроме этого каждую главу основной части также начинают с новой страницы. Если преподаватель требует, чтобы каждый параграф работы начинался с новой страницы, то придется искусственно увеличивать или сокращать текст, чтобы не было полупустых страниц.
5. Если выделить заголовки и подзаголовки встроенными стилями Заголовок 1, Заголовок 2 и т.д., то легко формируется профессиональное содержание (Вставка/Ссылка/Оглавление и указатели—Оглавление). В оглавлении должны быть указаны страницы. При этом автоматическое содержание позволяет его легко обновлять, если вы добавили или удалили пункты или изменили объем текста. Кстати, если вы удалили большой кусок текста, а в содержании так и остались старые страницы—достаточно переключиться в просмотр документа (Файл/Предварительный просмотр) и содержание обновится в соответствии с новым количеством страниц.
6. На каждой странице, кроме первой, должен стоять номер страницы (Вставка/Номера страниц). Чаще всего требуют сверху посередине или нижний правый угол. Из приложений нумеруется только первая страница (на которой стоит слово ПРИЛОЖЕНИЯ, выровненное абсолютно по центру страницы. Остальные страницы приложения не нумеруются и не выносятся в содержание. И их объем не включается в объем работы, так что это хороший способ сократить работу без ущерба ее качеству—вынеся все графики, рисунки, схемы и таблицы в приложения.
7. Весь обычный текст должен быть оформлен одним стилем (лучше не обычный, а специально созданный Стиль 1 или ваш авторский стиль, т.к. на обычном строятся некоторые другие стили). Оформление: шрифт Times New Roman 14, полуторный интервал, выравнивание по ширине. Зачем это надо? Например, если преподаватель требует исправить весь текст, уменьшив его до 13 или 12, то это делается за три секунды с помощью правки конкретного нашего Стиля 1.
8. Оформление таблиц: перед таблицей, выровненное к правому краю название Таблица 1 (нумерация или сквозная, или с включением названия главы типа 1.1, если таблиц очень много)—выровненное по центру название таблицы, часто тут же указывается единица измерения. Например «Анализ структуры баланса, %» — текст в таблице мельче, чем основной текст (создайте еще один стиль), обычно одинарный интервал, без абзацев. (Вставка/Ссылка/Название).
9. Оформление рисунков. После рисунка пишется: «Рисунок 1. Анализ структуры баланса, %» Нумерация аналогично таблицам—если там сквозная, то и здесь делаем сквозную. (Вставка/Ссылка/Название).
10. На таблицы, рисунки и приложения в тексте должны быть ссылки, например: (см. таблицу 1).
11. Литература. Сначала пишутся нормативно-правовые акты, потом все остальное. Если литературы много—делите на части с подзаголовками:
— нормативно-правовые акты
— библиография
— периодика
Естественно, оформление литературы должно соответствовать ГОСТу:
13. Сноски бывают трех видов:
-постраничные внизу страницы
-постраничные в тексте страницы
-концевые.
Необходимо, чтобы скоски по тексту были единообразные—только постраничные, например. Нумерация сносок или сквозная или начинается на каждой странице. Не забудьте перейти в сноски, выделить все и оформить одним стилем—помельче, чем основной текст. Ориентировочно по сноске на каждой второй странице устраивает большинство преподавателей.
16. В работе должны отсутствовать (Правка/Найти и заменить…):
— двойные пробелы (легко убрать, заменив пустое пространство на один пробел во вкладке замены)
— разрывы строки (заменить на абзацы)
— лишние абзацы
— полупустые страницы
— «вдовы» и «сироты»—одиночные строки от абзацев, оставшиеся в конце страницы или в ее начале.
17. Все кавычки должны быть единообразными — или «елочки» или «лапки».
18. До знаков препинания не должно быть пробелов, зато они должны обязательно присутствовать после знака препинания. НЕВЕРНО: Работа должна быть написана научным языком , без» жаргонизмов» . ВЕРНО: Работа должна быть написана научным языком, без «жаргонизмов».
19. Введение и заключение должны быть размером не менее страницы.
20. Все списки должны быть промаркированы: Нумерацией:
1. Анализ проблемы.
2. Теоретические основы.
3. Проектные предложения.
При этом каждое предложение начинается с заглавной буквы, в конце ставится точка.
Маркерами:
— анализ проблемы;
— теоретические основы;
— проектные предложения.
При этом каждое предложение начинается с маленькой буквы, в конце ставится точка с запятой и только в конце последнего предложения ставится точка.
Как написать список литературы (использованных источников)
— книга одного или более авторов:
Кон И.С. Психология ранней юности: Кн. для учителя /И.С. Кон. – М.: Просвещение, 1989. – 255 с.
Полозова Т.Д. Всем лучшим во мне я обязан книгам: Кн. для учителя / Т.Д. Полозова, Т.А. Полозова. – М. : Просвещение, 1990. – 256 с.
Из глубины: Сборник статей о русской революции / С.А. Аскольдов, Н.А. Бердяев, С.А. Булгаков и др. – М.: Изд-во Моск. ун-та, 1990. — 298 с.
Сырых В.М. История государства и права России. Советский и современный периоды. – М.: Юристъ, 2000. – 488 с.
— статья из сборника или периодического издания:
Венецкий С.М. Погубивший Рим// Рассказы о металлах. – М. : Металлургия, 1985. – С. 189-192.
Синцева Г.В. Построение методической работы на диагностической основе //Методист. — 2003. — № 1. — С.19-21.
— сборники документов:
Библиографическое описание документа. Общие требования и правила составления: ГОСТ 7.1.84. — Введ.01.01.86. — М., 1984. — 75 с. — (Система стандартов по информ., библ. и изд. делу).
О правилах описания изоизданий, аудиовизуальных материалов и электронных ресурсов
В описание изоизданий кроме общих элементов включаются сведения об особенностях воспроизведения изображения, форме выпуска документа. Под автором описываются только репродукции произведений изобразительного искусства. Например:
Шишкин И.И. Утро в сосновом лесу : [Репрод.] / И.И. Шишкин. – М. : Правда, 1959. – 1 л.; 53х72 см.
Олег Басилашвили, заслуженный артист РСФСР : [Открытка]. – Киев, 1980. – 1 л.; 14х9 см.
При описании аудиовизуальных материалов (фонограмм, кинофильмов и т.п.) обязательно включение вида и характеристики документа наряду с остальными сведениями. Например:
«Ария». Игра с огнем. – М.: MOROZ Records , 1989. – 1 электрон. опт. диск ( CD — ROM ).
Форрест Гамп: Драма / Реж. Р. Земекис; В гл. ролях: Т. Хэнкс, Р. Райт. – М.: Премьер-видеофильм, 1997. – 1 вк.
Различают два основных вида электронных ресурсов по доступу к ним: локального доступа (диски) и удаленного (т.е. сетевых). Соответственно используют и разные формы описания.
Описание магнитных и оптических дисков включает после основного заглавия, взятого с самого носителя (а иногда с этикетки, иногда с контейнера, иногда из сопроводительного документа), общее обозначение материала – «электронный ресурс». Оно заключается в квадратные скобки. Например:
Библия [Электронный ресурс]. – Электр. дан. – М. : Кирилл и Мефодий, 1996. – 1 электрон. опт. диск ( CD — ROM ) : зв., цв.+ Прил.: Руководство пользователя (7 с.).
Русские художники Х11-ХХ веков [Электронный ресурс] : Энциклопедия / Регион. Общественный фонд поддержки науки, культуры и образования «Петербургское наследие и перспектива». – Электрон. Дан. – СПб. : Азбука, 1998. — 1 электрон. опт. диск ( CD — ROM ) : зв., цв.
При описании материалов из Интернета необходимо отразить кроме общих сведений: режим доступа, тип протокола, доменный адрес сайта, имя файла, дату получения информации. Например:
Создание корпоративной сети публичных (КСПБМ) библиотек Москвы [Электронный ресурс]: Эскизный проект (с элементами технического проектирования) / Науч. Руководитель проекта Я.Л. Шрайберг ; Отв. Исполнитель Ф.С. Воройский. – Электрон. текстовые данные (4515 bytes ). – М. : ГПНТБ РФ, 2000. – Режим доступа: http :// www . gpntb . ru / win / korppro /2/ index . html Tuesday , 18 Apr 2000 09:31:34.
Упрощенная форма:
1. Микляев А. Современные мониторы. http :// www . remservmru / cgi / rec 1. htm
2. Сайт «Студенточка». http :// studentochka . ru
mirznanii.com
Оформление реферата по ГОСТу в 2018 году + образец
Реферат – такая же научная работа, как и курсовая или дипломная. Поэтому студенту необходимо соблюдать правила оформления.
На что ориентироваться?
- На рекомендации преподавателя;
- На методички;
- На ГОСТы.
В первую очередь уточните, есть ли у преподавателя какие-то свои требования к оформлению рефератов. Если их нет, загляните на кафедру и возьмите методичку по интересующей вас дисциплине. Если нет и методички, стоит перейти к государственным стандартам. Не умничайте: если преподаватель выставляет свои требования, ориентируйтесь именно на них. Правила оформления реферата по ГОСТу следует учитывать только в крайнем случае, когда иных источников информации нет.
Что это за ГОСТы?
В первую очередь это ГОСТ 7.32-2001 («Отчет о научно-исследовательской работе. Структура и правила оформления» / скачать в pdf). Так как реферат относится к научным работам, этот ГОСТ следует изучить и взять за основу. Обратите внимание на пункт 5.3, посвященный рефератам.
Также почитайте ГОСТы, касающиеся оформления библиографических списков. Их – списки, ГОСТы и правила оформления – мы рассмотрим в другой статье.
Формат реферата
Оформление реферата по ГОСТу, актуальному на 2016 год, подразумевает:
- Печатную форму. Документ должен быть создан на компьютере, в идеале – в программе Microsoft Word.
- Распечатку на одной стороне листа. Формат стандартный – А4. Вторую сторону каждого листа оставляем чистой, бумагу не экономим.
- Поля страницы: левое – 30 мм, другие – по 20 мм.
- Выравнивание текста – по ширине. Красная строка оформляется на одном уровне на всех страницах реферата. Отступ красной строки равен 1,25 см.
- Шрифт основного текста – Times New Roman. Размер – 14 п. Цвет – черный. Интервал между строками – полуторный.
- Оформление заголовков. Названия глав прописываются полужирным (размер – 16 п.), подзаголовки также выделяют жирным (размер – 14 п.). Если заголовок расположен по центру страницы, точка в конце не ставится. Подчеркивать заголовок не нужно! Названия разделов и подразделов прописывают заглавными буквами (ВВЕДЕНИЕ, ЗАКЛЮЧЕНИЕ).
- Интервалы после названий и подзаголовков. Между названием главы и основным текстом необходим интервал в 2,5 пункта. Интервал между подзаголовком и текстом – 2 п. Между названиями разделов и подразделов оставляют двойной интервал.
- Нумерацию страниц. Отсчет ведется с титульного листа, но сам лист не нумеруют. Используются арабские цифры.
- Правила оформления примечаний. Примечания располагают на той же странице, где сделана сноска.
- Оформление цитат. Они заключаются в скобки. Авторская пунктуация и грамматика сохраняется.
- Нумерацию глав, параграфов. Главы нумеруются римскими цифрами (Глава I, Глава II), параграфы – арабскими (1.1, 1.2).
Заголовки, названия разделов, подзаголовки лучше оформлять с помощью инструмента «Стили и форматирование» (Меню – Формат). В этом случае вы сможете оформить оглавление автоматически.
Дополнительные требования к оформлению реферата по ГОСТу (на 2018 г.)
Обратите внимание на титульный лист. В верхней его части указывают название организации (вуза), для которого был создан реферат. Ниже указывают тип и тему работы. Используют большой кегль. Под темой, справа, размещают информацию об авторе и научном руководителе. В нижней части по центру – название города и год написания.
Существуют отдельные требования к оформлению библиографических списков, таблиц, ссылок. С ними вы сможете ознакомиться в отдельных статьях.
Потратьте час на изучение стандартов. Это пригодится и в дальнейшем. Но есть вариант для ленивых студентов – оценить оформление реферата по ГОСТу (актуальному на 2018 год) по образцу. А если и это для вас сложно, и вы вообще ничего не хотите писать, воспользуйтесь помощью студлансера.
studlance.ru
Правила оформления договоров на сайте IEckert.com — Работа в MS Word
Все образцы документов, представленные Вам на страницах сайта, оформлены в одном стиле, форматирование сделано максимально удобным для их дальнейшей модификации.
Нами были приняты за основу следующие правила оформления договоров (эти правила успешно применяются при оформлении любых других документов):
Для того, кто не хочет тратить время на прочтение текстов мы предлагаем просмотреть короткий видеоролик.
Формат документов
Все образцы документов сохранены в формате .doc (приложение Word) и в формате .rtf (для обеспечения совместимости с другими текстовыми редакторами).
Примечание: На сегодняшний день далеко не все предприятия и пользователи имеют в своем распоряжении MS Office 2007, с которого был внедрен новый формат текстовых документов .docx.
Разметка страницы, абзацы
Поля страницы (рис. 1) — обычные: верхнее 2 см, левое 3 см, нижнее 2 см, правое 1,5 см.

Рис. 1. Параметры разметки подсвечены.
Межстрочный интервал – 1,0.
Выравнивание основного текста – по ширине страницы.
Шрифт
Шрифт исполнения документов — Times New Roman, размер 12 (основной) или 14.
Нумерация листов
Документы, оформленные на двух и более листах — пронумерованы. Номера листов проставлены арабскими цифрами без слова «страница» и разделительных знаков. Местоположение номера листа – нижний колонтитул справа (рис. 2).
Рис. 2. Номер листа отмечен красным, гиперссылка зеленым цветами.
Исключение составляют случаи, когда в поле нижнего колонтитула необходимо вывести другую информацию, например, подписи контрагентов. В таком случае номер располагается вверху справа.
Нумерация разделов
При нумерации разделов (рис. 3), подразделов, пунктов и подпунктов применяются только арабские цифры. После номера раздела, подраздела, пункта ставится точка. Нумерация разделов выполнена только с использованием функции многоуровневого списка, чтобы в дальнейшем не приходилось нумеровать пункты в ручном режиме при добавлении или удалении какого-нибудь пункта.
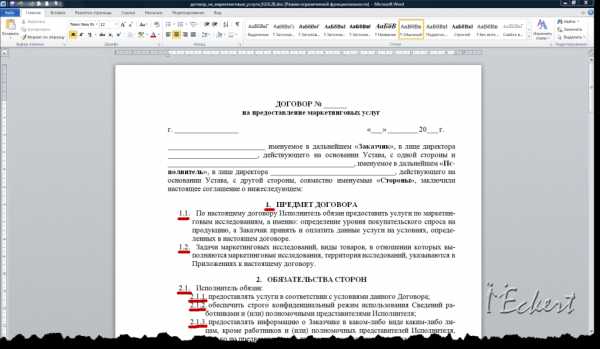
Рис.3. Нумерация разделов.
Числа
Многозначные числа, кроме 4-значных, разбиваются на классы по три цифры справа налево и отделяются один от другого пробелом в один знак. Порядковым числительным, кроме римских , указываются падежные окончания, которые пишутся через дефис. В сложных прилагательных, первой частью которых является числительное, падежные окончания не указываются.
Прочая информация
Файлы не содержат никаких персональных, защищенных, скрытых данных, макросов. Вы, с момента скачивания, имеете возможность для полного редактирования документа, без каких либо ограничений. В поле нижнего (или верхнего) колонтитула введена гиперссылка на сайт IEckert.com (рис. 2). Это сделано исключительно для удобства пользователей. Такая информация может пригодится, в случае, если Вы через большой промежуток времени возвращаетесь к редактированию документа, но забыли его источник. Нажав на гиперссылку Вы перейдете на сайт источник. Вы всегда можете без труда, при необходимости, удалить эти данные.
Get the Flash Player to see this player.url=/mfile/pravila_oformlenija_dogovorov.mp4 iurl=/mfile/07.02.png width=800 height=488 loop=false play=false downloadable=false fullscreen=true displayNavigation=true displayDigits=true align=center dispPlaylist=none playlistThumbs=false
Скачать в исходном качестве.
Формат: .mp4
Длительность: 3 м. 52 с.
Видео: 1678×1022, 15.00fps, 928 kbps
Аудио: AAC, 44,1 KHz, stereo, 52,1 kbps
Размер: 28,5 Мб
MD5: e6473e7451504098f71ca304151a5ace
Размещено: 04.02.2011
ieckert.com
Какие требования ГОСТ к оформлению документов в ворде?
Нет ГОСТА, который бы регламетировал оформление документов в Ворде) ) Есть ГОСТ, который регламентирует оформление текстовых документов (если конечно в ворде вы не делаете чертежт) ГОСТ 2.105-95Общие требования к текстовым документам ГОСТ 2.106-96Текстовые документы Вот ссылк на эти ГОСТы <a href=»/» rel=»nofollow» title=»3546965:##:http://www.propro.ru/graphbook/eskd/eskd/GOST/2_105.htm» target=»_blank» >[ссылка заблокирована по решению администрации проекта]</a> <a href=»/» rel=»nofollow» title=»3546965:##:http://www.propro.ru/graphbook/eskd/eskd/GOST/2_106.htm» target=»_blank» >[ссылка заблокирована по решению администрации проекта]</a>
Ну что поля страницы должны быть Слева-2 Вверх — 2 Низ — 2 Право — 1 14 шрифт текста, выравнивание по ширине. Автоматическая расстановка переносов (максимально количество переносов — 2 ). Межстрочный интервал — полуторный. Отступ красной строки -1,25
Правила оформления текстов в ворде и разбор частых ошибок: <a href=»/» rel=»nofollow» title=»50304091:##:blog/Kak-pravilno-oformljat-nauchnyj-tekst-pravila-napisanija-nauchnyh-rabot»>[ссылка заблокирована по решению администрации проекта]</a>
touch.otvet.mail.ru
Особенности профессионального оформления документов в ms word 2000
Текстовый процессор
MS
Word
2000.
Текстовый редактор Word для Windows – мощное средство для профессиональной подготовки документов, но эффективное использование всего многообразия его функций. Редактор Word позволяет создавать огромное количество специальных эффектов. Для придания тексту читабельного вида обычно используют не больше трех шрифтов и для текстовых выделений, подписей, заголовков изменяют начертание или кегль шрифта. Оформление документа должно соответствовать его содержанию. Текст воспринимается лучше, если на странице остается немного свободного места, поля по краям страницы, свободное пространство между колонками текста и перед заголовками. На удобочитаемость текста в большой степени влияет также правильный выбор гарнитуры, начертания и размера шрифта, расстояния между строками текста, отбивок, абзацных отступов и т.д.
1.
Оформление текста с помощью таблицы
Таблицы Word являются исключительно мощным средством для расположения текста в строках и колонках. На рис. 1 показано, как таблица Word выглядит на экране.
| Форматирование абзаца | Сочетание клавиш | Комментарий |
| Увеличение левого отступа абзаца | CTRL + M | Отступ перемещается к следующей позиции табуляции |
| Уменьшение левого отступа абзаца | CTRL + SHIFT + M | Отступ перемещается к предыдущей позиции табуляции |
рис.1 Вид таблицы Word на экране
Использование таблиц вместо символов табуляции обладает многими преимуществами. Например, если фрагмент текста не помещается на одной строке, Word автоматически создает новую и увеличивает высоту ячеек (создать таблицу на рис. 1 с использованием символов табуляции было бы довольно сложно). Кроме того, при работе с таблицами вы можете легко переставить строки и столбцы, а также привлечь внимание к некоторым элементам таблицы с помощью обрамления и фоновых заливок.
1.1.
Вставка таблицы в документ.
Чтобы создать таблицу в том месте, где находится курсор, достаточно нажать кнопку «Вставить таблицу» на стандартной панели инструментов и перетащить выделение на соответствующее количество квадратов, посредством которых Word обозначает число строк и столбцов в таблице:
Новая таблица состоит из строк и столбцов с пустыми ячейками, отмеченных на экране пунктирными линиями сетки. Если их не видно, включите опцию «Сетка» в меню «Таблица». Хотя сетка и не появляется в печатной копии документа, можно добавить элементам таблицы обрамление и заливку, которые будут напечатаны.
Совет: Если в момент создания таблицы вы еще не знаете, сколько строк вам понадобится, просто создайте таблицу из одной строки. Можно очень легко добавить к концу таблицы новые строки во время ввода текста (однако с колонками дело обстоит чуть сложнее, так что постарайтесь указать их реальное количество).
1.2.
Ввод текста в таблицу
Чтобы ввести текст в ячейку таблицы, щелкните на ячейке и наберите его точно также, как в обычном абзаце. Для редактирования и форматирования текста в ячейках таблицы применяются стандартные приемы Word.
Чтобы переместить курсор в другую ячейку, щелкните на ячейке и воспользуйтесь клавишами со стрелками. Есть и другой способ перейти к следующей ячейке (в порядок строк таблицы) и выделить ее содержимое-клавиша «ТАВ». Перемещение к предыдущей ячейке осуществляется сочетанием клавиш «SHIFT+TAB». Когда курсор находится в последней ячейке таблицы, нажатие клавиши «ТАВ» добавляет к таблице новую строку.
Совет: Чтобы вставить символ табуляции в ячейку таблицы, нажмите «CTRL+TAB». Существует и некоторая странность — при вставке позиции табуляции по разделителю текст перемещается к ней медленно, даже не приходится вставлять символ табуляции в ячейку.
1.3.
Вставка и удаление строк, столбцов и ячеек
Перед тем, как вставлять и удалять строки, столбцы или группы ячеек необходимо предварительно выделить соответствующую часть таблицы.
Добавление целых строк или столбцов в таблице происходит так:
1. Чтобы вставить новые строки в определенном месте таблицы, выделите строки, находящиеся непосредственно под этим местом; количество выделяемых рядов должно быть равно количеству вставляемых строк. Аналогично, для вставки столбцов выделите справа от места вставки столько столбцов, сколько вы собираетесь вставить.
2. Нажмите кнопку «Вставить строки» или «Вставить столбцы» на стандартной панели инструментов.
Для вставки в таблицу используется всего одна кнопка стандартной панели инструментов. Когда в таблице выделены строки, столбцы или ячейки, название кнопки меняется соответственно на «Вставить строки», Вставить столбцы» или «Вставить ячейки». Когда курсор просто находится в ячейке, кнопка называется «Вставить строки». За пределами таблицы она получает название «Вставить таблицу» и применяется для создания в документе новых таблиц.
Чтобы удалить из таблицы строки, столбцы или ячейки, достаточно выделить их и выполнить команду «Удалить строки», «Удалить столбцы» или «Удалить ячейки» в меню «Таблица». Чтобы удалить содержимое строк, столбцов или ячеек, но оставить сами ячейки, выделите строки, столбцы или ячейки и нажмите клавишу «DEL».
1.4.
Регулировка размера ячеек
Ширина столбца в таблице изменяется перетаскиванием линий сетки. Для регулировки ширины одной или нескольких ячеек столбца (а не всего столбца) выделите ячейки перед перетаскиванием. В одном столбце могут находиться ячейки разной ширины.
Совет: Можно заставить Word автоматически изменять ширину одного или нескольких столбцов по ширине находящегося в них текста. Для этого выделите столбец и сделайте двойной щелчок на крайней правой линии сетки в выделенном фрагменте.
Обратите внимание — при перетаскивании крайней левой линии сетки изменяется отступ, отделяющий выделенные строки таблицы от левого поля документа.
Word автоматически перетаскивает высоту строки таблицы под высоту содержащегося в них текста. Однако можно назначить строке минимальное или точное значение высоты командой «Высота и ширина ячейки» в меню «Таблица». Все ячейки в одной строке всегда имеют одинаковую высоту.
1.5.
Перемещение и копирование строк,
столбцов и ячеек
Чтобы переместить на новое место в таблице целые строки или столбцы, выделите их и мышью перетащите на новое место. Строки или колонки пропадают на своем бывшем месте и появляются на новом. Чтобы строки и столбцы копировались, а не перемещались, удерживайте нажатой во время перетаскивания клавишу «CTRL». При выделении строк таблицы необходимо включать в выделение маркеры конца строк , в противном случае перемещается или копируется только содержимое ячеек.
Чтобы переместить содержимое ячеек таблицы, выделите ячейки и перетащите их в другое место. Word удаляет содержимое выделенных ячеек (оставляя их пустыми) и вставляет его в принимающие ячейки, уничтожая то, что в них было раньше. Чтобы скопировать содержимое ячейки, удерживайте при перетаскивании клавишу «CTRL». Обратите внимание на то, что для перемещения или копирования содержимого ячеек не следует включать в выделенный фрагмент целые столбцы. В выделенный фрагмент могут входить все ячейки строки, но маркеры концов строк должны оставаться вне выделения.
1.6.
Использование команд меню Таблица
Выше была описана работа с таблицами посредством стандартной панели инструментов, мыши и контекстных меню. Обычно эти интерактивные методы оказываются самыми быстрыми и удобными. Меню «Таблица» открывает альтернативные возможности для вставки и изменения таблиц; кроме того, оно позволяет выполнять некоторые дополнительные операции, которые невозможны при использовании интерактивных приемов. В таблице указано назначение команд меню:
Команды меню «Таблица» и их действия
| Команды меню «Таблица» | Описание |
| Нарисовать таблицу | Создание новой таблицы путем ее рисования |
| Добавить | Добавление таблицы, строк, столбцов или ячеек |
| Удалить | Удаление таблицы, выделенных столбцов, строк или ячеек, в которых находится курсор |
| Выделить | Выделение строки, столбца, ячеек или таблицы целиком |
| Объединить ячейки | Объединение нескольких выделенных ячеек в одну, при этом все данные также объединяются |
| Разбить ячейки | Разбиение выделенных ячеек на заданное число строк и столбцов |
| Разбить таблицу | Разбиение таблицы на две |
| Автоформат | Автоматическое форматирование таблицы. В списке представлены различные стили оформления таблицы |
| Автоподбор | Автоматическая настройка ширины и высоты столбцов |
| Заголовки | Использование выделенной строки в качестве заголовка таблицы, который при печати будет выводиться на каждой странице, если таблица располагается на нескольких листах. |
| Преобразовать | Преобразование таблицы в текст или наоборот |
| Сортировка | Упорядочение данных в выделенных строках или списке по алфавиту, величине или дате. |
| Формула | Выполнение математических операций в формуле |
| Отображать сетку | Команда позволяет включать и отключать отображение сетки из точечных линий |
| Свойства таблицы | Задание различных параметров таблицы |
Таблицы Word это удобный инструмент для создания и редактирования небольших и несложных списков. Они позволяют вводить данные, форматировать их по своему усмотрению. Имеется возможность задания формул в ячейках, а также сортировка информации. При желании пользователь может конвертировать таблицу Word в текст. Все эти методы позволяют успешно работать с документами, состоящими из группы записей. Однако для более сложных работ, связанных с таблицами для баз данных необходимо использовать соответствующие средства типа Excel или Access.
2.
Копирование форматов по образцу
Команда «Формат по образцу» на панели инструментов «Стандартная» позволяет производить копирование форматирования выделенного объекта или текста. Это форматирование будет затем применено к объекту или тексту, который будет выбран. Для применения форматирования к нескольким объектам следует дважды щелкнуть кнопку, а затем последовательно щелкнуть все объекты, подлежащие форматированию. После того как все объекты будут отформатированы, следует нажать клавишу «ESC» или кнопку для отключения режима Формат по образцу.
3.
Стилевое форматирование документа.
В длинных документах большинство абзацев форматируется одинаково. Точнее говоря, обычно существует несколько вариантов оформления абзаца, которые многократно используются внутри документа.
Форматировать абзац вручную при каждом изменении текста неудобно, особенно если учесть, что, вероятнее всего, уже существует абзац, отформатированный так, как нужно. Программа Word решает эту проблему, позволяя производить форматирование по образцу, а также путем применения наперед заданных стилей форматирования.
Стиль форматирования — это совокупность всех параметров оформления, определяющих формат абзаца.
3.1
Изменение стиля
Для того чтобы изменить стиль необходимо выбрать команду «Стиль» в меню «Формат», после чего, в появившемся окне в поле «Стили» выберите стиль и нажмите кнопку «Изменить», а для изменения атрибутов стиля нажмите кнопку «Формат».
Совет: Чтобы применять модифицированный стиль в новых документах, основанных на текущем шаблоне, установите флажок «Добавить в шаблон». Модифицированный стиль будет добавлен в шаблон, присоединенный к активному документу.
3.2
Применение стиля
Для того чтобы применить стиль к тексту необходимо выделите текст, а если это абзац, то, поместите курсор в любое место абзаца который нужно отформатировать. Выберите команду «Стиль» в меню Формат.
А потом, в появившемся окне выберите нужный стиль, а затем нажмите кнопку «Применить». Если требуемый стиль отсутствует в списке поля «Стили», выберите другую группу стилей в поле «Список».
Совет: Чтобы быстро наложить стиль, выберите стиль абзаца или символа в поле «Стиль» на панели форматирования. Имена стилей абзацев перед названием содержат значок документа; отличительной особенностью стилей символов является значок в виде подчеркнутой буквы «a».
3.3
Задание стиля для следующего абзаца
Для того, чтобы задать стиль для следующего абзаца выберите команду «Стиль» в меню «Формат», после чего в появившемся окне, в поле «Стили» выберите стиль, за которым хотите назначить следующий, а затем нажмите кнопку «Изменить».
А в поле «Стиль следующего абзаца» выберите стиль, который хотите определить в качестве стиля для следующего абзаца.
3.4
Создание стиля
Для создания стиля выберите команду «Стиль» в меню Формат, а затем нажмите кнопку «Создать». Потом введите имя нового стиля в поле «Имя». Далее выберите тип нового стиля в поле «Стиль». Нажмите кнопку «Формат», чтобы задать форматирование для нового стиля.
Примечание: Обычно новый стиль создается на основе стиля, примененного к выбранному абзацу. Чтобы создать новый стиль на основе другого стиля, укажите стиль в поле «Основан на стиле».
Совет: Можно быстро создать стиль абзаца, основанный на стиле выделенного текста, если ввести имя нового стиля в поле «Стиль» панели форматирования.
3.5
Удаление стиля
Для удаления стиля необходимо проделать следующие пункты:
1) Выберите команду «Стиль» в меню «Формат».
2) В появившемся окне выберите стиль, который хотите удалить, а затем нажмите кнопку «Удалить».
Примечание: Если удалить созданный пользователем стиль абзаца, на все абзацы с этим стилем будет наложен стиль «Обычный». Если удалить встроенный стиль, его можно вернуть обратно, выбрав значение «Всех стилей» в поле «Список».
3.6
Стили для оформления маркированных и нумерованных списков
Во многих шаблонах, входящих в состав программы Word, имеются стили для работы с нумерованными и маркированными списками. При использовании этих стилей все выделенные абзацы оформляются в соответствии с единым форматом и к ним автоматически добавляются маркеры или нумерация. Использование таких стилей предпочтительнее, чем использование кнопок панели инструментов или команды «Список», в следующих случаях:
Ø Список должен иметь отличающийся от текста формат, например меньший размер шрифта, курсив, другой интервал между строками или абзацами.
Ø Единый формат списка важен при работе с большим документом или документами, состоящими из нескольких частей. В этом случае документ может быть легко обновлен при изменении формата списка.
Имеющиеся встроенные стили могут быть изменены по усмотрению пользователя.
3.7
Копирование стилей в другой документ
Для копирования стилей в другой документ необходимо выбрать команду «Стиль» в меню «Формат», а затем нажмите кнопку «Организатор». После этого выберите стили для копирования из любого списка, а затем нажмите кнопку «Копировать».
В списке слева появятся стили, используемые в активном документе или шаблоне, в списке справа появятся стили шаблона документа «Обычный».
Совет: Если шаблон, из которого требуется копировать стили, отсутствует в обоих списках, нажмите кнопку «Закрыть файл». Чтобы выбрать нужный шаблон или документ, нажмите кнопку «Открыть файл».
4.
Оформление текста с помощью колонок.
coolreferat.com
