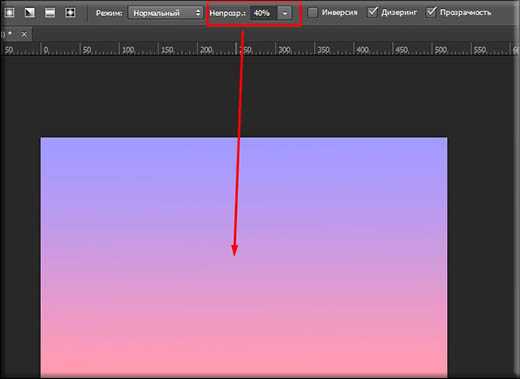Как работать с Редактором градиентов
В прошлом уроке мы научились рисовать градиенты с помощью инструмента «Градиент». Также мы рассмотрели, как использовать палитру градиентов и выбирать необходимый градиент из множества предложенных градиентов. Однако независимо от того, как много градиентов включено в программу Photoshop, полезнее (и всегда веселее) уметь создавать собственный градиент!
В этом уроке мы научимся создавать, редактировать и сохранять наши собственные градиенты с помощью Редактора градиентов. Далее вы увидите, что Редактор градиентов позволяет не только выбирать необходимый градиент из готовых образцов (как и Палитра градиентов), но и редактировать градиенты, выбирая другие цвета, добавляя новые, изменяя их порядок и удаляя лишние цвета. Мы можем добавлять градиенту прозрачность и даже регулировать переход цветов! И, наконец, мы можем сохранять наш градиент как готовый образец, что позволит нам быстро выбирать его в дальнейшей работе в случае необходимости!
В прошлом уроке мы рассмотрели основы рисования градиентов, поэтому сегодняшний урок мы посвятим изучению Редактора градиентов. Если вы еще не знаете, как использовать инструмент «Градиент» (Gradient Tool) или как рисовать градиенты, я советую вам изучить прошлый урок по рисованию градиентов. В данном уроке я буду работать в версии программы Photoshop CC, но и версия Photoshop CS6 также подойдет. Итак, приступим!
Создаем новый документ
Давайте начнем урок с создания нового документа. Для этого, я перейду в раздел «Файл» (File) в строке меню в верхней части экрана и выберу пункт «Новый» (New):
Выбираем Файл > Новый (File > New)
В результате, откроется диалоговое окно «Новый» (New). Поскольку мы будем изучать сам Редактор градиентов, размер файла для нас не важен. Но если вы работаете вместе со мной, давайте создадим файл того же размера, что и в прошлый раз: Ширина (Width) 1200 пикселей, Высота (Height) 800 пикселей. Параметр «Разрешение» (Resolution) я оставлю без изменения по умолчанию – 72 пикселя на дюйм (pixels/inch), а параметр «Содержимое заднего фона» (Background Contents) — «Белый» (White). Я нажму ОК, когда закончу вводить данные, чтобы закрыть диалоговое окно, и на экране появится новый документ с белым фоном:
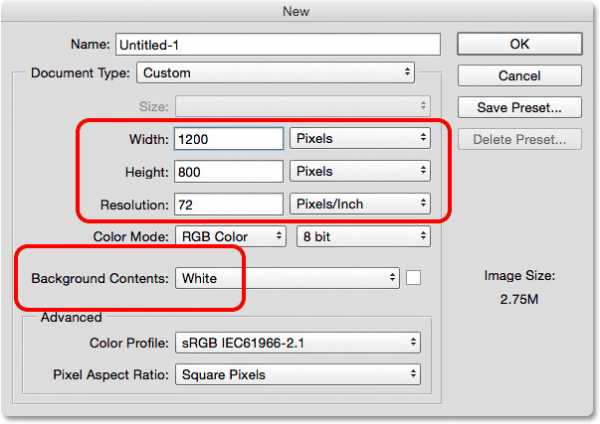
Создаем новый файл размером 1200х800 px
Выбираем инструмент «Градиент»
После создания нового документа я выберу инструмент «Градиент» (Gradient Tool) на панели инструментов:
Выбираем инструмент «Градиент»
Открываем Редактор градиентов
Как мы с вами узнали из прошлого урока, после активации инструмента «Градиент» существует два способа выбрать градиент. Мы можем выбрать его из образцов готовых градиентов в Палитре градиентов или создать и отредактировать собственный градиент при помощи Редактора градиентов. Для того чтобы открыть Редактор градиентов, кликните прямо по окошку предварительного просмотра градиентов на панели настроек. Если вы кликните по маленькой стрелке с правой стороны окошка просмотра, то откроете Палитру градиентов, которую мы изучали ранее. Однако на этот раз нам нужен Редактор градиентов, поэтому кликните по самому окошку:
Кликаем по окошку предварительного просмотра градиентов на панели настроек
В результате этого действия откроется Редактор градиентов (Gradient Editor). Вначале он может выглядеть для вас несколько пугающе, но вскоре мы убедимся, что в действительности в нем работать очень легко:
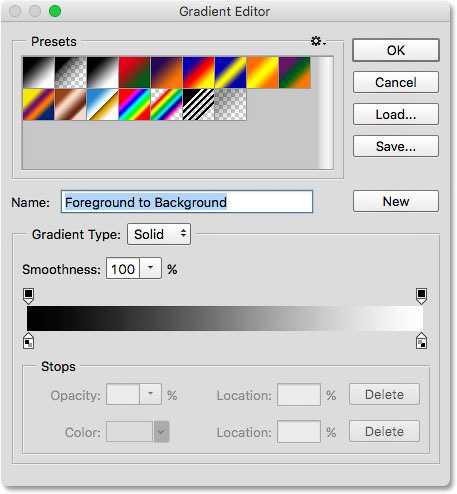
Редактор градиентов
Область готовых образцов градиентов
В процессе использования Редактора градиентов можно выделить два этапа. В действительности, мы не создаем градиент с нуля. Вместо этого, мы сначала выбираем образец готового градиента, который будет служить для нас отправной точкой. Затем мы редактируем цвета образца, чтобы создать собственный градиент.
Редактор градиентов разделен на две основных секции: вверху расположена область готовых образцов градиентов (Наборы), внизу – секция редактирования градиентов. Область готовых образцов работает в Редакторе градиентов так же, как и в Палитре градиентов, отображая миниатюры всех готовых образцов градиентов. Для того чтобы выбрать нужный градиент, просто кликните по его миниатюре. Название градиента, по которому вы кликнули, появится под областью готовых образцов:
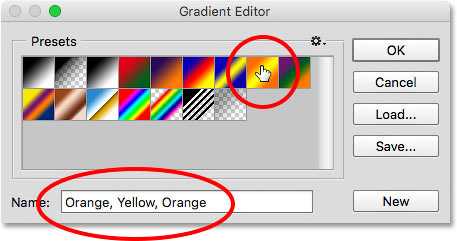
Кликаем по миниатюре, чтобы выбрать нужный градиент из готовых образцов.
Первоначально, нам предоставлено ограниченное количество готовых образцов градиентов, однако в программу Photoshop включены и другие наборы образцов, которые мы можем загрузить в Редактор градиентов, так же как и в палитру градиентов. Для того чтобы увидеть перечень дополнительных наборов, кликните по маленькой иконке шестерни:
Кликаем по иконке шестерни
В конце списка появившегося на экране меню вы увидите другие наборы градиентов, каждый из которых имеет определенную тематику, например, «Гармонизированные цвета» (Color Harmonies), «Металлик» (Metals), «Пастель» (Pastels) и т.д. Для выбора какого-либо набора кликните по его названию. В моем случае, я выберу набор Гармонизированные цвета 1 (Color Harmonies 1):
Выбираем набор «Гармонизированные цвета 1»
Программа спросит вас, необходимо ли заменить текущие градиенты новыми из набора. Если вы нажмете кнопку «Добавить» (Append), вместо замены градиентов программа добавит новые градиенты к уже существующим. Мне нравится, когда на экране у меня порядок и нет нагромождения иконок, поэтому я нажму ОК, чтобы заменить градиенты, тем более восстановить исходные будет очень просто (как мы с вами узнаем позже):
Нажимаем ОК, чтобы заменить текущие градиенты по умолчанию новыми из набора
И теперь нам видно, что вместо исходных градиентов появились новые градиенты из набора:
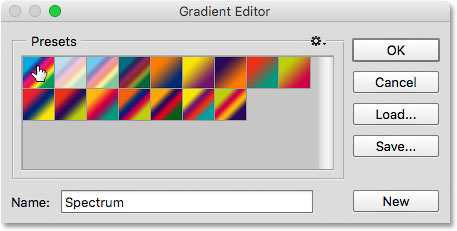
Градиенты из набора «Гармонизированные цвета 1»
Для восстановления исходных градиентов по умолчанию, опять кликните по иконке шестерни:
Кликаем по иконке шестерни
Затем из появившегося меню выбираем команду «Восстановить градиенты» (Reset Gradients):
Выбираем команду «Восстановить градиенты»
Программа Photoshop спросит вас о необходимости замены текущих градиентов градиентами по умолчанию. Нажмите ОК:
Нажимаем ОК, чтобы восстановить градиенты по умолчанию
И теперь мы снова можем видеть исходные градиенты:
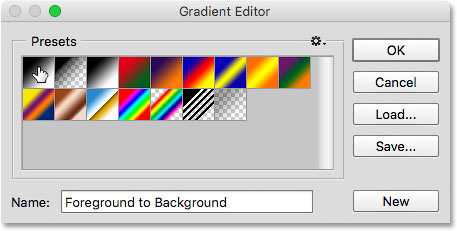
Исходные градиенты были восстановлены
Область редактирования
Если назначение Редактора градиентов в том, чтобы создавать собственные градиенты, то зачем же тогда ему множество готовых образцов градиентов, которые мы с таким же успехом можем выбрать и в Палитре градиентов? Как я уже упоминал ранее, в действительности, мы не создаем градиенты с нуля, вместо этого мы выбираем один из готовых образцов градиентов и затем начинаем редактировать его цвета.
Причина, по которой нам предоставляется доступ к образцам градиентов в Редакторе, заключается в том, что из готовых образцов мы можем выбрать похожий на тот, который нам требуется создать. Таким образом, понадобится затратить меньше усилий. Например, если мне нужно создать градиент с переходом между тремя цветами, то я могу выбрать готовый образец, который уже включает в себя три цвета. Возможно, цвета будут не те, но, по крайней мере, их уже будет три.
Так же, если мы будем создавать градиент с переходом от сплошного цвета к прозрачному, мы можем сэкономить себе время, выбрав для начала готовый образец градиента с переходом к прозрачному цвету.
Или если градиент будет использовать, например, пастельные тона, то, возможно, будет проще сначала загрузить набор «Пастель» (Pastels) и выбрать оттуда готовый образец с подходящими цветами.
По крайней мере, это один из вариантов. Однако на самом деле создавать любой градиент с помощью Редактора градиентов так легко, что часто вы будете для начала просто выбирать один из основных градиентов «Черный, белый» (Black, White). Я выберу его, кликнув по соответствующей миниатюре (третья слева в верхнем ряду):
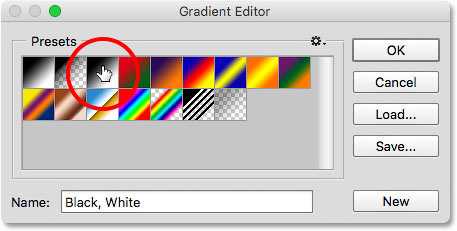
Выбираем градиент «Черный, белый»
Все параметры и средства редактирования градиентов расположены в нижней части Редактора градиентов. Как только вы выбрали нужный образец градиента, он появится у вас на шкале градиента, которая является для нас рабочей областью. Это то место, где мы будем «строить» наш градиент. В моем случае, поскольку я выбрал черно-белый градиент, шкала стала отражать переход от черного цвета слева до белого цвета справа:
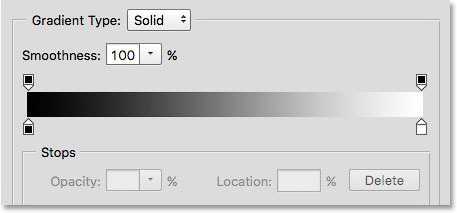
Выбранный градиент появился на шкале предварительного просмотра градиента
Тип градиента
Если вместо градиента с плавным переходом, вы увидите на шкале градиента ряд разноцветных линий, то это значит, что параметр «Тип градиента» (Gradient Type) установлен не на «Непрерывный» (Solid), а на «Шум» (Noise). Мы рассмотрим такие градиенты в отдельном уроке, поскольку они не только выглядят по-другому, но и этапы их создания также другие. В общем говоря, всякий раз, как вы захотите создать обычный градиент с плавным переходом между двумя цветами, вам нужно установить тип градиента «Непрерывный» (Solid).
Убедитесь, что в качестве типа градиента выбран «Непрерывный»
Замена цветов в градиенте
Если вы посмотрите под шкалу градиента, то увидите контрольные точки цвета (образцы цвета в виде маленьких квадратиков со стрелками, указывающими на градиент над ними). На каждый цвет в градиенте приходится по одной точке цвета. Поскольку я выбрал черно-белый градиент, то у него имеется две точки цвета: одна, заполненная черным цветом, слева и другая, заполненная белым цветом, справа. Эти точки цвета указывают программе Photoshop на два важных момента – какие цвета использовать в градиенте и как их разместить:
Контрольные точки цвета под каждым из краев градиента
Для того чтобы изменить текущий цвет, сначала кликните по соответствующей контрольной точке для ее выбора. Далее, кликните по образцу цвета в секции «Контрольные точки» (Stops) в нижней части Редактора градиентов, чтобы выбрать другой цвет. Например, допустим, я хочу изменить цвет в моем градиенте с черного на красный. Для этого, я кликну по черной точке цвета:
Щелкаем по точке того цвета, который вы хотите изменить
Выбрав точку, я кликну по образцу цвета
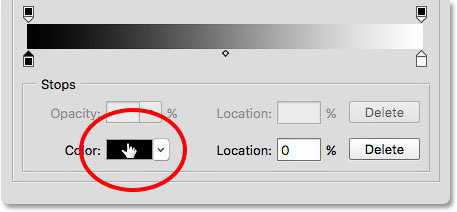
Щелкаем по образцу, чтобы изменить цвет
В результате, откроется Палитра цветов (Color Picker). Я выберу темно-красный в качестве нового цвета, а затем нажму ОК для выхода из Палитры:
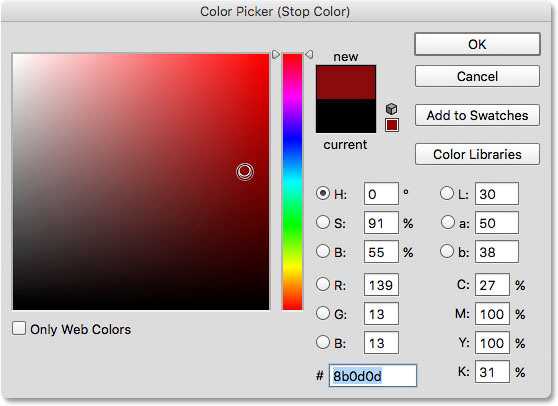
Выбираем в Палитре цветов красный цвет
После этого, мой исходный черно-белый градиент превратится в красно-белый градиент:
Черный цвет в моем градиенте изменился на красный
То же самое я проделаю и с другим цветом, изменив его с белого на желтый. Но на этот раз, я воспользуюсь более быстрым способом замены цвета. Вместо того чтобы кликнуть по точке и выбрать ее, а потом щелкнуть по образцу цвета, все, что мне потребуется – это дважды кликнуть кнопкой мыши по точке:
Дважды кликаем кнопкой мыши по белой контрольной точке цвета
В результате двойного щелчка кнопки мыши произойдет мгновенное открытие Палитры цветов. Я выберу желтый цвет и затем нажму ОК, чтобы закрыть Палитру:
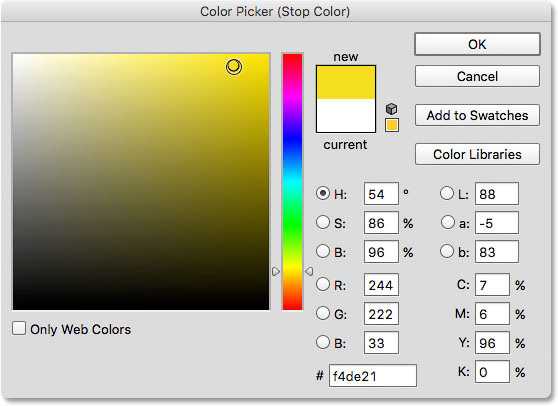
Изменяем белый цвет в градиенте на желтый
Таким образом, после нескольких кликов, наш исходный черно-белый градиент превратился в новый красно-желтый градиент:
Новые цвета градиента
Настройка средней точки цвета
Если вы посмотрите на шкалу между двумя контрольными точками цвета, то увидите маленький значок в форме ромба. Это значок средней точки цвета, которая отмечает середину перехода между цветами (то место, где два цвета смешиваются между собой). Если вы не видите значок средней точки, кликните по любой из контрольных точек цвета, и он появится.
Значок средней точки цвета
Мы можем изменить положение средней точки, переместив значок поближе к одному или другому цвету. Например, я перемещу среднюю точку по направлению к левому краю, чтобы она стала ближе к красной точке цвета. Обратите внимание, что тогда произойдет с градиентом. Сместив среднюю точку влево, я укоротил область перехода между красной точкой цвета и средней точкой и удлинил переход между средней точкой и желтой точкой цвета:
Настраиваем область перехода с помощью перемещения средней точки цвета
Параметр «Позиция»
По мере перемещения иконки средней точки цвета параметр «Позиция» (Location) под шкалой градиента меняется, отражая в процентах точное место, где средняя точка расположена между двумя цветами. По умолчанию, значение местоположения средней точки равно 50% (точно посередине между цветами), но после перемещения средней точки влево значение местоположения изменяется до 25%. Другими словами, переход между цветом градиента слева и средней точкой занимает теперь четвертую часть от всей длины градиента, а переход между средней точкой и цветом градиента справа — три четверти от всей длины:
Текущая позиция средней точки цвета
Мы с вами уже рассмотрели, как можно изменить позицию средней точки цвета при помощи перемещения ее значка, однако также мы можем изменить ее месторасположение, введя конкретные значения в окошко ввода данных параметра «Позиция» (Location). Если я захочу, например, переместить среднюю точку с отметки «1/4» до отметки «3/4», то я смогу сделать это, изменив значение параметра «Позиция» с 25% до 75%:
Вручную вводим новое значение параметра «Позиция»
И теперь нам видно, что средняя точка переместилась на отметку 75%, одновременно удлинив расстояние между красной точкой цвета и средней точкой и сократив расстояние между средней точкой и желтой точкой цвета:
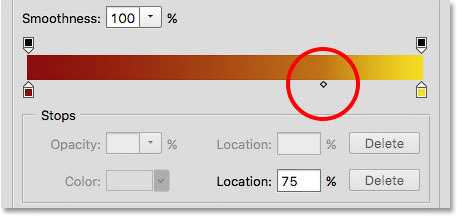
Новая позиция средней точки цвета
Я верну среднюю точку обратно на ее исходную позицию по молчанию, установив значение параметра «Позиция» (Location) на 50%:
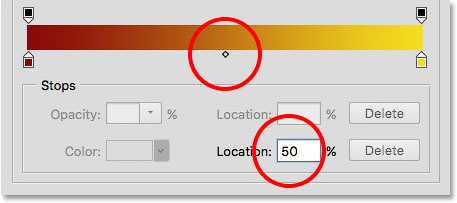
Средняя точка вернулась обратно на середину градиента
Добавление к градиенту цветов
Для того чтобы добавить к градиенту новых цветов, все, что нужно – кликнуть под градиентом по тому месту, где следует добавить новый цвет. Программа Photoshop добавит на данную позицию новую контрольную точку цвета. Например, для добавления третьего цвета между двумя исходными цветами, я кликну в нужном месте под градиентом (обратите внимание, что я кликаю под значком средней точки, а не по нему):
Кликаем кнопкой мыши в соответствующем месте, чтобы добавить третий цвет
В результате, в этом месте появится новая контрольная точка цвета. Для того чтобы изменить ее цвет, дважды кликните по ней кнопкой мыши:
Дважды кликаем кнопкой мыши по новому образцу цвета
Затем в появившейся Палитре цветов выберите нужный цвет. В моем случае, я выберу голубой:
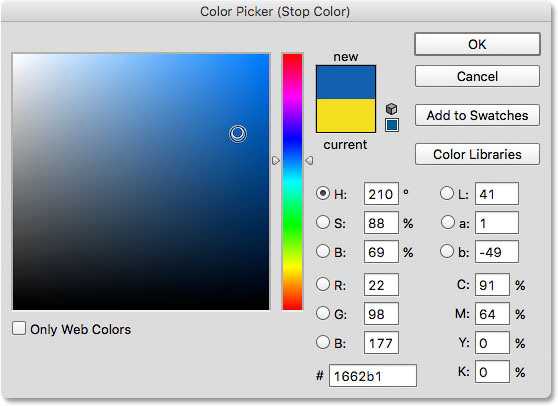
Выбираем для градиента третий цвет
Далее я нажму ОК, чтобы закрыть Палитру цветов, и мой двухцветный градиент преобразовался в трехцветный. Не так уж и плохо, особенно учитывая, что мы изначально выбрали черно-белый градиент:
Третий цвет был добавлен
Перемещение цветов в градиенте
Мы можем не только добавлять к градиенту цвета, но и перемещать их и даже менять порядок, в котором они появляются. Существует несколько способов переместить цвета. Первый заключается в том, чтобы просто кликнуть по контрольной точке цвета и переместить ее влево или вправо. В моем случае, я кликнул по голубой точке цвета в центре и переместил ее поближе к желтой точке цвета. Так же, как и в случае с перемещением средней точки, значение параметра «Позиция» (Location) при этом изменится и отобразит точное местоположение точки в процентах:
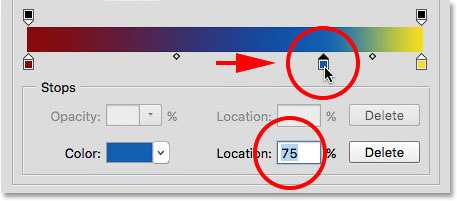
Передвигаем цвет с помощью перемещения его контрольной точки вдоль градиента
Второй способ перемещения цвета – это кликнуть по его контрольной точке для выбора цвета, а затем ввести в окошко ввода данных параметра «Позиция» конкретные значения. Я кликну по желтой точке цвета, чтобы ее выбрать. Обратите внимание, что ее текущая позиция равна 100%:
Выбираем желтую точку цвета
Я изменю местоположение точки, введя значение, равное 50%, что приведет к перемещению желтой точки на середину градиента:
Перемещаем цвет с помощью ввода новых значений параметра «Позиция»
Далее я кликну по голубой точке цвета, чтобы выбрать ее:
Выбираем голубую точку цвета
Я перемещу ее до конца правого края, туда, где раньше находилась желтая точка цвета, и таким образом эффективно поменяю местами два цвета градиента:
Перемещаем голубую точку цвета до конца правого края градиента
Удаление цвета
Для того чтобы удалить из градиента какой-либо цвет, кликните по его контрольной точке для выбора, затем начните перемещать точку вниз за шкалу градиента до тех пор, пока она не исчезнет. Я удалю голубой цвет, кликнув по его контрольной точке для выбора:
Выбираем голубую контрольную точку цвета
Я перемещу ее вниз за шкалу градиента, и нам станет видно, что голубой цвет из градиента исчез, в то время как красный и желтый цвета остались. Программа Photoshop при редактировании градиентов дает нам возможность отменить одно действие, поэтому если вы по ошибке удалили нужный цвет, просто нажмите сочетание клавиш Ctrl+Z (Win) / Command+Z (Mac), чтобы отменить последнее действие и восстановить цвет:
Перемещаем контрольную точку цвета вниз для ее удаления
Копирование существующего цвета
Еще один способ добавления цвета к градиенту заключается в создании копии существующего цвета. Для этого, необходимо нажать и удержать клавишу Alt (Win) / Option (Mac) по мере выделения контрольной точки цвета и перемещения ее вправо или влево. Таким образом, вместо передвижения исходной точки вы переместите копию точки, которую впоследствии можно разместить на вашем градиенте в нужном месте.
Предположим, что я в действительности хочу создать градиент с переходом от красного к желтому цвету и опять к красному. У меня уже есть красный цвет с левой стороны градиента. Вместо того чтобы добавить еще один цвет к градиенту и вручную подобрать в Палитре цветов тот же оттенок красного, я просто нажму и удержу клавишу Alt (Win) / Option (Mac), затем кликну по красной точке цвета и перемещу ее вправо, создав точную копию:
Кликните по точке цвета и переместите ее при нажатой клавише Alt (Win) / Option (Mac), чтобы создать копию
Далее я перемещу точку до правого края градиента и таким образом создам градиент с переходом от красного к желтому цвету и обратно к красному:
Создание копий точек цвета позволяет с легкостью добавлять те же самые цвета к различным частям градиента
Добавление прозрачности
Если вы посмотрите выше шкалы градиента, то увидите значки, похожие на дополнительные точки цвета. В действительности, это контрольные точки непрозрачности. Они позволяют нам регулировать непрозрачность различных частей градиента. На скриншоте ниже можно увидеть по одной контрольной точке непрозрачности с каждого конца градиента:
Контрольные точки непрозрачности
Некоторые из готовых образцов градиентов уже содержат прозрачность, некоторые – нет, но мы с легкостью можем добавить ее к градиенту по мере необходимости. Например, если я хочу, чтобы мой градиент имел переход от сплошного цвета слева до полностью прозрачного справа, то я могу достичь этого, кликнув по точке непрозрачности, расположенной над шкалой градиента с правой стороны. В результате, станут активными опции прозрачности в секции «Контрольные точки» (Stops) под градиентом. Обратите внимание, что текущее значение параметра «Непрозрачность» (Opacity) 100%, и это означает, что на данном участке градиента прозрачности нет совсем:
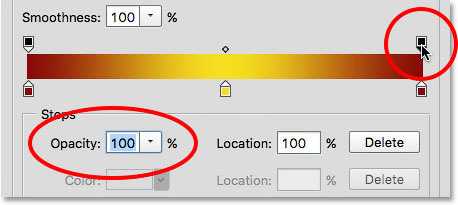
Выбираем контрольную точку непрозрачности с правой стороны
Для того чтобы добавить прозрачность, я кликну по стрелке с правой стороны от текущего значения непрозрачности и уменьшу значение параметра, переместив бегунок влево. Я снижу значение до 0%, чтобы сделать правую сторону градиента полностью прозрачной. Вы также можете создать частичную прозрачность градиента, выбрав значение в пределах от 0% до 100%.
Обратите внимание, что цвет контрольной точки непрозрачности изменился с черного на белый. Черный цвет означает, что значение непрозрачности равно 100%, белый – что значение непрозрачности равно 0% (полностью прозрачный цвет). Частичная непрозрачность представлена различными оттенками серого. Заметьте также, что шкала градиента теперь имеет переход от сплошного цвета слева до узора шахматной доски справа. Узор шахматной доски отвечает в программе Photoshop за изображение прозрачности:
Уменьшаем значение непрозрачности контрольной точки справа до 0%
Перемещение контрольных точек непрозрачности
Помимо перемещения контрольных точек цвета по шкале градиента, мы можем также перемещать контрольные точки непрозрачности. Например, что делать, если я хочу нарисовать переход к прозрачному цвету от желтого цвета в середине градиента, а не от красного цвета с левой стороны? Я могу сделать это несколькими способами. Во-первых, я могу просто кликнуть по контрольной точке непрозрачности с левой стороны и перетащить ее на середину градиента, чтобы она расположилась над желтым цветом. Таким образом, градиент останется полностью непрозрачным до середины шкалы (до желтого цвета), и лишь затем начнется переход к прозрачному цвета в правой стороне:
Перемещаем контрольную точку непрозрачности от левого края до центра градиента
Добавление контрольных точек непрозрачности
Во-вторых, я могу оставить две исходных точки непрозрачности на их исходных позициях и просто добавить третью точку над серединой шкалы градиента. Для начала я верну контрольную точку непрозрачности обратно на ее исходную позицию в левой части градиента, изменив значение параметра «Позиция» (Location) с 50% на 0%:
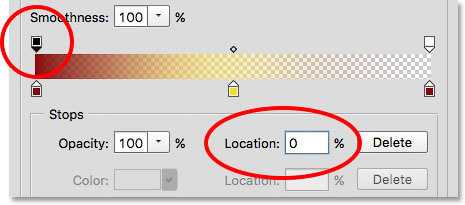
Так же, как и контрольные точки цвета, контрольные точки непрозрачности можно перемещать с помощью изменения значения параметра «Позиция»
Далее я кликну над шкалой градиента в том месте, где я хочу добавить новую точку, в моем случае — в середине:
Кликаем кнопкой мыши в середине градиента, чтобы добавить третью точку непрозрачности
Программа Photoshop добавит новую точку непрозрачности. Обратите внимание, что значение параметра «Непрозрачность» (Opacity) для данной точки уже равно 100%, поэтому нам его менять не нужно. Однако я мог бы при необходимости ввести любое значение непрозрачности от 0% до 100%. Также заметьте, что значение параметра «Позиция» (Location) равно 50%, но снова, при необходимости я мог бы изменить данное значение либо с помощью перемещения самой точки, либо ввода нового значения в окошко параметра «Позиция». Вы можете добавлять к градиенту столько контрольных точек непрозрачности, сколько вам требуется для лучшего контроля перехода цвета:
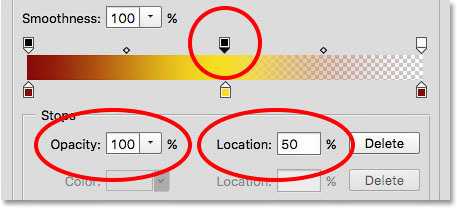
Каждая точка непрозрачности полностью независима от других
Вы можете копировать существующие контрольные точки непрозрачности, так же как вы это делали с контрольными точками цвета. Просто нажмите и удержите клавишу Alt (Win) / Option (Mac) при перемещении точки непрозрачности влево или вправо, чтобы создать копию и поместить ее в нужном месте. Так же, как и в случае с контрольными точками цвета, вы можете увидеть значок средней точки непрозрачности для каждого набора точек непрозрачности. Кликните по данному значку и переместите его поближе к одной или к другой точки непрозрачности, чтобы настроить нужным образом переход между цветами:
Смещаем среднюю точку непрозрачности вправо
Удаление контрольных точек непрозрачности
Чтобы удалить контрольную точку непрозрачности, кликните по ней для выбора и далее переместите вверх за пределы градиента до тех пор, пока она не исчезнет. Я удалю точку непрозрачности с правого края, кликнув по ней и переместив вверх. Поскольку только у этой точки из трех существующих степень непрозрачности (Opacity) отличалась от 100%, при ее удалении наш градиент опять стал полностью непрозрачным:
Удаляем контрольную точку непрозрачности справа
И наконец, чтобы вернуть градиент к исходному состоянию (хотя это не требуется, поскольку у градиента больше нет прозрачных участков), я кликну по контрольной точке непрозрачности в середине градиента и перемещу ее вправо:
Перемещаем контрольную точку непрозрачности из середины градиента в правую часть
Параметр «Гладкость»
Последний параметр, который нам надо рассмотреть в сегодняшнем уроке – параметр «Гладкость» (Smoothness), который отвечает за плавность и постепенность перехода между основными цветами. По умолчанию, его значение равно 100%, и все переходы распределены как можно более равномерно. По мере уменьшения его значения, при переходе между цветами появятся дополнительные тени, что приведет к появлению в градиенте нежелательных полос. В большинстве случаев, лучше оставлять параметр «Гладкость» равным 100%:
Параметр «Гладкость»
Сохранение градиента в качестве нового образца
Когда вы будете довольны видом получившегося градиента, вы можете сохранить его как новый образец. Для этого, сначала введите название градиента в поле «Имя» (Name). Я назову свой градиент «Красно-желто-красный»:
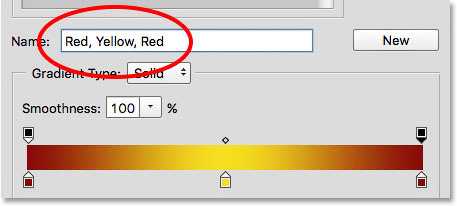
Даем название новому градиенту
Затем, кликните по кнопке «Новый» (New):
Щелкаем по кнопке «Новый»
В результате, программа Photoshop добавит новый градиент к остальным образцам, присвоив ему собственную миниатюру, кликнув по который вы можете в следующий раз выбрать при необходимости новый градиент:
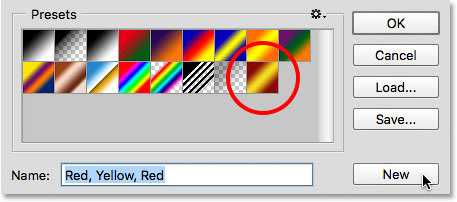
Новый градиент появится в области готовых образцов градиентов
Когда вы закончите, нажмите ОК, чтобы закрыть Редактор градиентов:
Щелкните по кнопке ОК
И вот мы закончили! Мы научились создавать, редактировать и сохранять собственные градиенты с помощью Редактора градиентов! Для того чтобы научиться рисовать градиенты, изучите урок «Как рисовать градиенты в программе Photoshop»!
Автор: Стив Паттерсон (Steve Patterson)
photoshop-master.ru
Инструмент Gradient
Градиент (от лат. Gradiens — шагающий) — характеристика, показывающая направление наискорейшего возрастания некоторой величины, значение которой меняется от одной точки пространства к другой. Градиент создаёт заливку с плавным переходом между двумя или несколькими цветами. Применяется очень часто, поэтому отличное владение этим инструментом является обязательным условием эффективной работы в Фотошоп.
Градиент можно применить непосредственно к содержимому слоя или использовать новый слой заливки градиентом (градиент будет находиться на собственном слое и обладать маской слоя, с помощью которой можно маскировать пиксели слоя).
Значок Градиент (1) вы найдёте в одной группе с инструментом Заливка (Paint Bucker), клавиша G (или Shift+G для переключения между ними).
Вид градиента задаётся кнопками на панели параметров (2)
Линейный градиент (Linear Gradient) – переход осуществляется по прямой линии вдоль определённого направления.
Радиальный градиент (Radial Gradient) – изменение цвета равномерно во все стороны от центральной точки.
Конусовидный градиент (Angle Gradient) – переход цвета по кругу с центром в заданной точке по часовой стрелке.
Зеркальный градиент (Reflected Gradient) – два линейных градиента, которые распространяются от начальной точки в противоположных направлениях.
Ромбовидный градиент (Diamond Gradient) – образующие линии выстраиваются в виде ромба.
В прямоугольном окошке (3) вы можете видеть текущий вариант предлагаемого по умолчанию градиента. Если щёлкнуть кнопкой мыши на стрелке, расположенной рядом с ним, откроется палитра градиентов. Вы можете выбрать нужный вам градиент, щёлкнув на нём кнопкой мыши.
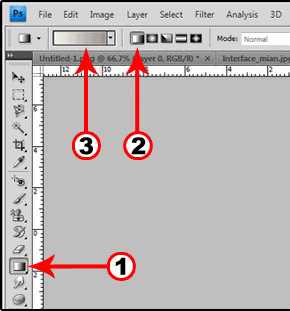
Окно редактирования градиента открывается при щелчке на образце градиентной заливки (3).
Раздел Наборы (Presets) содержит готовые градиенты.
Имя (Name) – имя градиента. Заказной (Custom) – это градиент с пользовательскими настройками.
Градиент (Gradient Type). Есть два варианта: Непрерывный (Solid) и Шумовой (Noise)
Сглаживание (Smoothness) – мягкость перехода цветов в градиенте.
Если вы хотите редактировать уже существующий градиент, щёлкните на его образце.
Обратите внимание на цветовую полосу в центре окна – это образец редактируемого градиента с переходами цвета и прозрачности. Под полосой и над ней расположились маркеры (4) (квадратики с треугольниками над или под ними). Те, что под полосой отвечают за переходы цвета. Если вы щёлкнете кнопкой мыши на каком-нибудь маркере, треугольник над ним станет цветным, значит, маркер стал активным и готов к редактированию. Что можно сделать? Можно переместить его в любую сторону вдоль цветовой полосы, можно поменять его цвет. Для этого щёлкните на окошке Цвет (Color) (5) и в окне Цветовая палитра (Color Picker) выберите нужный оттенок (6).
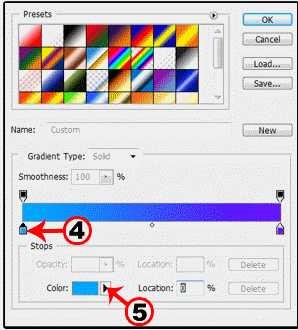
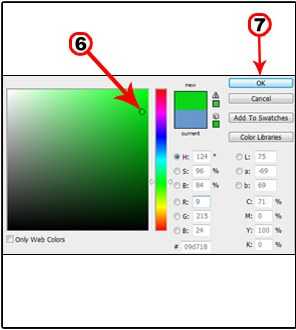
Если вы щёлкнете на любом свободном месте между маркерами, появится новый маркер, который вы тоже можете двигать и настраивать. Перемещать маркер можно мышью, или меняя числовое значение в поле Позиция (Location). 0% — левый край цветовой полосы, 100% — правый.
Ползунки прозрачности располагаются над цветовой полосой, они ограничивают прозрачность градиентной заливки. Редактируются они также как и цветовые, только вместо настройки цвета необходимо задать значение прозрачности (opacity), расположение маркеров прозрачности можно указывать в поле Позиция (Location).
Если вам необходим маркер, аналогичный существующему, вы можете его просто скопировать, перетащив при нажатой клавише Alt.
Если же необходимо удалить ненужный цветовой ограничитель, просто передвиньте его за пределы полосы с цветовыми переходами или выделите и нажмите одну из кнопок Удалить (Delete): нижнюю кнопку – для цветовых маркеров, верхнюю – для маркеров прозрачности.
Создадим новый градиент. Откроем диалоговое окно (щёлкнув по окошку 3). Выберите цвет заливки для левого цветового маркера, кликните по правому маркеру (8), установите для него свой цвет, в поле Имя (Name) (10) введите его название и нажмите кнопку Новый (New) (11), ваш градиент появится в окошке Наборы (Presets), нажмите ok.
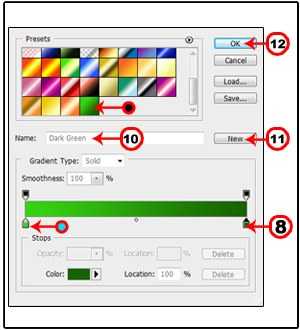
Перевод: Оксана Гудкова.
Ссылка на источник
photoshop-master.ru
Как сделать градиент? | hronofag
В этой статье я хочу рассказать вам о том, как в Фотошопе можно сделать градиент. Если вы задались такой целью, то у вас ровно три возможности применить градиент.
- Применить градиент через стили слоя Gradient Overlay
- Применить градиент инструментом Gradient Tool
- Применить градиент через слой заливки Fill Layer
Я намеренно поставил стили слоя на первое место, потому что на мой взгляд сегодня в Фотошопе это самый разумный способ применения градиента. За ним следует градиент через слой заливки, для задних фонов. Исключением являются ситуации, при которых нам нужно применить простой и быстрый градиент, не требующий никаких изысков. Например, быстро и без затей скрыть часть изображения черно белым градиентом, в режиме Multiply. Другая причина, по которой вы можете захотеть пользоваться этим инструментом Фотошопа — градиент для маски.
В отсутствии возможности настраивать инструмент
В этом уроке я подробно разберу инструмент Gradient Tool, его возможностях, создании градиента, редактор градиента, а так же различные способы применения.
Градиент в дизайне
Градиентом в дизайне, да и не только в нем, является постепенный переход цвета из одного оттенка в другой. Это устоявшийся прием, такой же как окантовка или тень, который никуда не пропадет, никогда не станет не модным или не популярным. Пользоваться им нужно с умом. Самые естественные и приятные градиенты — мало контрастные.
Самый простой и доступный способ применить градиент в Фотошопе, это выбрать инструмент Gradient Tool. Кликнуть по рабочей области и не отпуская клавишу мышки, провести курсором по рабочей области.
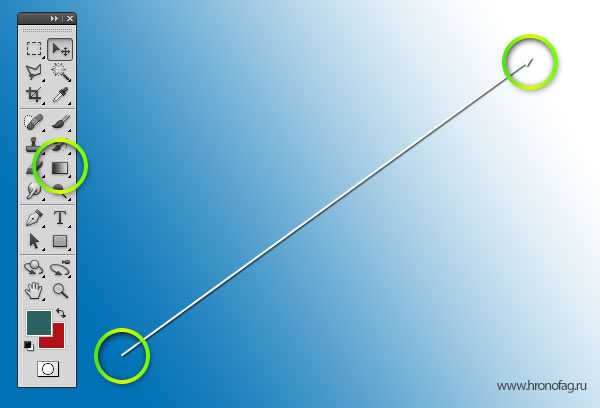
Точка А является началом градиента, а точка Б окончанием. Диапазон между этими точками и является переходом цвета
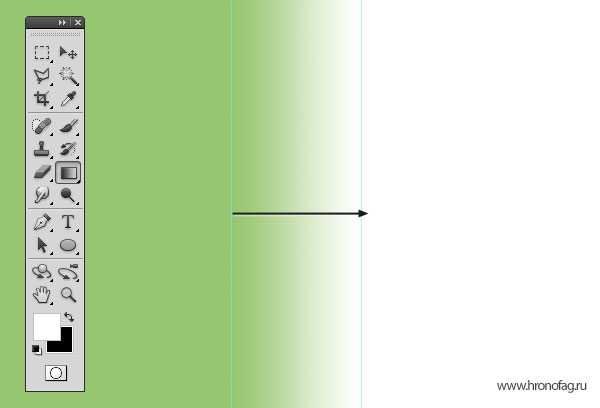
Чем уже диапазон, чем контрастнее цвета — тем резче и стремительнее градиент. Вплоть до прямой смены цвета.
Панель настроек градиента
Панель настроек позволяет нам создавать такой градиент, какой нам нужен. И, конечно, содержит ряд полезных фич. Если у вас нет панели настроек откройте Windows > Options По умолчанию все панели настроек для всех инструментов начинаются с менеджера настроек Preset Manager
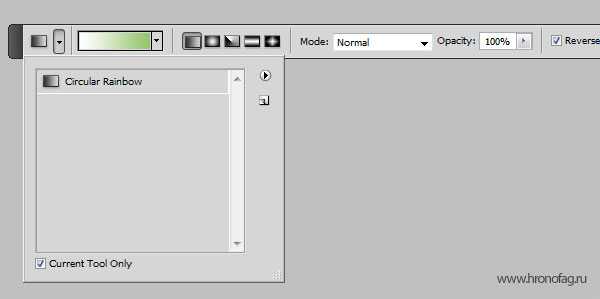
В целом, эта панель позволяет записывать инструменты с заранее готовыми настройками. Допустим, вам постоянно необходим инструмент градиента от черного к невидимому, с прозрачностью 20% и режимом наложения Multiply. Вы проставляете настройки инструменту и записываете их в панель Presets Tool. Теперь ваш шаблон всегда под рукой.
Панель градиента
Из этой панели вы можете быстро выбрать нужный вам градиент, если он, конечно, там есть. В обратном случае вам придется настраивать собственный градиент в

Кликнув по круглой кнопке вы попадаете в меню панели градиента. Это стандартное меню, точно такое же есть и у кистей, стилей, контуров, фигур. Везде это меню делает одно и тоже. Позволяет создать и сохранить новый градиент. Переназвать, удалить. Вызвать Preset manager в котором можно больше всякого. Загрузить новые градиенты, или сохранить те что есть, очистить, вернуть к стандартным настройками и, конечно, загрузить готовые шаблонные коллекции градиентов Фотошопа, которые тоже не лишние.
Виды градиентов
Не сказать что у Фотошопа очень много разновидностей градиента. Вид — это метод, которым фотошоп создает градиент. Всего их пять.
Linear gradient (Линейный градиент) — заливает градиент по прямой линии от цвета А к цвету Б.
Radial gradient (Радиальный градиент) — заливает градиент в виде окружности от цвета А к цвету Б.
Angle gradient (Конусовидный градиент) — создает вращающийся градиент по 360 оси от цвета А к цвету Б.
Reflected gradient (Зеркальный градиент) — вариация линейного градиента, с одной лишь разницей. Этот градиент отражает сам себя и возвращается к первоначальному цвету. В этом случае градиент движется от цвета А, к цвету Б и опять к А.
Diamond gradient (Ромбовидный градиент) — создает ромбовидные градиент от цвета А к цвету Б.
Далее я постараюсь быстро рассказать об остальных настройках этой панели и поскорее перейти к самому градиенту, то есть диалоговому окну редактора градиента Gradient Editor
Режимы наложения и невидимость
Следующие опции — режимы наложения и степень невидимости. Здесь все просто. Невидимость определяет невидимость, а режимы наложения предлагают на выбор различные режимы наложения, подробно о которых я написал в статье Режимы наложения blending mode в Фотошопе.
Режимы наложения как таковые прикручены ко всем инструментам которые могут рисовать. Данные режимы являются неотменяемыми. Вы не сможете сменить их задним числом, как это можно сделать у слоя. Режим применяется сразу и необратимо. Открутить назад можно только в панели Истории History.
Дополнительные настройки градиента в Фотошопе
Интерес представляют следующие три галочки: Reverse, Dither, Transparency. Как обычно о них нет никакой информации нигде. Самые мощные сайты по фотошопу ограничиваются выдержками в пару слов, содранными с официального Хелпа. Интересно, кроме Хронофага их вообще кто-нибудь разбирает?
Reverse
Dither — не очевидная настройка. Что включай, что выключай. Все равно не понятно что происходит. Давайте разбираться. Тема галочки Dither заслуживает отдельной статьи, но я постараюсь объяснить этот момент кратко.
Когда мы применяем градиент к какой то области, Фотошоп распределяет промежуточные исходной цвет и конечный. Между ними располагаются промежуточные цвета. В некоторых ситуациях количества этих цветов может не хватать. Допустим мы используем очень слабый градиент, от серого к темно серому, на очень большой рабочей области. Пусть эта область будет, к примеру 1000 пикселей.
Фотошопу нужно как-то распределить градации серого по 1000 пикселям, при этом мы должны получить плавный переход из одной градации в другую. Стоит заметить что ступеней цвета от белого к черному и так не очень много. Их всего 256. То есть идеальный градиент от черного к белому получается на области 256 пикселей. Если же мы хотим применить такой градиент на области в два раза больше, то Фотошопу придется просто дублировать каждую полоску пикселя по два раза. А если градация градиента ещё уже? А область ещё больше? На практике получаются следующие полосы.

Метод Dither применяет к градиенту в Фотошопе иной способ совмещения пикселей. Он как бы перемешивает пиксели между собой россыпью. Результат смешения увидеть не сложно. При включении галочки Dither видно только то, что градиент неожиданно стал гладким. Вот что происходит с пикселями при использовании Dither. Я специально увеличил рабочую область и даже немного усилил контрастность, чтобы вы лучше видели как именно смешиваются пиксели.

Transparency — позволяет градиенту быть полупрозрачным. То есть если эта галочка не включена, вы не сможете сделать полупрозрачный градиент в редакторе градиентов. Сделать вы его конечно сделаете, но работать как полупрозрачный он просто не будет. Нет никакого смысла отключать эту галочку. Всегда держите её включенной.
Редактор градиента Gradient Editor
Ну и наконец пришла пора подробно разобрать сам редактор градиента. Как же в нем делать свои градиенты? Как делать полупрозрачный, как записывать, как сохранять? Чтобы попасть в редактор градиента сделайте двойной клик по полоске градиента и вот оно диалоговое окно Gradient Editor.
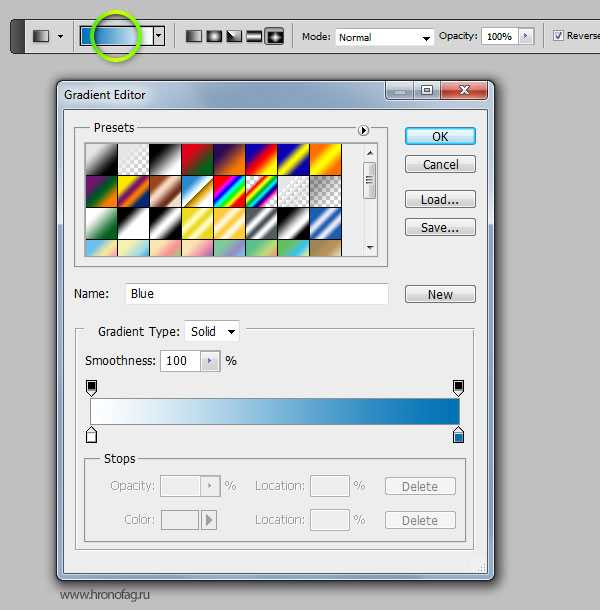
В окне Presets вы выбираете сохраненные готовые градиенты. Круглая кнопка с стрелочкой делает уже знакомые вам вещи. Создать, удалить, загрузить, сохранить и так далее.
Как сделать и сохранить градиент?
Самый верный способ сделать градиент, это настроить ползунки нужного вам цвета, вписать в графу Name любое название и нажать по кнопочке New. Градиент готов к употреблению.
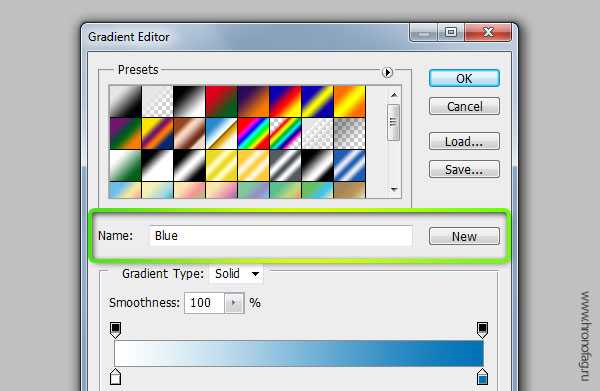
Мягкость градиента
Параметр Smoothness определяет мягкость градиента. Пожалуй без спец подготовки эту мягкость не просто разглядеть. Если выбрать стандартный градиент с двумя цветами, можно очень долго вглядываться в полоску градиента, меня параметр Smoothness то на 0 то на 100 и так и не понять, в чем заключается мягкость. Более явно изменения видны в сложных градиентах с множеством ползунков цвета.
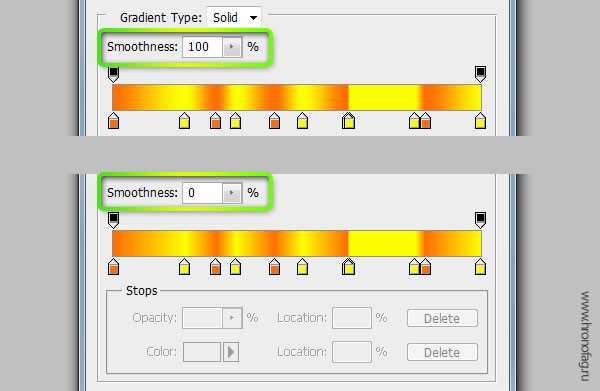
Как настроить градиент
Настраивать градиент очень просто. У вас есть полоска, она же градиент, с четырьмя ползунками, два снизу два сверху. Нижние ползунки определяют цвет. Чтобы настроить цвет вам нужно выбрать ползунок, то есть кликнуть по нему. Кликнув по ползунку у вам открывается ряд настроек.
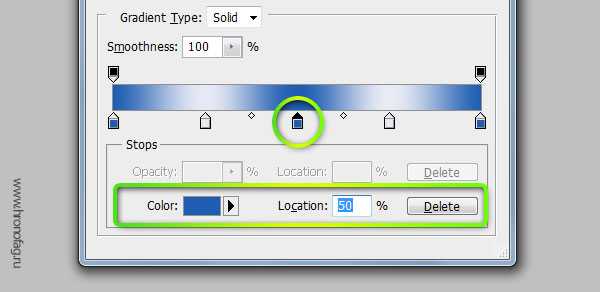
На панели редактора градиента вы видите местоположение градиента Location и цвет Color. Location — это местонахождения ползунка на полоске градиента. Цвет можно выбрать из цвета заднего и передних фонов, которые установлены на панели инструментов Tools. Или произвольный цвет, который вы выберете в диалоговом окне Color Picker. Не обязательно выбирать цвет внизу диалогового окна. Вы можете вызвать Color Picker просто кликнув по ползунку дважды.
Манипуляции с ползунками
Активируя ползунок вам становится доступна кнопка удаления. Её тоже не обязательно нажимать чтобы удалить ступень цвета. Для удаления просто утяните ползунок с полоски градиента.
Чтобы добавить новый ползунок, кликните по полоске градиента снизу. Удалить базовые ползунки нельзя. У градиента должно обязательно остаться два ползунка.
Стандартный градиент имеет 2 ползунка цвета, и небольшой индикатор между ними. Индикатор тоже можно двигать, он определяет степень мягкости перехода из одного цвета в другой.
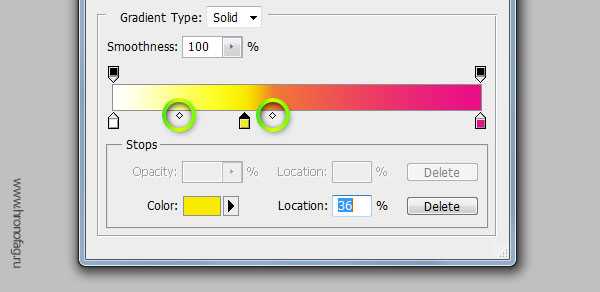
Как сделать полупрозрачный градиент?
Верхние ползунки регулируют прозрачность. По умолчанию они черные, это значит что прозрачность на нуле. Кликните по одному из них или создайте новый, кликнув по пустому месту полоски, но выше неё.
Теперь вам доступны другие настройки, настройки прозрачности градиента. Степень прозрачности, местонахождение и удаление.
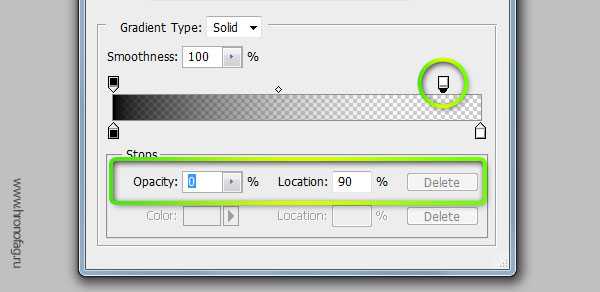
Как и с цветными ползунками, у ползунков прозрачности есть индикаторы степени прозрачности.
Режимы градиента в Фотошопе
У градиента в Фотошопе есть два режима: Solid и Noise.
- Solid — обычный стандартный градиент, сплошной переход от одного цвета к другому.
- Noise — создает хаотичный шумовой градиент и настраивается совершенно иначе. Переключить режимы можно прямо в диалоговом окне Gradient Editor.
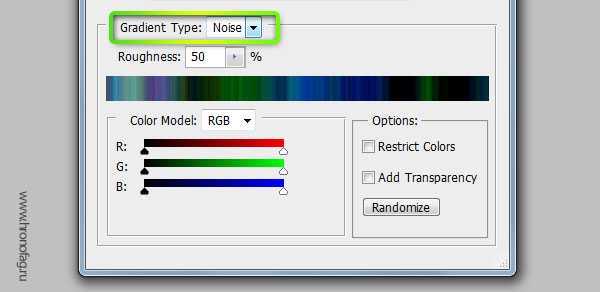
Переключившись на шум, вы сразу попадаете в другие настройки, смысл которых в следующем:
У вас есть полоска градиента, но в этот раз вы не можете добавлять никаких ползунков. Чтобы создать свой первый шумовой градиент нажмите на кнопку Randomize, которая произвольно выбирает любые цвета, и создает произвольный градиент.
Чтобы контролировать процесс и получать более менее нужные вам градиенты, рассмотрим настройки цвета и кнопки Randomize.
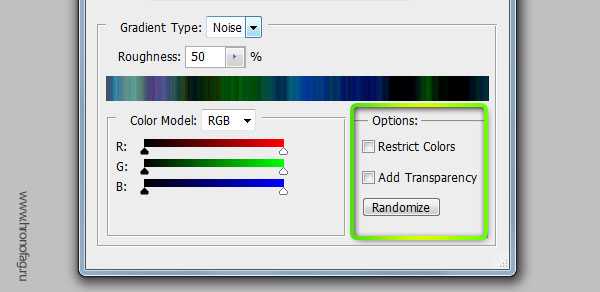
- Restrict Colors — исключает особенно яркие или перенасыщенные цвета из шумового градиента. То есть если вы эту галочку поставили, то при нажатии на Randomize Фотошоп исключает слишком выбивающиеся из общего ряда цвета.
- Add Transperancy — добавляет невидимость. Если выставить эту галочку вместе с произвольными цветами вы получите и произвольную невидимость. Фотошоп сам будет решать где и как она появится. Она может появиться либо вначале, либо в конце, либо местами в середине, и у вас нет возможности контролировать этот процесс.
Нажимая на Randomize вы оперируете всеми цветами. Но что если вы хотите создать градиент очень определенной цветовой гаммы. Для этого вам даны ползунки с цветом. Двигая их от краев, вы снижаете действие определенного канала цвета, исключая цвета из градиента. Если вы не знаете как работает цветовая гамма RGB, читайте статью RGB каналы в Фотошопе. Она поставит все на места.
Лучше переключитесь на более понятную схему HSB. Допустим я хочу получить шумовой градиент в голубой тональности. Тогда я уменьшаю действие ползунков исключая лишний цвет.
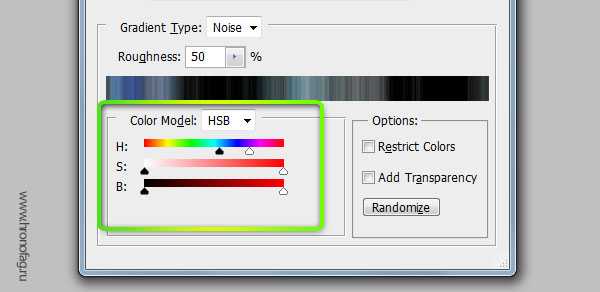
Черный цвет мне тоже не нужен, как и оттенки серого, поэтому я уменьшу действие и этих ползунков. Далее вы можете сколько угодно нажимать на кнопку Randomize подыскивая подходящую вам комбинацию.
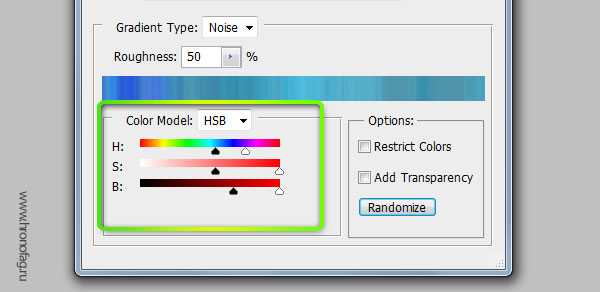
Настройка Roudness определяет степень грубости и резкости ваших цветов от самого обычного мягкого градиента до взрывного и кислотного.
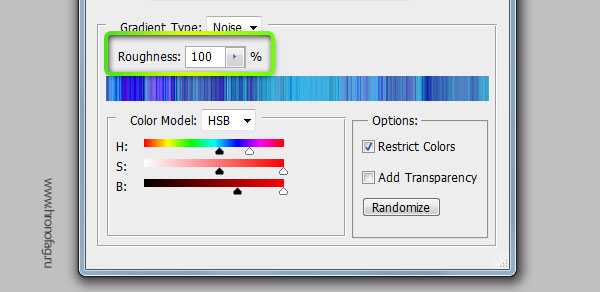
Теперь вы знаете все о градиентах в Фотошопе, надеюсь вы извлекли для себя что то новое. Удачных экспериментов!
Автор:
Дмитрий Веровски
hronofag.ru
Как наложить градиент в фотошопе с помощью простых действий?
Добрый день, дорогие читатели. Очень рад, что вы читаете мой блог, и я надеюсь, что он вам помогает изучить что-то, чего вы не знали. Сегодня мы с вами вновь продолжим фотошопить. Не, ну фотошопить я загнул. Пока мы изучаем лишь азы, ну а потом будем уже полноценно в нем работать и шалить!
В одной из прошлых статей я показывал как работать с инструментом «Заливка» в фотошопе, а сегодня мы познакомимся с ее братом — градиентом. А что это такое? Говоря простым языком, это постепенное и плавное изменение цветов от одного к другому.

Сегодня мы с вами узнаем как наложить градиент в фотошопе, выполняя простые действия. Сложного ничего нет, так что хрустните пальцами рук и приступим. Итак, поехали!
Создайте любой новый документ, например с шириной 500, а высотой 400 (естественно пикселей). Цвет фона выберете белый. Теперь выберете инструмент «Градиент». Он находится так же, где и «Заливка». Т.е. если на данный момент у вас активирована заливка, то нажмите на ней правой кнопкой и выберете градиент. Ну вы знаете весь процесс. Чего я вам объясняю?
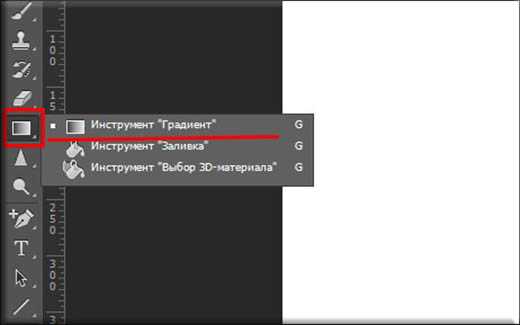
Теперь давайте попробуем сделать сам градиент. Для этого зажмите левой кнопкой мыши в середине фона на самом верху. А теперь, не отпуская кнопку, ведите линию градиента в самый низ картинки. Чтобы вы не волновались, что линия у вас получится на ровная, зажмите клавишу SHIFT.
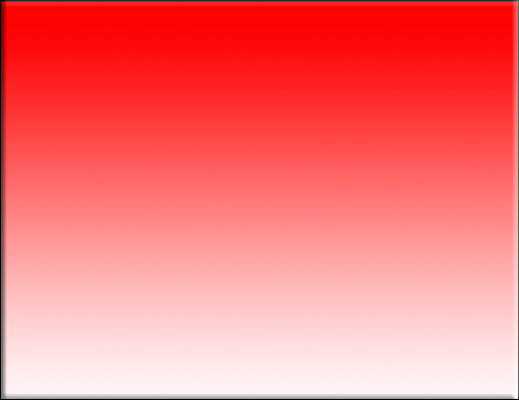
Смотрите, что получилось. Фон изменился. Верхняя часть стала красной, а нижняя белой, ну а между ними плавный переход от одного цвета к другому.
А теперь попробуйте сделать то же самое, только уже с боковых сторон изображения. Т.е. зажмите кнопку мышки в середине левой стороны изображения, а правую кнопку в середине правой части (на линии). Смотрите. Теперь градиент рисуется с боковых сторон. Точно также вы можете и рисовать наискосок или под любым углом. Но от этого будет меняться вид самого градиента.
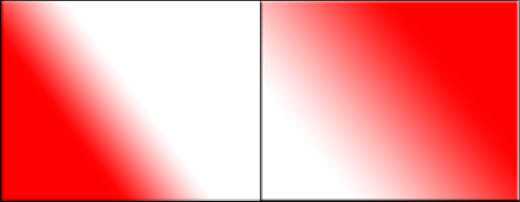
Помните, чем меньше мы проводим линию градиента, тем менее плавнее будет переход от одного цвета к другому.
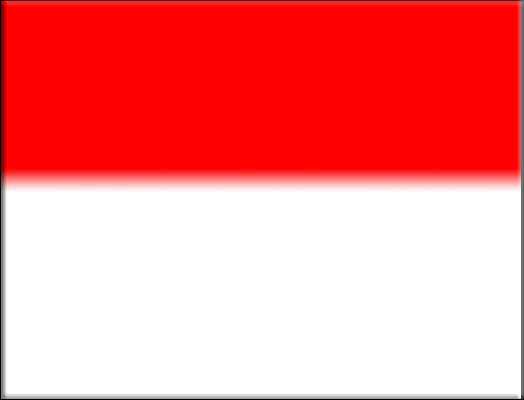
Я уже как-то говорил, что на цвет градиента в фотошопе влияют выбранные цвета кисти. Смотрите. У меня основной цвет стоит красный, а фоновый — белый. Соответственно и будет такой градиент по умолчанию.
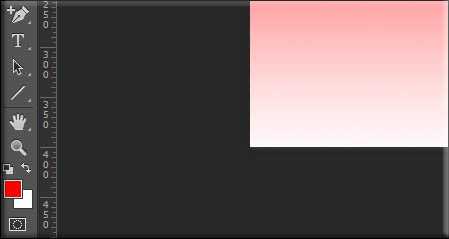
Давайте я сейчас выберу другие цвета как основной, так и фоновый. Допустим я хочу синий и красный. Меняю цвета и делаю вновь операцию с градиентом. И что я вижу? Теперь изображение стало синекрасным, да еще и с плавным переходом. И этот переход смешал в себя два этих цвета и превратился в фиолетовый.
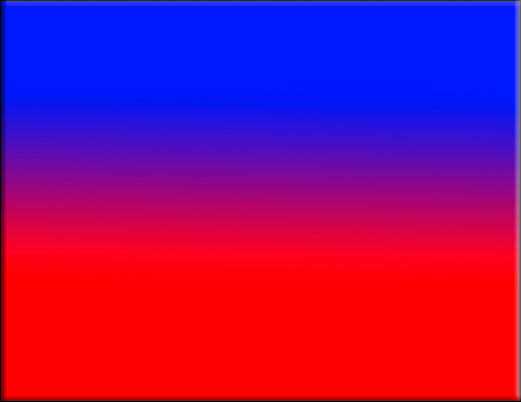
И кстати, для градиентов действуют те же правила, что и для заливки, например вы можете закрасить только определенный слой или даже любую выделенную область. Например возьмите любой инструмент выделения и создайте область. После этого сделайте градиент внутри данного выделения. Должно всё получиться.
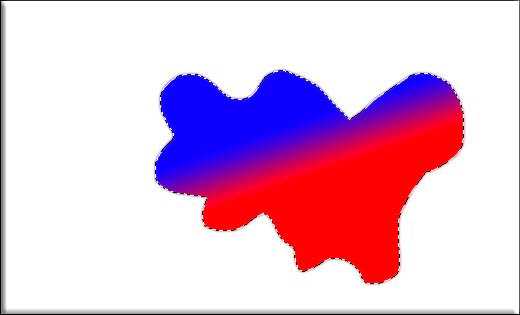
Содержание статьи
Свойства инструмента
Давайте немного поговорим о свойствах, а точнее для чего они вообще нужны.
Палитра градиентов
Давайте откроем палитру этого замечательного инструмента и посмотрим, что она из себя представляет. Конкретно вы можете увидеть здесь различные переходы двух и более цветов. Некоторые из этих переходов зависят от выбранного цвета, а некоторые имеют свои фиксированные цвета.
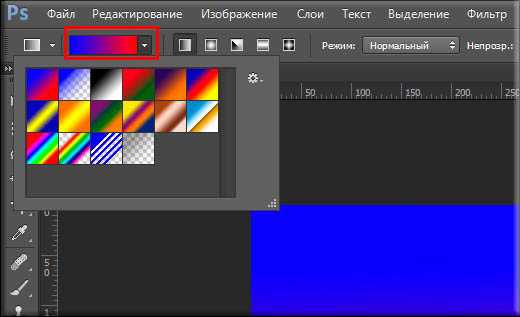
- Самый первый градиент — это классический переход от основного цвета к фоновому, т.е. вы сами выбираете цвета. Именно его мы используем по умолчанию.
- Следующий тип — это переход от основного цвета к прозрачному, т.е. здесь всё зависит только от выбора главного цвета.
- Третий тип — это будет всегда переход от черного цвета к белому и уже тут выбор вашего цвета в палитре вообще ни на что не влияет.
Ну а далее вы можете сами посмотреть как будут выглядеть ваши градиентики, а также увидите фиксированные они или зависимые.
Кроме того, если вы нажмете на шестеренку, т.е. настройки, то у вас появится контекстное меню, где вы сможете выбрать дополнительные наборы градиентов (металлик, Спектр и т.д.), загрузить из внешнего источника (ваш жесткий диск) и установить их, восстановить набор по умолчанию и т.д.
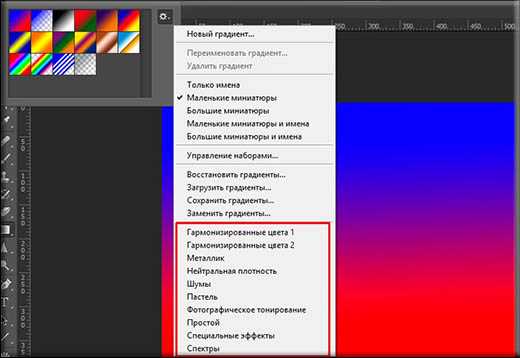
Когда вы выберете какой-то набор, то у вас будет выбор — либо добавить к существующему, либо заменить полностью. Выберете «Добавить» и вы увидите, что у вас появились новые переходы.
Типы градиентов
Следующее свойство, которое мы рассмотрим — это типы. Тут в принципе всё достаточно просто. По умолчанию стоит «Линейный градиент». Т.е. это обычный переход, который вы уже знаете. Но давайте выберем «Радиальный градиент», черканите им и посмотрим, что из этого получится.
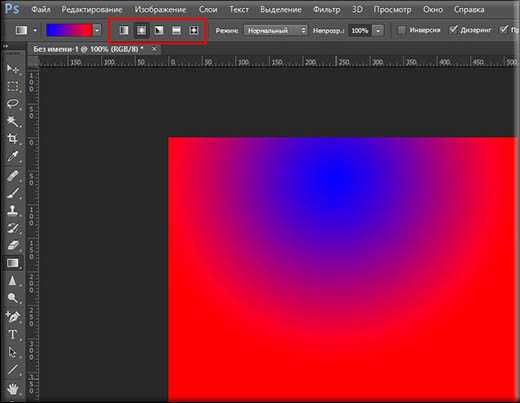
Видите, насколько отличается этот тип от стандартного. Основной цвет появляется в центре, после чего плавно по кругу перерастает в дополнительный. Посмотрите остальные типы, чтобы разобраться что к чему.
Другие свойства
- Режим. Здесь определяется способ наложения градиента на уже существующее изображение. О режимах наложения я хотел бы рассказать подробнее в отдельной статье, так как они используются не только здесь.
- Непрозрачность. Свойство говорит само за себя. Если непрозрачность стоит на 100%, то заполнение будет полным, а если поставите на 40%, то сам градиент станет более прозрачным.

- Инверсия. Если вы поставите это свойство, то просто изменится переход. Он будет уже не от основного цвета к дополнительному, а наоборот.
- Дизеринг. Если этот флажок включен, то переход между цветами будет плавным без образования лишних полос. На самом деле это даже незаметно. Но пусть он у вас всегда будет включен.
- Прозрачность. Если здесь стоит галочка, то градиенты будут использовать прозрачные области (если они есть), в другом случае прозрачности не ждите. То есть, если вы выбрали тип перехода от основного цвета к прозрачному и у вас снят значок прозрачность, то создав градиент у вас просто всё зальется основным цветом и никакого перехода не будет вообще.
Ну вот в принципе основные момент, которые я хотел рассказать в данной статье. Градиент — это очень удобная вещь, особенно, если этому инструменту найти правильное применение. Я вот, например очень люблю его использовать для придания эффекта тексту. Вот вам простейший пример.

Способов применения просто куча. И для полного изучения градиента, других инструментов и вообще всего фотошопа я вам рекомендую посмотреть отличный видеокурс. Уроки простоя замечательные, вся информация представлена в полном объеме и без «воды», а рассказано всё человеческим зыком. Смотрится просто на одном дыхании. Я сам подчеркнул из него много нового для себя. Так что обязательно посмотрите.
Ну а я с вами на сегодня прощаюсь. Изучайте фотошоп дальше и не останавливайтесь на полпути. Это очень интересно и в жизни пригодится. Я надеюсь, что урок вам понравился. Не забудьте подписаться на обновления блога и поделиться с друзьями в социальных сетях. Еще увидимся. Пока-пока!
С уважением, Дмитрий Костин.
koskomp.ru
Как нанести градиент на фото с помощью adobe photoshop
Сегодня мы наконец-то узнаем, как нанести на фото градиент с помощью замечательной программы adobe photoshop…
Почему говорю «наконец-то» а потому, что сам, задавшись таким вопросом, не мог нигде отыскать исчерпывающей информации: сколько ни Яндексил, ни Googleл ни в какую… и нужно сказать, что безрезультатно пытал этот вопрос периодически на протяжении месяцев… — посты попадались или слишком заумные, либо чувствовалось будто б автор сам не знает о чём толкует, сердешный…
А как оказалось, нанести на картинку стили градиента, дело вполне простое. Любому пользователю хватит нескольких минут для обучения… а опыт обретается практическими занятиями с инструментами фотошоп.
Что жж, приступим:
Однако прямо-таки зло вскипает от другого вопроса: кто эти авторы и как они отыскивают и находят заказчиков для своих ТРУДОВ?! ведь их верши, мягко говоря, странны и невразумительны…
Хотя да, нынче множество программ, которые замечательным образом способствуют написанию деревянно-железных текстов: это ещё сегодня называют «лаконичным и деловым информативным языком» ))
Ну, ладно !! бог с ними, с этими писятилями, ваяющими тексты на сумнительных программках прыщавых студентов…
Но мы-то, читатели !? должны быть в здравом рассудке ! Ведь текст, сляпанный программкой-роботом, по которому нельзя ничему выучиться, но возможно больше запутаться — виден невооружённым глазом…
Я за человеческий труд! И пусть текст получается не всегда гладкий слогом, однако, не математически зудящий)) Ведь все мы всегда чему-то учимся…
…и если нынче для вас настройка adobe photoshop и в частности инструмента «Градиент» будет непонятна, смело пишите и ругайтесь. Пропущу любой комментарий!
уроки photoshop, как работать инструментом градиент
Итак: прежде всего нужна сама программа adobe фотошоп: если её у вас нет — скачайте и установите. Как это делается правильно, расскажу в следующей статье.
МИГ подписки — ЭРА полезных знаний!!
…а коли уже есть этот замечательный помощник в веб дизайне, — открывайте его!
Выбирайте из своих запасников на компе любую фотографию для редакции. Знаете как, да:
в верхнем горизонтальном меню наводите курсор на имя меню «Файл», а затем «Открыть»…
Фото -1.
В итоге у вас в окошке редакции появится нужная для редактирования в photoshop картинка.
Ну и для того, чтобы запустить инструмент «градиент» нужно выполнить несколько простых действий:
Фото — 2.
1 — слева есть вертикальное меню (всевозможные полезные инструменты photoshop) выбираете «Градиент» см. фото:
Когда кнопка будет активна (выделена тёмной подсветкой) — взгляните на верхнее горизонтальное меню, в котором теперь появились дополнительные инструменты эффектов градиента (фото ниже).
adobe фотошоп и подстройка инструментария градиента
Фото — 3.
В регулировках, показанных на фотке 3 немного разберёмся:
Зелёненький овал показывает менюшку настроек adobe photoshop, а именно инструменты цветности градиента (если кликнуть по стрелочке справа)… Советую для начала выбрать светлый, как показано на фотке, ибо проще учиться
Чуть правее зелёной области овала кнопочки, в которых задаётся область отработки градиента (выберете пока крайнюю слева).
Коричневый овал — поставьте такие же как на картинке величины цветового перехода градиента: «Режим» — «осветление» (хотя возможен выбор множества эффектов в выподающем меню). Самые оптимальные «Осветление» и «Линейный осветлитель» — а впрочем, разберётесь сами: ведь требования у нас у всех разные…
Далее подчёркнуто зелёным: поставьте галочку в чекбоксах «Инверсия», «Дизеринг» и «Прозрачность»… Описывать нюансы отработки всяких инверсий не стану, чтобы не путать ваше сознание и цели… Во всём этом замечательным образом разберётесь и без меня: ибо только практическим экспериментом приходят знания.
Коли что неясно, вопрошайте в комментариях.
как на картинку нанести градиент в фотошопе adobe
Фото — 4.

фотку можно увеличить…
осветляем нижнюю часть картинки
Теперь самое главное!!
Ставьте курсор в нужную точку выбранной фотки, в ту область где намечен цветовой переход — градиент… прижимайте левую кнопку мышки и ведите курсор, например, как у меня, к верху… как бы проводя линию…
чтобы получилась чётко горизонтальная смена цвета — осветления, прижмите одновременно с клавишей мыши клавишу «Shift» и проводите линию как на фото…
Все эти градиенты возможно выполнить в какой угодно области картинки! …а также длина линии регулирует, как бы выразиться, плавность перехода цветов градиента, что ли…
Таки образом, проведя одну, скажем, до середины, обусловите более плавный переход — другие линии возможно намечать более коротко — резкость и насыщенность перехода…
А все ваши наработки (слои) отмечаются в меню редакций справа. где вы с лёгкостью сможете вернуться (коли не понравится штрих) на ранее выполненный шаг — кликнув на нужный пункт.

По шагам:
Как только линия проведена (сделайте примерно на треть картинки, для начала) — в итоге у вас получится такой цветовой переход, как на фото, — и, как говорилось выше, возможно накладывать повтор линий (различной длины) чтобы добиться плавности перехода.
Чтобы регулировать интенсивность (насыщенность) ЦВЕТА — кликните стрелочку (фото 3) зелёный овал «шахматного» прямоугольника и выбирайте различные цветовые гаммы и оттенки, — словом, творите как душе угодно…
А если кликнете на само размеченное прямоугольное поле менюшки, откроется окно «Редактор градиента» (фото справа от «редиски») — боле тонкие настройки переходов цветовой интенсивности: цветовая яркость… шумовой эффект (опять же различных цветов)…
Вот и вся настроечная работа… Остаётся только экспериментировать…
Теперь, очень хочется думать, вопрос — как же нанести слой градиента на картинку, больше мучить ваше сознание не будет.
Смею спросить: ну что получается..!?
Тогда смело делитесь с другом в соцсетях.

…а на этой дивной фотке дивы Eniko-Mihalik, и по случаю нашей и студии ATs media fashion вензелной дамой, эксить с градиентом рука не поднимается… ))
МИГ подписки — ЭРА полезных знаний!!
!..подписываясь —
мы расстаёмся с невежеством..!
На этом моё повествование решительно окончено!..
Однако, пользы для, вот вам видео: в нём рассказано о полезной программе менеджере паролей KeePass.
Программа замечательным образом поможет упорядочить и не потерять все ваши всевозможные пароли и коды…
Если что-то не ясно и остались вопросы, делитесь ими в комментариях…
Самое время рассказать о статье в соцсетях, буду признателен… complitra.ru !
complitra.ru
Инструмент Градиент — Уроки фотошоп и все о фотошоп
Инструмент Градиент (Gradient Tool) создаёт заливку с плавным переходом между двумя или несколькими цветами. На протяжении цветовой растяжки могут меняться как цвета, так и прозрачность. Градиент (Gradient Tool) является одним из самых эффективных и часто используемых инструментов Фотошоп, поэтому отличное владение этим инструментом является обязательным условием эффективной работы в Фотошоп.
Градиент (Gradient Tool) можно применить непосредственно к содержимому слоя или использовать новый слой заливки градиентом. Во втором случае Градиент (Gradient Tool) будет находиться на отдельном слое, и содержать маску слоя. Чтобы применить Градиент (Gradient Tool), достаточно просто перетащить курсор из одной точки изображения в другую.
Панель инструментов.
Инструмент Градиент (Gradient Tool) находится в одной группе с инструментом Заливка (Paint Bucker). Данную группу инструментов можно активировать с помощью клавиши быстрого вызова (G), либо кликнув на значок Градиента (Gradient Tool) или Заливки (Paint Bucker) в панели инструментов. Чтобы переключиться с одного инструмента на другой, достаточно кликнуть на значке правой клавишей мышки и выбрать нужный инструмент или с помощью сочетания клавиш (Shift + G).
В рамках данной статьи мы познакомимся с инструментом Градиента (Gradient Tool), обладающим широкими возможностями в управлении.
Панель настроек инструмента.
Инструмент Градиента (Gradient Tool) имеет свою панель настроек.
1. Выбор градиента.
- а) Щелкните треугольник рядом с образцом градиента, чтобы выбрать подготовленный вариант градиентной заливки (к этой функции мы ещё вернёмся ниже).
- б) Кликните внутри образца градиента, чтобы открыть окно Редактора градиентов (Gradient Editor) (эту функцию мы так же рассмотрим ниже).
2. Вариант применяемой градиентной заливки.
- Линейный градиент (Linear Gradient) выполняет переход от начальной до конечной точки по прямой линии.
- Радиальный градиент (Radial Gradient) выполняет равномерный переход от центральной точки во все стороны.
- Конусовидный градиент (Angle Gradient) выполняет переход в виде спирали по часовой стрелки вокруг начальной точки.
- Зеркальный градиент (Reflected Gradient) выполняет переход с использованием симметричных линейных градиентов по обе стороны от начальной точки.
- Ромбовидный градиент (Diamond Gradient) выполняет переход в виде ромба.
3. Режим (Mode) наложения градиента.
4. Непрозрачность (Opacity) градиента.
5. Чтобы сменить порядок цветов в градиентной заливке на противоположный, поставьте галочку Инверсия (Reverse).
6. Для создания более гладкого наложения с меньшим количеством полос установите галочку Дизеринг (Dither).
7. Поставьте галочку Прозрачность (Transparency), чтобы прозрачные области также можно было залить градиентом.
Выбор образца градиента.
Чтобы выбрать другой набор градиентов загруженных в Фотошоп, нажмите на треугольник в красном кружке и выберите набор из списка, обведённого красной рамкой.

1. Чтобы добавить скаченный из интернета набор градиентов, выберите команду Загрузить градиенты (Load Gradients) (на скриншоте выше в синей рамке). В открывшемся окне укажите путь к Вашему набору и нажмите Загрузить.
2. Чтобы заменить активный набор градиентов, выберите команду Заменить градиенты (Replace Gradients) и так же в открывшемся окне укажите путь к Вашему набору и нажмите Заменить.
3. Если хотите сохранить созданный Вами набор градиентов, выберите команду Сохранить градиенты (Save Gradients). В открывшемся окне введите название файла, укажите местоположение для хранения и нажмите Сохранить (расширение файла .grd).
Градиент можно сохранить в любом месте. Но если файл будет помещен в папку с примерным путём: Диск C / Program Files / Adobe / Adobe Photoshop CS3 / Presets / Gradients, то имя градиента появится в списке наборов градиентов (обведён красной рамкой на скриншоте выше) после перезапуска Фотошоп.
4. Чтобы восстановить набор градиентов заданных по умолчанию, выберите команду Восстановить градиенты (Reset Gradients).
Диалоговое окно «Редактор градиентов».
В Фотошоп имеется возможность редактировать выбранный градиент. Для этого в панели настроек инструмента достаточно кликнуть на активном образце градиента и у Вас откроется окно Редактора градиентов (Gradient Editor).
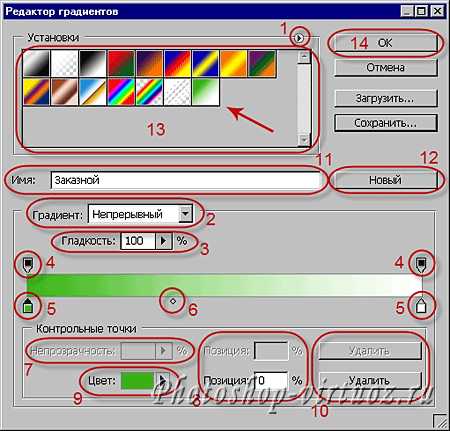
Диалоговое окно Редактор градиентов (Gradient Editor) позволяет создать новый градиент, модифицируя копию существующего. Можно также добавить в градиент промежуточные цвета, создавая наложение, в котором применяется больше двух цветов.
1. Меню инструмента градиент.
2. Тип градиента: Непрерывный (Solid) или Шумовой (Noise). Эти два типа градиентов имеют разные элементы управления.
3. Гладкость (Smoothness). Устанавливает плавность перехода между цветами градиента.
Далее расположена цветовая полоса — это образец редактируемого градиента с переходами цвета и прозрачности. Над полосой и под ней расположены контрольные точки в виде квадратиков с треугольниками. При клике на контрольной точке цвет треугольника становится чёрным, указывая, что происходит редактирование именно этого маркера.
4. Контрольная точка Непрозрачности (Opacity).
5. Контрольная точка Цвета (Color).
Для того, чтобы создать новую контрольную точку с промежуточным цветом, достаточно кликнуть в любой точке над или под цветовой полосой градиента. Чтобы удалить контрольную точку нажмите кнопку Удалить (Delete) (10).
6. Средняя точка цвета. Между каждой парой ползунков есть указатель средней точки. Это точка в которой соседние цвета смешиваются в равной пропорции. Сместите среднюю точку для любой пары цветовых ползунков вправо или влево. Чем она ближе к одному из ползунков, тем более резким будет переход.
7. Непрозрачность (Opacity). Непрозрачностью управляют контрольные точки над цветовой полосой.
8. Позиция (Location). Определяет положение контрольной точки на цветовой полосе.
9. Цвет (Color). Цветом управляет контрольная точка под цветовой полосой. Чтобы поменять цвет, достаточно кликнуть на образце цвета в окошке и в открывшемся окне Палитры цветов (Color Picke) выбрать нужный цвет.
10. Удалить (Delete). Удаляет контрольные точки.
Если Вы хотите сохранить созданный образец градиента, достаточно сделать следующее: в поле Имя (Name) (11) введите название созданного градиента. Нажмите кнопку Новый (New) (12). Ваш градиент появится в окошке Наборы (Presets) (13). Нажмите ОК (14).
Чтобы удалить сохранённый градиент из окошка Наборы (Presets) (13), кликните на образце градиента в этом окне правой клавишей мышки и выберите в появившемся списке доступных операций команду Удалить градиент (Delete Gradient). Будьте осторожны, удаляйте только свои сохранённые градиенты!
Ну вот пожалуй и всё. Успеха Вам в освоении этого интересного инструмента!
Автор: Владимир Нестеров Источник: photoshop-virtuoz.ru
photoshop-virtuoz.ru
Градиент в фотошопе
Применять градиент можно как к содержимому слоя, так и используя новый слой, назовем его — «градиент заливка». В этом случае градиент будет находиться на своем собственном слое «градиент заливка» и обладать свойством маски слоя, маскирующей пиксели изображения основного слоя.
Photoshop является самой популярной программой для обработки изображений растровой графики. Ежедневно количество ее поклонников увеличивается. Поэтому есть смысл рассказать, где градиент в фотошопе находится. Несмотря на то, что инструмент градиент является одним из основных инструментов Photoshop, незнающий человек сразу его не найдет. Итак, где градиент в фотошопе находится?
Выбор инструмента градиент (Рис. 1) осуществляется кликом правой клавиши мыши по группе с инструментом «Заливка» (Paint Bucker) (1) на панели инструментов. При открытии дополнительного окна, кликом левой клавишей мыши непосредственно по иконке «инструмент градиент» (2), переходим в режим работы с градиентами. Так же для перехода в режим работы с градиентами можно воспользоваться клавишей G, или Shift+G, для переключения между инструментами группы.
При этом на панели свойств появятся: изображение градиента в окне активного инструмента (3), окно текущего градиента (4) и кнопки выбора типа градиента (6-10).
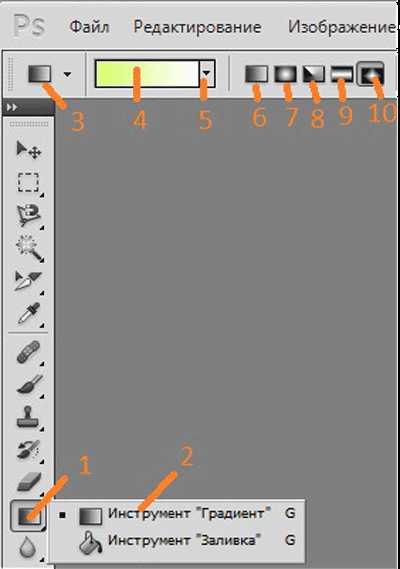
Рис. 1
Тип градиента выбираем в зависимости от спланированной работы при помощи кнопок на панели параметров (6-10).
Линейный градиент (6) предназначен для градиентной заливки слоя цветом или прозрачностью по прямой линии, вдоль указанного нами направления (включен по умолчанию).
Радиальный градиент (7) определяет переход цвета или прозрачности равномерно во все стороны от той точки, которую Вы задали.
Конусообразный градиент (8) предусматривает переход цвета или прозрачности по спирали, образующую форму в виде конуса.
Зеркальный градиент (9) задает переход цвета или прозрачности по прямой линии с зеркальным отображением. По сути своей является двумя линейными градиентами распространяющимися в противоположных направлениях от начальной точки градиента.
Ромбовидный градиент (10) позволяет задать переход цвета или прозрачности по диагоналям ромба от его центра. Или другими словами — четыре линейных градиента, расходящихся из одной точки под углом 90 градусов относительно друг друга.
В прямоугольном окошке (4) мы с Вами видим текущий вариант градиента (Рис. 2). Если щёлкнуть левой кнопкой мыши по стрелке (5), расположенной рядом, то нам откроется палитра градиентов. Нам остается выбрать нужный градиент, кликнув по нему левой кнопкой мыши.
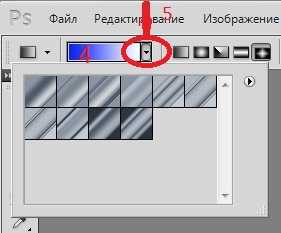
Рис. 2
При клике по стрелке (11) нам откроется меню (Рис. 3), разделенное на несколько подменю. С помощью подменю (12) мы можем настроить вид политры градиентов. В другом подменю (13) находятся доступные нам наборы градиентов, которыми можно заменить набор градиентов, представленный в палитре градиентов.
Кроме уже перечисленных вышее свойств градиента, на панели свойств мы увидим: «Режим» (14), «Непрозрачность» (15), «Инверсия» (16), «Дизеринг» (17) и «Прозрачность» (18).
При этом Свойством градиента «Непрозрачность» мы регулируем уровень непрозрачности всего градиента. Устанавливаем либо цыфрами в окне, либо перемещением ползунка по шкале, вызываемой нажатием треугольной стрелки справа от окна.
Свойство «Инверсия» меняет порядок цветов в градиенте на обратный. «Дизеринг» предотвращает появление полос. «Прозрачность» применяет маску прозрачности градиента (включает или отключает градиент прозрачности как составной части всего градиента). Включение (отключение) данных свойств градиента осуществляется установкой (снятием) галочки в их окне.
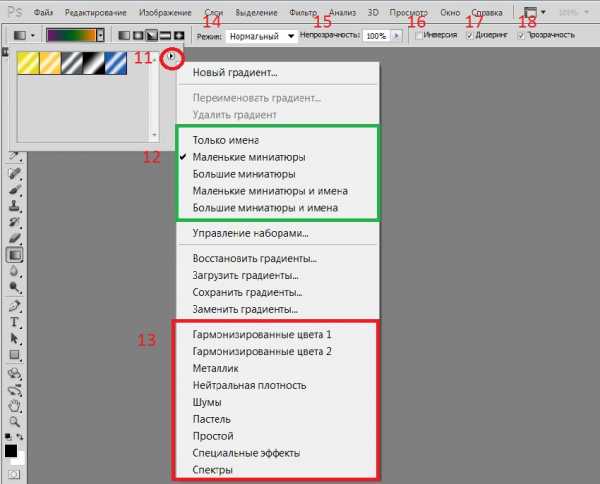
Рис. 3
Свойство градиента «Режим» предоставляет нам широкий выбор режимов наложения градиента (Рис. 4). Достаточно кликнуть по треугольной стрелки справа от окна текущего режима наложенич градиента и перед нами откроется меню режимов наложения градиента. Используя один и тот же градиент, но разные режимы его наложения, Вы сможите добиться нужного эффекта. Поэкспериментируйте с режимами на одном и том же изображении, чтобы понять какие эффекты они дают. Не забудьте, что сначала выбираем режим, и только затем осуществляем наложение градиента.
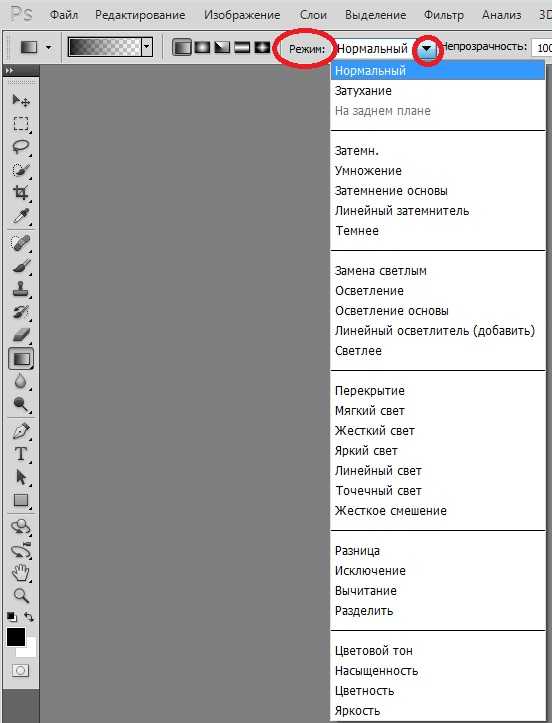
Рис. 4
Если мы кликнем левой кнопкой мыши по окну градиента (4) (Рис. 2), то откроется редактор градиентов (Рис. 5), который мы и будем использовать для редактирования имеющихся и создания новых градиентов фотошоп.
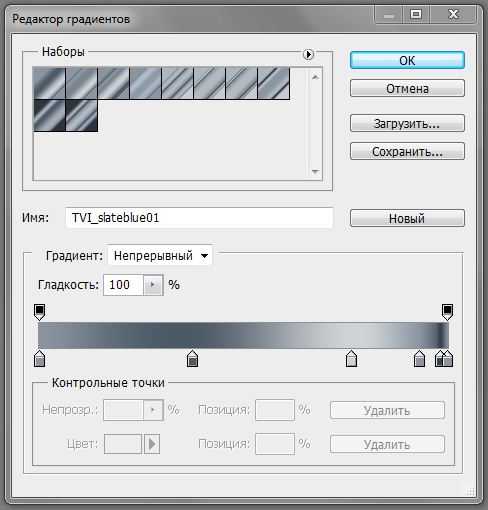
Рис. 5
Теперь давайте перейдем непосредственно к процессу создания (редактирования) градиента.
Попробуйте создать свой сайт своими руками.
Другие уроки Фотошоп
Если Вам понравился урок Фотошоп, порекомендуйте его своим друзьям и знакомым, нажав +1 от Google
internet-business1.ru