Наложить водяной знак на видео
Поддерживаемые форматы
Visual Watermark for Video поддерживает контейнеры MP4, MKV и AVI, кодеки H.263, H.264 и H.265.
Наложите текст на видео
Добавьте водяной знак на видео с вашим именем, фирмой и брендом. Используйте все шрифты, установленные на вашем компьютере или использовать один из 260 шрифтов, поставляемых с Visual Watermark для видео.
Добавьте логотип на видео
Наложите ваш логотип на видео. Поддерживаемые форматы логотипа: JPEG, PNG, TIFF, GIF и BMP. Если в вашем файле логотипа есть непрозрачный фон, вы можете удалить его прямо из нашего приложения.
Добавьте водяной знак на несколько видео за раз
Просто перетащите все видео, которые вы хотите защитить в в Visual Watermark для видео, и наше приложение защитит их все сразу.
Переименование видео файлов
Вы можете изменить названия и нумерацию защищаемых файлов. Например, вы можете заменить «DSC03682.MP4» на более красивое имя файла «Андрей и Татьяна 1.MP4».
Добавьте эффекты в ваш водяной знак для видео
Visual Watermark для видео содержит 66 эффектов. Вы можете применить эти эффекты для вашего логотипа и текстовых водяных знаков.
Используйте тени и фоновые эффекты, чтобы водяной знак не сливался с фоном.
Прозрачные водяные знаки
Выберите один из 100 уровней прозрачности: от непрозрачного до полностью прозрачного. Прозрачные водяные знаки менее навязчивы, но они обеспечивают худшую защиту. Прочитайте нашу статью, чтобы найти правильную комбинацию прозрачности и защиты: прозрачность и надёжность водяных знаков.
Повторить водяной знак для всего видео
Эта функция повторяет ваш водяной знак по всему кадру, что делает его гораздо более надежным.
Нумерация видеороликов
Вы можете пронумеровать видео с помощью Visual Watermark. Добавьте элемент текстового водяного знака, нажмите кнопку «Добавить символ» справа от кнопки «Выбрать номер». Это добавит номер изображения в ваш водяной знак для видео.
Добавьте вертикальные и повернутые водяные знаки
Иногда вращающиеся видео водяные знаки менее ненавязчивы, но при этом обеспечивают хороший уровень защиты. Используйте функцию вращения на втором экране приложения, чтобы повернуть водяные знаки.
Поддерживаемое оборудование
Visual Watermark работает на всех компьютерах с Windows Vista, 7, 8 и 10. MacBook-и и iMac с Mac OS X Lion (10.7) или новее также поддерживаются. Программное обеспечение для водяных знаков поддерживает High Dpi (Retina) экраны как на Windows, так и на Mac. Одна лицензия позволяет установить приложение как на Windows, так и на Mac.
www.visualwatermark.com
Как добавить водяной знак на Ваше видео в Windows Movie Maker
Наверное, много раз такое случалось, когда Вы смотрите видео онлайн и хотели бы однажды иметь такое же для себя. Секрет кроется в редактировании, и все зависит от программы, которую Вы выберете для использования. Добавление водяного знака является одной из особенностей редактирования, которую Вы можете сделать самостоятельно с Вашим видео и улучшить его внешний вид. Так как Вам нужно выбрать программу для использования, то отдайте приоритет Windows Movie Maker, так как эта программа имеет все инструменты для базового редактирования, включая добавление водяного знака.
С помощью этой программы у Вас будет свобода выбора в добавлении водного знака, в основе которого лежит текст, или добавлении картинки либо логотипа. Сделанный Вами выбор будет зависеть от нужд, которые необходимо удовлетворить. Следующие простые шаги будут направлять Вас соответственно:
Шаг 1. Установите программу. Данный шаг будет очень важным, если Windows Movie Maker не предустановлен в Вашем компьютере. Следуйте порядку при установке для завершения этой задачи так, чтобы программа корректно работала.
Шаг 2. Запустите программу. После удачной установки, откройте программу и нажмите на кнопку «Видео», которую можно найти под секцией «Импорт» для импорта видео. Другой способ, нажмите Ctrl +I на клавиатуре для добавления видео в программу с компьютера.
Шаг 3. Добавьте на временную шкалу. Когда все видео файлы будут импортированы в программу, перетащите их на временную шкалу для легкого редактирования. Нажмите кнопку «Название и титры», расположенную в меню «Редактирование», а затем нажмите на кнопку «Название для выбранного ролика».
Шаг 4. Добавьте содержание. После создания секции для водного знака, впишите туда текст. Убедитесь, что Вы использовали минимальное количество слов для заполнения водного знака и правильный размер шрифта.
Шаг 5. Редактирование. Далее, нажмите на кнопку «Изменение анимации названия» и выберите опцию «Подзаголовок» из рамки выбора фрагмента. Для расположения водного знака в нужной части видео нажмите на «Изменение шрифта текста и цвета», где Вы найдете иконку для выравнивания текста справа или слева. Для увеличения прозрачности или непрозрачности, или чтобы сделать водяной знак жирным или курсивом на данном отрезке.
Шаг 6. Добавьте к заголовку. Предварительно просмотрите Ваш водяной знак, и если Вы удовлетворены результатом, кликните на кнопку «Добавить заголовок», и Ваш водяной знак будет добавлен к видео.
Шаг 7. Сохраните ролик. Просмотрите файл еще раз, чтобы убедиться, что водяной знак был успешно добавлен. После этого, нажмите на «Файл», затем «Опубликовать фильм», и видео будет сохранено на компьютер.
www.iskysoft.com
Как наложить водяной знак
Примеры наложения графического и текстового водяного знака.
Наложение логотипа
Инструмент Наложение логотипа позволяет добавить поверх проекта любое изображение.
Наложение логотипа
1. Нажмите кнопку Наложение логотипа на панели инструментов. Откроется окно настроек водяного знака.
2. Нажмите кнопку Обзор и выберите изображение для логотипа. Для наилучшего эффекта, используйте изображения в формате PNG с прозрачностью.
3. Настройте длительность появления водяного знака. По умолчанию, водяной знак будет показан на протяжении всего проекта. Чтобы показать логотип только на определенном промежутке, выключите опцию Применить ко всему проекту и укажите длительность в соответствующем поле. Позже, вы сможете изменить длительность водяного знака так же, как любого другого клипа.
4. Откройте опцию Выравнивание и выберите нужное расположение логотипа в кадре. Позже, вы также сможете подвинуть логотип.
5. Если вы хотите, чтобы логотип просвечивал, установите нужный уровень Непрозрачности.
6. Нажмите Применить, чтобы добавить логотип в проект. Добавленный логотип появится в рамке в плеере, а также на отдельном видеотреке монтажного стола.
Обратите внимание, что наложение водяного знака автоматически применяет эффект Картинка в картинке.
7. Настройте размер и положение логотипа в кадре:
- Потяните рамку за центр, чтобы изменить ее положение в кадре
- Потяните за углы рамки, чтобы изменить размер логотипа.
Обратите внимание: Так как водяной знак использует верхний видеотрек, он будет показан вместо других треков в режиме Сценария. |
Настройка водяного знака
Длительность
Чтобы изменить длительность показа водяного знака, выделите клип с логотипом на монтажном столе в режиме шкалы времени и потяните границу клипа влево или вправо.
Непрозрачность
Непрозрачность клипа с логотипом можно настроить как для любого другого клипа:
1. Щелкните правой кнопкой мыши по клипу и выберите
2. Появится окно настроек. Передвиньте ползунок непрозрачности на нужный уровень в процентах.
3. Нажмите Применить.
Размер и положение логотипа
1. На клипе с логотипом, нажмите на значок звезды.
2. Откроется список примененных эффектов и настройки эффекта Картинка в картинке. Нажмите на логотип в плеере и настройте нужные размер и положение изображения в кадре.
Удаление логотипа
Щелкните правой кнопкой мыши по серой области слева от трека с логотипом и выберите
Текстовый водяной знак
Если у вас нет подходящего изображения для водяного знака, вы можете легко создать свой собственный логотип с помощью титров.
1. Откройте вкладку Титры и выберите любой понравившийся стиль титров. Перетащите значок этого стиля на трек титров. Для логотипов, лучше использовать статичные титры без анимации появления.3. В плеере, выберите рамку с текстом и разместите ее на нужном месте в кадре.
4. Настройте длительность показа титров: потяните за правый край зеленой ленты титров и растяните их на необходимую длительность.
img.movavi.com
Водяной знак на видео. Как добавить watermark

Водяной знак помогает бесплатно продвигать свои ресурсы, либо себя, как личность или бренд. Чем больше использовать возможностей для афишированния, тем больше вероятность, что
Защитить свой контент – это нормальное желание автора. В предыдущей статье я рассказала, как наложить водяной знак на картинку. Можно использовать в качестве watermark изображение или текст. В этой статье речь пойдет о защите видео.
Я пользуюсь программой Camtasia Studio для создания своих видео, и в настройках этой программы есть опция при сохранении готового видео наложить водяной знак.
Есть варианты, на какой именно участок будет наложен watermark. В качестве водяного знака также можно использовать картинку или текст. Я использовала доменное имя своего сайта, причем цвет выбрала не белый, как принято, а коричневый. Он мне понравился больше.
Вся эта затея с водяным знаком, конечно, не гарантирует, что Вашим видео не могут воспользоваться. Его (watermark ) можно закрыть выноской, и тогда адрес сайта виден не будет. Либо создать водяной знак белым и поставить на средину видео, придав прозрачность watermark. Можно использовать картинку, и увеличить ее так, чтобы не мешала просмотру видео и придать ей прозрачность.
Есть еще один нюанс: если Вы собираетесь потом выкладывать видео на свой канал YouTube, то в таком случае Вам надо учесть, что водяной знак на канале отображается вверху справа. Поскольку при настройке этой опции на канале все ваши видео при просмотре будут его отображать, в таком случае Вам надо продумать, в каком месте Вы будете накладывать водяной знак на самом видео при его создании, чтобы все в конце концов выглядело опрятно.
Как поставить водяной знак на YouTube
В настройках канала заходим в раздел «Размещение рекламы In-Video», нажимаем «Добавить водяной знак», выбираем картинку (или фото), время отображения (на протяжении всего видео или интервал времени), нажимаем «Обновить».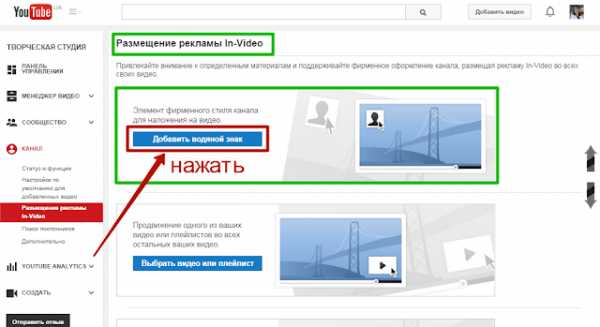
Изображение можно в любой момент заменить.
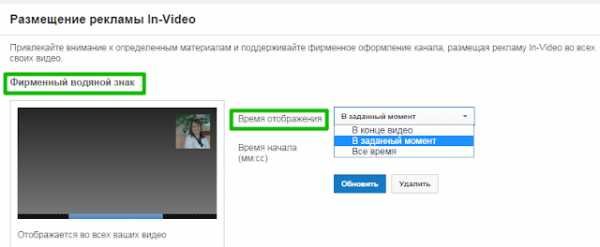
Как поставить водяной знак в видео Camtasia Studio
Когда Вы подошли к завершению создания видео, нажимаем «Создать и опубликовать»
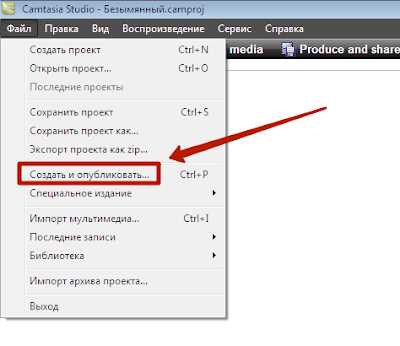
Следующий шаг — выбираем параметр «Пользовательские настройки проекта» и нажимаем «Далее».
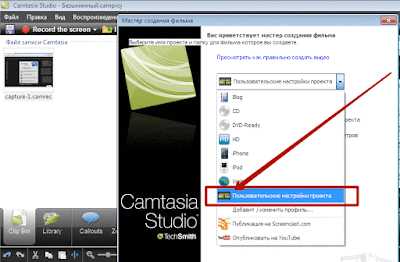
Следующий шаг – выбор формата. Я использую первые два.
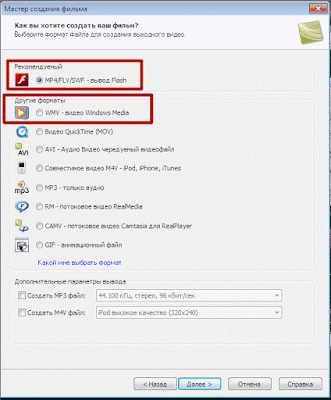
Нажимаем «Далее», выполняем или не выполняем дополнительные настройки, снова «Далее», и в этом окне выбираем водяной знак для видео.
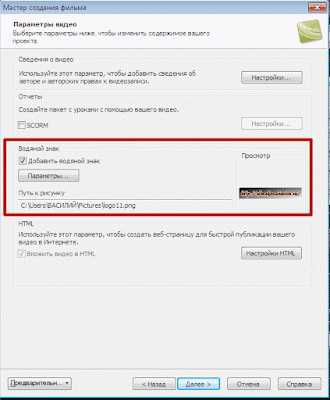
Он должен быть уже заготовлен заранее. Как его создать самому, читайте предыдущую статью «Как создать водяной знак». Здесь же можно настроить место отображения водяного знака на готовом видео.
www.elenakonahevich.in.ua
Как добавить водяной знак на видео
Мало кто об этом задумывается, но защищать от кражи можно не только свои фотографии. Наложить водяной знак на видео – верный способ спастись от негодяев, которые захотят украсть ваш ролик. На YouTube эта тема сейчас актуальна как никогда. На помощь приходит приложение Visual Watermark — оно быстро и легко позволяет добавить водяной знак на видео.
Для чего программа нужна?
Чтобы поставить собственный водяной знак на видеоролик. Это может быть или текст, или графический логотип, программка всё это поддерживает. Ватермарк можно сочинить и придумать прямо внутри софта, там есть собственный удобный редактор. Да и вообще, возможности у Visual Watermark широкие. Рассмотрим всё ниже.
Главные фишки
Первая – простой и понятный интерфейс.
Для обработки видео потребуется всего несколько шагов, в ходе которых нужно нажать на пару кнопок и отрегулировать пару ползунков. Разбираться долго не придётся.

Вторая – реально большой выбор шрифтов и графических элементов для создания своего знака.
На сайте приводятся следующие цифры: 260 шрифтов, 60 рисунков для лого и 66 графических эффектов.
И третья – хорошая оптимизация.
Дело в том, что Visual Watermark по-умному определяет сценарий использования. Если в компе или ноуте стоит дискретная видеокарта, то работает программа только на её мощностях, совсем не нагружая процессор. Это позволяет спокойно пользоваться ПК во время обработки роликов, и производительность самой программы при этом страдать тоже не будет.
Как пользоваться?
Теперь подробно пройдёмся по всем пунктам использования Visual Watermark, чтобы разрешить все вопросы и найти подводные камни. Начнём с приветственного окна – оно выглядит вот так:

Главный экран Visual Watermark
В верхней части есть кнопка «Выберите видео» — после её нажатия открывается проводник для выбора нужных видео. Или же ролики можно просто перетащить в область программы. Загрузить можно не одно, а сразу много видео, и прога потом будет обрабатывать их одновременно – это очень удобно.
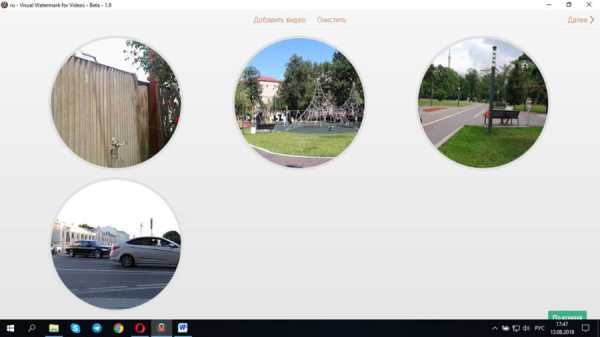
Загруженные видео
После нажатия кнопки «Далее» в правом верхнем углу мы переходим непосредственно к наложению водяного знака. Сначала программа предлагает нам выбрать, что именно мы хотим сделать, при помощи трёх кнопок в верхней части экрана: «Добавить текст», «Добавить логотип» и «Добавить группу». Разберёмся в них подробнее.
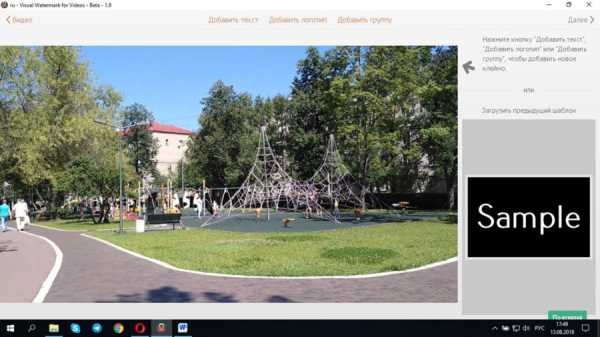
Экран редактирования Visual Watermark
Раздел «Добавить логотип» открывает нам либо проводник для поиска своего логотипа на компьютере, либо внутреннее окошко с 60 готовыми картинками-логотипами. Они все очень простые и примитивные, зато делать ничего не нужно: выбрал нужный да размер с цветом поменял.
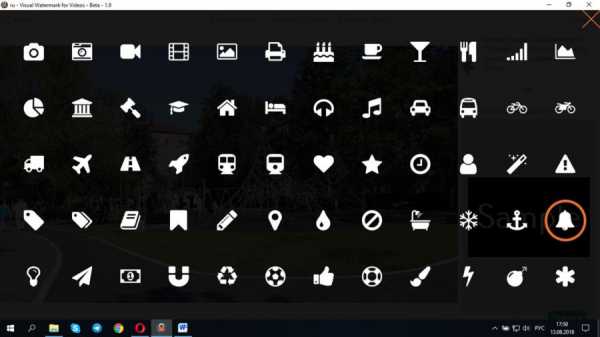
Экран «Добавить логотип»
«Добавить группу» — штука поинтереснее, в ней можно выбрать готовый шаблон водяного знака, в котором уже может присутствовать и текст, и логотип, и даже дополнительная подпись. Остаётся только изменить надписи и загрузить свой лого (или выбрать примитивную картинку из внутренней галереи).
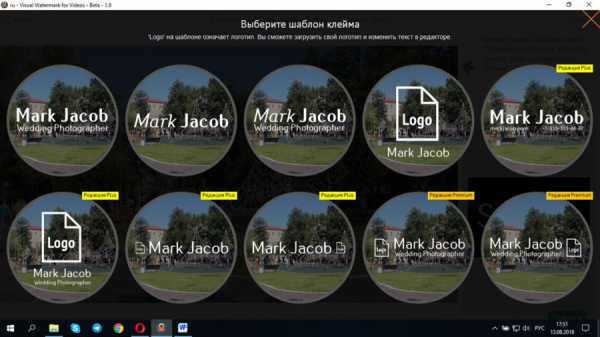
Экран «Добавить группу»
И, наконец, «Добавить текст» – функция для добавления собственного текста. Тут возможности шире и больше, чем в двух предыдущих разделах. Для настроек своей надписи можно установить и поменять всё, что угодно: размер, цвет, прозрачность, шрифт, поворот и наклон – все эти пункты находятся в правом боковом меню.
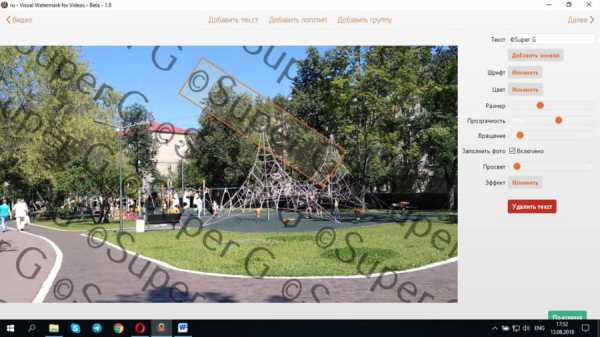
Экран «Добавить текст»
Можно даже заполнить всё видео своим водяным знаком, как на скрине выше, чтобы у воришек не было ни единого шанса. А делается это всего одним кликом мыши (в редакторе ставим галку напротив «Заполнить фото»).
На этом, в общем-то, и всё. Далее остаётся только выбрать папку для сохранения роликов. Дополнительно можно поменять формат видео и битрейт – это тоже делается в финальном окошке программы.
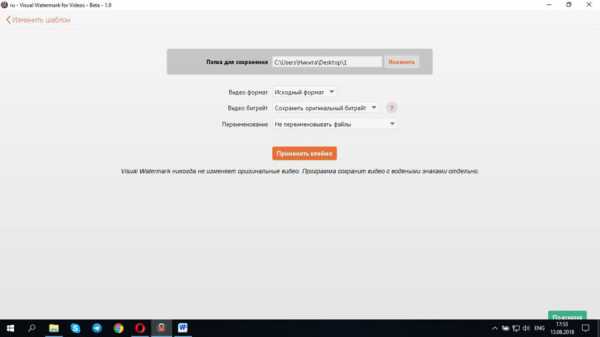
Сохранение видео
Когда всё готово, жмём оранжевую кнопку «Применить клеймо» — и через короткий отрезок времени ролики с наложенными водяными знаками уже ждут вас в памяти компьютера. Вот так в итоге выглядит ролик, пропущенный через Visual Watermark:
Итог
За несколько дней использования программа Visual Watermark приятно меня удивила: как обширным функционалом, так и полным отсутствием каких-либо проблем и сложностей в использовании. Глюков и багов, возникающих по ходу работы, в ней просто нет. Я пользовался версией 1.9. Скачать актуальную версию можно здесь — Video Watermark.
Сам процесс наложения знаков происходит быстро: при одновременной обработке пяти роликов (длиной примерно 30-50 секунд каждый) у программы ушло секунд 10-15 максимум. Куда дольше придётся выбирать самому пользователю из предложенных шрифтов и логотипов. Хотя и это благодаря простому интерфейсу занимает минимум времени.
Из технических данных важно только то, что она может работать на Windows Vista, 7, 8, 10 или на Mac OS X Lion (10.7) и новее. Никаких особых требований у софта нет.
При таком раскладе за Visual Watermark не жалко даже заплатить деньги – только вот делать этого не потребуется.
Да, приложение целиком и полностью бесплатное.
И это одно из её главных преимуществ на фоне прочих конкурентов: полный и богатый функционал с бесплатной лицензией.
А что вы думаете про Visual Watermark? Будете пользоваться?
Скачать Цена: бесплатноsuperg.ru
Наложить водяной знак на видео |
Зачем на видео нужен водяной знак? Обычно для пометки чьего-либо авторства при выкладывании ролика в общий доступ, для пометки сетевого ресурса, связанного с этим роликом, да или просто на всякий случай. Водяным знак называется в силу своей прозрачности – он не скрывает исходной информации. Внедрить водяной знак можно не только в видео, но и в фото, защищая её таким образом от неавторского копирования. Наложить водяной знак на видео можно двумя способами:
1. В фоторедакторе создать требуемый логотип на прозрачном фоне и отрегулировать его прозрачность, затем внедрить в видео.
2. В фоторедакторе создать требуемый логотип, внедрить его в видео, затем отрегулировать прозрачность.
Поэтому первым шагом будет создание файла с изображением логотипа на прозрачном фоне.
Создание изображения водяного знака
Воспользуемся бесплатным фоторедактором GIMP. Он позволяет работать со слоями, сохранять прозрачность и т.д. Т.е. практически Photoshop…
 1. Открываем его и выбираем Файл → Создать (новое изображение), затем шаблон 640×480 (потом изменим) и в Расширенных параметрах – заполнение прозрачный фон:Жмём ОК, заготовка создана. Водяной знак может быть текстом, может быть изображением. Рассмотрим случай с текстом. Например, нужно поместить такой знак: 01010101. Представим себе, какой цвет необходим – в полупрозрачном состоянии на цветном видео будет лучше заметен, скорее всего, белый цвет. Хотя это и не цель водяного знака – быть особо заметным, но и не сливаться же с содержимым видео…
1. Открываем его и выбираем Файл → Создать (новое изображение), затем шаблон 640×480 (потом изменим) и в Расширенных параметрах – заполнение прозрачный фон:Жмём ОК, заготовка создана. Водяной знак может быть текстом, может быть изображением. Рассмотрим случай с текстом. Например, нужно поместить такой знак: 01010101. Представим себе, какой цвет необходим – в полупрозрачном состоянии на цветном видео будет лучше заметен, скорее всего, белый цвет. Хотя это и не цель водяного знака – быть особо заметным, но и не сливаться же с содержимым видео…
2. Выбираем инструмент Текст (создание и редактирование текстовых слоёв Т) и на шахматном поле прозрачного шаблона печатаем текст водяного знака. На панели инструмента Текст открываем окно диалога выбора нужного шрифта, выбираем желаемый, контролируем кегль шрифта (размер) и цвет (белый):
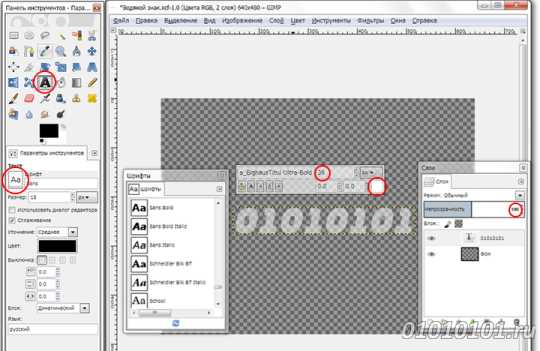
3. Добавим к тексту тёмную тень, чтобы водяной знак был заметен (опять-таки при желании) и на светлом фоне. Для этого применим Фильтры → Свет и тень… → Отбрасываемая тень… :
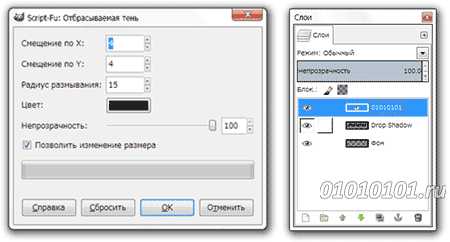
После нажатия ОК на панели слоёв кликаем по слою 01010101 правой кнопкой мыши и в контекстном меню выбираем Объединить с предыдущим. Теперь для объединённого слоя Drop Shadow (название можно не менять) устанавливаем непрозрачность 50%.
4. Выбираем инструмент Кадрирование и обрезаем текст адекватной рамкой:
Нажимаем клавишу ВВОД, обрезание готово.
5. В редакторе GIMP в отличные от родного форматы не сохраняют, а экспортируют. Поэтому, чтобы сохранить в формат PNG, нажимаем Файл → Export As… В открывшемся окне выбираем место, куда сохранить, название файла и тип (из выпадающего списка) Изображение PNG (*.png). Жмём Экспортировать. Возникает ещё один диалог – укажем в нём Сохранить цвет фона. Всё остальное – по умолчанию. Жмём Экспорт и … водяной знак готов.
Размещение водяного знака на видео
Для внедрения (наложения) водяного знака в видео можно воспользоваться любым видеоредактором, например, Pinnacle Studio 18, как описано в пользовательском мануале. Но можно обойтись и замечательной бесплатной нелинейной монтажной системой Lightworks. Вот уже несколько лет как этот редактор видео стал открытым и остаётся непревзойдённым по многим профессиональным параметрам. Единственная цена, которую придётся «заплатить» — это не простой в освоении юзерский интерфейс, заточенный под работу в аппаратной среде. Ну и ограничение для бесплатной версии – вывод файла максимум в 720p.
Итак, при открытии программы Lightworks создаём (по приглашению) новый проект, назовём его Watermarks, укажем фреймрейт 25 кадров/с и месторасположение. По окончании создания на клавиатуре жмём клавишу F1 и импортируем нужный нам видеоролик (фильм) в проект. Можно приступать к редактированию.
1. В браузере проекта на вкладке Today дважды кликаем по добавленному видео файлу, чтобы открыть окно предпросмотра, и уже в этом окне кликаем на кнопке справа Show timeline (две голубых полоски) – показываем таймлайн (шкалу времени):
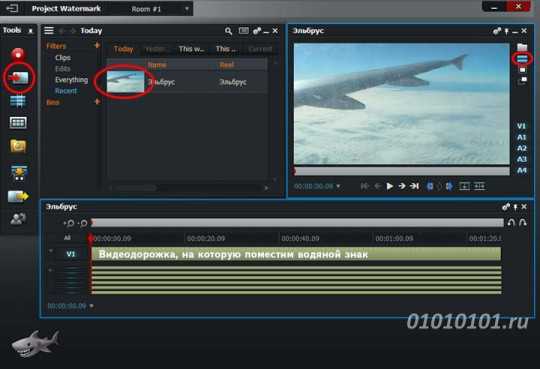
2. Перед нами открыта видеодорожка V1, на которую приклеим наш ватермарк. Для наложения одного изображения на другое существует метод под названием кеинг (он же хромакей, он же хромаки). Кликаем правой кнопкой мыши по видео дорожке и в открывшемся меню выбираем Effects → Add… → Image Key. В открывшемся окне эффекта выбираем изображение (Image) для вклейки, у нас это файл Водяной знак.png. Двигая слайдеры позиционирования X и Y, помещаем знак в правый верхний угол (или куда вам нужно). Слайдером непрозрачности (Fg Opacity) устанавливаем приемлемую заметность знака:
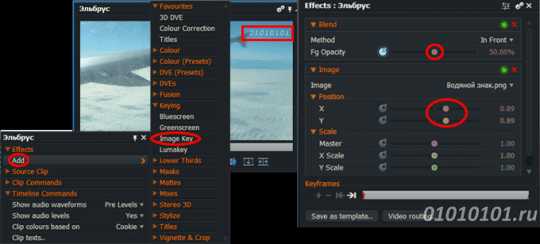
3. Знак будет виден на протяжении всего клипа. Если же нужно, чтобы время его видимости было дискретным, нужно на линии Keyframes в окне эффекта добавить ключевые кадры и указать значения непрозрачности в них (0% или 50%). Тогда водяной знак будет появляться на экране в указанные между ключевыми кадрами временные промежутки. И если не устраивает размер – можно отрегулировать слайдером Master группы Scale.
4. Теперь нужно фильм с водяным знаком экспортировать в новый ролик. Понятно, что в бесплатной версии выбор форматов экспорта небогат. Что говорить, выбора просто нет – только H.264 HD 720p. Впрочем, для YouTube самое то. Кликаем правой кнопкой мыши по окну предпросмотра, выбираем в меню Export, указываем в окне Export папку назначения, название пусть Lightworks придумывает (потом можно изменить) и Стартуемч:
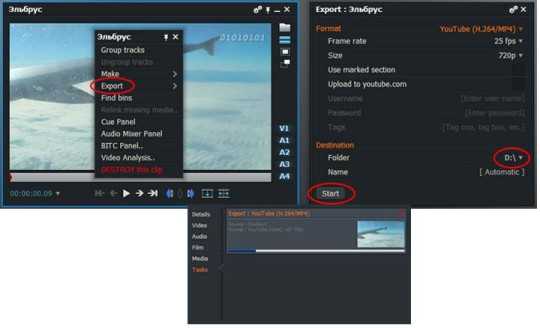
5. Какое-то время придётся подождать, но не дольше, чем «зимой ждать весны». Файл можно одновременно с экспортированием и выгружать на YouTube. В окне видны поля для ввода логина, пароля и тегов для ролика. Вот и наложили водяной знак на видео. Удачной защиты!
Автор: Алексей Касьянов
http://01010101.ru/videomontazh/kak-dobavit-vodyanoj-znak-na-video.htmlНаложить водяной знак на видеоАлексей КасьяновВидеомонтажВидеомонтажЗачем на видео нужен водяной знак? Обычно для пометки чьего-либо авторства при выкладывании ролика в общий доступ, для пометки сетевого ресурса, связанного с этим роликом, да или просто на всякий случай. Водяным знак называется в силу своей прозрачности – он не скрывает исходной информации. Внедрить водяной знак можно не…Алексей КасьяновАлексей Касьяновplatan13@mail.ruEditor01010101.ru
Как поставить фирменный водяной знак канала в видео для привлечения подписчиков на ЮТубе.

В этой статье я отвечаю на вопрос подписчика от том как поставить водяной фирменный знак канала YouTube на свои видеоролики. Это один из элементов рекламы своего канала на ЮТуб и для привлечения подписчиков. Так как с его помощью можно подписаться, не прерывая просмотра ролика.
В роли такого водяного знака может быть любое изображение или логотип. Размер его не должен превышать 1 мб. Он загружается отдельно и не обязательно должен быть таким же как аватарка канала. Но наверное всё-таки лучше, чтобы они были одинаковыми, чтобы не путать посетителей и подписчиков. Внизу странички видеоурок.
Вот как выглядит водяной знак канала. При нажатии на него в левом верхнем углу появляется надпись Подписка оформлена. Получается, что подписаться можно прямо из просматриваемого ролика. При этом видео не остановится и зрителя никуда не перекинет. Если же нажать на сам знак, то можно перейти на канал автора ролика.

Изображение мы подготовили и идём на свой ЮТуб канал. Нажимаем на значок своего канала. В выпадающем меню, выбираем Творческая студия.
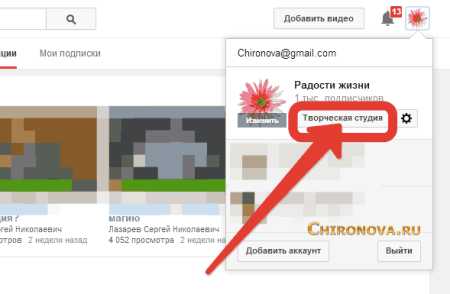
После того как мы окажемся на другой страничке в меню кликаем :
- Канал
- In-Video
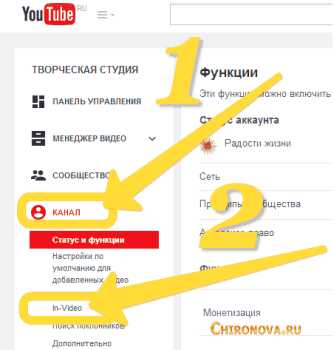
В Ин-Видео жмём на надпись Добавить водяной знак.
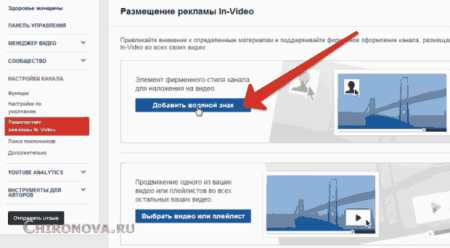
Появится окно, где мы нажимаем выберите файл.
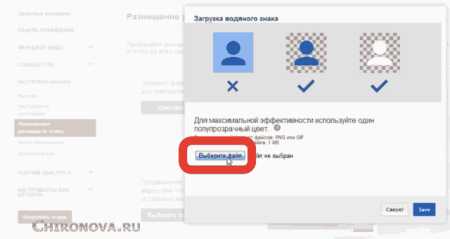
На компьютере находим нужную картинку и жмём открыть. И в окне нажимаем Save.
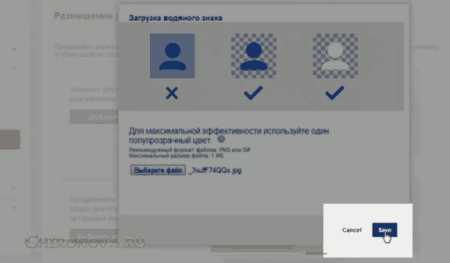
Смотрим как будет выглядеть наш водяной знак для канала Ютуб и жмём подтвердить (синяя кнопочка).
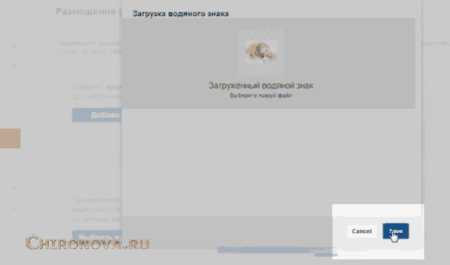
Теперь надо задать время его отображения. Там есть три параметра:
- в конце видео
- в заданный момент
- всё время отображения видеоролика.

Если выбрать заданный момент, то надо выбрать время по прошествии которого появится фирменный знак канала.
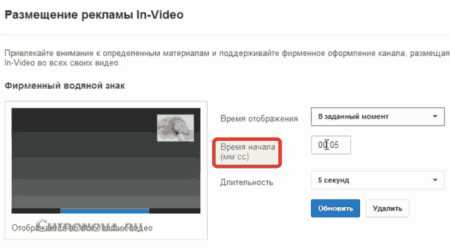
А так же определяем длительность отображения, можно выбрать диапазон от 5 секунд до 60 секунд.
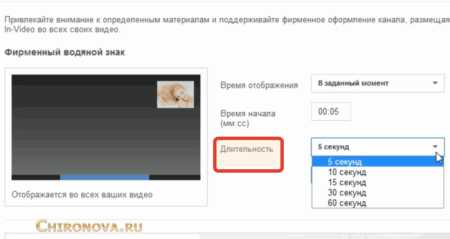
Ещё можно выбрать просто всё время. Тогда водяной знак будет отображаться с самого начала и до конца воспроизведения ролика
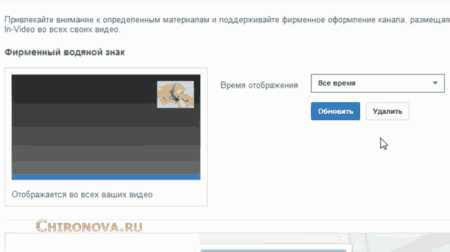
Но я предпочитаю выставлять значение в конце видео, время отображения 30 секунд. Я считаю, что такие параметры будут лучше привлекать внимание. Хотя тут надо экспериментировать… После того как мы задали нужные параметры отображения, надо нажать кнопочку Обновить
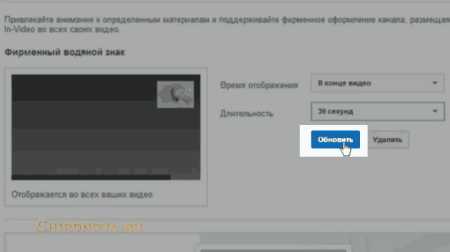
И теперь фирменный водяной знак нашего канала на YouTube будет отображаться во всех наших видеороликах.
А теперь видеоурок
«Фирменный водяной знак канала. Реклама In-Video.»
Итак, вы знаете теперь что такое реклама In-Video и как поставить с её помощью фирменный знак своего канала на ЮТубе.
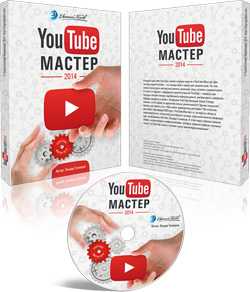
Сохраните пост к себе на стенку в соцсети
А здесь можно публиковать анонсы постов по теме:
chironova.ru
