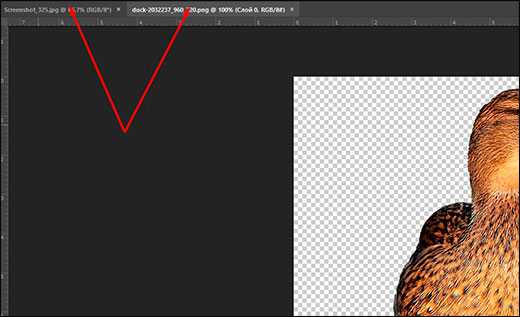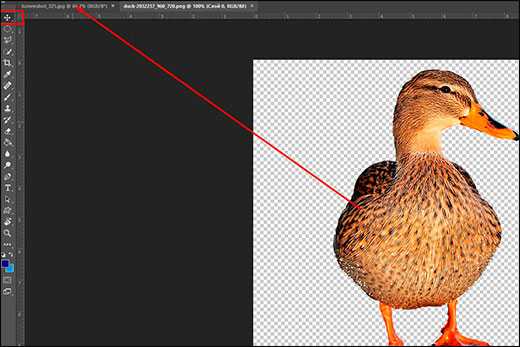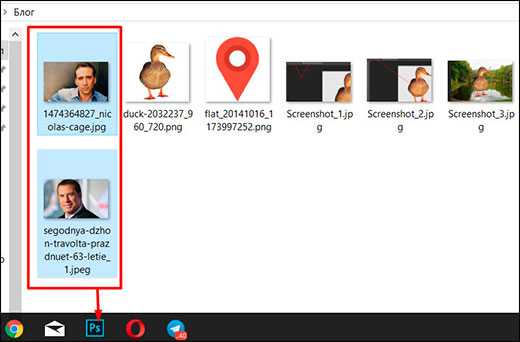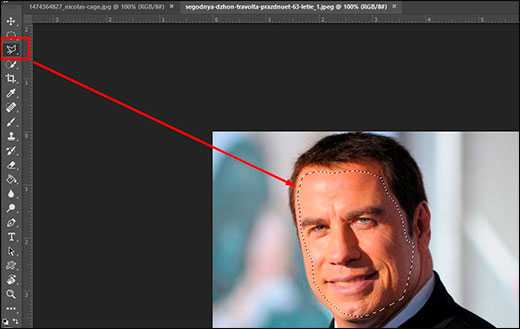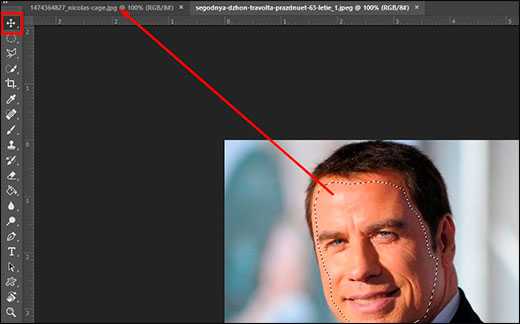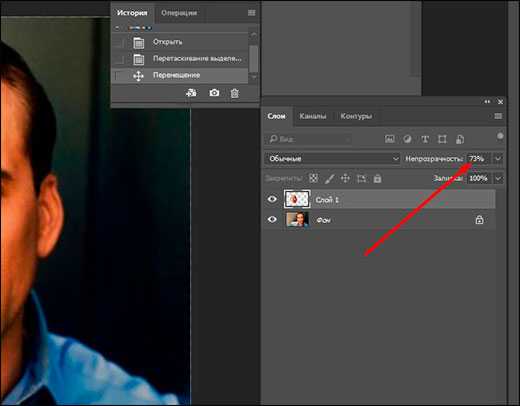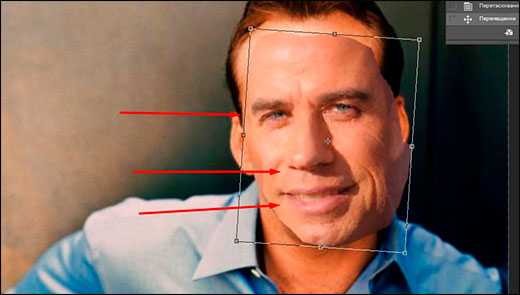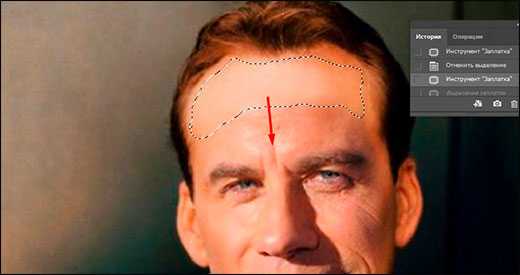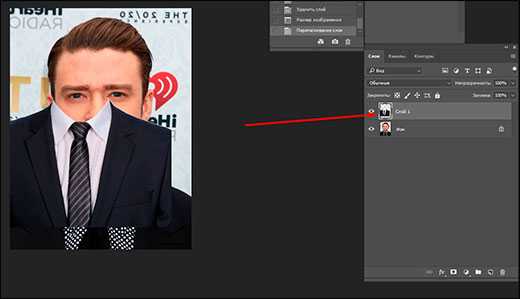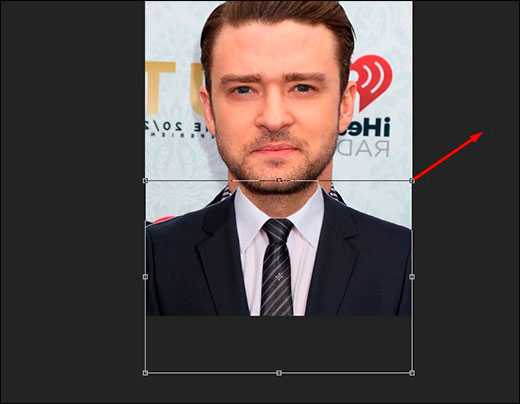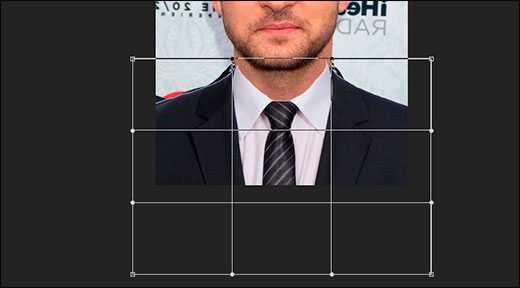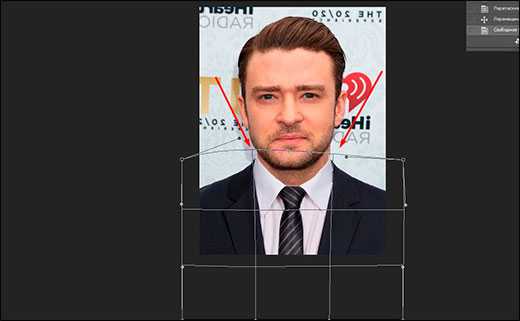Как в фотошопе наложить одну картинку на другую с прозрачностью
В этом уроке вы научитесь накладывать одно изображение на другой и устанавливать нужную прозрачность.
Как известно для такой операции вам нужны два изображения.
Для примера я выбрал эту фотографию, на неё мы будем накладывать изображение.

НЛО, на прозрачном фоне. Если у вас есть изображение на прозрачном фоне — хорошо, если нет — вырежьте. В данном уроке я даю вам изображение на прозрачном фоне (ссылка сверху).

Откройте оба изображения в Фотошопе.
Перейдите в изображение в НЛО, выделите его, нажмите CTRL+C чтобы скопировать.

Перейдите в окно с фотографией города. Нажмите CTRL+V чтобы вставить. Тарелка наложится на это изображение сверху.

Причем изображение НЛО будет на отдельном слое, а значит мы с ним можем делать что угодно.
Нажмите CTRL+T чтобы вызвать функцию трансформирования.

Теперь вы можете уменьшить размер изображения НЛО и переместить куда нужно. В данном случае наверх. Нажмите ENTER, когда закончите редактирование.
Переместить можно изображение с помощью инструмента Перемещение (Move Tool) — найдите на панели инструментов справа.

Теперь уменьшим прозрачность для изображения с НЛО. Это делается на панели со слоями.
Результат:

Автор урока — Александр Акимов

pixelbox.ru
Наложить клипарты на фото онлайн
IMGonline.com.ua
Обработка JPEG фотографий онлайн.
Главное нужно указать основное изображение на вашем компьютере или телефоне, по желанию «скопировать и вставить» любые номера понравившихся вам клипартов (маленьких картинок) из нижеперечисленных таблиц в соответствующую форму для ввода, нажать кнопку ОК внизу страницы, подождать пару секунд и скачать результат с наложенными клипартами. Также «вместо» или «с» заранее подготовленными на этом сайте клипартами можно указать и свои, например, фотографию, PNG-картинку с прозрачным фоном или значок в формате ICO. На этом сайте ещё есть обычное наложение одной картинки на другую.
Фотография модели Кендалл Дженнер с некоторыми разными клипартами, которые можно добавить на этом сайте:


Первый пример с бабочками сделан со всеми настройками, установленными по умолчанию. Для того, чтобы наложить на фото разноцветные мыльные пузыри, как во
Таблица с номерами клипартов для их указания в настройках:
| Мыльные пузыри (вместо позрачности, для наглядности, использован серый фон) | |||||||||
| 620 | 621 | 622 | |||||||
| Лучше всего использовать только номер 620, т.к. этот мыльный пузырь наиболее яркий и реалистичный | |||||||||
| Рекомендуемые настройки для улучшения результата с мыльными пузырями: 1) Тип случайного наложения клипартов — полностью случайное 2) Случайная прозрачность клипартов — от 0 до 50 процентов 4) Случайный поворот клипартов — от -360 до 360 5) Случайное изменение цветового тона — от -180 до 180 |
|||||||||
Если с первого раза расположение клипартов окажется не подходящим, то для получения другого результата можно повторно перезапустить обработку, при каждой повторной обработке клипарты накладываются в случайном порядке. А чтобы после обработки не сбивались изменённые вами настройки – просто нажимайте на кнопку или стрелку для возврата «на предыдущую страницу» именно в браузере, а не ссылку «Вернуться назад», которая отображается на странице для скачивания результата.
Остальные рекомендации по настройкам смотрите в самом конце этой страницы.
Исходное изображение, а также указанные вами клипарты никак не изменяются. После обработки вам будет предоставлено другое изображение на их основе.
4) Формат изображения на выходе
JPEG cтандартныйпрогрессивный с качеством (от 1 до 100)
PNG-24 (без потери качества)
Копировать EXIF и другие метаданные? Да Нет
Обработка обычно длится 5-10 секунд.
Несколько рекомендаций по настройкам…
Размеры клипартов желательно указывать так, чтобы разница между минимальным и максимальным размером была не слишком большой, например, желательно указывать размеры от 5% до 10%, 8-16%, 22-30%, а вот указывать 1-10%, 2-30% не желательно, т.к. в результате заполненность изображения клипартами будет выглядеть слишком малой или наоборот, один большой клипарт может перекрыть почти половину изображения, а остальным просто не останется места для наложения.
www.imgonline.com.ua
Наложение изображения на поверхность
516
03.06.2015 | Автор: Басманов Максим | Просмотров: 4519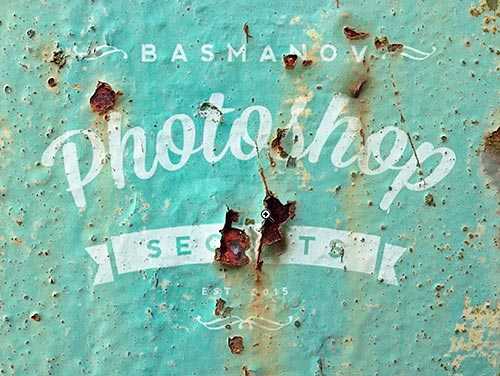
В этом фотошоп видеоуроке Басманов Максим покажет как наложить изображение на сложную поверхность с помощью программы фотошоп.
Видеоурок:
Источник: http://www.basmanov.photoshopsecrets.ru
Узнайте как скачать видеоурок с сайта
Что еще посмотреть:
23.02.2012 | Просмотров: 3945
В этом видеоуроке Евгений Карташов проведет вам увлекательную экскурсию по фильтру «Пластика». Вы узнаете, по какому принципу работают инструменты, а также как на них влияет изменение настроек. Также вы увидите, как можно «замораживать» некоторые участки изображения, чтобы изолировать их от действия того или иного инструмента.
24.06.2015 | Просмотров: 2070
В этом уроке Басманов Максим расскажет что нового появилось в программе Photoshop CC 2015 года.
24.02.2012 | Просмотров: 109407 | видео + текст
Сегодня мы будем учиться разрезать фотографию на несколько равных частей.
02.01.2015 | Просмотров: 5649 | видео + текст
Мы продолжаем изучать инструменты фотошопа и на очереди инструмент под названием — Марионеточная деформация.
01.07.2015 | Просмотров: 2778
В этом уроке Вячеслав Федоткин покажет вам как сделать рамку в фотошопе. Вместе вы создадите 20 различных видов рамок.
psdmaster.ru
Как в фотошопе наложить одну картинку на другую с прозрачностью?
Всем привет! Сегодня я буду рассказывать о том, как в фотошопе наложить одну картинку на другую с прозрачностью. Конечно, большинство людей, которые хотя бы как-то работают в фотошопе знают как это делается, так как это реально азы. Но мне уже несколько раз приходили сообщения на почту и в личку в ВК с просьбой объяснить, как накладывать фрагменты на отдельное фото. Кто-то хочет наложить бороду и костюм, а кто-то просто хочет перенести себя в Париж. Все материалы, используемые в данном уроке, вы можете скачать отсюда.
Содержание статьи
Наложение с прозрачностью
Если вам нужно переместить какой-либо объект на другой фон, то данная функция вам непременно поможет. Для этого вам понадобится фоновое изображение и объект на прозрачном фоне в формате PNG. Если ваш объект находится на обычном фоне, то вам придется самим делать его прозрачным, а уже после этого вы сможете объеденить две фотографии.
Я решил перенести утку на изображение с прудом.

- Откройте картинку с фоном в фотошопе, а второе фото откройте следом. После этого картинки появятся в разных вкладках.

- Далее, выбираем инструмент «Перемещение», и зажав левую кнопку мыши на утке, переносим ее на вкладку с прудом. После этого, отпускаем кнопку мыши. У вас, естественно, будут свои фото.

- Конечно, утка выглядит неестественно, так как она находится непонятно где, так еще и гигантская. Для начала нужно уменьшить ее. Для этого воспользуемся Свободным трансформированием, нажав на комбинацию клавиш CTRL+T. Только перед этим убедитесь, что вы находитесь на слое с уткой.

- Теперь, начинайте уменьшать изображения, потянув за уголки с зажатой кнопкой мыши. И не забудьте в это время зажать клавишу SHIFT, чтобы картика уменьшалась равномерно. Когда вы уменьшите ее до нужного размера, нажмите Enter, чтобы применить трансформирование.
- Теперь, снова возьмите инструмент «Перемещение» и потяните за утку, чтобы она находилась где-нибудь на берегу. Так будет выглядеть естественно.

Как вырезать лицо в фотошопе и вставить в другое фото
Естественно, можно не просто наложить одну картинку на другую, а сделать это с лицами. По крайней мере вы сможете перенести лицо друга ии подруги на совершенно чужеродное тело, либо посмотреть, как вы будете смотреться в юбке. На самом деле, замена лиц применяется и в более профессиональных сферах.
Для этого нам нужно фотографии двух разных людей. Я решил взять фото двух голливудских актеров Николаса Кейджа и Джона Траволты. Вместе они снимались в фильме «Без лица». Но там это выглядело очень неправдоподобно, так как различаются не только лица, а еще и телосложение, формы черепа и многое другое.


- Откроем две фотографии в разных вкладках. Я больше всего предпочитаю способ Drag and Drop, то есть, выделить нужные изображения и перенести их в фотошоп с зажатой левой клавишей мышки. После этого они по очереди откроются в разных вкладках.

- Теперь берем любой инструмент выделения, например «Лассо», и начинаем выделять лицо Джона Траволты, захватывая лобную часть и подбородок. А вот волосы нам не понадобятся.

- Теперь берем инструмент «Перемещение», после чего зажимаем левую кнопку мыши внутри выделения, а затем переносим его на вкладку с Николасом Кейджем, пока она не откроется. После этого наводим нашу выделенную часть куда-нибудь на картинку и отпускаем копку мыши.

- Когда фотография Траволты окажется на новом слое, уменьшите его не прозрачность хотя бы на 25-30 процентов. чтобы нам легче было работать.

- Теперь начинаем заниматься подгоном. Как видите, фотография с Джоном была больше, кроме того, его голова была слегка наклонена. Поэтому, нам все нужно подогнать. Для начала вызовите Свободное трансформирование, нажав комбинацию клавиш CTRL+T, и после этого тяните за уголки, не забыв нажать клавишу SHIFT, чтобы примерно подогнать размер.
- Теперь поставьте курсор чуть выше угла, чтобы он изменился на режим поворота. После этого зажмите левую кнопку мыши, и начинайте поворачивать перенесенный объект в ту сторону, чтобы лицо стояло также прямо, как и Кейджа.

- Теперь перенесите полупрозрачное лицо Траволты, на Кейджа, чтобы посмотреть соответствие носа, рта и глаз нужного размера. Отлично, мы сделали все на одном уровне. после этого можно нажать Enter, чтоюы применить трансформирование.

- Теперь нам нужно удалить или обрезатьостатки кожи, которые вылезают за пределы черепной коробки. Для этого можно воспользоваться инструментом ластик и просто стереть ненужную область. Только желательно нажать правую кнопку мыши и выставить жесткость на 0 процентов, чтобы границы были с максимально мягким переходом.

- Нам удалось наложить одно фото на другое да и лицо вроде бы готово, но вот оттенок их немного не совпадает, поэтому придется немного изменить тон. Можно воспользоваться тем же способом, которым мы убирали красноту с лица в фотошопе, либо применить инструмент заплатка. Для этого выберите «Заплатку» и обведите лобную часть, которая принадлежит Николасу Кейджу. После это зажмите правцю кнопку мыши и перенесите ее на кусок кожи траволты, чтобы заменить ту часть.

- В принципе всё. Можно только провести восстанавливающей кистью по лобной складке, чтобы она не дублировала уже имеющуюся.

Теперь у нас получился настоящий Джон Кейдж или Николас Траволта. Да уж. Конечно, у них совершенно разный тип лиц, но я думаю, что уть вы поняли.

Вырезать лицо в фотошопе и вставить в другое фото совсем не трудно. Остается только правильно подогнать размеры, соответствие носа, глаз, рта, цвета кожи и других факторов. К сожалению, у нас получился очень большой лоб, но это и неудивительно, глядя на их формы головы.
Как наложить костюм в фотошопе
Наложить одну картинку на другую с прозрачностью в фотошопе можно не только ради прикола. Сегодня этим способом пользуются в различных фотосалонах и не только. Особенно это актуально, когда нужно сделать фото на документы. Да, теперь не нужно специально одевать костюм или полицейскую форму, чтобы сфотографироваться на паспорт или удостоверение. Можно прийти хоть в рваной футболке, а костюм вам запросто могут наложить в фотошопе.
- Откройте фотографию человека и картинку с костюмом на прозрачном фоне. После этого перенесите его на вкладку лицом, чтобы он встал на отдельном слое.

- Теперь, выбираем функцию трансформации, нажав комбинацию CTRL+T. А дальше меняем размер костюма, чтобы он соответствовал размеру самого персонажа. Просто если этого не сделать, то у вас получится рахитоид. Для этого потяните за верхний уголок с зажатым SHIFT, чтобы сохранились все пропорции.

- Когда размер будет подогнан, нажмите Enter, чтобы применить изменения. Скорее всего у вас не будет полного совпадения, и часть ворота не будет подходить шее человека, либо часть старой одежды будет выпирать. Ничего страшного.
- Теперь выбираем в меню «Редактирование» — «Трансформирование» — «Деформация», после чего наш костюм обрамится сеткой.

- Далее, зажмите левой кнопкой мыши в области воротника, и начинайте погонять тянуть выше сначала с одной стороны, затем с другой, пока куски прошлой одежды не исчезнут, а ворот не не будет точно облигать шею. Подробнее о девормации в фотошопе вы можете прочитать здесь.

Теперь Джастина Тимберлейка можно вклеивать в документы. Точно также мы делаем и с другими костюмами, с прическами, усами, бородами или даже шрамами. Достаточно в интернете в любом поисковике найти задать что-нибудь типа «Костюм полицейского png» или «Мужские прически с прозрачным фоном». Принцип работы такоей же: открываем, переносим, подгоняем размер и деформируем.
Для примера я возму ту же самую фотографию, над которой мы только что работали, после чего добавлю Тимберлейку новую прическу, бороду и шрам.

Теперь, я надеюь, что вы поняли, как в фотошопе наложить одну картинку на другую с прозрачностью, чтобы добавить нужные элементы, и кардинально изменить фотографию. С помощью наложения вы сможете делать коллажи, накладывать костюмы для документов, менять прически, добавлять фрагменты, которых раньше не было и многое другое. Применений, как видите, очень много.
Кстати, вспомнился один забавный случай. Одному моему знакомому лет 10 назад нужно было к определенному времени загрузить фуру грузом (какие-то мешки с непонятно чем). Но к назначенному времени он ничего не успевал. Тогда он сфотографировал отдельно пустой кузов фургона и поддоны с мешками, после чего попросил друга положить их туда с помощью фотошопа. Тот без проблем все сделал, после чего фотография была выслана начальству. Фотка прокатила и никто не узнал, о том, что с погрузкой опоздали.
На этом у меня все. Но если вы плохо знаете фотошоп или не знаете его вовсе, то рекомендую вам посмотреть эти замечательные видеоуроки. Это лучший курс для начинающих что я видел. Все уроки структурированы и идут от простого к сложному. Материал просто бомбический и усваивается буквально на лету. А самое главное, что всё рассказывается доступным языком для любой категории пользователей. Очень рекомендую.
Ну а на этом я заканчиваю. Надеюсь, что моя статья была для вас полезна. Поэтому обязательно подписывайтесь на обновления моего блога, а также на мои паблики в социальных сетях, значки которых расположены в сайдбаре. Жду вас снова у себя в гостях. Пока-пока!
С уважением, Дмитрий Костин.
koskomp.ru
Добавить эффекты для фотографии или картинки онлайн, страница 5
Обработка JPEG фотографий онлайн.
Выберите нужный фото эффект. Далее будет показана страница, где можно будет указать картинку или фотографию, к которой можно будет применить эффект, а также выбрать готовые дополнительные настройки.
Страница: 1 2 3 4 5 6 7Примеры эффектов:
Зеркальный коллаж
Создание зеркального коллажа из одной фотографии
Цветная плитка
Наложение цветной полупрозрачной плитки на фото
Шахматная доска
Наложение шахматной доски на фото с возможностью выбрать прозрачность и цвет квадратов
Тёмная сказочная картинка
Эффект страшной сказочной картинки из любой фотографии
Рисунок мелом
Эффект рисунка разноцветными мелками
Иллюстрация из фото
Преобразование любой картинки или фотографии в иллюстрацию

 Полигональная картинка
Полигональная картинкаСоздание полигоальной картинки из обычной фотографии
Наложить квадраты
Наложение разноцветных полупрозрачных квадратов на фото
Картинка из разноцветных кругов
Преобразование фотографии в картинку из множества разноцветных кругов
Графическая новелла
Эффект графической новеллы из любой фотографии или картинки
Абстракция из штрихов и точек
Автоматическое создание яркой абстракции, состоящей из точек и штрихов
Чёрно-белый трафарет
Создание чёрно-белого трафарета из фотографии
Цветной трафарет
Создание разноцветного трафарета из любой фотографии
Чёрно-белый дизеринг
Создание картинки, состоящей только из двух цветов с дизерингом
Зарисовка
Создание цветной или чёрно-белой зарисовки из фотографии
Линейная абстракция
Создание линейной абстракции, состоящей из пересекающихся прямых линий
Зум (Zoom)
Приближение или увеличение объекта на фотографии, тоже самое, что и цифровой зум на фотоаппарате
Падающий снег
Эффект падающего снега на фотографии
Страница: 1 2 3 4 5 6 7
www.imgonline.com.ua
Как наложить эффект на фото
Как работать с фотоэффектами
Как превратить обычную цифровую фотографию в потрясающе красивый и атмосферный снимок? Конечно же, добавить фотоэффекты и фотофильтры! В этом вам поможет Фоторедактор Movavi – простая и удобная программа для фотомонтажа на русском языке, в которой вы найдете множество фильтров и эффектов для фотографий.
Просто кликните ниже по иконке интересующего вас эффекта и посмотрите, как при этом изменится изображение в Фоторедакторе Movavi
В программе представлено более 120 эффектов, объединенных в 11 групп:
- Улучшение качества изображения (Яркость, Контрастность, Насыщенность, Размытие и др.)
- Классические (Сепия, Драма, ЛОМО, Ч/Б, Ностальжи, Оттенки серого)
- Диско
- Винтаж
- Цветовая фантазия
- Виньетки
- ПопАрт
- И другие
Чтобы узнать, как наложить эффекты и фильтры на фото в Фоторедакторе Movavi, вам просто нужно скачать программу и следовать нашей инструкции.
Скачать бесплатно Скачать бесплатноУстановите редактор фото
Запустите скачанный файл и следуйте инструкциям по установке на экране компьютера.
Добавьте файл в программу
Нажмите Открыть файл и выберите изображение, которое вы хотите редактировать, или просто перетащите файл в окно Фоторедактора.
Примените фильтры и эффекты для фото
Отрегулировать контрастность, насыщенность цветов на картинке и другие параметры изображения можно при помощи инструментов на вкладке Улучшение фото. Нажмите кнопку Автоулучшение для автоматической корректировки контраста и яркости. Для того чтобы вручную изменить настройки определенных параметров, передвигайте соответствующие бегунки, расположенные под кнопкой Автоулучшение. Например, чтобы «оживить» цвета изображения и сделать их сочнее, потяните вправо бегунок Насыщенности до тех пор, пока не будет достигнут нужный вам уровень. А для достижения эффекта размытости картинки отрегулируйте параметр Размытие.
Если вас интересуют другие типы эффектов, перейдите на вкладку Эффекты и откройте нужную категорию. Например, чтобы создать популярный эффект старого фото, откройте категорию Классические и выберите Сепия или Оттенки серого. Если хотите создать эффект пленочной фотографии, выберите категорию Классические и кликните на ЛОМО. Не менее интересным является эффект нарисованного фото (эффект рисунка). Для его добавления откройте категорию Художественные и нажмите Угольный карандаш или Контуры.
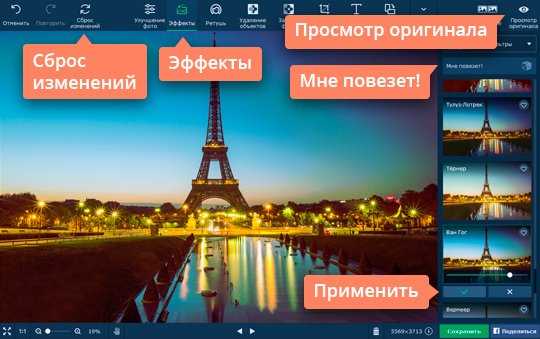
Нажмите на эффект, чтобы увидеть, как он будет выглядеть на фото. При необходимости вы можете регулировать интенсивность большинства эффектов и фильтров. Если данная функция доступна для выбранного эффекта, под его иконкой появится бегунок. Потянув его, вы сможете изменить интенсивность эффекта. Вы можете также нажать кнопку Мне повезет!, чтобы выбрать случайный эффект. Когда результат вас устроит, нажмите кнопку Применить. Просмотрите всю коллекцию эффектов в Фоторедакторе Movavi и придайте вашему снимку желаемое настроение.
Чтобы сравнить отредактированное фото и оригинал, зажмите кнопку Просмотр оригинала на панели над фотографией. Для отмены всех изменений нажмите кнопку Сброс изменений в верхнем левом углу окна программы.
Сохраните отредактированное фото
Нажмите Сохранить в правом нижнем углу окна программы. Выберите папку и сохраните отредактированное изображение в нужном формате.
Поздравляем! Теперь вы без труда сможете сделать фото с эффектами, украсив абсолютно любой снимок, будь то размытое селфи, морской пейзаж или свадебный портрет. Поставьте обработанное фото на аватарку в социальных сетях и удивите ваших друзей и родственников!
Возможности Фоторедактора Movavi не ограничиваются применением эффектов и фильтров для фотографий. С помощью него вы также сможете отретушировать портретные снимки, заменить фон на фотографии, добавить надписи и многое другое. Не переживайте, если у вас нет опыта в обработке и оформлении фотографий – понятный интерфейс программы позволит даже новичку справиться со всеми этими задачами на раз-два!

Movavi Фоторедактор
Самый простой способ превратить любое фото в конфетку
Улучшайте качество и ретушируйте несовершенства
Добавляйте эффекты и фильтры
Обрезайте, выравнивайте и отражайте кадр
Заменяйте фон и удаляйте ненужные объекты
Другие полезные инструкции
Остались вопросы?
Мы также рекомендуем
www.movavi.ru
Как наложить фото на фото: шедевры фотоискусства
В последнее время появилось очень много «умной» техники, которая помогает новичкам-любителям осваивать все новые занимательные хобби и увлечения. Сейчас многие с удовольствием фотографируют и делают замечательные снимки. Иногда возникает необходимость соединить два или несколько изображений в одно целое. И тогда возникает проблема: как наложить фото на фото?
Программа Photoshop создана для того, чтобы корректировать изображения, соединять их, вставлять рамки, делать надписи. С ее помощью можно создать настоящие шедевры фотоискусства. Графический редактор этой программы предлагает несколько способов, как наложить фото на фото. Этого можно достичь с помощью маски, изменив прозрачность одного слоя, можно изменить размер верхнего слоя картинки, поменять режим смешивания двух или нескольких слоев. А опция Photomerge позволяет склеить изображения, которые перекрывают друг друга.
Как наложить фото на фото или вставить часть одного снимка в другой – это задача не сложная для тех, кто знаком с Photoshop. Но иногда возникают сложности в работе с этой программой даже у опытных пользователей, и никак не удается соединить изображение или наложить одно на другое.
Рассмотрим несколько вариантов, как наложить фото на фото.
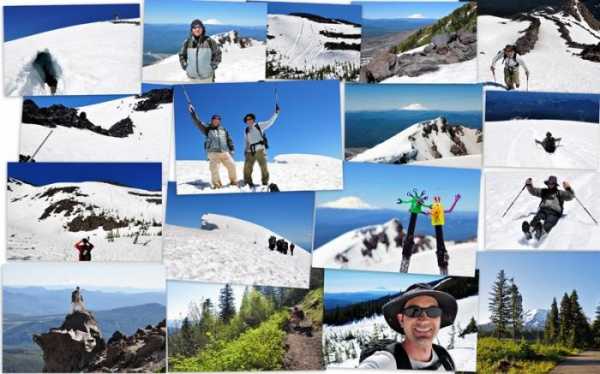
На примере на фон наложены изображения маленьких размеров. Каждый снимок расположен на отдельном слое и частично перекрывает нижний слой. Для того чтобы достичь этого, необходимо открыть все необходимые фотографии в Photoshop. В зависимости от того, какова версия программы, вам будут видны окна с горизонтальными или вертикальными линиями, которые обозначают количество картинок. Выбираете нужное вам окошко.

Теперь остается наложить фото на фото. Изображение переносится полностью, поэтому начинаем с первого снимка, который вы хотите наложить на фон. В панели слоев можно видеть только одну картинку. Мышкой перетягиваем нужное изображение на слой с фоном. Щелкаем на фоновой картинке, она станет активной, и на этом слое будет виден фон с маленьким фото на нем. Таким же образом перетягиваем остальные изображения и располагаем их в необходимом порядке.
Если снимок имеет слишком большой размер или, наборот, маленький, то есть смысл его уменьшить или увеличить. Для этого щелкаем на вставленном изображении, выбираем опцию Edit, далее Free Transform или с помощью клавиш CTRL+T, стягивая или растягивая маркеры, добиваемся желаемого результата.

С помощью все того же Photoshop можно наложить одно фото на другое или вставить один фрагмент изображения на другой снимок. Для этого вырезается часть одной фотографии и помещается на картинке другой фотографии. В результате получаются композиции, которые называют фотоколлаж, или фотомонтаж.
Изображение, которое будем вырезать, выделяем, копируем Edit > Copy и вставляем на необходимом месте нужного фото Edit > Paste. Вырезанная картинка имеет отдельный слой, поэтому при необходимости можно изменить ее размер.
Чтобы качественно выделить фрагмент, можно использовать изображения на прозрачном фоне – из клипарта, а также изоляторы, которые расположены на черном или белом фоне.
fb.ru