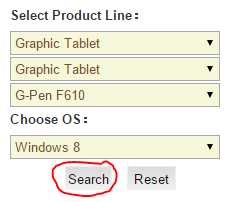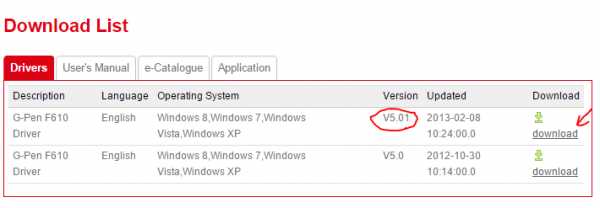Проверка пера
Проверка пераЕсли перо не работает должным образом, сначала попробуйте выполнить следующие действия.
Примечание. Набор функций пера зависит от используемого устройства.
- Перейдите на вкладку Перо в окне Свойства планшета Wacom и убедитесь, что наконечнику и кнопкам пера назначены требуемые параметры.
- Если параметры соответствуют требуемым, перезагрузите компьютер.
- Если перезагрузка не решила проблему, обновите программное обеспечение драйвера.
- Если обновление драйвера не разрешило проблему, используйте Сброс настроек в Wacom Desktop Center.
- Если сброс настроек не решил проблему, проведите диагностику с помощью окна «Свойства планшета Wacom».
Диагностика проблем с помощью окна «Свойства планшета Wacom»
- Откройте Свойства планшета Wacom.
- Если к системе подключено более одного устройства, выберите устройство, для работы с которым используется перо, из списка
- Нажмите Сведения о, а затем нажмите Диагностика.
- При просмотре данных в столбце Информация о координатно-указательных устройствах удерживайте перо на расстоянии не более 10 мм от поверхности устройства.
- В полях Зона чувствительности, Наименование устройства, Тип устройства и Серийный номер устройства должны отобразиться значения.
- Переместите перо над поверхностью устройства.
- При перемещении пера значения параметров Координата X и Координата Y должны изменяться.
- Нажмите на поверхность наконечником пера, а затем ластиком.
- При этом значения параметров Кнопки и Давление должны изменяться в диапазоне от прибл. 0% до прибл. 100% при нажатии в полную силу.
- Поочередно нажмите на наконечник, ластик и каждую кнопку пера. При нажатии кнопок пера его наконечник следует удерживать на небольшом расстоянии от поверхности устройства.
- При нажатии каждого элемента числовое значение параметра
- Наконечник пера = 1
- Кнопка пера (***) = 3
- Кнопка пера (**) = 2
- Кнопка пера (*) = 2, 3
- Ластик пера = 1
- Наконечник Airbrush = 1
- Кнопка пера Airbrush = 2
- Ластик Airbrush = 1
- Наклоните перо вправо, а затем влево по отношению к вертикальному положению.
- При наклоне вправо значение параметра
- При наклоне влево значение параметра Наклон по оси Х должно измениться прибл. до -60.
- Наклоните перо к нижнему, а затем к верхнему краю устройства по отношению к вертикальному положению.
- При наклоне к нижнему краю устройства значение параметра Наклон по оси Y должно измениться прибл. до +60.
- При наклоне к верхнему краю устройства значение параметра Наклон по оси Y должно измениться прибл. до -60.
- При проверке пера Art Pen поставьте его наконечник на поверхность устройства и медленно поверните перо вокруг своей оси.
- Во время вращения пера значение Вращение должно измениться.
- При проверке пера Airbrush поверните колесо прокрутки вперед и назад.
- Значение параметра Колесо должно уменьшиться прибл. до 0, когда колесо прокрутки полностью повернуто вперед.
- Значение параметра Колесо должно увеличиться прибл. до 1000, когда колесо прокрутки полностью повернуто назад.
- При нажатии каждого элемента числовое значение параметра
Снимок экрана приведен выше в качестве наглядного примера. Он может не соответствовать фактическому изображению на экране.
101.wacom.com
Руководство по устранению проблем с планшетом Genius G-Pen F610 (Дубль 2)

Когда я только купил планшет, то столкнулся с рядом специфических для этой модели проблем. И достойных решений в интернете я не нашёл. Но методом научного и не научного тыка, я решил эти проблемы. И частью решений я поделился ещё в самом начале, когда только его купил. С тех пор, статья про решение проблем с планшетом Genius, стала весьма популярна. Я сам не ожидал такой востребованности. Я думал, это будет небольшая заметка, которую мало кто прочтёт. Но в итоге я встретил много благодарностей в комментариях. А также много вопросов по решению проблем. На часть из них я смог ответить, на остальные решения не нашёл. Но тем не менее информации собралось достаточно, чтобы можно было обновить старую статью. Поэтому встречайте новую обновлённую инструкцию по решению проблем с планшетом Genius G-Pen F610. Хотя теперь получился целый доклад.
Проблема:
В нормальном рабочем состоянии, если вы водите пером над поверхностью планшета, то на экране должен быть отклик. Т.е. курсор будет перемещаться относительно положения пера над поверхностью планшета. Но по некоторым причинам перо может работать не правильно. Иногда перо действует только если вести прямо по поверхности планшета или же очень близко к ней.Симптомы:
А) Вы водите перо над планшетом на расстоянии 1 см, но на экране курсор не движется.В) Курсор движется по экрану только когда вы ведёте непосредственно по поверхности планшета (без нажатия)
Причины и решения:
Причин может быть множество.- Возможно резистор изменил свои заводские настройки. Такое бывает с электронными компонентами. Настроенный на заводе на определённые параметры резистор через время может поменять их и когда вы начнёте пользоваться пером, то оно может работать не так как надо. В этом случае поможет подстройка резистора. Снимите кнопку-качельку (она снимается легко, по бокам качельки в месте равновесия внизу подденьте её легко тонким инструментом, например, шилом или толстой иголкой). Поставьте перо вертикально на поверхность планшета. Слегка надавите на перо, чтобы стержень немного вошёл внутрь (совсем чуть-чуть, на долю миллиметра, не обязательно давить сильно). Не переставая придавливать перо, поверните регулировочный винт резистора совсем немного (даже 1 градус может иметь большое значение!). Алгоритм прост: давите на перо и одновременно делаете поворот винта на несколько градусов, затем приподнимаете перо и смотрите на экран. Повторять до тех пор, пока винт не сделает полный оборот. Если результата нет, тогда значит причина не в резисторе.
- Вторая причина может таиться в пружине катушки. Сам механизм проблемы глубоко я не изучал, но иногда, неправильно вставленный стержень (или же если слишком сильно вдавить его вовнутрь) может послужить причиной неполадки, описанной выше. Здесь может помочь вытащить стержень и вставить его обратно (сначала не до конца, а потом постепенно вдавливая его и пробуя его работу над поверхностью планшета).
- Третья причина самая банальная. Села батарейка. Подвисание курсора на экране, не послушный курсор, реакция только над поверхностью планшета. Поможет смена батарейки.
Симптомы:
Происходит если какое-то время не пользовался пером, но потом разрабатывается и работает нормально.Причины и решение:
Это не поломка. Это энергосберегающий режим. Когда вы не пользуетесь пером некоторое время, оно отключается, чтобы не тратить энергию. Просто перед началом работы несколько раз сделайте нажим на перо о поверхность планшета (нажим средней жёсткости). И оно начнёт работать. На включение уходит обычно от 2 до 10 секунд (в зависимости от времени простоя). И в течение дальнейшей работы перо разрабатывается и начинает работать быстрее. Проблема:
Новенькая пружина может быть слишком жёсткой. Стержень в начальном положении находится не глубоко. Когда жмёшь перо приходится хорошенько нажать, чтобы получилась хотя бы первая степень нажатия.Симптомы:
Степень нажатия есть, но чтобы рисовать надо сильно надавить на перо, иначе оно не рисует совсем.Причины и решение:
Физическая причина именно в том, что стержень в исходном положении слишком далеко от той глубины, которая нужна для того, чтобы курсор начал рисовать. И когда вы начинаете давить на перо, то ему нужно дойти до определённой глубины, чтобы катушка среагировала. Если бы в исходном положении внутренняя часть стержня находилась чуть глубже, то при нажиме перо сразу бы начинало рисовать и тогда требовалось бы меньше усилий, чтобы рисовать с первой степенью нажатия. Решается это частично настройкой жёсткости в свойствах планшета. Раздел «Чувствительность наконечника». У меня эта проблема решилась радикальным способом (Крайне не советую так поступать). Так случилось, что ко мне в гости зашёл друг и попробовал порисовать на планшете. Но давил со всей дури. И когда после него я взял в руки перо, то с испугом заметил, что стержень вошёл почти полностью вовнутрь. Однако после этого мне больше не требовалось сильно давить на перо, чтобы оно рисовало.Внимание! Не пытайтесь решить эту проблему вдавливанием стержня глубже. Во-первых, не факт что после этого перо станет мягче рисовать. А во-вторых это с большой вероятностью может привести к проблемам, описанным в самом начале (когда при ведении пера над поверхностью планшета курсор не реагирует и подстройка резистора не помогает).
Проблема:
Когда вы рисуете пером, начинает тормозить курсор. По мере рисования торможение может усиливаться.Причины и решение:
Если не брать в расчёт вопрос о том, как давно вы делали апгрейд компьютера, то ещё одной причиной может быть операционная система. Такая проблема наблюдается в Windows 7. В восьмёрке такого не замечал. Решение (может не помочь, но попробовать стоит):- Идём в Панель управления. Там выбираем «Перо и сенсорные устройства»
- Внизу будут «Кнопки пера» — отключаем галочки.
- Заходим во вкладку «Жесты» — отключаем все галочки.
- Во вкладке рукописный ввод тоже можно отключить «Авто обучение»
Проблема:
Вы рисуете в вашем любимом графическом редакторе, но с какой силой бы вы не давили, линия рисуется одинаковой толщины/прозрачности.Причины и решение:
- Первая причина может крыться в драйверах. Когда вы впервые подключили планшет к компьютеру и курсор стал реагировать на перо, это ещё не значит, что на этом установка закончена. Чтобы перо функционировало правильно надо установить драйвера. Тут стоит отметить, что не всегда драйвера с диска, прилагаемого к планшету подойдут. Ведь драйвера эти писались давно и с тех пор появились другие операционные системы. Если у вас Windows XP, то возможно вам и подойдут драйвера с диска, но для более новых ОС лучше скачать драйвера с официального сайта. Ещё одна причина, по которой я рекомендую скачивать драйвера с официального сайта, а не ставить с диска – с момента написания тех драйверов, что прилагаются на диске прошло много времени, и разработчики учли множество недостатков и исправили немало ошибок. Поэтому не поленитесь и скачайте драйвера с сайта. Также отмечу, что версия Windows очень важна в определении нужных драйверов Windows Vista и Windows 7 в плане драйверов могут отличаться очень значительно. Даже Windows 7 и Windows 8 для драйверов могут очень сильно различаться. Качать драйвера лучше с официального сайта geniusnet.com. Были моменты, когда этот сайт не работал (пару дней), в таком случае можно скачать драйвера с русского аналога genius.ru. Но там не всегда драйвера равносильны официальному сайту. Так что если есть возможность скачать с первого сайта, лучше так и поступить.
- Вторая причина может быть в самом графическом редакторе. Если запустить редактор, а потом подключить планшет, то степень нажатия может не работать. Поэтому всегда подключайте планшет до того, как запустите редактор.
- Третья причина может быть банальна – вы просто не настроили в графическом редакторе параметры, которые должны быть зависимы от степени нажатия. Например, в Photoshop для простейшей проверки зависимости прозрачности от давления пера, можно включить соответствующую кнопку.
- Четвёртая причина. А поддерживает ли вообще ваш редактор степень нажатия? Например, простейший Paint (стандартная рисовалка в Windows) и знать не знает о каких-то там степенях нажатия. Поэтому не пытайтесь даже тестировать этот параметр в данном редакторе. Также интернет сервисы пока тоже не научились распознавать этот параметр. Вот некоторые приложения, которые могут рисовать со степенью нажатия (в некоторых требуется включение в настройках степени нажатия): Photoshop, Gimp, Corel Painter, SAI, Krita, Mischief, Illustrator, Blender, ZBrush. Кстати, старые версии Gimp имели некоторые проблемы с планшетами Genius. Поэтому старайтесь использовать последнюю версию (сейчас например есть 2.8).
- Пятая причина может быть из-за несовместимости с другими программами. Некоторые программы конфликтуют между собой. Например, с некоторыми версиями Photoshop нельзя чтобы одновременно был запущен Blender или Zbrush. Закройте все программы и откройте Photoshop заново, если давление пера стало работать, то значит он не подружился с какой-то другой программой, которая тоже хочет использовать свойства планшета. Это также касается и Gimp. Он тоже может конфликтовать с Blender, например. Переустановка Photoshop может не помочь или помочь, но ненадолго. Я нашёл себе одну стабильную сборку фотошопа и пользуюсь ей, когда мне нужно, чтобы одновременно были запущены он и Blender.
P.S. В заключение к этому пункту, хотел бы подчеркнуть важность установки актуальных драйверов. Судя по комментариям с вопросами, поступившими мне за эти годы, в 60% случаев проблема кроется в драйверах. Поэтому:
- Качайте драйвера с официального сайта (даже если к планшету прилагается диск с драйверами).
- Не пренебрегайте перезагрузкой компьютера. Если вы хотите переустановить драйвера, то сначала удалите старые, через стандартную деинсталяцию Windows, затем перезагрузите компьютер, и только потом устанавливайте новые драйвера.
- Правильно определите версию драйверов, которые надо скачать. Тут важны такие параметры как версия ОС, дата выхода драйвера, разрядность системы (x86 или x64) и версия самого драйвера. Чем выше номер версии драйвера, тем лучше. На данный момент доступна версия драйвера 5.01 (для модели Genius G-Pen F610)

- Если раньше у вас была другая модель планшета, то это не значит, что новая модель будет работать с дровами от старого. Надо повторно установить драйвера конкретно для новой модели планшета.

- Заходим на сайт geniusnet.com.
- Переходим в раздел Загрузки
- Слева последовательно выбираем продукт и модель планшета, а также указываем правильно версию ОС, а затем жмём Search
- После этого в появившейся справа таблице находим наиболее свежую версию драйвера и нажимаем Download
Проблема:
У меня такой проблемы не было, так как скорее всего у меня нет такой лампочки. Но люди в комментариях писали о такой проблеме.Симптомы:
Под прозрачной кнопкой на самом пере горит красная лампочка.Причины и решение:
Скорее всего садится батарейка. Просто поставьте новую и проблема должна быть решена.Проблема:
Когда вы начинаете рисовать линию (или работать стёркой), то после того как вы отпустили перо от поверхности (или стали слишком слабо давить) рисуется ещё одна линия, которая соединяет конечную точку (где вы отпустили перо) и начальную (где вы прикоснулись пером, начав рисовать).Симптомы:
Происходит не всегда, и в Photoshop. Может появиться не сразу после установки Photoshop.Причины и решение:
Точные причины мне не известны. Но замечено это за 64-х битными версиями. Первое решение – использовать 32-х битную версию. Второе решение – переустановить Photoshop с чистыми настройками. Но это поможет ненадолго. На данный момент в новых версиях Photoshop CC такой проблемы не замечал (в старых версиях CC такое было). Поэтому как вариант – использовать более свежую версию. Если лампочка на планшете не горит (синий индикатор справа вверху, постоянно равномерно мигает), то значит с планшетом что-то не так. Либо повреждён провод USB, либо что-то внутри планшета.Если при касании пером поверхности планшета синяя лампочка продолжает мигать, то это значит, что у вас проблемы с пером. В нормальном состоянии если вы коснулись пером поверхности планшета, то лампочка перестанет мигать (отключится) до того момента, пока перо касается поверхности (с небольшим нажатием). Также стоит убедиться, что перо включилось. Просто надавите пером на поверхность несколько раз. Если после этого лампочка всё равно не реагирует на нажатие, то это говорит о какой-то неполадке. Одной из причин может быть негодная батарейка. Если после замены батарейки перо не ожило, то значит перо неисправно.
Ну и вообще. Если что-то с планшетом не так. Например, что бы вы не пробовали, но курсор не двигается когда вы водите пером, нажимаете и т.д. Попробуйте подключить его к другому компьютеру. Если и тамто же самое, значит это какая-то физическая неполадка.
Если вы видите, что в диспетчере устройств ваш планшет видится как ещё одна мышь, то это нормально. Принцип работы планшета (Genius) можно объяснить простым языком так: внутри планшета расположена сетка проводников (антенна), перо излучает очень слабый радио сигнал, который улавливается антенной планшета. Планшет определяет в каком месте сигнал сильнее и таким образом вычисляет координаты пера относительно поверхности планшета.
Из этого следует, что на качество этого самого сигнала может быть оказано внешнее влияние. А именно: электромагнитное излучение и радиосигнал с другого устройства.
Замечены также конфликты с радиомышами, которые работают на специальном коврике.
Не ставьте ноутбук, активные колонки на планшет. Телефон вроде бы не даёт помехи на планшет, но всё же на всякий случай тоже не стоит его класть на него.
Не используйте планшет, как подставку для горячего супа или кофе. Во-первых, проявите уважение к вашему девайсу)) А, во-вторых, подумайте, что будет с чувствительными радиодеталями (например, резисторы при нагревании могут менять свои номинальные параметры). Да и расслоение контактов при частом таком нагреве может произойти. Так что не удивляйтесь откуда потом на планшете «слепые» зоны. Не оставляйте его на солнце.
При попадании жидкости в планшет (это, как и для любого электронного устройства) – ни в коем случае не включать устройство. Даже если вы вылили воду всё равно внутри влага может оставаться очень долго. Как высушить планшет, не разбирая его, я подсказать не смогу, но просто объясню, что бывает с электронными устройствами на контакты которых попадает влага.
При включении такого устройства, даже небольшое количество влаги, попадая на контакты, способно вызвать окисление. Это конечно не смертельно для устройства, но очистить потом этот налёт будет тяжело (тем более внутри планшета).
Так что из этих соображений, старайтесь беречь планшет от попадания в него жидкости (а тем более сладкого чая). Обычно мы понимаем, как дорога нам была вещь, лишь когда теряем её.
- Казалось бы, решение очевидно, но видимо не для всех. Листочки, которые прилагаются к планшету меняются очень просто. Плёнка планшета просто приподнимается, листочек с нарисованными иконками просто вытаскивается, и вы можете вставить туда всё что хотите.
- Как рисовать удобнее. Старайтесь располагать планшет прямо перед монитором. Чтобы он лежал параллельно плоскости монитора, а не был развёрнут влево или вправо. А также чтобы он был по центру относительно монитора, а не справа или слева от него, как мышка. Поначалу я не знал этой простой хитрости и не знал куда приткнуть планшет во время рисования. Поэтому меня взрывался мозг, когда я пытался рисовать на планшете, положив его вместо мышки.

- Если вы хотите менять размеры кисти в Gimp при помощи пера планшета, так сказать, на ходу, то вам поможет этот совет.
- Также, если вам любопытно, как перо выглядит изнутри, то не обязательно его разбирать самому. Вы можете посмотреть это здесь.
Когда только купил планшет, меня очень тревожила мысль о том, что к нему прилагаются всего два запасных стержня. Потому что в интернете все писали, что их хватает на 2-3 месяца. Я стал заранее интересоваться где можно приобрести запасные стержни или же само перо со стержнями, но так и не нашёл. Правда за три года использования стержень не сточился ни на миллиметр (да я все эти годы его постоянно замерял линейкой). Я конечно поначалу не так часто рисовал. Но тем не менее, – люди, как вы так рисуете, что за 2-3 месяца стачиваете полностью стержень? У вас там что наждачная бумага на планшете лежит?
В любом случае, если кто знает где заказать запасные стержни или перо поделитесь информацией. Многие будут вам очень благодарны. Вопросы о том, где приобрести перо на этот планшет поступали неоднократно.
3d-vsiakosti.blogspot.com
В САИ не работает стилус планшета
Попробуй переустановить САИ. У меня была такая же проблема. Я перекопала всё, но свелось к тому, что надо было просто переустановить программу. Если нет, то ничем помочь не могу. В левой колонке есть мин. размер. Доведи до ноля. Пользователи часто не обращают внимания.) Но думаю, у тебя проблема в том, что в саи нужно посмотреть настройки планшета. Именно в саи. Покопайся там.
Настройками в SAI это не исправишь. Если у тебя «репак» версия и тем более с руссификатором. Работать будет Только в Лицензионной версии SAI,
<a rel=»nofollow» href=»http://www.systemax.jp/bin/sai-1.2.5-ful-en.exe» target=»_blank»>http://www.systemax.jp/bin/sai-1.2.5-ful-en.exe</a>
Нужно найти SAI который устанавливается через установщик. А не сразу готовый в архиве.
Такая же фигня, но до этого всё работало, и в саи и не в саи.
Точь-в-точь описала мою проблему. Тоже UGEE, а совет в «ЛУЧШИЙ ОТВЕТ» Полная хрень. Не работает вообще.
touch.otvet.mail.ru
Стилус не работает в саи. Графический планшет — настройки подключения и работы
Графический планшет ускоряет и упрощает работу с компьютерной графикой. Но для того, чтобы достичь максимальной производительности, планшет, как и любое сложное оборудование, требует тщательной настройки и помочь разобраться как самому настроить графический планшет и перо вам поможет наша статья. Самостоятельно во всём разобраться человеку, досконально не знакомому с Photoshop и установкой необходимых драйверов, будет весьма проблематично. А потому давайте разберёмся, с чего следует начать, и рассмотрим каждый этап настройки устройства. В качестве примера возьмём графический планшет Wacom.
Установка необходимого ПО
Первое, с чего нужно начать – подключение устройства к компьютеру с помощью кабеля из коробки. Необходимо отметить, что без драйверов (на Windwos 10 он происходит автоматически) планшет работать будет некорректно или не будет работать вообще. Вне зависимости от ОС вашего компьютера (Windows, mac OS), установка драйверов происходит в автоматическом режиме после запуска соответствующей программы. Установить можно с помощью диска, лежавший в коробке вместе с планшетом (если его не было, переходите к следующему абзацу). Вставьте диск, запустите программу обновления ПО. Следуйте несложным инструкциям и после этого устройство будет готово к работе.
Другой способ установки или обновления драйверов для гаджета – скачать их с сайта производителя графического планшета. Для этого есть две причины:
- первая – отсутствие дисковода на компьютере или ноутбуке
- вторая причина заключается в том, что на сайте у производителя находятся новейшие драйвера
В новых версиях ПО могут быть исправлены ошибки, расширен функционал, улучшена или добавлена локализация. Драйвера для устройств фирмы Wacom можно найти на их официальном сайте перейдя по ссылке.
Настройка самого графического планшета
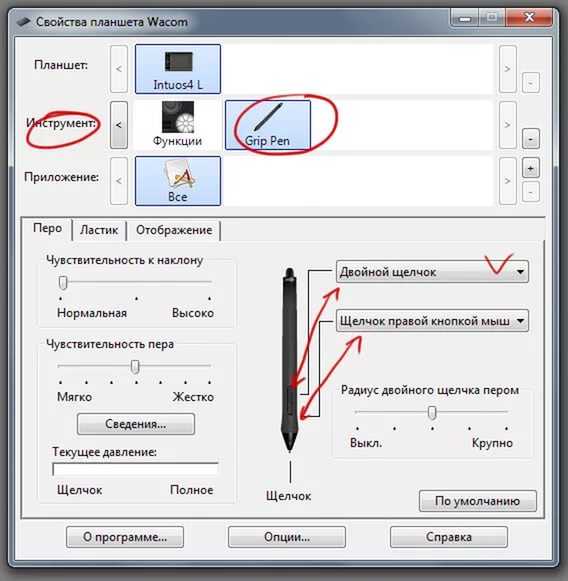
После установки и обновления ПО, нужно правильно настроить графический планшет для корректной его работы. Подберём подходящую вам чувствительность пера в SAI или PS к силе нажатия на перо. Запустите подходящую программу и откройте панель управления планшета (в нашем случае это «Wacom Tablet»). Создайте новый рисунок и выберите в качестве инструмента самую обычную кисть с большим размером (диаметр около 50 в Photoshop подойдёт). Прове
ismcomp.ru
Почему Графический Планшет Не Работает ~ Повседневные вопросы
Вам нужен графический планшет? Выясните, что вы должны знать
Вы думаете о том, чтобы вытащить мышь и заменить ее графическим планшетом? Вам нужна дополнительная информация об особенностях, использовании и дополнительных аксессуарах, прежде чем спешить, чтобы купить их? Не знаете, какой размер лучше всего подходит вашим потребностям? Читай дальше!
Что такое графический планшет?
Графический планшет (также известный как планшетный планшет, планшет или цифрователь) — это аппаратное устройство ввода, используемое в основном цифровыми художниками, хотя многие неисторители используют их также. Графические планшеты имеют жесткую пластиковую, чувствительную к касанию поверхность рисования, которая передает движения стилуса или мыши на монитор. Положение стилуса или мыши напрямую коррелирует с положением курсора на мониторе. Потребуется некоторое время, чтобы привыкнуть к рисованию поверхности планшета, но как только вы перейдете к кривой обучения, это так же естественно, как использование ручки или карандаша на бумаге.
Что делать если драйвер от графического планшета не работает
Bamboo Capture © Wacom
Графические планшеты Wacom
На рынке есть несколько брендов графических планшетов, Wacom является самым популярным производителем на сегодняшний день.
Бамбуковая линия Wacom, ориентированная на домашних и офисных пользователей, является их самым простым и доступным планшетом. В семейство Bamboo входят Connect, Splash, Capture и Create.
Серия Intuos — профессиональная линия Wacom и используется в основном художниками, графическими дизайнерами и другими творческими профессионалами. Он поставляется в четырех размерах: Intuos5 Touch Small, Intuos5 Touch Medium, Intuos 5 Touch Large и Intuos4 Extra Large. Все планшеты Intuos включают сенсорные кольца, экспресс-клавиши, усовершенствованный датчик наконечника ручки и 2048 уровней давления. В качестве дополнительного бонуса планшеты Intuos5 имеют поверхность с несколькими касаниями. Это означает, что вы можете использовать жесты для позиционирования и навигации так же, как и с помощью смартфона, iPad, Kindle Fire и т. Д.
Cintiq, их вершина линейной модели, позволяет пользователям рисовать непосредственно на экране HD. Это как можно ближе к рисованию / рисованию с использованием традиционных носителей! Технически, Cintiq — это не графический планшет. Скорее, это интерактивный дисплей пера. Начиная с $ 999 и паря до нескольких тысяч долларов вперед, он может быстро очистить ваш банковский счет. Но, если у вас есть деньги или очень хорошая причина для нуждаясь один, иди за ним! Он поставляется в трех размерах: 13HD, 22HD и 24HD. Они также предлагают 22HD Touch и 24HD Touch, если вы хотите возможности мультитач.
Intuos5 Touch © Wacom
Другие бренды для рассмотрения
Следующие производители графических планшетов не предлагают все колокола и свистки высокопроизводительного планшета Wacom, но они предлагают все, что нужно большинству пользователей. и по доступной цене.
Penpower
Для домашнего и офисного использования TOOYA PRO от PenPower выполнит эту работу. Для тех, кому требуется немного больше функциональности, их средний планшет, Monet и их планшет с более высоким уровнем конца, Picasso, являются хорошим выбором для профессионального использования.
VisTablet
VisTablet, новичок на рынке графических планшетов, работает с планшетом с 2007 года. При цене менее сорока долларов, PenPad является их самым доступным планшетом. Уникальность этого планшета в том, что поверхность является гибкой. Я не уверен, почему это необходимо, но это особенность, тем не менее! VisTablet предлагает еще четыре модели. Все по разумным ценам.
Adesso
Если вы подумываете о беспроводном подключении, можно рассмотреть вариант Addesso CyberTablet W10. Adesso также предлагает три не беспроводных модели с различными ценами и размерами для пользователей, начиная от студентов и заканчивая архитекторами.
гениальность
В линейке из одиннадцати планшетов Genius есть что-то для всех. PenSketch M912A является их верхней частью линейной модели и идеально подходит для художников, дизайнеров и пользователей САПР. G-Pen 560 — это модель начального уровня с 4,5 «x 6». В отличие от большинства основных планшетов, G-Pen 560 имеет горячие клавиши, которые могут быть запрограммированы для различных функций.
Многофункциональный цифровой планшет Picasso © PenPower
Имеет ли значение значение?
Графические планшеты имеют размер от 4 «x 5» до 18 «x 12». Если вам нужно что-то большее, Cintiq измеряет колоссальные 20,4 «x 12,8». В то время как маленькие планшеты подходят для домашнего и профессионального использования, большинство художников предпочитают от средних до больших планшетов, потому что они обеспечивают более естественное рисование / движение живописи. Для не-артистов обычно достаточно небольшой планшета. На самом деле, людям, которым не нужна большая планшет, чтобы выразить свое внутреннее Пикассо, предпочитают. Те, у кого есть кистевой туннель и подобные проблемы, также предпочитают меньшие планшеты, потому что меньшее движение означает меньшее напряжение на их запястьях и руках.
Еще одна вещь, которую следует учитывать при выборе планшета — это ваша доступная офисная недвижимость. Имейте в виду, что размеры планшета относятся к фактическому пространству рисования, а не к внешним размерам планшета. Например, мой планшет равен 7 «x 4,5». Однако его площадь составляет 12 «x 8». И, наконец, как и в большинстве случаев, чем больше продукт, тем выше цена.
Intuos4 XL и Bamboo Splash © Wacom
Программируемые функции
Особенности варьируются от планшета до планшета, но большинство из них содержат по меньшей мере несколько программируемых кнопок независимо от того, находятся ли они на самом планшете или на стилусе. Ниже приведен список нескольких кнопок и doodads, которые вы можете найти.
Экспресс-ключи
Большинство планшетов включают экспресс-ключи, даже самые маленькие модели. Эти клавиши могут быть запрограммированы для выполнения часто используемых нажатий клавиш и функций.
Боковые переключатели Stylus
Боковые переключатели на стилусе обычно устанавливаются двойным щелчком и правой кнопкой мыши. Однако некоторые модели дают вам возможность изменять эти функции по умолчанию.
Touch Ring
планшеты Intoos от Wacom поставляются с отличным маленьким сенсорным кольцом. Эта сенсорная область контролирует автоматическую прокрутку / масштабирование, слои, размер кисти и поворот холста. Вы также можете запрограммировать его для выполнения других функций, просто посетив меню свойств планшета и назначив новые функции. После назначения один щелчок по центральной кнопке вызывает меню на вашем мониторе и позволяет вам выбирать свое оружие.
Особенности стилуса
Нить
В дополнение к стандартным жестким пластиковым наконечникам, Wacom предлагает множество дополнительных наконечников для своих перьев. Если вы хотите, чтобы карандаш выглядел на бумаге, жесткий войлок будет работать. Гибкие наконечники придадут вам такое же ощущение, но не будут изнашиваться так же быстро, как их сочувствующий друг. Нужна кисточка? Инкрустированные ножки имеют крошечную пружину, которая позволяет использовать наконечник, позволяющий превратить ваш стилус в то, что похоже на кисть.
планшеты Adesso поставляются только с одним стилем, но у них есть интересный стилус, который является как ручкой с сенсорным экраном, так и чернильной ручкой. Закрутите ствол, и у вас есть чернильная ручка. Верните его снова, и у вас есть планшет. Если бы у меня был один из них, у меня было ощущение, что поверхность моего планшета будет покрыта чернилами. К сожалению! Если этого недостаточно, этот стилус также имеет лазерную указку. Отлично подходит для презентаций а также поиграйте со своей кошкой.
Ластик
На многих планшетах есть ластик, чувствительный к давлению, который работает так же, как ластик для карандашей. Вместо стирания графита или чернил он удаляет цифровые метки и информацию в программах от Microsoft Word до Adobe Photoshop.
Боковые переключатели Stylus
Боковые переключатели на стилусе обычно устанавливаются двойным щелчком и правой кнопкой мыши. Однако некоторые модели дают вам возможность изменять эти функции по умолчанию.
Другие варианты стилуса
Когда дело доходит до вариантов стилуса, Wacom является лидером. Большинство производителей не продают альтернативные ручки или даже альтернативные наконечники, если на то пошло. Вы получаете основную ручку, и все! В дополнение к стандартной ручке для ручек, которая поставляется с планшетом Wacom, они также продают дополнительные ручки, такие как воздушная кисть (в форме воздушной кисти), ручка для искусства, классическая ручка (более тонкая, без резинового захвата) и чернильное перо. Каждый стилус предназначен для имитации ощущения и эффектов инструмента, который он представляет.
Уровни давления
Уровни давления для большинства планшетов — 256, 512, 1024 или 2048. Эти цифры относятся к уровням чувствительности стилуса. Более высокие уровни являются наиболее чувствительными и дают наилучшие результаты, особенно если вы используете свой стилус в качестве инструмента для искусства. Уровни давления работают по тому же принципу, что и кисть, карандаш или мел. Чем сильнее вы нажимаете, тем темнее и толще линия. Чувствительность к стилусу особенно важна для цифровых художников, которым необходимо контролировать толщину линии, цвет, прозрачность и смешивание.
Некоторые верхние концевые ручки также позволяют использовать наклон и вращение для управления шириной линии и ориентацией кисти.
Вам нужен графический планшет?
Никто потребности графический планшет. Однако, если вы выполняете цифровую иллюстрацию или ретушь фотографий, графический планшет может сделать вашу работу намного проще и веселее. Стилус предлагает более естественный способ рисовать, нарисовать и ретушировать, чем когда-либо обеспечивала мышь. Я купил графический планшет около семи лет назад после того, как начал работать над иллюстрациями. Использование мыши было медленным и неуклюжим и не позволяло мне иметь гладкий, чувствительный к давлению поток, который мне нужен. Теперь, используя мышь, хочется рисовать с помощью мыла!
Cintiq 24HD Touch © Wacom
Вывод
Попрощайтесь с вашей мышью! Теперь вы готовы начать покупки графического планшета, который соответствует вашим потребностям и вашему бюджету. У вас есть планшет? Что это за модель? Как вы нашли его для векторизации?
Envato Tuts + учебники переведены на другие языки нашими членами сообщества — вы тоже можете участвовать!
Похожие вопросы
kartaklada.ru
Настройка функций пера
Настройка функций пераНастраивайте функции пера, назначая разные функции на кнопки пера, регулируя чувствительность и давление наконечника пера, а также выбрав способ выполнения правого щелчка мыши.
Примечание. Некоторые перья не оснащены кнопками или ластиком.
Назначение функций кнопки и наконечника пера
- Откройте «Свойства планшета Wacom».
- Если вы видите строку Инструмент, выберите свое перо.
- Выберите вкладку Перо.
- Для каждой из кнопок пера выберите необходимый параметр из раскрывающегося меню рядом с изображением пера.
-
Для наконечника пера дважды щелкните по изображению наконечника пера для отображения раскрывающегося меню. Затем выберите параметры, которые будут выполняться при касании пером поверхности планшета.
Предупреждение. Чтобы обеспечить возможность рисования в большинстве графических приложений, для наконечника пера следует настроить выполнение функции Щелчок.
Примечание. Состав параметров, доступных в окне «Свойства планшета Wacom», различается в зависимости от модели устройства.
Снимок экрана приведен выше в качестве наглядного примера. Он может не соответствовать фактическому изображению на экране.
Настройка других параметров пера
- Радиус двойного щелчка пером: Изменить расстояние от пера до поверхности планшета при выполнении двойного щелчка можно с помощью ползунка.
- Текущее давление: Чтобы определить требуемую силу нажима при использовании пера, проверьте текущее давление, нажав в пустой области окна «Свойства планшета Wacom» наконечником пера или ластиком.
- Изменить силу нажима для использования наконечника пера или ластика можно с помощью ползунков Чувствительность пера и Нажим ластика.
- Опции: Чтобы выбрать способ нажатия кнопки мыши с помощью пера, нажмите «Параметры» и выберите другой режим кнопки пера.
- Чувствительность к наклону: Изменить влияние наклона пера на штрихи пера можно с помощью ползунка. Откройте приложение, которое поддерживает функцию наклона, чтобы проверить результат сделанных изменений.
- Сведения о чувствительности пера: Чтобы изменить чувствительность наконечника пера, нажмите Настройка и настройте дополнительные параметры пера и ластика.
Советы.
- Выберите в качестве действия для наконечника пера функцию Щелчок, а в качестве действия для одной из кнопок пера функцию Двойной щелчок.
- Если для работы в приложении, чувствительном к нажатию, необходимо настроить более узкий диапазон силы нажима, выберите для параметра Чувствительность пера значение «Мягко».
- Если легкое нажатие вызывает излишнюю реакцию пера, попробуйте выбрать для параметра Чувствительность пера значение «Жестко».
- Если наблюдается задержка появления штрихов, мазков при рисовании и выполнения операций перетаскивания, попробуйте установить меньшее значение параметра Радиус двойного щелчка пером или назначьте функцию двойного щелчка кнопке пера, а не наконечнику.
- Значения по умолчанию для пера можно восстановить. Для этого перейдите на вкладку Перо в окне Свойства планшета Wacom и нажмите По умолчанию.
101.wacom.com