mySize — экранная линейка
- mySize — экранная линейка, с помощью которой можно легко узнать размеры элементов на экране монитора в трёх различных единицах измерения:
- пикселях;
- сантиметрах;
- дюймах.
- Скачать mySize 1.0 с текущего сайта:
- zip
700 КБ - zip: portable
600 КБ
Официальный сайт программы (AnishSoft.Com) на момент написания поста не существует.
Инструкция
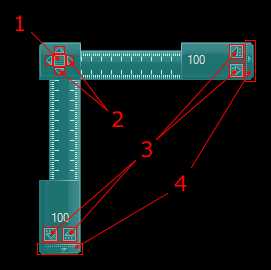
- Кнопка меню.
- Кнопки перемещения программы на 1 пиксель в соответствующие стороны (клавиши перемещения указателя на клавиатуре).
- Кнопки перемещения бегунков горизонтальной и вертикальной линеек на 1 пиксель влево / вправо и вверх / вниз соответственно.
- Свободное перемещение бегунков мышью.
Чтобы перетащить линейку, нужно кликнуть левой кнопкой мыши по любой области программы,
Меню
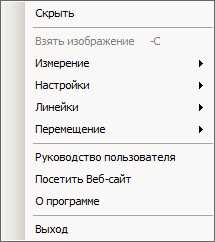 Меню довольно простое, поэтому далее рассмотрено только два пункта.
Меню довольно простое, поэтому далее рассмотрено только два пункта.
- Скринер
- Настройки → Скринер, клавиша S:
 По нажатию клавиши S в окне программы появятся дополнительные линии разметки, образуя, тем самым, вместе с направляющими, прямоугольную область — скринер:
По нажатию клавиши S в окне программы появятся дополнительные линии разметки, образуя, тем самым, вместе с направляющими, прямоугольную область — скринер:  Эту область можно сохранить как изображение (скриншот), нажав клавишу
Эту область можно сохранить как изображение (скриншот), нажав клавишу 
- Перемещения
- Перемещение → Только по X/Y, клавиши Shift/Ctrl+Перемещение:
 Эта функция блокирует перемещение по соответствующей оси. Активировав одну из опций или удерживая одну из горячих клавиш, программа будет перемещаться либо горизонтально, либо вертикально.
Эта функция блокирует перемещение по соответствующей оси. Активировав одну из опций или удерживая одну из горячих клавиш, программа будет перемещаться либо горизонтально, либо вертикально.
developer.roman.grinyov.name
Немецкие презервативы My.Size нестандартных размеров
MY.SIZE — единственные презервативы на рынке, предлагающие широкий размерный ряд для мужчин — обладателей нестандартных размеров полового члена. Однажды определив и затем используя свой размер презерватива, Вы получаете максимальную безопасность, наслаждение и комфорт во время полового акта.
MY.SIZE предлагает презервативы действительно больших размеров, а не фиктивные «XXL» как у других брендов, которые в действительности мало чем отличаются от обычного размера. Кроме больших презервативов, MY.SIZE выпустил два варианта презервативов маленького размера, которые придутся кстати тем, кому стандартные презервативы оказались великоваты.
Краткую справку о размерных параметрах презервативов и их связи смотрите здесь.
Всего MY.SIZE предлагает семь размеров презервативов – от 47 до 69. Цифры означают половину длины окружности презерватива (ширину) в миллиметрах. Размеры 47 и 49 считаются уменьшенными по сравнению со стандартным, размер 53 – стандартный, а размеры 57, 60, 64 и 69 – увеличенные.
| Размер «My.Size» | Длина окружности презерватива | Ширина презерватива | Соответствие обхвату полового члена |
| 94 мм | 47 мм | от 9 см до 10 см | |
| 98 мм | 49 мм | от 10 см до 11 см | |
| 106 мм | 53 мм | от 11 см до 12 см | |
| 114 мм | 57 мм | от 12 см до 13 см | |
| 120 мм | 60 мм | от 13 см до 14 см | |
| 128 мм | 64 мм | от 14 см до 16 см | |
| 138 мм | 69 мм | от 16 см до 18 см |
Для определения своего размера презервативов можно полагаться на расположенную выше таблицу. Всё, что нужно — измерить мерной лентой обхват Вашего органа и соотнести его значение с таблицей. Также можно скачать специальную линейку MY.SIZE с официального сайта производителя презервативов, распечатать и выяснить размер с её помощью.
mysize-dealer.ru
экранная линейка. Инструменты веб-дизайнера #2
Привет. Сегодня мы поговорим о программе MySize.
Эта программа предназначена для измерения чего-либо в пикселях на мониторе, т.е. это своеобразная линейка на мониторе. Мы открываем эту программу и вот как выглядит наша линейка.
Видео версия статьи
Где используется экранная линейка MySize?
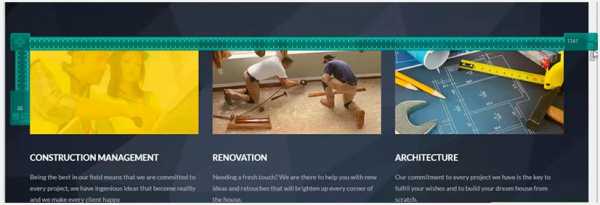 Я в основном использую там, где нужно измерить что-то в пикселях. Итак, мне интересно какая ширина контента используется на сайте: открываем данную линейку, ставим к началу картинки. Наводим курсор и тянем за стрелочку до конца картинки. Я вижу, что контент используется на ширину 1140 пикселей. Если я, например, хочу сделать подобный сайт, то я буду использовать такую же ширину.
Я в основном использую там, где нужно измерить что-то в пикселях. Итак, мне интересно какая ширина контента используется на сайте: открываем данную линейку, ставим к началу картинки. Наводим курсор и тянем за стрелочку до конца картинки. Я вижу, что контент используется на ширину 1140 пикселей. Если я, например, хочу сделать подобный сайт, то я буду использовать такую же ширину.
Как выключить линейку?
Если линейку нужно выключить, нажимаем правой кнопкой мыши, и нажимаем Выход.
Если мы нажмем на английскую клавишу S, то появляется указатель, чтобы ровнее вымерять.
Где скачать MySize?

Открываем Яндекс, пишем «MySize линейка официальный сайт». Скачиваем с первого сайта в поиске. Думаю, это и есть официальный сайт. Мы просто нажимаем zip, и у нас скачивается архив. Здесь также есть небольшая инструкция. Мы открываем архив, и видим установочный файл. Устанавливаем его, и у вас также появится ярлык на Рабочем столе.

Поделитесь? Благодарю 🙂
Автор: Илья Чигарев
https://ichigarev.ru/Привет. Меня зовут Илья. Я автор блога. Более 5-ти лет занимаюсь разработкой сайтов: блоги, лендинги, интернет-магазины. Есть любимая супруга и у нас недавно родился сын. Очень хотим путешествовать, объездить весь мир. Всегда рад новым знакомствам и вашим вопросам, комментариям. Добавляйтесь в соц.сетях 🙂 Надеюсь блог вам будет полезен.
ichigarev.ru
Экранная линейка mySize — пк-ГИД
Веб-дизайнерам нередко требуется определить размер какого-нибудь объекта на экране. И не всегда для этого достаточно посмотреть свойства объекта. В подобных ситуациях на помощь приходят специальные утилиты, позволяющие измерять элементы в любой части экрана. К таким программам относится и mySize.
Первое, что подкупает в этой бесплатной программе – это простота и удобство. Никаких лишних действий, ненужных кнопок и настроек. Когда она неактивна, становится полупрозрачной, так что не загораживает другие окна. Всё, что мы видим при запуске mySize, это линейка.
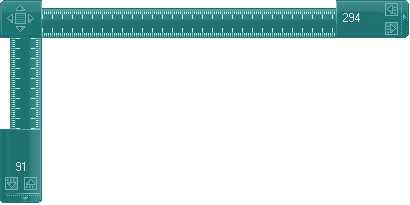
Причём её не нужно прикладывать, чтобы измерить. Вместо этого мы растягиваем её по горизонтали или по вертикали, сразу же определяя размер. Позиционировать края линейки очень просто – достаточно подвести курсор к краю и, зажав левую кнопку мыши, перемещать её.
Маленькие кнопочки у краёв линейки предназначены для точного растягивания линейки по 1 пикселю.
Перемещать всю линейку по экрану можно, как и любое окно. Для более точного перемещения можно нажимать стрелочки в углу линейки. Альтернативный вариант – управляющими клавишами.
Размер всегда отображается на линейке.
В mySize предусмотрена ещё одна полезная функция, называемая скринер. Суть её в том, что можно одновременно растягивать обе линейки, перемещая этот самый скринер. Отображается он строго на пересечении линеек и обозначен красным маркером. Включить его можно нажатием клавиши S или через меню. Подстраивать линейку под объект на экране с помощью скринера очень удобно.
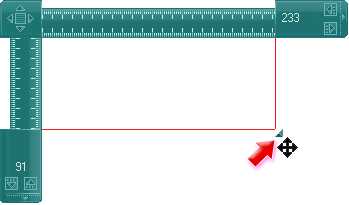
В программе присутствует меню, вызвать его можно, кликнув в углу линейки.
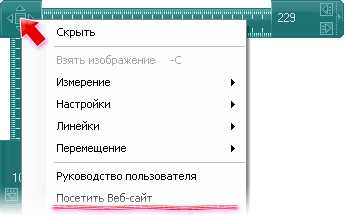
Через меню mySize можно настроить ещё несколько параметров линейки.
Измерение – позволяет выбрать единицу измерения, отображаемую при работе с линейкой. На наш выбор пиксели, сантиметры или дюймы.
Настройки – включает три пункта:
• Отображать поверх всех окон – включение этой опции позволяет линейке всегда оставаться на виду;
• Отображать на панели задач – для отображение кнопки программы в Панели задач, так как по умолчанию она отображается только в системном трее;
• Скринер – включение уже рассмотренного ранее скринера.
Линейки – содержит два пункта, предназначенных для включения/отключения горизонтальной или вертикальной линеек. По умолчанию отображаются сразу обе линейки.
Перемещение – это свойство меню позволяет настроить строгое перемещение линейки только по одной из осей — Х либо Y. По умолчанию в mySize выполняется перемещение по обеим осям. Так, удерживая левый Shift и перемещая курсор, можно двигать линейку только по горизонтали. Аналогично с левым Ctrl можно добитьcя смещения линейки строго по вертикали.
Скрыть – выбор этого пункта в меню заставляет линейку свернуться в трей. Чтобы вернуть линейку mySize на экран, достаточно сделать двойной клик на значке программы в трее.
Напоследок расскажем ещё об одной полезной функции утилиты – возможности создания скриншота. Появляется она только когда включен скриннер – в меню появляется пункт Взять изображение. Любителям всё делать с помощью клавиатуры поможет клавиша C. Всё, что окажется между линейками и направляющими скринера, можно сохранить в файл.
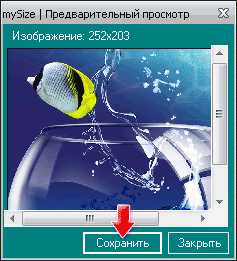
В отдельном окошке Предварительный просмотр мы увидим скриншот и кнопку [Сохранить]. mySize сохраняет скриншот в формате JPG, BMP или PNG.
www.pkgid.ru
Экранная линейка mySize — полезный инструмент веб-мастера
 Продолжим знакомство с инструментами, которые могут помочь веб-мастеру при создании сайта. Помимо обязательных программ, без которых нельзя обойтись, таких как, например, веб-редактор, существуют и вспомогательные, позволяющие облегчить выполнение некоторых операций, сэкономить время. Одна из таких программ – экранная линейка mySize.
Продолжим знакомство с инструментами, которые могут помочь веб-мастеру при создании сайта. Помимо обязательных программ, без которых нельзя обойтись, таких как, например, веб-редактор, существуют и вспомогательные, позволяющие облегчить выполнение некоторых операций, сэкономить время. Одна из таких программ – экранная линейка mySize.
Этот инструмент позволяет измерять размеры графических элементов на экране компьютера, что часто приходится делать веб-дизайнерам, верстальщикам. Пригодится эта программа и фотохудожникам, иллюстраторам, разработчикам веб-приложений. Она очень проста в освоении и работе. Найти и скачать эту программу в Интернете не составляет труда. Рассмотрим подробнее интерфейс программы mySize.
Элементы управления
Основной элемент управления, на котором находится кнопка главного меню, а также кнопки позволяющие перемещать всю линейку по одному пикселю вверх, вниз, вправо или же влево. Для того чтобы вызвать главное меню программы, нужно щелкнуть левой кнопкой мыши по кнопке главного меню. С помощью кнопок перемещения по пикселю вы можете подогнать линейку на нужную вам область.
Элементы управления, позволяющие изменять ширину/высоту линейки по одному пикселю. Для того чтобы изменить ширину или же высоту, нужно щелкнуть один раз на данный элемент управления. Данное свойство поможет вам более точно подстроить линейку под определенное изображение.
Зажав левую кнопку мыши и осуществив перемещение мыши, вы будете изменять ширину/высоту линейки. Данное свойство поможет вам более быстро изменять размеры.
Главное меню
При нажатии на главное меню, в основном элементе управление, перед вами возникнет следующее меню.
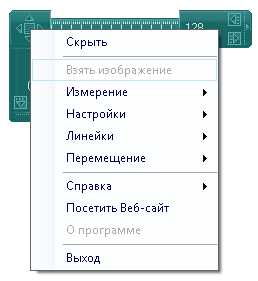
В данном меню вы сможете изменять параметры линейки, а именно переключаться между положениями вертикальной, горизонтальной или же обеими одновременно линейками. Так же в данном меню можно изменить параметры ширины/высоты. По умолчанию отображается информация о ширине/высоте в пикселях, вы можете изменить единицы измерения на сантиметры, или же на дюймы.
При нажатии на пункт меню Скрыть, находящемся в главном меню, программа сворачивается на панель задач в трей.
Для того, что бы возобновить программу из панели задач, нужно выполнить двойной щелчок по иконке программы mySize.
Для того, что бы изменить параметры вывода информации о размерах, пикселях, сантиметрах или же в дюймах, сделайте следующее. Зайдите в Главное меню, затем в меню Измерение, далее выберите один из предложенных вам параметров величины.
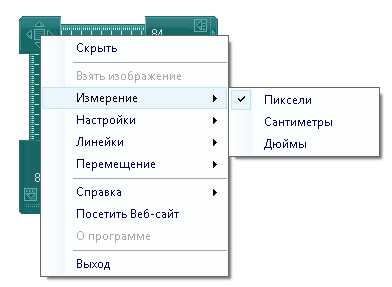
В пункте меню Настройки вы сможете выполнить следующее. Установить отображение mySize поверх всех остальных окон, что поможет более удобно работать с программой. Для этого выполните следующее: Главное меню ? Настройки ? Отображать поверх всех окон.
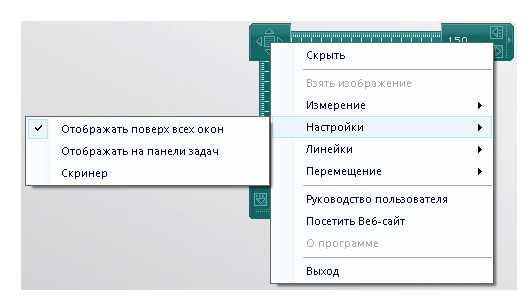
По умолчанию программа не отображается на панели задач, для того чтобы программа отображалась на панели задач, выполните следующее: Главное меню ? Настройки ? Отображать на панели задач.
В пункте меню Настройки вы сможете включить/выключить скринер. Скринер — это дополнение к программе, которое позволяет вам взять в рамку любое изображение, находящееся на вашем рабочем столе.
В пункте меню Линейки вам предлагается выбор линеек. Вы сможете включить отображение вертикальной/горизонтальной линейки или же их обоих одновременно. По умолчанию используется отображение двух линеек одновременно.
Для того что бы включить только горизонтальную линейку, вам нужно снять флажок, с вертикальной линейки, тем самым вы выключите ее и у вас останется, только ваша горизонтальная линейка. Таким же образом вы сможете и выключить горизонтальную линейку, оставив только вертикальную или же выключить их обе, оставив только основной компактный элемент.
В главном меню присутствует такое свойство как Перемещение, данное свойство помогает более точно подводить размеры, используя строгое перемещение линейки. Вы сможете перемещать линейку, либо по оси Х, либо по оси Y. По умолчанию в mySize настроено перемещение по всем осям сразу. Для того что бы выбрать перемещение по нужной вам оси выполните следующее: Главное Меню ? Перемещение ? и выберите одну из предложенных вам осей перемещения. Так же вы сможете воспользоваться «горячими клавишами».
Работа со скринером
Скринер — Это дополнительный элемент в mySize.
Скринер позволяет вам охватить любую область изображения, находящиеся в диапазоне скринера. Диапазон скринера выделяется прямоугольником имеющий красную рамку.
Для того, что бы сделать активным скринер выполните следующее: Главное меню ? Настройки ? Скринер. Та же самая команда приводит к тому, что скринер становится не активным. Когда скринер активен, в главном меню становится активен пункт Взять изображение. При выборе этого пункта скринер возьмет изображение, которое находилось в его области. Так же вы сможете воспользоваться «горячими клавишами», причем этот вариант лучше, так как при использовании команды из меню скринер иногда «фотографирует» само меню.
После взятия изображения, вам будет предложен предварительный просмотр изображения, в появившемся новом окне. Так же будет возможность сохранить это изображения после нажатия на кнопку сохранить. Сохранение изображение предлагается в следующих форматах *.bmp, *.jpg, *.png
Горячие клавиши
S — Включить/выключить скринер;
C — Взять изображение, находящееся в диапазоне скринера;
Стрелка вниз — перемещение вниз;
Стрелка вверх – перемещение вверх;
Стрелка влево – перемещение влево;
Стрелка вправо – перемещение вправо;
Left Shift + Перемещение мышью – Перемещение только по X;
Left Ctrl + Перемещение мышью – Перемещается только по Y.
Вот и все возможности программы mySize. Но попробуйте поработать с ней, и вы увидите, насколько она удобна.
Если вы всерьез хотите заниматься созданием сайтов, причем таких, которые позволяют еще и зарабатывать деньги, вы должны изучить и многие другие инструменты веб-мастера. Помочь в этом вам может видеокурс Евгения Попова «Все Технические Моменты Онлайн-Бизнеса в Видеоформате». Он содержит все необходимое для того, чтобы научиться создавать сайты, приносящие прибыль.
НЕ ЗАБУДЬТЕ ПОДЕЛИТЬСЯ СТАТЬЕЙ В СОЦИАЛЬНЫХ СЕТЯХ!
kviter.ru
Марка презервативов My.Size: описание, размеры, отзывы
My.Size – это немецкая марка презервативов премиум класса. Изготовитель: R & S consumer goods GmbH (Мюнхен.Германия).

Кондомы My.Size уникальны тем, что их размерный ряд позволяет подобрать идеальное сочетание длины и обхвата конкретно под ваш половой член. Резиновые изделия этой марки учитывают все анатомические особенности строения человеческого тела.
Все люди имеют свои индивидуальные особенности строения тела, вес, рост, массу. Соответственно, и размер полового органа кардинально отличается.
Проведя множество опросов мужчин разных стран, ученые установили, что окружность пениса не всегда пропорциональна длине. Допустим, у мужчины с окружностью 47 длина может быть такой же, как и мужчины с окружностью 69 (о том, как измерить размер, речь пойдет ниже).
Исходя из этого, следует замерять не длину, а именно окружность мужского полового органа.
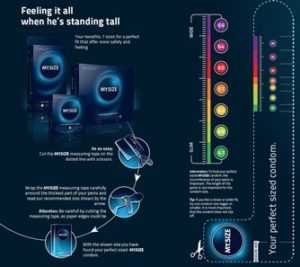 Сделав замер своего эрегированного члена один раз, вы получаете свой уникальный размер презервативов My.Size.
Сделав замер своего эрегированного члена один раз, вы получаете свой уникальный размер презервативов My.Size.
Используя кондомы My.Size, вы навсегда забудете о неудобствах и неприятных ощущениях во время полового акта. Зачастую все неприятные ощущения возникают именно из-за неподходящего вам размера резинового контрацептива.
Например, слишком маленький презик может сильно сдавливать половой член, задерживая приток крови и, тем самым, вызывая онемение, потерю чувствительности и болезненные ощущения. Так же велика вероятность того, что слишком узкий и плотно сидящий кондом порвется во время полового акта.
И напротив, слишком большой по размеру презерватив может соскользнуть и остаться во влагалище, а вы этого даже не заметите.
Поэтому так важно выбирать «резиновую защиту» с учетом ваших анатомических особенностей.
В чем плюсы презервативов My.Size?
- Подходят под любой размер полового члена
- Антиаллергенны
- Не оставляют следов
- Разработаны в Германии
- Имеют приятный запах и вкус
- Гарантируют приятные ощущения
- Распространяются только через официальных представителей
- При изготовлении используются латекс и лубрикант высочайшего класса
- Не имеют аналогов
Размерный ряд кондомов My.Size
В линейке представлены 7 вариантов резинового изделия:
Как измерить размер полового члена?
В упаковке есть вкладыш с линейкой, на которой размещен размерный ряд. Ей можно измерить пенис в эрегированном состоянии и узнать ваш точный размер. Но как же быть до покупки, как заранее узнать, какой именно размер вам подойдет?
Все достаточно просто: ширину, указанную на упаковке, нужно умножить на два – это и будет полный обхват вашего полового члена.
Например:
- Size 47 подходит под обхват эрегированного пениса размером 9,5-10 см
- Size 49 подходит под обхват эрегированного пениса размером 10-11 см
- Size 53 подходит под обхват эрегированного пениса размером 11-11,5 см
- Size 57 подходит под обхват эрегированного пениса размером 11,5-12 см
- Size 60 подходит под обхват эрегированного пениса размером 12-13 см
- Size 64 подходит под обхват эрегированного пениса размером 13-14 см
- Size 69 подходит под обхват эрегированного пениса размером 14-15 см
ВНИМАНИЕ: Измеряйте не диаметр, а именно обхват!
Где купить презервативы My.Size?
Линейка резиновых изделий премиум класса Май Сайз считается элитной и не продается в обычных аптеках и магазинах.
Их можно заказать на официальном сайте или купить в секс-шопах.
Отзывы пользователей о кондомах My.Size:
«Смазка очень качественная, лучше, чем у Дюрекса (с Дюрексом всегда добавляла смазку, а с этими и так все отлично). Они даже ощущаются приятней, чем Дюрексы. Нет запаха резины или еще каких-то отвлекающих факторов. По ощущениям тоже все в порядке. Единственный минус – цена и труднодоступность».
«МУЖИКИ! Когда я надел первый презерватив My.Size, я даже сначала был в каком-то лёгком замешательстве. Полное соответствие размеру. Не пережимал, не натирал. Легко надевался, без напрягов. Материал в разы приятнее, чем у Дюрексов и Контексов вместе взятых: презик практические не ощущался на члене! Со смазкой тоже все в порядке, на силиконовой основе, пятен не оставляет».
«Надевается так, как и должен надеваться презерватив: прикладывается к члену и легко раскатывается по длине, а не натягивается с трудом и скрипом как обычные презики. Совершенно не пахнет резиной и чем-то инородным. Со смазкой все в порядке: ее столько, сколько и должно быть. Не скатывается и не соскальзывает во время секса. Достаточно тонкий, но прочный: налили в него литров 5 воды, а он не лопнул. Так бы и лили дальше, но надоело, плюнули, так и не лопнув эту резинку».
potaskyn.ru
Экранная линейка MySize
Статьи в этой же категории
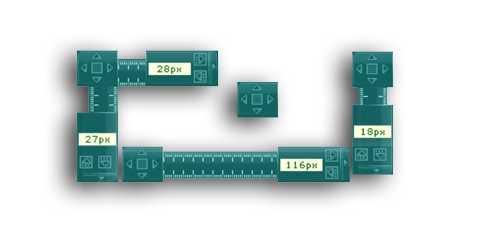 MySize — экранная линейка, очень простая програмка, проще не придумаешь, но в то же время очень нужная для вэб-дизайнера, блогера, создателя сайтов, да и просто для квалифицированного пользователя. Линейка имеет минимальный набор функций, она поможет вам быстро измерить ширину и высоту избражения, div-блока в пикселях, дюймах,сантиметрах и даже сделать скриншот.
MySize — экранная линейка, очень простая програмка, проще не придумаешь, но в то же время очень нужная для вэб-дизайнера, блогера, создателя сайтов, да и просто для квалифицированного пользователя. Линейка имеет минимальный набор функций, она поможет вам быстро измерить ширину и высоту избражения, div-блока в пикселях, дюймах,сантиметрах и даже сделать скриншот.
Программа бесплатная. Её вы можете найти через любой поисковик, задав поиск «MySize скачать», выбрать из предложенного списка.
Основной элемент управления. Центральная кнопка и есть главное меню, по средством которого управляется наш нехитрый, и очень милый инструмент. Кликаем мышкой в центр этого элемента и попадаем в меню управления.
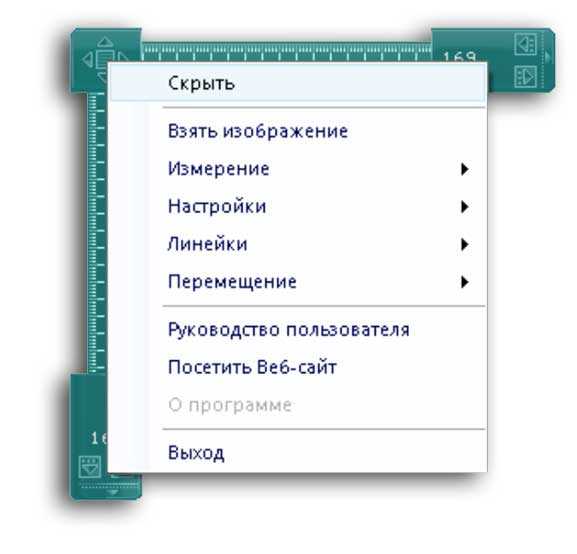 В этом меню вы можете менять параметры линейки, переключать положения вертикальной, горизонтальной линейками. Можно изменить параметры ширины и высоты. В программе размеры выставлены в пикселях, но их можно изменить на сантиметры, или на дюймы.
В этом меню вы можете менять параметры линейки, переключать положения вертикальной, горизонтальной линейками. Можно изменить параметры ширины и высоты. В программе размеры выставлены в пикселях, но их можно изменить на сантиметры, или на дюймы.
Нажав на пункт меню Cкрыть, программа скрывается в иконку на панели задач.
В панели задач, нужно кликнуть двойным щелчком по иконке программы.
Размеры в пикселях, сантиметрах или дюймах, меняются следующим способом. Главное меню — Измерение, выбираем один из параметров.
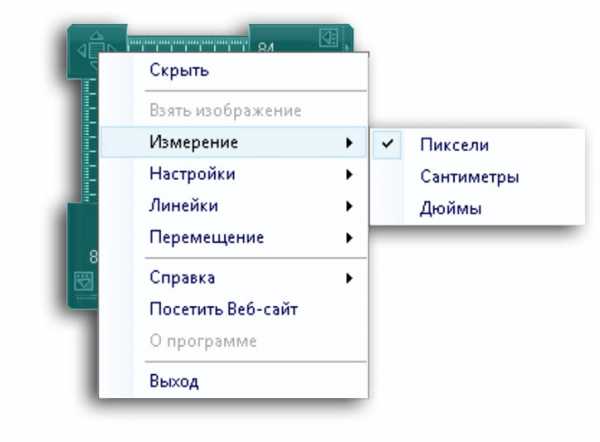
В меню «Настройки» выполняем следующее: Устанавливаем отображение mySize по верх всех остальных окон, это позволит удобно работать с программой. Главное меню — Настройки — Отображать поверх всех окон.
Чтобы программа отображалась на панели задач сделайте: Главное меню — Настройки — Отображать на панели задач
В меню «Настройки» можно включать или выключать скринер.
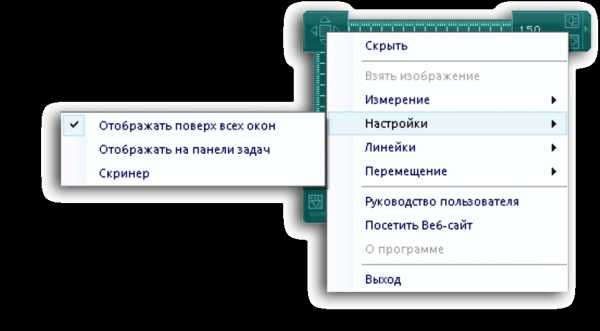
В меню «Линейки» выбор линеек. Можно включить вертикальную и горизонтальную линейки или обе одновременно.
Чтобы включить только горизонтальную линейку, нужно снять флажок с вертикальной линейки. Таким же образом можно выключить горизонтальную линейку или выключить обе, оставив только основной элемент.
В главном меню есть свойство «Перемещение«, оно позволяет точно подводить размеры. можно двигать линейку по оси Х или по оси Y. Чтобы бы выбрать перемещение в нужной оси выполните следующее: Главное Меню — Перемещение, выбираем одну из осей перемещения. Или «горячими клавишами»:
Left Shift – по оси X .
Left Ctrl – по оси Y.
Скринер
Скринер в этой программе дополнительный элемент. Он позволяет захватить нужную область изображения в диапазоне скринера.

Область скринера выделяется красным прямоугольником. Делаем так: Главное меню — Настройки — Скринер. Когда скринер активен, в главном меню активен пункт «Взять изображение». При выборе этого пункта скринер возьмет изображение, которое находилось в его области. Так же вы сможете воспользоваться «горячими клавишами».
После захвата изображения, предлагается предварительный просмотр, в появившемся новом окне. Можно сохранить изображения, нажав на кнопку «сохранить» в форматах *.bmp, *.jpg, *.png.
Горячие клавиши
S-Включить или выключить скринер
C-Взять изображение, находящееся в диапазоне скринера
Left Shift — Перемещение только по X
Left Ctrl – Перемещается только по Y
rwix.ru

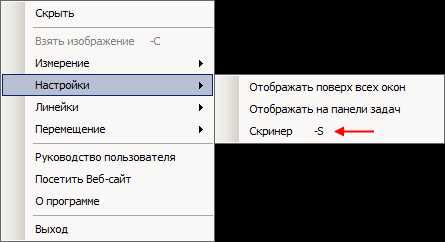 По нажатию клавиши S в окне программы появятся дополнительные линии разметки, образуя, тем самым, вместе с направляющими, прямоугольную область — скринер:
По нажатию клавиши S в окне программы появятся дополнительные линии разметки, образуя, тем самым, вместе с направляющими, прямоугольную область — скринер:  Эту область можно сохранить как изображение (скриншот), нажав клавишу
Эту область можно сохранить как изображение (скриншот), нажав клавишу 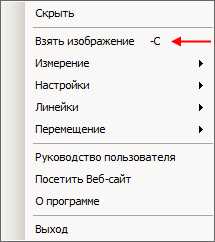
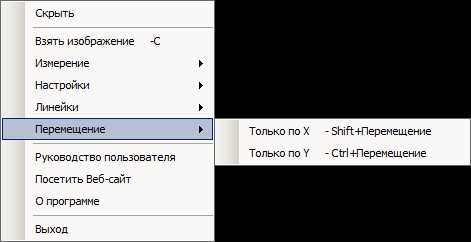 Эта функция блокирует перемещение по соответствующей оси. Активировав одну из опций или удерживая одну из горячих клавиш, программа будет перемещаться либо горизонтально, либо вертикально.
Эта функция блокирует перемещение по соответствующей оси. Активировав одну из опций или удерживая одну из горячих клавиш, программа будет перемещаться либо горизонтально, либо вертикально.