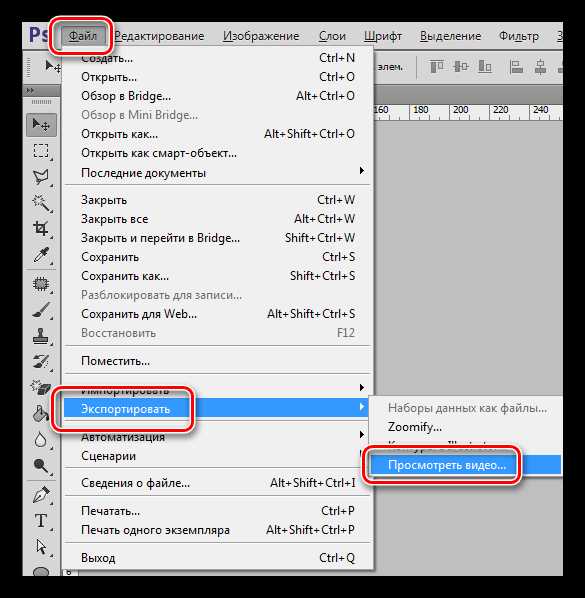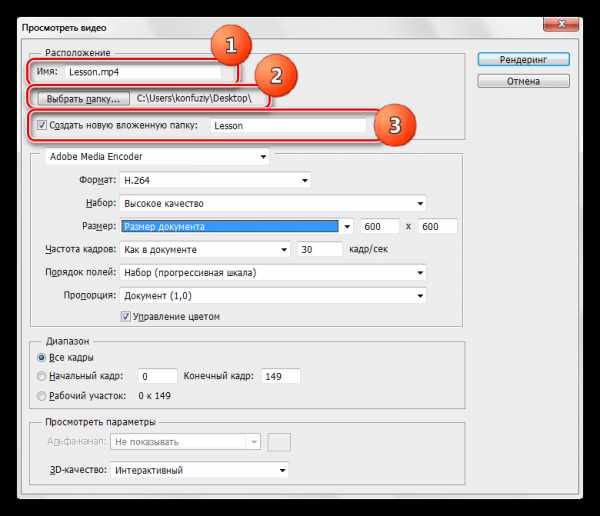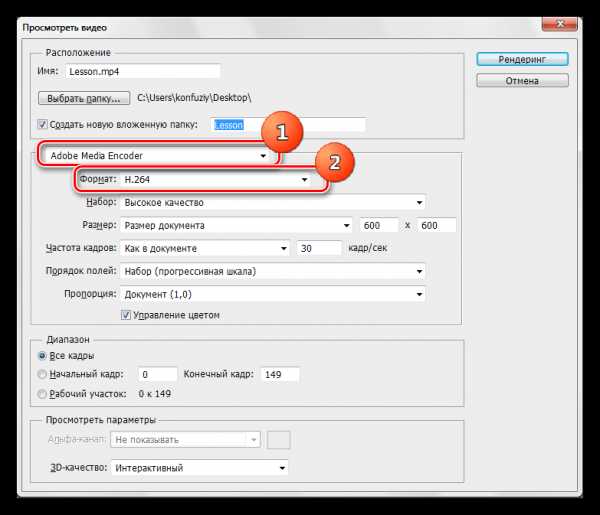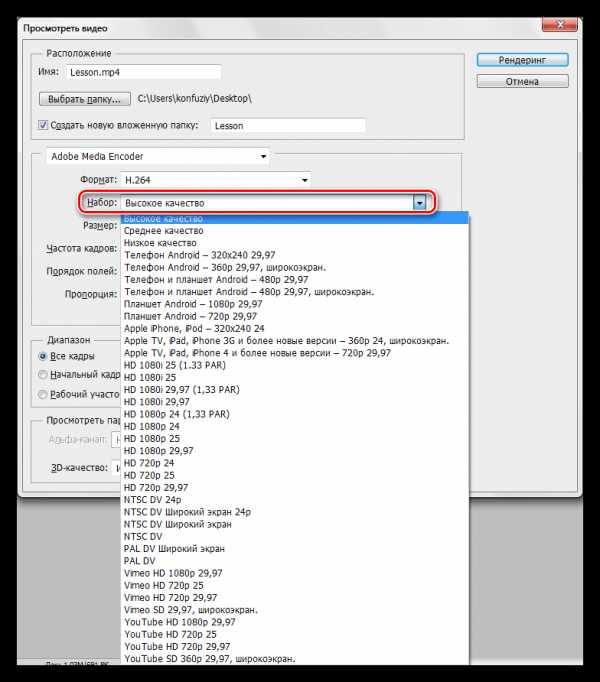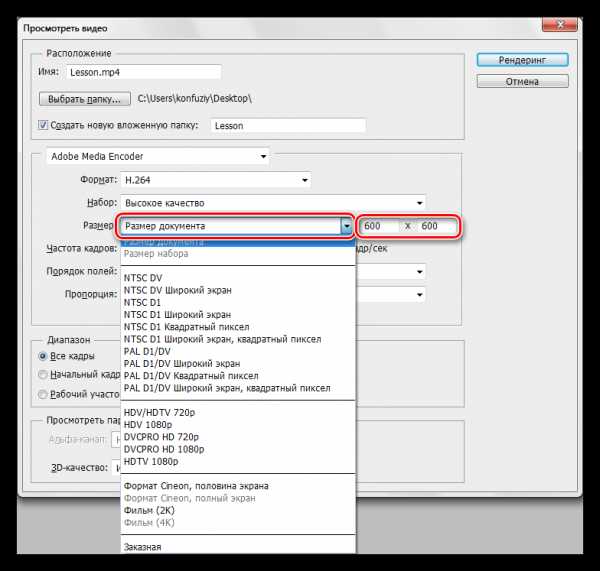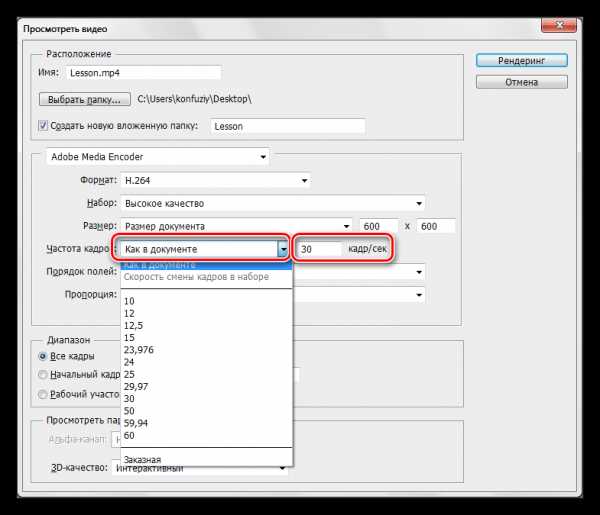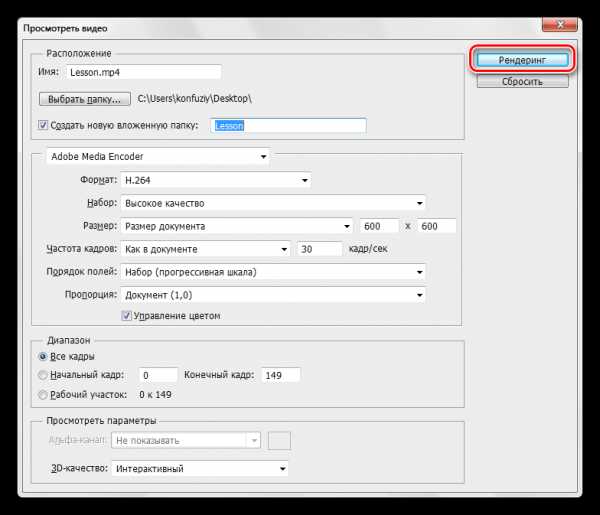Фотошоп для видео
Фотошоп — чудесная программа, среди всех его достоинств он умеет работать с видео. Не всегда это рационально и не всегда это нужно практиковать, но можно.
Почему нужно знать как работать с видео в фотошопе? У нас такой ответ: «Иногда выпустить контент самостоятельно, пусть он будет на тройку, но выпустить его вовремя, гораздо важнее, чем напрячь специалистов и опоздать с контентом на неделю-две».
Видео в Фотошопе? Да вы шутите!
Фотошоп умеет открывать файлы mp4*, avi*, mov и другие видеоформаты. В нем есть инструменты, которые помогут склеить или обрезать видеофайлы, есть шкала времени и многое другое. Никто не может вам запретить сделать в нем целый фильм! Хотя, если честно, это будет нелегко.
Панель инструментов для работы с видео
Фотошоп можно использовать, чтобы создать:
— гифки из видео,
— бумеранги,
— слайдшоу,
— анимацию элементов,
— мультфильм,
— синемаграфию и плотографию.
Пример: сайт Creative Market — магазин, который продает анимированные PSD шаблоны. Все они были сделаны в Фотошопе. Найти можно по ключевым словам «animated stories» или «animated post».
Инструменты в Фотошопе
Для создания или редактирования видео нам понадобится дополнительная панель — Шкала времени. Откройте эту панель через меню «Окно» → «Шкала времени».
Как и в видеоредакторах, на этой панели в хронологическом порядке располагаются файлы, которые будут показываться в ленте. Есть ползунок времени, есть масштаб ленты, который регулирует ее расширение.
Есть кнопки для управления видео, основная кнопка обрезки файлов и кнопка дополнительной анимации (она выглядит как квадрат, разделенный по диагонали, одна половина которого закрашена).
Обычно анимацию в Фотошопе создают с помощью отдельных слоев-кадров. Делают слой, на котором меняют графику, эти слои располагают в хронологическом порядке и получается видео.
Но есть и продвинутая анимация: больше не нужно создавать слои с микродвижениями, достаточно их запрограммировать. Вся расширенная анимация скрывается за стрелочкой рядом с названием слоя. Этот список различается у графических, текстовых слоев и слоев с маской.
Пользоваться продвинутой анимацией довольно легко:
- Ставите ползунок на шкале в то место, когда анимация должна начаться,
- Выбираете пункт продвинутой анимации, например «позиция» и видите как на шкале времени появилась точка. Мы зафиксировали позицию слоя.
- Передвигаете ползунок на другое время и перемещаете слой. Фотошоп запоминает начальную позицию и конечную и между ними программирует равномерное перемещение по прямой. Если нужно перемещать файл неравномерно, или не по прямой, используйте дополнительные точки и играйтесь с расстоянием между этими точками. И, конечно, не забывайте перемещать слой.
Гифки и бумеранги
Для бумеранга нужен кусочек видео и много-много рутинной работы с монтажом видеофайла. Обычно берется видео длиной до 1 секунды и размножается до 3-7 секунд. Гифку из готового видео сделать проще и быстрее, потому что не надо дублировать одинаковые файлы. Однако принцип создания одинаков:
- Загрузите видеофайл в Фотошоп (таким же образом, как вы открываете в нем фотку).
- Откройте шкалу времени. Для этого перейдите в меню «Окно» → «Шкала времени».
- При необходимости откадрируйте видеофайл до нужных вам размеров.
- Обрежьте видеофайл, оставив нужный вам фрагмент.
- Для создания бумеранга:
- Вырежьте небольшой фрагмент, максимум до трех секунд.
- Создайте дубль первого фрагмента.
- Нарежьте второй фрагмент по кадрам, это 24 кадра на каждую секунду.
- Перетащите кадры из начала в конец.
Продублируйте 1 фрагмент и второй нарезанный фрагмент несколько раз, чтобы получить видеофайл длиной несколько секунд, помните, чтобы загрузить видео в Инстаграм, оно должно быть длиннее 3 секунд.
- Сохраните полученный файл в нужном вам формате. Для того чтобы сохранить гифку, достаточно сохранить файл для Веба — Файл → Экспортировать → Сохранить для Web или нажать комбинацию клавиш Ctrl+Shift+Alt+S. Выберите файл — GIF, а параметр повтора — постоянно.
Делаем мульт-анимацию
К примеру, мы хотим сделать мульт-анимацию, чтобы на фотке сверху двигались небольшие анимированные объекты — по принципу гиф-стикеров в Историях Инстаграма.
Буйство красок, цветов и вкусов — это точно про летнее меню напитков в кафе «Вкус & Цвет»! ⠀ Соки, фреши, лимонады, коктейли, иммунные шоты — глаза разбегаются! И, главное — все напитки полезные, вкусные и без добавления сахара👌🏻 ⠀ Вы уже успели попробовать? Если нет — ждём вас в «Вкус & Цвет», чтобы срочно это исправить 😉 ⠀ Мы, по секрету, в восторге от лимонного сока, лимонада Тархун и смородинового коктейля 😉 А какие напитки из летнего меню нравятся вам? Делитесь в комментариях! Нам очень интересно узнать ваши вкусы получше! ⠀ #ВкусЦвет #VkusCvet #ВкусЦвет_Кафе #VkusCvet_Cafe #ВкусЦвет_Еда #VkusCvet_Food #ВкусЦвет_Здоровье #VkusCvet_Health #ВкусЦвет_Веган #VkusCvet_Vegan #ВкусЦвет_Рекомендует #летнееменю #смузи #прохладительныенапитки #фрукторианство #вегетарианство #веганство #веган #веганскаяеда #сыроедение #вегетарианскаяеда #сыроед #живаяеда
Публикация от Йога и медитация (@vkus_and_cvet)
Конечно, сначала нужно придумать идею для анимации. Я буду делать анимацию для поста кофейни: «У нас можно взять альтернативный кофе и выпить его на ходу».
Открываю исходную фотографию и готовлю её для публикации: шаманю с цветокоррекцией, яркостью, резкостью.
Я воспользуюсь иконками стаканчиков, которые нашел на бесплатном иконочном сайте, из подборки сайтов с иконками и паттернами для SMM-щиков. Добавляю несколько слоёв и включаю шкалу времени. После перехожу к продвинутой анимации.
Настраиваю анимацию. Нужно поочередно двигать ползунок времени и слой со стаканчиком, чтобы создать хаотичное движение. Так я повторяю несколько раз со всеми слоями; хорошо при этом контролировать, чтобы стаканчики не пересекались друг с другом.
Обратите внимание: во время проигрывания анимации может показаться, что анимация слишком медленная или «рваная». Посмотрите на скорость проигрывания кадров, возможно компьютеру не хватает мощности, чтобы обработать всю анимацию и он тормозит, а на видео все будет нормально.
Нормальная скорость — 30 кадров в секунду
После того как я закончил с анимацией, сохраняю файл для публикации. Кнопка сохранения, а точнее, экспорта видео, находится в нижней левой части шкалы времени.
Тут аккуратно! Нужно проверить, чтобы размер файла был правильным. Известно немало случаев, когда делали файл для ленты 1×1 или для Истории, 9×16, но настройки для сохранения были стандартными, под видеоэкран, и всё получалось сильно сжатым.
Бонусный уровень: музыка
Фотошоп может добавить музыку к вашим файлам. Используйте собственные записи или ищите музыку без авторских прав, например, в фонотеке бесплатной музыки Ютуба.
Музыкальный слой — самый нижний на шкале времени, со звуковыми слоями можно работать точно так же, как и с фото и видео-слоями.
Анимация художник
Давайте разберемся, как работать со слоями-масками. Например, довольно простой, интересный и понятный способ — анимировать движение кисти. Кстати, в Инстаграме SMMplanner можно найти различные варианты подобной анимации.
Для создания такой анимации нужны:
- Фотография, на которой мы собираемся рисовать
- Шаблон мазка кисти (я загуглил мазок с ключом «free» и взял первый попавшийся)
- Умение работать со смарт-слоями и слоем-маской
Поехали!
Как и раньше,открываем фотографию и готовим ее для Инстаграма. На этот раз я делаю фотку под Истории: кадрирую на 9×16, потом цветокоррекция, яркость и всё такое. Сразу добавлю слой с мазком.
Теперь переводим этот черный мазок в смарт-слой. Правой кнопкой мыши нажимаем на слой и ищем пункт «Преобразовать в смарт-объект».
После этого слой станет умным и с ним можно будет работать отдельно. Дважды щелкнув на смарт-слое откроется новая вкладка, здесь мы раскрасим мазок яркими цветами.
Вкладку сохраняем — нажимаем Ctrl+S, а потом закрываем ее. После работаем со слоем-маской — чтобы его добавить, находим в нижней части панели слоев кнопку «Добавить слой-маску», после снимаем зависимость слоя-маски от основного слоя.
В маске два простых правила:
— Закрашено белым на маске — видно
— Закрашено черным — скрыто
Выделив на панели слоёв маску, берем кисточку со рваными краями и начинаем прорисовывать рваный край.
После того как граница будет создана, закрашиваем всю нижнюю часть черным цветом и передвигаем слой-маску наверх, скрывая весь мазок.
Теперь, если передвигать слой-маску, создастся впечатление, будто мы действительно взяли кисть и делаем мазки прямо на фотографии. Нужно запрограммировать это движение через продвинутую анимацию и слой-маску.
Попробуйте сначала повторить подобный эффект с кисточкой, а потом бегите на Creative Market за вдохновением и пробуйте создавать свои классные эффекты.
Удачи вам и хорошего контента!
Зарегистрируйтесь в SMMplanner и запланируйте посты в социальные сети.
smmplanner.com
Обработка видео в Adobe Photoshop
Часть I: Использование встроенных инструментов
Зря читатель надеется, что, прочитав здесь несколько абзацев, тут же научится творить в фотошопе видеошедевры. Данный цикл статей |
Зачем это нужно?
Неужели существуют такие операции, которые можно произвести только в Adobe Photoshop, и нельзя повторить в Adobe After Effects или Adobe Premiere Pro? Однако, почему мы только Adobe-вские продукты в список включили? Давайте продолжим: Edius, Liquid, Vegas… Final Cut Pro, в конце концов! Почти все эти пакеты имеют ну о-о-очень серьёзный набор встроенных фильтров, позволяющих работать с масками, проводить достаточно глубокую цветокоррекцию, убирать нежелательные шумы или иным образом модифицировать картинку. Помимо встроенных, существуют и дополнительные фильтры, выполненные в виде плагинов от сторонних разработчиков. Этих красавцев нынче пруд пруди, только выбирай да денежку готовь.
Так зачем же Photoshop?
Таким вопросом озадачивался, наверное, каждый, кто хотя бы краем уха слышал о возможности обрабатывать видео в Photoshop-е. Недоумение, растерянность, настороженность, сарказм вот список эмоций, посетивших многих и многих видеолюбителей (да и профессионалов тоже) в недавнем 2007 году именно тогда корпорация Adobe внедрила в свой графический редактор поддержку видео. И первые робкие вопросы, высказывания: «а можно ли «прикрутить» к AE фильтры от Photoshop?«, «adjustment layers в Photoshop есть?«, «на сайте Adobe почти никакой информации«, «чем After Effects не устраивает?«, «вот дожили» и т.д. и т.п.
Давайте уже разберёмся: почему Photoshop, зачем Photoshop, и как Photoshop?
Вначале неплохо бы узнать об основных правилах, соблюдая которые, вы сумеете работать в Photoshop с видео. Проверим-ка, на что он годен. Версия, которую мы станем мучать самая «свежая» на сегодня, CS4.
Импорт видео
Импортировать видео в Photoshop можно двумя способами:
Рассмотрим оба варианта, и выясним их преимущества и недостатки. Итак, первый вариант, импорт видео с разделением на отдельные кадры: File -> Import -> Video Frames to Layers…
В открывшемся окне выбора файла следует найти нужное видео, и нажать Load. Тут же появится окно с параметрами импорта Import Video to Layers . Обратите внимание: на рисунке красной рамкой обведена чёрная прямоугольная область. Здесь спрятана шкала времени с ползунком, передвигая который, можно просмотреть импортируемое видео и даже выбрать интервал, который нужно импортировать. По непонятной причине у автора эта шкала не отображается (возможно, виновата Windows 7), хотя видео можно проиграть, передвигая этот невидимый ползунок вслепую.
Данный способ импорта видеоматериала накладывает одно существенное ограничение: какой бы длительности ни было импортируемое видео, оно всегда обрезается до 500 кадров (проверялось на ПК с 32-битной Windows 7 и тремя ГБ оперативной памяти).
Время, необходимое программе для разбиения материала на кадры (слои), зависит от длительности клипа, а также способа сжатия видео (на современном достаточно мощном ПК импорт 5-секундного AVCHD клипа производится за 20-30 секунд).
Открывшийся документ представляет собой этакую раскадровку, где один слой представляет собой один кадр видео.
Становится понятным преимущество такого способа импорта: с каждым кадром можно работать индивидуально. Недостаток этого способа все до единого импортируемых кадра целиком и полностью загоняются в оперативную память ПК. Здесь без 64-битной операционной системы со множеством гигабайт оперативки и делать нечего тех «жалких» трёх с небольшим гигабайтиков, что доступны 32-битным операционным системам, хватит разве что на 10-20 секунд Full-HD видео. Имейте это в виду.
Второй способ импорта привычная команда File -> Open. В этом случае Photoshop-у безразлична длительность импортируемого материала. Открытый таким образом файл представляет собой нечто вроде ссылки на оригинальное видео так работает любая нормальная программа нелинейного видеомонтажа. Следовательно, и оперативная память не забивается информацией. Недостаток: пропадает возможность работы со слоями (что естественно), однако работа с отдельными кадрами будет вестись по прежнему.
Признаться, не совсем ясно, для чего всё-таки может понадобиться обработка каждого кадра в отдельности. Очень может быть, что какие-то архибюджетные фильмы рисуются, обрабатываются и «рихтуются» именно так, покадрово. Но в нашей малобюджетной реальности такой вариант вряд ли кого устроит: все фильтры и эффекты обычно накладываются сразу на всё видео (сцену), не иначе.
Кстати, о фильтрах и эффектах. В зависимости от способа, которым было импортировано видео, встроенные в Photoshop инструменты, фильтры либо сторонние плагины могут вести себя по-разному: некоторые фильтры работают только с отдельными кадрами, отказываясь обрабатывать видеоролик целиком. При этом соответствующие строки в меню становятся неактивны, и их невозможно задействовать (с этим мы ещё не раз столкнёмся).
Наконец, расскажем о форматах видео. Больной нынче вопрос… Развелось форматов самых разных не пересчитать. Но Photoshop отчего-то думает, что видео бывает только… Quick Time. Правда, «обыкновенные» DV-AVI импортируются без проблем (даже обычным Drag&Drop), но почти все остальные форматы программа предпочитает видеть только в любимом ею контейнере MOV.
Отсюда вывод: перед обработкой видео в Photoshop желательно провести его перепаковку в MOV. Сделать это проще всего с помощью программы Quick Time Pro. Однако данное творение программистов Apple не столь всеядно, как, скажем, какой-нибудь бесплатный (а уж тем более коммерческий) программный плеер. Ну вот отказывается QT Player открывать и проигрывать видео с современных AVCHD-видеокамер! Что с ним поделаешь… Поэтому такое трудное видео перед обработкой в Photoshop требуется довести до ума: распаковать на элементарные потоки, которые затем соединить в Quick Time Pro. Автору удалось найти лишь пять-шесть файлов, снятых разными современными видеокамерами, которые без проблем импортировались в Photoshop без предварительного их кипячения и усушки. Увы. Есть подозрение, что на данном этапе отсеется немалая часть энтузиастов, возжелавших поэкспериментировать в Photoshop-е с видео. В выигрыше здесь обладатели видео-фотокамер, которые записывают видео в контейнере QuickTime. Такое видео почти гарантированно подружится с Photoshop-ом. Прям теория заговора какая-то…
Один и тот же формат видео (к примеру, AVC 1920×1080) может быть принят программой, а может и не быть принят многое зависит от способа его упаковки, контейнера, и даже марки видеокамеры. Спотыкаясь на некоторых форматах или контейнерах, Photoshop либо напрочь зависает, либо прекращает работу с извинениями.
Но, скорее всего, вам быстро надоест мучаться с форматами, нехваткой оперативной памяти, схлопываниями и зависаниями программы. Идеальный выход здесь перекодировать видео в MJPEG A с одновременной его упаковкой в контейнер QuickTime (MOV). И лепота! Никаких тебе проблем: вне зависимости от размера кадра или продолжительности загруженного в программу видеоролика Photoshop просто летает!
Но перейдём к практическим изысканиям что же этакого позволяет сделать Photoshop с импортированным видео?
Работа со слоями
Ну какой же серьёзный видеоредактор или компоузер обходится без многодорожечного редактирования? А тем более пакет, претендующий на звание программы композитинга. Photoshop в этом плане вполне подходящая кандидатура: и здесь имеется возможность оверлейного редактирования.
Работа с вышележащим слоем здесь ведётся в точности так же, как и в After Effects ну, разве что здесь инструментов поменьше. Точнее, почти совсем нет.
Но по крайней мере основные операции, такие, как длительность отображения слоя на таймлинии, выполняются простым перетаскиванием краёв клипа. Все имеющиеся слои можно соединить (подобно вложенной таймлинии в других программах), что позволяет применить один эффект сразу ко всем этим слоям.
Нельзя забывать и о скрытых, невидимых глазу инструментах. Они спрятаны в выпадающем меню, которое появляется при нажатии на неприметную кнопку, расположенную в правом верхнем углу таймлинии.
Как видим, из данного меню доступны все часто требующиеся операции, а присутствующим здесь командам можно назначить горячие клавиши, что значительно ускорит работу.
Работа с ключевыми точками
Ага, не ждали?!!
Тем не менее, в Photoshop существует возможность изменения многих параметров во времени с помощью ключевых точек, точно так, как это делается во всех без исключения полноценных видеоредакторах.
К этим параметрам относятся не только штатные, присутствующие по умолчанию (положение, размер, прозрачность, стиль), но и пользовательские эффекты, добавленные к клипу (сторонние плагины).
Всё как обычно: щёлкаем по пиктограмме с будильником, тем самым активируя запись параметров в ключевые точки. Изменяем значение выбранного параметра (к примеру, прозрачность слоя) тут же в соответствующей строке автоматически появится новая ключевая точка. Теперь, проигрывая таймлинию, можно наблюдать, как постепенно изменяются отредактированные параметры.
Стабилизация видео и коррекция геометрии кадра
Загрузим видео, снятое с руки видеокамерой, не имеющей оптического стабилизатора. Пусть картинка и неплоха по качеству, но вот дрожание в кадре портит всё дело.
Для того, чтобы стабилизировать трясущуюся картинку, видео требуется импортировать как серию кадров-слоёв (см. первый способ импорта). Открывшийся документ представляет собой раскадровку, где каждый слой это отдельный кадр.
Теперь необходимо выделить все эти слои (Alt+Ctrl+A), и выполнить команду Edit -> Auto-Align Layers. Данная команда запускает встроенный в Photoshop модуль, выравнивающий слои (Align (англ.) выравнивание). В открывшемся окне желательно выбрать параметр Auto и нажать ОК.
Можно, конечно, использовать другие способы (Perspective, Collage и т.д.), но стабилизация может произвестись не так тщательно, да и скорость просчёта от этого вряд ли увеличится. М-да… Скорость. Считает Photoshop не просто долго. Он считает ОЧЕНЬ долго. Просто неприлично долго по современным меркам. Программа дотошно перетряхивает и сравнивает все кадры, выравнивая их друг относительно друга.
Страшно признаться: Photoshop обрабатывал пять секунд видео… почти час! Результат прыгающая на прозрачном фоне картинка.
Но зато уж попадание точно в тютельку! И заметьте вся работа произведена автоматически, мы ведь не указывали программе ни одной точки, за которую ей следует «зацепиться» (как это делается, например, в After Effects).
Время просчёта зависит от множества факторов: мощности центрального процессора (впрочем, во время просчёта четырехъядерный AMD Phenom особо не напрягался загрузка в среднем не превышала 70%), длительности обрабатываемого видео, размера кадра, и главное от содержимого этого кадра. Нетрудно понять: чем меньше контрастных деталей в видео, тем быстрее программа справится с многопроходным сопоставлением содержимого в каждом кадре и выравниванием кадров друг относительно друга. Кстати говоря, во время анализа Photoshop вынужден ведь ещё и отфильтровывать движущиеся объекты их же нельзя использовать в качестве якорей, отправных точек, служащих для стабилизации. Наш пример, на котором мы испытали способности Photoshop-а пожалуй, сверхнеудачный и чертовски сложный для расчёта. Судите сами: помимо того, что кадр гуляет во все стороны, в нём ещё присутствует активное движение двигаются люди, шевелится листва.
Подведём итог: при наличии терпения, везения, хорошего исходного материала, такой способ стабилизации вполне имеет право на существование. Ничуть не жалея о потраченном времени, перейдём к работе с геометрией кадра.
О геометрическом искажении видео при съёмке знает, наверное, каждый. Например: часто встречающийся изъян с названием «бочка». Или получающийся при использовании широкоугольной насадки дефект с весёлым прозвищем «рыбий глаз». Исправить такие недостатки в монтажной программе незаурядная задачка. Чуть легче это сделать в программах композитинга, но удобнее всего, наверное, всё-таки в Photoshop-е. Тем более и специальный инструмент здесь имеется, который предназначен для коррекции искажений, привносимых оптической системой: Filter -> Distort -> Lens Correction. Имеющиеся в данном модуле параметры позволят «вытянуть» геометрию кадра как душе угодно, и вкривь, и вкось, и сверху вниз.
Помимо этого инструмента, существуют и специальные плагины, предназначенные для работы с геометрией кадра. Об одном таком мы обязательно расскажем в следующей части статьи.
Обработка движущихся объектов
Интересно, как происходят съёмки постапокалиптических фильмов, когда зритель подолгу наблюдает на экране пустые улицы больших городов? Что, специально для съёмок всех жителей эвакуируют? Это дорого, да и… неаккуратненько как-то.
Иногда требуется обработать движущиеся в кадре объекты, с тем, чтобы превратить их в некое подобие призраков, либо вовсе удалить из видео. Такое можно проделать в After Effects с помощью сложной комбинации масок и прочих инструментов, но мы же рассматриваем сейчас работу в Photoshop.
Глупо напоминать, что исходное видео должно быть снято со штатива (если вы не хотите повторять вышеописанный подвиг со стабилизацией). Импортируем в программу одну из съёмок, сделанных с помощью тестового бокса.
Следующий шаг изменение режима отображения материала на панели Animation из режима отдельных сцен (кадров) в режим слоёв. Нажмите кнопку Convert to timeline animation, находящуюся в правом нижнем углу палитры Animation.
Теперь таймлиния чертовски напоминает рабочую область After Effects. Каждый кадр это слой со своими параметрами. Дерево параметров каждого слоя можно открыть, нажав стрелочку слева. Как видите, ролик (анимация кадров) здесь представляет собой последовательность слоёв, каждый из которых имеет различные параметры прозрачности, хранящиеся в ключевых точках строки Opacity.
Теперь требуется склеить все слои-кадры в один виртуальный объект это необходимо для того, чтобы все последующие операции производились не с одним кадром, а применялись сразу ко всему видео (если хотите, можете провести аналогию с вложенными таймлиниями в AE или Premiere Pro). Итак, Alt+Ctrl+A и все слои выделены. Теперь выполните команду Filter -> Convert for Smart Filters.
Сделайте дубликат получившегося слоя (Layer -> Duplicate Layer), и выполните на нём команду Layer -> Smart Objects -> Stack Mode -> Median. Результат: паровозик… исчез!
Правда, и всё остальное в кадре застыло проще говоря, программа, проанализировав видео, удалила все движущиеся объекты. Поэтому сейчас мы станем экспериментировать со смешиванием получившихся слоёв. Это самое простое, лежащее на поверхности решение: изменить метод смешивания или наложения. Выделив полученный слой (он находится над основным), изменим метод его отображения широкий выбор способов смешивания находится в выпадающем списке палитры Layers.
В зависимости от выбранного метода наложения, паровозик в кадре будет выглядеть по-разному:
Впрочем, в поисках подходящего эффекта можно попытаться использовать любой другой параметр Stack Mode.
К примеру, вот какой замечательный шлейф от движения объекта получается, если выполнить Stack Mode -> Maximum:
Также можно использовать слой, получившийся после Stack Mode -> Median, в качестве паттерна (Pattern шаблон, трафарет), который впоследствии можно применить к основному слою через параметр Blending.
Поигравшись со способами смешивания (Blend Mode), можно получить совсем неожиданные результаты. В конце концов, чтобы полностью избавиться от ненужных движущихся объектов, можно просто затереть ластиком либо вырезать те области, где движение или шевеление должно оставаться.
Actions
Этой возможности отчаянно не хватает в монтажных программах и пакетах композитинга (похожим образом наверняка думает тот, кто привык автоматизировать рутинные действия при работе в Photoshop или даже в Word). Действительно, в большинстве случаев во время обработки видео мы немало времени тратим на одни и те же действия, причём идут они в одной и той же последовательности. Почему бы не заставить программу записать эти действия в некую команду, дав которую, можно отвлечься на что-то другое, пока компьютер выполняет нудную работу? Например, такая ситуация: в наличии имеется несколько видеоклипов, снятых в одинаковых условиях и имеющих одинаковый же изъян «кривой» баланс белого.
Для того, чтобы привести эти клипы в божеский вид, требуется открыть их в монтажной программе, присвоить тот или иной эффект (фильтр), после чего просчитать в результирующие файлы. Посмотрим, чем может помочь Photoshop в таких случаях. Создадим свою собственную Action, с помощью которой сможем впоследствии полностью автоматизировать весь процесс.
Откроем один из «неправильных» файлов (здесь нам не потребуется раскадровка на отдельные кадры-слои, поэтому действуем обыкновенно: File -> Open).
Сразу же начнём запись Action: нажмём кнопку Create new Action в панели Action.
В появившемся диалоговом окне New Action следует присвоить имя создаваемой последовательности команд; можно также задать хоткей для её выполнения.
Внимание! После нажатия кнопки Record любое действие, которое вы произведёте, станет тщательно отслеживаться и фиксироваться программой!
Конвертируем открывшийся видеоролик в Smart Filters (Filters -> Convert for Smart Filters) это делается для того, чтобы все последующие операции производились не с одним кадром, а распространялись на всё видео сразу. Теперь добавим поверх видео один управляющий слой: Layer -> New Adjustment Layer -> Levels. В появившемся окне настроек нажмём кнопку Auto положимся на автоматику.
Теперь, когда в кадре появились нормальные, привычные глазу цвета, нужно запустить просчёт: File -> Export -> Render Video.
Как только новый видеофайл создан, следует закрыть текущий документ, не сохраняя его, после чего можно смело останавливать запись Action:
Ну, и что нам даёт эта новоявленная Action? А вот что: теперь можно воспользоваться инструментом Batch, позволяющим вести пакетную обработку файлов! При этом мы можем использовать только что созданную последовательность команд.
Итак, File -> Automate -> Batch… В появившемся окне нужно выбрать только что созданную Action, указать папку, где находятся видеофайлы, требующие обработки, и папку, куда станет сохраняться обработанное видео.
Теперь вы свободны ровно настолько, насколько быстр ваш ПК.
Работа с цветом
Здесь автору придётся туго: любой фотограф с мало-мальским опытом легко заткнёт за пояс своими знаниями цветовых пространств, которые он привык править в Photoshop-е. Остаётся лишь надеяться на благоразумие и долготерпение заядлого фотошопера.
Начать следует с главного: работа с цветом и светом в Photoshop осуществляется обычно через меню Image -> Adjustments (существуют, конечно же, и продвинутые плагины но о них в следующей части статьи). Главная проблема в том, что по умолчанию какие-то изменения картинки присваиваются только одному кадру (текущему, выделенному слою). Если же сгруппировать слои (Convert for Smart Filters), то окажется, что практически ни один инструмент из вожделенного пункта Adjustments недоступен! Только лишь Shadows/Highlights да Variations можно применить к видеоролику.
В такой ситуации настоящим спасением являются дополнительные слои, которые создаются вручную и располагаются поверх слоя с видео. Слои эти знакомы каждому, кто работал в After Effects те самые Adjustment Layers, регулирующие слои. Выбор параметров достаточно богат, чтобы исполнить любую задумку по цвето- или светокоррекции.
Помимо такого гибкого инструмента, как Levels, для точной подгонки каждого оттенка незаменимым является инструмент Selective Color (Layer -> New Adjustment Layer -> Selective Color).
Встроенных в программу инструментов обычно хватает с избытком, всех не перечислишь. Однако немалая часть пользователей считает, что «каждый должен заниматься своим делом», и Photoshop для них всего лишь удобная оболочка для специализированных плагинов, с которыми (и только с ними!) они предпочитают иметь дело. Но о плагинах мы поговорим в следующей части статьи.
Экспорт видео
Экспорт из программы производится командой File -> Export -> Render Video. Только посмотрите: сжатие возможно во всех мыслимых форматах, включая и H.264!
Несколько хитростей (список может пополняться)
- При работе с HD-материалом в Photoshop может быть затруднено даже обыкновенное проигрывание исходного видео. Что уж говорить о быстродействии, когда клип обработан одним-двумя фильтрами… Остаётся тоскливо наблюдать, как программа пыжится, пытаясь на лету просчитать и отобразить видео. Нет, не нужно пытать нервы и тратить время достаточно лишь уменьшить размер проекта. Поколдуйте с размерами в панели Image -> Image Size, и просматривайте обработанное видео с гораздо большей скоростью. Ну а впоследствии ничто не мешает откатиться назад (Ctrl+Z либо соответствующая строка в History).
- Для работы с видео в Photoshop вам потребуется, конечно же, QuickTime. Но не спешите устанавливать самую свежую его версию! Дело в том, что чем новее версия, тем меньше она предоставляет возможностей (особенности современного мАркетинга?). Так, установленная версия 7.6 не даёт возможности настроить формат звука при экспорте видео из Photoshop, а список встроенных в QuickTime фильтров неслабо урезан (а они кому-то нужны? но тем не менее). Поэтому не гонитесь за новинками, оптимальным вариантом будет версия QuickTime 7.3. Правда, этот совет не должен касаться владельцев таких аппаратов, как 5D Mark II. Дело в том, что корректное декодирование видео с такого фотоаппарата производится только версией QuickTime 7.6. Более ранние версии, увы, при декодировании обрезают цветовой диапазон.
***
В следующей части статьи мы обсудим, пожалуй, главное преимущество Photoshop перед привычными компоузерами и монтажками. Это преимущество работа с плагинами, созданными для Photoshop.
Автор благодарит Е. Береснева за идейное вдохновение;
В. Дулепова, Д. Силаева, А. Милюкова за помощь при подготовке материала
[Все статьи в разделе «Цифровое Видео»]
www.ixbt.com
Работа с видео в программе Adobe Photoshop CS5
В программе Adobe Photoshop CS5 можно создавать и редактировать видео со следующими расширениями: mpg, mpeg, mp4, mov, avi, при наличии необходимых кодеков.
Для того, чтобы работать с этими форматами, нужен плеер Quicktime с версией не ниже 7.1. Скачать этот плеер можно по ссылке ниже:
Версию плеера можно обновлять бесплатно. После установки плеера нужно перезагрузить компьютер, чтобы фотошоп начал с этим плеером работать.
Чтобы открыть видео в программе Adobe Photoshop CS5 , нужно воспользоваться меню Файл — Открыть. Выбирайте нужный видеофайл на компьютере, и нажимаете на кнопку Открыть. После открытия файла в палитре Слои появляется видеослой.
Чтобы посмотреть и редактировать видео в фотошопе, нужно открыть палитру Анимация. На временной ленте можно редактировать позицию, непрозрачность, стиль любого слоя, в том числе видеослоя. Нажав кнопку Воспроизведение, Вы запускаете воспроизведение видеофайла.
После того, как Вы сделаете какие-либо изменения, Вы можете сохранить файл в формате PSD. Этот формат поддерживает также и видеофайлы, и сохраняет все слои с настройками. После сохранения в формате PSD можно опять открыть этот файл в программе фотошоп, и продолжить в нем работу.
Причем итоговый размер файла PSD будет гораздо меньше, чем размер видео, потому, что файл PSD не содержит исходное видео, а использует его для работы. Причем исходное видео остается в любом случае без изменений.
Если Вы хотите получить видеоролик после редактирования, сохранять файл нужно через меню Файл — Экспортировать — Просмотреть видео. В диалоговом окне придумываете имя для файла, выбираете формат, и папку для сохранения на компьютере. Также выбираете размер видео, разрешение, и частоту кадров. Можно выбрать диапазон, если Вы хотите из видео сохранить какой-то фрагмент.
Как корректировать видео?
Допустим, у Вас видео слишком темное, и Вы хотите его осветлить. Для корректировки Вы создаете обычный корректирующий слой в палитре Слои, нажав на иконку черно-белого круга. Выбираете команду коррекции, например, Кривые, и корректируете видеофайл. При этом можно изменить режим наложения корректирующего слоя, непрозрачность, а также применить к слою какой-нибудь стиль. Можно даже использовать маску слоя, то есть применить воздействие слоя не везде, а в определенном месте.
После применения данный корректирующий слой появляется на палитре Анимация, на временной шкале, и при желании можно применить действие этого слоя не на все кадры, а только на некоторые. Можно также изменять плавно непрозрачность этого корректирующего слоя при проигрывании, или применять другие эффекты, которые находятся на временной ленте.
Также для редактирования видео можно создать новый слой на палитре Слои, и к этому слою применять различные инструменты рисования, или вставлять на видео новые изображения.
На видео можно также делать тексты, и вставлять векторные фигуры, при этом на палитре Слои будут появляться новые слои.
Все новые слои, корректирующие и обыкновенные, будут появляться на временной ленте, и на ней можно будет отредактировать действие слоев на различные кадры изображения: ограничить определенным временным интервалом показ, сделать переходы от прозрачности к полной видимости, или применять какие-нибудь стили.
Можно также применять различные инструменты к самому видеослою, но непосредственно на нем можно изменить только один кадр за раз. Если Вам нужно изменять несколько десятков, а то и сотен кадров, работа будет достаточно трудоемкой. Но иногда другого выхода просто нет, например, если в видео Вы хотите применить заливку с учетом содержимого.
Видео о том, как можно редактировать видео в программе Adobe Photoshop CS5
Более подробные сведения Вы можете получить в разделах «Все курсы» и «Полезности», в которые можно перейти через верхнее меню сайта. В этих разделах статьи сгруппированы по тематикам в блоки, содержащие максимально развернутую (насколько это было возможно) информацию по различным темам.
Также Вы можете подписаться на блог, и узнавать о всех новых статьях.
Это не займет много времени. Просто нажмите на ссылку ниже:
Подписаться на блог: Дорога к Бизнесу за Компьютером
Проголосуйте и поделитесь с друзьями анонсом статьи на Facebook:
pro444.ru
Как сделать видео в Фотошопе?
Эта статья предназначена специально для тех, кто не мыслит своей компьютерной жизни без Adobe Photoshop Для тех, кто хочет, помимо обработки графики, делать в программе практически все, на что она способна. Программа «Adobe Photoshop», которую мы для простоты и краткости будем называть Фотошоп, является мощнейшим инструментом для работы и создания самой разнообразной графики. Часто в интернете можно встретить пользователей жаждущих узнать, как сделать видео в Фотошопе. Строго говоря, программа предназначена не совсем для этого, но, тем не менее, функции программы столь широки, что при определенном умении, с ее помощью можно очень качественно обработать и некоторые видеофайлы, и, конечно же, анимационные файлы. Вот о том, как сделать видео в Фотошопе, а точнее — как обработать существующий видеофайл, мы и расскажем вам в нашем уроке.
Открываем и настраиваем видео
Для начала выберем основу — то есть тот видеофайл, который мы будем обрабатывать. Рекомендую вам для начала открыть для редактирования небольшой видеофайл, а уже по мере накопления опыта переходить к более продолжительным записям. Иначе можете растеряться в массе кадров. Для открытия видео в программе, выберите сначала меню «File» и затем нажмите «Open», после чего выберите из любой папки на компьютере нужный файл. Фотошоп откроет этот видеофайл в своем окне и остановит в самом начале. Вы увидите такие параметры видео, как точный размер, тип кодека, частота кадров и некоторые другие. Отметим, что видеофайл представлен в окне программы, как лакировка (layer), поэтому со слоями видео в программе можно будет работать и как с обычными слоями. Теперь отображаем палитру «Animation». Это делается для того, чтобы можно было увидеть все кадры видео, а не только первый. Здесь же вы увидите ползунок, который позволит вам перейти в любую часть видео, а также дорожки для того, чтобы было удобно добавлять различные эффекты на.
Обрабатываем видео
Ну что ж, вот мы и готовы приступить непосредственно к обработке. Обрабатывать видео в Фотошопе можно как целиком, так и по отдельным кадрам. В последнем случае, процесс обработки ничем не будет отличаться от обычной рабо
elhow.ru
Как открывать и добавлять видеоклипы в Photoshop
Шаг 2
Если вы хотите добавить новый видеоклип, чтобы воспроизводить его сразу после уже добавленного клипа, то щелкните по небольшой иконке в виде кинопленки справа от Video Group 1 (Группа видео 1) на левой стороне панели Timeline, (иконка выделена здесь зелёным кружком) и выберите опцию Add Media (Добавить объекты):
В диалоговом окне Open (Открыть) дважды кликните по нужному видеоклипу, это добавит видеоклип сразу после первого клипа (клипы воспроизводятся в панели Timeline по порядку, слева направо):
Шаг 3
Если нужно открыть сразу пакет клипов, щелкните по иконке в виде кинопленки, выберите опцию «Добавить объекты» (Add Media), затем в диалоговом окне Открыть (Open), зажмите клавишу Ctrl и мышью выделите все клипы,
которые хотите использовать и кликните по кнопке по Открыть (Open) в нижнем правом углу окна:
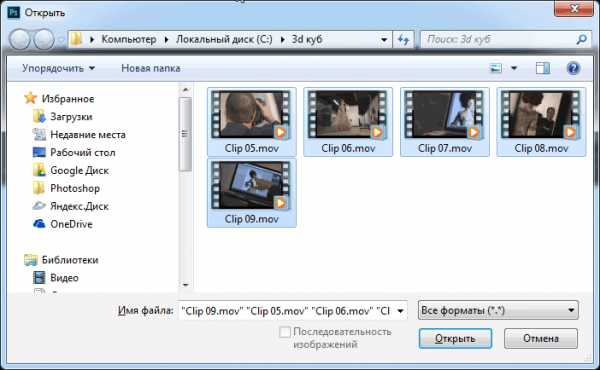
В результате клипы появятся на шкале времени и в панели слоёв:
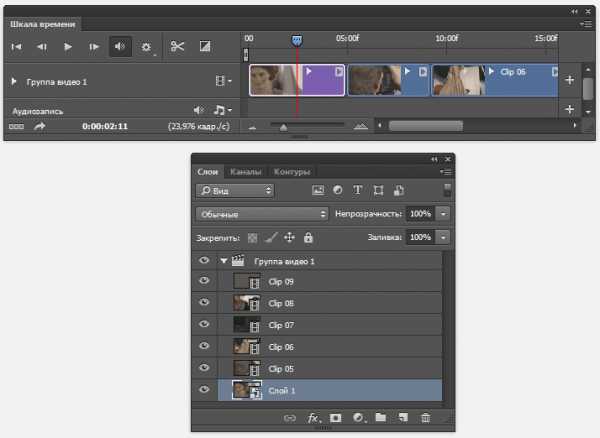
Шаг 4
Это действие откроет все файлы в Photoshop, каждый в собственном слое. Перед тем, как открыть эти клипы, я переименовал их в том порядке, в котором они должны воспроизводиться, и имена клипов являются их номерами (Clip 01.mov, Clip 02.mov и так далее). При их открытии они располагаются на шкале времени по порядку – первым Clip 01, за ним Clip 02 и так далее. Крайний левый клип на шкале времени (нижний слой в стеке на панели слоёв) будет первым воспроизводимым клипом, клип выше в стеке воспроизводится следующим и т.д.
Примечание. Если Вы открываете первый клип через Файл —> Открыть, то первый открытый клип называется «Слой 1» (Layer 1 в английском) и является чем-то вроде аналога фонового слоя для изображений. Если же Вы открываете все клипы через опцию «Добавить объекты» (Add Media) или кликом по иконке «Добавить мультимедийные данные в дорожку» (Add Media To Track), то первый клип будет иметь такие же свойства, как и последующие и открыт под собственным именем, без переименования в «Слой 1».
Шаг 5. Остальные способы открытия видео в Photoshop.
Итак, Вы уже знаете, что видеофайл в Photoshop можно открыть таким же способом, как и изображение, через Файл —> Открыть.
Но чаще используются другие методы.
Для начала запускаем Photoshop и открываем панель Окно —> Шкала времени (Window —> TimeLine). На данный момент в на панели активны только две кнопки — кнопка добавления объектов (иконка в виде киноплёнки) и кнопка в виде плюсика, расположенная справа «Добавить мультимедийные данные в дорожку» (Add Media To Track).
Кнопки добавления видео в Photoshop на шкале времени
Важно! Но здесь имеется один нюанс.На момент открытия видео одной из этих кнопок в Photoshop не должно быть открытых документов! Если в Photoshop имеется открытый документ(ы), необходимо его (их) закрыть, если же этот документ важен и закрыть его нет возможности, то открывать видео в новом документе следует через Файл —> Открыть.
rugraphics.ru
Четыре вещи, которые следует знать о создании видео в Photoshop
Но если же Вы работаете над созданием полномасштабных кинокартин, наподобие Braveheart 2 (Храброе сердце-
2) или Spiderman 3 (Человек-паук 3), то следует, конечно, выбирать для создания видео полнофункциональные приложения, такие как Premiere Pro.

Вся работа по редактированию видео осуществляется в одной панели
Панель Timeline (Шкала времени) – это место, где мы строим видео, редактируем его, добавляем клипы, музыку, переходы между эпизодами и т.п. К счастью, ей довольно легко овладеть, так как вам не нужно изучать, кроме этой панели, которая по умолчанию располагается вдоль нижней стороны экрана, и имеет множество дополнительных инструментов. Одним из важнейших инструментов шкалы времени является Playhead – «индикатор текущего времени». Этот индикатор (синяя кнопка с тонкой красной вертикальной линией) перемещается слева направо по мере воспроизведения фильма, показывая njxre, где вы находитесь в фильме. При остановленном воспроизведении фильма, если вы хотите видеть конкретный видеоклип или конкретную область фильма, просто перетащите индикатор текущего времени в нужное место фильма, и оно отобразится на экране. Чтобы привыкнуть к этому, потребуется несколько попыток, при которых вы не сразу поймёте, на какой точке клипа Вы в данный момент находитесь. Когда такое происходит, просто внимательно посмотрите, где расположена точка воспроизведения – наведена ли она на то место, которое должно отображаться на дисплее. Не беспокойтесь, Вы быстро научитесь его отыскивать.
Можно рассматривать видео-клипы почти как неподвижные кадры и использовать для редактирования почти все штатные фильтры и средства Photoshop’а
На мой взгляд, одна из самых сильных сторон редактирования видео в Photoshop — это то, что вы используете те же инструменты, с которыми знакомы по работе над обычными фото и изображениями, и просто применяете их к видео.
Имеется в виду все инструменты – от Levels (Уровни) и Curves (Кривые) до фильтров, таких как Gaussian Blur (Размытие по Гауссу) и Unsharp Mask (Контурная резкость). Вы можете изменять линейные размеры, используя инструмент Свободное трансформирование (Free Transform), добавляете текст с помощью инструментов группы Текст (Type). Вскоре вы узнаете об этом гораздо больше, но вот что хорошо: как только видео помещено на шкалу времени в нужной последовательности, вы уже занесли в фильм интересный материал, потому что остальное – просто техническая обработка в Photoshop!
На рисунке ниже я добавил к видео два корректирующих слоя-фильтра, «Кривые» и «Фотофильтр»:
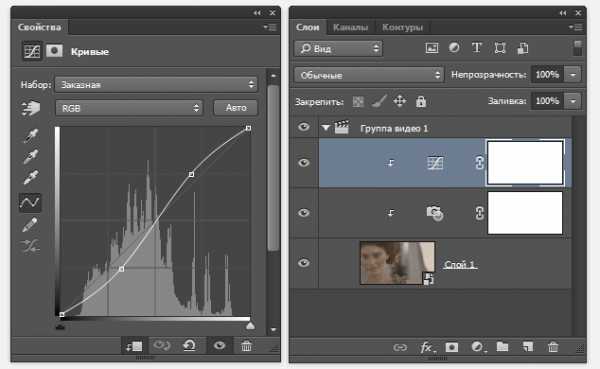
rugraphics.ru
Как сохранить видео в Фотошопе
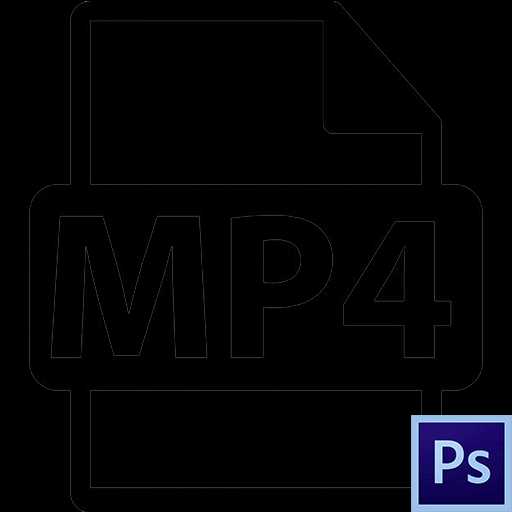
Фотошоп – во всех отношениях отличная программа. Редактор позволяет обрабатывать изображения, создавать текстуры и клипарт, записывать анимацию.
Об анимации поговорим поподробнее. Стандартный формат «живых» картинок – GIF. Этот формат позволяет сохранять покадровую анимацию в один файл и воспроизводить ее в браузере.
Урок: Создаем простую анимацию в Фотошопе
Оказывается, в Фотошопе имеется функция сохранения анимации в виде не только гифки, но и видеофайла.
Сохранение видео
Программа позволяет сохранять видео в нескольких форматах, но мы сегодня поговорим о тех настройках, которые позволят нам получить на выходе стандартный MP4-файл, пригодный для обработки в видеоредакторах и публикации в интернете.
- После создания анимации нам необходимо перейти в меню «Файл» и найти пункт с названием «Экспортировать», при наведении на который появится дополнительное меню. Здесь нас интересует ссылка «Просмотреть видео».

- Далее нужно дать имя файлу, указать место сохранения и, при необходимости, создать подпапку в целевой папке.

- В следующем блоке оставляем по умолчанию две настройки – «Adobe Media Encoder» и кодек h364.

- В выпадающем списке «Набор» можно выбрать желаемое качество видео.

- Следующая настройка позволяет установить размер видео. По умолчанию программа прописывает в поля линейные размеры документа.

- Частота кадров настраивается выбором значения в соответствующем списке. Имеет смысл оставить значение по умолчанию.

- Остальные настройки нас не очень интересуют, поскольку этих параметров хватает для производства ролика. Для того, чтобы началось создание видео, нажимаем кнопку «Рендеринг».

- Ждем окончания процесса производства. Чем больше кадров в Вашей анимации, тем больше времени будет происходить рендеринг.
После окончания создания ролика мы можем найти его в папке, которую указали в настройках.
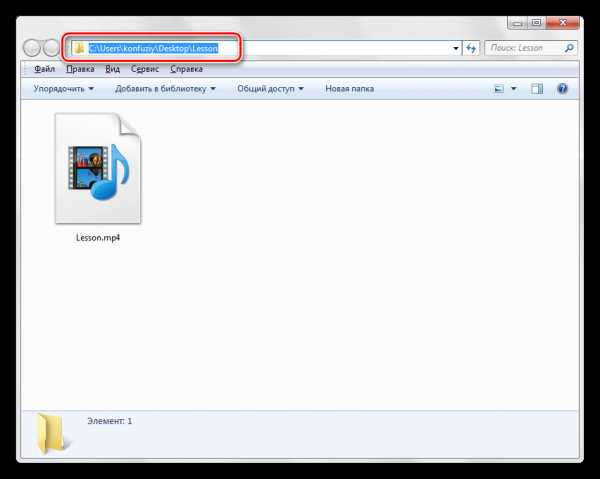
Далее с этим файлом мы можем делать все, что угодно: просмотреть его в любом плеере, добавить к другому видео в каком-либо редакторе, «залить» на видеохостинг.
Как известно, не все программы позволяют добавлять в свои дорожки анимацию в формате GIF. Функция, которую мы сегодня изучили, дает возможность перевести гифку в видео и вставить ее в ролик.
Мы рады, что смогли помочь Вам в решении проблемы.Задайте свой вопрос в комментариях, подробно расписав суть проблемы. Наши специалисты постараются ответить максимально быстро.
Помогла ли вам эта статья?
Да Нетlumpics.ru