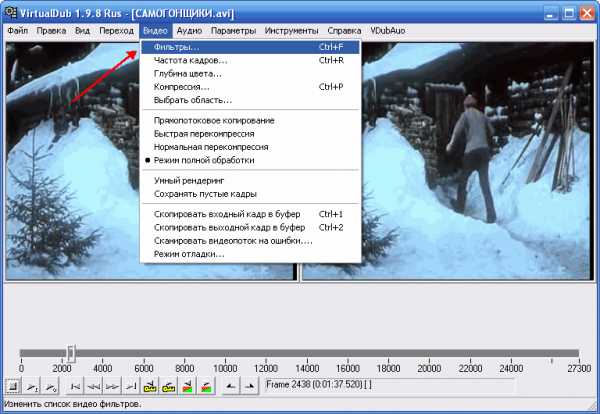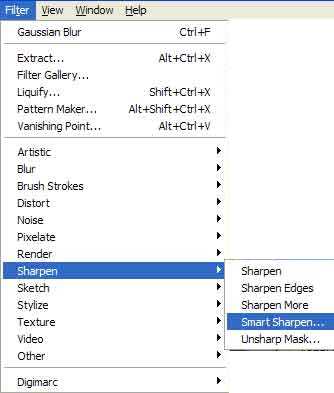Как сделать фото из видео
Во время просмотра видео можно заметить, что некоторые эпизоды отлично заменяют даже самые качественные фотографии, пускай даже одних и тех же моментов. Если вам такое по душе, сохраните понравившийся момент из видеоряда. При незначительном редактировании кадра, можно будет расценить как отменный кадр, якобы сделанный при помощи фотоаппарата.
Для этого потребуются следующие программы:
— Adobe Photoshop(закажите 100% лицензионную версию для корректной работы в нашем интернет-магазине),
— Windows Movie Maker,
— Virtual Dub.
Инструкция
- Для того чтобы сохранить понравившийся момент из фильма в виде автономного элемента и дальнейшей работы над ним, запустите видеоряд в одной из программ редактирования или воспроизведения файлов. Тип утилиты будет напрямую зависеть от формата, в котором было сохранено видео. В случаях, когда клип сохранен в формате, поддерживаемом приложением Windows Movie Maker, ярлык документа нужно будет перетащить в программу редактирования файлов.
- Отправьте документ на редактирование монтажного стола. Данная функция будет осуществлена при нажатии Ctrl+D на клавиатуре. Остановите курсор мыши в том моменте, который хотите сохранить в фотографии. В панели управления программы можно регулировать процесс воспроизведения видео файла.
- Сделайте снимок, нажав на одноименную кнопку в панели управления программы. Выбирайте место хранения файла и укажите его название.
- Если по каким-либо причинам видеоряд некорректно запускается в Windows Movie Maker, воспользуйтесь сервисом другой утилиты под называнием Virtual Dub. Остановите необходимый момент, который хотите изобразить фотографией. Кнопка Play поможет в воспроизведении клипа. Переместите указатель необходимого момента в видео, он расположен чуть ниже панели Virtual Dub.

- Программа VirtualDub
В папке Video найдите список фильтров и укажите Deinterlace. Вам будет предоставлено семь разновидностей настроек фильтра, все зависит от ваших личных предпочтений.
- При сохранении кадра зажмите Ctrl+2 на клавиатуре и фотография автоматически сохранится. Теперь вы можете вставить его в любой редактор, установленный на компьютере.
- После графического редактирования документа, запустите файл в программе Photoshop. Воспользуйтесь функцией File – New. Сохраните кадр из буфера обмена и перенесите кнопкой Ctrl+V.
В случае, когда кадр сохранялся в тот момент, когда один из объектов находился в движении, фотография, возможно, будет иметь нечеткости или размытость. Но ничего страшного, один из фильтров может это изменить, достаточно ввести в поиск Smart Sharpen в папке Filter, далее укажите вид, радиус или габариты размытия. Удивительно станет наблюдать, как картинка начнет меняться в тонах.

- В параметрах инструментов можно ограничить сделанную фотографию небольшой рамкой. Остаточно найти Recatangular Marquee Tool и провести линию командой Layer. Функции Inverse (расположенной в графе Select), Вы можете оградить часть снимка без рамки. Команда Paint Bucket Tool поможет залить рамку необходимым цветом.
- Для сохранения файла нажмите Save, в качестве формата наилучший выбор по качеству стоит за jpg. Кадр, отделенный жирным слоем, можно получить при помощи сохранения в формате psd.
Видео: Как из ВИДЕО сделать ФОТО
besthard.ru
Как сделать из видео фотографии?
Сама сталкивалась с этой проблемой, я например делала так. При просмотре видео нажимала кнопочку Print Screen. Но сейчас очень много программ, с помощью которых можно очень легко и быстро делать фото из видео, например, неплохая программа AVS Video Editor.
Вообще, я буду банальной, и скажу, что можно необходимый кадр из фильма скринить с помощью обычной функции PrtSc, а потом вставлять в любой редактор, даже в Paint.
А чтобы удобно было вырезать кадр из поля проигрывателя, можно скачать бесплатную программу Picasa 3.
Она, конечно, простенькая, однако для простых редакторских задач, создания коллажей, — подходит идеально.
Как из видео сделать фотографии ? … сделать на компьютере фотографии из видео можно будет при помощи мультимедийной программы PowerDVD или KMPlayer. Но лучше вам будет посмотреть видеоурок, в котором рассказывается о том, как из видео сделать фото :
Как сделать фотографии из видео
У меня не часто возникает необходимость делать стоп кадры из видео. Поэтому я, в основном, для этого пользуюсь либо встроенными возможностями плеера, либо кнопкой Print Screen. Но, например, есть такой бесплатный и популярный редактор видео VirtualDub. В нем можно извлечь серию картинок из видео. Для этого: Файл -> Сохранить серию картинок. И установить нужные вам настройки.
Самый обычный и самый проверенный,это просто фиксировать нужный вам кадр кнопкой quot;Print Screenquot; на вашей клавиатуре,а после этого вставлять ее в графический редактор и сохранять,где можно поэтапно выбирать название файла,разрешение и тому подобное.Это устаревший способ,но самый действенный.Конечно,можно прибегнуть к помощи функций плееров,где в настройка можно наладить работу кадровой съемки,но зачастую некоторые из них не работают то с тем форматом,то с тем.В принципе,проигрыватель Light Alloy может неплохо справляться с такой работой,но это уже на любителя.Попробуйте,а там уже и сами поймете,чем лучше пользоваться и как лучше для вас.
Сделать из видео фотографии можно различными способами. Самый простой, конечно, поставить видеоплеер на паузу и нажать Print Screen. После этого с помощью обычного графического редактора обрезать все лишнее, вот и получится фотография.
Еще проще делать это с помощью планшета. Достаточно закачать фильм, выбрать нужный момент и нажать на кнопку фото. Нужный кадр сразу сохранится в jpg формате. Во всяком случае, Самсунг Галакси делает это идеально.
В популярном GOM-плеере есть встроенный инструмент, позволяющий делать качественные фотографии из видео прямо на ходу.
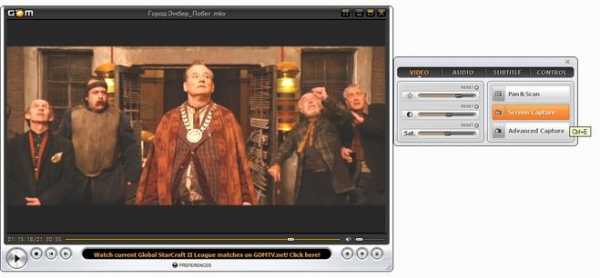
Для сравнения полученная из видео фотография:

Я обычно останавливаю видео и беру любую программу захвата изображения с рабочего стола. У меня установлена программа FastStone Capture. Однако во многих видеопроигрывателях есть функция сохранения изображения, и тут нет необходимости пользоваться дополнительными программами.
Есть замечательная программа AVS Video Editor, там просто нажимаешь на окошко quot;Медиафайлыquot;, закачиваешь видео, оно моментально вводится, находишь нужный кадр и нажимаешь на значок фотоаппарата под окном воспроизведения фильма. А уж, потом, с ним можно делать все, что хотите; редактировать, менять цвета и резкость. В это программе есть еще функции захвата экрана и видео с вебкамеры. Программа очень легка в использовании.

Сделать из видео фотографии очень просто. Если нам понравился како-то кадр из видео, то, во время просмотра необходимо нажать на клавишу quot;Prt Scquot; вверху клавиатуры. После этого на рабочем столе (или в quot;Моих документахquot;) создам документ Microsoft Word. Открываем его, нажимаем на quot;Вставитьquot;. Кадр из видео вставится в указанное место.
Затем выделяем скопированный кадр, нажимаем quot;Вырезатьquot; или quot;Копироватьquot;. Открываем программу Paint, вставляем фрагмент и начинаем его редактировать, то есть, обрезаем, поворачиваем, изменяем размер и т. д.
Способов сделать фото с видио предостаточно , я сохраняю фото из видио с помощью видио плеера
Media Player Classic ( медиаплеер классик) , очень прост в использовании читает все форматы видио , чтобы сохранить фотку надо поставить в нужный момент видио на паузу , и нажать правую кнопку мышки , появится меню , находим сохранить кадр , нажимаем ,далее выбираем куда сохранить и как назвать , сохраняем , и фото готово.
info-4all.ru
Сделать видео из фото с музыкой
Как создать видео из фотографий и музыки
Всегда приятно получить в подарок от близкого человека видеоролик, сделанный из совместных фотографий. Да и преподнести кому-нибудь такой подарок не менее приятно, ведь создание видеоролика из фотографий своими руками – очень интересный и увлекательный процесс.
Если вы ищете программу для создания видео из фото, обратите внимание на Редактор видео от Movavi – полнофункциональную программу для создания и редактирования видео. Благодаря простоте в использовании и интуитивно понятному интерфейсу на русском языке освоить программу не составит труда даже для новичка.
Превратите свой цифровой фотоальбом в яркое и запоминающееся слайд-шоу с Видеоредактором Movavi! Чтобы самостоятельно создать видео из фото, вам нужно скачать программу и выполнить всего пять простых шагов.
Скачать бесплатно Скачать бесплатноУстановите программу
Запустите дистрибутив программы. Следуйте инструкциям на экране, и процесс инсталляции пройдет быстро и просто.
Добавьте файлы
Запустите программу и нажмите Добавить файлы. В открывшемся диалоговом окне выберите фото и картинки, которые вы хотите использовать в своем видеоролике. Также вы можете перетащить снимки в рабочую область прямо из папки, в которой они хранятся. Добавленные фотографии автоматически размещаются на Видеотреке. Вы можете перемещать и расставлять их в нужном порядке.
Хотите вставить красивую анимированную заставку в начало или конец слайд-шоу? В нашей коллекции лицензионного видео вы найдете множество стильных рисованных клипов и подвижных фонов для титров! Чтобы перейти к коллекции, нажмите кнопку Коллекция видео.
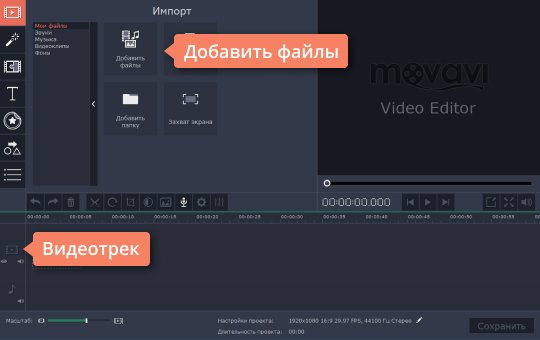
Добавьте переходы между фотографиями
Воспользуйтесь мастером создания слайд-шоу, чтобы добавить одинаковые или случайные переходы ко всем слайдам сразу. Для этого нажмите специальную кнопку на панели инструментов, показанную на иллюстрации. В появившемся диалоговом окне выберите стиль и длительность переходов и укажите желаемую длительность слайдов. Вы также можете посмотреть все доступные переходы, открыв вкладку Переходы. Более подробную информацию вы можете найти в инструкции о том, как добавить переходы в видео.
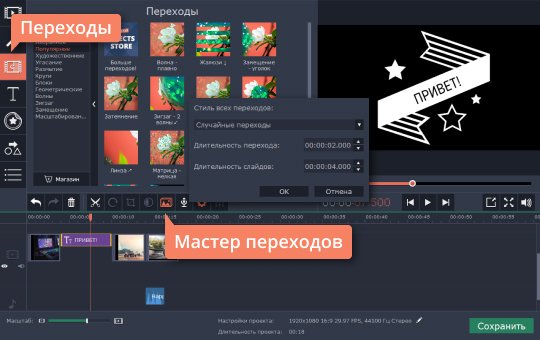
Добавьте титры и музыку
Для того чтобы ваш фотофильм приобрел законченный вид, дополните его титрами: кликните по вкладке Титры, выберите симпатичный вам вариант и перетащите его в рабочую область. Как только вы это сделаете, появится новый Трек титров.
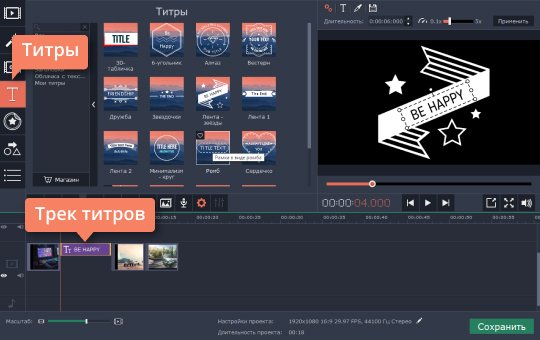
Чтобы добавить текст и отредактировать титры, кликните дважды по титру, добавленному в рабочую область. После этого он появится справа в окне просмотра, где вы сможете ввести свой текст, изменить стиль и цвет надписи. Чтобы сохранить изменения, нажмите кнопку Применить в правом верхнем углу.
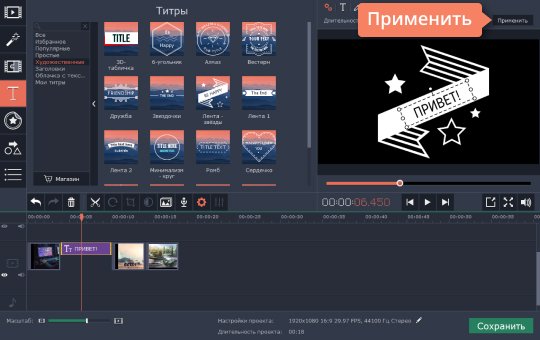
Теперь самое время создать неповторимую атмосферу с помощью саундтрека! Добавьте в программу любимую музыку: откройте вкладку Импорт и нажмите Добавить файлы или перетащите записи из папки на Аудиотрек.
А если вы не до конца разобрались с этим шагом, прочтите подробные инструкции по добавлению музыки и вставке титров в видео.
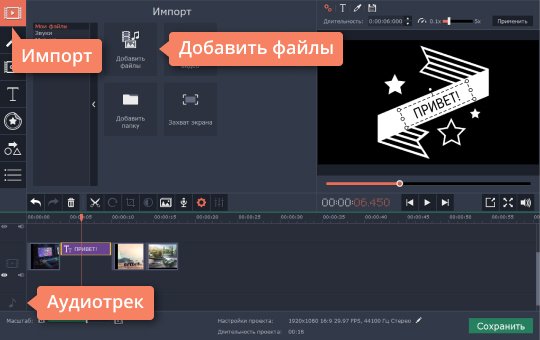
Сохраните готовый фильм
Кликните кнопку Сохранить. Если вы собираетесь смотреть ваш видеоклип на компьютере, выберите вкладку


Видеоредактор Movavi
Редактируйте видео, фото и аудио на монтажном столе
Добавляйте переходы, фильтры и титры
Применяйте спецэффекты – например, Хромакей и Замедленное движение
Сохраняйте видео в любом популярном формате
Другие полезные инструкции
Остались вопросы?
Мы также рекомендуем
www.movavi.ru
Как сделать фото с видео на компьютере хорошего качества
Здравствуйте, уважаемые читатели. Зачем веб-мастеру или интернет-пользователю знать, как сделать фото с видео на компьютере? Ну, во-первых, если у вас есть свой небольшой блог, то таким образом можно получить отличную картинку в статью.
Конечно, я не призываю вас к этому, но вряд ли такие корпорации как Marvel или Columbia Pictures пришлют свои претензии, а потом решат предъявлять судебный иск по авторским правам обычному российскому блогеру.
Ну а обычный пользователь просто может захотеть передать другу скриншот с кино, которое только что посмотрел или в качестве доказательства чего бы то ни было. Когда речь идет про общение, вариантов может быть миллион.

В общем, сегодняшняя статья очень нужная. Я расскажу какие инструменты у вас уже есть для создания скриншота, чем пользоваться удобно, а также об одной очень удобной и крутой программе, которая позволит вам не только создавать фотографии из видео, но и увеличит функционал вашего стандартного плеера.
Давайте приступим.
Простой скриншот
Я уже рассказывал про создание скриншотов и скринкастов (видео с экрана монитора), но в этой публикации вас ждет кое-что новенькое. Однако, начнем мы с простого. Для начала я покажу как с помощью клавиатуры решить вашу проблему. Не вижу смысла что-либо скачивать или устанавливать, если вас все в принципе устраивает, а решение создать картинку разовое – сейчас понадобилось, но ближайшие 5 лет знания может и не пригодиться.
Помните, что любая установленная утилита требует полного удаления, что не всегда можно сделать при помощи стандартного инструмента «Удаление программ и компонентов». Как результат – напрасное использование ресурсов жесткого диска и последующие быстрое изнашивание железа. Возможно, вы читали как за 2 минуты я избавился от 1,5 Гб битых файлов. Уверен, у вас такие тоже имеются.
Так вот. Лучшее решение сделать скрин с клавиатуры. Действовать будем элементарно. Идет фильм, вы подбираетесь к нужному кадру и жмете PrtScreen. Эта кнопка обычно располагается в самой верхней части или сбоку клавиатуры. Поищите и обязательно ее найдете.
Не ждите, что произойдет хоть что-то, просто нажмите один раз и все готово. Дальше нужно действовать по-другому.
У меня установлен Яндекс Диск, в него встроена возможность создания скриншотов, а потому как только я свернул программу с фильмом, картинку перехватила эта программа. Если у вас тоже стоит Яндекс Диск, то почитать о нем можно в следующей главе. Сейчас я временно его закрою и дам информацию тем, у кого Яндекса нет.
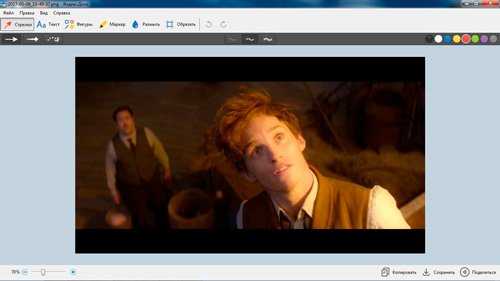
Итак, откройте меню «Пуск» и в папке «Стандартные» отыщите Paint.

После открытия программы нажмите Ctrl+V. Готово. Кадр вставился. Если картинка не та, не закрывая программу снова откройте проигрыватель фильма и зажмите Prt Screen, а затем в Paint вставьте изображение при помощи Ctrl+V.

Осталось только выбрать «Сохранить как», определиться с форматом и найти папку, куда загрузится кадр.
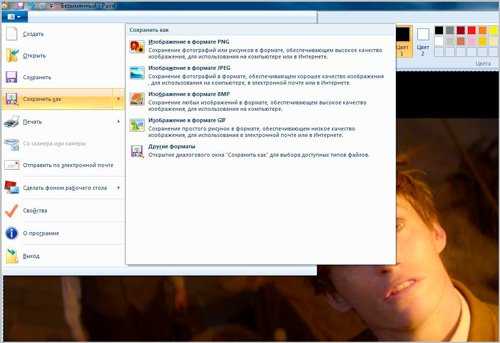
Программы
Теперь настал черед простых программ. Если вам часто приходится делать скриншоты, как, к примеру, мне, то, конечно же, будет удобно установить утилиту с дополнительными возможностями. Какую именно? Давайте разбираться.
Яндекс Диск
Как я уже сказал, у меня стоит Яндекс Диск. Отличная штука, которую я рекомендую всем. Во-первых, никогда не потеряете ни одной фотографии, во-вторых, легко сможете передать файл большого размера другу, где бы не находились, в-третьих, все документы будут всегда под рукой.
Стало интересно? Узнайте больше в статье «Какому облачному сервису отдать предпочтение».
Яндекс Диск работает в качестве приложения на телефон, его можно посетить онлайн, а также установить программу на ПК. Благодаря чему у вас и будут создаваться скриншоты, главное чтобы утилита работала в данный момент.
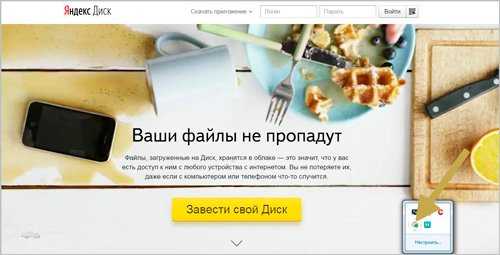
Если все настроено, то создать скриншот можно несколькими способами. Не знаете какими клавишами пользоваться? Просто нажмите левой кнопкой мыши по программе и перейдите в настройки (иконка с гайкой). Далее открываете раздел скриншоты и можно «сфотографировать» не только весь монитор, но и его часть.
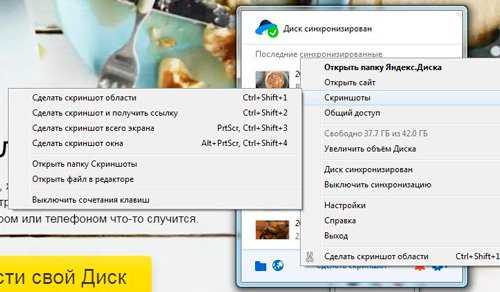
Очень здорово, что сверху есть меню для редактирования картинки – добавление стрелок, текста, фигур, а также возможность замылить часть изображения, чтобы скрыть ненужную информацию, или обрезка. Внизу три кнопки – сохранение, возможность поделиться (вы получите ссылку, которую надо переслать адресату) и копирование.
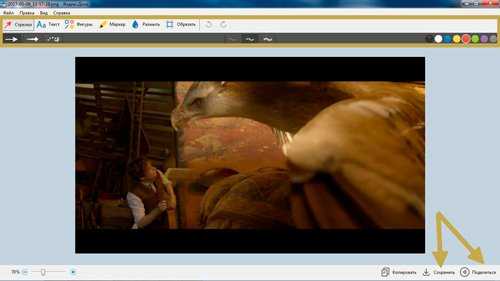
Яндекс – отличная штука, но признаюсь честно, для создания скринов я пользуюсь другой программой.
Нимбус
Яндекс мне необходим в качестве хранилища файлов и информации, но для работы с фотографиями экрана, я работаю в программе Nimbus Screen Capture. Она позволяет создавать не только фото, но и видео экрана, хоть способ и не лучший, но меня устраивают возможности редактора на 100%, а потому я считаю своим долгом рассказать о Нимбусе.
Вам понадобится версия для ПК. Просто смотрите, вообще не виду смысла в расширениях для браузера. Ими вы сможете фотографировать только то, что видите в Хроме, Опере или Файрфоксе. То есть сделать фото с видео на ютубе – пожалуйста, если вы работаете со стандартным плеером, придется искать другой вариант, к примеру, для ПК. Если вы сразу устанавливаете эту версию, то можете работать с любым экраном, в том числе и браузерным.
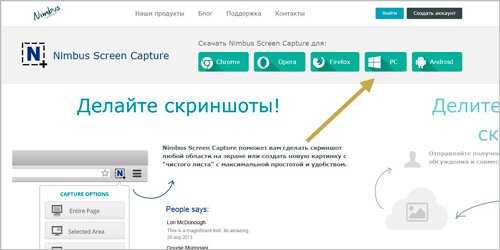
Кстати, и Яндекс Диск, и Нимбус – бесплатные. С ними можно работать в любой версии windows, делают изображения хорошего качества, так что, надеюсь, что этой статьей мне удастся приподнять внимание к этим замечательным продуктам.
После установки нажимаю уже правой клавишей мыши на иконке Нимбуса и вижу сочетания клавиш, которым можно создать скриншот. Я пользуюсь Ctrl+Shift+F11. Сперва было немного неудобно, но ко всему привыкаешь.
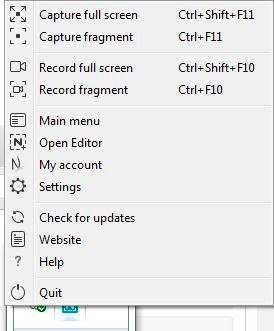
Вот так выглядит окно редактора. Можно выбрать цвет, написать текст, добавить цифры, замылить или обрезать фото, а также нарисовать базовые фигуры. Жирность линий и размер текста можно увеличить или уменьшить справа, рядом с плашкой цвета.
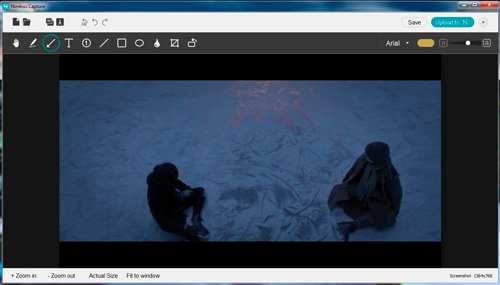
Сохранение кнопкой Save в правом верхнем углу.
Лучший плеер для просмотра фильмов
Прекраснейший плеер, который позволяет мне смотреть скачанные фильмы и сразу же делать скриншоты можно скачать с официального сайта www.kmplayer.com бесплатно. Таких возможностей как у него, вы нигде не найдете, но для начала давайте поговорим о том, ради чего мы, собственно здесь и собрались – создание фото с видео.,
Вы просто смотрите кино, ставите паузу, нажимаете правую кнопку мыши, выбираете в появившемся меню «Захват», а затем «Захват исходного кадра» или Ctrl+E.
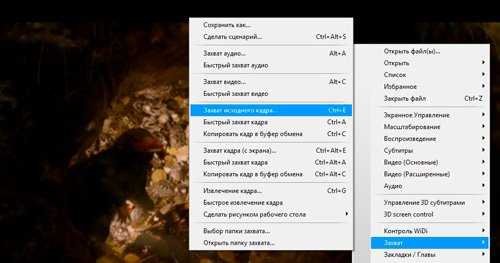
Еще одна интересная функция – Извлечение кадра (Ctrl+G). Давайте рассмотрим дополнительное меню, которое появляется после выбора этой опции.
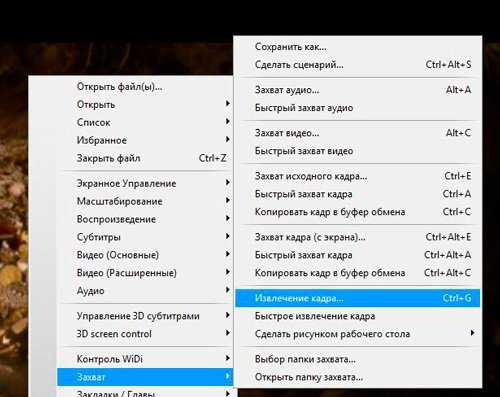
Итак, программа может сама определить кадры которые вам нужны и сохранить их в отдельную папку. Для начала вы определяетесь с форматом изображения (jpg, png или bmp), затем выбираете чисто захватов.
Вам же известно, что в минуту нам показывают 24 кадра? Вы можете выбрать номера кадров, которые нужны вам из этого фильма. Не хотите морочить голову с таким счетом, выберите захваты в определенный временной интервал. Также вы можете разложить весь фильм на отдельные картинки – непрерывный захват.
Размер определяет качество изображения.

Останется только нажать «Пуск».
Помимо этого, в kmplayer, вы можете легко выбирать звуковые дорожки, если их несколько, есть широкие возможности для работы с субтитрами, она знает очень много форматов. Если при работе с другими плеерами, открытие этих функций требуют дополнительных финансовых вложений или скачивание новых плагинов, то эта программа сразу укомплектована.
Если вам нравится смотреть видео и вы в принципе не прочь попробовать самостоятельно создать что-то, могу посоветовать вам очень интересный курс «Качественное видео в блог за час». Есть куча способов заработать на ютубе, узнайте о них как можно скорее, так как этот сервис все больше набирает оборотов и внимания со стороны обычных пользователей.

До новых встреч и не забывайте подписываться на рассылку.
start-luck.ru
Как сделать видео из фотографий и музыки на компьютере
Вы давно мечтали научиться делать слайд-шоу из фотографий? Если вам до сих пор это не удалось, значит, на вашем компьютере еще нет подходящего софта. Наверняка вы ищете простое и наглядное, а также эффективное решение этой проблемы. Если это так, то удобная программа для создания видео из фотографий на русском языке «ФотоШОУ PRO» — то, что вам необходимо.
Эта компактная утилита позволит вам быстро и качественно смонтировать собственный мини-фильм из красочных снимков, который сможет стать отличным подарком на любой праздник. В нижеследующей инструкции подробно описано, как сделать видео из фотографий с музыкой, оформлением и спецэффектами.
Шаг 1. Скачайте программу для создания видео
Сначала необходимо скачать программу для создания видео из фотографий «ФотоШОУ PRO» с официального сайта. Архив загрузится в течение пары минут, в зависимости от скорости интернет-подключения. Распакуйте его и установите на свой компьютер, следуя всплывающим подсказкам. Рекомендуем сразу создать ярлык на рабочем столе для быстрого доступа к программе.
Шаг 2. Добавление фотографий
Перед тем как создать видео из фотографий, нужно добавить в проект изображения. Обзор всех папок компьютера находится в левом столбце. Найдите там нужные фото и перетащите их в нижнюю рабочую область при помощи мышки. При возникновении необходимости слайды можно менять местами и удалять. Также вы можете настроить вид монтажного стола: элементы могут отображаться как отдельные слайды или же на шкале времени.
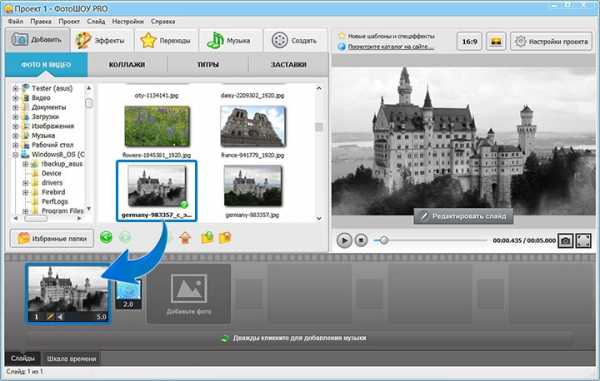
Шаг 3. Заставки и титры
Чтобы добавить заставки и пояснительные титры, перейдите в соответствующие вкладки программы. Вы увидите множество готовых шаблонов — выберите понравившиеся вариант и подстройте на свой вкус в меню «Редактирование слайда». Вы сможете менять длительность слайда, фон и анимацию, добавлять оригинальные заголовки и подписи.
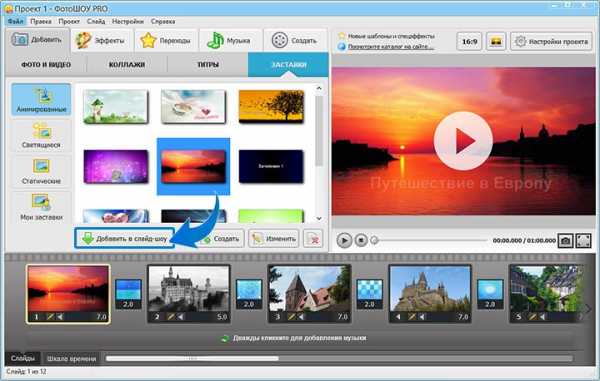
Шаг 4. Анимированные коллажи
А вы знали, что разобраться с тем, как сделать видеоролик из фотографий в программе можно буквально за пару минут? Звучит слишком сказочно? Попробуйте добавить в свой проект анимированные коллажи! Их вы найдете в одноименной вкладке. Все представленные в программе варианты предварительно можно просмотреть. Перетащите понравившиеся коллажи на монтажный стол и вставьте в них фотографии, нужные вам. Готово!
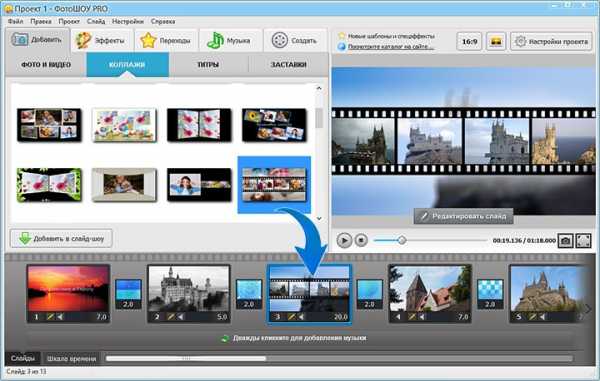
Шаг 5. Переходы между слайдами
Посмотрим, как сделать фильм из фотографий еще более привлекательным. В первую очередь, следует украсить его интересными переходами. Для этого перейдите во вкладку «Переходы» и выберите из коллекции те, что вам нравятся больше всего: стандартные, градиенты, двойные или 3D. Далее просто перетащите шаблоны в специальные ячейки между слайдами. Также вы можете воспользоваться функцией автоматического подбора переходов.
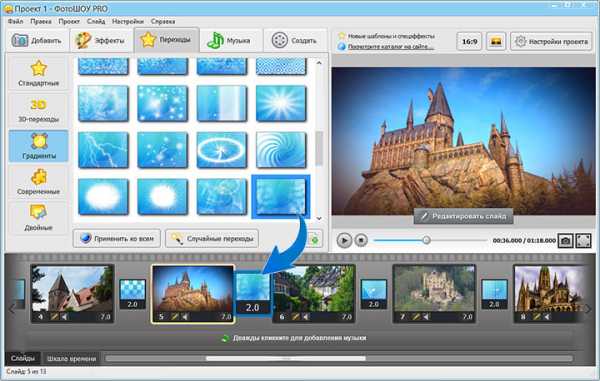
Шаг 6. Красивые 3D-эффекты
Настройте эффекты анимации для слайдов проекта, чтобы получилось по-настоящему захватывающее зрелище. Откройте вкладку «Эффекты» и перетащите эффекты на слайды с фото. Включите предварительный просмотр во встроенном плеере. Если хотите отредактировать параметры анимации или добавить новые слои (например, клипарт, видео или текст), кликните кнопку «Редактировать слайд». Кроме того, во вкладке «Музыка» можно добавить с компьютера музыкальное сопровождение ролика.
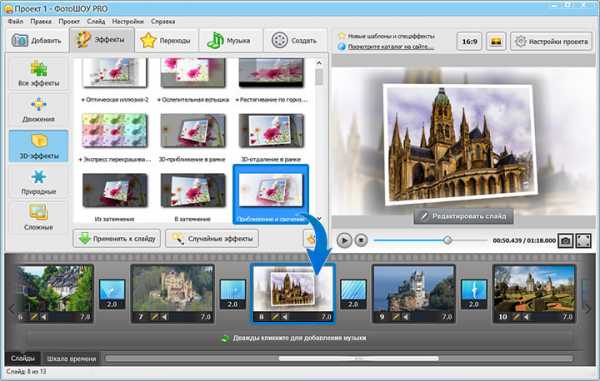
Шаг 7. Редактирование слайдов
Помимо всего прочего на каждый слайд можно добавлять дополнительные объекты. Для этого откройте редактор слайда, щелкнув по соответствующей кнопке. К этим объектам, например, могут относиться фотографии или видеоролики, элементы из каталога клипарта, а также специальные эффекты, которые можно размещать поверх слайда (например, свечения). Настраивайте анимацию всех картинок: задавайте параметры для их перемещения, а также действия, которые они должны выполнить на экране.
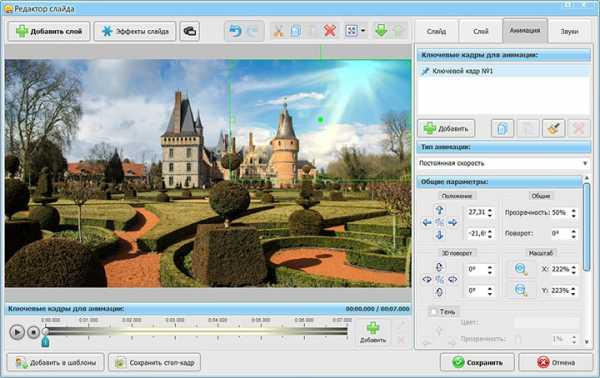
Шаг 8. Создание видео из фотографий
Итак, теперь вы знаете, как сделать красивое видео из фотографий на компьютере. Не забудьте сохранить получившийся фильм в том или ином виде. Для этого откройте вкладку «Создать», зафиксируйте изменения в проекте и выберите один из предлагаемых вариантов сохранения. Проверьте все необходимые конфигурации перед тем, как начать конвертацию видеофайла. Подождите окончания процесса и наслаждайтесь великолепным фильмом из фотографий, который вы сделали своими руками!
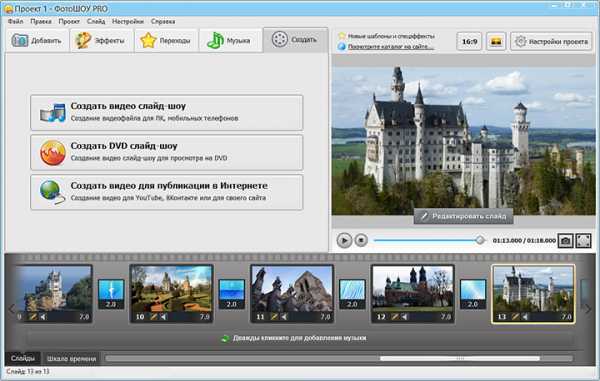
«ФотоШОУ PRO» – это универсальная программа для создания креативных видео из фотографий, которая станет вашим надежным проводником и помощником в творческой деятельности. Установите приложение на компьютер и убедитесь в этом самостоятельно, создав первое собственное видео из фотоснимков. Добавьте в проект заставку и титры, дополните воспроизведение красивой музыкальной композицией, а также улучшите показ с помощью эффектов и переходов!
fotoshow-pro.ru
Как из фото сделать видео в программе ФотоШОУ PRO
Если вам надоели статичные фотографии, можно создать красивое слайд-шоу с музыкой и 3D-анимацией. Таким образом вы «оживите» залежавшиеся снимки и сможете навести порядок в личном фото-архиве. Для этого вам нужна простая программа для создания видео из фотографий. «ФотоШОУ PRO» — удобный софт, который позволит смонтировать качественный фотофильм своими руками. В этой инструкции подробно описан алгоритм работы с программой.
Шаг 1. Скачайте программу
Сначала вам предстоит скачать программу для создания видео из фотографий на нашем сайте. Дождитесь окончания загрузки установочного файла, а затем распакуйте его. Откроется специальный Мастер Установки, который поможет вам установить все компоненты программы на компьютер. Запустите редактор и переходите к следующему шагу.
Шаг 2. Добавьте фотографии
Вернемся к вопросу о том, как из фотографий сделать видео. Добавьте в ваш проект яркие фотоснимки хорошего качества. Для того чтобы это сделать, выберите папку с фотографиями на ПК. Как только вы найдете изображения, перетащите их в нижнюю рабочую область при помощи мыши. Установите оптимальное расположение фотографий — по центру или растяните на весь экран.
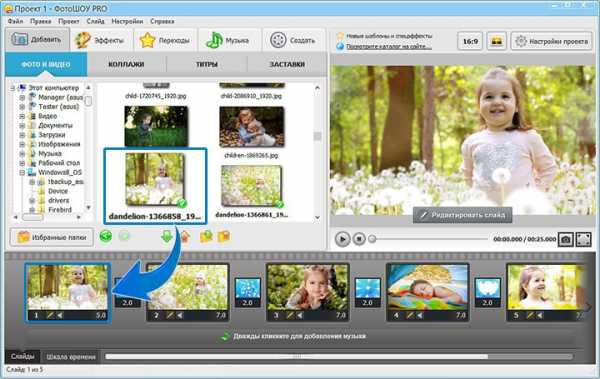
Найдите на компьютере и загрузите в проект все фотографии
Шаг 3. Выберите заставки и титры
Заставки и пояснительные титры помогут зрителям глубже понять тематическую составляющую фотофильма. Вы можете их выбрать в соответствующих вкладках редактора. Воспользуйтесь готовыми шаблонами: выберите понравившийся макет и отредактируйте его в соответствии с личными предпочтениями. Это можно сделать в меню «Редактирование слайда». Настройте длительность слайда и укажите нужные настройки анимации.
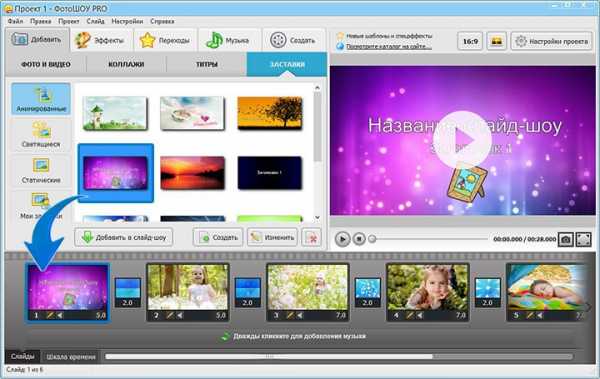
Выберите заставку из коллекции
Шаг 4. Оформите проект переходами
Функция добавления переходов позволит создать видео из фотографий максимально эффектным. Вкладка «Переходы» оснащена коллекцией готовых шаблонов переходов, включающих стандартные, градиенты, двойные и 3D. Подберите те из них, которые максимально соответствуют теме вашего слайд-шоу из фотографий. После этого просто перетащите шаблоны в ячейки между слайдами – они автоматически заменят прежние переходы.

Перейдите в каталог программы и добавьте слайд-шоу переходами
Шаг 5. Используйте спецэффекты
Если вы хотите сделать ролик поистине запоминающимся, то вам не следует забывать об украшении спецэффектами. В разделе «Эффекты» вы найдете множество зрелищных 3D-эффектов, которые позволят вашим фотографиям выглядеть удивительно. Выберите нужные шаблоны и нажатием мыши перетащите их на слайды с фото. Посмотрите эффекты в действии во встроенном плеере.
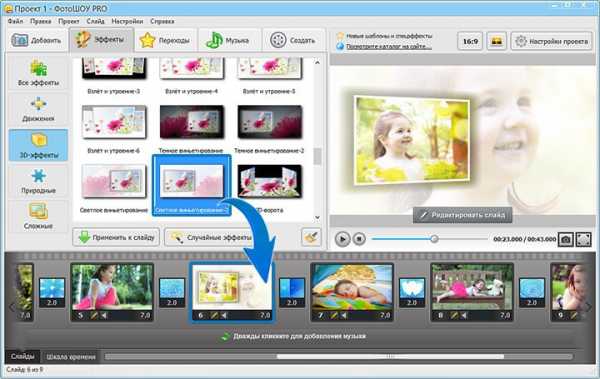
Дополните проект оригинальными спецэффектами — сделайте свое слайд-шоу ярким!
Возможности «оживления» слайдов не ограничиваются встроенными шаблонами из каталогов «Эффектов» и «Переходов». В «ФотоШОУ PRO» вы можете самостоятельно анимировать любой слайд. Для этого выберите любую добавленную на монтажный стол фотографию, а затем нажмите кнопку «Редактировать слайд», чтобы перейти в свойства кадра.
В появившемся окне дополните обозначенный кадр новыми слоями. Это могут быть небольшие подходящие по тематике слайда видеоролики, произвольная GIF-анимация, красивый клипарт из коллекции программы или вашего ПК, статичные и анимированные надписи, любые другие фотографии с вашего компьютера. Заставьте каждый элемент «двигаться»: перйдите в меню «Анимация» и настройте ключевые кадры для каждой составляющей слайда.
Отличным украшением для слайд-шоу станут и спецэффекты. Каждый из них можно настраивать: выбирать цвет, регулировать скорость движения и количество задействованных частиц, их направление и прочие параметры. Благодаря этой возможности каждый раз вы будете получать в конце своей работы красиво оформленные слайды, непохожие на все остальные!
Шаг 6. Сохраните видеоролик
Заключительным этапом работы над роликом является его сохранение в предпочтительном для вас формате. Экспорт видео производится в разделе «Создать». Вам нужно сохранить изменения в проекте и выбрать один из способов конвертирования. К примеру, вы можете записать слайд-шоу на DVD-диск или же сгенерировать ролик для YouTube.
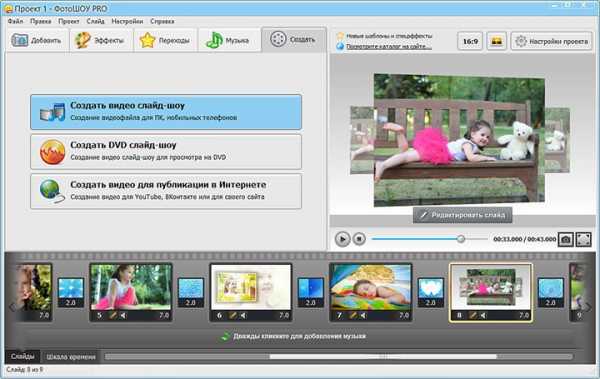
Сохраните слайд-шоу в удобном вам формате
Теперь вы знаете, как из фото сделать видео, и можете применять полученные знания на практике. Скачайте программу «ФотоШОУ PRO» прямо сейчас и радуйте своих друзей красивыми видеороликами из фотографий. Слайд-шоу добавит частичку креатива в унылые будни, а примитивный просмотр фотоснимков со свадьбы или дня рождения станет поистине увлекательным процессом!
fotoshow-pro.ru
Как сделать видео из фотографий бесплатно за 1 минуту

Сегодня я хочу поделиться своими фишками, как сделать видео из фотографий буквально за 1 минуту используя всего одну бесплатную программу. Создавать видео из фото, делать застывшие изображения живыми – очень увлекательное занятие. Создание видеороликов сейчас является очень перспективным направлением в интернете. Многие делают свои ролики и выкладывают их в YouTube, на своих сайтах и блогах, и т.д. Самым важным в этом деле — сделать видео уникальным, тогда возможно Ютуб поднимет его в ТОП и вы получите популярность (как сделать свой канал на YouTube популярным я рассказывал в этой статье).
Итак, приступаем!
Какие видео можно сделать из фото. Примеры
Содержание статьи:
Чтобы вам было понятнее, какие видео вы сможете сделать за пару кликов мышью, я покажу несколько реальных примеров. В этих роликах используется панорамный эффект показа фотографий, мне очень нравится такой способ и вам рекомендую:
видео 1.
видео 2.
Сделать такие видео оказывается можно достаточно просто и быстро с помощью одной бесплатной программы, с которой я познакомлю вас дальше.
Бесплатная программа для создания видео из фотографий
Выбор программ и сервисов сейчас достаточно обширен. Для себя я остановился на программе Freemake Video Converter, которую можно скачать бесплатно с официального сайта разработчиков. Об этой программе и где ее скачать я уже рассказывал в статье «Программа для конвертирования и обрезки видео», которая стала довольно популярной среди читателей. На самом деле возможности этой программы выходят за рамки ее названия. Она позволяет не только конвертировать видео в разные форматы, но также можно обрезать видео, вращать видео, объединять фотографии в один видео-ролик с добавлением эффектных переходов. Конечно, более сложные проекты можно делать с помощью таких программ, как MovieMaker, Camtasia и т.п., но для быстрого создания видео из фото достаточно программы Freemake Video Converter.
Инструкция по созданию видео-роликов из фотографий
Скачайте бесплатно программу Freemake Video Converter и установите ее на ваш компьютер. Дальше нужно сделать следующее:
- найти фотографии, которые будете использовать
- определиться с порядком их появления
- загрузить фото в программу
- выбрать вариант показа слайд-шоу
- нажать кнопку Пуск. Готово!
А теперь более подробно каждый из этапов.
1. Фотографии рекомендую выбирать большого размера не менее 1000х700, чтобы они полностью заполняли пространство экрана, иначе по бокам экрана будут черные полосы. На примерах видео видно, как это будет выглядеть:

2. Далее, нужно определиться в каком порядке будут появляться фото, потому-что загружать их нужно именно в том же порядке:
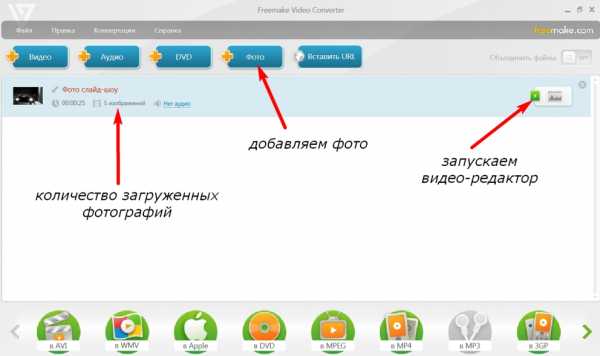
3. После определения порядка загружаем фотографии в программу. Если вы случайно загрузили фото в другом порядке, просто удалите все и заново их загрузите:
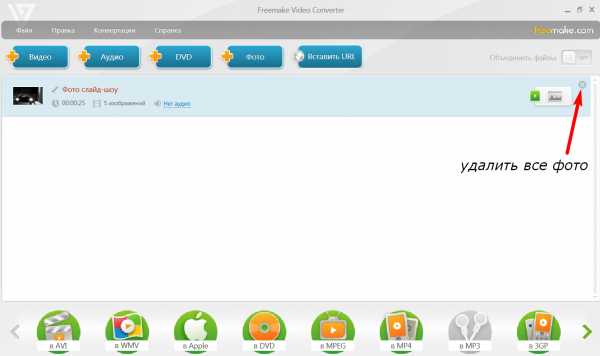
4. Теперь вам нужно выбрать вариант появления фотографий на экране – это либо обычная смена кадров, либо эффектное панорамное появление изображений:
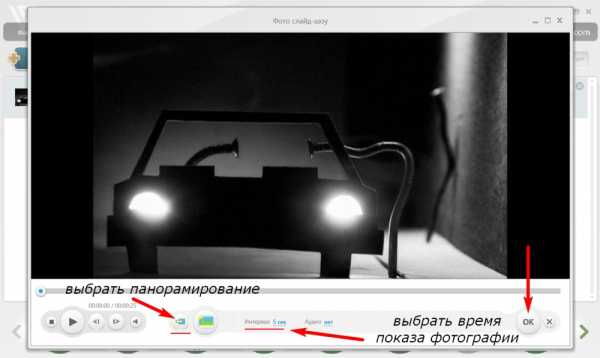
Также нужно установить длительность кадра — рекомендую поставить 5 секунд.
5. При желании можно к видео добавить аудио, музыку например.
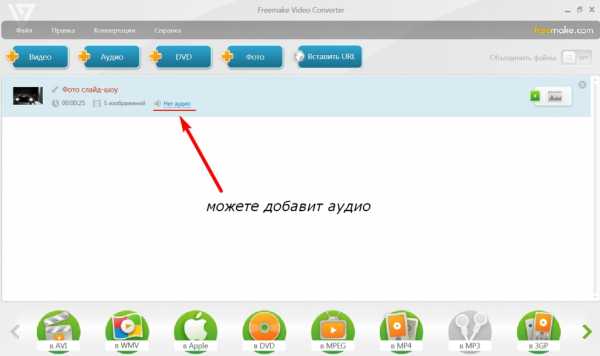
6. И наконец, выбираете формат видео-ролика (AVI, MPEG и т.п.), нажимаете кнопку «Конвертировать» и ждете когда программа автоматически создаст видео-ролик. После чего сохраняете его к себе на компьютер, обязательно указав папку назначения:
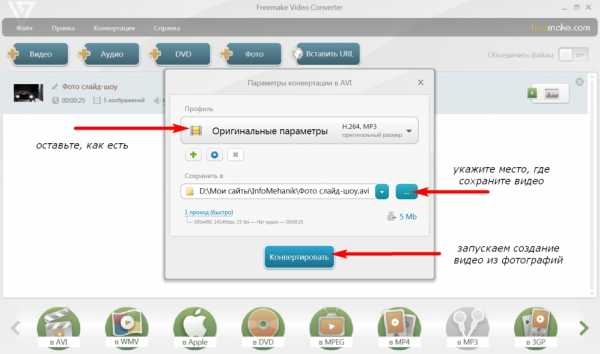
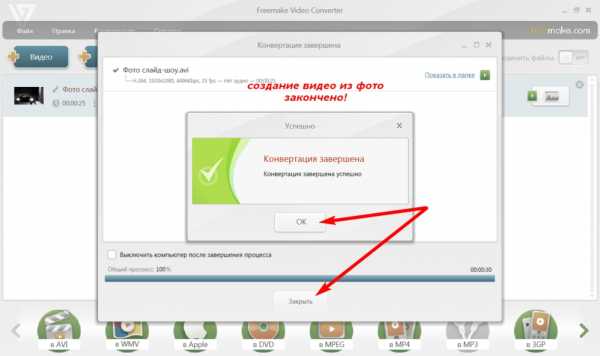
Наглядный пошаговый видео-урок
Для наглядности я сделал специальный видео-урок о том, как сделать видео из фотографий с помощью бесплатной программы Freemake Video Converter. В процессе урока я сделаю ролик под названием «Жизнь гвоздей» и выложу его в YouTube:
Бесплатная музыка для видео
Согласитесь, что смотреть видео без звука не очень-то интересно. Однако, для публикации роликов на Ютубе существуют определенные требования, в том числе к аудио-файлу. Музыку, которую вы хотите использовать для ролика, должна иметь соответствующую лицензию для ее бесплатного распространения. В противном случае автор музыки может пожаловаться в тех.поддержку YouTube и они заблокируют ваш аккаунт за нарушение авторских прав.
Поэтому, чтобы не опасаться за будущее вашего канала, используйте либо свою музыку, либо выберите что-нибудь подходящее из списка бесплатных саунд-треков, который предлагает Ютуб.
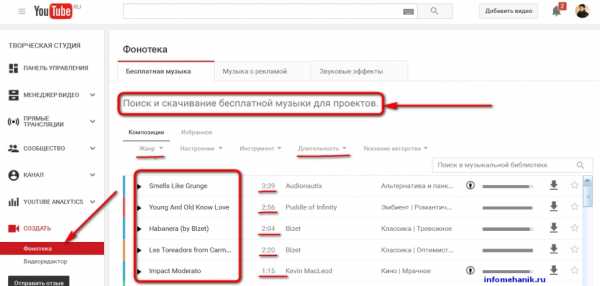
Более подробнее о том, где бесплатно найти музыку для видео я рассказывал в статье «Как заработать на YouTube».
На этом урок по созданию видео из фотографий заканчиваю. Если у вас возникли вопросы, задавайте их здесь, в комментариях к статье.
Еще парочка сервисов для бесплатного монтажа видео из фото
В заключении хочу порекомендовать вам парочку бесплатных сервисов для самостоятельного создания видео-слайд-шоу из фотографий.
Kizoa.com – этот онлайн-сервис позволяет сделать слайд-шоу с помощью профессиональных инструментов, вставить спецэффекты и т.п.

Имеется бесплатный тариф с объемом до 1 Гб для хранения ваших фото, созданием видео0роликов до 1 минуты с разрешением 800 х 600. За «бесплатность» они ставят свой логотип на ваше видео, в платном тарифе логотипа уже не будет.

Slideroll.com – еще один простенький сервис, предлагающий сразу 2 программы: для создания слайд-шоу и для преобразования его в видео в формате MPEG.
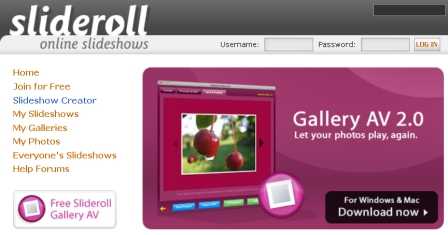
Для создания видео скачайте с этого сайта к себе на компьютер программку «Free Slideroll Video Creator». Программы работаю даже в самых старых версиях Windows 98, XP, Vista.
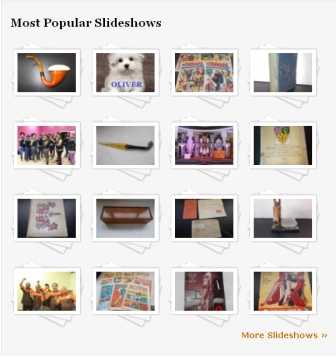
Добавьте эти сайты к себе в закладки, наверняка они вам пригодятся.
На этом заканчиваю знакомить вас с тем, как создавать видео-ролики из обычных фотографий.
источник: infomehanik.ru

infomehanik.ru