Как нарисовать Молния Маккуина из Тачек карандашом поэтапно
ТОП уроки за сегодня
Как нарисовать розу карандашом поэтапно
333 23Как нарисовать Салли из игры Sally Face карандашами поэтапно
63 22Как нарисовать танк Т-34 и Т-34-85 карандашом поэтапно
598 11Как нарисовать единорога карандашом поэтапно
299 30Как нарисовать собственного аниме персонажа
3471 316
Как нарисовать лицо аниме девушки карандашом поэтапно
1084 129Как нарисовать слово Love карандашом поэтапно
462 41Как нарисовать котенка карандашом поэтапно
218 24Как нарисовать зимний пейзаж карандашом. 6 уроков
28 2Как нарисовать Биг Бен карандашом поэтапно
purmix.ru
Учимся рисовать Молнию из мультфильма Тачки 2
Последние штрихи
Осталось еще совсем немного. Сбоку нарисуйте две выхлопных трубы, как в настоящей мощной спортивной тачке.

Изобразите правильную структуру колесных дисков.

И добавьте характерную Молнии символику, которая отличает его от других тачек и принадлежит только такому победителю, как он.

Как нарисовать молнию поэтапно | Хорошие уроки
Это средний по сложности урок. Повторить этот урок может быть затруднительно и взрослым, поэтому не рекомендую рисовать молнию по этому уроку маленьким детям, но если есть большое желание — то можно и попробовать. Также хочу отметить урок «Как нарисовать дракона» — обязательно попробуйте повторить его, если у вас останется время и желание рисовать сегодня.
Что понадобится
Для того, чтобы нарисовать молнию нам может понадобиться:
Поэтапный урок
Природные явления рисовать достаточно трудно. То есть, рисовать-то их не трудно, а вот добиться реалистичности — гораздо трудней. Я всегда рекомендую смотреть на оригинал, чтобы максимально точно повторить то, что вы собираетесь нарисовать. В поиске по картинкам Яндекса достаточно искать «молнию на фото», чтобы получить большое количество нужного материала.
Кстати, кроме этого урока советую обратить своё внимание на урок «Рисуем птицу». Он поможет повысить ваше мастерсово или просто доставит немного удовольствия.
Совет: выполняйте разные действия на разных слоях. Чем больше слоёв вы сделаете — тем проще вам будет управляться с рисунком. Так набросок можно сделать на нижнем слое, а беловой вариант на верхнем и когда набросок будет не нужен, то можно будет просто отключить видимость этого слоя.
При выполнении урока учтите, что из-за различий в версиях программ некоторые пункты меню и инструменты могут называться иначе или отсутствовать вовсе. Это может немного затруднить выполнение урока, но я думаю, что вы справитесь.
Давненько у меня не было переводов. Продолжаем переводить зарубежные уроки, оставляя скриншоты. На очереди gimp-tutorials.net с уроком про молнию.
Откройте GIMP и создайте новое изображение с белым фоном, 600×1000 пикселей. Создайте новый слой и назовите его «lightening_base». Используйте инструмент «Контуры», нарисуйте форму молнии, как показано ниже.
Просто нажмите ЛКМ для отдельных соединительных узлах. Контур замыкается, если удерживать нажатой клавишу CTRL и нажать на последний узел контура, который будет заключительным.
На панели «Параметры инструмента», нажмите «Выделение из контура». Контур превратится в выделение. Залейте выделение цветом #FF9C00.
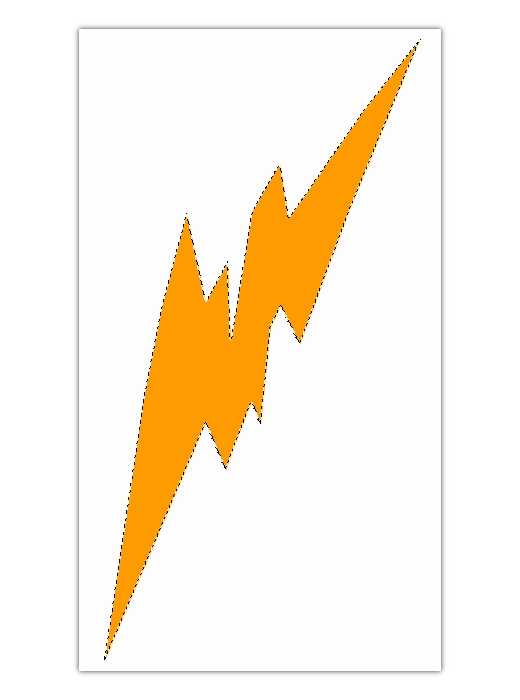
Теперь давайте добавим объёма. Продублируйте (Слой — Создать копию слоя) слой lightening_base дважды. Залейте эти молнии цветом #FFC66C при помощи инструмента «Плоская заливка».
Переместите первый слои под слой «lightening_base». Выберите инструмент «Перемещение» и нажмите на первый дубликат, а затем нажмите клавишу на клавиатуре со стрелкой вниз 5 раз, а затем клавишу со стрелкой вправо 5 раз.
Проделайте то же самое со вторым дубликатом, только перемещайте его на 10 нажатий, а не 5.
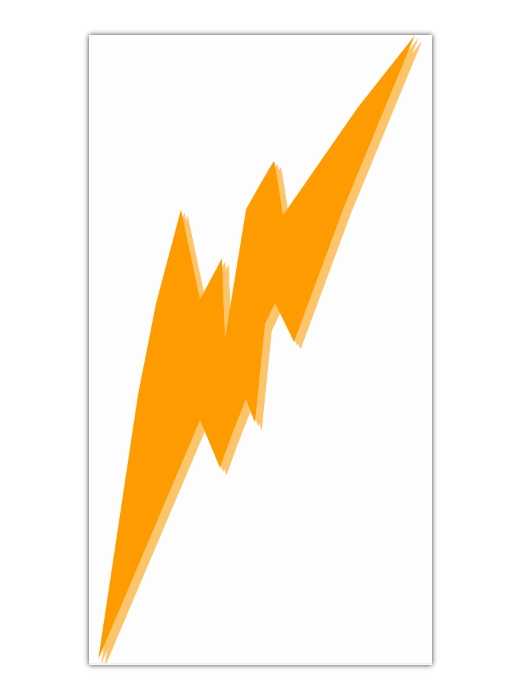
Объедините оба дубликата (Слой — Объединить с предыдущим) и назовите этот слой «bolt_3d». Используя инструмент «Контуры», сделать выделение, как у на изображении ниже и залейте цветом #FFC66C (выделение создавайте так, как в первом шаге). Сделайте то же самое и с остальными зубчатыми углами.
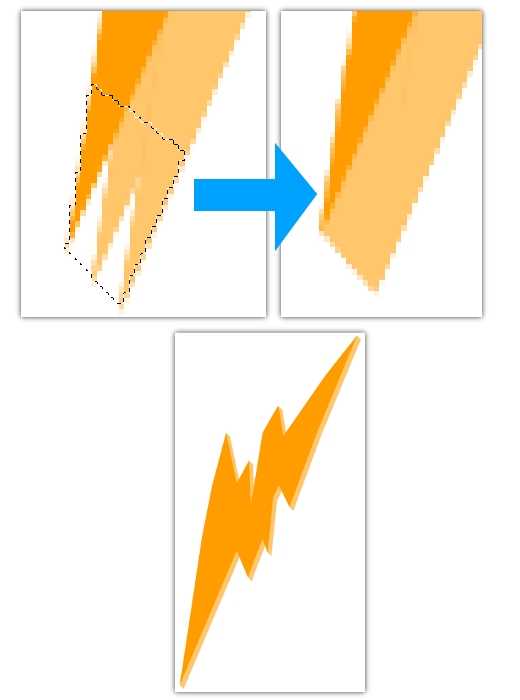
Теперь мы добавим тени к нашей объёмной молнии. Берем инструмент «Осветление/Затемнение». Выбираем мягкую кисть и установлением экспозицию на 60% в параметрах инструмента.
Сделайте масштаб кисти больше, если хотите. На слое «bolt_3D» затемните углы, как показано ниже.
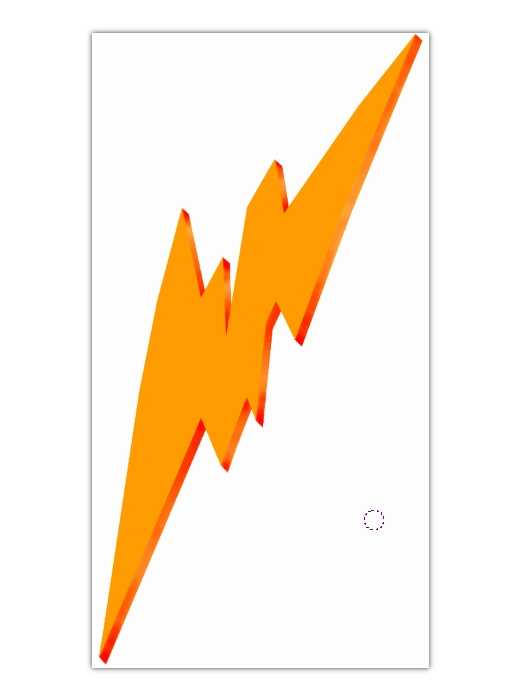
Тем же инструментом, но кистью по-больше затемняем углы на слое «lightening_base».
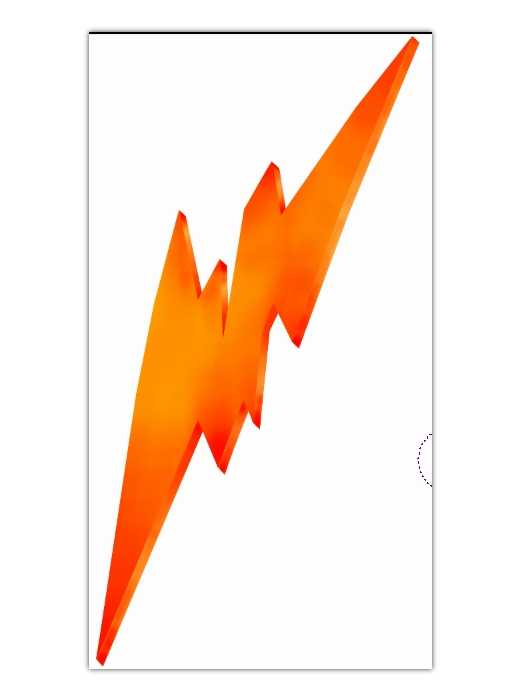
В панели слоёв щелкните правой кнопкой мыши на слое «lightening_base» выбираем «Альфа-канал в выделение». Это создаст выделение вокруг молнии.
Создайте новый слой под названием «bolt_stroke». Измените цвет переднего плана на #FFAB45. Залейте выделение с помощью инструмента плоской заливки. Идите в меню «Выделение — Уменьшить». Уменьшите выделение на 2 пикселя. Нажмите кнопку Оk, а затем нажмите кнопку Delete на клавиатуре. С помощью инструмента «Резкость или размывание», поблюрьте то, что получилось.
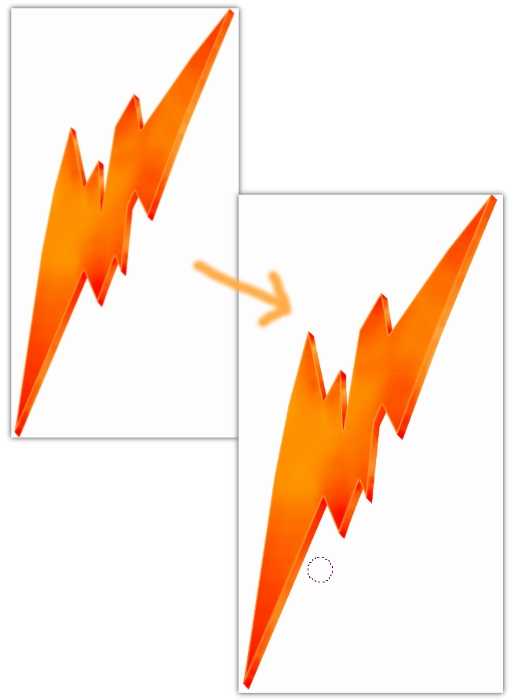
Щелкните правой кнопкой мыши на слое «lightening_base» и выберите «Альфа-канал в выделение». Создайте новый слой поверх всех остальных и назовите его «bolt_corner_highlight». Используя мягкую кисть, выделите углы обводки таким же цветом (#FFAB45). Поиграйте с непрозрачностью и размерами кисти.
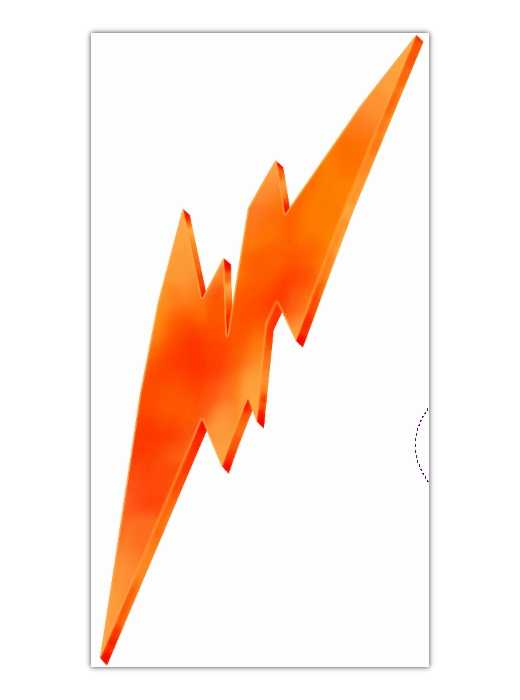
Теперь давайте добавим более интенсивных теней. Выберите слой «bolt_3D». Щелкните правой кнопкой мыши по слою и выберите «Альфа-канал в выделение». Установите цвет на #800300.
Выберите инструмент «Кисть» и с помощью мягкой кисти подкорректируйте тени во внутренних углах молнии.
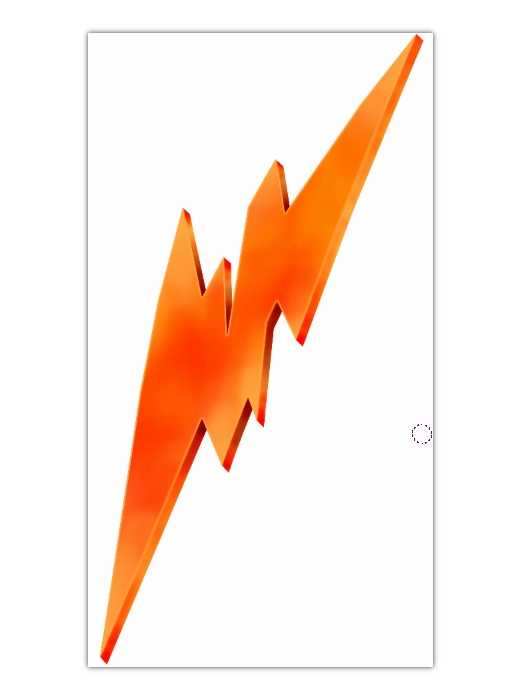
Продублируйте слой «bolt_stroke» и перейдите в меню «Цвет — Яркость/Контраст». Уберите яркость полностью и максимально увеличить контрастность. С помощью инструмента «Перемещение», переместите слой вниз и вправо на несколько пикселей.
Меню «Цвет — Тонирование». Используйте настройки, которые показанные ниже, и нажмите кнопку «Оk».
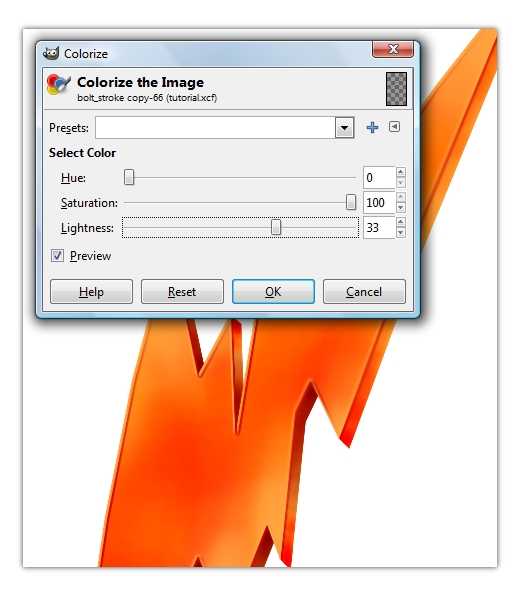
Берем инструмент «Ластик» с мягкой кистью и удаляем тёмные углы, которые мы только что создали там, где они сливаются с углами обводки.
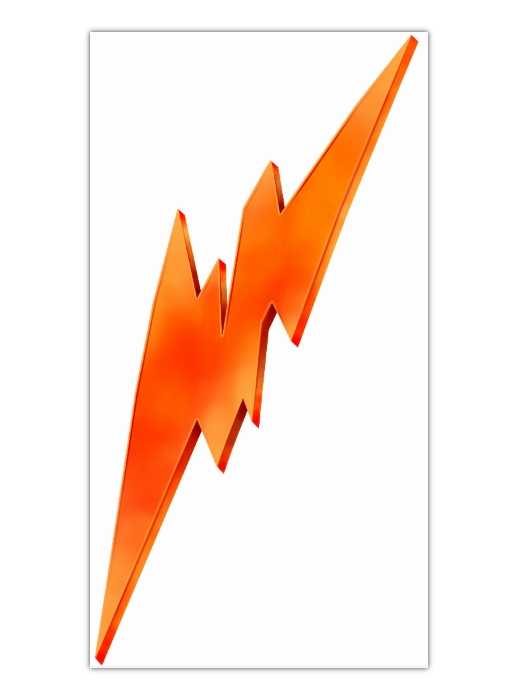
Давайте добавим еще несколько светлых тонов в верхней части. Создайте новый слой поверх всех остальных и создайте выделение, как показано на скриншоте ниже. Правой кнопкой мыши на слое «bolt_3d» и «Альфа-канал в выделение». Используйте большую кисть с мягкими краями и цвет #FFA93C.
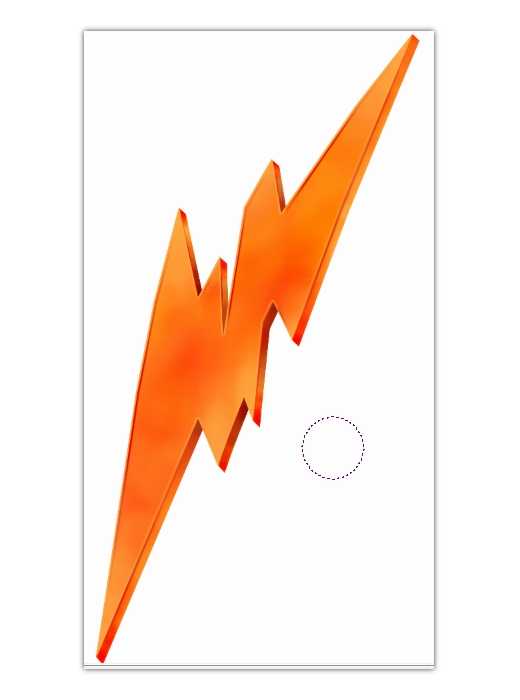
Создайте новый слой и сделайте выделение с помощью инструмента «Свободное выделение», как показано ниже. Измените цвет переднего плана на #FFBF6C и с помощью мягкой кисточки, покрасьте эти области. После чего установите режим смешивания «Перекрытие» (выпадающий список находится на панели слоёв с параметром «Нормальный»).
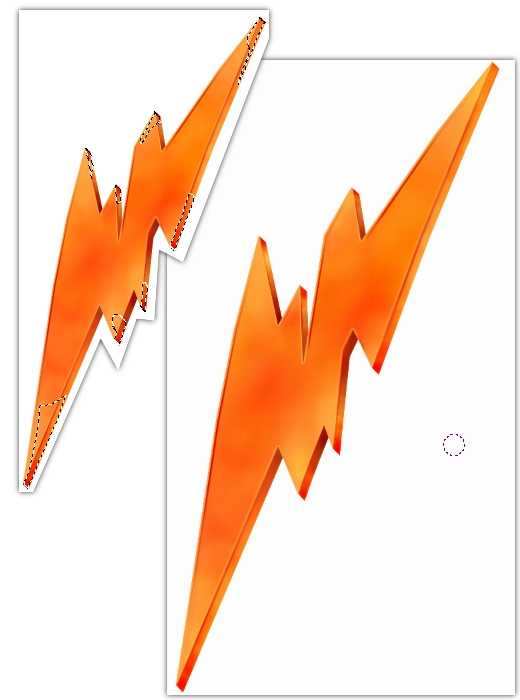
Далее нам нужно улучшить форму слоя «bolt_3D». Для этого мы сделаем выделение, как показано ниже и покрасим их.
Итак, во-первых, создайте новый слой, а затем сделайте, то, что только что прочли (издевается автор).
Другими словами, после того как вы сделали выделение, вам придется полностью перекрашивать и тени так, как это было ранее в уроке.
Много? Нет! Мы не будем делать это для каждого угла. Только два или три из них (после этого автор зло смеётся смайликами).
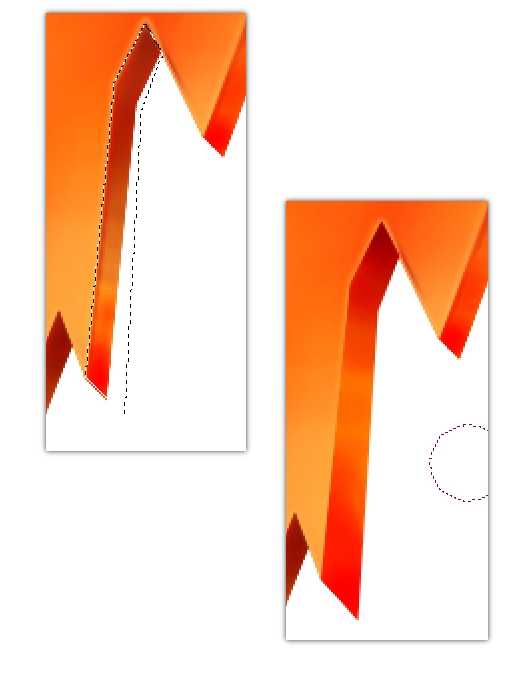
А вот как у него получилось:
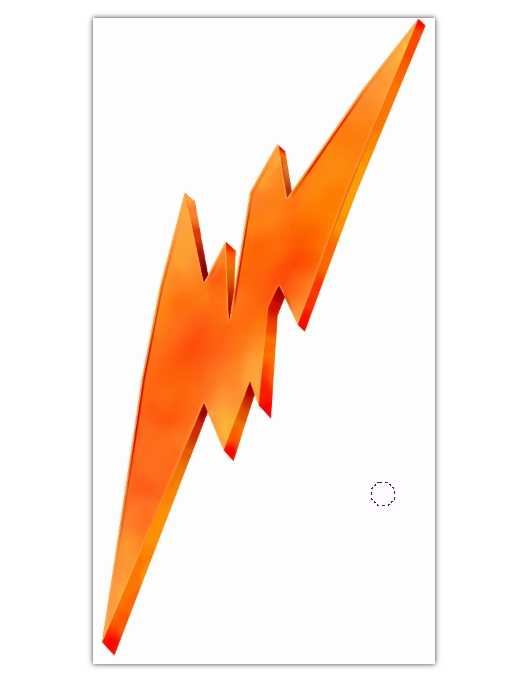
Альфа-канал в выделение на слое «ightening_base». Создайте новый слой между слоями «bolt_stroke» и «lightening_base». Используя мягкую кисть, помажьте цветом #E20001 вначале выделения и дорисуйте цветом #FFA739 в нижней его части.
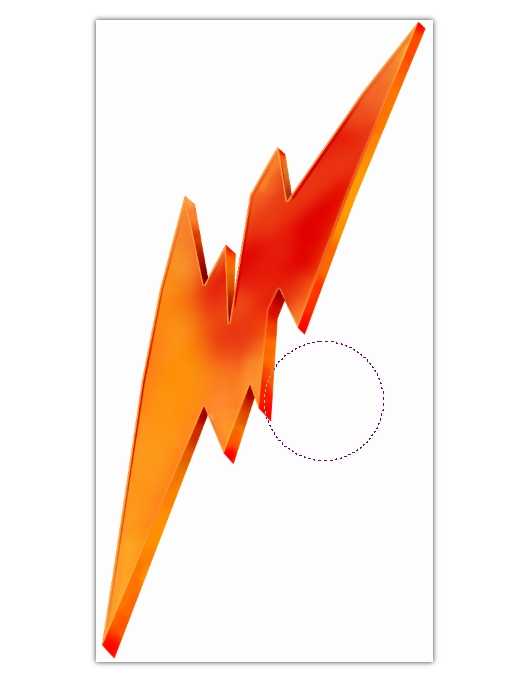
Используя мягкую кисточку на Ластике, сотрите углы на слое «bolt_stroke».
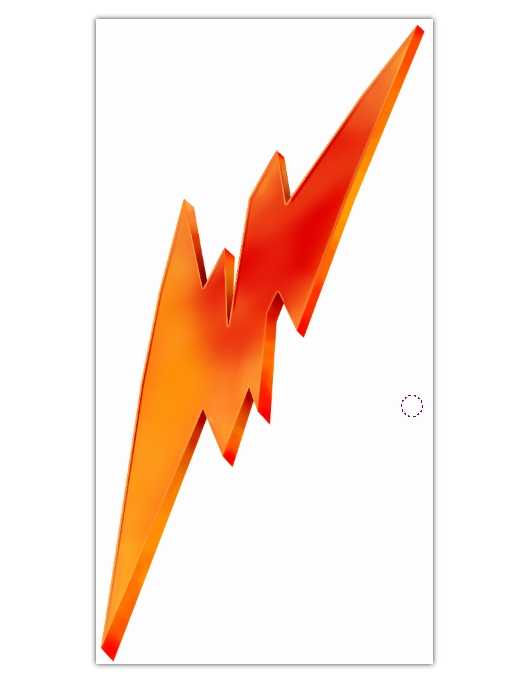
Теперь мы добавим немного блеска на молнию. Создайте новый слой поверх всех остальных и назовите его»gloss1″. Сделайте различные выделения, как показано ниже, а затем, используя желтый цвет и мягкую кисть, нарисуйте несколько выцветших оттенков света и затем установите режим наложения «Перекрытие».
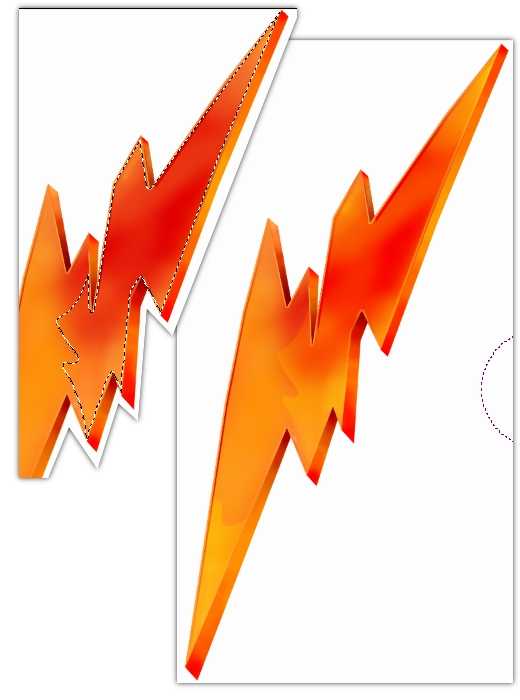
Последние штрихи. Создайте новый слой. Возьмите инструмент «Контуры» и нарисуйте несколько линий около краев обводки. Установите желтый цвета переднего плана, возьмите маленькую мягкую кисть для инструмента «Кисть», перейдите в меню «Правка — Обвести контур».
В открывшемся окне выберите «Обвести рисующим инструментом». Уменьшите непрозрачность этого слоя.
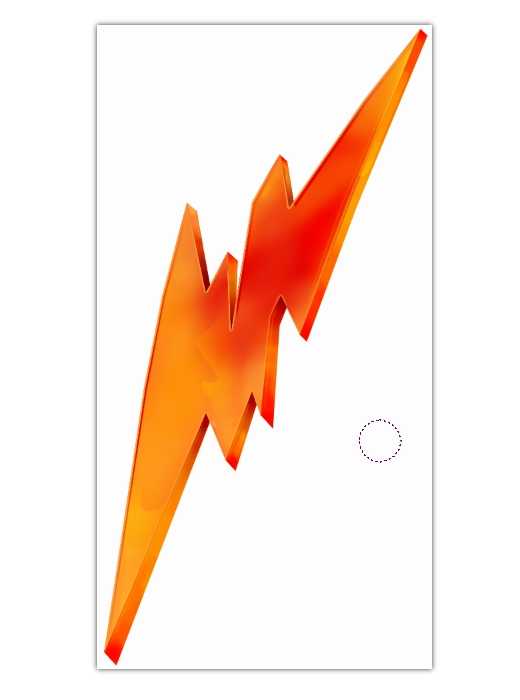
Разве это легко (интересуется автор)? Да, было трудно, но конечный результат очень достойный (как бы утешает он себя).

Спасибо за внимание. Это был Тимур.
Теперь вы знаете как нарисовать молнию и надеюсь, что вы смогли повторить урок. Теперь можете обратить внимание на урок «Как нарисовать Кота в Сапогах» — он такой же интересный и увлекательный. А еще можете поделиться с друзьями этим уроком.
plusphotoshop.ru
Как рисовать молнию в Фотошоп
Здравствуйте, дорогие мои. Все, наверняка, пробовали хоть раз сфотографировать молнию, но, в большинстве случаев, ни у кого это не получается. Во-первых, она слишком быстрая, думаю, никто не будет спорить, а, во-вторых, трудно предугадать, когда и в какое время она шарахнет. Всегда так обидно, вышел в дождь на улицу с зонтиком, ждал-ждал пока ударит молния, не дождался и пошёл домой, а, как только убрал фотоаппарат, тут же одна за другой. Достаёшь фотоаппарат и начинаешь фотографировать, но, вот жалость, сделал десять фотографий, но ни на одной из них не оказалось молнии. И вот вы, расстроенный, приходите домой, запускаете Фотошоп и пытаетесь нарисовать на фотографиях с пустым небом молнии. Но и тут ничего не получается. В этом случае к вам на помощь придёт наш сайт.
Для начала нам следует открыть картинку с фотографией, на которой у вас нет молнии, но, на которой есть небо. Если вы делали фотографию не во время молнии, а, например, в солнечный денёк, но там присутствовали тучи, тогда нам следует создать нужное освещение. Во время молнии, в основном, темновато, так что нам придётся убрать с нашей картинки весёлое настроение и добавить печальных красок. В этом нам поможет такой стиль как «Кривые…». Этот корректирующий стиль мы можем найти во вкладке «Изображение» – «Коррекция» и пятый сверху «Кривые…». Или просто-напросто нажать горячие клавиши этого стиля «Ctrl + M». К этому стилю мы уже обращались в уроке «Как улучшить качество в Фотошопе?», так что, если вы хотите узнать о других применениях этого стиля, просмотрите этот урок. В открывшемся окошечке на диаграмме нарисована диагональ, и этой диагонали мы должны придать форму дуги, изогнутой вниз.
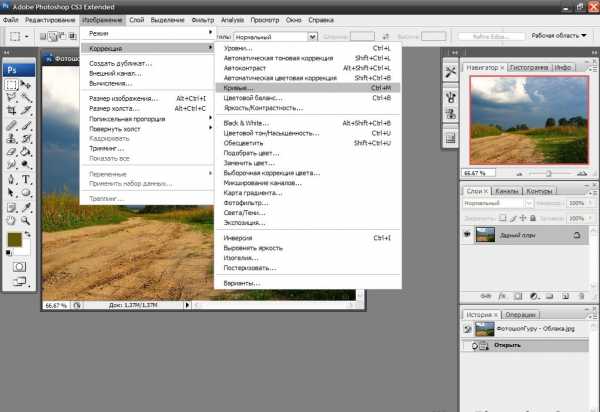
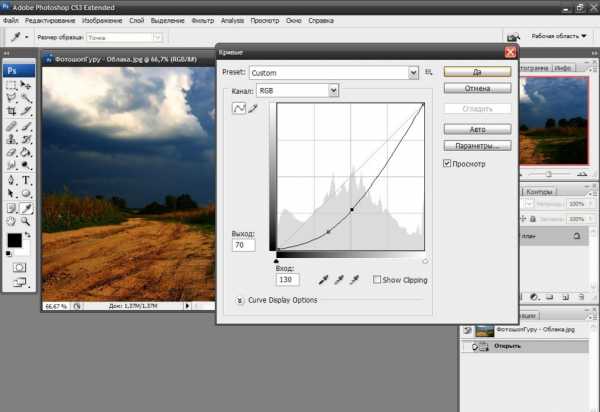
Вот теперь у нашей картинки настроение, и в правду, грозное. Настало время рисовать саму молнию. Для начала создадим новый слой, на котором посередине нарисуем инструментом «Прямоугольная область» широкое выделение.
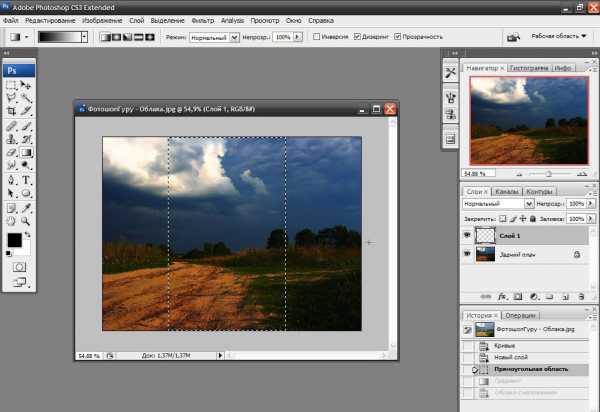
Это выделение мы заливаем градиентом со стандартными настройками: Линейный, Чёрно-белый. Знайте, что от того, как вы зальёте градиент, будет зависеть фигура вашей молнии, так что поэкспериментируйте.
После того, как мы залили выделение градиентом, мы должны применить к нему фильтр «Облака с наложением». Этот фильтр можно найти во вкладке «Фильтр» – четырнадцатый пункт сверху «Рендеринг» – и второй снизу «Облака с наложением».
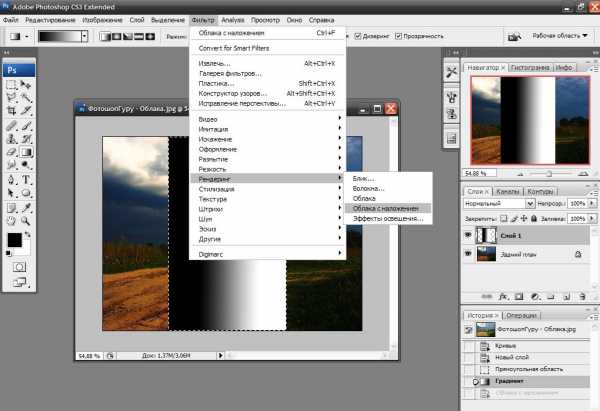
Наш градиент полностью закрасился чем-то, слегка похожим на облака с чёрной молнией посередине. Если же вас не устраивают очертания нашей молнии, я вам советую не переделывать всё заново, а просто отменить действие «Облака с наложением» в окне «История» и применить данный фильтр ещё раз. Когда вы применяете фильтр «Облака с наложением» второй раз на том же самом градиенте, молния меняется, поскольку каждый раз накладываются новые облака. Чёрная молния не имеет никакого отношения к фильму про летающую машину, просто нарисовалась молния, правда чёрного цвета.
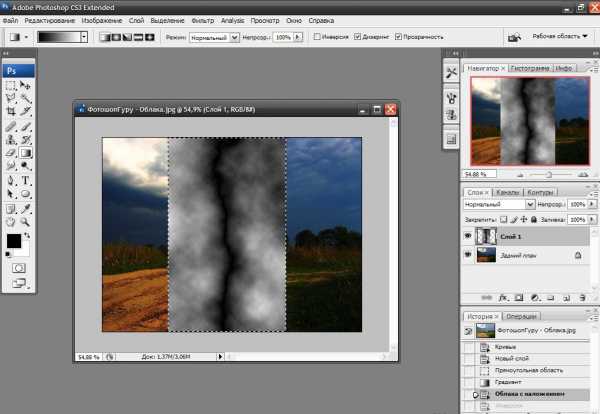
Для того, чтобы наша молния стала белого цвета, нам необходимо инвертировать наши облака. Сделать это можно, зайдя во вкладку «Изображение» – «Коррекция» – «Инверсия» или просто нажать комбинацию клавиш «Ctrl + I».
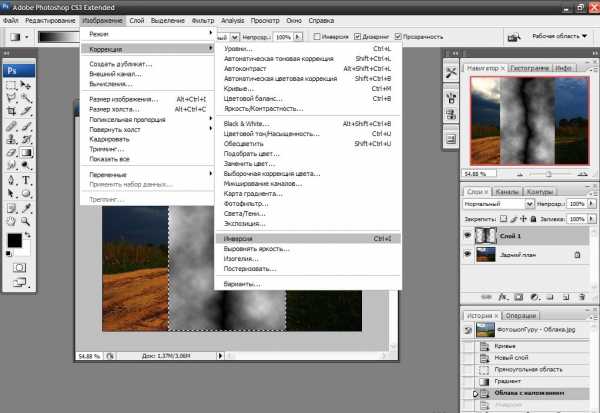
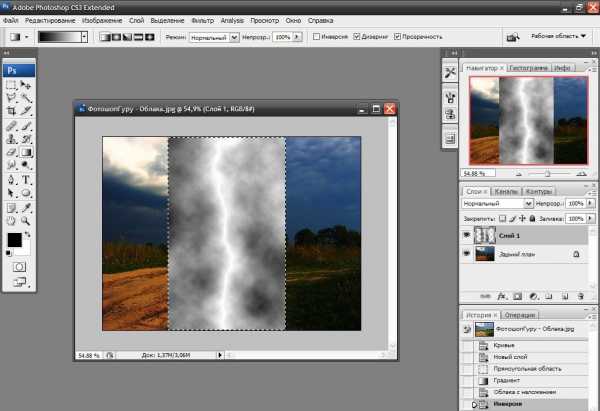
Наша молния сейчас имеет не слишком чёткие очертания, и она очень яркая. Для того, чтобы сделать её более реалистичной, нужно к ней применить действие «Уровни», которое можно найти во вкладке «Изображение» – «Коррекция» – и седьмое сверху «Уровни». При нажатии на данный пункт у нас открывается окно, в котором две настройки, их также можно изменять, передвигая флажки. Я пододвинул чёрный флажок до начала гистограммы, серый в самое лево, а белый оставил неподвижным. Если для вашей молнии такие настройки не подходят, самостоятельно попробуйте поменять расположение флажков, стремитесь к такому результату, чтобы молния приняла нужные вам очертания.
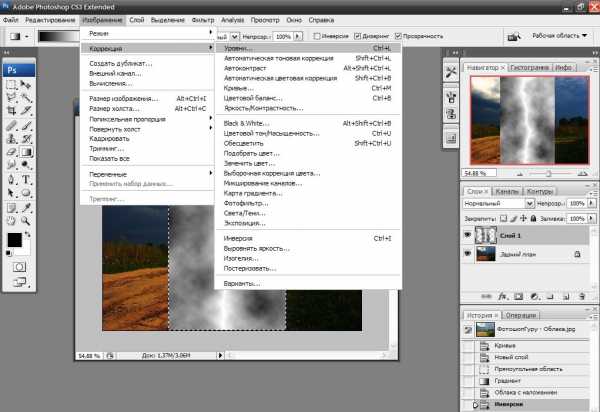

Вот теперь наша молния просто замечательная, но она какая-то не цветная, а ведь всем известно, что молния это электричество, а электричество имеет синеватый цвет. Для того, чтобы придать нашей молнии синеватый оттенок, нам нужно применить к ней настройку «Цветовой тон/Насыщенность». Эту настройку мы можем найти там же, где и предыдущие в «Изображение» – «Коррекция». В окне этой настройки мы можем видеть три флажка «Цветовой тон», «Насыщенность», «Яркость». Установите галочку напротив пункта «Тонирование» в правом нижнем углу, а к тем трём параметрам следующие настройки: «Цветовой тон» – 240, «Насыщенность» – 20, «Яркость» – 0. Если вас не устраивает результат данных настроек, вы можете поэкспериментировать с ними, сделав свои. Так же можно здесь сделать молнию золотой или желтоватой, но с этим, надеюсь, вы разберётесь сами.
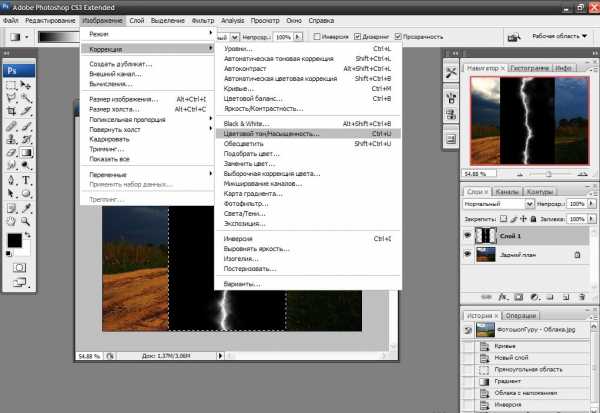
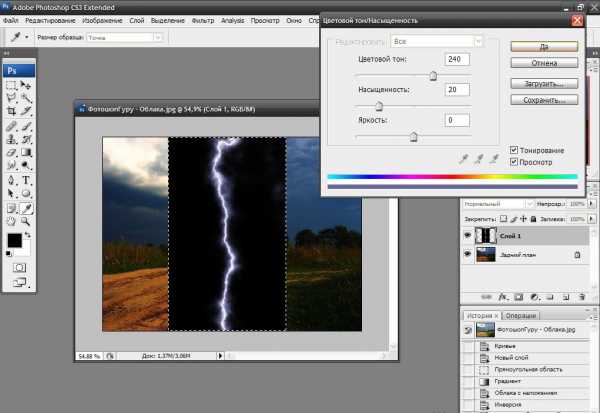
Всё, наша молния, практически, готова, теперь нажимаем клавиши «Ctrl + T», и трансформируем наше изображение до нужных вам размеров. Зажимаем на черной точке на углу изображения и уменьшаем до нужных нам размеров. Но не забудьте зажать клавишу «Shift» при трансформации, для того, чтобы уменьшать изображение пропорционально.
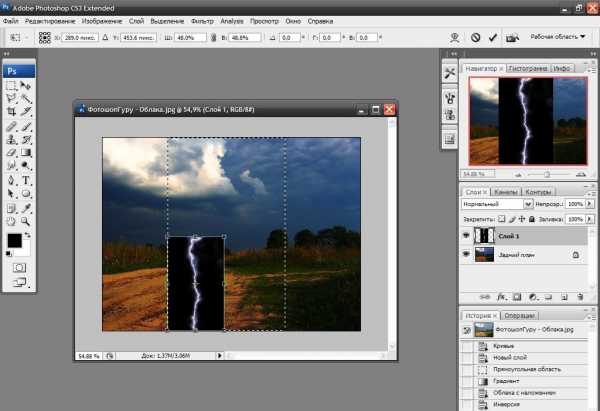
Но наша молния на чёрном фоне и никак не вписывается в нашу фотографию. Нам необходимо заменить режим наложения на «Замена светлым», после чего чёрный слой растворится с фоном, а молния останется.
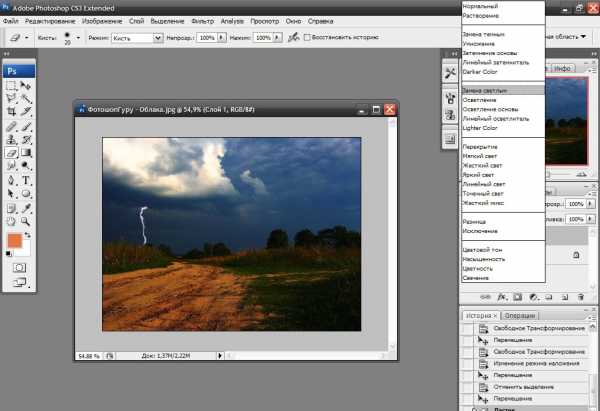
Теперь нам остаётся немного осветлить то место, откуда у нас бьёт молния. Для того, чтобы осветлить, нам необходимо выбрать инструмент «Осветлитель» и с зажатой левой клавишей мыши поводить по тому месту, которое нам необходимо осветлить. Если же этот инструмент слишком сильно осветляет, вам необходимо уменьшить экспозицию, и он станет осветлять слабее. Чуть больше о данном инструменте вы сможете узнать в уроке «Как убрать красные глаза в Фотошопе?».

Теперь способ немного проще предыдущего. Мы на этот раз не будем рисовать молнию самостоятельно, мы возьмём молнию с другой картинки и перенесём её на нашу фотографию. Предположим, вы сделали две фотографии, на одной из них великолепная молния, но на ней красуется ваш огромный палец, а на другой нет пальца, но и нет молнии. Вот мы и займёмся переносом молнии на рисунок с другого изображения. Для начала, мы так же создаём грозное настроение у нашей фотографии и начинаем работать с изображением, на котором у нас находится сфотографированная молния. Чтобы было легче её выделить, нам надо увеличить контрастность и уменьшить яркость. Для тех, кто может это сделать самостоятельно, можно пропустить следующий абзац.
Заходим в меню «Изображение», далее жмём на пункт «Коррекция» и выбираем «Яркость/Контраст». И в открывшимся окне рычажок «Яркость» сдвигаем в самый минимум, а рычажок «Контраст» в максимум.
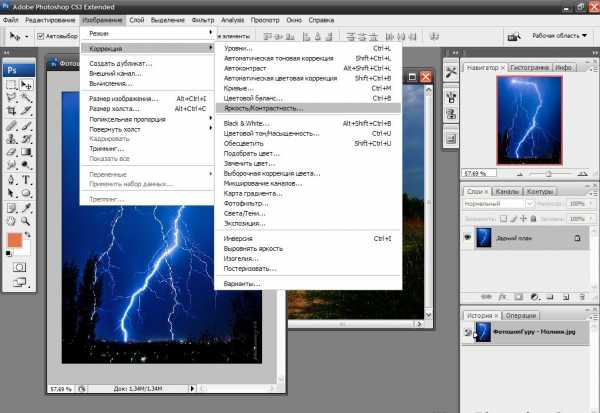
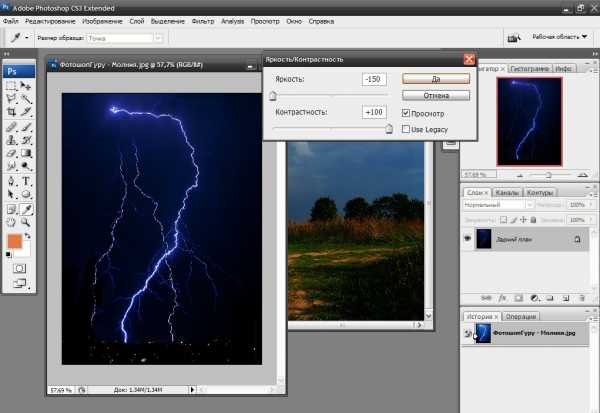
Далее нам необходимо выбрать инструмент «Волшебная палочка» и в настройках данного инструмента установить такое значение допуска, чтобы можно было спокойно выделить нашу молнию.

Когда мы выделили молнию, её можно смело переносить на другое изображение и трансформировать до нужных вам размеров.
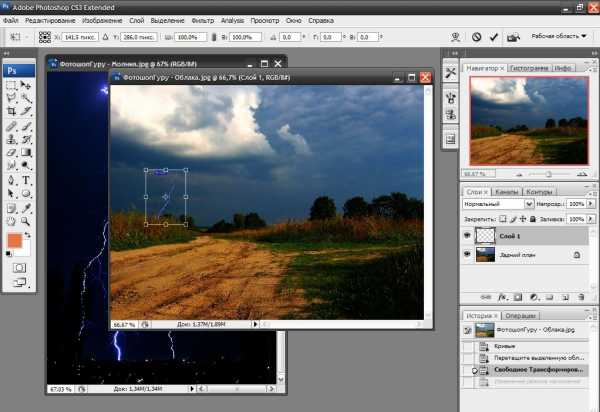
Изменяем режим наложения на «Осветление основы» и немного корректируем ластиком. И, так же, слегка подсвечиваем область облаков, из которой исходит молния.

И есть третий способ. Этот способ самый простой из всех, которые я знаю. Для этого нам придётся из интернета скачать кисти молний и просто нарисовать их на нужном нам месте. Причём я вам рекомендую рисовать молнию не на основном изображении, а на новом слое. Поскольку в случае чего вы сможете её пододвинуть, изменить размер и стереть лишние части. Если вы не знаете, как загрузить кисти в Фотошоп, то у нас есть раздел «Кисти», В нём вы сможете найти, как пользоваться кистями и как их загружать. Но, используя кисть, вы никогда не добьётесь такого реалистичного результата, как рисуя молнии самостоятельно.
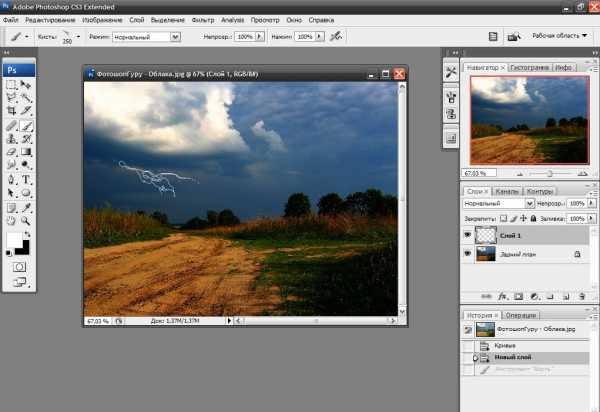
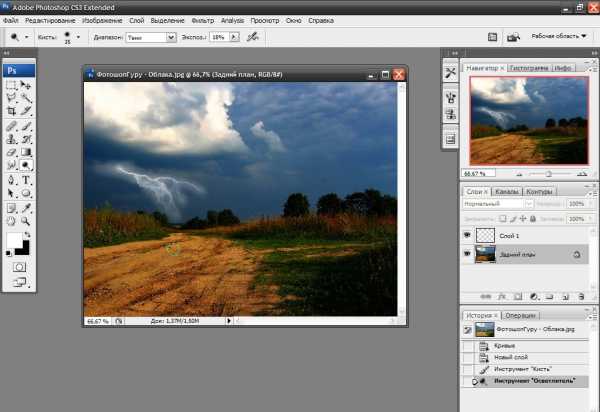
Ну, вот мы исправили ваши фотографии, и ни кто не усомнится в вашем профессионализме. Пусть на ваших фотографиях будут только настоящие молнии, нарисованные вами ;). Желаю вам удачи и новых покорённых горизонтов в Фотошопе!
Обратите также внимание
borpost.ru
👩🏻🎨 Как рисовать молнии и пряжки
Глядя на пряжку, Вы думаете, что ее очень просто нарисовать? Многие рисуют ее просто как квадрат. Но для того, чтобы показать полную реальность, предмету нужно добавить хотя бы немного деталей
Приведем пример военной пряжки. Пояс не кожаный, а сплетен из тесьмы. Пряжка же действует при помощи двух кнопок-защипок.
Молнии. Обычно их рисуют, как змейку или зигзаг. Но мы должны добиться более реального ее изображения. Ведь когда персонаж находится вблизи, видны все точности предмета. Это займет, конечно же, время.
Каждый отдельный зубчик рисуем как квадратик с кружочком наверху и соединяющимся с остальными идентичными квадратиками в одно целое.
Изображая кнопки, нужно хорошо постараться. Если мы посмотрим на одежду с застегнутой кнопкой, то увидим только ее часть — верхнюю. Но сама кнопка состоит из двух частей в виде цилиндра, где верхний имеет меньший диаметр и вставляется в нижний.
Рисуем шнурки. Не повторяйте чужих ошибок, изображая просто линии. Присмотритесь, как они переплетают друг друга. Не забывайте показывать изменение материала при затянутом шнурке. Материал сминается, стягивается.
Поделиться ссылкой:
Понравилось это:
Нравится Загрузка…
Похожее
risuem.net
Как нарисовать Молнию из Бен 10 карандашом поэтапно
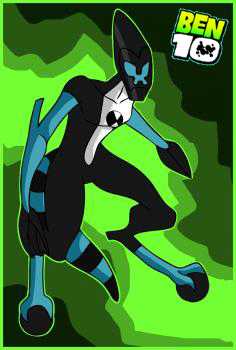
Шаг 1.
На первом этапе нам нужно составить каркас рисунка. Не всем он нужен, но для большинства очень пригодится (впрочем, выбор за вами). Начнем с рисования формы головы и добавления направляющих линий для лица. Затем нарисуем примитивы (круги, овалы, линии) для остальных частей тела.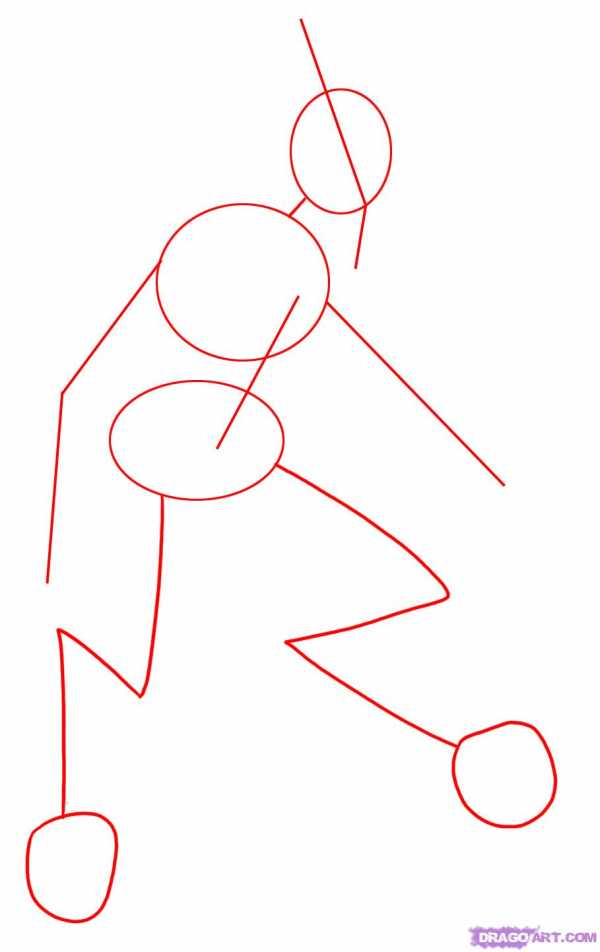
Шаг 2.
На втором этапе мы поработаем над головой и лицом. Нарисуем конусообразную голову, а так же причудливые узоры на лице, изображающие глаза и ноздри. После этого нарисуем шею, как показано на рисунке.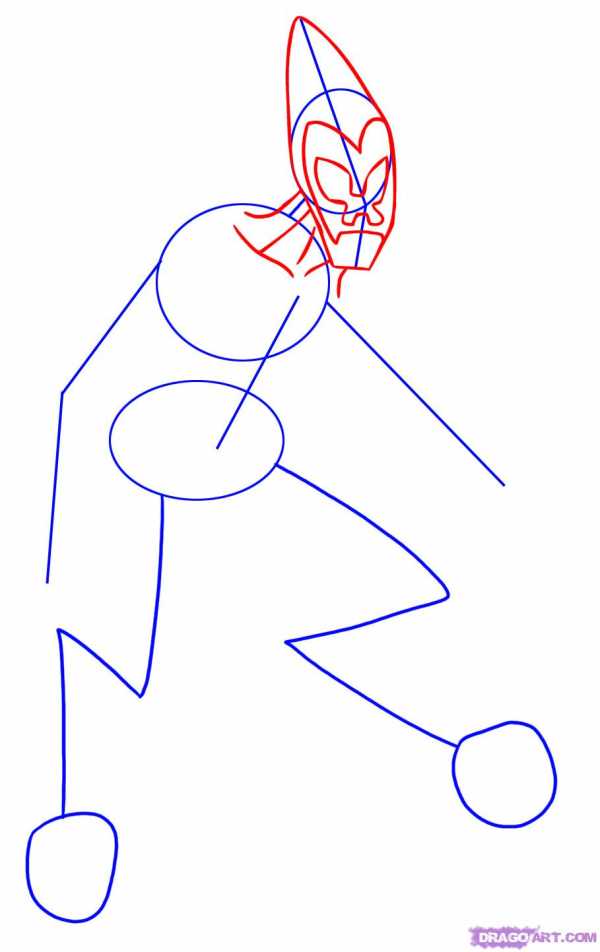
Шаг 3.
Теперь мы прорисуем верхнюю часть тела и две руки. В принципе, пояснять здесь особо нечего, все видно на рисунке: левая рука с тремя острыми когтями, а правая рука в этом ракурсе выглядит как клешня. Так же не забудьте добавить нагрудный значок Омнитрикса.
Шаг 4.
Вот, основная (но нисколечко не сложная, правда?) работа завершена. На этом шаге мы всего лишь нарисуем голени обеих ног, а так же полосатый хвост нашего супергероя.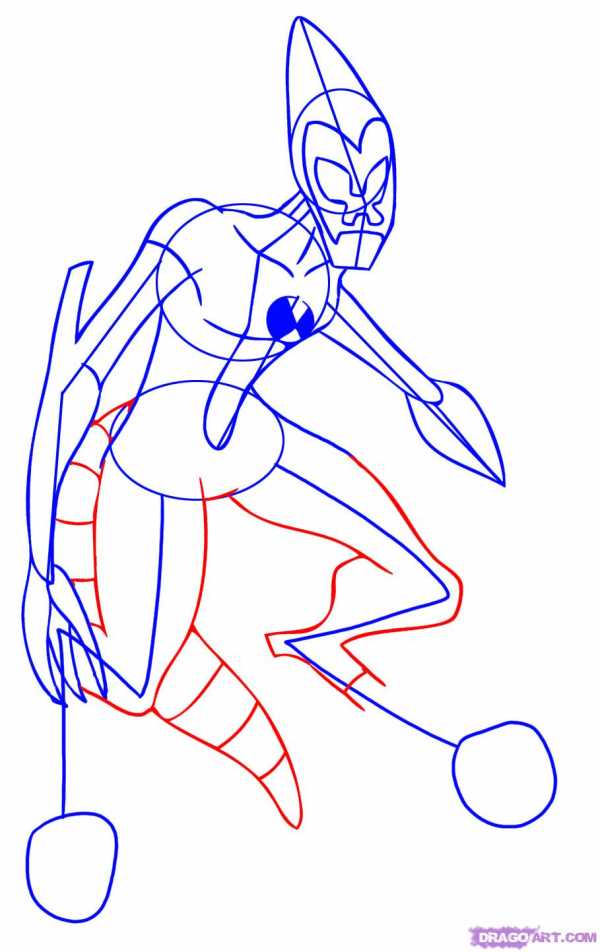
Шаг 5.
Этот же, последний шаг, будет еще проще первого. Все что осталось сделать, так этот нарисовать нижнюю часть ног. Должно сложиться ощущение того, что Молния стоит на двух шарах. После этого можно стирать линии, нарисованные на первом этапе.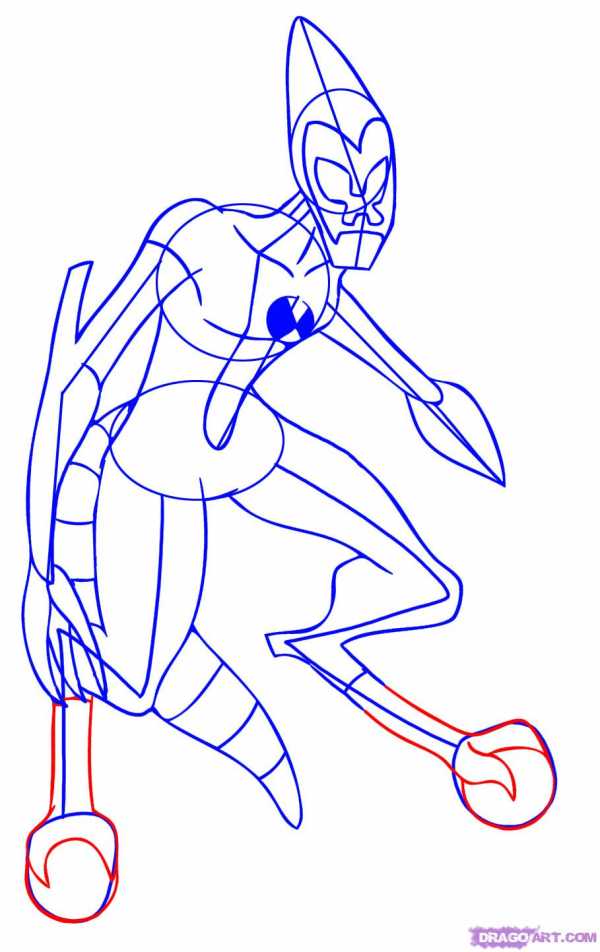
Шаг 6.
Вот теперь точно все! Осталось лишь раскрасить получившийся рисунок. Надеюсь, урок был интересен.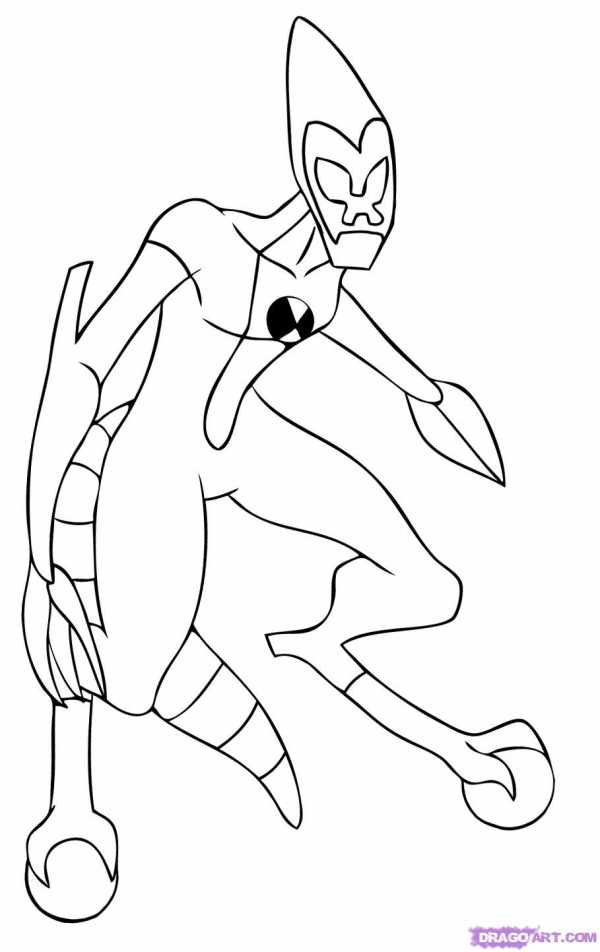
purmix.ru
Как рисовать персонажей из Тачек поэтапно
ТОП уроки за сегодня
Как нарисовать розу карандашом поэтапно
333 23Как нарисовать Салли из игры Sally Face карандашами поэтапно
63 22Как нарисовать танк Т-34 и Т-34-85 карандашом поэтапно
598 11Как нарисовать единорога карандашом поэтапно
299 30Как нарисовать собственного аниме персонажа
3471 316
Как нарисовать лицо аниме девушки карандашом поэтапно
1084 129Как нарисовать слово Love карандашом поэтапно
462 41Как нарисовать котенка карандашом поэтапно
218 24Как нарисовать зимний пейзаж карандашом. 6 уроков
28 2Как нарисовать Биг Бен карандашом поэтапно
508 26purmix.ru
