Easy Image Modifier — пакетная обработка изображений
Бесплатная программа Easy Image Modifier предназначена для пакетного уменьшения размера изображений. При помощи программы можно будет уменьшить размер сразу нескольких фотографий с заданными настройками. Естественно, уменьшать размер и изменять свойства изображения можно будет и поодиночке, обрабатывая в программе Easy Image Modifier только одну конкретную фотографию.
В программе Easy Image Modifier также можно увеличивать изображения. Только нужно иметь в виду, что при увеличении размера изображения, может пострадать качество фотографии.
Изменить размер изображения бывает необходимо во многих случаях. Значительно чаще может понадобиться уменьшение размера фотографий, чем например, увеличение изображений. Загрузка изображений в интернет, пересылка изображений по электронной почте, все это требует уменьшения веса фотографий.
Для уменьшения размера изображения можно использовать простую, крошечную бесплатную программу Easy Image Modifier. Скачать программу Easy Image Modifier можно с официального сайта разработчика.
easy image modifier скачать
У бесплатной программы Easy Image Modifier есть старшая платная версия — Easy Image Modifier Plus, в которой в программу добавлены некоторые опции (сохранение в форматы JPG2000, PDF, более подвинутое редактирование).
Программа Easy Image Modifier имеет поддержку русского языка и не требует установки на компьютер. После загрузки программы на компьютер, вам нужно будет распаковать архив с программой. Для запуска программы, нужно будет открыть папку и запустить файл «EasyImageModifier» (тип — приложение).
Так как эта программа переносная (portable), то запускать Easy Image Modifier можно будет с любого удобного для вас места на компьютере или, например, с флешки. Для удобства запуска можно создать ярлык программы на Рабочем столе.
После запуска откроется главное окно программы Easy Image Modifier. Под панелью меню слева расположены разделы с кнопками, для выполнения определенных действий. Справа расположены кнопки» «Загрузить изображение», «Загрузить папку», «Обработать». Под этими кнопками расположена рабочая область программы.
С помощью кнопок «Загрузить изображения» и «Загрузить папку», в программу добавляются изображения для обработки.

Добавление изображений
Для добавления фотографии в программу Easy Image Modifier нужно будет нажать на кнопку «Загрузить изображения». Откроется окно Проводника, в котором вы можете выбрать нужные изображения для добавления в программу. Можете добавить только один графический файл или выделить для добавления несколько изображений.
Файлы также можно добавлять перетаскиваем в окно программы.
После этого, в области «Загруженные изображения», которая расположена в центральной части окна программы, вы увидите список добавленных фотографий. Вы можете обработать одно изображение или добавить в программу несколько фотографий для изменения размера фото.
Добавленное изображение будет отображаться в специальном окне, которое расположено вплотную к главному окну программы.

Вы можете начать редактирование одной фотографии или добавить в этот список еще несколько графических файлов для пакетной обработки.
Если вы не желаете больше редактировать некоторые изображения, то вы можете удалить их из программы Easy Image Modifier, предварительно выделив эти фотографии, при помощи кнопки «Удалить выделенные». При необходимости, вы можете удалить все добавленные в программу фотографии, нажав для этого на кнопку «Очистить список».
Для добавления в Easy Image Modifier содержимого папки, необходимо будет нажать на кнопку «Загрузить папку». Все изображения из папки будут добавлены в программу Easy Image Modifier, включая те папки, которые находятся внутри выбранной папки.
Затем можно будет перейти к редактированию, выбрав соответствующий пункт в разделе «Редактирование».
В этом обзоре я добавил в программу одно изображение. При пакетном уменьшении фотографий производятся точно такие же действия. В большинстве случаев, будет достаточно только выбрать размер для изображений, формат, в котором будут сохранены изображения, выбрать папку для сохранения. После этого можно будет запустить процесс обработки фотографий.
Изменение размера фотографий
Для уменьшения или увеличения размера нужно будет нажать на пункт «Изменить размер», в левой части окна программы. В новом окне программы необходимо будет активировать пункт «Активировать изменение размера». В соответствующих полях вы можете изменить размер изображения, выбрав числовые размеры, предложенные программой.
Вы можете установить в соответствующие поля, для изменения размера изображения, свои собственные значения. Изображения можно также изменять в процентах, если активировать соответствующий пункт. Фотография будет изменена в процентном отношении от оригинального размера.
По умолчанию в программе активирован пункт «Сохранить пропорции». В зависимости от того, что именно вы будете делать, вы можете снять флажок напротив пунктов «Уменьшения» или «Увеличения».
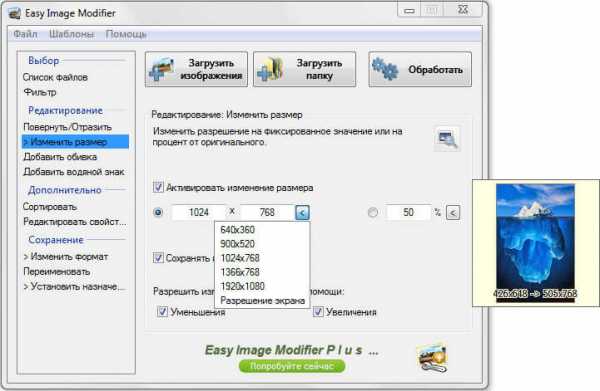
Поворот и зеркальное отражение
Если вам нужно будет повернуть изображение или сделать зеркальное отображение, то тогда нажмите на кнопку «Повернуть/Отразить».
Далее активируйте пункт «Активировать реориентацию». После этого вам нужно будет в раскрывшемся списке выбрать соответствующую настройку для поворота на требуемое число градусов, или выбрать зеркальное отображение по горизонтали или вертикали.
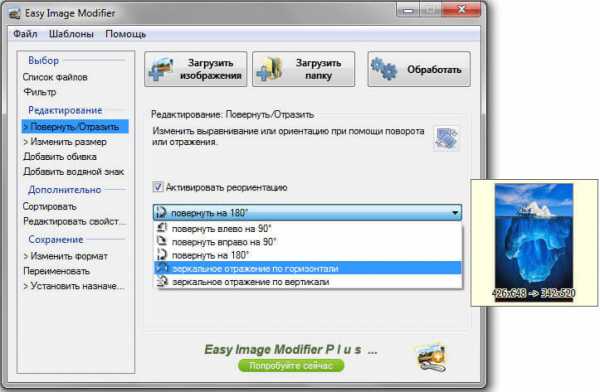
В специальном окне вы можете наблюдать за изменениями, которые отображаются сразу после произведенных настроек.
При помощи пункта «Добавить обивка» можно заполнить каким-нибудь цветом фон вокруг изображения, выбрав цвет и размер фона. Это своего рода рамка для фотографии.
Добавление водяного знака
Вы можете нанести на изображение водяной знак для защиты от копирования и использования вашего изображения в интернете другими лицами. Для этого, нажмите на кнопку «Добавить водяной знак», а в открывшемся окне активируйте пункт «Активировать водяной знак».
В поле «Водяной знак» введите нужную запись или название своего сайта.

Затем нажмите на кнопку напротив пункта «Шрифт» (на кнопке отображен тип шрифта и его размер). После этого откроется окно «Шрифт», в котором можно будет выбрать шрифт для нанесения водяного знака. Можно будет выбрать тип шрифта, его начертание, размер, набор символов.
После настройки шрифта нажмите на кнопку «ОК».

Далее для шрифта нужно будет выбрать цвет. В окне «Цвет» выберите необходимый цвет.
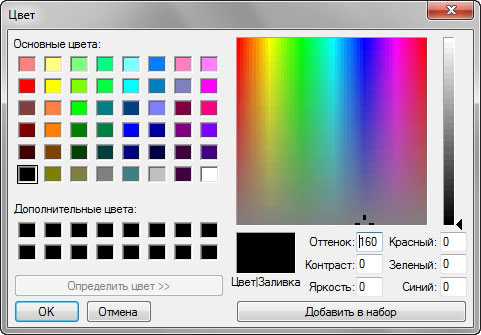
В завершении, при помощи кнопок с выпадающим меню, можно будет выбрать расположение водяного знака на изображении.
Удаление метаданных с изображения
Если вы будете размещать свои изображения в интернете, то тогда вам можно порекомендовать удалить метаданные (EXIF), которые хранятся в изображениях. Для этого в разделе «Дополнительно» нажмите на кнопку «Редактировать свойства файлов».
В открывшемся окне активируйте пункт «Удалять мета-данные». Здесь вы можете, при необходимости, также изменить дату файла, активировав для этого пункт «Изменить дату файла».
 <
<
Сохранение изображений
В разделе «Сохранение» можно будет выбрать формат для сохранения изображения. В программе по умолчанию изображения будут сохранены в формате JPG.
В программе Easy Image Modifier доступны такие форматы для сохранения изображений:
- JPG — сжатие с потерей качества, малый размер файла.
- PNG — сжатие без потери качества, средний размер файла.
- BMP — без сжатия, наибольший размер файла.
После активации пункта «Качество» вы можете дополнительно, если это необходимо, скорректировать качество изображения, перемещая ползунок по шкале регулировки качества.

После нажатия на кнопку «Переименовать», при необходимости, вы можете активировать пункт «Активировать изменение имени» для переименования изображений.

После нажатия на кнопку «Установить назначение», в открывшемся окне вы можете выбрать место для сохранения обработанных изображений. Здесь, по умолчанию активирован пункт «Активировать место назначения» для того, чтобы обработанные фотографии сохранялись в другом месте, и не заменяли собой оригинальные файлы.
В программе выбрана папка, которая будет создана на Рабочем столе. Вы можете выбрать для сохранения любую другую папку на своем компьютере.

В завершении, в главном окне программы нажмите на кнопку «Обработать» для запуска процесса преобразования изображений. Далее происходит процесс преобразования файла или файлов, если фотографии обрабатываются в пакетном режиме.

После завершения обработки изображений, вы можете открыть папку и посмотреть на результат.
Выводы статьи
Пакетное изменение фотографий в бесплатной программе Easy Image Modifier позволяет уменьшить размер изображений, выбрать способ отображения, добавить водяной знак, удалить метаданные из изображения.
Easy Image Modifier — пакетная обработка изображений (видео)
Похожие публикации:
vellisa.ru
7 Бесплатных программ для Пакетного редактирования изображений
В эпоху цифровых камер, нет ничего проще, чем сделать массу фотографий. В мгновение ока, вы можете оказаться с горой снимков, которые теперь нужно разобрать, отредактировать и т.д. Неважно, что вы решите делать с фото, но перед этим, вам, наверное, придется провести с ними, некоторую дополнительную работу.Одни из наиболее распространенных правок изображения, являются изменение размера, переименование, преобразование форматов, исправления цвета и т.д. Вас может испугать ручное редактирования такого большого количества фотографий. Не тратьте впустую свое время, просто скачайте один из бесплатных инструментов представленных ниже, и начните пакетное редактирования!
XnConvert (Windows, Mac, Linux)
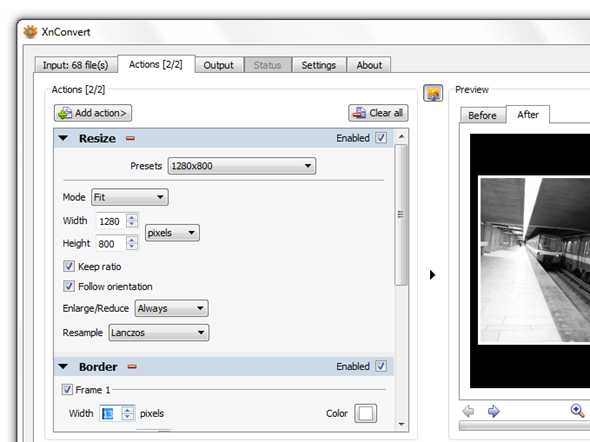
Мощный инструмент XnConvert не только является коссплатформенным продуктом, но и кроссфункциональным. Что я под этим подразумеваю? В то время как большинство подобных инструментов позволяет выполнять лишь изменение размера изображения, или только пакетное переименование файлов, XnConvert умудряется все это делать одновременно. Однако, несмотря на всю свою мощность, XnConvert остается очень простым в использовании приложением.
Перетащите ваше изображение во вкладку «Input» и добавьте действия, расположенные во вкладке «Actions». Это может быть что угодно, от изменения размера изображения, поворота, нанесения водяных знаков, до добавления водяных знаков, фильтров, границ и игры с цветовой палитрой. XnConvert справляется во всем. Во вкладке «Output», вы можете создать новые имена для файлов (XnConver делает и пакетное переименование), выбрать папку для сохранения обработанных изображений, установить формат файлов и многое другое. Скачать с оф. сайта: www.xnconvert.com
PhotoMagician (Windows)
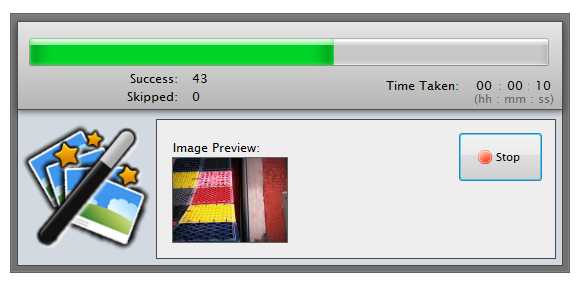
Хотя PhotoMagician не такой мощный как XnConvert, но он предлагает своим пользователям несколько уникальных особенностей. Основная функция PhotoMagician заключается в пакетном изменении размера, но вы также можете использовать его для добавления некоторых основных эффектов и для конвертации файлов в некоторые популярные форматы. Вам лишь нужно выбрать начальную и конечную папки, а затем применить один из доступных профилей изменения размера или создать свой собственный.
PhotoMagician включает в себя профили изменения размера многих популярных устройств, таких как iPhone, iPod Nano, Sony PSP и некоторых других. Во вкладке «Conversion Settings» вы можете добавить простые эффекты, такие как сепия или оттенки серого, изменить угол наклона изображения и многое другое. Приятной особенностью программы является возможность выбирать изображения по размеру изображения, размеру файла и дате модификации файла.
PhotoMagician переведен на 17 различных языков! После установки, вы можете спокойно поменять язык интерфейса.Перейти на оф.сайт: www.softpedia.com
IrfanView (Windows)
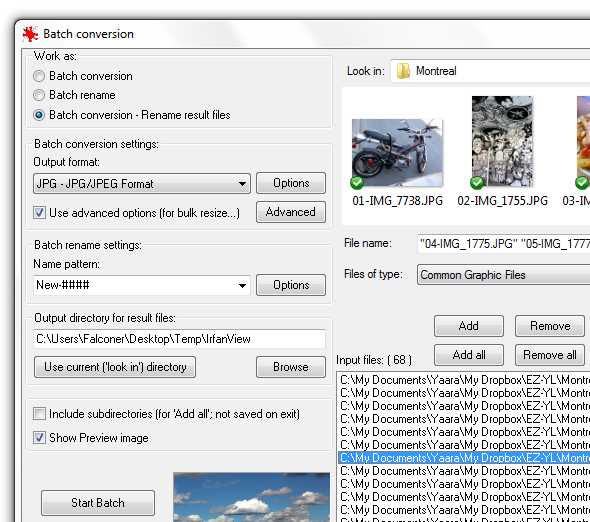
IrfanView – отличный просмотрщик изображений и редактор, который я использую на протяжении многих лет, с некоторых пор включающий в себя очень стильный инструмент пакетного редактирования. Пакетный редактор из IrfanView может помочь вам изменить размеры, переименовать изображения, конвертировать и корректировать сразу несколько файлов. Есть, правда, один недостаток. Все эти функции не так-то просто найти. К счастью, у вас есть эта статья, к которой можно обратиться за помощью.
После установки и запуска IrfanView, перейдите в «File –> Batch Conversion/Rename…». Это откроет редактор, в котором вы сможете сразу начать работать. Смотрите на ваши изображения в верхней части окна и перетаскивайте их в нижнюю область. Вы также можете выбирать между пакетным режимом конвертирования и пакетным переименованием или можете применить их оба. Нажмите на кнопку «Advanced» для доступа к дополнительным опциям. Вообще, инструменты пакетного редактирования в программе IrfanView являются довольно мощными, поэтому вы можете использовать их для тонкой настройки цвета изображений. Оф. сайт: www.irfanview.com
FastStone Photo Resizer (Windows)
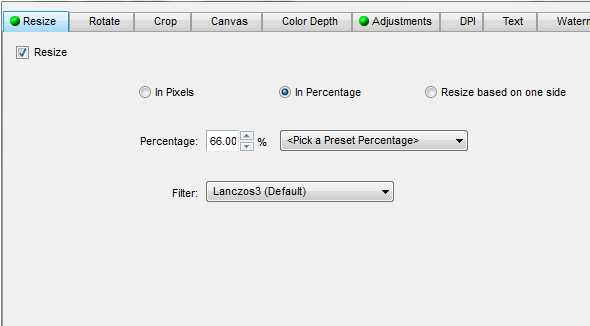
Я использую FastStone Capture как свой основной инструмент для скриншотов, теперь, когда появился FastStone Photo Resizer, я думаю о его установке на свой рабочий компьютер. В отличие от Capture, Photo Resizer является абсолютно бесплатным и, несмотря на свое название, умеет делать намного больше, чем просто изменять размер фотографии. Photo Resizer включает в себя две основных вкладки: Batch Convert (пакетное конвертирование) и Batch Rename (пакетное переименование). К сожалению, вы не сможете заставить FastStone сделать эти два действия одновременно (как минимум, я не смог заставить его это сделать), что делает общение с программой немного неудобным.
Во вкладке «Batch Convert» вы можете легко настроить формат ваших конечных файлов, а нажав на кнопку «Advanced Options» вы попадете в меню с дополнительными возможностями. Здесь вы можете изменять размер, поворачивать изображение, регулировать цвет, добавлять текст и водяные знаки, а также делать почти все, о чем можно только подумать.
После выбора всех опций, вы можете сохранить настройки в файл, для того, чтобы была возможность использовать их снова, без ручной настройки. Если вы хотите переименовать файл, то вам придется перезагрузить ваши отредактированные фотографии во вкладку «Batch Rename» и уже в ней произвести процесс смены имен.Оф. сайт: www.faststone.org
Picasa (Windows, Mac)
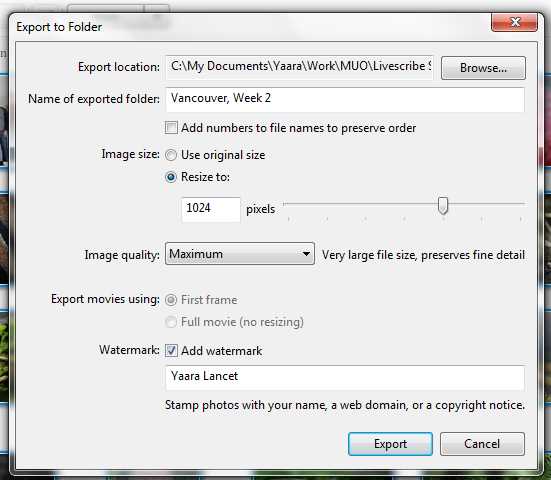
Если вы используете Picasa в качестве просмотрщика фотографий и загрузчика, тогда нет ничего проще, чем сделать некоторые правки файлов, тем более если вы уже находитесь в ней. Здесь есть несколько возможностей для пакетного редактирования файлов, но не все они осуществляются из одного места.
Для пакетного изменения размера, качества и пакетного добавления водяного знака, нужно выделить фотографии и выбрать «Экспорт» в нижней части. После этого откроется диалоговое окно, в котором вы сможете выполнить все необходимые операции. Для некоторых пакетных фильтров, вроде вращения или переименования, нужно нажать на «Фото –> Пакетное редактирование». Все что вы отметите здесь, будет применено ко всем выбранным фотографиям. Оф.сайт: picasa.google.com
BIMP (Windows)

BIMP является одной из тех программ, в которую вы должны буквально вгрызаться зубами, чтобы добраться до нужной опции. Хотя это стоит того, ведь BIMP известен как достаточно эффективный пакетный редактор. Но прежде, чем мы перейдем к нему, давайте посмотрим на весь процесс установки. BIMP поставляется с инсталлятором Softsonic, который пытается установить не одну, а две дополнительных программы. Вы можете от них отказаться, но чтобы это сделать обязательно обратите на это внимание при установке, а не бездумно тыкайте на кнопку «Далее». После успешной установки, вы, наконец, сможете использовать BIMP на своем компьютере.
Хотя и интерфейс BIMP оставляет желать лучшего, но вы с его помощью можете выбирать изменение размера изображения, добавлять пользовательские водяные знаки, применять некоторые популярные фильтры и даже переименовывать файлы. Инструмент переименования файлов, здесь особенно сильный и, если вам нужно заменить только элементы имени файла, добавить определенный префикс или суффикс, прописать все буквы в нижнем регистре, то это лучшее приложение, которое способно выполнить эти функции. Оф.сайт: bimp.com
SunlitGreen BatchBlitz (Windows)
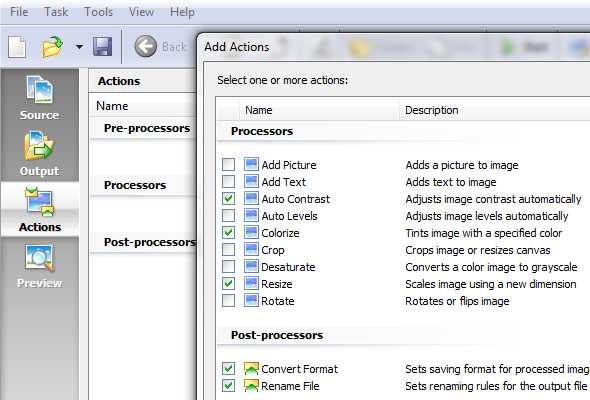
Это еще одна программа из серии скрытых установщиков, но, к сожалению (или к счастью?) внутри нее скрывается довольно мощный инструмент пакетной обработки, который вы обязательно должны проверить, если являетесь пользователем Windows. При установке BatchBlitz будьте очень-очень бдительным, так как установщик будет пытаться «пропихнуть» дополнительную программу Babylon будет запутывать вас с Registry Cleaner. Просто отклоните все эти дополнительные «плюшки» и получите чистый редактор изображений.
BatchBlitz очень комфортен в использовании: начинайте работу с открытия новой Blitz-сессии, через «File –> New», вверху находите необходимое изображение и добавляйте его в основное окно. Затем переключайтесь на вкладку «Actions» чтобы внести изменения, такие как: изменение размера, переименование, преобразование в другой формат, авто-контраст, поворот и многие другие. После добавления действий, вы можете дважды щелкнуть по каждому из них для дополнительной настройки.
В любое время вы сможете сохранить сессию и использовать ее снова и снова. В общем, работает программа прекрасно. Оф.сайт: www.sunlitgreen.com
‘; blockSettingArray[0][«minSymbols»] = 0; blockSettingArray[0][«minHeaders»] = 0; blockSettingArray[1] = []; blockSettingArray[1][«setting_type»] = 6; blockSettingArray[1][«elementPlace»] = 20; blockSettingArray[1][«text»] = ‘
‘; blockSettingArray[1][«minSymbols»] = 0; blockSettingArray[1][«minHeaders»] = 0; blockSettingArray[2] = []; blockSettingArray[2][«setting_type»] = 6; blockSettingArray[2][«elementPlace»] = 40; blockSettingArray[2][«text»] = ‘
‘; blockSettingArray[2][«minSymbols»] = 2600; blockSettingArray[2][«minHeaders»] = 0; blockSettingArray[3] = []; blockSettingArray[3][«setting_type»] = 6; blockSettingArray[3][«elementPlace»] = 60; blockSettingArray[3][«text»] = ‘
‘; blockSettingArray[3][«minSymbols»] = 0; blockSettingArray[3][«minHeaders»] = 0; blockSettingArray[4] = []; blockSettingArray[4][«setting_type»] = 6; blockSettingArray[4][«elementPlace»] = 80; blockSettingArray[4][«text»] = ‘
‘; blockSettingArray[4][«minSymbols»] = 3000; blockSettingArray[4][«minHeaders»] = 0; var jsInputerLaunch = 15;
www.softrew.ru
Изменение размера нескольких изображений | IT-HANDBOOK.RU
При работе с большим количеством изображений довольно часто возникает потребность в их групповой обработке. Например, вам необходимо изменить размер сразу нескольких фотографий, сброшенных с фотоаппарата или телефона на компьютер, чтобы отправить их по почте или загрузить в социальные сети или любой другой сервис, где есть ограничение по размеру или разрешению загружаемого изображению. Не будете же вы вручную изменять размер каждой картинки!? Для этих целей существует множество программ, как платных, так и бесплатных. О некоторых из них я расскажу в этой статье.
Средства Microsoft Office
Сейчас почти у каждого пользователя компьютера под управлением Windows установлен пакет Microsoft Office. В состав этого пакета входит такое приложение как «Microsoft Office Picture Manager» – программа для просмотра и редактирования изображений. Для изменения разрешения нескольких картинок сначала скопируем их в новую папку, чтобы не затереть оригинальные файлы.

Кликаем правой кнопкой мышки по одной из картинок и выбираем опцию контекстного меню «Открыть с помощью > Microsoft Office Picture Manager».
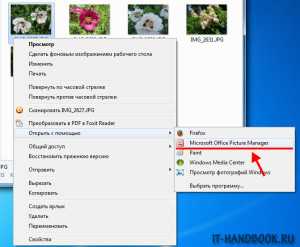
Далее, в открывшейся программе переходим в режим представления эскизов.
Выделяем нужные изображения мышкой или, если требуется изменить размер всех изображений в папке, нажимаем комбинацию клавиш «Ctrl+A». Затем нажимаем кнопку «Изменить рисунки» и справа на панели «Изменение размера».
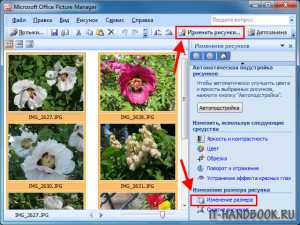
Ставим переключатель в положение «произвольную ширину и высоту», и прописываем новые значения в пикселах в соответствующие поля.
Нажимаем «ОК» и «Файл > Сохранить все». Острожно!!! Исходные файлы будут перезаписаны новыми с измененным разрешением.

IrfanView
IrfanView – отличное бесплатное приложение для просмотра и редактирования изображений. Я еще помню, как в начале 2000-х, когда он только появился, пользовался им на компьютере под Windows 98, так как он не тормозил, подгружая изображения во время просмотра, в отличие от других приложений. Сейчас же он поддерживает Windows вплоть до последней 8-й версии (на момент написания этой статьи).
Итак, запускаем приложение и выбираем опцию меню «File > Batch Conversion/Rename…» или жмем клавишу «B». Появится диалоговое окно для работы с группой файлов.
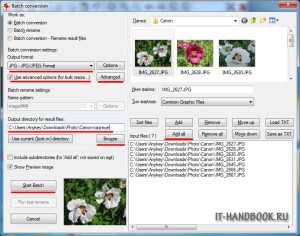
Добавляем файлы в очередь в правой области диалога: заходим в нужную директорию, выбираем файлы и нажимаем соответствующие кнопки: «Add» или «Add all» (если нужно добавить все файлы с текущей папки). В разделе «Output directory for result files» указываем папку на диске, куда нужно сохранить фотографии с новым разрешением. Чтобы изменить разрешение картинок нам нужна группа кнопок «Batch conversion settings». В выпадающем списке «Output Format» выбираем формат конечных файлов-изображений. Если у вас фотографии в формате «JPG» и вы хотите оставить их в этом формате, просто оставьте «JPG». Далее, самое важное: ставим галочку «Use advanced options (for bulk resize…)» и нажимаем кнопку «Advanced». Появятся дополнительные опции. Как видите, их очень много.

На самом деле нам нужна только группа «RESIZE», ставим возле нее галочку. Далее, в ветке «Set new size» в поля «Width» и «Height» вводим новые значения разрешений по ширине и высоте. Если нужно сохранить пропорции, вводим только одно значение. Сохраняем установки нажав кнопку «ОК», диалог настроек закроется, и в предыдущем диалоге нажимаем на кнопку «Start Batch». Запустится процесс пакетной обработки с выводом на экран информации о текущем задании.
После завершения обработки нажимаем на кнопку «Exit Batch». Изображения с измененным разрешением будут помещены в новую папку, а исходные файлы останутся нетронутыми.
Видео
it-handbook.ru
Пакетное изменение размера фото
Как то я писал на тему уменьшения размера изображения с целью получить тоже самое но в меньшем объёме. Писано было тут .
Время идёт а актуальность не меняется, мегапиксели фотиков растут и народ грузит Инет огромными фотами, которые никому не нужны.
Сегодня настоящий обзор программ, которые помогут автоматом или пакетно, измениить размер фотографии или картинки.
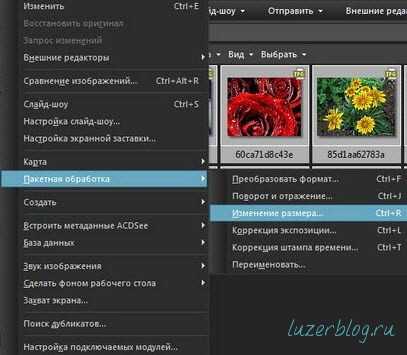
Итак, начнём.
Dropresize
Первый номер нашего обзора, на мой взгляд, самая интересная программа под названием Dropresize Сайт программы, открыть не удалось, так, что ищите её на просторах Инета, это не сложно.
Хороша софтина тем, что не грузит лишними действиями и подход у неё оригинальный.
Делает она следующее.
Вы указываете папку, а Dropresize следит за ней, как только там появляется картинка, она тут же преобразуется согласно настройкам.
Вещь очень удобная, копируем в папку фото, размер которых нужно изменить и не заботясь больше не о чём получаем то, что нужно. Однозначный вери гуд.
Дополнительно, в программе присутствуют настройки качества jpeg выходного файла, и метода изменения размера.
Софтина, естественно, должна всегда сидеть в трее, что бы фунциклировать.
Dropresize, бесплатная программа, так что рекомендую.
ACDsee
Далее, рассмотрим вариант группового изменения размера, при помощи легенды картинкосмотрения, а именно ACDsee. на лузерблоге она тут
Чтобы изменить размер нескольких фото при помощи ACDsee, нужно запустить программу, перейти в папку с фото, выделить все фото, которым нужно изменить размер и зайти в меню Сервис -> Пакетная обработка -> Изменение размера
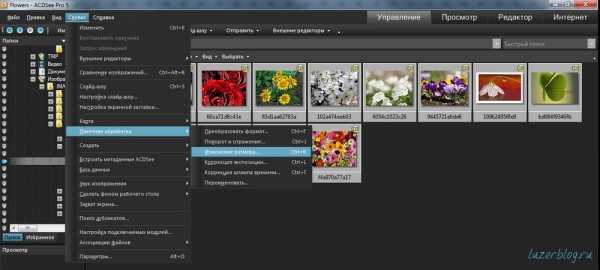
Далее, выбираем и указываем нужные параметры и получаем все выбранные фото в новом размере.

ACDsee всё делает хорошо, единственный минус, это платность самой программы ACDsee.
F2 ImageResizer
Далее у нас идёт интересная программа F2 ImageResizer, к сожалению на момент написания этой статьи, сайт программы не открывается. Программа бесплатная, есть русский язык, скачать можно здесь
Принцип работы, не отличается от других изменятелей. Выбираем папку или файлы по отдельности, указываем необходимые настройки, и получаем нужный результат.
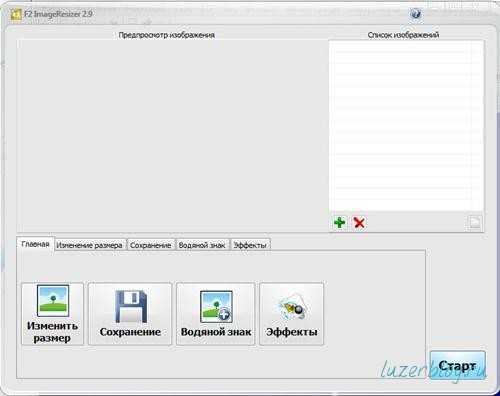
Из особенностей.
Возможность выбора методов изменения размера, возможность вставки водяного знака, возможность изменения формата изображения, возможность применения к фото различных эффектов, поворот, сглаживание, сепия и др.

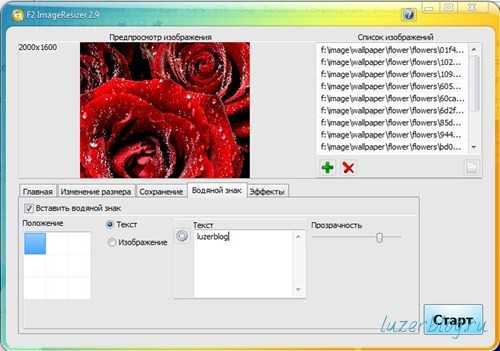
Программа бесплатная.
Fotosizer
Далее, у нас софтина под названием Fotosizer. В отличие от предыдущего изменятеля, программа только изменяет размер изображения.
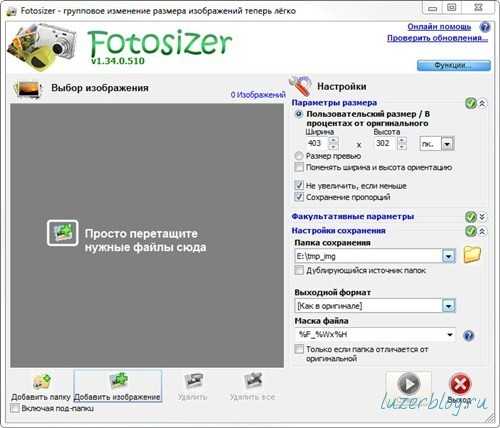
Все настройки у программы присутствуют в главном окне, есть возможность изменять размер в процентах или пикселях, в окне просмотра удобно отображается информация о изображении.
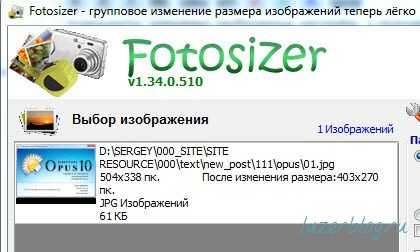
Программа бесплатная, сайт http://www.fotosizer.com/ в отличие от других, работает.
VSO Image Resizer
Далее ещё один платный вариант под названием VSO Image Resizer.

Я не нашёл на их сайте http://www.vso-software.fr самой программы, то ли они её перестали продавать, то ли другие причины есть на это.
В любом случае, программа достаточно популярная и найти её будет не сложно.
VSO Image Resizer, делает всё то же самое, что и другие, что не удивительно. Как и Fotosizer, программа может применить к изменяемому изображению, кое какие эффекты.
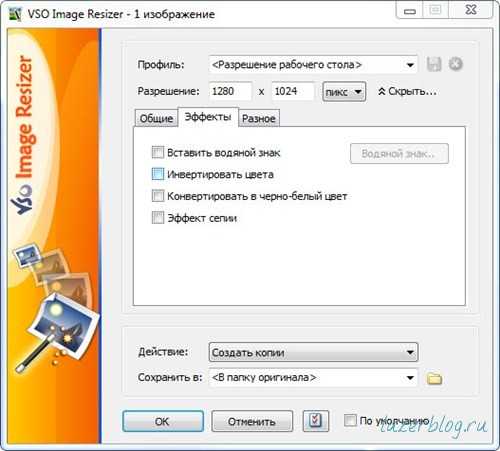
В остальном, простое и быстрое решение по изменению нескольких фото.
На этом наш обзор я заканчиваю, уменьшайте фотографии перед публикацией в Инете.
Ну и вообще, пусть у вас всё будет хорошо.
Войдите на сайт или зарегистрируйтесь, чтобы оставить комментарий.
luzerblog.ru
Массовое изменение размера изображений в OS X
В этой статье мы покажем вам все три метода. При этом, в случае с Automator, вы даже можете автоматически переименовать все картинки, чтобы показать, что их размер был изменен. В принципе, возможности Automator огромны, вы можете понять это просто посмотрев левое меню приложения.
Automator входит во все версии OS X, его можно найти в папке приложений, причем в случае с повторяющимися задачами им весьма легко пользоваться.
Создание приложения Automator для изменения размеров группы картинок
Запустите Automator и выберите создание новой программы.
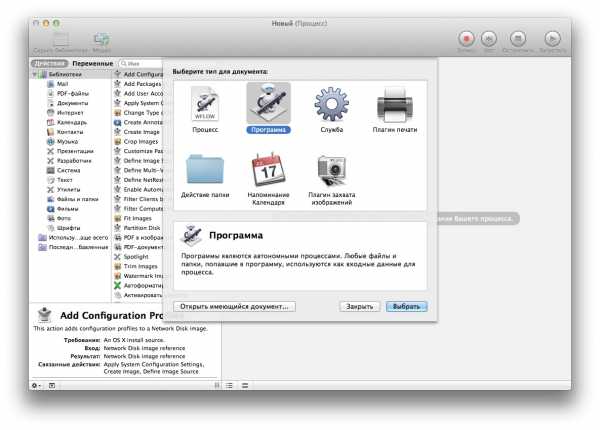
В меню «Библиотеки», что находится слева, кликните по опции «Файлы и папки», и затем дважды кликните по запросу элементов Finder и настройте в появившемся окне опцию «Начиная с:» на Рабочий стол и установите галочку напротив опции «Позволять множественный выбор».
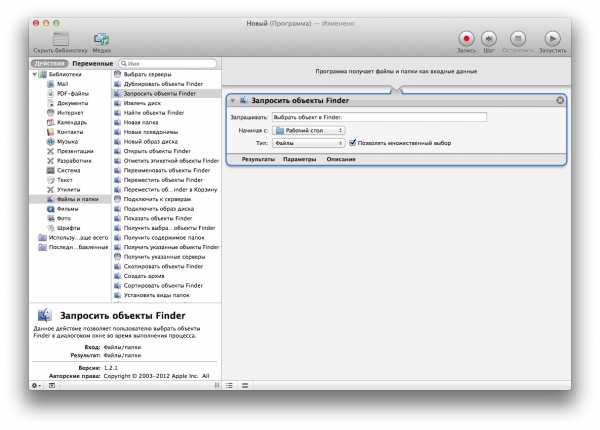
Этим действием мы позволили выбирать будущей программе несколько файлов за раз, при этом для выбора файлов, по умолчанию будет открываться папка рабочего стола.
В левом меню «Файлы и папки» найдите опцию копирования объектов Finder и дважды кликните по ней. В окне копирования, в выпадающем меню «Кому» выберите «Другое…» и создайте новую папку с любым названием, например, «наша папка».
Таким образом, выбранные на первом шаге работы программы файлы, будут скопированы в созданную «нашу папку».
В левом меню вы также можете дважды кликнуть по опции переименования объектов Finder, чтобы добавить и это действие. Из выпадающего меню выберите опцию «Добавить текст» и введите в появившемся поле, например, «текст» — этот текст будет отображаться после названия файла, перед его началом, или в расширении файла. Как настроите.
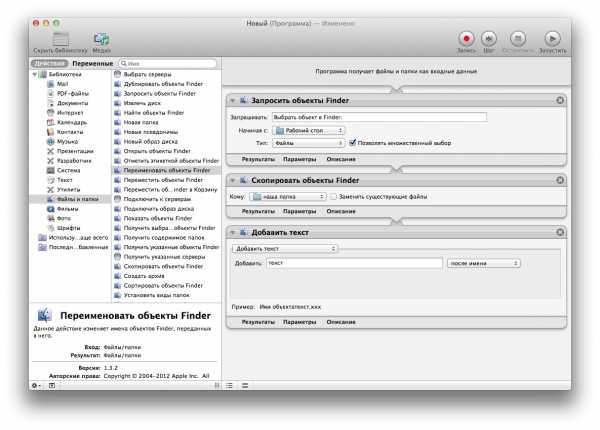
Итак, создаваемая нами программа умеет копировать указанные файлы в «нашу папку» и добавлять к их окончанию слово «текст». Сейчас научим ее изменять размеры выбранных изображений.
В левом меню «Библиотеки» кликните по опции «Фото», затем дважды кликните по опции изменения масштаба изображений и задайте ширину конечных изображений в пикселях. Пусть это будет 480 пикселей.
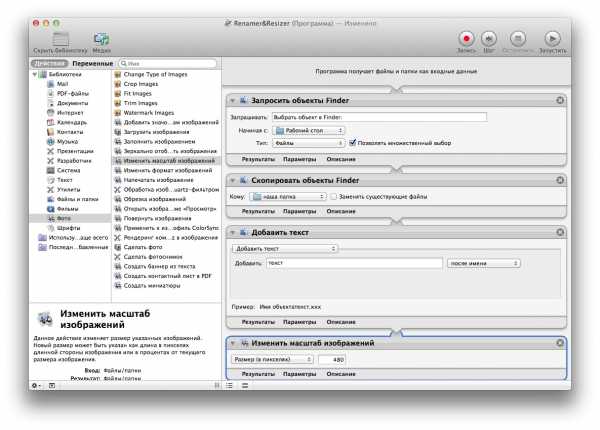
Запустите процесс, чтобы протестировать его (кнопка «Запустить» в правом верхнем углу окна Automator), или же выберите опцию сохранения в верхнем меню «Файл», чтобы создать приложение, которое позволяет переименовывать и изменять размеры группы изображений.
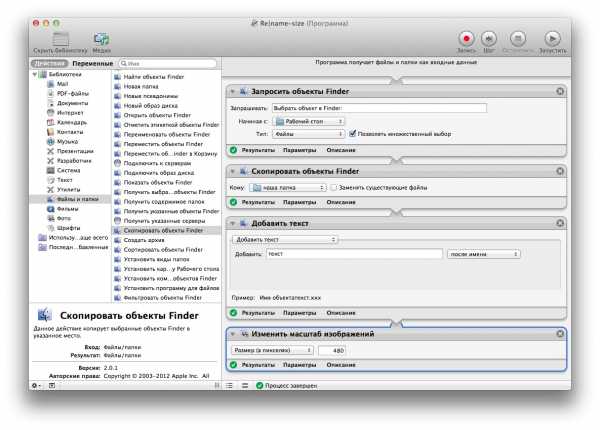
Сохранив созданное приложение Automator вы можете хранить его где угодно в OS X и массово переименовывать и изменять размер выбранных изображений, просто запустив созданную программу.
А что если вам не нравится Automator? Тогда вы можете изменить размеры группы изображений вручную в приложении «Просмотр». Об этом далее.
Использование приложения Просмотр
Как уже упоминалось ранее, для изменения размеров группы изображений в OS X вы можете использовать приложение «Просмотр». Вот как это можно сделать:
- Выберите все изображения, размеры которых вы хотите изменить, и откройте их с помощью Просмотра.
- Выделите все изображения, размеры которых вы хотите изменить. Сочетание клавиш Cmd+A выберет их все.
- Теперь пройдите в меню Инструменты и выберите пункт «Настроить размер…».
- В появившемся окне введите желаемые значения высоты и ширины.
- Далее пройдите в меню Файл и кликните по пункту «Сохранить версию».
- Вот и все, размер всех выбранных вами изображений изменен.
Также для изменения размеров изображений (а также для их поворота или зеркального отображения) вы можете использовать простую командную строку или Терминал, но об этом далее.
Использование Терминала
Вы можете изменять размеры, вращать или зеркально отображать изображения по вертикали или горизонтали из командной строки Терминала. В этом вам поможет инструмент sips.
Возможно он не очень удобен, но работает мгновенно, поэтому вы можете использовать его для быстрой работы с изображениями.
Изменений размеров изображения из Терминала
Вы можете изменить размер любого изображения при помощи команды вида:
sips -z 600 800 image.jpg
В формате команды сначала указывается высота, а затем ширина. Поэтому выполненная команда позволит получить изображение с шириной в 800 пикселей и высотой в 600.
Вращение изображений из Терминала
По умолчанию sips вращает изображение по часовой стрелке, поэтому вам необходимо указать лишь угол, на который вы хотите повернуть свою картинку.
sips -r 90 image.jpg
В данном примере картинка в файле будет повернута на 90 градусов по часовой стрелке.
Переворот изображения из Терминала
Используя sips, вы также можете расположить любое изображение вертикально или горизонтально.
sips -f horizontal image.jpg
Эта команда мгновенно расположит картинку в файле image.jpg горизонтально, хотя, изменив одну опцию, вы также можете расположить ее вертикально:
sips -f vertical image.jpg
Вот и все. Надеюсь, вам понравились данные методы работы в OS X, и вы смогли выбрать себе тот, который вам действительно нравится!
winlined.ru
Как массово изменять размер больших изображений в WordPress
Загрузка больших изображений на сайт может существенно замедлить его работу. Именно поэтому пользователям рекомендуется всегда сохранять изображения, оптимизированными для веб. Однако, если у вас сайт с несколькими авторами, то становится затруднительно следить за всеми изображениями, загружаемыми другими пользователями. Что, если мы скажем, что существует способ автоматически изменять размер изображений на вашем сайте WordPress, даже уже после их загрузки на сайт? В сегодняшней статье мы покажем вам как массово изменять размер больших изображений в WordPress.
Важно: Пожалуйста, сделайте резервную копию вашего сайта WordPress перед массовым изменением размера картинок. После изменения, действие отменить будет невозможно.
Первым делом вам необходимо установить и активировать плагин Imsanity. После активации просто переходим в Настройки » Imsanity для настройки плагина.
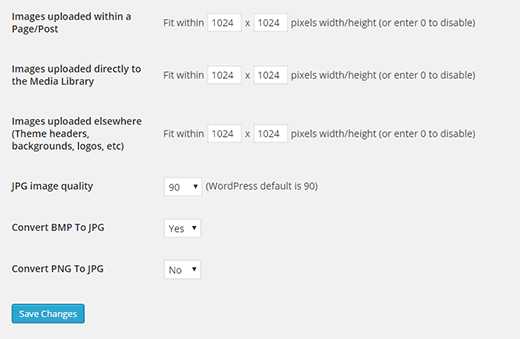
Плагин позволяет вам выбрать максимальный размер изображения для всех изображений, загруженных на страницу/запись, изображений, которые были напрямую загружены в библиотеку медиафайлов, а также изображений для кастомизации темы.
Стандартное значение задано 1024 x 1024 пикселей, и его можно изменить в любое время.
Под блоком размеров изображений, вы можете задать качество изображения, конвертацию BMP в JPG, и PNG в JPG.
Стандартное значение качества изображений для jpeg в WordPress установлено в 90, и если его уменьшить, то будет ощутима потеря в качестве. Конвертирование ваших файлов BMP в jpeg — всегда хорошая идея. Однако, конвертирование файлов PNG в JPG не всегда даст лучший результат.
После окончания настройки, нажмите на кнопку сохранения изменений.
На той же странице вы увидите кнопку Search Images внизу. Кликните по ней для того, чтобы найти файлы, которые будут бОльшими, нежели максимальный указанный вами в настройках размер.
Плагин отыщет и отобразит большие картинки.
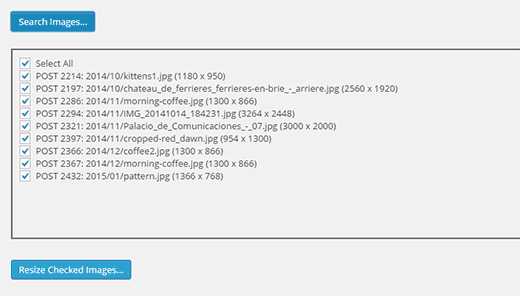
Просмотрите результаты и снимите выделение с тех изображений, размер которых вы не хотите изменять.
После этого нажмите на кнопку Resize Image Sizes, и плагин начнет изменять размер изображений до максимально допустимых значений, которые вы задавали в настройках. Также он автоматически заменит большие картинки на изображения «нормального» размера.
Вот и все, мы надеемся, что эта статья помогла вам массово изменить размер больших изображений в WordPress.
По всем вопросам и отзывам просьба писать в комментарии ниже.
Не забывайте, по возможности, оценивать понравившиеся записи количеством звездочек на ваше усмотрение.
VN:F [1.9.22_1171]
Rating: 5.0/5 (3 votes cast)
wpincode.com
Массовое уменьшение размера фотографий Image Resize
Если Вам нужно за два клика уменьшить размер большого количества фотографии, то вы попали по адресу. Хочу поделиться программой, которую использую сам, когда нет времени открывать Photoshop, запускать сценарий обработки изображений, и уменьшать фотографии или просто картинки. Я применяю небольшую программку, совершенно бесплатную, удобную и простую в использовании. Называется программа Image Resize, эта версия подходит для ОС Windows 7 / Vista , а это версия для Windows XP . Скачиваем и устанавливаем программу, в процессе установки не должно возникнуть проблем. После установки в контекстном меню появится дополнительная строка Resize Pictures.
Для уменьшения картинки достаточно выделить все нужные нам объекты, щелкнуть правой кнопкой мыши и выбрать Resize Pictures:

далее мы видим настройки самой программы, где можно задать размер изображения 🙂
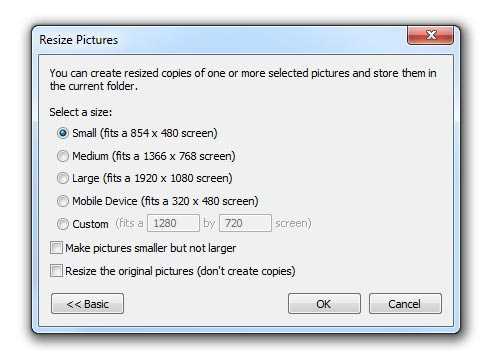
щелкаем ОК и ждем пока наши изображения уменьшаться до заданных размеров. Теперь можно пойти попить кофе, или выкурить сигаретку, если у вас более 200 — 300 не сжатых фотографии, например с зеркальной камеры. Думаю что это лучшая программа, для быстрого и массового уменьшения размера фотографий, картинок и любых изображений, занимающих порой большой объем на вашем жестком диске.
Скачать можно по ссылке:
Image Resize для Windows XP скачать
Image Resize для Windows 7 32 Bit скачать
Image Resize для Windows 7 64 Bit скачать
Если у вас возникли проблемы с драйвеерами, рекомендую ознакомится со статье как установить драйвер на свой компьютер, как правильно выбрать его откуда скачать.
vpachin.ru
