Инструмент Ластик в фотошопе
В программе фотошоп Ластик — это не одиночный инструмент, а целая группа. Клавиша быстрого выбора — E. Как и любой другой инструмент, ластик наделен большим арсеналом параметров и функций.
На панели инструментов он представлен в трех видах:
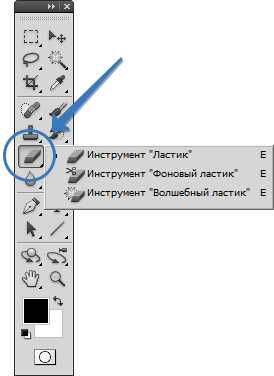
В этой статье речь пойдет о первом виде. Об остальных читайте в отдельных статьях по ссылкам выше.
Итак, как вы уже поняли, главная цель этого инструмента — стирать и чистить на документе нежелательные элементы. Весь вопрос в том, как это можно сделать профессионально. Для этого стоит обратиться к панели Параметров и рассмотреть поближе те настройки, что нам предлагает фотошоп. Вообще, инструмент Ластик по своему набору параметров, да и по принципу действия, сильно напоминает Кисть. Поэтому, разобравшись в одном инструменте, станет проще разобраться в другом.
Ластик несложный инструмент, достаточно один раз внимательно все прочитать и потом будете уметь ориентироваться не только в нем, но и других инструментах программы. Теперь давайте-ка окунемся во все глубины и детали. Поехали!
Вот таким образом выглядит панель атрибутов (далее речь пойдет о каждом помеченном элементе):
1 Элемент — Набор параметров инструмента
Нажав на иконку в виде ластика откроется маленькое окошко, в котором можно управлять наборами параметров инструмента Ластик.
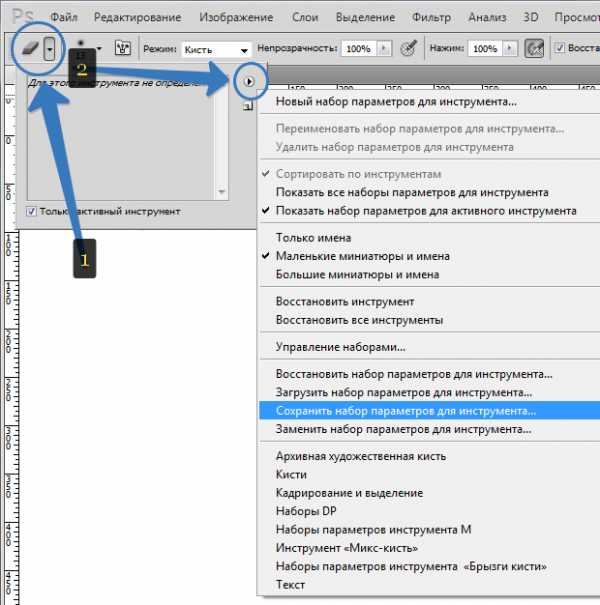
Наборы параметров — это полезная функция. Далее я распишу о том, что означают все элементы настройки ластика и, когда вы все поймете, сможете настраивать инструмент под себя, на свой вкус. Так вот эти настройки можно сохранить в набор, чтобы в будущем вновь к ним вернуться буквально двумя щелчками мыши. Либо другая ситуация: вам нужно чередовать определенные параметры ластика для одного изображения. Чтобы не тратить время на настройки, можно щелкать по наборам с ранее сохраненными параметрами инструмента.
Важно! Наборы параметров есть почти в каждом инструменте и принцип действия везде одинаковый. Подробнее о наборах читайте здесь.
На этом заострять внимание я не буду, так как все описано по ссылке выше. По умолчанию это окошко пустое, то есть вам придется самим создать свой первый набор, для этого настройте параметры ластика и нажмите команду Новый набор параметров для инструмента
2 Элемент — Выбор набора кистей
Как я уже упомянул выше, между инструментами Кисть и Ластик можно провести аналогию. У них много схожего на панели параметров, в том числе и оттиск кисти. По сути, ластик это та же кисть, которая не имеет другого цвета кроме белого и еще может «сдирать» изображение до самого шахматного фона (так обозначается прозрачность).
Данный элемент открывает библиотеку вариантов оттиска ластика, а также сохраняет и загружает свои подборки параметров (размер и жесткость). Таким образом, прежде чем начать стирать, можно настроить художественную составляющую инструмента — ведь стирая, мы можем что-то нарисовать. 🙂

3 Элемент — Включение/отключение панелей кисти
Если у нас есть библиотека настраиваемых оттисков кисти, значит было бы логично иметь инструмент по созданию таких оттисков специально для вашего проекта. С этой задачей справляется Панель кисти, которая содержит массу настроек, позволяющих создать оттиск кисти любой сложности.
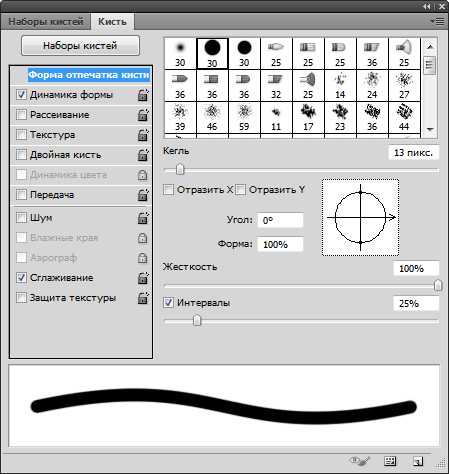
Совет
Подробнее познакомиться с этой панелью можно и нужно в этой статье. Также рекомендую ознакомиться с практическим примером Как создать собственную кисть на примере эффекта Бокэ. Аналогично делается и ластик.
4 Элемент — Режим стирания
Здесь можно выбрать предустановленные настройки инструмента, напоминающие функционал: кисти, карандаша и квадрата. Не самая нужная функция, можно даже назвать бестолковой. Влияет, может быть, только на быстроту смены оттиска кисти.
5 Элемент — Непрозрачность и 7 Элемент — Нажим
Я специально объединил, чтобы в сравнении объяснить принцип действия этих двух, казалось бы одинаковых параметра.
Значение непрозрачности влияет на само стираемое изображение. То есть, установив значение на 50% и начав стирать, изображение будет, так скажем, тускнеть на эти заданные 50%. Не больше, не меньше. Отпустив кнопку мыши, а затем вновь начав стирать там, где уже прошли 50%-непрозрачностью — мы еще раз это место обесцветим на этот процент.

Нажим работает иначе. Выставленное значение — это будет шаг, с которым фотошоп стирает изображение. Когда мы «трем» мышкой, словно пальцем по столу отчищая грязь, фотошоп с заданным шагом все сильнее и сильнее стирает изображение.
Собственно, когда стоит 100%, то достаточно провести один раз, и все будет белое, либо прозрачное. Но чем меньше значение, тем меньше ластик стирает и приходится дольше тереть мышкой. С каждым движением руки все больше и больше обесцвечивая нежелательные пиксели изображения.
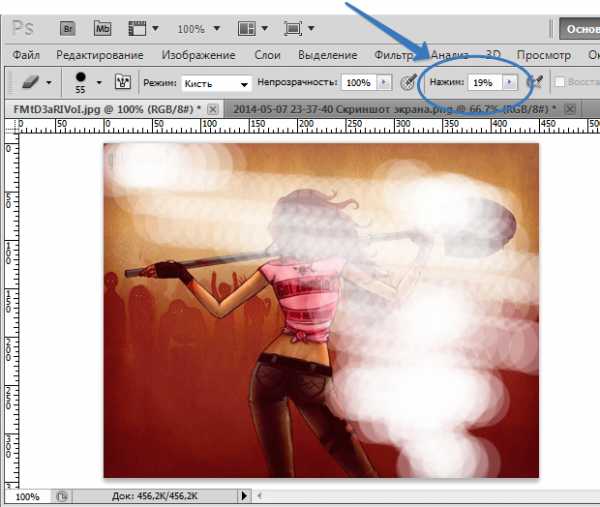
6 и 10 Элемент — Управляет непрозрачностью и нажимом соответственно
Не секрет, что фотошоп устанавливается не только на компьютере, но и на графическом планшете. Данные команды нужны именно для тех, кто этим пользуется, поскольку включив эти режимы, усилием пальца можно регулировать интенсивность стирания.
8 элемент — Режим аэрографа
Данная команда работает как баллончик аэрозоли. Работает в тандеме с нажимом и непрозрачностью. Установите поменьше значение и водите указателем мыши, как баллончиком краски по стене, и вы увидите эффект распыления.
9 Элемент — Восстановить историю
Эта функция — разновидность архивной кисти. Работает она так: вы стираете что-либо ластиком и вдруг поняли, что перестарались и нужно вернуть случайно удаленные пиксели изображения. Поставьте галочку напротив этой функции и вновь водите ластиком по ранее стертым участкам. Они начнут возвращаться в свое исходное состояние.
Таким образом, мы рассмотрели содержание инструмента Ластик и все его параметры. Как видите ничего сложного. Все параметры инструментов с одноименной панели между собой дублируются и повторяются. Постепенно запомните и будете легко ориентироваться не только в Ластике, но и во всех остальных.
Заметили ошибку в тексте — выделите ее и нажмите Ctrl + Enter. Спасибо!
psand.ru
где находится и как им работать
Приветствую покорителей фотошопа!
В панели инструментов фотошоп вы найдете три вида ластика: обычный, волшебный и фоновый ластик. Инструмент «Фоновый ластик» (Background Eraser Tool) позволяет убрать фон под частью картинки, которая имеет большую ворсистость.
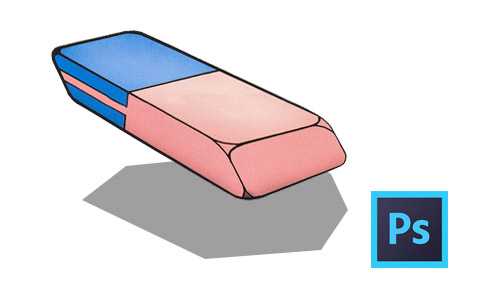
Что может сделать фоновый ластик
С помощью этого инструмента легко можно убрать фон вокруг головы с пышной прической, не повредив волосы. Для этого цвет волос должен по гамме отличаться от фонового изображения.

Вызывается инструмент на основной панели в группе, где размещен обычный ластик. Горячая клавиша для его активации E.
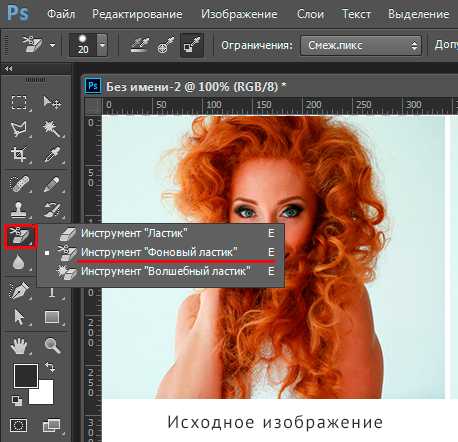
После активации на рабочем пространстве появляется кружок с плюсиком по центру. Это своеобразный прицел, которым вам придется удалять фоновые пиксели.

Как работать с фоновым ластиком
Для работы с инструментом желательно увеличить изображения до появления пиксельной разбивки. Наведите перекрестие в кружочке на любой пиксель, фотошоп запомнит его цвет и после нажатия правой клавиши мышки, удалит все подобные пиксели, которые попали в область, очерченную кругом.
Работа с фоновым ластиком довольно кропотливая и требует постоянного подключения других инструментов удаления или редактирования.
Несколько минут, и вы получите начальный опыт работы с фоновым ластиком.
Для более удобного обращения с инструментом необходимо разобраться со вспомогательными командами, которые появляются вверху над рабочей областью, после активации фонового ластика.
Первым идет стандартный набор параметров выбранного инструмента.

Эта функция есть почти во всех инструментах и позволяет записать протокол собственных настроек, чтобы потом применить их с помощью одного щелчка.
Следом идет набор важных параметров, где можно отредактировать размер круга (область захвата), выставить жесткость кисти для образования гладких и плавных краев редактирования и видоизменить область захвата с круглой формы на овальную, с любым углом наклона.
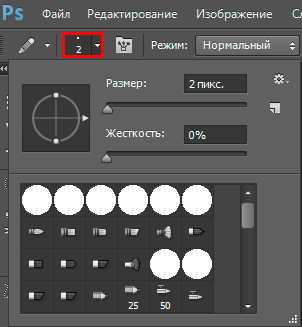
Это окно настроек является главным в работе с инструментом, поэтому вызывается нажатием правой кнопки мышки в любом месте открытого документа, при активной команде «Фоновый ластик».
Дальше расположены три кнопки одноименной группы, которые позволяют выбрать, как часто фотошоп будет определять цвет пикселя, который находится под перекрестием.
Этот отбор проб разделен на три параметра: непрерывно, однократно и образец фона. Первая кнопка будет с каждым новым перемещением курсора отслеживать новый цвет.
Вторая кнопка подходит для однородного фона, цвет выбирается один раз и дальше стирается все, что ему соответствует.
Третья кнопка позволяет в качестве цвета, который будет стираться выбрать фоновый цвет, который выставлен на главной панели инструментов.
Выпадающее окно с ограничениями позволяет выбрать, где можно удалять пиксели: только те, которые соприкасаются с перекрестием или все подобные в области выбора.
Также здесь можно задать удаление пикселей с сохранением резкости краев объекта, который остается.
Следующий элемент важен при работе со сложными рисунками. Здесь устанавливается допуск на соответствие цвета.
Чем больше процент допуска, тем больше похожих по цветовой гамме пикселей будет удалено.
Последний инструмент на вспомогательной панели позволяет задать цвет пикселя, который запрещено удалять при работе с инструментом.
Для его указания, надо зажать Alt и правой кнопкой мыши клацнуть по выбранному пикселю. В дальнейшей работе будет удаляться фоновое изображение, а выбранный цвет останется без изменений.
Все остальные настройки необходимы только для работы на графическом планшете. Используя фоновый ластик целесообразно удалять фон маленькими порциями, чтобы в случае неудачно применения, откатить небольшой участок изменений.
На этом все. Благодарю за внимание.
С Уважением, Ул Сартаков.
compforlife.ru
Как пользоваться ластиком в программе Фотошоп: все секреты
Вырезать объект в Photoshop можно с помощью еще одного инструмента Ластик, который удаляет фон. В этой статье разберем как пользоваться ластиком в фотошопе.
В программе за инструмент Ластик отвечает следующая иконка.
.
Как настроить ластик в фотошопе
Ластик имеет три вида, каждый из которых решает определенные задачи. Инструмент:
- Ластик
- Фоновый ластик
- Волшебный ластик.
При подключении инструмента в верхней панели программы Photoshop открываются его настройки.
Например, для фонового ластика можно сделать следующие настройки:
Размер ластика в фотошопе зависит исключительно от задачи, которую он будет выполнять. Размер можно изменить в выпадающем окне:
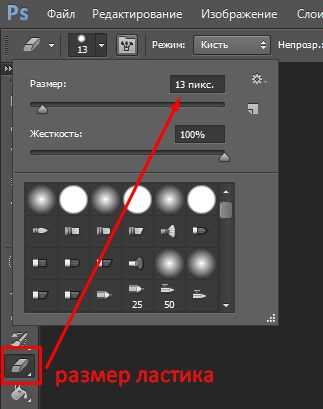
Если ластик в фотошопе не стирает, а рисует
Обратите внимание, что вы можете столкнуться с проблемой, когда ластик в фотошопе не стирает, а рисует. Скорей всего вы пытаетесь работать ластиком на фоном слое (Фон). Чтобы его разблокировать, необходимо дважды по нему кликнуть. В результате у вас отобразится именно Слой.
Стирая ластиком фон по слою, он становится прозрачным (проявляется шахматка).
Восстанавливающий ластик в фотошопе
Кроме того, что ластиком можно стирать, им же можно и восстанавливать удаленные области.
Для этого вам нужно просто поставить галочку около опции Восстановить историю. И провести ластиком по удаленной области, – фон вернется.
Основные настройки для инструмента Ластик
У обыкновенного ластика вы можете настроить размер и жесткость через соответствующую панель инструментов.
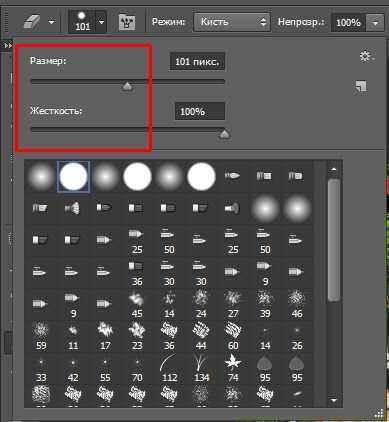
И выбрать режим: кисть, карандаш, блок. Для Кисти можно регулировать мягкость края. У Карандаша не будет мягких краев. Он работает более грубо. Квадратный ластик в фотошопе подключается как раз через режим Блок. Квадратным ластиком очень легко подчищать прямые углы на изображении.
Основные настройки для инструмента Фоновый ластик
Фоновый ластик и Волшебный ластик позволяют стирать части изображения на основе цвета, которого вы коснулись своей мышью.
Фоновый ластик стирает только цвет фона, а другие цвета не затрагивает.
Настройка: пробы
Пробы (непрерывно, однократно, образец фона) – они определяют, насколько часто программа Photoshop будет захватывать цвет, с которым соприкасается кисточка.
Для того, чтобы начать работать ластиком, поставьте удобный размер кисточки, выберите пробу Непрерывно и кликайте перекрестием по фону, который вы хотите стереть. Если вы будете делать это аккуратно, то увидите, что фон будет становиться прозрачным, а сам выделяемый объект останется на месте.
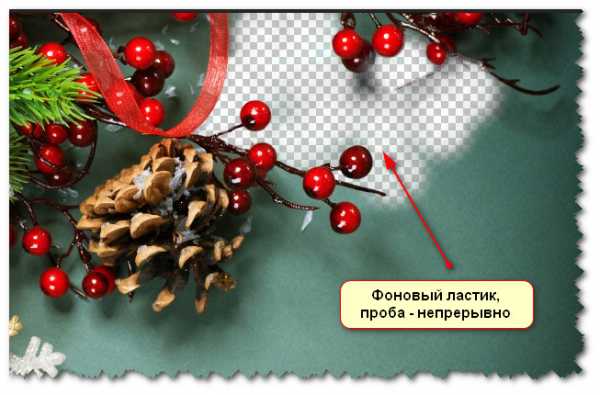
Проба – однократно
Если стираемый фон равномерный, можно установить именно эту пробу. Работает точно по тому же принципу.
Проба – образец фона
Этот режим позволяет удалять только тот цвет, который вы установите в качестве фона. Цвет фона определяется инструментом Пипетка.
Обратите внимание, что выделенный цвет должен быть именно фоновый! Только в этом случае ластик будет работать.
Настройка: ограничения
Все пикселы
Эта настройка устанавливается, если вам нужно стереть все пикселы этого оттенка в разных местах изображения, например, голубое небо. При большом допуске это очень быстро сделать. Проба в этом случае должна быть однократной.
Смежные пиксели
В этом случае вы можете стереть только пиксели, прилегающие к тем, которых вы касаетесь перекрестием ластика.
Выделение краев
Выделение краев так же стирает смежные пиксели, но при этом сохраняет резкость края.
Фоновый ластик отлично работает, если вам нужно отделить от фона что-то пушистое: волосы, шерсть, мех животного.
Пример при следующих настройках: проба однократно, ограничения – смежные пиксели, допуск 50%. Смотрите, как аккуратно выделяется каждый волосок!

Волшебный ластик
Волшебный ластик не создает выделение, а сразу удаляет фон – практически в один клик.
Обратите внимание, что аккуратно стирает фон около шерсти, волос и меха именно Фоновый ластик. Волшебный ластик делает это грубо. Но зато он отлично выделяет объекты, которые имеют обтекаемую форму.
Волшебный ластик легко удаляет фон там, где есть четкие края. Пример:

Денежные ручейки
denezhnye-ruchejki.ru
Инструмент Фоновый ластик в фотошопе
В группе инструментов Ластик имеется три его разновидности. В этой статье речь пойдет о фоновом ластике. Помимо него в эту группу входят обычный ластик и волшебный.
Инструмент Фоновый ластик (Background Eraser Tool) позволяет удалять фон изображения путем рисования кистью поверх пикселов, которые вы хотите удалить.
Посмотрите на этот пример:

Допустим, стоит задача удалить фон. Как видите, он сложный — обыкновенным или волшебным ластиком тут не справиться. Во-первых, сложно обрабатывать такие мелкие детали как шерсть и бахрома; во-вторых, фон состоит из множества оттенков, которые, в свою очередь, перекликаются с котом и предметами этой композиции.
Поработав пару минут Фоновым ластиком, получился такой результат:

Я думаю, этот пример дал вам четкое понятие о том, что это за инструмент и для чего он нужен. А теперь давайте научимся с ним работать.
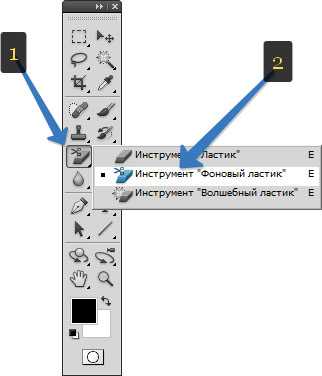
Выбрав инструмент, указатель мыши примет вид окружности с перекрестием по середине (чем-то напоминает оптический прицел). Перекрестие контролирует, какие пиксели фотошоп удаляет.
Смысл работы с инструментом сводится к тому, что нужно дотрагиваться этим перекрестием до тех участков изображения, что вы собираетесь стереть. То есть, вы навели «прицел» на какую-либо точку, программа поняла какой цвет вы хотите удалить и та часть изображения, что попала внутрь окружности стирается. Диаметр окружности можно менять, тем самым регулируя объем захватываемого изображения. Если инструмент стирает слишком большую или слишком маленькую часть изображения, нужно скорректировать значение Допуска.
Так устроена работа инструмента, а панель Параметров позволяет боле детально настроить весь этот процесс, давайте к ней перейдем.
1 Элемент — выбор набора параметров инструмента.
Это стандартная настройка почти каждого их представленных в программе инструментов. Подробнее читайте здесь. Вкратце — это возможность сохранить свои настройки, чтобы в будущем их открывать в этом окне.
2 Элемент — набор кистей.
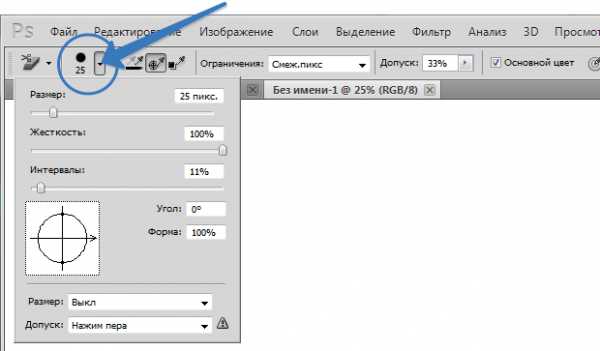
Размер влияет на диаметр окружности, о которой я говорил выше. Жесткость влияет на края кисти (чем меньше значение, тем сильнее края будет мягкими, то есть с эффектом плавного перехода). Интервалы — это шаг кисти при ее движении. Угол и Форма позволяют самому отрегулировать оттиск кисти (по умолчанию она круглая, но ее можно сделать овальной с любым углом наклона).
Оставшиеся две настройки сделаны для графических планшетов.
Совет
Совет! Набор кистей еще можно открыть нажатием правой кнопкой мыши в любом месте открытого документа.
3 Элемент — отбор проб.

Состоит из трех кнопок, на значках которых изображены пипетки. Данная группа элементов управления определяет, насколько часто программа захватывает цвет, с которым соприкасается перекрестие, чтобы его стереть.
Если фон включает множество цветовых вариаций, оставьте выбранным вариант Проба: непрерывно: так фотошоп будет постоянно следить за тем, с какими пикселями соприкасается перекрестие.
Если цвет стираемого фона достаточно равномерный, выберите режим Проба: однократно — и программа будет проверять цвет, с которым соприкасается перекрестие только один раз и решит стереть только те пиксели, которые точно ему соответствуют.
Если вы имеете дело с изображением, где можно закрасить только небольшую площадь, вы можете изменить эту настройку на Проба: образец фона, инструктирующую фотошоп стирать только цвет, соответствующий установленному фоновому цвету в данный момент. Чтобы выбрать цвет, щелкните по индикатору фонового цвета, установите указатель мыши на изображение, а затем щелкните мышью по области, цвет которой похож на тот, который вы хотите стереть.
4 Элемент — ограничения.
Ограничения указывают на то какие пиксели фотошоп может стирать, а какие нет. В раскрывающемся списке есть три вида ограничений:
- смежные пиксели — означает, что вы можете стереть только те пиксели, что прилегают к тем, которых вы касаетесь перекрестием;
- все пиксели — стирает пиксели подобного оттенка в любом другом месте изображения;
- выделение краев — стирает смежные пикселы, но делает это, сохраняя резкость края объекта.
5 Элемент — допуск.
Эта настройка действует так же, как и параметр допуска инструмента Волшебная палочка, а именно: выбор меньшего значения делает инструмент более придирчивым к выбираемым пикселям, в то время как большее число делает его менее разборчивым.
То есть, если область в изображении почти такого же цвета, как и фон, уменьшите значение допуска, чтобы инструмент стирал только пиксели, подобные тем, которых вы коснулись перекрестием. Таким же образом, если инструмент стирает недостаточно много фона, увеличьте значение допуска, чтобы сделать его менее требовательным к удаляемым пикселям.
6 элемент — основной цвет.
Если у вас не получается добиться достаточно высокого значения настройки Допуск и вы продолжаете стирать некоторые области, которые хотели бы сохранить, активация данного параметра может вам помочь.
Когда он активен, вы можете указать, какую область требуется сохранить (на переднем плане), щелкнув по ней мышью, удерживая клавишу Alt. Если область, которую вы хотите сохранить, состоит из различных цветов, расположенных в разных частях изображения, можно сбросить флажок данного параметра или щелкнуть мышью, удерживая клавишу Alt, чтобы выбрать новый образец области на переднем плане.
7 Элемент — нажим управляет размером.
Параметр для тех, кто стирает пальцами на графическом планшете.
Советы
1. Лучше стирать небольшими участками по одному за раз вместо того, чтобы водить по всему изображению одним непрерывным мазком. Удерживайте кнопку мыши, чтобы стереть небольшую область вокруг объекта, отпустите кнопку, щелкните снова, чтобы стереть еще немного и т. д. Тогда если вам потребуется отменить удаление с помощью палитры История или команды Отменить, вам не придется смотреть, как результат всех ваших трудов по стиранию исчезает прямо на глазах.
2. Не все можно стереть фоновым ластиком, поэтому чем сложнее исходное изображение, тем чаще нужно себе помогать другими инструментами, в том числе обычным или волшебным ластиком.
Заметили ошибку в тексте — выделите ее и нажмите Ctrl + Enter. Спасибо!
psand.ru
где расположен и как им работать
Приветствую покорителей фотошопа!
Сегодня речь пойдет об одном из самых интересных инструментов подгруппы ластиков — волшебном ластике. С помощью инструмента «Волшебный ластик» можно легко удалять площади одинакового цвета. Инструмент объединяет в себе функционал обычного ластика и волшебной палочки. Чем же еще интересен волшебный ластик в фотошопе, давайте разбираться.
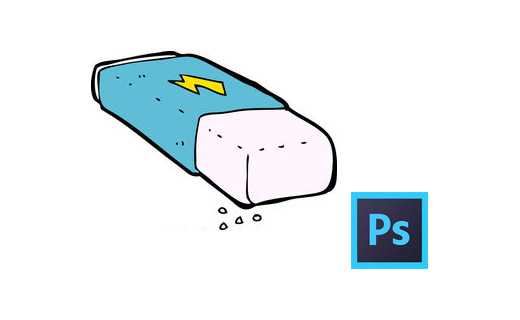
Активация и работа инструмента
Активируется волшебный ластик в фотошопе при помощи горячей клавиши «E».
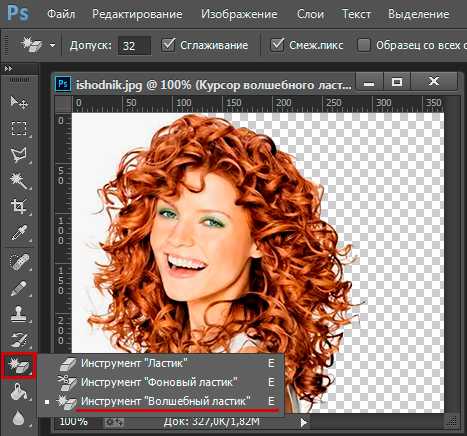
Выбирая инструмент, появляется курсор в виде черного ластика со звездочкой. Этот курсор может запоминать выбранный цвет.

Подведите курсор к любому месту на изображении, где имеет достаточно большой однотонный фрагмент. Нажмите левую кнопку мыши и фотошоп удалит абсолютно все пиксели, которые либо соприкасаются друг с другом, либо расположены по всему документу и имеют цвет выбранного пикселя в месте клика.
Это позволяет простым нажатием кнопки мыши быстро удалить большие участки фона, не действуя ластиком избирательно в местах состыковки фона и основного изображения.

Поскольку «Волшебный ластик» действительно удаляет пиксели, а не заменяет их фоновым слоем, на изображении появляется прозрачное место в виде шахматной сетки, на которой иногда незаметны огрехи в работе.
Чтобы удостовериться в чистоте действий, желательно создавать подстилающий слой с контрастным цветом, который хорошо будет показывать, если где-то остались не удаленные пиксели.
Этот рабочий слой следует помещать в самом низу списка слоев.
Настройка инструмента Ластик
Как и все инструменты, «Волшебный ластик» имеет свою вспомогательную панель дополнительных настроек, которая расположена над рабочей зоной.
Здесь можно задать допуск распознавания цвета пикселей, которые будут удалены. Чем меньше этот показатель, тем меньше совпадений будет найдено.
Обычно Допуск задается в пределах 30-50 – этого достаточно для работы с фоновыми заливками.
Дальше расположены три параметра, которые либо включаются, либо выключаются, посредством установки флажка в окошке.
Это Сглаживание, Смежные пиксели и Образец со всех слоев
Первый позволяет смягчить края области, с которой работает инструмент.
Второй (смежные пиксели) указывает, какие пиксели удалять, те которые соприкасаются друг с другом или все пиксели на изображении выбранного цвета.
Третий (образец всех слоев) инструмент полезен при работе с документами, где имеется много разработанных слоев и коррекцию удаления по цвету с помощью инструмента «Волшебный ластик» необходимо выполнить во всех слоях.
Последняя опция прозрачности позволяет контролировать глубину удаления выбранных пикселей. При значении 100% пиксель удаляется полностью, уменьшение значения делает его прозрачным на указанную глубину.
compforlife.ru
Почему слой-маска лучше, чем ластик в Adobe Photoshop

Во многих моих уроках вы могли встретить такую команду: «Удалите часть изображения с помощью Слой-Маски (Layer Mask) или используя инструмент Ластик (Eraser Tool)».
Так как вы новичок, вы конечно выберите Ластик, потому что уже знаете, как им пользоваться, а вот Слой-Маска будет звучать для вас как какая-то сложная профессиональная техника. Правда состоит в том, что использование Слой-Маски мало чем отличается от использования Ластика, но она дает больше возможностей и позволит вам сэкономить много времени.
Единственное преимущество Ластика состоит в том, что он заменяет «реальный ластик», с которым вы уже знакомы. Но зачем ограничивать себя заменой традиционного инструмента при работе в цифровом формате?
Предлагаю вам ознакомиться с этим легким уроком, чтобы понять, как вы можете использовать Фотошоп и его инструменты для своих идей. Откройте для себя новый тип ластика, который позволит вам стирать изображение без каких-либо потерь!
Скачать архив с материалами к уроку
Почему Ластик не всегда удобно использовать
Давайте представим очень простую ситуацию, где вы могли воспользоваться Ластиком. К примеру, вы нарисовали набросок снежного барса:

Ластик
Смотря на набросок, вы замечаете, что хвост снежного барса слишком длинный. Поэтому с помощью Ластика вы стираете конец хвоста.
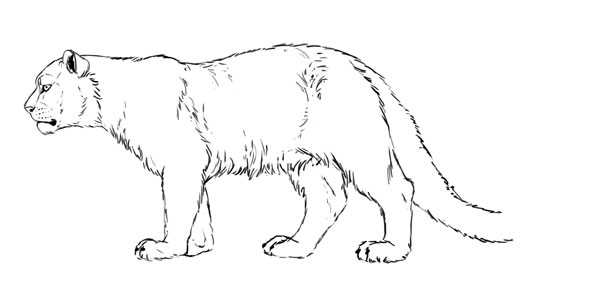
Изучив пропорции тела снежного барса, вы выясняете, что у этих животных на самом деле непропорционально длинные хвосты.
И чтобы вернуть изначальный вид наброску, вы можете выбрать одно из предложенных решений:
- Использовать команду Undo (Отменить) нажав комбинацию клавиш Ctrl+Z столько раз, сколько понадобится для возврата к изначальному состоянию.
- Закрыть файл не сохраняя последние изменения, после открыть его заново, чтобы увидеть изначальный вариант наброска.
- Заново нарисовать хвост.
Первое решение отлично работает, но только если у вас достаточное количество действий истории (чем их больше, тем медленнее будет работать Фотошоп), а так же, если помимо стирания хвоста вы не сделали других изменений в наброске. Второе решение будет работать, только если вы сохранили набросок, перед тем как стереть хвост. А третье решение может отнять у вас много времени.
Слой-Маска
Если вместо этого использовать Слой-Маску, то вы смогли бы стереть большую часть хвоста, как на рисунке:

Вы даже можете использовать этот «анти-ластик», что бы вернуть те части, которые удалили, даже после того как закрыли, а потом открыли файл снова!
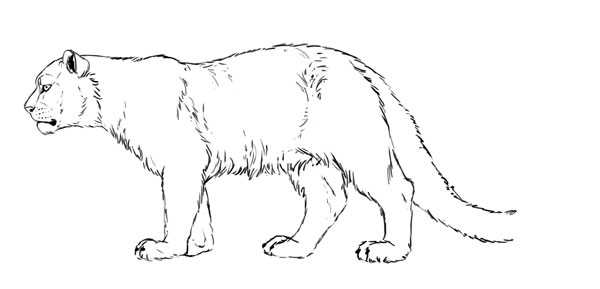

Это похоже на волшебство, не так ли? Давайте посмотрим, как этого достичь!
Как использовать Слой-Маску
Вы можете скачать данный файл, чтобы пошагово выполнить урок:

Шаг 1
Чтобы воспользоваться Слой-Маской, вам нужно изначально выбрать слой с изображением снежного барса.
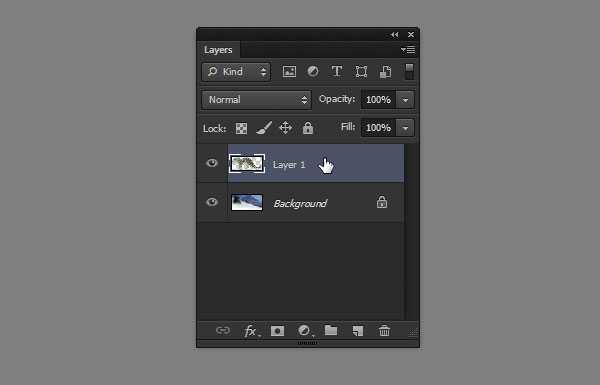
Шаг 2
Нажмите на значок Add Layer Mask (Добавить слой-маску).
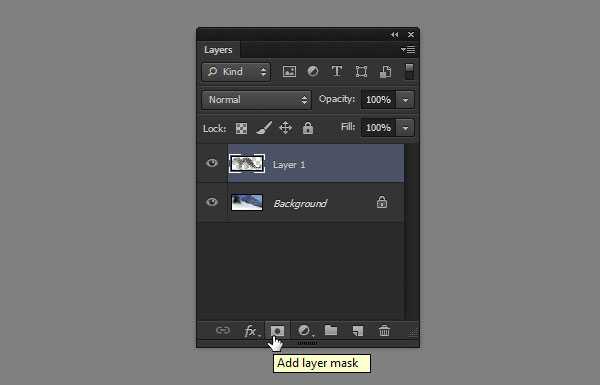
На палитре слоев, рядом с миниатюрой слоя, появится миниатюра белой слой-маски.
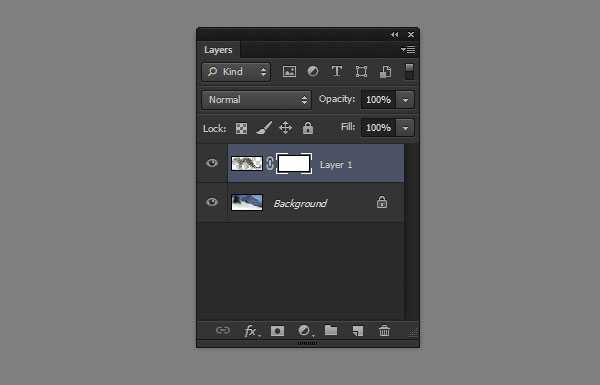
Шаг 3
Обратите внимание на то, что вы можете выбрать для работы один из двух слоев. Это очень важно, так как вы можете их перепутать из-за того, что они находятся рядом. Если вы выберите одни из слоев, то все что вы нарисуете, будет отображаться на миниатюре слоя.
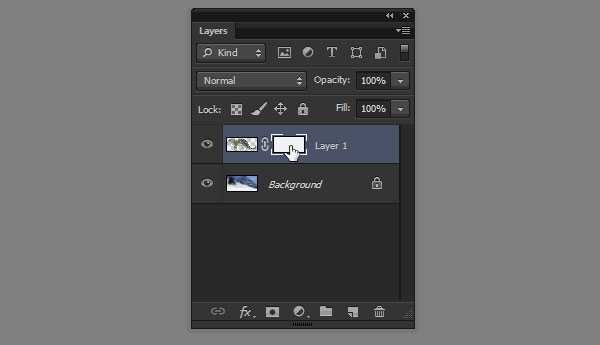
Шаг 4
Убедитесь, что вы выбрали именно слой-маску. Выберите круглую кисть черного цвета и нарисуйте большую точку прямо в середине тела снежного барса.

Видите, что происходит? Когда вы выбираете миниатюру слой-маски, вы с помощью черного цвета можете стирать любую часть изображения (на том слое, над которым вы работаете).

Шаг 5
Теперь нужно выбрать белый цвет и с помощью кисти нарисовать белую точку внутри черной.

Видите, часть изображения вернулось! Вот так работает наш анти-ластик!

Шаг 6
На данный момент вы видите сам эффект слой-маски. Чтобы увидеть саму маску нужно нажать клавишу « \ ». Красным цветом будет показана область черной точки.

Шаг 7
Что бы вернуть все обратно, вам нужно взять кисть белого цвета и на слой-маске зарисовать черную точку.
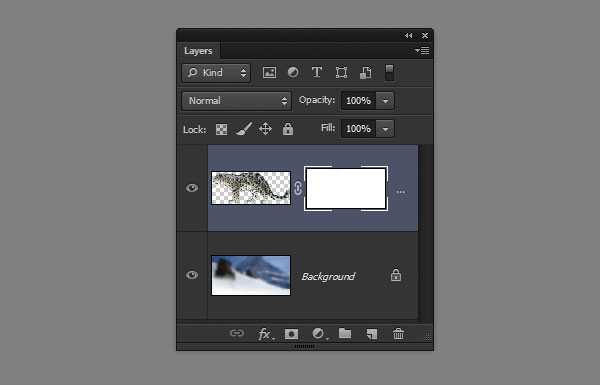
Шаг 8
Как вы уже заметили, что с помощью черного цвета мы можем делать изображение прозрачным, а белый цвет поможет восстановить непрозрачность рисунка. Вы так же можете использовать и серые оттенки – чем темнее оттенок серого цвета, тем прозрачнее будет эффект маски.
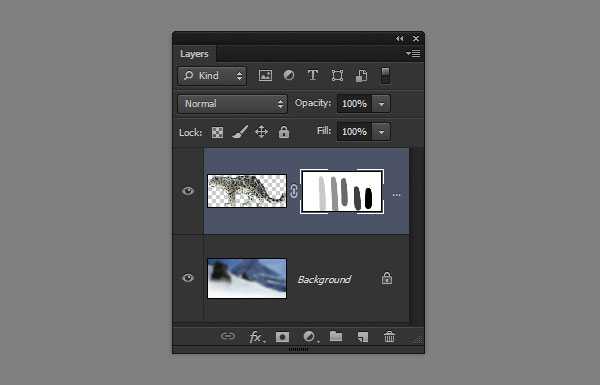

Шаг 9
Давайте воспользуемся этой техникой, чтобы скрыть лапы снежного барса под снегом. Выберите слой-маску и с помощью мягкой черной кисти пройдитесь по лапам снежного барса.
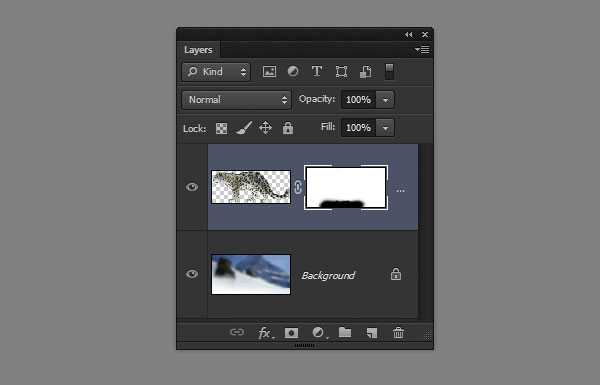

Вы можете менять размер кисти на свое усмотрение, чтобы получить нужный эффект:

Шаг 10
Если вы наведете курсор на миниатюру слой-маски и нажмете правую кнопку мышки, то перед вами появится контекстное меню. В этом меню нам нужно только первые три пункта:
- Disable Layer Mask (Выключить слой-маску) – выключает эффект маски так, чтобы вы увидели исходное изображение. Вы можете пользоваться этим в любое время.
- DeleteLayerMask (Удалить слой-маску) – позволит вам удалить маску целиком, при этом исходное изображение останется без изменений.
- Apply Layer Mask (Применить слой-маску) – позволит вам объединить эффект слой-маски с изображением. При этом сама маска исчезнет, а изображение останется уже с изменениями.

Шаг 11
Если вы хотите сделать копию изображения со слой-маской, вам нужно будет скрыть другие слои и воспользоваться CopyMerged (нажав комбинацию клавиш Ctrl-Shift-C). Если вы воспользуетесь обычным способом копирования, то скопируете исходное изображение полностью без изменений.

Когда лучше использовать Слой-Маску
Несмотря на то, что Слой-Маска отличный инструмент, ей не следует пользоваться каждый раз, когда вы хотите стереть какую-то часть изображения. Если вы рисуете набросок, то более быстрым и эффективным вариантом будет использование Ластика для того, чтобы что-то стереть. Так же, если при этом вы периодически делаете несколько копий слоя с наброском, чтобы в любой момент могли их исправить.
Слой-Маску лучше использовать при работе с большими изображениями, к примеру, обработка фотографий или цифровая живопись.
Смешиваем изображение вместе
С помощью Слой-Маски вы сможете добиться мягкого смешивания между изображениями. В отличии от Ластика, со Слой-Маской вы получите больше возможностей в ее настройке при работе с изображением.

Частичное применение текстуры
Когда вы применяете текстуру к объекту, то иногда вам нужно использовать только ее небольшую часть. При помощи слой-маски вы сможете убрать те части текстуры, которые вам не нужны.

Прорисовка света и тени
Новички часто рисуют свет и тень отдельно, но правда в том, что тень является только отсутствием света. В цифровой живописи вы можете затемнить все изображение, а затем с помощью Слой-Маски осветлить нужные вам участки.

Корректирующие слои
Так же вы могли заметить, что все корректирующие слои имеют собственные слой-маски. Вы можете использовать тот же самый механизм, чтобы применить корректирующий слой только к нужной части изображения.
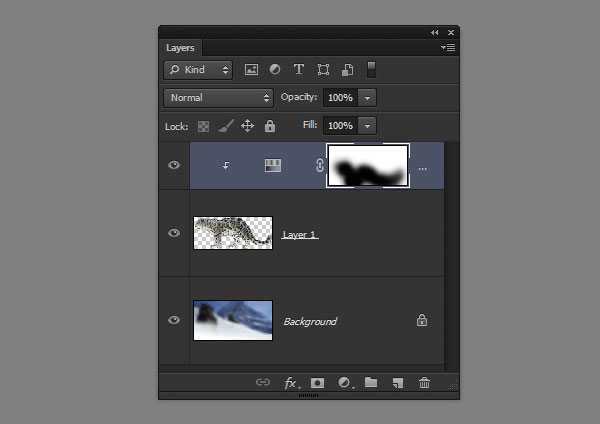

Это все!
Фотошоп имеет множество разных инструментов, о которых вы не догадывались, но как только вы о них узнаете, они становятся для вас очень полезными и эффективными, нежели их более простые аналоги.
Слой-Маска является одним из таких инструментов, но я уверена, что для вас это уже не магия!
Автор урока: Monika Zagrobelna
photoshop-master.ru
Удаление фона на фотографии: Инструмент Фоновый ластик
Для удаления зелёного столбца, я наведу курсор так, чтобы перекрестье расположилось внутри зелёного столбца и нажму левую клавишу мыши. Когда я нажимаю клавишу, все зелёные пиксели в круге, соответствующие по цвету пикселю в перекрестье, удаляются:

Для удаления зелёного цвета дальше, мне надо просто перетаскивать курсор с зажатой клавишей по области колонки. Обратите внимание, что несмотря на то, что круг иногда проходит по синим колонкам, они остаются нетронутыми, поскольку эти пиксели не того же цвета, какие я стираю. Это делает его легко получить вплоть по краям области я хочу стереть. Пока перекрестье находится на зелёной области. Я стираю только зелёные пиксели:
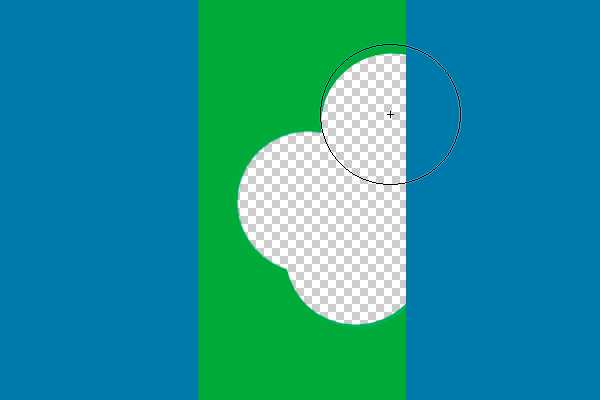
Если я случайно передвину перекрестье курсора на синюю область Photoshop возьмёт за образец синий цвет и начнёт удаление синих пикселей, при этом не удаляя зелёные:
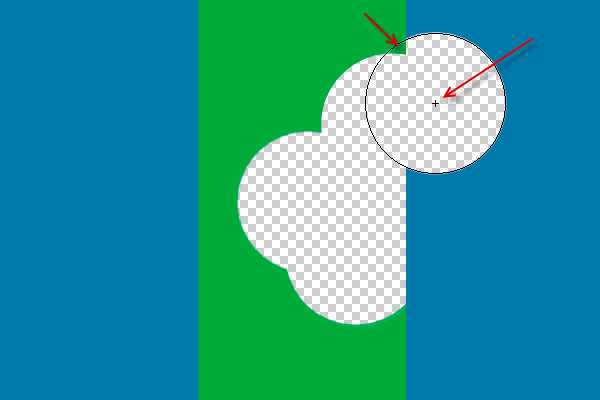
Ошибочное удаление отменяем, как обычно, комбинацией Ctrl+Alt+Z.
Примечание. Если Вы стираете Фоновым ластиком на фоновом слое, а т.к фоновый слой не поддерживает прозрачность, то Photoshop автоматически преобразует фоновый слой в обычный.
Удаление неба с фотографии с помощью Фонового ластика
Давайте рассмотрим действие инструмента на практическом примере.
Я могу без труда стереть голубое небо вокруг ветки дерева, до тех пор, пока перекрестье курсора находится на голубом небе:

Однако, если перекрестье попадёт на ветку или лист дерева, т.е. на другой цвет, Photoshop начнёт стирать дерево, в этом случае следует отменить последний шаг и попробовать еще раз:

Итак, мы выяснили, что Photoshop выбирает образцы цвета для удаления, расположенные непосредственно под перекрестьем в центре курсора Фонового ластика в режиме реального времени и стирает все пиксели выбранного цвета, которые попадают в круг курсора. Мы также узнали, что во время передвижения ластика, если под крестик в центе курсора попадает на другой цвет, то Photoshop выберет этот цвет в качестве образца и начнет стирать именно этот новый цвет.
Но то, что мы только что здесь описали, является поведением Фонового ластика по умолчанию и это не единственный способ поведения инструмента.
Изменит настройки инструмента можно на панели параметров, расположенной вверху окна программы, это мы рассмотрим далее.
Настройка параметров Фонового ластика
Одним из самых важных параметров инструмента является то, каким образом инструмент выбирает образцы цвета для удаления.
В правой части панели параметров расположены три значка в виде пипеток — это и есть переключатели трёх разных режима сбора образцов. Режимы выбора образцов слева направо:
— Непрерывный (Continuous)
— Однократный (Once)
— Образец фона (Background Swatch)
Из этих трех режимов наиболее часто используются первые два. Работу режима «Непрерывный», включенного по умолчанию, мы только что рассмотрели. В данном режиме хорошо работать, когда на изображении имеется всего несколько хорошо отличимых друг от друга цветов, но когда на картинке имеются плавные переходы из одного цвета в другой и цвета не слишком различаются между собой, как в случае с ветками деревьев, лучше подойдёт второй режим — Однократный (Once). Я включу его, нажав на среднюю иконку.
Как понятно из названия, в этом режиме проба цвета берётся один раз при нажатии на левую клавишу мыши, и сохраняется до тех пор, пока Вы не отпустите клавишу, т.е. образец удаляемого цвета не меняется в зависимости от того, на каком цвете расположено перекрестье при перемещении курсора.
Посмотрите, что происходит сейчас, когда я «случайно» переместил перекрестье на синюю колонку. На этот раз Фоновый ластик не оказывает никакого влияния на цвет, т.к. образец цвета был взят на зелёной колонке:

То же самое происходит и на нашей фото при удалении неба. Сейчас Photoshop игнорирует для удаления ветки и листья деревьев, поскольку вначале я нажал на голубое небо, этот цвет выбран в качестве образца для удаления и остаётся неизменным:

Если у вас возникли проблемы с выбором образца цвета для удаления (что само по себе случается довольно редко), попробуйте выбрать третий режим — Образец фона (Background Swatch).
В этом режиме Вы самостоятельно можете выбрать цвет для удаления на цветовой палите, а потом переключить его с основного на фоновый. На рисунке я выбрал синий цвет для удаления:
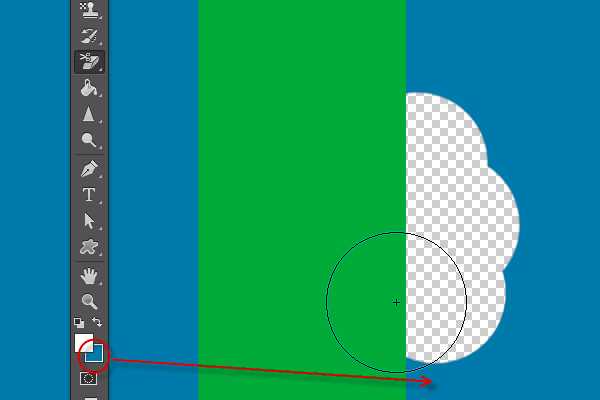
Ограничения стираемых областей
Еще одним важным параметром для удаления фона является «Ограничения» (Limits). После того, как Photoshop узнаёт, какой цвет необходимо стереть, «Ограничения» задают установку, где выбирать пиксели для удаления. Два основных варианта выбора для опции «Ограничения» являются «Смежные пиксели» (Contiguous) и «Все пиксели» (Discontiguous):
Опция «Смежные» включена по умолчанию и означает, что Photoshop может стирать только пиксели в областях, которые физически соприкасаются с пикселями под перекрестьем курсора.
Другими словами, он не может перепрыгнуть через ветви деревьев, столбы, или что-нибудь еще в фотографии, которая отделяет и изолирует одну область пикселей одного цвета от другой того же цвета. В моём случае, это создает проблему, поскольку я пытаюсь стереть небо, проглядывающее сквозь ветви деревьев, т.е. пиксели одного цвета разграничены другим цветом:

Чтобы обойти эту проблему, я переключил опцию в режим «Все пиксели».
«Все пиксели» означает, что Photoshop без ограничений будет стирать все пиксели в любом месте изображения, соответствующие цвету взятого образца.
Как только я кликнул перекрестьем на голубое небо, я могу просто перетаскивать Фоновый ластик через ветки и при этом стирать небо (режим сбора образцов установлен на «Однократный» (Once):

Однако, если мы внимательно посмотреть на область удаления, то, к сожалению, можно увидеть участки неба более темно-синего цвета, оставшиеся вокруг некоторых ветвей деревьев:

Допуск (Tolerance)
Это подводит нас к третьей важной опции для удаления фона, которая сможет задать допуск различия оттенков удаляемого цвета, эта опция так и называется — «Допуск» (Tolerance):
Последним, третьим из трех основных параметров Фонового ластика является параметр «Допуск» (Tolerance), который определяет, до какой степени удаляемый цвет может отличаться от образца.
Значение «Допуска» по умолчанию задано 50%, и эта величина обычно является оптимальной, но, если вы обнаружите, что Фоновый ластик стирает области, которые Вы хотите сохранить, потому что цвет этих областей похож на цвет взятого образца, значение «Допуска» необходимо уменьшить. Если же фоновый цвет сильно отличается от цвета предметов, не подлежащих удалению, значение «Допуска» можно увеличить.
Я собираюсь отменить мои предыдущие шаги по удалению неба и попробую ещё раз, но теперь я увеличу значение «Допуска» до 70%, т.к. небо отличается по цвету от веток деревьев. Я нажмите чтобы попробовать площадью голубое небо с символом цели, и на этот раз, с более высокими значениями «Допуска», Фоновый ластик даёт гораздо лучший результат:

Защита цвета переднего плана от стирания
Очень интересная опция. В Photoshop с русскоязычным интерфейсом она называется «Основной цвет», в англоязычном — Protect Foreground Color.
Смысл опции заключается в том, что в цветовой палитре Вы задаёт основной цвет, который будет защищён от стирания.
Для её активации нажмите на соответствующий флажок:
На рисунке ниже показана работа «Фонового ластика» при активных опциях «Образец фона», «Все пиксели» и «Основной цвет». На цветовой палитре основным цветом задан зелёный, а фоновым — синий. Соответственно, «Фоновый ластик» будет удалять синий и оставлять зелёный. Я сделал всего один клик по изображению, причём перекрестьем курсора по зелёному цвету. Но, в результате, зелёный цвет остался нетронутым (т.к. он на данный момент основной), а удалён синий цвет (т.к. он фоновый, а опция «Сбор образцов» в режиме «Образец фона»), хотя повторяюсь, я кликнул перекрестьем по зелёному:
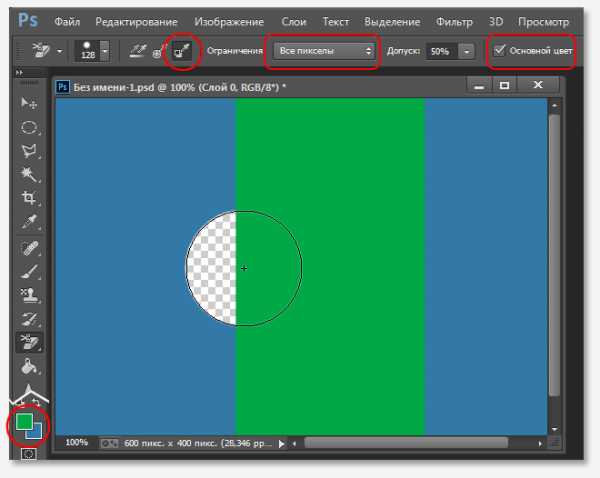
Надеюсь, этот момент понятен. Теперь рассмотрим действие опции «Основной цвет» на практическом примере.
На фотографии ниже цветы очень похожи по цвету на фон, в результате чего Фоновый ластик, наряду с фоном, частично стирает эти цветы (опция «Основной цвет отключена):

Попробуем защитить цветы от стирания активацией данной опции, для её активации ставим флажок в чекбоксе.
Для начала нам надо взять образец цвета, который я не хочу защитить от удаления, для этого нажимаем клавишу Alt, что временно дает мне доступ к инструменту «Пипетка», и кликаем по цветку. Этот цвет станет в палитре цветов основным, т.е. защищённым от стирания.
Теперь попробуем стереть фон, результат гораздо лучше:
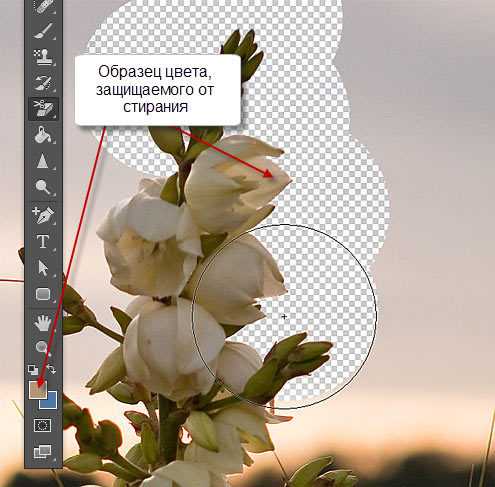
Подводя итог, скажу, что грамотная настройка опций инструмента серьёзно облегчит задачу по удалению фона на фотографии.
rugraphics.ru
