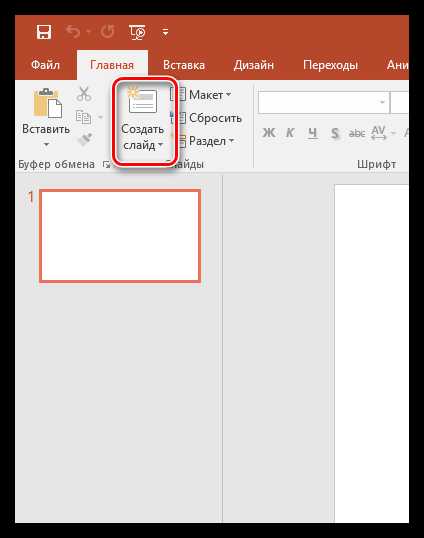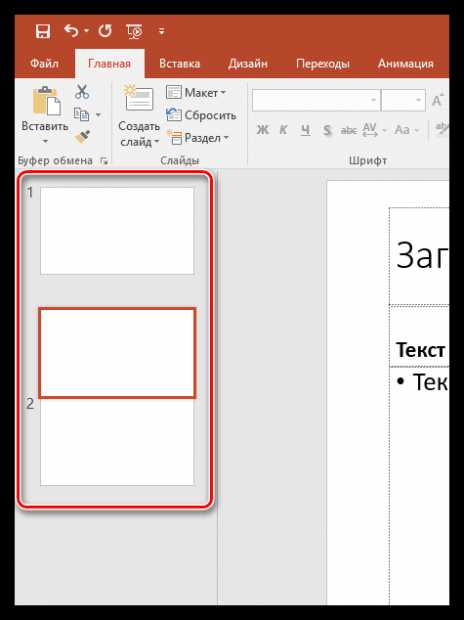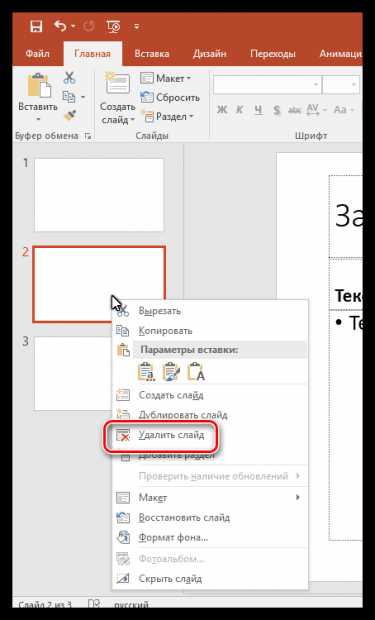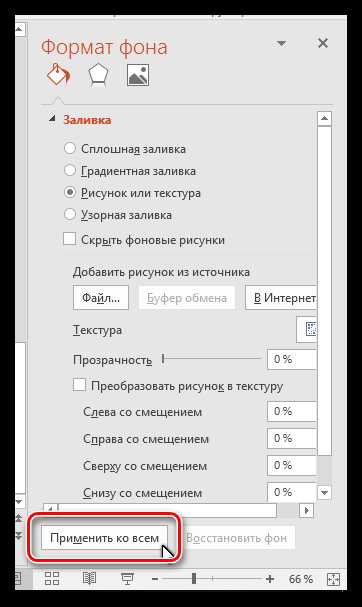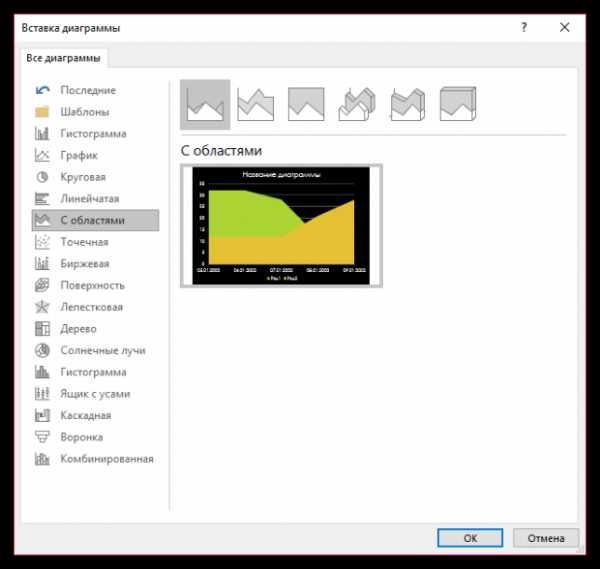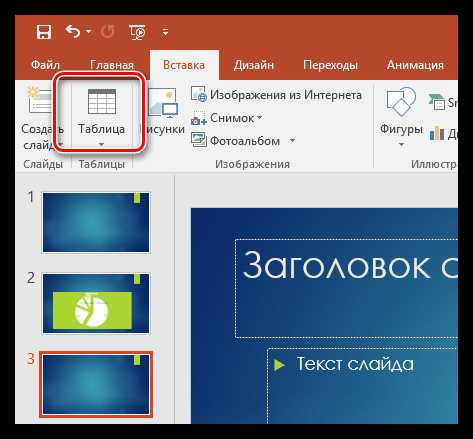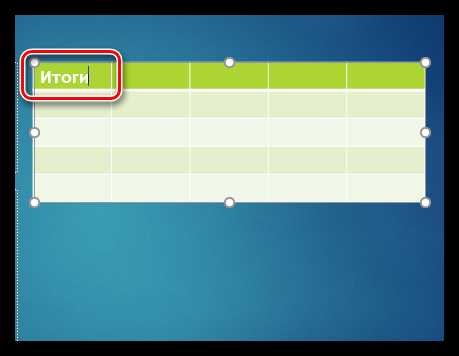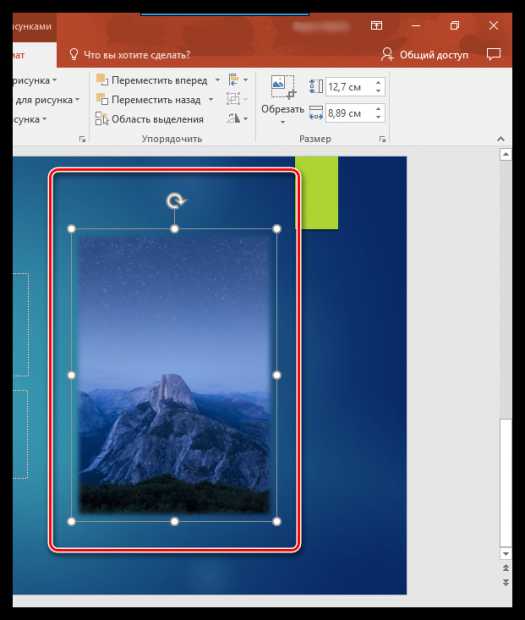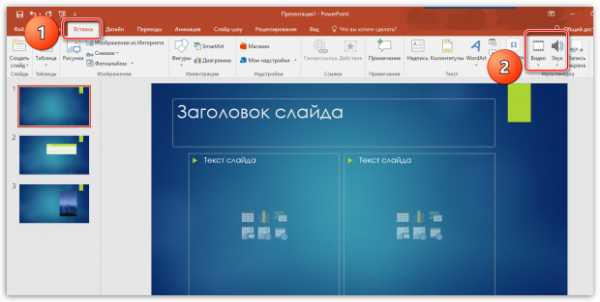Как сделать хорошую консалтинговую презентацию?
Умение создавать красивые и понятные презентации может пригодиться в любой деятельности. Студенты МФТИ делают презентации на занятия по английскому языку, научные конференции, защиты дипломов и студенческие кейс-чемпионаты. К сожалению, никто не учит нас делать качественные и приятные глазу слайды, поэтому мы решили поделиться с вами статьей и материалами на эту тему.
Подборка материалов нацелена на участие в студенческих кейс-чемпионатах, но может быть полезна и тем, кто далек от темы консалтинга. Автор статьи – выпускник МФТИ 2014 года бывший сотрудник консалтинговых компаний SPG, Accenture, а сейчас тренер по разработке и верстке презентаций в Phoenix Education Иван Афанасьев.
О подборке
В рамках видео раскрывается общий процесс разработки слайда презентации на примере преобразования “типичного стандартного слайда” в понятный и красивый слайд по типу используемых в консалтинге. Поясняется, какие принципы используют на каждом этапе и где об этом можно почитать/посмотреть поподробнее. Также прикладываем к посту презентацию с видео.
Сопроводительная презентация: Как за 5 шагов сделать хороший консалтинговый слайд
В рамках гайда приведены советы и материалы/ресурсы по прокачке навыка создания презентаций с нуля до гуру PowerPoint. Основные затрагиваемые тематики:
- Какие есть альтернативы PowerPoint и какие задачи они решают?
- Что можно почитать и посмотреть, чтобы получить наиболее широкое представление о презентации в целом? Как выглядят презентации в разных сферах?
- Что можно прочитать, чтобы поглубже вникнуть в дизайн и визуализацию числовой и текстовой информации?
- Где найти крутые картинки, иконки и цвета?
- Какие клевые программы существенно упрощают жизнь при создании презентации?
- Как научиться создавать презентации с нуля до уровня гуру PowerPoint?
В наши дни трудно найти человека, который ни разу не делал презентации для работы, учебы или своего хобби. К сожалению, для большинства этих людей ассоциации со словом презентация не выходят за пределы одного слова – PowerPoint. Чтобы вы смогли посмотреть на мир создания презентаций пошире и найти свои зоны для улучшений – мы подготовили для вас эту статью-гайд с кучей полезных ресурсов.
Для освоения навыка создания презентации сперва определитесь для себя «зачем и на каком уровне я хочу овладеть этим навыком?».
Примеры онлайн-ресурсов для создания презентаций
Презентация для защиты курсовой работы в вузе, презентация для кейс-чемпионата и презентация для консалтинга – это разные презентации с точки зрения наполнения контентом, качества дизайна, количества слайдов, шаблонизации и т.п. В интернете можно найти множество шаблонов и сайтов, которые позволяют делать красивые презентации за короткое время без использования PowerPoint и понимания основ. Возможно, они уже смогут решить ваши задачи.
- Canva
Онлайн-редактор для создания визуальных материалов. Нужна простая презентация с красивыми картинками, фотография для поста в группе vk или, может быть, поздравительная открытка, то этот ресурс несомненно поможет. Много красивых шаблонов с удобным интерфейсом и возможностью сохранять полученный результат в PDF формате. Бесплатно. - Powtoon
Отличное решение для создания анимационной презентации. Много шаблонов, бесплатно. - Adobe Spark
Презентация в виде landing page с доступом по ссылке. Отлично подойдет, если нужно поделиться своей историей в онлайне. Бесплатно.
Если все-таки ваши задачи подразумевают прокачивание навыка создания презентаций на уровне «know how» и «know why», то давайте разбираться, что может нам помочь.
Ресурсы для погружения в контекст создания презентаций и формирования своего собственного вкуса
В первую очередь рекомендуем ознакомиться с литературой и онлайн-курсами, которые формируют взгляд на мышление по отношению к презентациям: на что стоит обращать внимание, как устроен процесс разработки презентации, почему он так устроен, что такое хорошая презентация и т.п. Все это нужно для того, чтобы сформировать карту понимания навыка и дальше развиваться в этом контексте. Данный этап можно назвать изучением теории или формированием у себя вкуса.
- «Мастерство презентации» Алексей Каптерев (https://goo.gl/vpJtBD) или «Slideology» Нэнси Дуарте (https://goo.gl/CJrb2T)
Базовые книги, в которых продемонстрирован подход к разработке, верстке и подаче презентации доступным и понятным языком на примерах. Также затронуты вопросы оформления и логики почти всех элементов презентации. Контент книжек очень похож, хотя они и отличаются структурой повествования, поэтому рекомендуем взять любую из них и полистать/прочитать. - «Парето-курс по презентациям» онлайн-курс Алексея Каптерева (https://goo.gl/DRhL2v)
О самом главном за 7 уроков от Алексея Каптерева, возможно лучшего русскоговорящего тренера по презентациям. Многие начинали учиться делать презентации по его всемирно известной презентации “Смерть через PowerPoint” (https://goo.gl/D7yoZJ). Обычно его тренинги платные, а здесь официальная бесплатная версия. - Примеры презентаций из корпоративного мира:
Презентация стратегии Сбербанка до 2020 года (https://goo.gl/9uK2Vo)
Презентация Ростелекома для инвесторов (https://goo.gl/vaaDkB) - Презентация победителей кейс-чемпионата MBD 2017 (https://goo.gl/NZVVpz)
- Для вдохновения – красивые презентации на разные темы:
http://noteandpoint.com/
http://ricosheet.bonnieandslide.com/
Ресурсы для понимания отдельных элементов презентации
Следующий этап – улучшение качества презентационных материалов и набивка руки. Практика, практика и еще раз осознанная практика с постепенным погружением в логику всех элементов презентации и использованием полезных внешних ресурсов.
- Принципы пирамиды Барбары Минто (https://goo.gl/5TC2hi)
Освоив пирамидальное мышление Барбары Минто, вы научитесь структурировать информацию в рамках презентации (да и не только) и как результат сможете сделать понятную презентацию. - Resonate Нэнси Дуарте (https://goo.gl/Z8ejHE)
Взгляд на создание выступления с помощью сторителлинга и драматургии. - Дизайн для недизайнеров (https://goo.gl/peUXhx)
Логика использования и примеры применения четырех базовых принципов дизайна, применимых к любой визуальной коммуникации. - Говори на языке диаграмм (https://goo.gl/tC69dW)
О принципах создания диаграмм и визуальных образов на основе любых числовых и текстовых данных.
Ресурсы для поиска визуальных материалов
Ресурсы для улучшения своей продуктивности
Когда понятно, что делать и как, остается завершающий штрих – повысить свою продуктивность, стараться делать больше работы за меньшее время. В этом нам помогут: 1) различные add-ons приложения с дополнительными функциями и готовыми шаблонами; 2) и работа над изменением культуры работы над презентациями – создавать результат, больше используя горячие клавиши и шорткаты на клавиатуре и меньше мышку.
- Культура работы с шорткатами в Ms PowerPoint (только на Windows!) (https://goo.gl/YhS2wr)
- Много крутых и полезных фишек для ускорения вашей работы в PowerPoint от Nuts & Bolts Speed Training:
Канал на youtube (https://goo.gl/9Hbhrq)
Культура работы с форматированием (https://goo.gl/t8U45v)
Много прикольных фишек в PowerPoint, даже полюбите Smart Art =)
(https://goo.gl/ZrDbTV) - Функциональные add-on с возможностью сохранения и использования из базы шаблонов/картинок/иконок, с дополнительными функциями (например, поменять объекты местами), картами стран и т.п.
- Think-cell (add-on) для быстрой работы с диаграммами, данную программу очень любят консультанты (https://goo.gl/BfakYG )
Подводя итог, алгоритм освоения любого навыка прост – учим теорию с помощью понятных ресурсов, больше тренируемся и осваиваем новые инструменты/принципы.
Теперь у тебя всё есть, чтобы стать на шаг сильнее. Также не забывай, что презентация – это в первую очередь искусство коммуникации. Поэтому, узнавая что-то новое, ты сможешь сразу это применять в коммуникациях в повседневной жизни.
Успехов в погружении в мир презентаций! Больше полезного контента, проверенного опытом и временем у нас в группе.. Вступай и расти вместе с нами!
Оригинал статьи: группа Phoenix Case School
Поделиться
Твитнуть
Поделиться
miptstream.ru
Обучение презентациям: расписание — SCI&TECH Present! School


Международная высшая школа презентаций и коммуникаций приглашает Вас на модульный курс «Мастерство презентаций». В Школе работает система тематических модулей, привязанных ко дню недели. Вы можете выбирать интересующие вас модули, а также по субботам посещать тренинги полного дня. Модульная система позволяет формировать индивидуальный план обучения и планировать время.
Учебные модули
- Структура и содержание презентации
- Визуальные коммуникации
- Риторика
- Технологические решения
| Курс «МАСТЕРСТВО ПРЕЗЕНТАЦИЙ |
Информация по обучению
- Время — с 19.00 до 22.00, по субботам — с 10.00 до 15.00 (2 субботы в месяц).
- Форма отчетности по каждому модулю — экзамен
- По окончании учебного курса занятий участники получают Сертификат с перечнем модулей и тем, которые они изучили
Вы научитесь
- Генерировать идеи и оригинальные способы их подачи
- Формулировать суть идей ясно и красиво
- Доносить идеи до целевой аудитории посредством визуальных, вербальных и невербальных коммуникаций
- Проводить выступления, которые запоминаются
- Готовить мини-презентации и 1-минутные презентации
- Работать с аудиторией
- Создавать презентации для разных отраслей и аудиторий
- Управлять конфликтными ситуациями
- Применять основные стили презентаций, используя логику и инструментарий различных психотипов
- Активно использовать собственные сильные стороны в коммуникации
Также наши студенты получают
- Персональную карту компетенций и уникальную карту конкурентных преимуществ своих продуктов и сервисов.
- Собственный презентационный видеоролик с презентацией себя, своих услуг или продуктов.
- Презентации себя, сервисов или продуктов.
- Фотосессию и презентационные фото.
- Свидетельство о дополнительном образовании с перечнем изученных дисциплин
Кого мы обучаем
Наша аудитория — это люди с высшим образованием, работающие в коммерческих, некоммерческих и государственных структурах, которые по роду своей деятельности должны публично выступать, вести переговоры, активно взаимодействовать с аудиторией, убеждать и в широком смысле продавать идеи.
Мы приглашаем к обучению
- Предпринимателей
- Спикеров, выступающих на конференциях
- Профессионалов, которые делают презентации для клиентов
- PR-менеджеров
- Маркетологов
- Преподавателей
- Всех, кто генерирует идеи и хочет их продать
Преподаватели
Команда преподавателей состоит из практиков в ключевых для коммуникаций областях, обеспечивая мультидисциплинарный подход и синергию лучших практик:
- Визуальные коммуникации и инфографика
- Гуманитарные информационные технологии, GR
- Дизайн-мышление и форсайты
- Интерперсональные и публичные коммуникации
- Психология влияния
- Создание сценариев
- Сценическая речь и ораторское мастерство
- Телевидение и презентационные фильмы
Условия поступления
- Мотивационное эссе объемом от 3000 до 7000 знаков.
- Собеседование
Стоимость
Курс | Стоимость | Размер скидки |
| Один модуль по структуре презентации (4 занятия, 12 часов по 60 минут) | 11 900 | |
| Одна суббота (7 часов по 60 минут) | 10 000 | |
| Две субботы | 17 900 | |
| Модули по Визуальным коммуникациям и Риторике + субботние тренинги | ||
| Один модуль по Визуальным коммуникациям или по Риторике (8 занятий, 24 часа по 60 минут) | 23 800 | 1900 |
| Один модуль 8 занятий + 1 суббота | 31 700 | 2000 |
| Один модуль 8 занятий + 2 субботы | 41 100 | 2500 |
ее
Подать заявку на обучение можно на e-mail welcome@presportal.ru или при помощи формы ниже. В заявке укажите, пожалуйста:
- Ваше образование
- Сфера деятельности
- Конкретные запросы к программе: какие темы хотели бы изучить особенно глубоко, какие навыки развить максимально, на что сделать акцент.
- Ваш мобильный телефон и e-mail.
Вся предоставляемая нам информация строго конфиденциальна в рамках Школы и не подлежит разглашению.
presportal.ru
Создание презентаций в PowerPoint, курсы PowerPoint. Создание презентаций в PowerPoint
Создание презентаций
 Когда компании нужно подготовиться к встрече с потенциальными инвесторами или рассказать о новой группе товаров, она ищет специалиста, способного представить информацию в наглядном виде и знающего, как создать презентацию в PowerPoint. Одним из лучших способов визуально показать преимущества товара или услуги является ряд сменяющихся красочных слайдов, которые эффектно появляются на большом экране за спиной докладчика. Курсы PowerPoint ведут опытные преподаватели и они обучат Вас работать в программе, специально разработанной и созданной для мультимедийных презентаций.
Когда компании нужно подготовиться к встрече с потенциальными инвесторами или рассказать о новой группе товаров, она ищет специалиста, способного представить информацию в наглядном виде и знающего, как создать презентацию в PowerPoint. Одним из лучших способов визуально показать преимущества товара или услуги является ряд сменяющихся красочных слайдов, которые эффектно появляются на большом экране за спиной докладчика. Курсы PowerPoint ведут опытные преподаватели и они обучат Вас работать в программе, специально разработанной и созданной для мультимедийных презентаций.
Power Point – это набор функций и инструментов для эффективной подачи докладов и отчетов в сфере бизнеса, науки, образования, рекламы и маркетинга, медицины, развлекательной индустрии… Когда выступающий на конференции или форуме рассказывает о достижениях в своей области, ему часто необходимо сделать уместный смысловой акцент на том или ином этапе доклада и обучение PowerPoint поможет вам сделать эффективные, красочные и интересные презентации для своих целей. В этот момент он может своевременно нажать на нужную кнопку клавиатуры и на экране появится заранее приготовленный слайд, где та же информация будет представлена в виде графика, диаграммы или красочной иллюстрации.
Обучение PowerPoint
 В этой программе основной набор инструментов предназначен для создания слайдов в PowerPoint. На наших курсах PowerPoint в Москве вы научитесь создавать статичные рекламные блоки, представляющие собой «рассказ» о предмете доклада при помощи иллюстраций и фрагментов текста. В PowerPoint также есть одна замечательная функция, при ее помощи можно легко добавить больше динамики в ряд статичных слайдов. Это функция вставки видеороликов. В сопровождении звукового оформления презентация с такой мультимедийной подборкой представляет собой «захватывающую историю из жизни компании».
В этой программе основной набор инструментов предназначен для создания слайдов в PowerPoint. На наших курсах PowerPoint в Москве вы научитесь создавать статичные рекламные блоки, представляющие собой «рассказ» о предмете доклада при помощи иллюстраций и фрагментов текста. В PowerPoint также есть одна замечательная функция, при ее помощи можно легко добавить больше динамики в ряд статичных слайдов. Это функция вставки видеороликов. В сопровождении звукового оформления презентация с такой мультимедийной подборкой представляет собой «захватывающую историю из жизни компании».
Профессионалы Power Point есть в штате многих серьезных организаций, еще больше их в дизайн — студиях и известных рекламных агентствах. Мы приглашаем вас получить специальность, которая будет востребована, пока существует бизнес, наука, культура, пока у них есть потребность рассказывать о своих достижениях.
www.kurcy-computer.ru
Как сделать презентацию в PowerPoint. Бесплатный видеокурс. «

Сколько я ни пробую другие сервисы или программы, но всегда возвращаюсь к тому что делаю свои презентации да и просто обучающие ролики в программе PowerPoint.
Сегодня я Вам расскажу и покажу ка делать качественные презентации в PowerPoint.
Программа имеет много полезных надстроек и готовых шаблонов.
И что самое главное у PowerPoint очень простой и интуитивно понятный интерфейс. Если Вы умеете работать с любым текстовым редактором то и PowerPoint Вам покажется вполне понятным и родным.
Могу открыть вам небольшой секрет, как я иногда делаю видео в PowerPoint к своим статьям.
Все очень просто!
1. Сначала пишем саму статью.
2. Берем из каждого параграфа мысль-цитату или если есть оглавление
3. Расставляем эти цитаты по отдельным слайдам PowerPoint
4. Добавляем графику, анимационные переходы и различные эффекты
5. Далее снимаем и просто проговариваем текст статьи, можно и даже желательно кратко, чтоб за полной версией люди переходили к Вам на сайт.
6. Обрабатываю видео в редакторе Camtasia, кто не умеет вот бесплатный видео курс
Вот мое небольшое видео о том как пошагово делать презентацию в PowerPoint. я его снимал уже давно но принцип как увидите из ролика остался тот же!
Так, например, я снимал видео для первой части выпусков по Заработку на YouTube.
Для того чтоб знать как технически это делается Вам пригодится мой небольшой видео курс по программе PowerPoint
Всего 53 минуты и вы узнаете!
1. Обзор инструментов PowerPoint
Перед тем как начать я настоятельно рекомендую рассмотреть какие инструменты есть в PowerPoint и что мы будем использовать в работе.
2. Работа с шаблонами в PowerPoint
Готовые шаблоны для презентаций в PowerPoint это просто клад. Этот инструмент экономит кучу времени и нервов.
Когда я хочу сделать презентацию по быстрому. но качественно я беру шаблоны и ставлю туда свой контент.
3. Создание проекта в PowerPoint. Добавляем красивые эффекты
Создаем проект презентации и добавляем красивые переходы между кадрами и эффекты появления элементов презентации.
4. Дорабатываем наш проект.
Любая презентация нуждается в окончательной доводке и до шлифовке
5. Запись проекта, настройка и редактирование.
За видео прошу символическую плату в виде рекомендации в любую из соц. сетей.
[sociallocker id=»9542″]
Обзор инструментов PowerPoint
Работа с шаблонами в PowerPoint
Создание проекта в PowerPoint. Добавляем красивые эффекты
Дорабатываем наш проект.
Запись проекта, настройка и редактирование.
[/sociallocker]
Вы прочитали мою статью » Как сделать презентацию в PowerPoint. Бесплатный видеокурс.» Хотел бы прочитать Ваше мнение в комментариях.
И конечно же буду ОЧЕНЬ признателен Вам за рекомендацию в Ваших социальных аккаунтах!
Стоит обратить внимание на эти материалы!
Подарки за первый комментарии на нашем сайте:
За первый комментарий на нашем сайте мы дарим полезные подарки, плюс участие в конкурсе комментаторов с денежными призамиinfo-m.pro
Как сделать презентацию: пошаговая инструкция

Презентация – это краткое и доходчивое изложение информации, которое позволяет человеку гораздо более эффективно разъяснить суть вопроса. Презентации создают многие пользователи на разных этапах жизни: школьники, студенты, бизнесмены и т.д. Сегодня мы подробно рассмотрим вопрос создания презентации.
Прежде всего, несколько слов о программе для создания презентаций. Сегодня существует достаточно большой выбор офисных приложений, одни из которых распространяются на платной основе, а другие и вовсе бесплатно. Это и LibreOffice, OpenOffice, Microsoft Office и многие другие. Сегодня же мы рассмотрим процесс создания презентации на примере, пожалуй, наиболее популярной программы для этих целей – Microsoft PowerPoint.
Несколько слов о материале
Прежде чем вы будете приступать к созданию презентации, необходимо обязательно позаботиться о материале:
1. Текст. Безусловно, в презентации не должен умещаться весь учебник. В презентацию должен войти максимально краткий текст, который красноречиво будет говорить о сути вопроса и разъяснять отдельные важные моменты.
2. Картинки. Презентация без картинок не только смотрится уныло, но и менее доходчиво может объяснить слушателям волнующую вас тему. Используйте в презентации как собственные картинки, так и скаченные из интернета. Главное, чтобы картинки были строго по теме.
3. Графики и схемы. Графики и схемы разрабатываются в процессе создания презентации. Еще один неплохой способ наглядно продемонстрировать информацию.
4. Видео и музыка. Необязательный пункт, но если у вас есть видео или звук, относящийся к теме, то его можно добавить в презентацию.
5. План. Без предварительно созданного плана презентации, в большинстве случаев, напрочь теряют свою информативность. Обязательно поставьте цель презентации, поэтапно продумайте с чего презентация начнется, как перейдете к сути вопроса, чем она завершится.
Начало работы в Microsoft PowerPoint
Создание и удаление слайдов, настройка шаблона
Каждая презентация имеет отдельные слайды, которые кратко демонстрируют ту или иную информацию.
Для того, чтобы добавить в PowerPoint новый слайд, во вкладке «Главная» щелкните по кнопке «Новый слайд».

Если вы щелкните по самой иконке, на экране отобразится простой слайд, который, при необходимости, впоследствии можно изменить. Если же вы щелкните по самой надписи «Новый слайд», на экране отобразится дополнительное меню, в котором вам сразу будет предложено выбрать шаблон слайда.

Переключение между слайдами осуществляется в левой области окна, где расположились их миниатюры. При необходимости, слайды можно переносить в новое положение на презентации. Для этого зажмите курсором мыши слайд, а затем переместите его в новую область презентации. Как только вы отпустите кнопку мыши, слайд закрепится в новом положении.

Лишние слайды можно удалять. Для этого щелкните правой кнопкой мыши по миниатюре слайда и в отобразившемся окне выберите пункт «Удалить слайд».

Если вы хотите изменить шаблон слайда, тогда щелкните по слайду правой кнопкой мыши и в отобразившемся окне перейдите к пункту «Макет». На экране разверзнется дополнительное окно, в котором вы сможете выбрать новый шаблон для слайда.

Изменение внешнего вида слайдов
Все слайды по умолчанию белые. Чтобы слайды разнообразить, вы можете задать им новый фон.
Для этого перейдите ко вкладке «Дизайн» и обратите внимание в шапке программы на блок «Темы». Здесь уже имеется набор подобранных тем, где настроены шрифты и фон. Если вы торопитесь, применяйте для слайдов темы.

Для того, чтобы посмотреть, как будет тема смотреться на вашем слайде, достаточно выделить миниатюру слайда, а заем навести курсор мыши на понравившуюся тему. Если тема вам понравилась, примените ее, просто щелкнув по ней один раз левой кнопкой мыши.
После применения темы правее изменится блок «Варианты», который предусматривает несколько вариантов внешнего вида вашей темы.

Еще правее расположилась кнопка «Формат фона». Щелкнув по ней, в правой области окна развернется дополнительное меню, в котором производится более детальная настройка фона: возможно применение и настройка заливки, добавление собственного изображения, имеющегося на компьютере, и др.

По умолчанию выбранный фон будет применен только по отношению к текущему слайду, но, при необходимости, все слайды могут быть наделены подобным фоном – вам лишь необходимо щелкните по кнопке «Применить ко всем».

Работа с текстовой составляющей
И вот мы плавно перешли к работе с текстом. Добавление текста производится очень легко: для этого достаточно щелкнуть мышью по нужному блоку слайда, после чего вы сможете вписать текст или вставить его из буфера обмена.

Обратите внимание на небольшие пиктограммы, появившиеся по периметру рамки: кружочки позволяют расширить или, наоборот, уменьшить блок, в котором размешается текст, а стрелочка отвечает за поворот, т.е. вы сможете повернуть текст под любым углом.

Перейдите в программе ко вкладке «Формат». Здесь вы сможете выполнить детальную настройку текста, как это осуществляется в Microsoft Word: шрифт, цвет, размер, расположение на странице, разрыв и т.д.
Работа с диаграммами, графиками и таблицами
Плавно переходим к наглядной демонстрации информации.
Диаграммы и графики позволяют доходчиво показать динамику чего-либо, например, показатели прибыли за прошлый и текущий квартал.
Прежде всего, перейдите к тому слайду где будет располагаться диаграмма или график. Если на слайде содержится несколько блоков, отведенных под изображения и графики, то выделите щелчком мыши нужный.
Для того, чтобы добавить в презентацию диаграмму или график, перейдите ко вкладке «Вставка», а затем щелкните по пункту «Диаграмма».

На экране отобразится окно, в котором вам потребуется выбрать подходящий вариант графика или диаграммы.

На экране отобразится таблица с показателями, заполненными для примера. В первом столбце вам потребуется ввести наименования параметров, а во втором – показатели для каждого из указанных параметров.

Если вам потребовалось разместить на слайде таблицу, откройте нежный слайд и выберите блок, в котором будет размещена таблица.

Перейдите ко вкладке «Вставка» и выберите пункт «Таблица».

На экране развернется простенький табличный редактор, в котором вам потребуется вручную указать количество строк и количество столбцов.

После создания таблицы на экране появится вкладка «Конструктор», в которой детально настраивается внешний вид таблицы.

Заполнение таблицы осуществляется привычным образом – вам лишь достаточно выбрать ячейку, после чего можете переходить к ее заполнению.

Работа с картинками
Переходим к изображениям. Для того, чтобы добавить в слайд картинку, перейдите к нужному слайду, выделите блок, в который будет добавлено изображение, перейдите ко вкладке «Вставка» и выберите пункт «Рисунки».

На экране развернется проводник Windows, в котором вам потребуется вставить желаемую картинку.
В нужной области окна отобразится картинка, которую можно растягивать, сужать и поворачивать точно так же, как это осуществлялось с текстом.

Также на экране автоматически откроется вкладка «Формат», в которой настраивается отображение рисунка: границы, коррекция, добавление эффектов и т.д.

Работа с музыкой и видео
Вставка звуков и видео в презентацию производится одинаково: перейдите к нужному слайду, выберите блок, в который будет вставлен медиафайл, откройте вкладку «Вставка» и выберите пункт «Видео» или «Звук».

Работа с анимацией и переходами
Когда основная часть презентации готова, можно переходить к настройке анимации и переходов. Переходы обеспечат плавную и красивую смену одного слайда на другой, а анимация позволит красиво отобразить содержимое слайда.
Для того, чтобы настроить переходы, откройте вкладку «Переходы», а затем в предложенных вариантах переходов выберите подходящий.

По желанию для каждого слайда может быть применена свой анимация, но если вы хотите сохранить единый стиль переходов для всех слайдов, щелкните по кнопке «Применить ко всем».

Также вы можете настроить длительность перехода от одного слайда к другому, а также, при необходимости, каждый переход может сопровождаться звуком, причем вы можете выбрать один из предложенных звуков, так и загрузить собственный.

По умолчанию программа переходит от одного слайда к другому щелчком мыши, но, при необходимости, программа может делать это автоматически. Для этого вам потребуется снять галочку с пункта «По щелчку», а затем указать время, на протяжении которого будет воспроизводиться слайд.

Теперь несколько слов об анимации. Для того, чтобы добавить анимацию к слайду, перейдите ко вкладке «Анимация», выберите нужный слайд, а затем и объект, для которого анимация будет применена. Следом вам остается щелкнуть по пункту «Добавить анимацию».
На экране отобразится достаточно большой список доступной анимации. После применения анимации система сразу продемонстрирует ее, после чего вы сможете оставить ее как есть, поменять на другую или вовсе удалить.

Правее вы сможете настроить, будет ли анимация воспроизводиться автоматически или же по щелчку мыши, настроить длительность анимации, а также задержку.

Сохранение презентации
Создание презентации подошло к логическому завершению, а значит, настало время сохранить ее на компьютер.
Для этого щелкните по кнопке «Файл» и перейдите ко вкладке «Сохранить». При необходимости, укажите наименование презентации и расположение на компьютере, а затем правее щелкните по кнопке «Сохранить».

Показ презентации
И несколько слов о том, как показывать презентацию. Для того, чтобы показать презентацию на компьютере, ее необходимо открыть в PowerPoint, перейти ко вкладке «Слайд-шоу», а затем выбрать один из пунктов на выбор: «С начала» или «С текущего слайда».

Если при настройке переходов вы задали автоматическую смену слайдов, то вам лишь остается дождаться завершения презентации, если нет – вы самостоятельно будете переключаться между слайдами щелчками мыши.
Небольшое заключение. И хотя мы рассмотрели далеко не все нюансы работы с PowerPoint, данная статья вам даст емкое представление о работе с данной программой.
‘;
blockSettingArray[0][«minSymbols»] = 0;
blockSettingArray[0][«minHeaders»] = 0;
blockSettingArray[1] = [];
blockSettingArray[1][«setting_type»] = 6;
blockSettingArray[1][«elementPlace»] = 20;
blockSettingArray[1][«text»] = ‘
‘;
blockSettingArray[1][«minSymbols»] = 0;
blockSettingArray[1][«minHeaders»] = 0;
blockSettingArray[2] = [];
blockSettingArray[2][«setting_type»] = 6;
blockSettingArray[2][«elementPlace»] = 40;
blockSettingArray[2][«text»] = ‘
‘;
blockSettingArray[2][«minSymbols»] = 2600;
blockSettingArray[2][«minHeaders»] = 0;
blockSettingArray[3] = [];
blockSettingArray[3][«setting_type»] = 6;
blockSettingArray[3][«elementPlace»] = 60;
blockSettingArray[3][«text»] = ‘
‘;
blockSettingArray[3][«minSymbols»] = 0;
blockSettingArray[3][«minHeaders»] = 0;
blockSettingArray[4] = [];
blockSettingArray[4][«setting_type»] = 6;
blockSettingArray[4][«elementPlace»] = 80;
blockSettingArray[4][«text»] = ‘
‘;
blockSettingArray[4][«minSymbols»] = 3000;
blockSettingArray[4][«minHeaders»] = 0; var jsInputerLaunch = 15;
www.softrew.ru
Курсы PowerPoint 2013/2016 — Продвинутый
- Содержание
- Описание
- Комментарии
- Дополнительно
Девиз курса:
Делаем сложное простым!
Главная цель курса:
Показать, как используя различные визуальные эффекты, вы можете делать ваши презентации более яркими, интересными и одновременно максимально понятными зрителю.
В этом курсе вы узнаете:
- Как искусно работать с фигурами и рисунками.
- Что такое SmartArt.
- Как упрощать и упорядочивать сложную информацию с помощью таблиц и диаграмм.
- Как, зачем и когда в презентацию стоит добавлять аудио и видео.
- Как подчеркнуть смену темы с помощью различных переходов между слайдами.
- Как добавить динамику в презентацию с помощью эффектов анимации.
- Разные способы организовать показ презентации.
Преимущества курса:
- 72 урока, около 5 часов материала.
- Каждый урок посвящен решению конкретных задач.
- Все возможности показаны на примере создания реальной презентации.
- Легкий стиль изложения.
- Разработанные интерактивные тренажеры, где Вы сможете применить полученные знания на практике.
- Вы сможете скачать материалы для каждого урока и создавать презентацию одновременно с нами.
Авторизируйтесь для просмотра дополнительных материалов.
www.skill.im
Как сделать презентацию? часть 1: Основы – Офисное пространство
Сделать красивую презентацию — это искусство. Сделать красивую презентацию быстро — это сэкономить 2 дня времени и кучу нервов.
Как обычно вы начинаете делать презентацию? Находите документ в корпоративном или понравившемся шаблоне, удаляете лишние слайды, и начинаете подгонять презентацию под свой вкус. Например, меняете шрифт и размер заголовка, цвета, устанавливаете отступы, добавляете новые логотипы. И потом копируете и вставляете слайд… А теперь о том, как это можно сделать проще.
- Создайте новую презентацию. Во вкладке Дизайн выберите встроенный стиль, или импортируйте его из любой понравившейся презентации.
- Любой стиль существует в разных вариациях цветовой гаммы и цвета фона. Вы также можете сразу задать основной шрифт и эффекты для фигур по умолчанию. Вкладка Дизайн.
- Если вам нужно внести изменения в шаблон — используйте режим образца слайдов. С его помощью вы измените слайд один раз, да и презентации ваши будут занимать меньше места. Вид — образец слайдов.
- Если вам нужно слайд нового типа (например, с 2-мя текстовыми полями) — создайте этот слайд в образце слайдов, и впоследствии выбирайте его, когда он понадобится. Выбрать нужный образец можно на вкладке Главная.
- Используйте SmartArts для изображения процессов, связей, да и просто для красивого отображения нумерованных списков. Вставка — SmartArt
- Если вам нужно поменять любые параметры любого элемента: текстового поля, картинки, видео, таблицы, схемы — просто кликните на них. В этот момент у вас появится дополнительная вкладка в меню с командами для работы с этим элементом.
- Добавьте или поменяйте эффекты отображения картинок и смарт артов одной кнопкой. Те же самые эффекты вы можете применить к таблицам.
- Если вам нужно добавить анимацию — выделите элементы и выберите нужный эффект на вкладке анимация. Поменять порядок их появления и другие настройки можно на появившейся справа панели анимации.
- Не спешите удалять ненужные слайды. Нажмите правую кнопку на миниатюре и выберите «Скрыть». Слайды не появятся при просмотре, но их можно будет вернуть и использовать снова.
- Используйте режим докладчика. Вкладка Показ Слайдов, галочка на Режиме докладчика. Теперь на своем экране во время презентации вы будете видеть заметки и время презентации.
Во втоой части этого поста, в пятницу, я расскажу о неочевидных, но полезных возможностях PowerPoint, которые пригодятся вам для создания презентаций 🙂
To be continued…
blogs.technet.microsoft.com
И конечно же буду ОЧЕНЬ признателен Вам за рекомендацию в Ваших социальных аккаунтах!
To be continued…