Картинки для презентации — красивые фоны
Синий геометрический фон
Оранжевый геометрический фон
Листья на ветру / Осенний
Абстрактный фон — краски
Абстрактный голубой фон — круги
Геометрический цветной фон
Зелёный геометрический фон
Оранжевый фон — абстрактный цветок
Темно-синий фон — квадраты
Полупрозрачный желтый фон
Светло-розовый фон — треугольники
Цветные линии — радуга
Разноцветные листы бумаги
Синий фон — кубики льда
Рисунок — закат солнца
Фиолетовый фон — закат
Цветок на оранжевом фоне
Светло-голубой фон — круги
Дед мороз на санях
Голубой фон — вода
Коричневый фон — зерна кофе
Светлый фон — рисунок цветов
Абстрактный светло-фиолетовый
Абстрактный светло-желтый фон
Цветные полосы — бистро
Абстрактный фон — графики
Звездное небо
Бирюзовый фон — волна
Светлый фон — капли воды
Коричневый фон — дерево
Синий фон — пузыри воды
Темно-синий — скорость
Абстрактный — голубая волна
Красивое небо на закате
Светло-зеленый — лента
Голубой фон — вода
Абстрактный зеленый фон
Абстракция — цветные кубики
Голубой фон — вода и небо
Светло-коричневый ламинат
Желтый прозрачный фон
7oom.ru
Выбираем идеальный фон для презентации PowerPoint

Набор красивых изображений может действительно оживить вашу презентацию. Картинки привлекают внимание и вызывают интерес к вашему выступлению. Но с ними очень легко переборщить и в результате получить чересчур нагруженную рисунками презентацию. Особенно осторожными следует быть в выборе фона для презентации PowerPoint.
Итак, что же такое фоновое изображение? Так называют любое изображение, заполняющее весь слайд. Есть множество различных тем, в том числе и встроенных в шаблон, которые можно использовать в качестве фона Powerpoint. Однако использование встроенных шаблонов может быть несколько скучным, поскольку все уже неоднократно видели все картинки и презентации, основанные на них, предсказуемы до невероятности.
А ведь фоновые изображения играют огромную роль в увлекательности презентаций, и правильное понимание того, что именно делает картинку, стоящую на фоне, хорошей, поднимет ваше выступление на новый уровень. При выборе картинки фона Powerpoint-презентации важно думать о том, чтобы она гармонировала со всеми остальными элементами, такими как текст, шрифты и цвета и многими другими.
В общем, фоновая картинка слайдов презентации — немаловажная вещь, правильно выбрать которую совсем нелегко. Поэтому в этой статье мы рассмотрим основные пункты, которые следует учитывать при выборе
Итак, начнем!

Отдавайте предпочтение картинкам с достаточным количеством пустого пространства
В мире дизайна презентаций золото отдают картинкам с огромным пустым (или «мертвым») пространством. Впрочем, если вы интересовались мнением профессионалов этой сфере, то наверняка слышали об этом понятии. Пустое пространство образует пробелы, которые позволяют слайдам «дышать», что является залогом создания превосходной композиции. Без «мертвых» мест на слайдах презентация будет выглядеть перегруженной.
Большое количество пробелов позволяет органично встроить текст и сделает слайд визуально привлекательным. Однако, при добавлении текста, убедитесь в том, что он естественно смотрится на фоне картинки. Ни в коем случае нельзя допускать, чтобы текст перекрывал важные части изображения, например, фото продукта, который вы хотите представить.

Используйте эффект размытия
Вы можете подобрать отлично подходящее изображение, однако при попытке добавить к нему слова, есть вероятность обнаружить, что слайд оказывается перегружен, поскольку картинка содержит слишком много ярких деталей, которые перекрывают текст. Размытие изображения — одно из самых оптимальных решений этой проблемы, ведь области картинки, которые были подвержены эффекту размытия, — отличные места для размещения текста. Это позволит информации быть более четкой, ярко выделенной и не даст ей утонуть среди деталей
Существует множество сторонних сервисов для редактирования изображений, но и PowerPoint включает в себя несколько инструментов, с помощью которых можно редактировать рисунок. «Эффект размытия» (или «Блюр») смягчает изображение, размывая картинку в зависимости от установленных параметров. Для того, чтобы применить «Блюр» сначала найдите вкладку «Формат» на панели инструментов и выберите кнопку «Художественные эффекты», где в свою очередь нажмите на «Настройки». У вас откроется диалоговое окно «Формат рисунка», где можно выбрать нужный эффект и задать его параметры. Увеличить или уменьшить силу размытия можно нажатием кнопки «Параметры художественных эффектов», а затем перетащить курсор вправо или влево.
При размещении текста на размытом фоне Powerpoint-слайда, не забудьте добавить контрастности между словами и картинкой. Если цвет фонового рисунка заметно отличается от текста, то буквы будет намного читабельные. Например, если у вас есть изображение с темным фоном, используйте светлый шрифт, или наоборот, для темного фона — светлый. Если зрителям придется напрягать зрение, чтобы пытаться прочитать что-нибудь на слайде, то вы явно сделали что-то неправильно.

Вставляйте картинки с естественным градиентом (или создавайте свой собственный)
Градиент — это направленное изменение насыщенности, интенсивности и окраски изображения. При поиске фоновых картинок, ориентируйтесь в первую очередь на те, которые имеют натурально выглядящий градиент. Рисунки естественных оттенков полезны, поскольку они создают «пробелы», которые можно использовать для того, чтобы вставить текст или другие презентационные элементы.
Если же вы не можете найти подходящую картинку, которая имеет градиент естественных оттенков, то всегда есть возможность создать свой собственный рисунок с помощью инструментов PowerPoint. Вы можете применить градиентную заливку к фигурам, текстовым полям и графикам SmartArt. Фон PowerPoint-слайда, при применении такого эффекта, будет плавно изменяться, переходя от одного цвета к другому. При настройке градиента, у вас будет возможность регулировать прозрачность от 0 (полностью виден) до 100 процентов (вообще не виден).

Создайте красивый фон Powerpoint-презентации, используя текстуры
Всего лишь с использованием в качестве фона Powerpoint
В самом PowerPoint также есть собственные текстуры. Они довольно неплохие, но все же советуем избегать их использования, поскольку есть гораздо более качественные, и не успевшие надоесть всем варианты.
Заключение
Если вы будете следовать всем вышеупомянутым правилам, то точно сможете создать качественную презентацию с красивым и органичным фоном.
Самые качественные фоны можно подобрать на http://www.shutterstock.com/ru/
Вообще, всегда помните: чем проще, тем лучше! В создании презентаций соблюдайте принцип отсутствия перегруженности слайдов. Всегда старайтесь использовать фоновые картинки с простыми шрифтами и естественным градиентом. Никакие эффекты в презентации не должны перекрывать смысла того, о чем вы говорите. Главное в проведении презентации — представление широкой аудитории вашего продукта, а не демонстрация разноцветных картинок, набора шрифтов и ваших навыков работы с инструментами Powerpoint. Тем не менее, это не значит, что ваша презентация должна быть сделана лишь бы как. Просто акцентируйте больше внимания на преимуществах вашего сервиса или товара, подчеркивая это красивой презентацией.
www.presentazius.ru
10 приемов по созданию красивых бизнес презентаций из 2017 года / Хабр
Встречали ужасные PowerPoint презентации с разноцветными слайдами и безвкусными картинками? Тогда вы точно должны прочитать эту статью!ВАЖНО: здесь я пишу только про бизнес презентации для чтения — не для публичных выступлений. Это важно понять, так как техники разные в этих двух форматах. Под форматом «бизнес презентаций для чтения» я подразумеваю такие документы как коммерческие предложения, спонсорские пакеты, инвестиционные презентации проектов, презентации продуктов, которые в большинстве случаев отправляются исключительно по электронной почте.
В этой статье я расскажу о наиболее распространенных ошибках в дизайне и поделюсь своими 10 приемами по созданию поистине крутых презентаций. Почти все примеры, которые я привожу ниже, — это выдержки из реальных кейсов, которые мы реализовали.
Здесь важно отметить, что 10 приемов актуальны на 2017 год (и ближайшие месяцы 2018).
Начнем с самого важного при создании презентации:
1 Не используйте шаблоны PowerPoint в вашей презентации
Хочу вас разочаровать, но в PowerPoint не заложены дизайнерские шаблоны. Зачастую эти шаблоны уже не в моде и сразу будут восприняты вашей аудитории как «некачественный товар».
Я предлагаю 2 решения:
1. Вообще не используйте шаблоны. Объедините ваши слайды единым цветовым решением и сделайте формат и расположение заголовков одинаковым на всех слайдах, кроме первого и последнего.
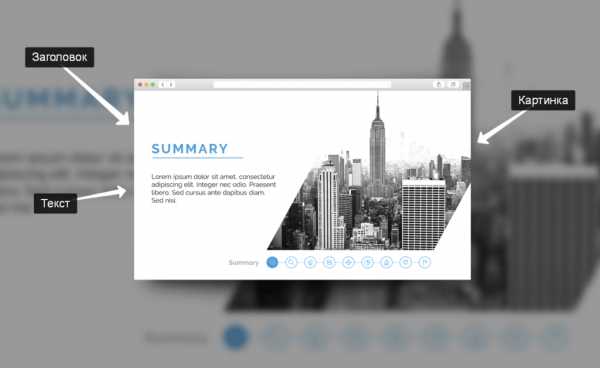
2.Создавайте собственные шаблоны, если вы планируете использовать и редактировать данную презентацию в будущем. Для этого нам нужно перейти во вкладку Вид -> Образец слайдов. Это тайная комната, про которую знает далеко не каждый, как показывает практика.
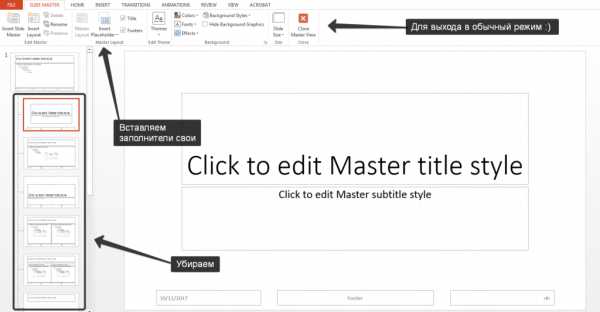
В этом разделе мы можем создать свой шаблон!
Обычно я удаляю все стандартные шаблонные слайды в левой вкладке и создаю свои с нуля. Все что вам потребуется здесь — это добавить наполнители и оформить их.
Далее выходим из этого режима (сверху справа есть красный крестик) и пробуем применить шаблонные слайды — Правая Кнопка мыши -> макеты слайдов.
Теперь у вас есть собственный шаблон.
2 Используйте 3-5 базовых цветов при создании презентаций
Пожалуйста, не используйте больше 5 различных цветов при создании своей презентации. Более того, используйте только 3 базовых цвета, так как 2 остальных — это как правило оттенки основных цветов.
Как подобрать цветовую палитру.
- Один из трех оттенков должен быть выделен для фона. Определитесь сразу — это будет презентация со светлым или темным фоном. Если вы продвинутый дизайнер, то можете попробовать чередовать, но в этой статье я пропускаю эти эксперименты.
- Далее выбираем цвет для текста. Он должен быть максимально контрастным по отношению к цвету фона. Идеальный и часто встречающийся вариант: фон белый — текст черный. Но этот вариант уступает по части креатива.
Поэтому давайте рассмотрим несколько примеров. Может, я смогу подкинуть вам идеи:
Серый фон, голубой основной текст и темно-серый акцент.
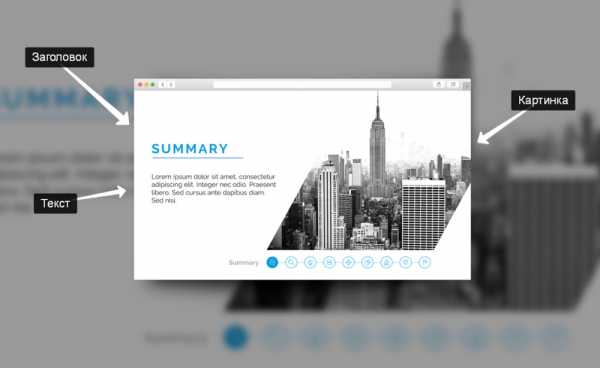
Белый фон, черный текст, синий акцентный. 3 Цвета. Чередуется с темным фоном и белым текстом.
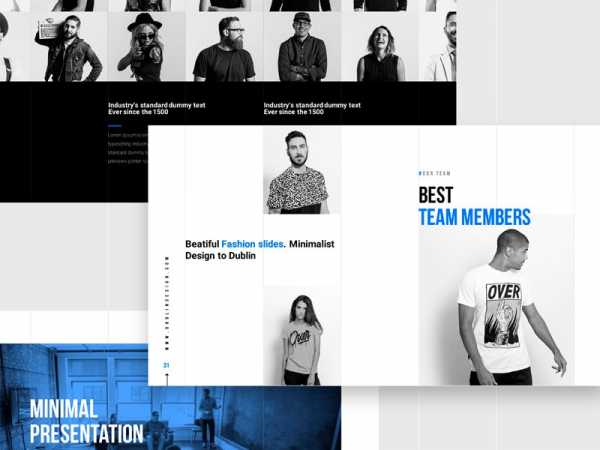
Темный фон, белый текст, салатовый акцентный. Здесь также используются оттенки салатового и чередуется темный и светлый фон.
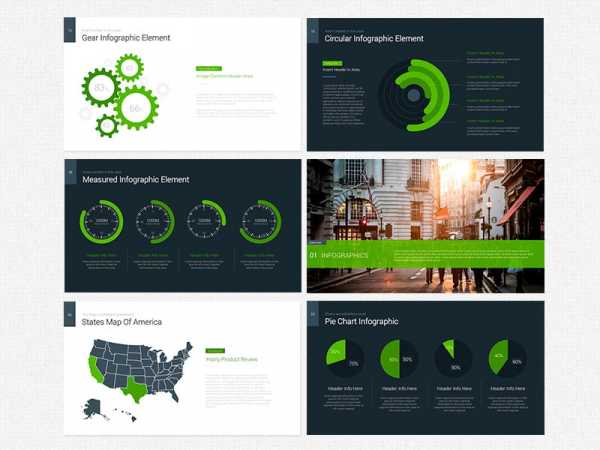
Если вы все же не смогли определиться с цветовой палитрой или у вас нет брендбука компании/проекта, то предлагаю вам следующий ресурс color.adobe.com
Тут вы сможете подобрать цветовую палитру на основе изображения, а также во вкладке «Explore» (Смотреть) увидеть решения других пользователей и даже узнать количество просмотров и лайков.
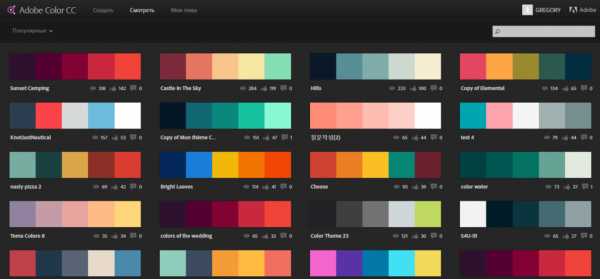
3 Откажитесь от 3D иконок из поисковиков — обратитесь к линейным и плоским иконкам
К сожалению, я все еще часто встречаю слайды, в которых используются объемные некачественные иконки. Сейчас это устаревшая тема и выглядит очень некрасиво. А некоторые вообще не используют иконки, что тоже плохо, потому что в презентации важна визуализация, а не просто сплошной текст.
Цель иконок: заменить лишний текст и ускорить запоминаемость и усвояемость информации.
Мой совет вам: при создании презентации используйте иконки из этого ресурса — flaticon.com
Иконки из flaticon сделают вашу презентацию более современной и лаконичной.
Там есть раздел «Packs«, где можно найти иконки единого стиля по конкретной тематике от одного дизайнера. Советую таким образом комплексно подбирать иконки, чтобы все были в едином стиле.
Подсознательно мы чувствуем каждую деталь в презентации вплоть до толщины линии у иконок, и если эта толщина разная между иконками, то презентация сразу же перестает гармонировать, и подсознательно мы уже не воспринимаем ее как качественную.
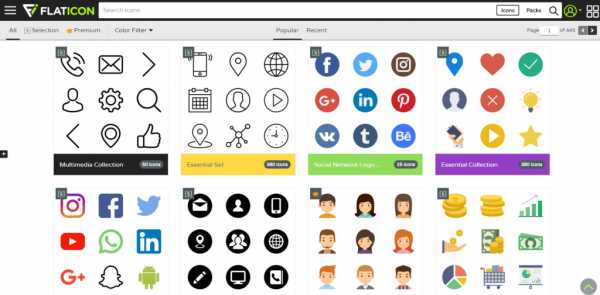
Также при работе с иконками хочу отметить такую тенденцию у людей как «синдром слепоты». Это когда в презентации все делается больших размеров — «чтобы увидели все». Если вы делаете огромным все подряд, то это значительно понизит качество вашей презентаций, а ведь иконки смотрятся хорошо только при небольших размерах.
Давайте рассмотрим пример:
4 Каждый слайд — это картина, и ей нужна рамка. Или не нужна?
При создании презентации соблюдайте рамку от границ слайда. Причем в моде сейчас крупные рамки.
Важно: расстояние от границ до содержания слайда должно быть одинаковым со всех сторон.
Пример: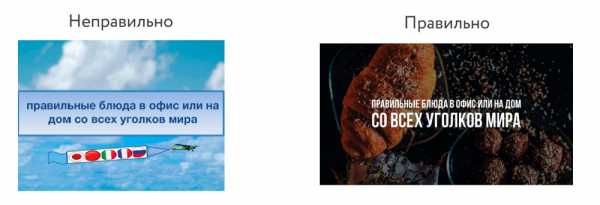
Что может произойти? Может получится так, что содержание, которое вы планировали разместить, не уместиться на одном слайде, и это хорошо! Не нужно пытаться втиснуть все на одной странице. Лучше разделите на два слайда с одним заголовком.
Один слайд — один посыл.
Зачем все делать больших размеров — слайду нужен воздух.
5 Откажитесь от вредных привычек. Завяжите со шрифтами с засечками
Если вы не заядлый дизайнер и не экспериментируете со шрифтами, то я советую не использовать шрифты с засечками.
Предлагаю вам следующий список шрифтов:
Системные шрифты:
Arial
Arial narrow
Arial Black (только для заголовков)
Calibri
Сторонние шрифты:
Bebas (только для заголовков)
Raleway
Roboto
Helvetica
Circe
Open Sans
Gotham Pro
Как сочетать шрифты при создании презентации?
Если вы никогда ранее не затрагивали тему сочетания шрифтов, то советую при создании презентации использовать только одну группу шрифтов и менять только его тип. Например, заголовок сделать Arial Black, а для обычного текста Arial, или еще вариант из сторонних шрифтов — заголовок Raleway Bold, а основной текст Raleway Regular.
Если вы все же решили экспериментировать, то можно попробовать следующие сочетания:
Bebas Bold — заголовок
Raleway Regular — обычный текст
Остальным сочетаниям я предпочитаю выбрать один шрифт и менять только его тип. Это правильнее.
А вот пару ссылок, которые я лично использую для скачивания шрифтов:
⁃ Google Fonts
⁃ Font Squirrel
6 Во время создания презентации используйте только качественные изображения
Это вообще больная тема. Особенно у нас в России. Если кто читал книгу Артемия Лебедева «Ководство», то там он ясно отмечает, как в связи с падением культуры дизайна после развала СССР, у нашего населения параллельно исказился вкус к качественному дизайну.
Возможно, вы сейчас читаете и никогда не оцените те работы, которые я здесь прославляю. И это не потому что вы плохой человек, а потому что наша среда не позволила вам развить хороший дизайнерский вкус.
Я могу лишь посоветовать то, что отлично работает у нас в студии на протяжении нескольких лет и ценится на международном уровне.
- Не используйте в качестве фоновых изображений картинки из поисковиков, если в этом нет необходимости
- Скачивайте изображения только со специализированных сайтов, где фотографы публикуют свои работы
- В качестве фона используйте изображения высокого разрешения — для меня это не менее 1000 пикселей по высоте и ширине
- Не используйте стоковые изображения с натянутыми улыбками людей и белым фоном. Это выглядит неестественно.
- В качестве источников вы можете использовать следующие ресурсы: flickr, unsplash, everypixel
7 Не используйте контуры. Либо толстые, либо ничего
Теперь немного углубимся в дизайн.
Вы можете заметить, что при рисовании фигуры в PowerPoint, она может получится синей и с голубым контуром.
Важно: сразу же убирайте эти контуры. Они только подчеркнут, что вы не в тренде и не хотели париться с оформлением презентации.
Напрашивается вопрос: теперь контуры вообще вышли из моды?
Ответ: нет, они просто мутировали в крупные рамки.
Вот какие контуры сейчас еще можно использовать:
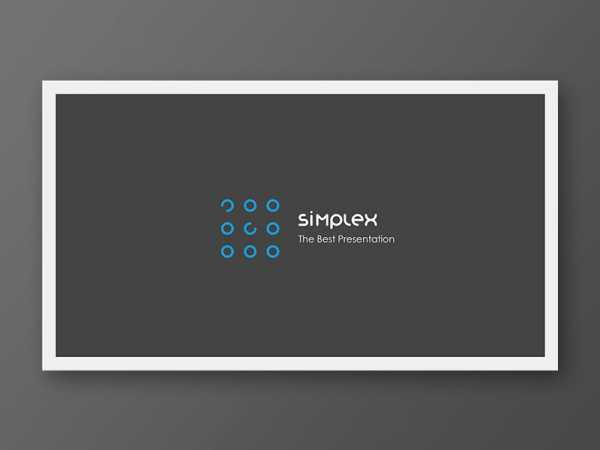
А в остальном — да, контуры вышли из моды как когда-то белые парики.
8 Не используйте тени. Либо большие и размытые, либо никакие
Тени, конечно, не вышли из моды, в отличие от контуров. Но они превратились в нечто эксклюзивное и дорогое. Как часы Patek Philippe. Вы либо покупаете оригинал, либо китайскую подделку и все понимают, что это китайская подделка.
Мораль сей истории такова: если вы умеете создавать трендовые тени — отлично! Если нет, то, пожалуйста, отмените их везде во вкладке «Формат«.
В PowerPoint бывают стандартно установлены тени (особенно в ранних версиях). И я могу вам сказать наверняка, что такие тени нужно убирать сразу из шаблона.
Давайте рассмотрим примеры:
Плохие тени из PowerPoint

Хорошая тень из Dribbble
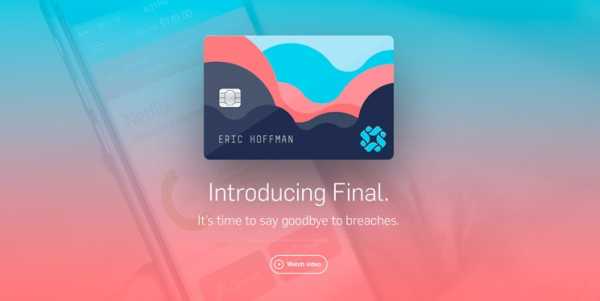
Хорошая тень из PowerPoint
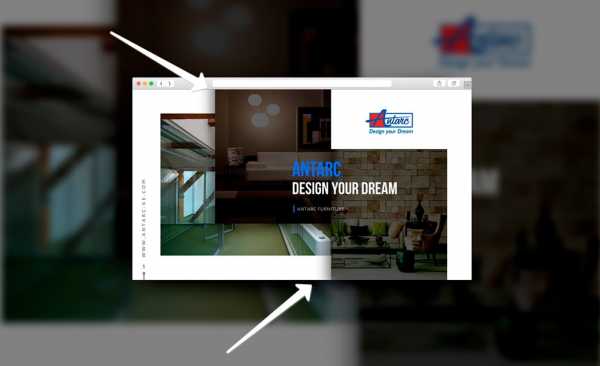
Прикрепляю вам даже настройки, если вы все-таки хотите использовать тени. Но используйте эту силу с умом и не накладывайте такую тень на все фигуры подряд, чтобы они не заполнили весь фон.
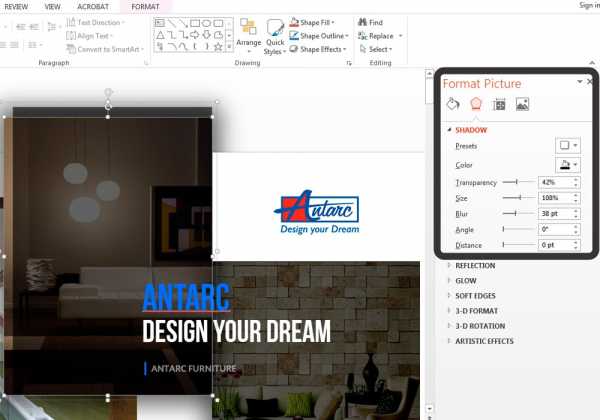
9 Как сделать таблицы и диаграммы красивыми? Убрать все лишнее
Здесь на самом деле правила пересекаются, но я заметил, что у некоторых, когда дело доходит до таблиц и диаграмм, они как будто все забывают: о правиле цветов, контурах, тенях, рамках и тому подобное.
Впрочем, я вам уже описал все ошибки. Осталось их только не совершать.
Давайте рассмотрим на практике:
Вот таблица курильщика:
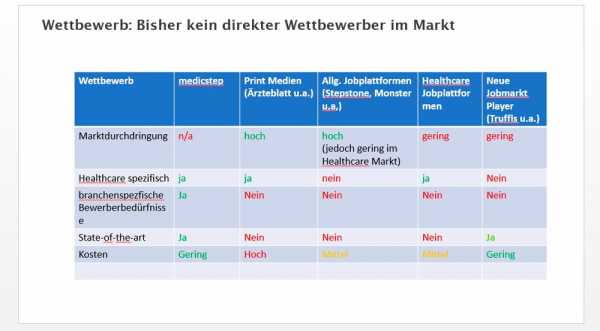
А вот здорового человека:
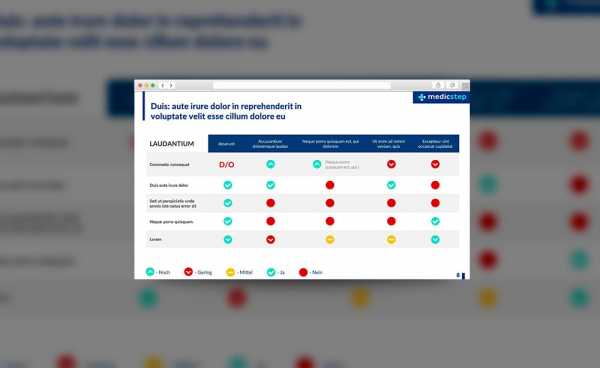
В чем разница? Одна тяжелая и громоздкая, другая чистая и лаконичная.
Обратите внимание:
- Есть свободное пространство между границей ячейки и содержанием.
- Конечно же нет контуров
- Нет лишних теней
- Некоторые поля вообще не закрашены
10 Слайд — это ваш холст. Будьте креативны. Представьте, что у вас в руке кисть
Если бы презентации создавались в Paint, то слайды выглядели бы намного креативнее. Я говорю это к тому, что часто мы сами загоняем себя в шаблонные рамки PowerPoint, хотя там тоже можно создавать уникальные произведения искусства.
Рассмотрим примеры слайдов, созданных в PowerPoint:
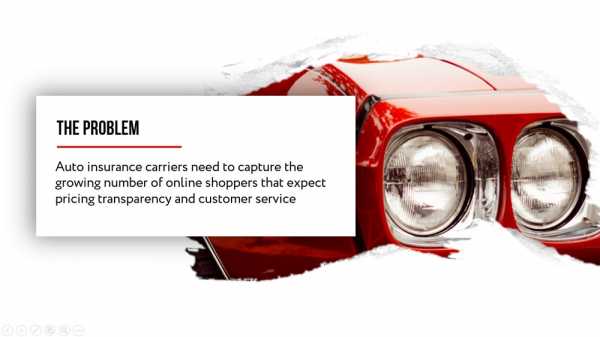
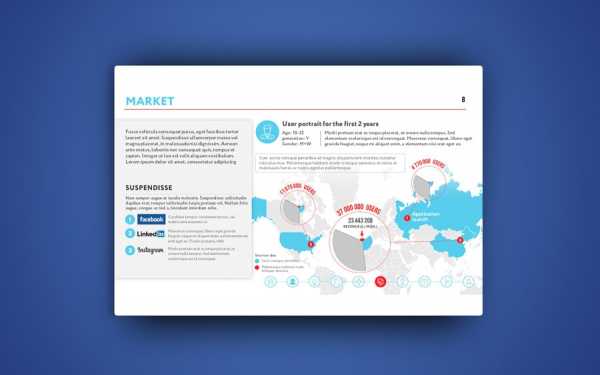

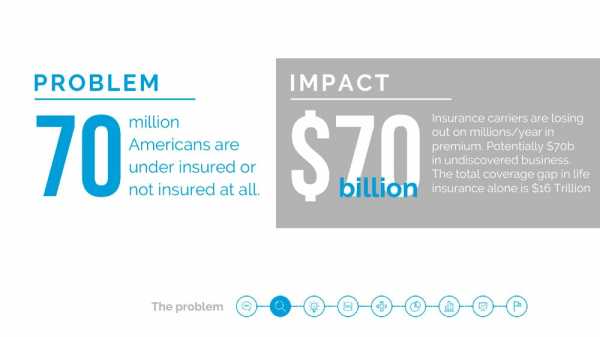
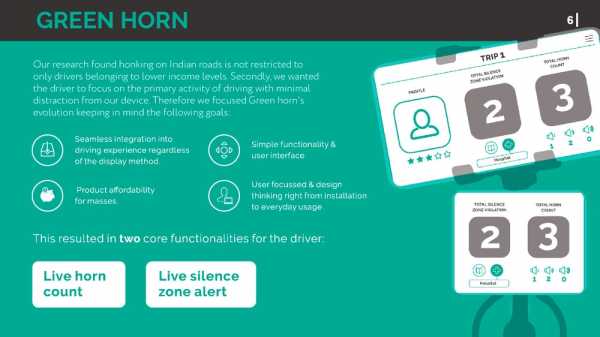
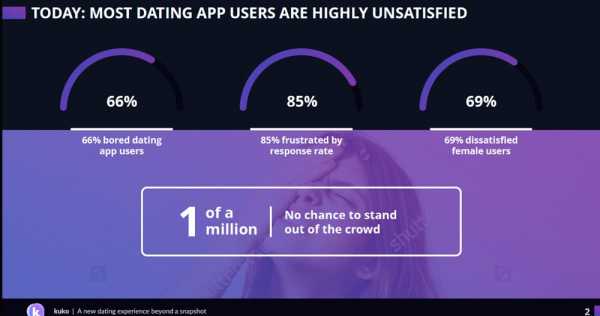
Желаю вам создавать только качественные презентации для ваших проектов!
Читайте следующую статью «Советы по повышению конверсии с ваших бизнес-презентаций»
habr.com
Красивые презентации | Полезные советы для всех и обо всем
PowerPoint Фоны для презентаций
Абстрактные и школьные фоны для презентация на различные темы. Для создания красивой презентации необходимо выполнить несколько главных шагов. Пожалуй, самым главным является подбор качественной темы фона для презентации, соответствующего теме Вашей презентации. Выбрав подходящий фон для презентации, не сильно отвлекающий от основной информации (в данном случае текста), Вы сделаете свое слайд-шоу Powerpoint презентабельным и впечатляющим, добившись главной цели — донести до аудитории всю суть работы и не оставит никого равнодушным к Вашему выступлению.
Красивый фон для презентации — сделает Вашу работу более выразительной, будь то школьная презентация в строгом или веселом детском стиле. Выберите красивый голубой или зеленый, зимний либо абстрактный фон и скачайте бесплатно на нашем сайте. Как установить фон в Powerpoint читайте чуть ниже.





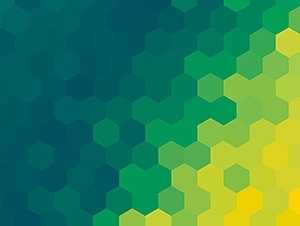
Фоны для презентаций на тему зима — зимние пейзажи, снежинки, новогодние фоны с яркими игрушками и мишурой украсят любую презентацию. Скачайте зимние фоны для детей бесплатно.



Светлые и легкие весенние фоны для презентаций Powerpoint — отлично подойдут для Вашей работы на тему природы, растений, сезонов года — весны, лета (фоны с цветами, голубым небом, зеленые фоны). Скачивайте, это бесплатно !

Летние яркие фоны для презентации
Картинки для фона с голубым небом и морем (голубой фон), зеленой травой (зеленый фон), а также абстрактные яркие и теплые фоны, напоминающие о жарком лете.



Выберите и скачайте бесплатно понравившийся осенний фон для презентации — красивые фоны для слайда с осенним пейзажем, картинками с осенними листьями подойдут для детских и школьных презентаций powerpoint на осенний мотив.

Абстрактные фоны для презентаций волны
Бесплатные фоны для презентаций powerpoint Волны. Красивые абстрактные картинки хорошо подойдут в качестве фона как для школьных, так и для деловых презентаций.



Картинки для фона со школьной тематикой по географии, математике, алгебре, химии, биологии, обж и русскому языку, Вы можете бесплатно скачать, выбрав подходящее изображение. Как установить фон в слайд Powerpoint читайте здесь.

Школьные фоны для презентаций Блокнот
Фоны с изображением блокнотного листа — универсальный фон для любой презентации. Скачиваем, оцениваем!

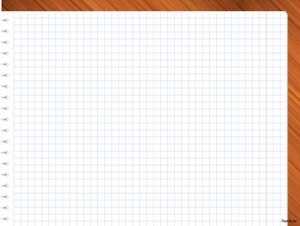
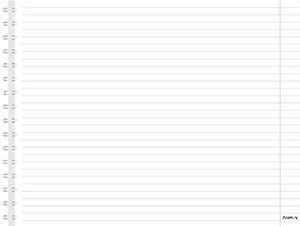
Красивые фоны по биологии для презентаций Powerpoint скачать бесплатно на 7oom.ru
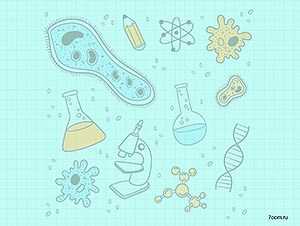


Бесплатные фоны для презентаций по истории для школьников



Небольшая подборка замечательных школьных фонов по географии с картинками карт, земного шара и компаса украсят Вашу презентацию.


Фоны для презентаций по литературе
Красивые фоны для powerpoint в виде раскрытой книги c изображением пера и чернил, будут хорошим дополнением Вашей презентации по литературе или русскому языку. Скачать бесплатно самый красивый фон.


Детские фоны для презентаций. Скачайте и используйте в качестве фоновой картинки в презентациях для детского сада, для детей младших классов, поздравления Вашего малыша с Днём Рождения или первым учебным днём.

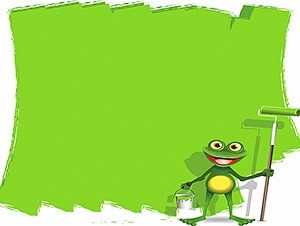


Темы фона для презентации. Представленные на нашем сайте фоны для школьных презентаций (*большая часть) являются авторскими (уникальными, созданными специально для сайта www.7oom.ru). Фоны для презентаций powerpoint скачать бесплатно и использовать их при создании презентаций в программе Powerpoint. А мы в свою очередь будем стараться пополнять нашу коллекцию новыми красивыми фонами. Спасибо за внимание и удачных выступлений!
* Для того чтобы скачать понравившийся фоновый рисунок, достаточно кликнуть правой кнопкой мыши на ссылке «Скачать», затем «Сохранить рисунок как. » и сохранить в нужную папку.
Шаг 1. Откройте программу PowerPoint и создайте пустой слайд или откройте уже существующую презентацию, в которую Вы хотите добавить фоновое изображение. Чтобы выбрать несколько слайдов одновременно, щелкните левой кнопкой мышки на первом слайде, а затем удерживайте клавишу CTRL, выделяйте последующие.
Шаг 2. Щелкнув правой кнопкой мыши на нужном слайде, выбираем в выпадающем списке Формат фона. .
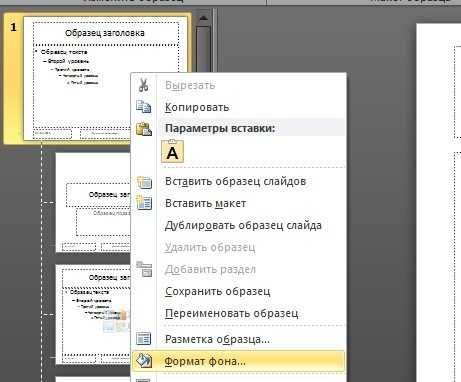
Шаг 3. В открывшемся окне Формат фона. , во вкладке Заливка выбираем пункт Рисунок или текстура. Далее Вставить из. > Файл и указываем путь к нужному фону (выбрать в сохраненной папке).
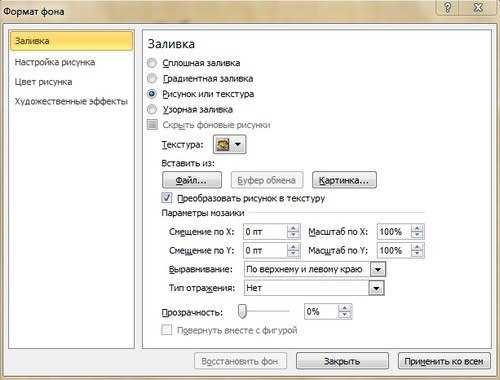
Совет. Если предполагаемый фон оказался слишком ярким, можно в том же окне Формат фона. задать оптимальную прозрачность нашей картинке. Как сделать фон в презентации
Поделитесь с друзьями, если материал оказался полезным.
Частичное или полное копирование материалов только с указанием обратной ссылки!
Если материалы нашего сайта оказались для вас полезными, поделитесь ссылкой на наш проект со своими друзьями!
Как создать красивую презентацию в Power Point: пошаговая инструкция
Презентации, созданные в различных приложениях, используются для демонстрации данных на предприятии, в ходе развлекательных мероприятий и в образовательных учреждениях. Существует множество видов презентаций, в которых используются как слайды, содержащие теоретическую часть, так и видеоролики, музыкальные композиции и голосовое сопровождение. Самой популярной программой для их создания считается PowerPoint.

Если вы ещё не знаете, как создать красивую презентацию, как использовать все её возможности, стоит подробно рассмотреть пошаговую инструкцию, предложенную в этой статье. Здесь мы рассмотрим каждый момент, связанный с подбором материала, вставке информации (звуковой и визуальной) в слайды, а также научимся оформлять презентацию таким образом, чтобы она выглядела уникально и красиво.
Стоит сразу пояснить, что дело это не такое лёгкое, как может показаться на первый взгляд. Итак, первое, что нам потребуется, чтобы создать презентацию – программа PowerPoint. Как правило, она является частью пакета Microsoft (Word и Excel). Если их нет, то придётся для начала скачать их на свой компьютер с официального сайта Microsoft. И только после этого можно вникать в суть вопроса, как создать презентацию на компьютере.
Чтобы материал получился действительно красивым, требуется тщательная подготовка. Во-первых, уделяем внимание составлению плана презентации. Это поможет определиться с количеством слайдов и их оформлением. Во-вторых, заранее подбираем картинки и составляем тексты, так как создать слайды для презентации без подходящих по теме материалов будет проблематично. После того как всё будет готово, можно приступать непосредственно к созданию презентации.
Так как презентация подразумевает непосредственное участие людей в демонстрации и восприятии информации, то план должен включать в себя несколько достаточно важных моментов:
- Определение целей презентации: доказательство фактов, ознакомление с методами, событиями и т. д. От выбранного направления будет зависеть выбор текста для слайдов, тематика изображений, видео и аудиофайлов.
- Перед тем как создать презентацию с музыкой или иным звуковым сопровождением, необходимо уточнить, для какой аудитории предназначен материал. Подбирайте только те записи, которые будут интересны конкретной группе.
- Рассчитайте время, которое потребуется для показа всех слайдов. Не имеет смысла терять время на решение вопроса, как создать красивую презентацию, если аудитория не успеет просмотреть её полностью.
Все эти пункты необходимо прописать в блокноте (бумажном или электронном), подробно излагая все свои желания и возможности относительно наполнения и оформления презентации. Это поможет на последующих этапах её создания не забыть что-то важное.
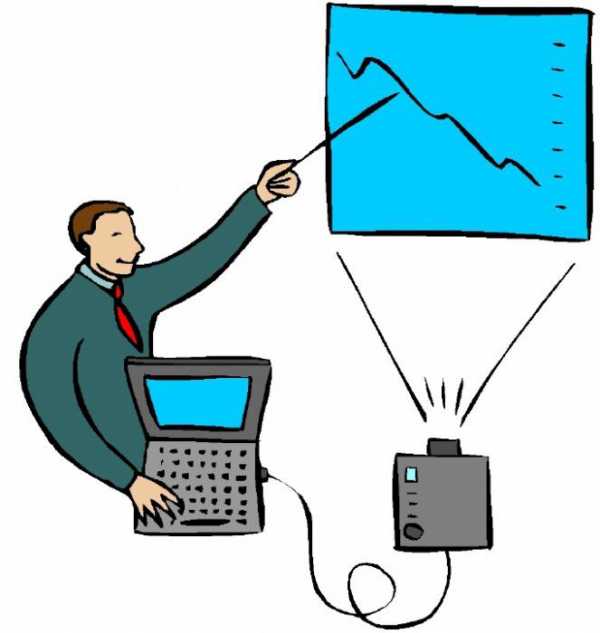
Первое, что потребуется для наполнения слайдов – тексты. Брать их можно как «из головы», излагая собственный опыт, так и из различных источников: книг, рефератов, научных или исследовательских работ, обсуждений в блогах и на форумах. Так как создать красивую презентацию без картинок не представляется возможным, выбирать их стоит особенно тщательно. Для этого можно использовать любую поисковую систему или личные фото. То же относится и к видео и аудио файлам.
Графики, диаграммы и таблицы для презентаций можно составить с помощью специальных программ, конвертировав затем изображение в формат jpg, png или gif. Также можно нарисовать графики вручную, используя обычную бумагу и фломастеры. Затем это изображение нужно отсканировать или сфотографировать. Программа PowerPoint также содержит множество шаблонов, которые можно адаптировать для конкретной темы.
Итак, переходим непосредственно к вопросу: как создать презентацию. На компьютере (на рабочем столе) создаём документ PowerPoint и открываем его. На этом этапе нам предстоит создать требуемое количество слайдов. Открываем вкладку под названием «Главная» и находим в её верхней левой части кнопку «Создать слайд». Для начала делаем титульник презентации, для чего выбираем из предложенного списка соответствующий слайд. Далее добавляем наиболее подходящие по форме и расположению изображений и текстов слайды.
Так как создать красивую презентацию – основная наша задача, приступаем к оформлению пока белых слайдов, открыв раздел «Дизайн» на верхней панели окна программы. Выбирать цветовое оформление придётся из более 40 вариантов! Правее каталога тем расположены кнопка «Цвета». Предназначена она для изменения цвета фона. В разделе «Стили фона» можно изменить цвет нижней части слайдов.
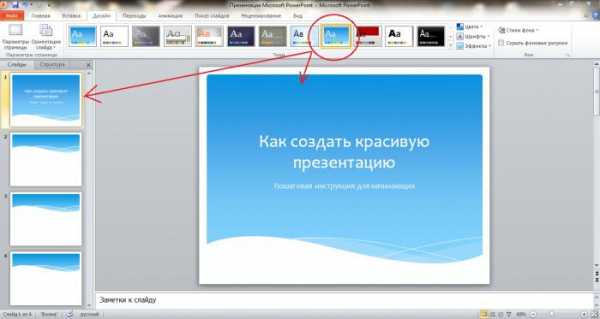
Если в ходе создания презентации вы обнаружили, что один из них подобран неверно, его можно изменить. Делается это так: переходим в раздел «Главная», выделяем нужный слайд (кликаем на него) и нажимаем расположенную правее кнопки создания слайдов сноску «Макет». Перед нами открывается набор стандартных слайдов, из которых выбираем подходящий нам вариант.
Добавление текста не должно вызвать никаких затруднений даже у начинающих осваивать программу Power Point пользователей. Достаточно вручную ввести заранее подготовленные фрагменты, или скопировать их из документа Word. Расположение заголовков и фраз, а также их оформление (шрифт) можно изменить тем же способом, как и в обычных текстовых документах.
Далее нам потребуется немного фантации, потому что на этом этапе стоит узнать, как создать красивую презентацию, в которой заголовки будут оформлены необычно. Для того чтобы сделать это, нужно выделить поле для заголовка и ввести название слайда. Для примера возьмём фразу «создаём красивые заголовки». Далее переходим в раздел форматирования на главной странице программы, и далее в «Преобразовать в SmartArt». Выбираем оригинальное оформление для заголовка, подбираем более подходящее цветовое решение (в выпадающем меню) и сохраняем его.

Шаг пятый: размещаем картинки, видеоролики и графики
Итак, мы усвоили основные правила, как создать слайды для презентации, осталось рассмотреть такие аспекты, как вставка картинок и графиков. Именно они помогают в полной мере раскрыть многие темы. Вставить их можно несколькими способами:
- Переходим во вкладку «Вставка», выбираем раздел «Диаграммы». В открывшемся окне выбираем подходящие по внешнему виду элементы и сохраняем результат. При необходимости вводим показатели, которые будут отображать значение каждого сектора.
- Таблицы на слайде можно разместить так же, как диаграммы. Для этого достаточно найти раздел «Вставить таблицу» и выбрать необходимое количество столбцов и строк в ней.
- Прямо на выбранном слайде кликнуть по значку таблицы, диаграммы, видеоролика или картинки, после чего откроется окно, в котором можно будет осуществить переход к папке, в которой сохранены изображения для презентации.
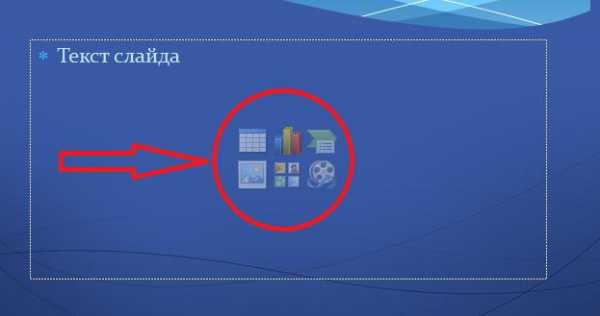
Так как создать правильную презентацию – это самая важная задача, запомните такой совет: никогда не размещайте на одном слайде более двух изображений! В противном случае аудитория не сможет или не успеет их рассмотреть.
Шаг шестой: редактирование изображений, графиков и диаграмм
Придать ещё более уникальный вид каждому слайду помогут визуальные эффекты. Применять их можно ко всем элементам. Для редактирования рисунка выделяем его, переходим в раздел «Вставка», в правой части панели ищем подраздел «Работа с рисунками/формат». Переходим туда и редактируем рисунок: меняем форму, положение, цвет и структуру его границ. Также в этом разделе можно осуществить коррекцию изображений: изменить яркость, применить различные художественные эффекты.
Для редактирования диаграмм выделяем нужное изображение, переходим во вкладку «Вставка», находим пункт «Работа с диаграммами/конструктор/макет/формат» и приступаем к изменению нужных характеристик. То же самое применимо и к графикам.
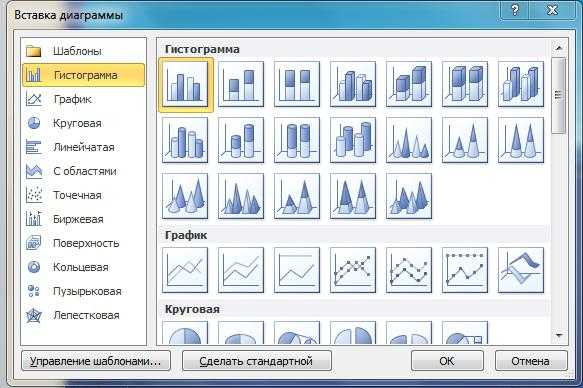
Итак, презентация уже почти готова. Пришла пора узнать, где создать презентацию со звуковым сопровождением. Многие не знают, что такие функции есть в программе Power Point. Для того чтобы разместить аудио или видеозапись на одном из слайдов, проходим в уже знакомый раздел «Вставка» и на верхней панели ищем блок «Мультимедиа». Выбираем, что будем загружать и откуда: из файла, организатора клипов или напрямую из интернета. Также программа предусматривает запись звука в режиме реального времени. Не любите выступать перед аудиторией? Тогда вам стоит подключить микрофон и записать комментарии к каждому слайду.
После окончания загрузки файлов программа спросит ваше согласие на автоматическое проигрывание звукозаписей и видео после начала просмотра слайда, как который они были установлены. Как вариант, можно настроить воспроизведение по клику.
Для более эффектного оформления презентации можно сделать переходы и анимацию. Первое позволяет перелистывать слайды более плавно и красиво. В меню, которое находится в одноименной вкладке, можно выбрать один из 35 вариантов перехода между слайдами. Это может быть эффект воронки, открывания, выцветания, дробления и многое другое. Обратите внимание, что на каждый слайд необходимо установить эффект перехода. Лучше, если он будет одним для всех элементов презентации, так как пестрота оформления может отвлекать внимание слушателей от основной темы.
Анимация предназначена для оформления заголовков и текстов на слайдах после перехода. Со всеми эффектами можно ознакомиться в разделе «Анимация». Там же можно настроить параметры эффектов и даже самостоятельно определить пути перемещения заголовков по слайду. С анимацией, так же как с переходами, нужно быть осторожными. Кувыркающиеся, мелькающие и выскакивающие со всех сторон буквы, складывающиеся потом в заголовки, не придадут вашей презентации солидности.
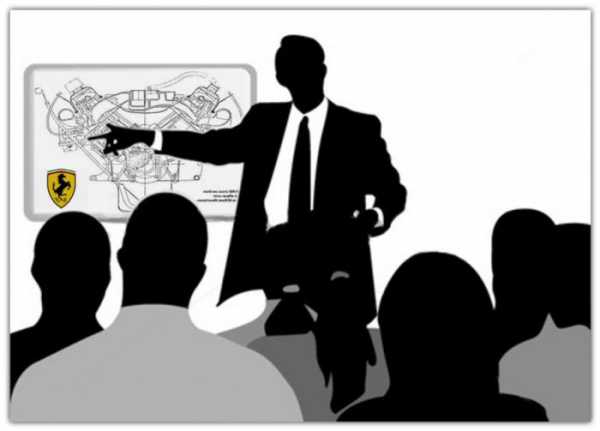
Последний, и самый важный этап в создании красивой и качественной презентации – настройка времени отображения каждого слайда, а также временного промежутка, когда будут воспроизводиться видеоролики. Настройки можно выставить в разделе «Показ слайдов» в меню «Настройка». При этом важно постараться читать вслух речь, которой вы собираетесь описывать происходящее на экране. Чтобы не ошибиться с временными рамками, включите «Настройки времени», и не торопясь произнесите текст. Программа автоматически засечёт время, потраченное вами на комментирование одного слайда, а вам останется только сохранить результат.
Самые распространённые ошибки при создании презентаций
Итак, мы узнали все подробности о том, как создать презентацию. Инструкция, изложенная выше, может помочь как учащимся школ и студентам, так и взрослым пользователям программы PowerPoint. В заключение хотелось бы дать несколько советов, как избежать самых распространённых ошибок. Во-первых, несмотря на красочность и привлекательное оформление слайдов, орфографические ошибки всё же остаются заметными. Всегда проверяйте тексты на опечатки и правописание. Во-вторых, красивая презентация – это не просто картинки, окружённые анимированными надписями и рамками. Речь докладчика играет более важную роль, чем отцифрованный материал, поэтому не ленитесь репетировать выступление. В третьих, не откладывайте создание презентации на «потом», так как в этом случае у вас не останется времени на осмысленный подход к делу, а сам материал может оказаться не только неинтересным, но и непривлекательно оформленным.
Презентации PowerPoint
Добро пожаловать на сайт MirPps.ru. На страницах сайта вы найдете мультимедийные презентации на разные темы: о любви, дружбе, о животных, природе, искусстве, религии, а также поздравления с днем рождения, Новым Годом, Рождеством, 8 марта, Пасхой, притчи и рассказы, презентации для детей и просто смешные слайд-шоу для поднятия настроения и отдыха.
Все слайд-шоу разделены по темам для удобного поиска. Скачать презентации можно абсолютно бесплатно и без регистрации по прямым ссылкам.
Наш ресурс будет интересен для посетителей любого возраста.
Для просмотра презентаций у вас на компьютере должна быть установлена программа Microsoft Office PowerPoint 2003, 2007, 2010, 2013 или PowerPoint Viewer. Все слайд-шоу записаны в .PPS формате. Чтобы открыть файл достаточно два раза кликнуть по нему мышью. Вы сможете просматривать слайды, но не сможете их редактировать. Для редактирования файла – откройте Microsoft PowerPoint, выберите «Файл»- «Открыть» — укажите на файл PPS. После этого вы без проблем сможете изменять все данные в слайд-шоу. Если у вас возникают проблемы с открытием PPS файлов – убедитесь в наличии Microsoft PowerPoint на своём компьютере.
Сайт постоянно пополняется новыми работами.
Вы можете прислать нам свою работу и мы опубликуем её на нашем портале. Детали в разделе «Контакты».
Также, вы можете скачать красивые шаблоны powerpoint и фоны и создать презентацию самостоятельно.
У нас собраны только красивые и интересные презентации, их можно использовать как виртуальные открытки для поздравлений с праздниками, а также на уроках в школах и занятиях в детском саду, или же просто для минутки отдыха перед монитором.
Приятного вам просмотра и не забывайте делиться файлами в социальных сетях и оставлять комментарии.
Презентация показывает животных, которые обитают на самом холодном материке нашей планеты — Антарктиде. Суровая и таинственная Антарктида имеет очень разнообразный и интересный животный мир.
Скачать презентацию
Презентация, которая заставит каждого улыбнутся. Смешные фотографии обязательно поднимут Вам настроение.
Скачать презентацию
Красивая презентация со стихом и музыкой для дорогой девушки. Также в работе объясняется значение цвета роз. Автор — Приветливый незнакомец.
Скачать презентацию
Неповторимая, сказочная, удивительная Прага. Презентация с красивыми видами Праги и приятной музыкой.
Скачать презентацию
Неповторимая, сказочная, удивительная Венеция. Красивая презентация с фотографиями ночной Венеции с итальянской музыкой.
Скачать презентацию
Лучше гор могут быть только горы! Горы всегда манили людей своей величественностью, молчаливым спокойствием, масштабом, который даже сложно воспринять умом. Давайте насладимся красивыми пейзажами и приятной музыкой.
Скачать презентацию
Потрясающие входные двери домов в разных уголках мира.
Скачать презентацию
Презентация представит вашему вниманию интересные и невероятные факты и выдумки людей. Вы будете удивлены посмотрев эту презентацию.
Скачать презентацию
Необычные статуи и скульптуры со всего мира. Фантазии скульпторов, особенно современных, нет предела.
Скачать презентацию
Данная презентация содержит красивые праздничные слайды с анимацией в которых можно вписать новогодние поздравление. В презентации играет популярная песня Jingle Bells.
Скачать презентацию
Аляска — удивительный край земли, далекая и таинственная. В презентации мы собрали самые захватывающие фотографии Аляски, чтобы показать вам красоты природы, практически не тронутой рукой человека.
Скачать презентацию
В данной презентации поднят вопрос глобальной проблемы наличия чистой питьевой воды в мире. Без преувеличения можно сказать, что проблема воды в настоящее время — это проблема будущей жизни на Земле. Давайте ценить и экономить чистую воду!
Скачать презентацию
Мир денег. Перед вами появятся самые красивые и необычные банкноты разных стран. Презентация действительно интересная и захватывающая и понравится не только нумизматам.
Скачать презентацию
Самые красивые храмы и святыни разных религий. Красивые панорамные фотографии и невероятная архитектура. Презентация, которая завораживает дыхание.
Скачать презентацию
Дождливый день. Давайте посмотрим, может ли дождливый день быть прекрасным.
Скачать презентацию
Бесконечно красивые и грациозные лошади. Самые красивые фотографии с лошадками и конечно наша презентация с музыкой.
Скачать презентацию
Сногсшибательный Нью-Йорк. Через данную презентацию вы сможете ощутить всю красоту и дух этого города.
Скачать презентацию
Хотите посмотреть самые красивые мосты в мире и в сопровождении красивой музыки? Скачивайте побыстрее наше замечательную презентацию о мостах, вы не пожалеете.
Скачать презентацию
Ночной Санкт-Петербург и вальс. Романтическая презентация с красивыми фотографиями ночного Питера.
Скачать презентацию
Музыкальная презентация с самыми необычными и нежными фотографиями?
Скачать презентацию
Давайте полюбуемся как выглядят города нашей планеты с высоты птичего полета
Источники:
PowerPoint Фоны для презентаций
Бесплатные фоны для презентаций PowerPoint на различные темы. Скачать красивый фон для слайда и установить в свою презентацию не составит никакого труда — мы расскажем как это сделать
http://7oom.ru/powerpoint/fon-dlya-prezentacii.html
Как создать красивую презентацию в Power Point пошаговая инструкция
К счастью, давно прошли те времена, когда в качестве презентации использовались листы ватмана с изображёнными на них чертежами, картинками и написанными от руки заметками. Power Point — это программа для создания ярких и красивых презентаций в любой сфере деятельности. Не знаете, как создать красивую презентацию? Предлагаем ознакомиться с пошаговой инструкцией. Из неё вы узнаете много хитростей и секретов по созданию слайдов и их оформлению.
http://fb.ru/article/186417/kak-sozdat-krasivuyu-prezentatsiyu-v-power-point-poshagovaya-instruktsiya
Презентации PowerPoint
Здесь можно скачать красивые и интересные презентации powerpoint на разные темы бесплатно, а также шаблоны и фоны для презентаций powerpoint 2007, 2010, 2015.
http://mirpps.ru/
dvd2you.ru
