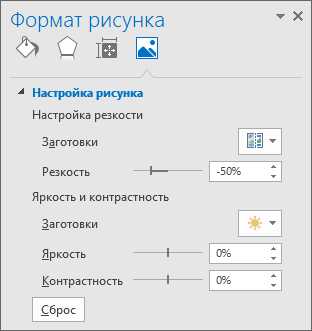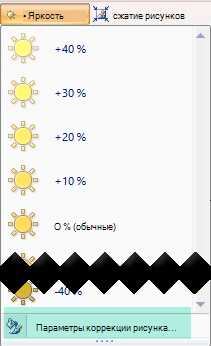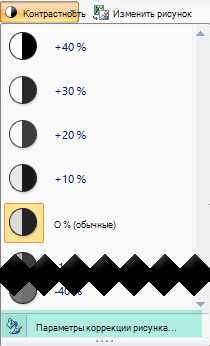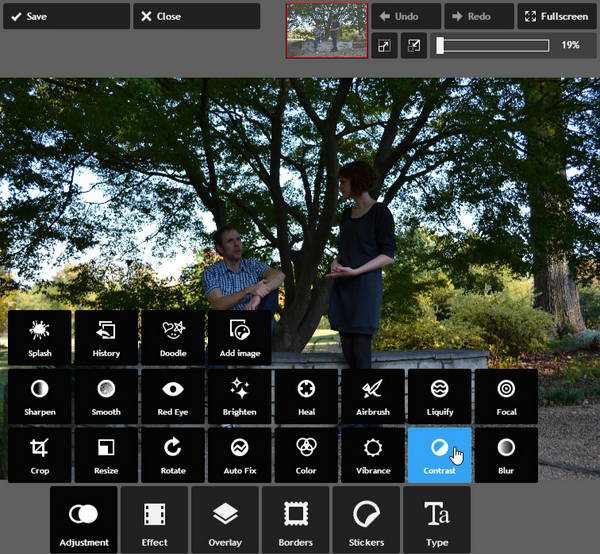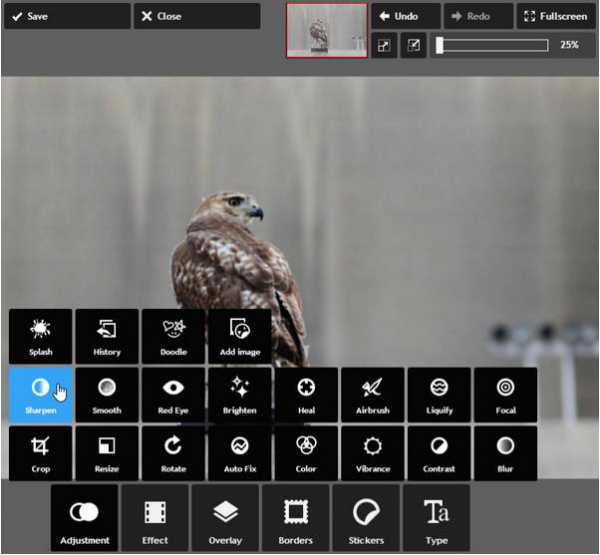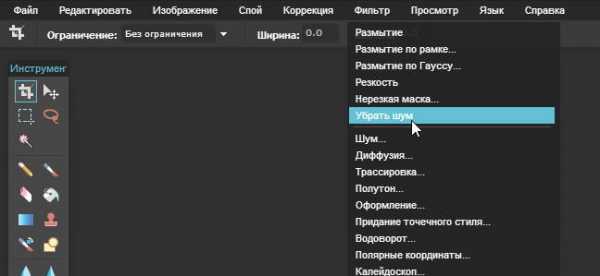Настройка яркости, контрастности и резкости рисунка
Вы можете изменить яркость, контрастность или резкость изображения с помощью средств исправления.
В этом видеоролике демонстрируется несколько способов настройки рисунка.
(По время воспроизведения видео можно щелкнуть стрелку изменения размера в правом нижнем углу кадра, чтобы увеличить размер изображения.)

Длительность: 1:35
Настройка яркости, четкости или контрастности
-
Щелкните рисунок, яркость которого нужно изменить.
-
На панели Работа с рисунками на вкладке Формат в группе Изменить щелкните
В зависимости от размера экрана кнопка Коррекция может выглядеть по-разному.
Если вкладка Формат или панель Работа с рисунками не отображается, убедитесь, что рисунок выбран. Возможно, потребуется дважды щелкнуть рисунок, чтобы выбрать его и открыть вкладку Формат.
-
Выполните одно из следующих действий.
-
В разделе Настройка резкости щелкните необходимый эскиз. Эскизы слева отображают большую плавность, а эскизы справа — большую резкость.
В разделе яркость и контрастность выберите нужный эскиз. Эскизы в левой части экрана показывают меньше яркости, и их вправо ярче. Эскизы в верхней части экрана отображают меньший контраст и имеют более низкий уровень контрастности.
Совет: Когда вы наводите указатель мыши на параметр в коллекции «исправления», рисунок на слайде изменится, чтобы получить предварительную версию эффекта, на который вы указываете.
-
-
Для точной настройки любого параметра нажмите кнопку

Изменение цветовой схемы Office для повышения контрастности
Является ли цветовая схема _з0з_ слишком яркой? Вам нужна более контрастность приложений _з1з_ ? Дополнительные сведения см. в разделе Изменение темы Office (Office 2016 и 2013).
Вы можете изменить яркость, контрастность или резкость изображения с помощью средств исправления.
По часовой стрелке с левого верхнего угла: исходный рисунок, рисунок с увеличенной плавностью, увеличенной контрастностью и увеличенной яркостью.
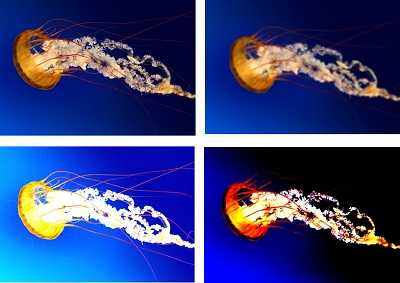
Настройка яркости и контрастности рисунка
-
Щелкните рисунок, яркость или контрастность которого вы хотите изменить.
-
На панели Работа с рисунками на вкладке Формат в группе Изменить
Если вкладка Формат или панель Работа с рисунками не отображается, убедитесь, что рисунок выбран. Возможно, потребуется дважды щелкнуть рисунок, чтобы выбрать его и открыть вкладку Формат.
-
В разделе Яркость и контрастность щелкните нужный эскиз.
Совет: При наведении указателя мыши на эскиз в коллекции изображение на слайде изменяется, чтобы получить предварительный просмотр эффекта, на котором вы указываете.
-
Настройка четкости рисунка
-
Щелкните рисунок, четкость которого вы хотите изменить.
-
На панели Работа с рисунками на вкладке Формат в группе Изменить щелкните Коррекция.
Если вкладка Формат или панель Работа с рисунками
-
В разделе Настройка резкости щелкните нужный эскиз.
Совет: При наведении указателя мыши на эскиз в коллекции изображение на слайде изменяется, чтобы получить предварительный просмотр эффекта, на котором вы указываете.
-
Чтобы настроить резкость и Размытость, нажмите кнопку параметры коррекции рисунка
Изменение цветовой схемы Office для повышения контрастности
Является ли цветовая схема _з0з_ слишком яркой? Вам нужна более контрастность приложений _з1з_ ? Дополнительные сведения см. в разделе изменение цветовой схемы Office 2010.
Можно изменить яркость или контрастность рисунка.
Настройка яркости рисунка
-
Щелкните рисунок, яркость которого нужно изменить.
-
-
Щелкните нужный процент яркости.
Для точной настройки яркости нажмите кнопку Параметры коррекции рисунка и переместите ползунок Яркость или введите число в поле рядом с ним.

Настройка контрастности рисунка
-
Щелкните рисунок, для которого вы хотите изменить контрастность.
-
На панели Работа с рисунками на вкладке Формат в группе Изменить щелкните Контрастность.
-
Щелкните нужный процент контрастности
Для точной настройки нажмите кнопку Параметры коррекции рисунка и переместите ползунок Контрастность или введите число в поле рядом с ним.

Эти функции рисунков недоступны в _з0з_.
Относительная яркость и контрастность цветов
Следующий калькулятор вычисляет относительную яркость цвета. 100% яркости у белого цвета, 0% у черного — остальные имеют относительную яркость между этими двумя границами.
Цвет в 16-ричном формате
Точность вычисленияЗнаков после запятой: 2
Относительная яркость, %
Сохранить share
Вычисление относительной яркости
Каждая компонента цвета в шестнадцатеричном формате это целое число C8, находящееся в диапазоне от 0 до 255 ( C8= {R8 — красный, G8 — зеленый, B8 — синий}).
Переведем значения компоненты цвета из целых в вещественные значения в диапазоне 0..1:
Csrgb = C8/255, где C8 = { R8, G8, B8 }
Найдем для каждой компоненты цвета линейное значение C = { R,G,B }:
C = ((Csrgb+0.055)/1.055)2.4 , если Csrgb > 0.03928
или
C = Csrgb/12.92, если Csrgb <= 0.03928
Используя линейное значение компоненты цвета C={R, G, B} получаем относительную яркость цвета по формуле:
Коэффициенты в формуле, отражают чувствительность человеческого глаза к отдельным компонентам света: зеленая компонента света воспринимается наиболее ярко, красная — менее и синяя меньше всего.
Контрастность
Зная относительную яркость цвета легко получить коэффициент контрастности двух, который отражает восприятие человеком двуцветных изображений: (L1 + 0.05) / (L2 + 0.05), где L1 и L2 — значения относительной яркости цвета фона и символа (L1>L2).
Подбирая цвет символов и фона, следует иметь в виду, что коэффициент контрастности этих двух цветов для них должен быть более 7, чтобы текст хорошо читался людьми с плохим зрением. Для больших символов и логотипов допускается коэффициент >4.5.
Цвет в 16-ричном формате
Цвет в 16-ричном формате
Точность вычисленияЗнаков после запятой: 2
Контрастность
Сохранить share extension
Рисунок кнопкиКак видно из результатов расчета этого калькулятора со значениями по-умолчанию, подбор цвета для кнопки на этом сайте, сделан неверно, так как коэффициент контрастности 2.84 значительно ниже 7 — людям с плохим зрением будет тяжело распознать надпись. В свое оправдание хочу сказать, что выбор цвета был сделан не случайно. Карманный калькулятор, который у меня был в 2008-м году имел такую же оранжевую кнопку с белой надписью =. Возможно в ближайшее время сайту снова придется немного поменять дизайн.
planetcalc.ru
Относительная яркость и контрастность цветов
Следующий калькулятор вычисляет относительную яркость цвета. 100% яркости у белого цвета, 0% у черного — остальные имеют относительную яркость между этими двумя границами.
Цвет в 16-ричном формате
Точность вычисленияЗнаков после запятой: 2
Относительная яркость, %
Сохранить share extension
Вычисление относительной яркости
Каждая компонента цвета в шестнадцатеричном формате это целое число C8, находящееся в диапазоне от 0 до 255 ( C8= {R8 — красный, G8 — зеленый, B8 — синий}).
Переведем значения компоненты цвета из целых в вещественные значения в диапазоне 0..1:
Csrgb = C8/255, где C8 = { R8, G8, B8 }
Найдем для каждой компоненты цвета линейное значение C = { R,G,B }:
C = ((Csrgb+0.055)/1.055)2.4 , если Csrgb > 0.03928
или
C = Csrgb/12.92, если Csrgb <= 0.03928
Используя линейное значение компоненты цвета C={R, G, B} получаем относительную яркость цвета по формуле:
L = 0.2126R + 0.7152G + 0.0722B
Коэффициенты в формуле, отражают чувствительность человеческого глаза к отдельным компонентам света: зеленая компонента света воспринимается наиболее ярко, красная — менее и синяя меньше всего.
Контрастность
Зная относительную яркость цвета легко получить коэффициент контрастности двух, который отражает восприятие человеком двуцветных изображений: (L1 + 0.05) / (L2 + 0.05), где L1 и L2 — значения относительной яркости цвета фона и символа (L1>L2).
Подбирая цвет символов и фона, следует иметь в виду, что коэффициент контрастности этих двух цветов для них должен быть более 7, чтобы текст хорошо читался людьми с плохим зрением. Для больших символов и логотипов допускается коэффициент >4.5.
Цвет в 16-ричном формате
Цвет в 16-ричном формате
Точность вычисленияЗнаков после запятой: 2
Контрастность
Сохранить share extension
Рисунок кнопкиКак видно из результатов расчета этого калькулятора со значениями по-умолчанию, подбор цвета для кнопки на этом сайте, сделан неверно, так как коэффициент контрастности 2.84 значительно ниже 7 — людям с плохим зрением будет тяжело распознать надпись. В свое оправдание хочу сказать, что выбор цвета был сделан не случайно. Карманный калькулятор, который у меня был в 2008-м году имел такую же оранжевую кнопку с белой надписью =. Возможно в ближайшее время сайту снова придется немного поменять дизайн.
skokaskoka.ru
Регулирование яркости и контраста изображений с помощь Фотоконвертера
Недосвеченные и пересвеченные фотографии, слабый контраст — самые распространенные проблемы при фотосъемке. Однако, такие фотографии еще не полностью испорчены! Вы можете легко их улучшить, настроив яркость и контраст при помощи Фотоконвертера.
Фотоконвертер — это простой редактор изображений, в котором вы можете настроить и конвертировать ваши фото в пакетном режиме.
Установить Фотоконвертер
Откройте изображения в Фотоконвертере
Откройте изображения, которые нужно исправить, добавьте их по одному, или выберите всю папку.
Яркость/Контраст
Перейдите в раздел Редактировать и нажмите + действие → Корректировка цвета → Яркость/Контраст
Здесь вы можете легко отрегулировать количество света в вашем изображении и сразу посмотреть результат, отметив галочкой Просмотр
Сохраните результат
Выберите место для сохранения ваших новых изображений во вкладке Сохранить. Вы так же сможете записать их в другой формат: JPG, PNG, TIF, PDF, это лишь некоторые из доступных форматов.

Наконец, нажмите кнопку Старт и смотрите как ваши файлы редактируются автоматически.
Видео инструкция
Попробуйте бесплатную демо-версию
Если у вас возникли сложности или появился вопрос о работе Фотоконвертера — напишите в службу поддержки пользователей. Мы уделяем внимание каждому входящему сообщению, помогая пользователям решать их задачи и справляться с возникшими трудностями. Центр поддержки работает ежедневно, ни один пользователь не останется без внимания.
Рассказать друзьям
Интерфейс командной строки
Опытные пользователи могут корректировать яркость или контраст из командной строки в ручном или автоматическом режиме. Фотоконвертер Про позволяет работать с любыми инструментами через консольную утилиту cons_rcp.exe
Использование консольной команды для изменения яркости или контраста картинки:
cons_rcp.exe -s "C:\Path_to\input_file.jpg" -o "C:\Path_to\output_file.jpg" -bc b10 c10
Инструкция:
-bc (changes brightness and contrast balance) Параметры: 1. Яркость (Синтаксис: b25, число от -100 до 100) 2. Контраст (Синтаксис: c25, число от -100 до 100) Пример: -bc b-10 c10
Консольная утилита для изменения яркости или контраста предназначена для профессионального использования и входит в состав версии Про.
- (CLI) Описание командного интерфейса Фотоконвертера
www.photoconverter.ru
Тесты проверки и настройки монитора
Добро пожаловать
monteon — сервис для теста монитора компьютера или дисплея мобильного устройства. С помощью тестовых экранов вы можете легко настроить параметры вашего монитора, чтобы получить наилучшее качество изображения. Ряд тестов помогут вам оценить качество изображения монитора. Даже с первых тестовых экранов, вы можете откалибровать монитор, отрегулировав яркость, контрастность, фазу синхронизации, резкость и гамму-коррекцию монитора.
Тесты лучше всего рассматривать при тусклом или темном окружающем свете и в полноэкранном режиме. При запуске тестов будет автоматически предложено перейти в полноэкранный режим. При движении указателя мыши внизу экрана появится панель управления тестами. С помощью элементов управления на панели вы сможете выбирать нужный вам тест, поворачивать слайд (если это предусмотрено тестом), вернуться на главную страницу или выключить полноэкранный режим. С левой и правой стороны экрана при движении мыши отображаются кнопки перехода между тестами. Элементы управления для удобства исчезают с экрана при отсутствии движения указателя мыши. Кроме того, предусмотрены горячие клавиши управления. Для перехода между тестовыми экранами используйте клавиши «Влево», «Вправо» или «Пробел», либо колесико мыши. Для поворота слайдов – «Вверх» и «Вниз», для выхода из теста — «Esc».
Если у вас установлены какие-либо системы управления цветом, действующих в операционной системе или дополнительное корректирующее ПО видеокарты, рекомендуется отключить их в первую очередь. Для начала необходимо внести корректировки в настройки монитора, чтобы его характеристики были как можно ближе к идеалу, насколько это возможно, и только после этого использовать какое-либо программное обеспечение управления цветом, чтобы компенсировать любые малые возможные отклонения или недостатки.
Далее описано что и как можно проверить с помощью тестов сервиса monteon, на что следует обратить внимание и прочие полезные советы.
Цветопередача
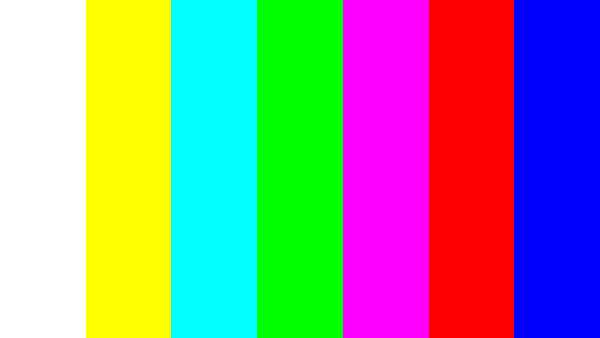
Этот классический шаблон используется для проверки настройки основных цветов и оттенков. В настоящее время особых проблем с передачей цвета обычно не возникает (особенно на LCD мониторах), так что вам скорее всего даже не нужно изменять эти настройки. Этот тест может быть использован для проверки того, что монитор правильно отображает цвета без каких-либо артефактов. Если ваш монитор поддерживает фильтры (или имеется ПО фильтрации цветов), то вы можете с помощью таких фильтров проверить, что монитор четко передает цвета без примесей (т.е. например, при использовании красного фильтра, красная полоса не должна менять оттенок).
Битые пиксели
В современных мониторах для цветовоспроизведения используется цветовая модель RGB (аббревиатура английских слов Red, Green, Blue — красный, зелёный, синий). Каждый пиксель экрана состоит из трех каналов. Смешивание этих трех цветов в разной интенсивности дают различные цвета, одинаковой интенсивности — оттенки серого. В серии тестов цветопередачи имеются одноцветные шаблонные экраны. В этих тестах используется только один определенный цветовой канал. Отдельно красный экран, отдельно зеленый и отдельно синий.
Эти тесты кроме полноты цвета канала позволяют сделать проверку на битые пиксели или как их еще называют — мертвые пиксели. Для проверки на битые пиксели необходимо на одноцветном тестовом экране внимательно просмотреть весь экран. На нем не должно быть черных точек. Проверять нужно каждый канал, т.к. каждый пиксель состоит из трех каналов. Поэтому совсем не обязательно, что если на одном канале все хорошо, то и на другом будет все в порядке. Если вы нашли черную точку на одном из этих тестов — значит вы нашли битый пиксель. Определенно, наличие дефекта даже в одном из каналов пикселя, приведет к искажению цветовоспроизведения в данном пикселе (точке). Наличие нескольких мертвых пикселей нормально для старых мониторов, но новый не должен иметь таких дефектов. В данной серии дополнительно имеются цветовые тесты смешивания каналов: желтый цвет (красный+зеленый), пурпурный (красный+синий), голубой (зеленый+синий) и белый (красный+зеленый+синий).Градиенты
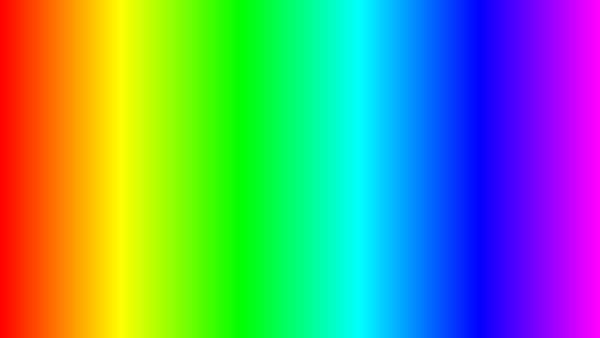
В данной серии тестов представлены экранные шаблоны с плавными градиентами. Все градиенты должны отображаться гладко, без каких-либо полос, линий и резкой перемены цвета. Полосы появляются если монитор не в состоянии правильно воспроизвести истинные цвета и плавный переход. Хороший монитор будет отображать совершенно плавный переход.
Мерцание
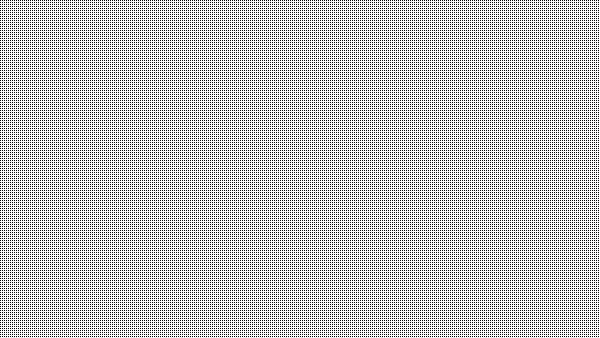
На многих VGA-мониторах необходимо корректировать так называемый параметр clock/phase (синхронизация фазы). Данные тестовые изображения лучше всего рассматривать в полноэкранном режиме. На большом расстоянии от монитора они должны выглядеть серыми. При близком рассмотрении должен быть четко виден мелкий узор чередующихся контрастных пикселей (черных и белых).
При неправильно настроенной синхронизации, изображения мерцают или создается впечатление «бегающих пикселей». Или если изображения выглядят сплошным серым цветом (не видно точек даже при близком рассмотрении) или есть черно-белые полосы (вертикальные или изогнутые), то также необходима корректировка.
Большинство мониторов имеют функцию автоматической настройки данного параметра. Обычно она называется «Auto» или «AutoSet». В зависимости от типа монитора могут быть опции ручной настройки.
Резкость
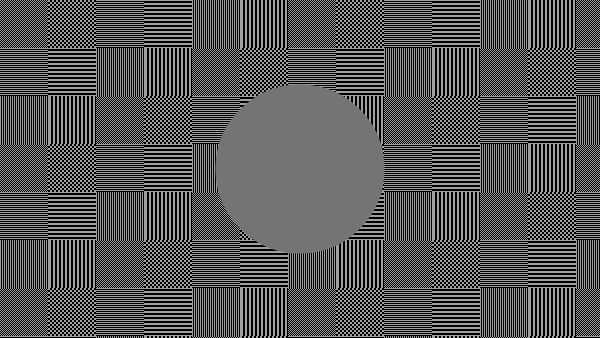
Резкость очень важна. Резкость отвечает за уровень четкости границы между светлыми и темными участками. Например, если вам кажется, что буквы текста размыты, то скорее всего уровень резкости недостаточен. Настроив определенный уровень резкости на дисплее можно получить приятный для глаза картинку или текст. Но чрезмерная резкость так же плохо, как недостаточная.
В отличие от яркости, контрастности, цвета и оттенка, не существует «идеального» уровня резкости. Т.к., по крайней мере частично, восприятие и оптимальное значение резкости изображения зависит от целого ряда факторов, включая способ отображения, размер экрана и как далеко вы обычно находитесь от экрана.
На тесте, пример которого приведен выше, при достаточном уровне резкости вы должны четко видеть мелкие узоры в шахмиатном порядке. При недостатовной резкости некоторые квадраты сливаются в сплошной серый цвет. Центральный круг должен четко выделяться.
На другом тесте вы должны видеть четкие прямогуольники и линии без размытых краев, ореолов и прочих артефактов. Диагональные линии также должны быть ровными.
Контрастность и яркость
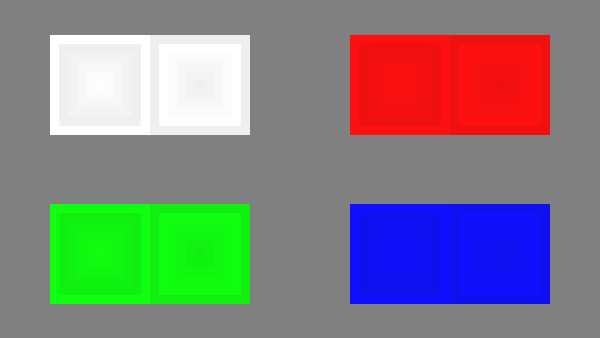
В данной серии тестов на изображениях вы должны видеть четкие границы между полосками и квадратами. Если какие-то участки сливаются и становятся одного цвета или не видны на фоне вовсе, то значит необходимо отрегулировать яркость и контрастность. На хорошем мониторе, вы должны увидеть равные ступени яркости во всем представленнорм в тестах диапазоне и во всех цветах.
Зонная яркость
Этот тест хороший способ проверить уровень общего воспроизводства яркости, и не плохой шаблон для проверки четкости. Центральная часть экрана должна выглядеть гладкой и чистой. Дальше от центра, ближе к краям, контуры должны cтановиться все более и более резкими и менее гладкими. Ближе к краям экрана могут появиться мнимые ложные концентрические окружности. Если эти контуры яйцевидные или овальные, то что-то не так. В углах экрана возможен небольшой, почти незаметный спад яркости. Если спад яркости большой или же все сливается, то это не так хорошо.
Геометрия и сетки
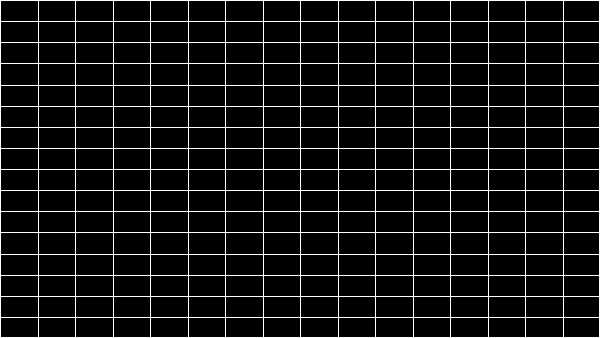
Эти тесты предназначены для проверки правильной геометрии и вписываемости воспроизводимого монитором изображения.
Отсечение изображения
Не каждый дисплей на самом деле показывает вам каждый пиксель, который передается видеокартой монитору. Этот тест покажет вам, как часть изображения отсутствует. Если монитор настроен правильно, вы должны увидеть белую линию на внешней кромке всех пронумерованных прямоугольников по всему краю экрана. Если у некоторых прямоугольникв не хватает внешней белой линии у края экрана, то это значит, что край изображения обрезается. Номер у такого отсеченного прямоугольника показывает как много пикселей не хватает на этом краю экрана.
Формат 16:9
Тест, пример которого приведен выше, предназначен для проверки широкоформатных дисплеев с соотношением сторон 16:9. Здесь вы должны увидеть сетку из 16 одинаковых квадратов по горизонтали и 9 таких же квадратов по вертикали. По углам должы быть видны окружности правильной формы. Если вы их не видите или они отсечены или искажены, то ваш монитор либо не поддерживает соответствующий режим, либо необходимо настроить масштабирование изображения, которое может быть в сервисном меню дисплея.
Запустить тесты
monteon.ru
Обработка фотографий онлайн — устранение недостатков
Фотографии, полученные с помощью цифровой камеры не всегда идеальны. Когда вы начинаете набирать опыт в обработке фото, вы также начинаете замечать некоторые из раза в раз повторяющиеся огрехи, которые вам хочется тут же исправить. К примеру, некоторые фото могут получиться слишком яркими, другие — слишком тёмными или слишком нечеткими. Существует большое количество видов обработки, которые могут существенно улучшить вид вашей фотографии. В этом уроке мы рассмотрим следующие виды обработки:
- Яркость и контраст: если изображение слишком яркое или слишком темное, вы можете изменить эти параметры;
- Цвет: если краски на фото слишком тусклы или скучны, вы можете использовать все многообразие инструментов для цветовой коррекции, например, поменять насыщенность цвета;
- Четкость: в том случае, если фотография не настолько четкое, каким вы хотели бы его видеть, вы можете сделать его четче.
Хотите увидеть, что дают перечисленные настройки? Взгляните на пример ниже. Для того, чтобы сделать изображение ярче, чище и насыщенней, потребовалось всего несколько минут.
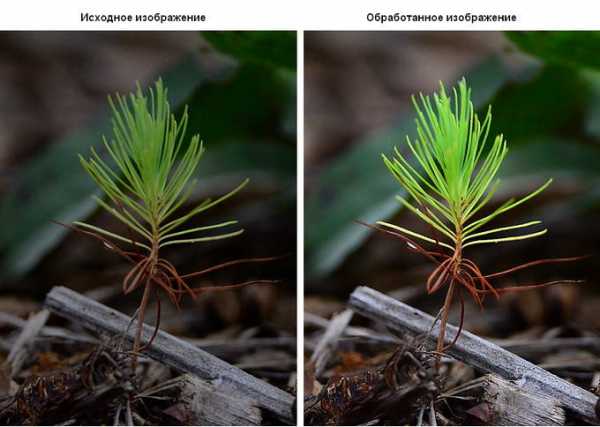
Опционально: если вы хотите по ходу прочтения статьи потренироваться, можете загрузить изображения ниже. Просто кликните по любому из изображений, расположенных ниже, чтобы открыть полноразмерную версию. Затем кликните правой клавишей мыши по полноразмерному фото, из контекстного меню выберите пункт «Сохранить как», чтобы сохранить изображение на ваш компьютер.
Об этом уроке
Как и в предыдущем уроке, мы покажем, как обработать фотографию с помощью Pixlr Express, бесплатного онлайн-редактора, который вы можете использовать с любого компьютера, подключенного к интернету. Если вы используете мобильное устройство, можно загрузить мобильно приложение Pixlr Express.
Если для обработкия фото вы используете другую программу, вы все равно можете повторять действия этого урока, так как перечисленные инструменты работают примерно так же в большинстве графических редакторов. Тем не менее, помните, что в некоторых редакторах, например, в Microsoft Paint, содержатся не все инструменты, о которых будет говориться в этом уроке.
Советы по обработке фотографий
Есть несколько важных моментов, о которых стоит помнить, начиная работать с изображениями. Если вы новичок в этом вопросе, советуем начать с первого урока этого раздела.
Храните исходники: Даже если вы планируете сделать простейшие обработки в изображении, вам все равно необходимо сохранить оригинальную версию файла. Мы рекомендуем взять в привычку так поступать, когда бы вы ни начали работать с фотографиями. Таким образом у вас всегда останется возможность вернуться к исходному файлу.
Сочетайте различные виды обработки: часто можно увидеть, что изображение нуждается в более чем одном виде правки. К примеру, некоторые фото можно улучшить с помощью изменения яркости и инструментов по работе с цветом, в то время как другие выиграют от обрезки и увеличения четкости. Все зависит от того, что необходимо для улучшения вида конкретного изображения.
Экспериментируйте: не существует идеальной формулы для обработки фотографий. Поскольку у вас всегда есть копия исходника, вы можете спокойно пробовать различные приемы обработки, чтобы найти то, что сработает для конкретного фото. Если вы потом передумаете, у вас всегда есть исходник, чтобы начать заново.
Яркость и контраст
Иногда фотография может быть слишком ярким или слишком темным. Это может быть вызвано различными факторами, включая вспышку и настройки камеры. Вы можете компенсировать эти недостатки, изменяя яркость и контраст изображения.
Яркость
При настройке яркости вы меняете баланс светлого и темного в изображении. Таким образом, если фото выглядит слишком темным, вы можете увеличить яркость, как показано на примере ниже.

В то же время, увеличение яркости в очень темном изображении может привести к большому количеству шума (зернистости). Все это происходит потому, что вы подсвечиваете весь шум, который есть в изображении. На примере ниже вы можете заметить, что зеленый фон выглядит грубо и зернисто. Мы поговорим подробнее об уменьшении количества шума позже в данном уроке.
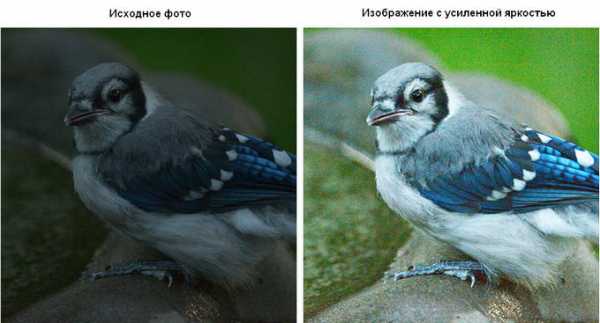
Контраст
Увеличивая контрастность фото, вы делаете разницу между затененными и светлыми элементами изображения более заметной. Другими словами, вы делаете темные элементы еще более темными, а светлые — еще более светлыми. На примере ниже вы может заметить, как небо становится ярче, а деревья и камни — темнее.

В то же время, чрезмерное усиление контраста может привести к потере детальности фото. Увеличение контрастности также ведет к большей насыщенности цветов на фото, о чем мы поговорим в дальнейшим.
Попробуйте!
Перемещайте «бегунок» под фотографией, расположенной ниже, меняя контрастность фото.
Чтобы настроить яркость и контраст:
Помните, что мы используем Pixlr Express, так что этот процесс может отличаться от подобного процесса с использованием вашего редактора.
- Откройте Pixlr Express в своем браузере, затем кликните Browse, чтобы загрузить изображение с вашего компьютера;
- Кликните по кнопке Adjustment, затем — Contrast;

- Перемещайте бегунок для настройки яркости и контраста. Уделите немного времени дна то, чтобы попробовать различны комбинации, чтобы найти то сочетание настроек, которое будет оптимальным — вы сможете увидеть, как изменяется изображение в окне предпросмотра. В нашем примере мы уменьшаем контрастность, чтобы приглушить яркость чересчур светлых элементов фото.
- Кликните кнопку Apply. Ваши настройки яркости и контраста будут сохранены. Если вы довольны результатом и хотите его сохранить, кликните по кнопке Save.
Многие продвинутые редакторы, такие, как Photoshop, имеют дополнительные инструменты для такого рода настроек, например, уровни и кривые. Эти инструменты схожи по действию с приведенными выше, но дают более высокий уровень контроля над яркостью и контрастом.

Коррекция цвета
Часто бывает необходимо настроить цветовую гамму изображения. К примеру, может понадобиться подсветить определенные цвета фотографии или даже поменять их для получения художественного эффекта.
Насыщенность
Зачастую цвета на фото получаются скучными и тусклыми. Можно устранить этот недостаток увеличением насыщенности, которое способно сделать цвета богаче или ярче. Вы можете взглянуть на пример этого, показанный ниже:

С другой стороны, вы можете уменьшать насыщенность для того, чтобы сделать цвета менее яркими. Вы даже можете полностью свести ее к нулю, чтобы получить черно-белое изображение. Вы можете взглянуть на пример этого, показанный ниже:

Попробуйте!
Перемещайте «бегунок» под фотографией, расположенной ниже, меняя насыщенность цветов на фото. Будьте осторожны! Слишком насыщенные цвета на фото скрадывают детали.
Чтобы настроить насыщенность:
- Открыв изображение в Pixlr Express, кликните по кнопке Adjustment, затем — по Color;

- Передвигайте бегунок Saturation, чтобы уменьшать и увеличивать насыщенность цвета — в окошке предпросмотра вы увидите результат своих изменений;
- Кликните Apply. Настройки насыщенности цвета будут сохранены. Если вы довольны результатом и хотите его сохранить, кликните по кнопке Save.
Будьте осторожны, избегайте чрезмерного усиления насыщенности, это может привести к тому, что цвета на фото будут выглядеть ненатуральными, как на примере ниже:

Резкость
Иногда фотографии получаются не такими четкими, как хотелось бы. Настройка резкости поможет сделать изображение четким и ясным, подчеркнув края объектов на фото. В то же время слишком большое увеличение резкости на самом деле может испортить изображение, приведя к потере детальности. Взгляните на пример ниже:

Как вы могли заметить, правильная настройка резкости может сделать фото очень четким — к примеру, на центральном фото легко увидеть кончики перьев птицы. Но чрезмерное увеличение резкости может привести к большему, чем требуется, акценту на контурах объекта, в результате чего изображение выглядит ненатурально. Вы также можете заметить, что фон последнего изображения очень шумный.
Попробуйте!
Перемещайте «бегунок» под фотографией, расположенной ниже, меняя резкость фото. Постарайтесь сделать фото четким, но не слишком резким.
Чтобы настроить резкость изображения:
- Открыв изображение в Pixlr Express, кликните по кнопке Adjustment, затем — Sharpen.

- Установите выбранный уровень резкости бегунком с меткой Amount, также настройте radius. Второй бегунок отвечает за размер деталей, резкость которых будет изменяться, так что лучше всего установить этот параметр как можно ниже. Уделите немного времени, пробуя сочетать разные значения обоих параметров и наблюдая эффект настроек в окошке предпросмотра.
- Кликните Apply. Настройки резкости будут сохранены. Если вы довольны результатом и хотите его сохранить, кликните по кнопке Save.
Шум на изображении
Некоторые изображения — очень шумные, что проявляется в их зернистости. Это можно исправить устранением шума, как на примере ниже:
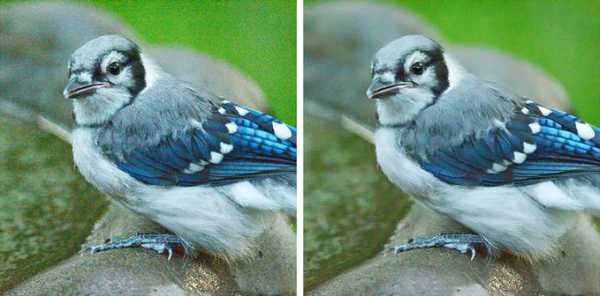
Так же, как и другие настройки, о которых говорится в этом уроке, эту опцию нужно использовать осторожно. Удаление слишком большого количества шума с фото может сделать его мыльным и менее детальным.
Попробуйте!
Перемещайте «бегунок» под фотографией, расположенной ниже, изменяя количество устраняемого шума. Помните о том, что удаление чрезмерного количества шума может способствовать потере детальности. Попробуйте найти оптимальный уровень, чтобы фото смотрелось чистым без потери большого количества деталей.
Чтобы устранить шум на фото:
Как и многие базовые графические редакторы, Pixlr Express не имеет собственного инструмента для устранения шума. Однако, чтобы убрать лишний шум с фотографий, вы можете использовать Pixlr Editor, если ваше приложение также лишено этого инструмента.
- Откройте Pixlr Editor, выберите пункт меню «Загрузить изображение с компьютера», чтобы открыть изображение;
- Выберите пункт меню «Фильтр», затем — «Убрать шум»;

- Изображение стало менее шумным. Вам может понадобиться применять этот инструмент несколько раз, чтобы устранить нужное количество шума;
- Если вы довольны результатом и хотите его сохранить, выберите пункт меню «Файл», а затем — «Сохранить».
Используя Photoshop, вы будете способны сразу настроить количество шума, которое нужно убрать с фотографии.
Инструменты для автоматической настройки
На тот случай, если вы не уверены в том, какие инструменты вам нужны для коррекции фото и просто ищете быстрый способ сделать изображение лучше, в большинстве редакторов имеется инструмент для автоматической настройки. Эта функция проанализирует изображение, а затем откорректирует фото, чтобы попытаться сделать его более привлекательным. В Pixlr Express такой инструмент находится в Adjustment > Auto Fix.
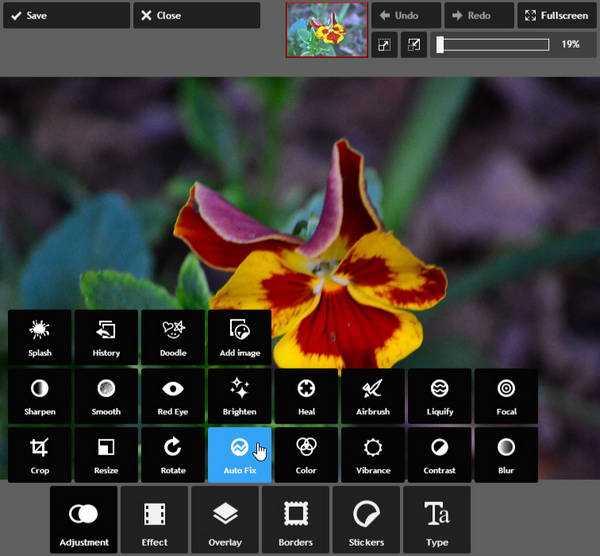
В других редакторах, таких как Photoshop, может быть больше инструментов такого рода. В Photoshop есть несколько опций, например, Автотон, Автоконтраст и Автоматическая цветовая коррекция.
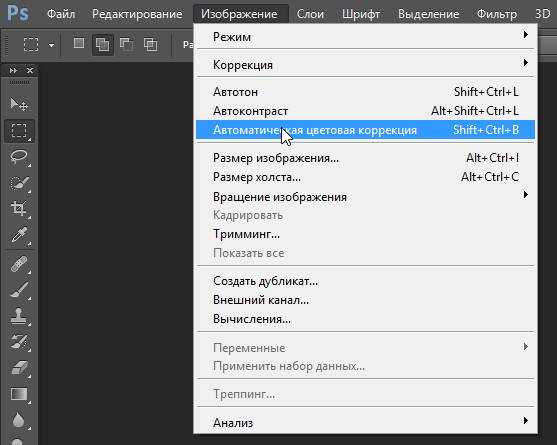
В большинстве случаев эти настройки улучшают общий внешний вид изображения. В то же время, вы всегда можете вручную изменить настройки изображения после их применения. Хорошей идеей может оказаться использование для начала автоматических настроек, а затем легкая корректировка для приведения изображения к тому виду, который вам нужен.
Другие основные настройки
Есть и другие настройки, которые вам могут понадобиться, в зависимости от того, какой тип изображений вы редактируете. К примеру, во многих редакторах имеется такой инструмент, как удаление эффекта красных глаз, который вы можете использовать для устранения основной проблемы, возникающей при фотографировании людей со вспышкой. Многие программы также включают в себя инструменты для ретуширования, с помощью которых вы можете устранить огрехи или ненужные детали с изображений.
Задание!
Если вы хотите попрактиковаться в применении приемов, описанных в данном уроке, вы можете загрузить несколько изображений из числа приведенных ниже. Просто кликните по любому из изображений, расположенных ниже, чтобы открыть полноразмерную версию. Затем кликните правой клавишей мыши по полноразмерному фото, из контекстного меню выберите пункт «Сохранить как», чтобы сохранить изображение на ваш компьютер.
- Откройте изображение в приложении для обработки изображений, например, в Pixlr Express;
- Попробуйте различные настройки яркости и контраста. Выставьте максимальные и минимальные значения яркости и контраста, чтобы увидеть эффект. Постарайтесь найти оптимальные настройки яркости и контраста.
- Попробуйте различные настройки насыщенности цвета. Выставьте максимальные и минимальные значения насыщенности цвета, чтобы увидеть эффект. Постарайтесь найти оптимальные настройки насыщенности цвета.
- Поэкспериментируйте с инструментами коррекции цвета, например, Цветовой тон и Сочность, чтобы понять, как они работают.
- Попробуйте настроить резкость изображения. Изменяйте уровень и размер деталей для того, чтобы увидеть, как работают эти настройки.
- Сохраните копию обработанной фотографии, если довольны результатом. Вам нужно будет выбрать новое имя файла, чтобы избежать случайной перезаписи исходника.
composs.ru
Команды автокоррекции, яркость/контрастность, гамма-коррекция | Дорога к Бизнесу за Компьютером
Для корректировки изображений в программе Adobe Photoshop CS5 используются не только инструменты, но и команды, которые можно найти в главном меню. Большинство команд для коррекции находятся в меню Изображение.
Команды автокоррекции
Откройте в программе Adobe Photoshop CS5 какое-либо изображение, и зайдите в меню Изображение. За автокоррекцию отвечают три команды: автотон, автоконтраст и автоматическая цветовая коррекция.
- Автотон — выравнивает тон изображения, то есть делает общую тональность ярче или темнее.
- Автоконтраст — действует на контрастность изображения, увеличивая ее таким образом, что на изображении появляются черные и белые пиксели.
- Автоматическая цветовая коррекция — исправляет цветовой баланс.
Команды автокоррекции далеко не всегда способны улучшить изображение, и потому практически не применяются. Гораздо эффективнее применять коррекцию, самостоятельно подбирая параметры воздействия.
Команда Яркость/Контрастность
Эту команду можно вызвать с помощью меню Изображение — Коррекция — Яркость/Контрастность. Второй способ — создать корректирующий слой. Для создания корректирующего слоя открываете палитру Слои, и нажимаете на иконку черно-белого круга. Затем выбираете в списке пункт Яркость/Контрастность.
Второй способ не воздействует на основной слой, а накладывает на него сверху еще один, поэтому всегда можно удалить этот верхний слой, и вернуться к первоначальному варианту. Кроме того, двойным кликом по этому слою в палитре Слои можно зайти в его параметры, и отредактировать их.
Передвигая ползунки, Вы смотрите, как изменяется изображение, и выбираете вариант, который Вам подходит.
Когда Вы уменьшаете яркость изображения, средние и яркие цвета становятся темнее, а с изображения удаляется информация о темных цветах. При увеличении яркости наоборот, темные и средние цвета становятся светлее, а с изображения удаляется информация о светлых цветах.
Увеличение контрастности делает светлые цвета светлее, а темные темнее, и информация о крайних светлых и темных цветах также удаляется. Уменьшение контрастности делает темные цвета светлее, а светлые — темнее. Осветление и затемнение цветов происходит при помощи добавления белого и черного цветом, и в итоге изображение становится все более серым.
Команда Яркость/Контрастность довольно грубая команда, и редко используется, поскольку есть более совершенные методы для корректировки изображения.
Команда Экспозиция
Вызывается с помощью меню Изображение — Корректировка — Экспозиция, или с помощью создания корректирующего слоя Экспозиция. Корректирующий слой создается аналогично тому, как создается слой Яркость/Контрастность.
Эта команда имеет три параметра: экспозиция, сдвиг и гамма-коррекция.
Экспозиция воздействует больше на светлые тона, делая их светлее, или темнее. При осветлении информация о крайних светлых тонах теряется, а при затемнении светлые тона начинают заливаться черным цветом.
Сдвиг действует больше на темные тона. При осветлении он заливает их белым цветом, а при затемнении информация о темных цветах теряется.
Гамма-коррекция влияет на распределение средних и крайних по яркости тонов. При увеличении гамма-коррекции контрастность средних тонов увеличивается, то есть более яркие цвета заливаются белым цветом, а менее яркие цвета — черным. При этом информация о крайних тонах теряется, потому что они вытесняются средними тонами. При уменьшении гамма-коррекции увеличивается контрастность крайних тонов, и таким образом они вытесняют средние тона. В настройках слоя Экспозиция Вы также увидите три пипетки, с помощью которых определяются темные, средние и светлые тона соответственно. Выбрав, например, верхнюю пипетку, и кликая по изображению, Вы определите какой тон считать темным, и соответственно изменятся параметры слоя — произойдет коррекция. Можно определить сразу все три тона, по очереди выбирая пипетки, и кликая по изображению в соответствующих местах.
Команда Экспозиция тоже применяется редко, потому что также, как и команда Яркость/Контрастность, является довольно грубой.
Палитра Гистограмма
Показывает, как распределяются различные цвета по яркости. Левая часть гистограммы показывает темные цвета, правая часть — яркие цвета. Отсутствие цвета в какой-то области гистограммы означает, что цветов данной яркости на изображении нет.
Очень полезно вместе с командами коррекции, которые мы рассмотрели выше, открыть палитру Гистограмма, и изменяя параметры той или иной команды, смотреть, как распределяются цвета на гистограмме.
Например, Вы применяете команду Яркость/Контрастность, и увеличиваете контрастность изображения. На гистограмме Вы четко увидите, как она растягивается, и крайние области при этом уходят за границы гистограммы, а значит, информация о них теряется.
При растягивании гистограммы также появляются разрывы. Это означает, что цвета данной яркости на изображении будут отсутствовать, и появятся перепады — качество изображения снизится.
Более подробные сведения Вы можете получить в разделах «Все курсы» и «Полезности», в которые можно перейти через верхнее меню сайта. В этих разделах статьи сгруппированы по тематикам в блоки, содержащие максимально развернутую (насколько это было возможно) информацию по различным темам.
Также Вы можете подписаться на блог, и узнавать о всех новых статьях.
Это не займет много времени. Просто нажмите на ссылку ниже:
Подписаться на блог: Дорога к Бизнесу за Компьютером
Проголосуйте и поделитесь с друзьями анонсом статьи на Facebook:
pro444.ru