Инженерная графика методичка — Стр 7
61
12КОМАНДА КИНЕМАТИЧЕСКАЯ ОПЕРАЦИЯ , КРИВАЯ БЕЗЬЕ ИNURBS-КРИВАЯ
Команда Кинематическая операция позволяет создать основание детали, представляющее результат перемещения эски-за-сечениявдоль выбранной траектории.
При выполнении кинематической операции или построении кинематической поверхности используются как минимум два эскиза; в одном из них изображено сечение кинематического элемента (кинематической поверхности), в остальных — траектория движения сечения.
Эскиз-сечение:
•В эскизе-сеченииможет быть только один контур.
•Контур может быть разомкнутым или замкнутым. Эскиз-траектория:
Если траектория состоит из одного эскиза, должны выпол-
няться следующие условия:
•В эскизе-траекторииможет быть только один контур.
•Контур может быть разомкнутым или замкнутым.
•Если контур разомкнут, его начало должно лежать в плоскости эскиза-сечения.
•Если контур замкнут, он должен пересекать плоскость эс- киза-сечения.
Если траектория состоит из нескольких эскизов, должны выполняться следующие условия:
•В каждом эскизе-траекторииможет быть только один
контур.
•Контур должен быть разомкнутым.
•Контуры в эскизах должны соединяться друг с другом последовательно (начальная точка одного совпадает с конечной точкой другого).
•Если эскизы образуют замкнутую траекторию, то она должна пересекать плоскость эскиза-сечения.
•Если эскизы образуют незамкнутую траекторию, то ее начало должно лежать в плоскости эскиза-сечения.
Для создания криволинейных сегментов в Компас 3D V8 LT используются Кривая Безье и NURBS-кривая.
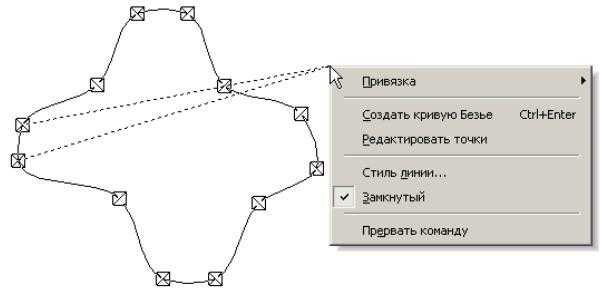
62
Команда Кривая Безье позволяет построить кривую Безье (кривая Безье — частный случайNURBS-кривой).Отличие кривой Безье отNURBS-кривойв том, что она обязательно проходит через указанные точки.
Группа переключателей Режим позволяет указать, требуется ли замыкать кривую или нет.
Создайте новый эскиз в плоскости XY , нарисуйте в нем кривую Безье, рисунок 51, выберите опциюЗамкнутый объект . Нарисованная кривая Безье будет представлять собойэскиз-сечение.Для завершения кривой Безье щелкните правой кнопкой и укажите пункт Создать кривую Безье. Затем переключитесь в режим трехмерного проектирования, отжав для этого кнопку.
Рисунок 51
Кривую Безье можно редактировать. Редактирование осуществляется перемещением вершин, через которые проходит кривая. Для этого выделите щелчком кривую, укажите на какуюлибо вершину и перемещайте ее. Отредактируйте кривую так, как показано на рисунке 52.
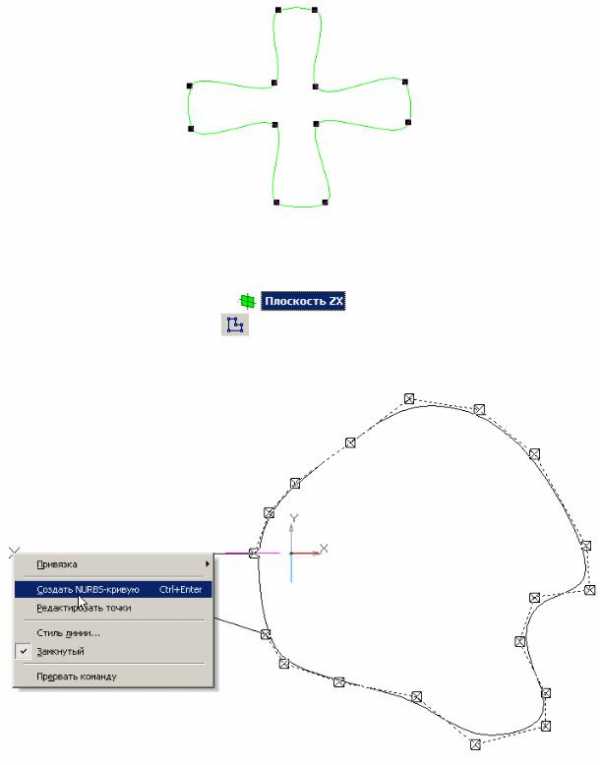
63
| Рисунок 52 |
Выделите плоскость | , создайте на ней новый эс- |
киз, нажав на кнопку | . В этом эскизе нарисуйте NURBS- |
кривую, рисунок 53. |
|
Рисунок 53
NURBS-кривая —(Non-UniformRationalB-Spline)—
нерегулярный рациональный В-сплайн.
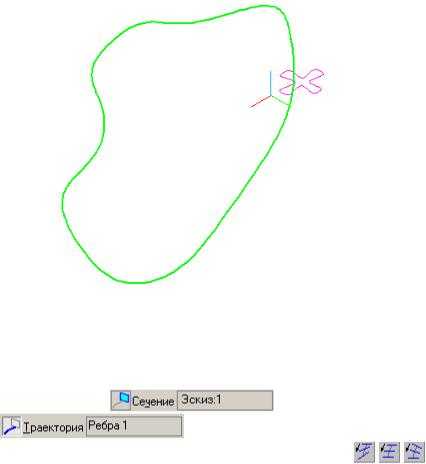
64
Кривая состоит из гладко состыкованных полиномов заданного порядка. Конфигурация этой кривой определяется положением и весом ее опорных точек.
Вес точки это коэффициент, определяющий влияние опорной точки NURBS-кривойна конфигурацию этой кривой. Геометрический смысл веса опорной точки следующий — чем больше вес точки, тем ближе к ней расположена кривая, т.е. точки с большим весом сильнее притягиваютNURBS-кривую,чем точки с маленьким весом.
Редактирование NURBS-кривойпроизводится так же, как и кривой Безье, т.е. путем выделения и дальнейшего перемещения вершин кривой.
Данная кривая будет эскизом-траекторией.Перейдите еще раз в режим трехмерного проектирования, рисунок 54. Завершается команда аналогично завершению построенияNURBS-кривой— щелчок правой кнопкой мыши — Создать кривую Безье.
Рисунок 54
Примените команду Кинематическая операция. Сначала
укажите эскиз-сечение | . Затем укажите эскиз- | |
траекторию | . |
|
Группа переключателей Движение сечения | позво- | |
ляет выбрать тип перемещения сечения вдоль траектории. |
| |
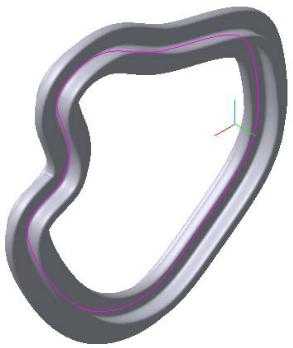
65
Сохранять угол наклона При выборе этого варианта сечение перемещается так, что-
бы в любой точке элемента угол между плоскостью сечения и траекторией был постоянным и равным углу между плоскостью эскиза-сеченияи траекторией в начальной точке траектории. Этот вариант предлагается Компас 3D V8 LT по умолчанию.
Параллельно самому себе При выборе этого варианта сечение перемещается так, что в
любой точке элемента его плоскость параллельна плоскости эскиза, содержащего сечение.
Ортогонально траектории При выборе этого варианта сечение перемещается так, что-
бы в любой точке элемента плоскость сечения была перпендикулярна траектории.
Укажите вариант по умолчанию и примените команду, рисунок 55.
Рисунок 55
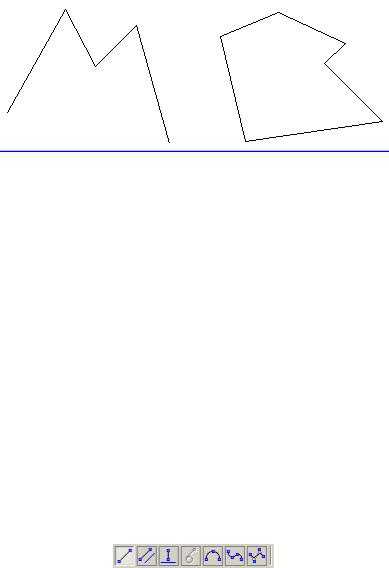
66
13 ПРОЧИЕ КОМАНДЫ ПОСТРОЕНИЯ ДЕТАЛИ
Для непрерывного ввода отрезков в Компас 3D V8 LT имеется команда Ломаная . По умолчанию установлен режим Разомкнутый объект. Можно замкнуть ломаную кривую, включив режим Замкнутый объект. Для завершения команды надо вызвать контекстное меню и выбрать пункт Создать ломаную, рисунок 56.
Рисунок 56
В Компас 3D V8 LT используется универсальная команда Непрерывный ввод объектов . Команда позволяет построить последовательность отрезков, дуг и сплайнов. Ее удобно использовать, например, при построении контура детали, состоящего из объектов различного типа.
Замечание. Построенная последовательность примитивов не является единым объектом. Примитивы будут выделяться, редактироваться и удаляться по отдельности.
После вызова команды на Панели свойств отображается группа Тип, содержащая переключатели, позволяющие указать, каким именно геометрическим примитивом должен являться текущий (создаваемый) сегмент, рисунок 57.
Рисунок 57
Выбрать тип объектов можно и из контекстного меню, рисунок 58.
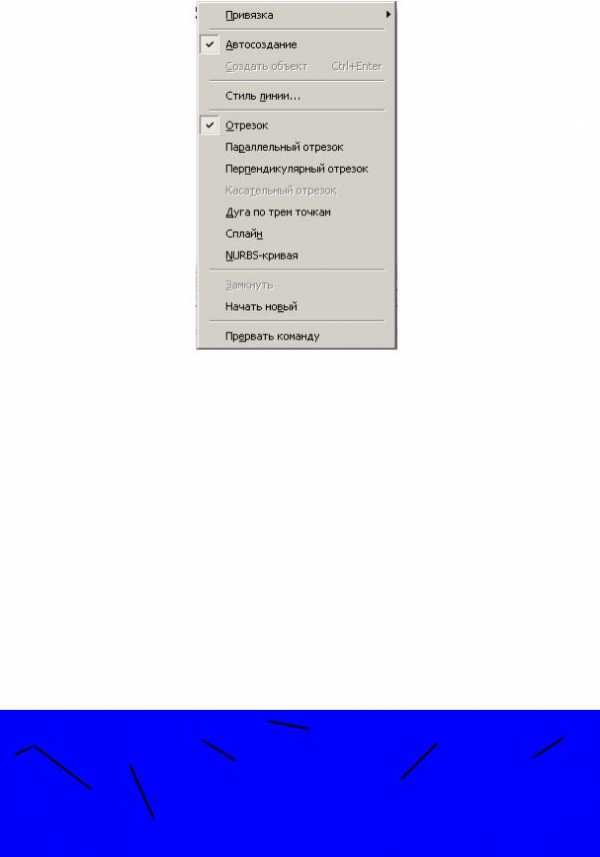
67
Рисунок 58
По умолчанию при первом обращении к команде текущий тип объекта — Отрезок. Это означает, что при указании точек в поле чертежа будет построена проходящая через них последовательность отрезков.
В любой момент ввода последовательности вы можете изменить текущий тип объекта или способ его построения. Для этого активизируйте нужный переключатель в группе Тип.
Способы построения различных объектов при непрерывном вводе, а также приемы управления их параметрами соответствуют способам и приемам построения отдельных объектов.
Пример создания подобного контура приведен на рисунке59.
Отрезки Параллельный | Дуга | Кривая Безье |
Отрезок | Перпендикулярный | NURBS |
| ||
| Отрезок | кривая |
| Рисунок 59 |
|
68
Для создания правильных многоугольников используется команда Многоугольник . В поле Количество вершин на Панели свойств введите или выберите из списка число вершин многоугольника, например восемь.
С помощью переключателя Способ укажите способ построения многоугольника: по вписанной или по описанной окружности.
Укажите точку центра базовой окружности.
Затем укажите положение одной из вершин (при построении по описанной окружности) или середины одной из сторон (при построении по вписанной окружности) создаваемого многоугольника.
Радиус базовой окружности и угол наклона многоугольника будут определены автоматически.
Группа переключателей Оси на Панели свойств управляет отрисовкой осей симметрии многоугольника. Этот переключатель доступен, если число сторон многоугольника четное.
Нарисуйте многоугольник с числом сторон, равным восьми, выдавите его на произвольное расстояние. Выделите верхнюю грань детали, рисунок 60.
Рисунок 60
69
14 ПРОЧИЕ КОМАНДЫ РЕДАКТИРОВАНИЯ ДЕТАЛИ
Компас 3D V8 LT позволяет создавать круглое отверстие со сложным профилем.
Перед вызовом команды требуется выделить плоский объект (плоскую грань детали, вспомогательную или конструктивную плоскость), на котором должно располагаться отверстие.
Для вызова команды нажмите кнопку Отверстие на инструментальной панели редактирования детали. Элементы управления вкладки становятся доступны после указания отверстия.
Группа переключателей Способ построения на вкладке Параметры Панели свойств позволяет выбрать способ определения глубины отверстия.
Если активен переключатель На глубину, то глубина отверстия равна значению, заданному в таблице параметров.
Если активен переключатель До вершины, то параметр H исчезает из таблицы. В окне модели требуется указать нужную вершину.
Если активен переключатель Через все, то параметр H исчезает из таблицы, а глубина отверстия определяется автоматически. Выберите переключатель Через все.
Фантом отверстия с заданными параметрами отображается в окне модели. Точка привязки отверстия по умолчанию располагается в начале локальной системы координат плоского объекта, на котором создается это отверстие.
Чтобы поместить отверстие в нужном месте плоского объекта, расфиксируйте поле т —на вкладке Параметры и укажите положение отверстия мышью или введите координаты центра отверстия в поле т. Переместите фантом в центр многогранника.
Чтобы выбрать направление построения отверстия, активизируйте соответствующий переключатель в группе Направление
.
Для указания нужного отверстия и настройки его параметров служит панель Выбор отверстия на вкладке Параметры Панели свойств, рисунок 61.
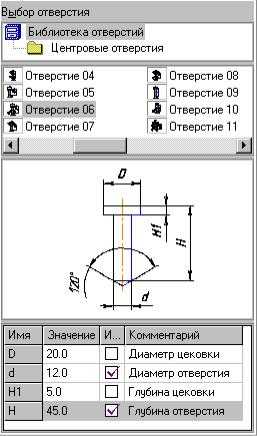
70
Рисунок 61
Панель выбора отверстия разделена на несколько областей. В первой из них содержится структура библиотеки отверстий («дерево» разделов), во второй — перечень элементов выбранного раздела. Команды контекстного меню первой и второй области позволяют управлять представлением их элементов, а также отображением областей комментария и просмотра.
Область комментария к выбранному типу отверстия содержит качественное описание его формы. В области просмотра показывается эскиз профиля отверстия и размеры, управляющие параметрами профиля. Таблица параметров занимает нижнюю часть окна. Выбрав отверстие, введите значения его параметров в соответствующую колонку таблицы.
Не все значения размеров можно менять в произвольном порядке. Например, нельзя сделать диаметр резьбы больше номинального диаметра отверстия. Если требуется увеличить диаметр отверстия, сначала измените номинальный диаметр, а затем — диаметр резьбы.
studfiles.net
Лабораторная работа №9 компас-3d. Ломаные линии и сплайновые кривые
Ломаные линии и сплайновые кривые14
Цель работы: Изучение приемов работы с ломаными линиями и сплайновыми кривыми: кривая Безье, NURBS-кривая. Редактирование сплайновых кривых. Способы создания «скульптурных» поверхностей.
Введение
В предыдущих работах рассматривались трехмерные модели, образованные как простыми, так и сложными геометрическими формами.
Достаточно вспомнить моделирование тонкой пластины и корпуса лодки. Поверхности сложной формы легко получить по эскизам ломаных и кривых (сплайновых) линий.
В этой работе мы более подробно познакомимся со способами моделирования сложных («скульптурных») поверхностей, которые впервые потребовались для создания форм новых автомобилей, самолетов, космических кораблей, многочисленных бытовых приборов.
| Первый автомобиль с паровой машиной – 1769 г. |
| Автомобиль – 1896 г. |
| Автомобиль фирмы Рено (Renault) – 2006 г. |
В работе рассматриваются новые команды и термины, смысл которых мы будем раскрывать постепенно:
Материал для чтения
1. Команда Ломаная – .Позволяет построить ломаную линию, состоящую из отрезков прямых.
2. Сплайновые кривые. Термин «сплайн» происходит от английского слова spline. Так называется гибкая полоска стали, при помощи которой чертежники проводили через заданные точки плавные кривые. Раньше подобный способ построения плавных обводов различных тел, таких как, например, корпус корабля, кузов автомобиля был довольно широко распространен в практике машиностроения. Сплайном называли и разметочную веревку, кривизна которой регулировалась подвешенными грузиками (рис. 9.1). В результате форма тела задавалась при помощи набора очень точно изготовленных сечений – плазов. Появление компьютеров позволило перейти от этого механического метода к более эффективному математическому способу задания поверхности обтекаемого тела.
Рис. 9.1.
Сплайн – это гладкая кривая, которая строится с использованием дуг и проходит через две или более контрольных точек, управляющих формой сплайна. Чем больше используется контрольных точек, тем кривая получается более гладкой.
В основе этого подхода к описанию поверхностей лежит использование сравнительно несложных формул, позволяющих восстанавливать облик изделия с необходимой точностью. Для большинства тел, встречающихся на практике, невозможно найти универсальную формулу, которая может описать соответствующую поверхность глобально или, как принято говорить, в целом. Вместе с тем аналитическое описание (описание посредством формул) внешних обводов изделия, то есть задание в трехмерном пространстве двумерной поверхности, должно быть достаточно экономным. Это особенно важно, когда речь идет об обработке изделий на станках с числовым программным управлением.
Два из наиболее общих типов сплайнов – кривые Безье и В-сплайны (би-сплайны). Типичным примером сплайнов являются также неоднородные рациональные NURBS-кривые («нурбс»-кривые).
3. Кривая Безье – .В начале 70-х годов профессор Пьер Безье, проектируя на компьютере корпуса автомобилей «Рено», впервые применил для этой цели уравнения, описывающие кривые, впоследствии названные его именем.
Кривые Безье записываются в памяти компьютера в виде математических формул, поэтому рисунки, полученные с помощью этих кривых, обеспечивают возможность масштабирования без потери качества изображения
Обобщение методов Безье и B-сплайнов в начале 70-х годов позволило получить одно из мощнейших и универсальных средств геометрического моделирования криволинейных обводов − NURBS-технологию. Из-за своей гибкости и точности NURBS-модели могут использоваться в любом процессе иллюстрации, анимации и промышленного дизайна.
4. NURBS—кривая – . Сокращение (аббревиатура) NURBS обозначаетNon-UniformRationalB—Splines, то есть неравномерные рациональные B-сплайны. Это математические объекты для задания двумерных кривых и гладких поверхностей в трехмерном пространстве.
Неоднородный (Non-Uniform) означает, что различные области объектов NURBS (кривых или поверхностей) обладают различными свойствами (весами), значения которых не равны между собой.
Рациональный (Rational) означает, что объект NURBS может быть описан с помощью математических формул.
Большинство современных САПР и систем компьютерной анимации поддерживают моделирование с использованием NURBS-кривых и поверхностей;
— с помощью NURBS ‑ кривых проще имитировать поверхности природных объектов или объектов, поверхности которых имеют сложным образом искривленные профили;
— NURBS-модели обеспечивают лучшее качество визуализации закругленных краев объектов благодаря разбиению на грани, выполняемому с использованием аналитических выражений. Например, обводы корпуса автомобиля моделируются с использованием NURBS-сплайнов.
Соотношение между сплайнами различных типов качественно иллюстрируется рис. 2.
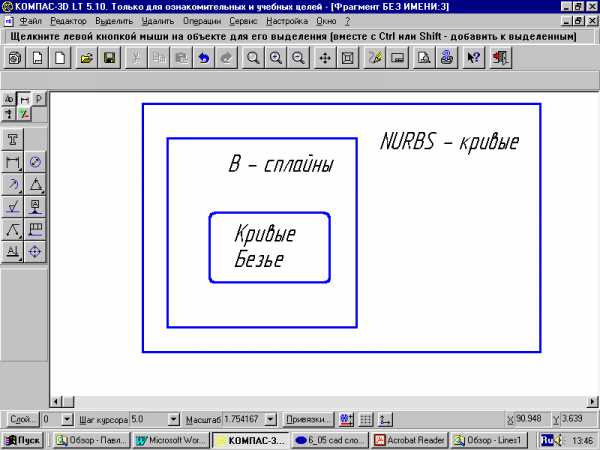
Рис. 2.
studfiles.net
Непрерывный ввод объекта в Компас 3D.
1 2 3 4 5 6 7 8 9 10 11 12 13 14 15 16 17 Следующий урок
Урок №17. Непрерывный ввод объектов.
Команда «Непрерывный ввод объектов» служит для построения последовательности отрезков, дуг и сплайнов (сплайн— гладкая кривая, которая строится на основе некоторого множества точек. При этом по умолчанию она проходит через все указанные точки. Однако можно указать допуск, в пределах которого сплайну разрешается отклоняться от опорных точек, для обеспечения большей плавности). Особенность этой команды в том, что при вводе последовательности конечная точка объекта автоматически становится начальной точкой следующего объекта. Чаще всего команда используется для построения контуров состоящих из объектов разного типа, смотри рисунок ниже.
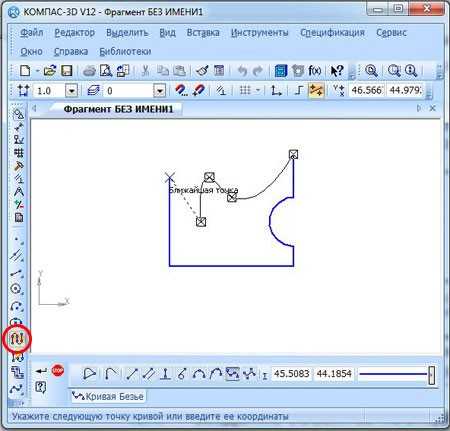
Обратите внимание, построенная последовательность примитивов не будет единым объектом. Каждый из примитивов может выделяться, редактироваться и удалятся по отдельности.
Для вызова команды, нажимаем кнопку «Непрерывный ввод объекта» в компактной панели, или в верхнем меню последовательно нажимаем команды «Инструменты» — «Геометрия» — «Непрерывный ввод объекта».
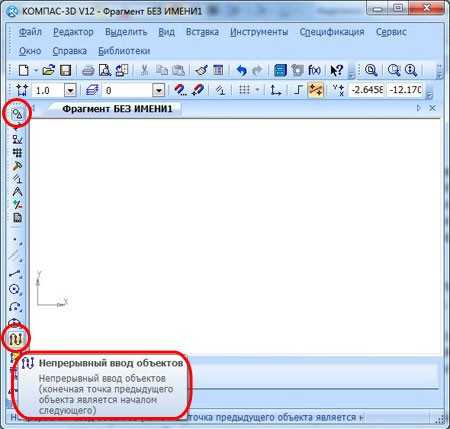
После вызова команды нам нужно выбрать тип создаваемого геометрического примитива. Типы отображаются на панели свойств в виде переключателей.
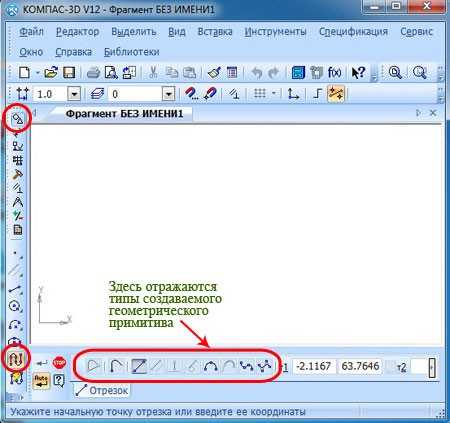
Для выбора типа, необходимого нам примитива, активизируем соответствующий переключатель.
произвольный отрезок;
отрезок параллельный объекту;
отрезок перпендикулярный объекту;
отрезок касательный к объекту;
дуга по трем точкам;
сопряженная дуга;
локальная кривая Безье;
локальная кривая NURBS.
По умолчанию в системе установлен текущий ввод объекта «Отрезок». Следовательно, при первом обращении к команде и указании точек будет построена ломаная, состоящая из отрезков, соединяющих эти точки.
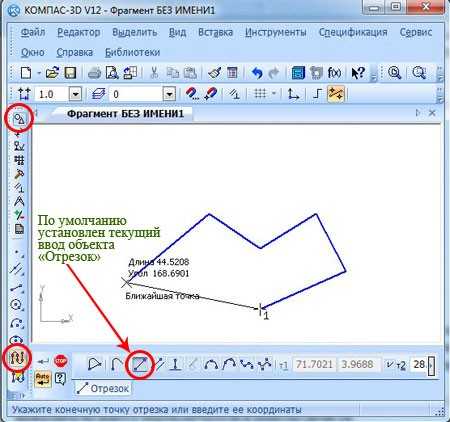
В любой момент построения тип объекта может быть изменен, это делается нажатием нужного переключателя в панели свойств.
Способы построения непрерывных объектов, а так же управление их параметрами аналогичны способам, рассмотренным в предыдущих темах, где разбирались команды построения отдельных объектов.
На панели свойств, кроме переключателей типов объектов есть еще два переключателя:
Замкнуть;
Новый ввод.
При нажатии кнопки «Замкнуть» система автоматически создает точку, совпадающую с первой точкой последовательности объектов, и построение завершается. Тип замыкающего объекта будет принадлежать к типу объектов, построение которых было включено в момент замыкания. После замыкания введенной последовательности, система будет ждать ввода новой последовательности непрерывных объектов.
При нажатии переключателя «Новый ввод» построение завершается без замыкания, а система ждет ввода новой последовательности.
Текущий стиль линии при построении распространяется только на формируемый в данный момент объект. Поэтому можно чертить объекты различного стиля, не прерывая ввод последовательности.
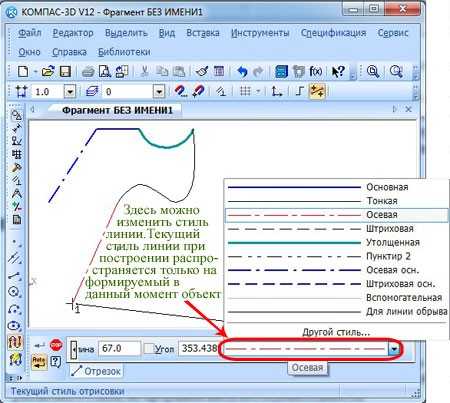
Мы разобрали общие вопросы непрерывного ввода объектов, более подробно эту тему рассмотрим в следующих уроках.
Если у Вас есть вопросы можно задать их ЗДЕСЬ.
1 2 3 4 5 6 7 8 9 10 11 12 13 14 15 16 17 Следующий урок
Список последних уроков по программе Компас-3D
 Автор: Саляхутдинов Роман | «БОСК 8.0» Познай Все Cекреты КОМПАС-3D
>> Читать Полное Описание << |
 Автор: Саляхутдинов Роман | «БОСК 5.0» Новый Видеокурс. «Твердотельное и Поверхностное Моделирование в КОМПАС-3D»
>> Читать Полное Описание << |
 Автор: Саляхутдинов Роман | «Эффективная работа в SolidWorks» Видеокурс. «Эффективная работа в SolidWorks» поможет Вам:
>> Читать Полное Описание << |
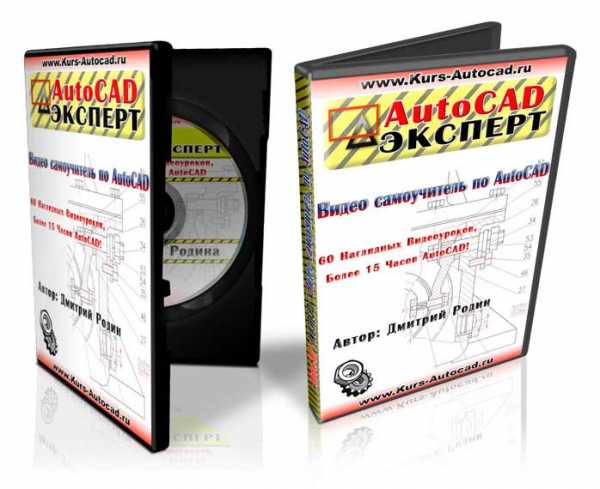 Автор: Дмитрий Родин | «AutoCAD ЭКСПЕРТ» Видео самоучитель По AutoCAD
|
tehkd.ru
Многоугольники
Чтобы построить правильный многоугольник, вызовите команду Многоугольник. По умолчанию многоугольник строится по вписанной окружности. Чтобы включить построение по описанной окружности, активизируйте переключатель По описанной окружности.
Введите число вершин многоугольника в соответствующее поле на Панели свойств. Задайте точку центра многоугольника.
Если известно положение точки т — одной из вершин (при построении по описанной окружности) или середины одной из сторон (при построении по вписанной окружности) создаваемого многоугольника, задайте эту точку.
Если известны радиус или диаметр, а также угол наклона многоугольника, введите их в соответствующие поля на Панели свойств.
Непрерывный ввод
Чтобы построить последовательности отрезков и дуг, вызовите команду Непрерывный ввод объектов .
При вводе последовательности конечная точка созданного объекта автоматически становится начальной точкой следующего объекта.
Кривые Безье
Чтобы построить кривую Безье, вызовите команду Кривая Безье . Задайте точки, через которые должна пройти кривая Безье. Зафиксируйте созданную кривую Безье, нажав кнопку Создать объект.
Фаски
Чтобы построить отрезок, соединяющий две пересекающиеся кривые, вызовите команду Фаска .
С помощью группы переключателей Тип на Панели свойств укажите способ построения фаски: по двум длинам или по длине и углу. Укажите первый и второй объекты, между которыми нужно построить фаску.
Чтобы построить фаски на углах объектов следующих типов: контур, ломаная или многоугольник, вызовите команду Фаска на углах объекта.
По умолчанию фаска строится только на указанном угле контура. При этом в группе Режим на Панели свойств активен переключатель На указанном угле. Чтобы фаски с заданными параметрами одновременно создавались на всех углах выбранного контура, активизируйте переключатель На всех углах контура.
Скругления
Чтобы построить скругление дугой окружности между двумя пересекающимися объектами, вызовите команду Скругление . Введите радиус скругления в соответствующее поле на Панели свойств. Укажите два объекта, между которыми нужно построить скругление.
Чтобы построить скругления дугами окружности на углах объектов следующих типов: контур, ломаная или многоугольник, вызовите команду Скругление на углах объекта.
Введите радиус скругления в соответствующее поле на Панели свойств. Укажите угол контура, многоугольника или ломаной, на котором необходимо построить скругление.
Штриховки
Чтобы заштриховать одну или несколько областей, вызовите команду Штриховка . Укажите границы и параметры штриховки. Когда все нужные области будут заштрихованы, нажмите кнопку Создать объект.
Эквидистанты
Чтобы построить эквидистанту какого-либо геометрического объекта, вызовите команду Эквидистанта кривой . Укажите объект, эквидистанту которого требуется построить. На экране появится фантом эквидистанты.
Настройте параметры эквидистанты. Все вносимые изменения отображаются на фантоме. Закончив настройку, нажмите кнопку Создать объект.
Принципы ввода и редактирования чертежных объектов
Создать объект — значит определить все его параметры.
При разработке моделей и чертежей с помощью КОМПАС 3D все параметры создаваемых объектов отображаются на Панели свойств.
Рис. 1. Панель свойств отрезка
Параметры можно разделить на числовые (координаты точки, длина, угол, количество вершин и т.п.) и нечисловые (стиль линии, наличие осей симметрии и т.п.). Рядом с названием большинства числовых параметров на Панели свойств находится переключатель, на котором отображается значок, соответствующий состоянию параметра:
Нечисловые параметры объекта можно задать только одним способом — выбрав нужный вариант на Панели свойств. Для задания числовых параметров доступно несколько способов.
указание нужных точек в окне документа.
ввод параметров в предопределенном порядке
задание значений параметров на Панели свойств.
Значение каждого параметра отображается в отдельном поле, слева от которого написано краткое название параметра. Для отрезка т1 — координаты начальной точки, т2 — координаты конечной точки, Длина — длина, Угол — угол наклона относительно оси Х текущей системы координат.
Слева от названия параметра находится небольшая кнопка. Если в ней отображается галочка , это означает, что система в настоящий момент ожидает ввода данного параметра.
Рис. 2. Панель свойств отрезка
После того, как значение введено, и параметр зафиксирован, на кнопке появляется изображение перекрестия . Если кнопка пустая, то параметр является вспомогательным (как длина и угол наклона в случае отрезка), при этом он доступен для ввода.
Для того чтобы получить оперативную информацию о поле параметра, поместите на него курсор. Через некоторое время рядом с курсором появится ярлычок-подсказка с названием параметра
Ввод значений параметров
Существует несколько способов ввода значений в поля панели свойств объектов. Опишем их на примере построения отрезка.
1. Если Вы переместите курсор в точку, которая будет началом отрезка, и зафиксируете ее, в поле т1 автоматически будут внесены значения координат указанной точки. В кнопке рядом с полем отобразится перекрестие, указывающее на то, что параметр зафиксирован.
2. Для того чтобы явно ввести значение в поле параметра, щелкните на нем левой кнопкой мыши. Поле станет доступно для редактирования, и Вы сможете набрать нужное число.
После ввода значения в поле параметра нужно перейти в другое поле или нажать клавишу <ENTER>.
3. Вы можете выполнять ввод значений параметров, снимая их с уже существующих объектов. Для этого в КОМПАС предусмотрен мощный аппарат геометрического калькулятора.
studfiles.net
Вспомогательная геометрия и трехмерные кривые. КОМПАС-3D V10 на 100 %
Вспомогательная геометрия и трехмерные кривые
Надеюсь, вы уже хорошо освоили принцип создания трехмерных моделей в КОМПАС: все построение детали состоит из последовательного рисования эскизов и выполнения над ними (или же без них) формообразующих операций. Все вроде бы понятно, но, возможно, вас уже посещала мысль о том, что использовать ортогональные плоскости в качестве опорных явно недостаточно, а грани самой детали лишь в редких случаях могут служить подходящими базовыми плоскостями. Если вы еще не задумывались над этим вопросом, то попробуйте представить себе разработку какого-либо сложного изделия с помощью всего лишь трех ортогональных плоскостей. Это просто невозможно!
Как угодно разместить в пространстве модель плоскости для эскиза можно, используя вспомогательные объекты.
В системе КОМПАС-3D предусмотрено несколько типов вспомогательных объектов. Основные из них – конструктивные плоскости и конструктивные оси.
Конструктивные плоскости, как было отмечено, служат для определенного размещения эскиза в пространстве. Например, при помощи операции вырезания необходимо создать отверстие с осью, которая не перпендикулярна грани элемента, «приклеенного» выдавливанием. В таком случае вы не сможете использовать грань этого элемента в качестве опорной плоскости под эскиз. Для создания такого отверстия вам придется строить вспомогательную конструктивную плоскость под определенным углом, в которой и разместить эскиз.
Конструктивные оси обычно используются при создании массивов элементов, например для указания геометрической оси массива по концентрической сетке или направления в массиве по параллелограммной сетке (команда Массив по сетке) и т. п.
Команды для создания перечисленных элементов находятся на панели инструментов Вспомогательная геометрия (рис. 3.31).
Рис. 3.31. Панель Вспомогательная геометрия
Кроме инструментов для построения плоскостей и осей на этой панели присутствует команда Линия разъема
предназначенная для разбиения одной грани на несколько путем добавления ребер, а также группа из двух команд для создания контрольных точек трубопроводов (в книге они не рассматриваются).
Команды для построения вспомогательных осей (первая группа кнопок на панели Вспомогательная геометрия) включают следующие инструменты.
Ось через две вершины – создает ось через две вершины, которые указываются прямо на модели (ими могут быть вершины тела модели или пространственные точки).
Ось на пересечении плоскостей – строит ось на пересечении двух непараллельных плоскостей или плоских граней. Для построения конструктивной оси достаточно просто указать эти плоскости в дереве построения или в окне представления модели.
Ось конической поверхности – создает ось автоматически после указания в окне модели конической или цилиндрической грани.
Ось через ребро – строит ось, совпадающую с указанным прямолинейным ребром в модели.
Примечание
Если при построении любой оси на специальной панели управления нажата кнопка Автосоздание, то для подтверждения формирования оси не нужно каждый раз нажимать кнопку Создать объект. Выполнив необходимые условия конкретной команды (например, указав две плоскости для команды Ось на пересечении плоскостей или щелкнув на цилиндрической поверхности для команды Ось конической поверхности), вы сразу получите вспомогательную ось (убедиться в этом можно, просмотрев дерево построений). Не забывайте об этом, иначе вы можете сделать несколько одинаковых осей сразу, поскольку после автоматического создания выполнение текущей команды не завершается.
Вспомогательных плоскостей в системе намного больше, чем вспомогательных осей.
Смещенная плоскость – наверное, одна из самых востребованных команд вспомогательной геометрии. Именно этим инструментом мы будем пользоваться чаще всего при построении моделей, рассматриваемых в примерах. Она предназначена для создания вспомогательной плоскости, смещенной от указанной плоскости или плоской грани на определенное расстояние. Для построения такой плоскости необходимо сначала указать базовую плоскость или грань, после чего задать величину и направление смещения (рис. 3.32). Величину и направление смещения можно указать на панели свойств или с помощью перетаскивания характерной точки.
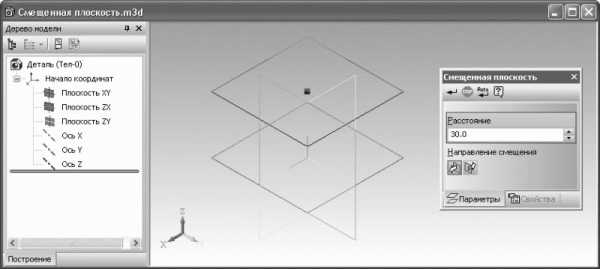
Рис. 3.32. Создание смещенной плоскости (параллельно плоскости XY)
Плоскость через три вершины – строит плоскость по трем указанным в модели вершинам. Вершинами могут быть как концы ребер (вершины тела модели), так и трехмерные точки в пространстве.
Плоскость под углом к другой плоскости – также часто употребляемая команда. Она позволяет строить плоскость, проходящую через прямолинейное ребро под заданным углом к базовой (указанной пользователем) плоскости.
Плоскость через ребро и вершину – плоскость строится подобно выполненной по трем вершинам, только вместо двух вершин указывается прямолинейное ребро.
Плоскость через вершину параллельно другой плоскости – плоскость строится через любую указанную в пространстве модели точку (трехмерную точку, вершину) и параллельно любой другой плоскости либо плоской грани.
Плоскость через вершину перпендикулярно ребру – плоскость создается перпендикулярно прямолинейному ребру (или оси). Для ее фиксации вдоль ребра необходимо указать произвольную точку, не лежащую на ребре. Эта точка будет принадлежать создаваемой плоскости и тем самым определит ее точное размещение в пространстве.
Нормальная плоскость – создает одну или несколько плоскостей, нормальных к цилиндрической или конической поверхности детали.
Касательная плоскость – плоскость строится касательно к указанной цилиндрической или конической поверхности. Для точного позиционирования вспомогательной плоскости необходимо также задать плоскую грань или плоскость, нормальную к цилиндрической или конической поверхности (то есть проходящую через ее ось).
Плоскость через ребро параллельно/перпендикулярно другому ребру – формирует вспомогательную плоскость, проходящую через первое указанное в модели ребро параллельно или перпендикулярно другому ребру. На панели свойств с помощью переключателя Положение плоскости можно задать, параллельно или перпендикулярно будет проходить плоскость. Данная вспомогательная плоскость используется редко.
Плоскость через ребро параллельно/перпендикулярно грани – действие команды аналогично предыдущей, только плоскость размещается параллельно или перпендикулярно не ребру, а выделенной грани.
Средняя плоскость – позволяет построить вспомогательную плоскость-биссектрису двугранного угла и иногда бывает очень полезной (рис. 3.33). Для построения такой плоскости достаточно указать две плоские грани или плоскости. Если заданные грани непараллельны, то построенная плоскость пройдет через линию их пересечения и будет размещена под одинаковым углом к каждой из них (бисекторная плоскость). В противном случае построенная плоскость будет точно посредине между двумя параллельными гранями или плоскостями.
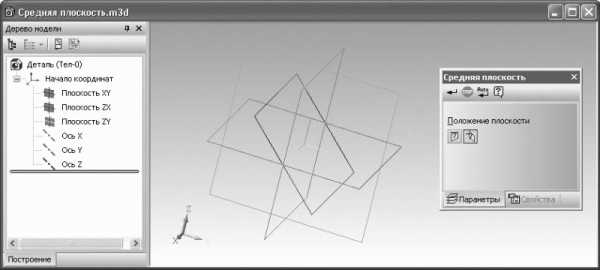
Рис. 3.33. Построение средней плоскости между двумя ортогональными плоскостями: XY и ZX
Чаще всего из приведенных команд используются первые две и последняя, другие – значительно реже. Однако вы должны хорошо представлять себе, что предлагает система в качестве вспомогательного инструментария, поскольку в непростых ситуациях это может подсказать вам тот или иной способ построения сложной модели.
Трехмерные кривые – это тоже своего рода вспомогательные объекты. Они редко применяются самостоятельно. Как правило, они являются направляющими траекториями для кинематических операций, конструктивными осями при копировании по массиву и пр. Команды для построения трехмерных кривых находятся на панели инструментов Пространственные кривые (рис. 3.34), входящей в состав компактной панели. Панель Пространственные кривые также содержит команду для построения точки в трехмерном пространстве модели (трехмерные точки могут использоваться при построении вспомогательных осей, плоскостей и трехмерных кривых).
Рис. 3.34. Панель инструментов Пространственные кривые
С помощью команд этой панели инструментов вы можете строить различные трехмерные кривые.
Спираль цилиндрическая – служит для создания пространственной цилиндрической спирали. Для построения объекта необходимо указать опорную плоскость спирали (плоскость, с которой начнется построение витков спирали), задать координаты центра спирали (точку пересечения оси спирали с опорной плоскостью), а также диаметр витков. После этого необходимо указать собственно характеристики спирали. Это можно сделать, выбрав один из трех способов построения: по количеству витков и шагу; по количеству витков и высоте; по шагу витков и высоте.
Кроме того, можно задать направление построения спирали (по какую сторону от опорной плоскости) и направление навивки витков (левое или правое).
Спираль коническая – эта кривая строится аналогично цилиндрической спирали, за исключением того, что при задании диаметра витков придется указывать или диаметр верхнего и нижнего витков, или диаметр нижнего витка и угол наклона (угла конусности) спирали.
Ломаная – создает пространственную ломаную по точкам в модели. Отдельные сегменты ломаной можно строить перпендикулярно или параллельно объекту, указанному в окне модели.
Сплайн – строит пространственный сплайн. Команда бывает очень полезна при моделировании прокладки трубопроводов, линий электропередач, электрических жгутов и пр.
На первый взгляд может показаться, что функций для создания пространственных кривых слишком мало, однако, поверьте, этих четырех команд достаточно, чтобы сформировать в модели даже самую сложную кривую.
Поскольку в сборке есть также формообразующие операции (вырезание, команда Отверстие, копирование по массиву), которые при выполнении также требуют применения различных вспомогательных объектов, то все перечисленные в этом разделе команды доступны и в документе КОМПАС-Сборка.
И последняя команда, о которой хочу упомянуть в этом разделе, хотя она не относится к вспомогательным, – Условное изображение резьбы
панели Элементы оформления. Она предназначается для создания условного обозначения резьбы на валах или в отверстиях. Почему условного? Все дело в том, что любые сложные трехмерные объекты с криволинейными гранями весьма существенно «утяжеляют» (то есть замедляют работу, просмотр, редактирование документа) модель, особенно многокомпонентную сборку. К таким объектам относятся 3D-модели пружин, спиралей, изделий из проволоки со сложной конфигурацией и т. п., а также изображение резьбы. Как правило, в любой сборке крепежных элементов (болтов, винтов, гаек и пр.) отверстий под них всегда больше, чем других деталей. Представьте себе, что было бы, если бы на каждом, даже самом маленьком, болтике было трехмерное изображение резьбы. Большую сборку невозможно было бы даже вращать, не то что редактировать! Кроме того, как известно, весь крепеж стандартизирован. Никто при проектировании не изобретает новые болты с нестандартными шапочками или параметрами резьбы. Исходя из этого, можно сделать вывод, что само изображение резьбы в модели не столь важно. Тем не менее, по требованию тех же стандартов, на чертеже обязательно должно быть обозначение резьбы.
Именно поэтому в программе КОМПАС-3D (да и в других системах проектирования) было введено условное изображение резьбы, которая при моделировании отображается цилиндрическим контуром (рис. 3.35), а на ассоциативном чертеже – по всем правилам ГОСТ.
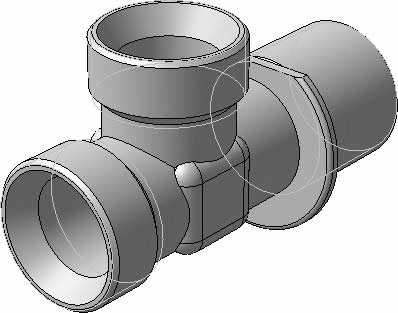
Рис. 3.35. Условное изображение резьбы
Примечание
Другие команды панели Элементы оформления, касающиеся создания трехмерных размеров и обозначений, будут рассмотрены в конце главы на практическом примере.
Поделитесь на страничкеСледующая глава >
it.wikireading.ru
Презентация – Кривая Безье | Образовательный портал EduContest.Net — библиотека учебно-методических материалов
Чтобы посмотреть презентацию с картинками, оформлением и слайдами, скачайте ее файл и откройте в PowerPoint на своем компьютере.
Текстовое содержимое слайдов презентации:
Компьютерная графика.Тема: Кривые Безье. АК ДГТУСпроектировал презентацию,студент группы 23-ТМГерасименко Дмитрий Романович Безье́ Пьер Этье́нБезье́, Пьер Этье́н (1 сентября 1910 — 25 ноября 1999) — французский инженер и патентообладатель (но не первооткрыватель) кривых Безье и поверхностей Безье, которые в настоящее время широко используются в компьютерных системах проектирования и графических редакторах . Пьер Безье получил степень инженера-механика в Национальной Высшей Школе Искусств и Ремёсел в 1930 году. А также он получил степень инженера-электрика в Высшей Школе Электроэнергии. Докторская степень была получена в Парижском Университете в 1977 году.В период с 1933 по 1975 год работал в компании Рено, где разработал компьютерную систему проектирования UNISURF, предназначенную для проектирования кузовов автомобилей.C 1968 по 1979 был профессором Национальной Консерватории Искусств и РемеселВ 1985 году получил награду от ACM SIGGRAPH за пожизненный вклад в компьютерную графику и интерактивную технику. Кривые Безье были разработаны в 60-х годах XX века Пьером Безье в автомобилестроительной компании «Рено» Впервые кривые были представлены широкой публике в 1962 году. Другой французский ученый Поль де Кастельжо разработал алгоритм построения и деления кривой Безье, работая в компании Citroen. Впоследствии это открытие стало одним из важнейших инструментов систем автоматизированного проектирования и программ компьютерной графики. . Кривая Безье является частным случаем многочленов Бернштейна Сергея Натановича, описанных в 1912 году.Пьер Безье вывел математическую основу своего метода из геометрических соображений. Применение кривой Безье в программе Компас 3D.Данная кривая предназначена для построения чертеж
educontest.net



