Красивые пейзажи — стерео картинки анаглиф

Красивые пейзажи всегда приятно рассматривать на фото. Если же это не просто фотографии, а стерео-картинки анаглиф, то удовольствие от их просмотра увеличивается в несколько раз. Эта удивительная технология создания стерео-картинок дает нам удивительную возможность увидеть картинку такой, какой она предстала перед автором. здесь присутствуют объем и глубина, которые и отвечают за реалистичность изображения

Удивительные стерео фото с пейзажами
Сегодня съемка стерео картинок анаглиф становится более доступным для всех. Практически у всех производителей фото-техники в модельном ряде имеется несколько камер, которые позволяют создавать стереоскопические изображения. Времена, когда для создания таких снимков вам требовалось несколько камер и хитроумные штативы, минули в прошлое.
В прошлый раз, когда я публиковал стерео-картинки анаглиф в статье «Англия – фото 3d анаглиф самых красивых мест» некоторые читатели подумали, что это некий сине-красный креативный эффект на фото. Напоминаю, что для просмотра анаглифных стерео-картинок вам понадобятся очки с правым синим и левым красным стеклами или пленками.




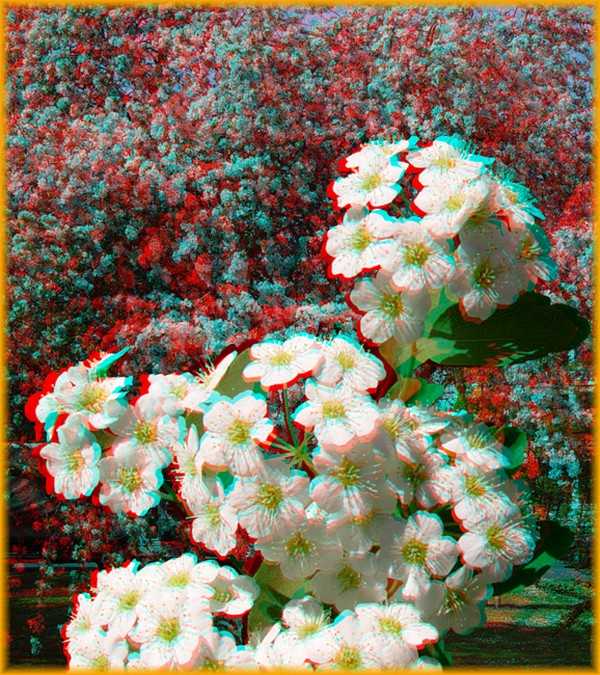











































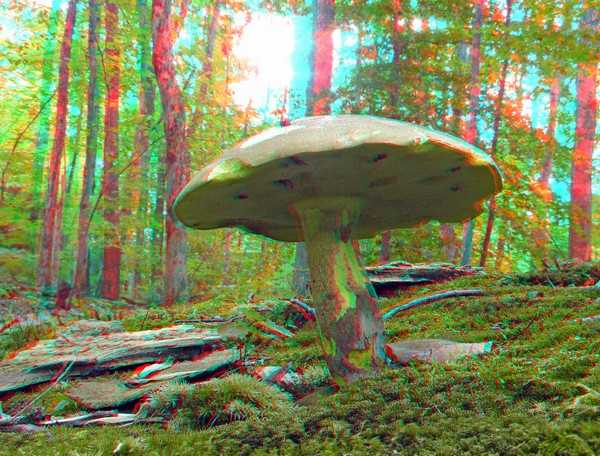






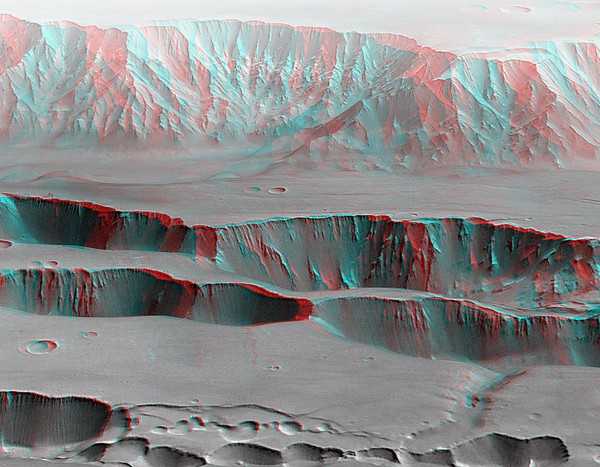
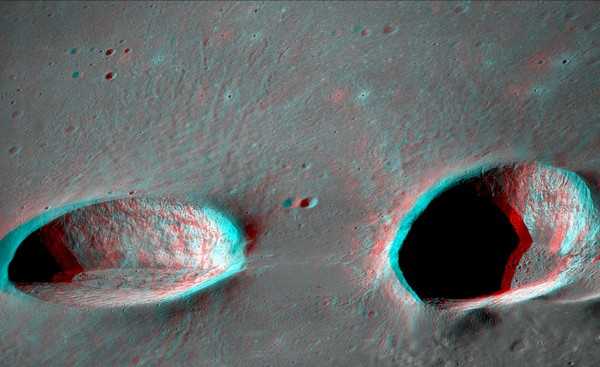





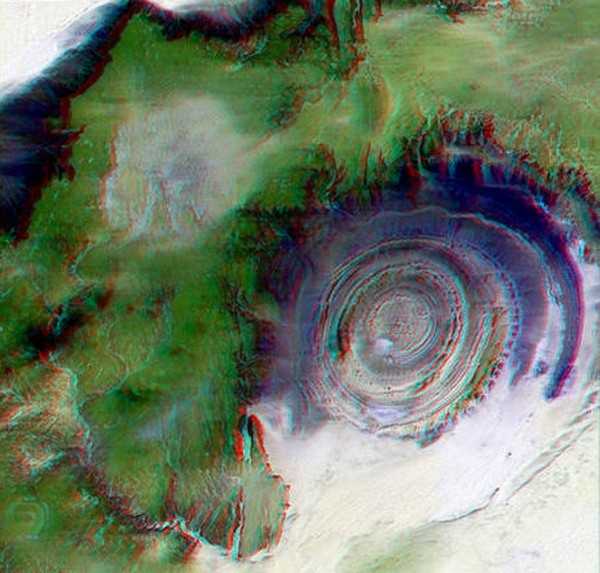

Если вас волнует вопрос «как биржа ссылок лучше всех?», то автор блога «Алматинский полубомж» вам всё разъяснит. В своем блоге он рассказывает о способах заработка в сети.
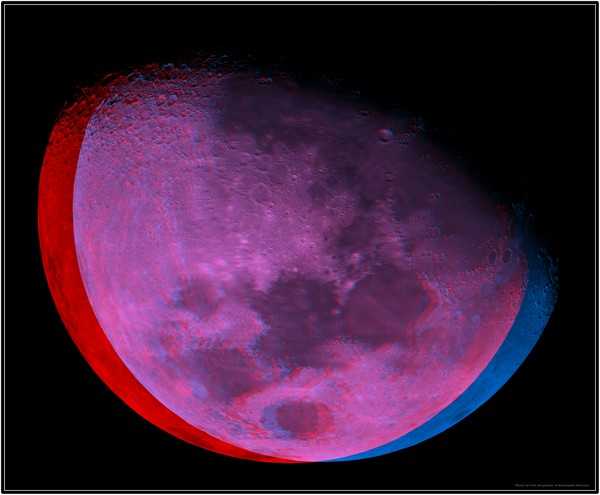
Поделись этой инфой в соцсетях!
kayrosblog.ru
Как создать анаглифное 3D-изображение, которое будет реально работать!
Первоначально я планировал написать в этой статье о том, как создать ретро 3D-эффект, который раньше можно было видеть в старых 3D-фильмах, комиксах и на постерах. Но потом я задумался, почему бы не попробовать сделать анаглифное 3D-изображение?
Настройте себя на создание старого 3D-эффекта и следуйте этому руководству, чтобы узнать, как создавать в Photoshop собственные анаглифные 3D-изображения:
Для того чтобы эффект, вам нужно будет приобрести 3D-очки с красной и голубой линзами:
Анаглифные 3D-изображения можно создавать двумя способами. Первый предполагает соединение двух отдельных снимков с камеры, которые вместе дают действительно потрясающее изображение:
Второй метод позволяет воссоздать эффект всего из одного изображения. Что делает его особенно полезным для фотографий, которые не могут быть сняты с помощью стерео аппаратуры.
Создание анаглифа из двух фото
Метод двух изображений позволит нам понять теорию, которая лежит в основе стереоскопических изображений. Анаглифы создаются путем объединения двух изображений с разных углов (подобно тому, как работают наши глаза). Попробуйте посмотреть на объект сначала одним, а затем другим глазом. Обратите внимание, как выглядит объект. Он перемещается, не так ли? Этот метод использует тот же принцип.
Сделайте пару снимков, сместив камеру на несколько дюймов в сторону или пройдя несколько шагов в сторону, если объект находится на далеком расстоянии:
Откройте оба снимка в Photoshop. Я взял два изображения с Shutterstock — это уже готовые для преобразования в стереопару фото. Скопируйте и вставьте фон одной фотографии в другую. Дважды кликните по фону, чтобы преобразовать его в обычный слой. Запомните, какое изображение является «левым», а какое «правым». Назовите слои соответственно:
Дважды кликните по слою «левого» фото, чтобы открыть окно «Стили слоя». Уберите флажок возле «Красного канала» и нажмите «ОК»:
Откройте окно «Стили слоя» для слоя «правого» изображения и уберите флажок возле «Зеленого» и «Синего» каналов. Вы сразу увидите проявившийся анаглифный эффект:
Выровняйте слои, ориентируясь на какой-нибудь объект на переднем или заднем плане. Это делается, чтобы уменьшить эффект раздвоения объектов:
Используйте инструмент «Кадрирование», чтобы обрезать ту область документа, в которой два слоя накладываются друг на друга:
Глубина сцены возникает автоматически вследствие сдвига между двумя изображениями. Вы не будете знать, какой получится эффект, пока не наложите оба снимка друг на друга.
Создание анаглифа из одного изображения
Анаглифы можно создавать и из одного изображения. Этот метод требует дополнительной обработки в Photoshop, но он дает больший контроль над конечным изображением. Для этого используется карта глубины Photoshop с фильтром «Смещение». С его помощью мы можем сместить второе изображение и создать эффект 3D:
Откройте изображение в Photoshop. Сначала нам нужно создать карту глубины, которая использует черно-белые тона. С ее помощью мы определим, насколько нужно сместить каждую конкретную область изображения. Создайте новый слой, выделите длинную тонкую прямоугольную область и залейте ее черно-белым градиентом. Это будет наш образец диапазона тонов:
Мы начнем с выделения области, которая была расположена ближе всего к камере. Создайте новый слой и обведите все элементы на переднем плане с помощью инструмента «Магнитное лассо» (или «Перо»), затем залейте выделение белым цветом:
Выберите инструмент «Затемнитель», установите для «Диапазона» значение «Светлые тона» и уменьшите непрозрачность до 50%. Закрасьте область белой фигуры, которая расположена немного дальше от камеры, мягкой кистью, изменив, ее цвет на светло-серый. Такое изменение тона будет определять постепенное изменение глубины:
Создайте новый слой и поместите его ниже «белого» слоя. Создайте выделение вокруг элементов, которые находятся за объектами переднего плана. Возьмите серый фрагмент из середины образца градиента и залейте слой с постепенным переходом к более темным тонам:
Повторите тот же процесс для новых слоев. Создайте новые слои, перемещая их ниже предыдущего слоя, затем обведите и заполните элементы сцены тонами, соответствующими их глубине. Чем дальше расположен элемент, тем темнее будет его тон, что при просмотре в 3D-очках создаст стереоэффект:
Последний слой в самом низу палитры должен быть черным, так как он будет виден на дальних областях изображения:
Нажмите Ctrl+A, чтобы выбрать все, а затем Ctrl +Shift+C, чтобы скопировать объединенный слой. Вставьте (Ctrl +V) объединенное изображение поверх всех слоев и примените к нему фильтр «Размытие по Гауссу», «Радиус» — 10 пикселей. Его действие сгладит жесткость краев после перемещения изображения:
Сохраните документ в формате .PSD и назовите файл «displace.psd«:
Затем снова откройте исходную фотографию и нажмите Ctrl +Shift+U, чтобы обесцветить ее. Это необязательный этап, но он придает анаглифному эффекту ретро стиль:
Нажмите Ctrl + J, чтобы продублировать слой, затем дважды кликните по фону, чтобы преобразовать его в обычный слой:
Дважды кликните на верхнем слое, чтобы открыть окно «Стили слоя». Уберите флажок для «Красного канала» и нажмите «ОК»:
Откройте окно «Стили слоя» для нижнего слоя, и уберите флажки для зеленого и синего каналов:
Выберите верхний слой, затем перейдите в Фильтр> Искажение> Смещение. Задайте 10 пикселей для «Масштаб по горизонтали» и 0 — для «Масштаб по вертикали». Нажмите «ОК», а затем перейдите к файлу displace.psd:
Области слоя будут смещаться в соответствии с черно-белой картой глубины. Наденьте 3D-очки и вы увидите, что различные элементы сцены кажутся расположенными на некотором расстоянии:
Переместите верхний слой и выровняйте изображения в точке фокуса, чтобы убрать раздвоения объектов. А затем подрежьте документ по размерам перекрывающихся областей изображений:
Преимущество данного метода заключается в том, что вы можете полностью контролировать обработку изображения. Предварительно мы сохранили слои в карте смещения, поэтому вы всегда можете вернуться и подобрать другие цвета и степень размытия, чтобы изменить 3D-эффект.
Перевод статьи «How To Create Anaglyph 3D Images That Really Work» был подготовлен дружной командой проекта Сайтостроение от А до Я.
www.internet-technologies.ru
Цветокоррекция анаглифных стереоизображений
Предположим, что вы, воспользовавшись каким-либо приспособлением, например, приведенным выше, или с помощью программы трёхмерного моделирования получили стереопару (изображения, предназначенные для правого и левого глаза) и решили воспроизвести его с помощью анаглифического метода. Анаглифический метод заключается в разделении изображений, предназначенных для левого и правого глаза, с помощью светофильтров, имеющих непересекающийся спектр пропускания.
Для описания всех нюансов, воспользуемся двумя примерами.
Первую стереопару предоставил Peter Wimmer.
Вторая стереопара взята с «3D pictures from www.WoW3D.net».
Далее те, кто уже знают, как делать анаглифы, скорее всего, сделают следующее. Составят файл в представлении RGB, красный канал которого — это красный канал левого снимка, а синий и зелёный каналы — это соответствующие каналы правого снимка. При этом, если вы пользовались любой программой для получения анаглифов и выбрали опцию цветной анаглиф, то она сделает то же самое.
Для второй стереопары ничего не получится по той причине, что красный канал левого снимка выглядит так.
Ниже приведён результат для первой стереопары, полученный этим способом.
Это и остальные анаглифные изображения нужно смотреть в анаглифные очки, у которых красный фильтр находится слева. Их можно купить в институте Стереокино или на сайте Allana.ru
Результат несколько неприятен для восприятия. Попробуем разобраться в причинах. Если вы посмотрите на это изображение через красный и голубой фильтр, то увидите следующее.
Итак, то, что видит левый глаз
- в целом темнее того, что видит правый глаз
- красный канал плохо сохранил листву
- красный фильтр пропустил излучение зелёного канала, из-за чего возникли следующие дефекты
Изображение для правого глаза получается в целом лучше, но красная футболка выглядит слишком тёмной.
Возникают классические вопросы — «кто виноват?» и «что делать?».
Найти виновных — не сложно.
Во-первых, попытка передать на одном носителе два изображения неизбежно приводит к потере информации.
Во-вторых, тот факт, что фильтры очков не имеют общего спектра пропускания, ещё не означает, что на экране существуют цвета, которые проходят в один светофильтр и не проходят в другой.
Вопрос «что делать?» — заведомо сложнее, так как при кодировании двух изображений на один носитель проблема потери информации решается в IMAX с помощью поляризации. Вопрос разделения ракурсов остаётся.
Итак, вы сняли стереопару. Скорее всего, снимали вы её с рук, с помощью стереонасадки или с помощью другого приспособления, которое не способно обеспечить абсолютно точное взаимное расположение ракурсов. Кроме того, если вы использовали пару аппаратов с ZOOM объективом, то фокусные расстояния могут слегка различаться. После этого все, кто занимаются изготовлением стереофотографий делают следующее:
- изменяют масштаб изображений
- поворачивают
- сдвигают по горизонтали и вертикали
Для этого я рекомендую использовать программу StereoPhotoMaker, так как она в процессе работы позволяет видеть предварительный результат.
После выполнения этих операций необходимо сохранить полноцветные изображения для левого и правого глаза. С этого момента, если вас не устраивает полученный анаглиф, придётся пользоваться другими графическими редакторами.
Приступим к первому этапу цветокоррекции.
Из левой картинки нужно получить один канал, а из правой картинки два канала. Раньше от левой картинки брался красный канал, а от правой синий и зелёный, но такой вариант нас не устраивает по следующим причинам:
- не должно быть цветов, которые при просмотре через один фильтр выглядят намного светлее другого
- нужно сохранить сюжетно-важные детали.
Начнём с получения канала из левого снимка. Чтобы избавиться от первого недостатка, можно менять гамму, яркость и контраст красного канала целиком или выделенного фрагмента (выделять можно строго по контурам объектов или маской с плавными границами) — снизить насыщенность изображения, вплоть до того, что выбрать опцию grayscale и сохранить левое изображение под новым именем.
Но поскольку опция чёрно-белый анаглиф уже заложена в StereoPhotoMaker, то рассмотрим другие возможности, которые позволяют частично сохранять информацию о цвете.
Итак, как снижать насыщенность? Для этого можно воспользоваться инструментом ChannelMixer и подать на красный канал, например, 70% красного + 30% зелёного, или использовать другие соотношения каналов.
В данном примере я выделил лицо, руки и футболку, как область, к которой канальный микшер применять не надо. Насколько сохранён цвет и насколько снимок удобен для просмотра, имеет смысл наблюдать через анаглифные очки.
Снижать насыщенность можно и иначе. Для красно-голубых анаглифов очень удобен следующий способ — перейти в представление Lab и с помощью инструмента Levels (Contrast Enhancement) снижать контраст канала. Далее нужно опять перейти в RGB представление.
Аналогичные операции нужно производить с синим и зелёным каналами. В наших примерах синий и зелёный канал в целом удовлетворительны, за исключением футболки. Итак, откроем правый снимок, выделим футболку, и изменим синий и зелёный канал с помощью канального микшера, например,
G=30% красного+70% зелёного.
B=20% красного+80% синего.
Итак, смотрим результаты. Ниже изображён красный канал левого изображения и синий с зелёным каналы правого изображения после описанной цветокоррекции.
Теперь для первого изображения нам остаётся как-то устранить помехи, связанные с пропусканием красным фильтром излучения зелёного люминофора монитора, который будет описан после описания того же этапа работы над второй стереопарой.
Здесь уместно показать ещё один интересный, но, к сожалению, трудоёмкий приём — сшивание канала по частям. Рассмотрим все каналы правого снимка.
красныйзелёный
синий
Итак, мы видим, что в целом наиболее удачным с точки зрения содержания деталей является зелёный канал, но в правом нижнем углу больше всего деталей содержится в красном канале.
Попробуем из этого всего собрать чёрно-белый снимок с наибольшим количеством деталей. Делается это так. Сначала выбирается основа — то есть как-нибудь из этой фотографии делается один чёрно-белый снимок. Если вы хотите получить цветной анаглиф, то за основу нужно брать соответствующий канал (возможно, слегка изменённый с помощью канального микшера c долей исходного канала не менее 60%). Далее смотрим, на каких участках какой-либо канал оказывается более детализованным, чем основной снимок. Эта область на удачном канале выделяется и вставляется в основу на своё место. Затем, для обеспечения плавного перехода, у объекта делаются полупрозрачные края, и к нему применяется инструмент Lewels. Чтобы придать ему яркость и контраст, который хорошо вписывается в основу, часто имеет смысл повысить контраст. В определённых случаях объект имеет смысл делать полупрозрачным.
В результате долгой «хирургии» у меня получился следующий результат.
Итак, на данный момент у нас имеются для каждого анаглифного изображения три канала. Канал, сделанный из левого снимка и два канала, сделанные из правого снимка. Для второго снимка каналы, сделанные из правого снимка одинаковы, так как второй снимок делается монохромным.
Их нужно соединить в одно цветное изображение и сохранить его, так как именно с результата первого этапа цветокоррекции придётся начинать, если вы захотите напечатать своё произведение.
Теперь можно приступить к следующему этапу — обеспечению максимального разделения ракурсов, то есть устранению дефектов, когда один глаз видит детали изображения, предназначенные для другого глаза.
Основа метода заключается в следующем. Поскольку красный фильтр пропускает излучение зелёного люминофора — это нужно компенсировать. Компенсировать это можно следующим образом — затемнить красный канал в тех областях, в которых видны помехи. Это означает, что из красного канала необходимо вычесть некоторую часть зелёного.
Значение цвета в кодировке RGB не имеет пропорциональной связи с интенсивностью монитора, но при заводских настройках приближённо выражается формулой
I=k*nGamma,
I — интенсивность, n — значение цвета, k — коэффициент пропорциональности. Gammа зависит от настроек монитора, но можно считать, что Gamma=1,55
На основании этого пишу, что конкретно надо делать.
- Сделать так, чтобы новые числа, описывающие красный и зелёный канал соответствовали нужной яркости монитора. А именно — их надо затемнить с помощью гамма-кривых. При этом для зелёного канала я обычно использую гамму 0,67; для красного — 0,72, так как он получается темнее. Если красный канал можно сделать светлее с помощью Levels, то это рекомендуется сделать.
- Произвести вычитание с помощью ChannelMixer.
Примерно R = 100% красного — 20% зелёного
В общем, здесь содержится одна проблема — результат этой операции для каждого пикселя не может быть отрицательным, иными словами, если для пикселя 100% красного Основная идея решения данной проблемы следующая — чтобы у бедного что-то отнять, ему надо это дать. Итак, выделяем с помощью маски с плавными краями участки, для которых нарушается условие 100% красного > 20% зелёного. При этом переходная часть маски должна находиться за пределами этой области.
Затем осветляем эти участки, так, чтобы данное условие выполнялось. Выполняем это вычитание. Конечно, можно снизить контраст и для всего красного канала, то есть с помощью инструмента Lewels добиться, чтобы значение красного канала было больше 50.
Похожим методом действует StereoPhotoMaker, когда пользователь заходит в Ghost-redused anaglyph и сдвигает влево второй рычажок примерно на 20 единиц. При этом назначение всех четырёх регуляторов автору статьи понять так и не удалось.
Но в борьбе с дефектами, как и в случае «сшивания» канала результат зависит от опыта и терпения. В StereoPhotoMaker результаты получаются весьма блёклыми. - 3. Теперь остаётся применить для красного и зелёного канала гамму 1,55 и сохранить результат.
Обращаю внимание, что при использовании гамма-кривых можно потерять детали в тенях. Это происходит из-за округления промежуточных результатов. Данная проблема не возникает, если работать в режиме 16 бит на канал.
Рассмотрим результаты проделанной работы.
В общем, работа проведена не зря. Видно стало значительно лучше. Устранить белые треугольники правого ракурса, которые видны в красный фильтр полностью не удалось, но они стали менее заметны.
Вот что можно увидеть в красный фильтр, если все коэффициенты подобраны правильно.
При этом сам красный канал выглядит вот так.
Теперь рассмотрим результаты «хирургии» и обеспечения разделения изображений (которое оказалось проще, чем в первом случае) для второго снимка.
Здесь для выравнивания интенсивностей в левый и правый глаз, я на втором этапе красный канал сделал ярче, а синий и зелёный каналы — темнее.
А вот, цветной вариант.
Сжатие анаглифных изображений
Допустим вам надо сжать анаглиф. Как это сделать?
Во-первых, если вы никак не исправляли цвета на готовом анаглифе, то в интернете наиболее целесообразно размещать стереопару в формате jps (изображение в формате jpg, полученное стыковкой левого и правого изображения).
Формат jpeg2000 при равном объёме файла всегда обеспечивает более высокое качество, чем любой другой формат.
При сжатии анаглифа в формате jpeg могут возникать дефекты, когда в фильтр видны контуры деталей другого ракурса. Причём они могут возникнуть даже при максимальном качестве.
Новая версия программы StereoPhotoMaker кодирует анаглифные изображения в jpeg оптимальном образом. Для этого в меню Save Stereo Image выбирается формат jpeg и ставится галочка напротив No compression ghosting.
Теперь описываю последовательность действий, как закодировать уже готовое анаглифное изображение, хранящееся в несжатом формате.
В StereoPhotoMaker заходим в File/Open Left/Right Images. Выбираем изображение, которое нужно сжать. Затем программа предлагает выбрать правое изображение. Выбираем этот же файл. Далее выбираем опцию Color Anaglyph. Теперь сохраняем результат.
Обращаю внимание, что для анаглифных изображений объёмы файлов получаются примерно в два раза больше, чем для обычных при равном качестве. Заключение
Цветокоррекция анаглифных изображений делится на два этапа.
Первый этап заключается в подготовке одного канала для стереофотографии из левого снимка и двух каналов из правого. Именно на первом этапе решается, будет снимок цветным или черно-белым. На первом этапе решаются вопросы потери деталей, и устраняется сильное различие между интенсивностями в левый и правый глаз.
Второй этап направлен на устранение дефектов, когда один глаз видит детали другого ракурса. На мониторе такие дефекты возникают при просмотре в красный фильтр. В полиграфии, главным образом, в голубой. Второй этап для каждого устройства воспроизведения выполняется по-разному. В статье он описан только для монитора. Правильное выполнение имеет очень большое значение для фильмов и рекламы, так как если не устранять дефекты, то у зрителей возникает резь в том глазу, в который идут помехи. Например, в анаглифной версии фильма «Дети шпионов» первый этап выполнен грамотно. Второй — никак. Хотя изображение и объёмное, зрители больше 10 минут не выдерживают из-за рези в левом глазу.
Так как анаглифный метод не единственный, то обязательно сохраняйте стереопары.
www.ixbt.com
Добавляем на фото анаглиф эффект в Фотошоп
Хотите, чтобы ваша фотография была похожа на картинку 3D фильма? В этом уроке вы узнаете, как создать 3D анаглиф эффект на фотографии в программе Adobe Photoshop. Мы создадим данный эффект всего за 4 шага, давайте приступим!
Итоговый результат:

Скачать архив с материалами к уроку
Примечание: Автор использовал платные материалы. В архиве вы найдёте альтернативный вариант изображений для выполнения урока.
Шаг 1
3D анаглиф – это стереоскопический эффект, который содержит картинки в двух цветах, предназначенных для левого и правого глаза. Чтобы создать данный эффект, вначале откройте своё исходное изображение в программе Photoshop. Старайтесь подбирать исходные фотографии с простым изображением, т.к. эффект не будет хорошо смотреться на фотографиях с высокой детализацией. В этом уроке я использовал фотографию девушки с ярким макияжем. Дважды щёлкните по слою с исходной фотографией и в появившемся окне Новый слой (New Layer) дайте название Слой 1 (Layer 1).
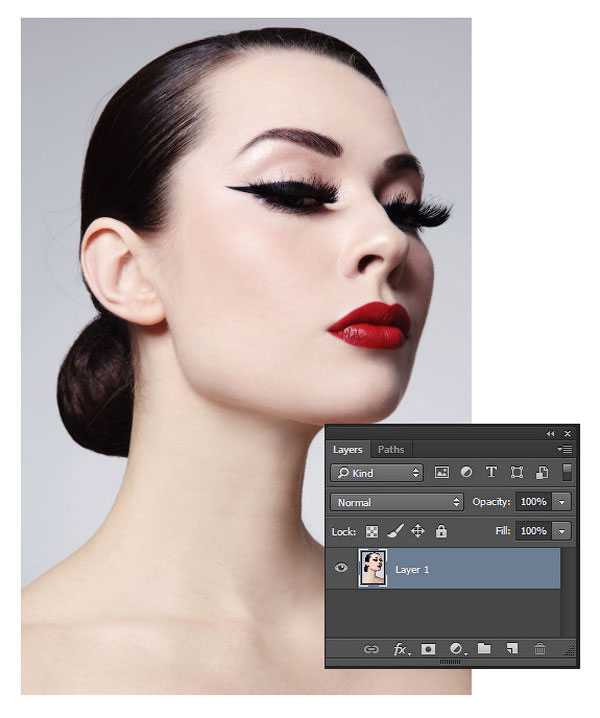
Шаг 2
Теперь нажмите клавиши (Ctrl+J), чтобы продублировать слой с исходной фотографией.
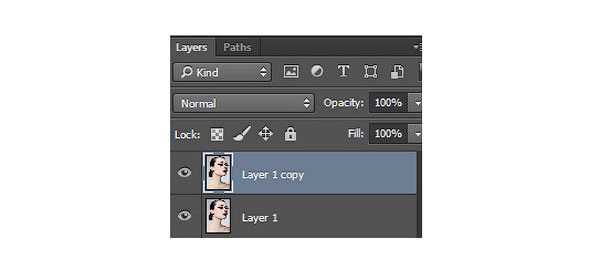
Щёлкните правой кнопкой мыши по слою Слой 1 (Layer 1) и в появившемся меню выберите опцию Параметры наложения (Blending Options). В настройках Дополнительные параметры (Advanced Blending), уберите галочку в окошке рядом с буквой ‘G’, данная буква означает зелёный канал.

Далее, перейдите на дубликат слоя с фотографией и повторите предыдущие шаги. Щёлкните правой кнопкой мыши по дубликату слоя и в появившемся меню выберите опцию Параметры наложения (Blending Options). Только на этот раз, в настройках Дополнительные параметры (Advanced Blending), уберите галочку в окошке рядом с буквой ‘R’, данная буква означает красный канал.
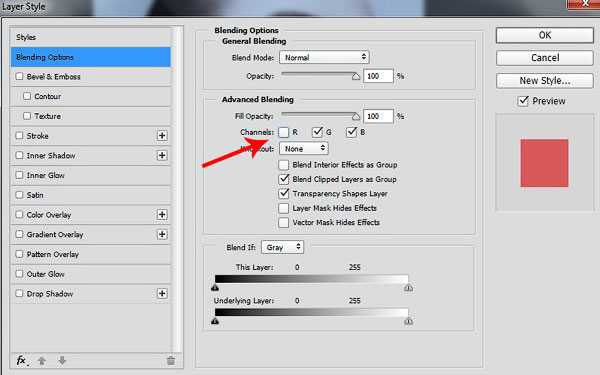
Шаг 3
Пришло время создать красивый эффект! Выберите инструмент Перемещение (Move Tool (V)). Перейдите на слой Слой 1 (Layer 1), теперь нажмите клавишу направления со стрелкой влево примерно 5-15 раз, чтобы сдвинуть изображение влево.

Теперь перейдите на дубликат слоя с фотографией. Нажмите клавишу направления со стрелкой вправо примерно 5-15 раз, чтобы сдвинуть изображение вправо.

Приготовьтесь одеть 3D очки!
Шаг 4
Последний, но не менее важный шаг. С помощью инструмента Рамка (Crop Tool (C)), обрежьте края изображения. И на этом всё! Теперь оденьте 3D очки, чтобы увидеть созданный эффект в действии.
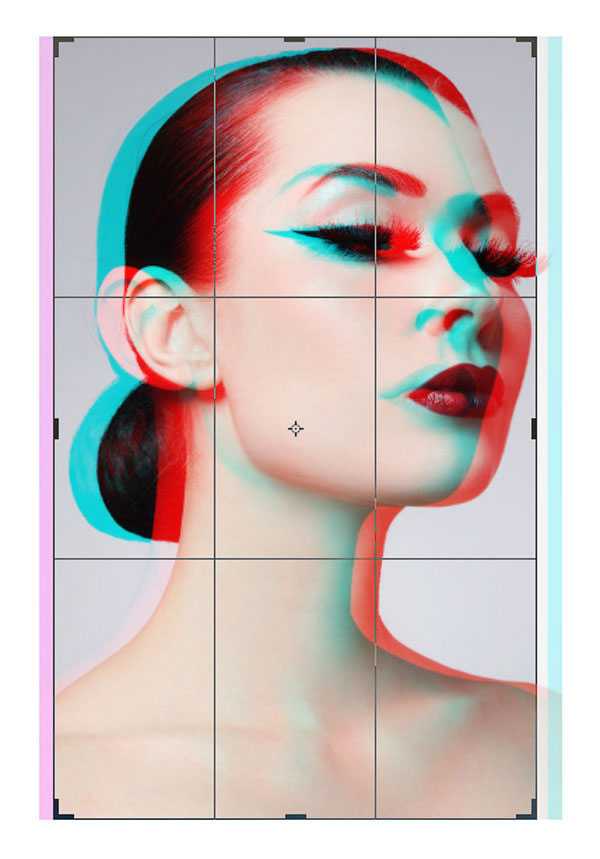

Попробуйте применить этот простой эффект на других фотографиях, например, тот же самый эффект на других фотографиях вы можете увидеть ниже. Поэкспериментируйте с различными объектами, поиграйте со смещением слоёв со стереопарой, чтобы получить интересные результаты.
Надеюсь, что вам понравился этот урок по созданию простого 3D эффекта.
Итоговый результат:



Работа переводчика:


Автор: blog.123rf.com
photoshop-master.ru
в чём секрет и как сделать
3D-картинки для очков — это необычные изображения, которые создаются в результате использования специальных эффектов. Их можно сделать самостоятельно, как и 3D-очки, которые вам пригодятся не только для просмотра объёмных картинок, но и для фильмов или некоторых видеоигр, поддерживающих технологию анаглифа.
Содержание:
Что такое анаглиф?
История создания анаглифа
Как сделать свои собственные 3D-очки дома
Создание 3D-картинок для очков
Примеры 3D-картинок для очков

Что такое анаглиф?
Анаглиф – так называется стерео эффект 3D. Он создаётся за счёт преобразования картинки отдельно для каждого из глаз. На изображение накладывают фильтры двух хроматично противоположных цветов, обычно это красный и голубой.
Анаглифные изображения состоят из совмещённых двух кадров с разными цветофильтрами – по одному на левый и правый глаз. Если смотреть на них через специальные анаглифные очки, то каждый из глаз видит предназначенную для него картинку.

Полученную визуальную информацию трансформирует зрительная кора, а мозг в результате воспринимает целую трёхмерную картину.
Анаглиф используют при создании компьютерных игр, фильмов для кинотеатров и для записи на DVD-диски.
Практическое применение анаглифные изображения находят также в дизайне или науке, где очень важно восприятие глубины.
Примерами могут послужить снимки, сделанные марсоходом НАСА, или проект по исследованию солнца STEREO, в ходе которого к нему были отправлены транспортные средства, передвигающиеся по орбите, и которые посылают на землю трёхмерные снимки солнца.
История создания анаглифа
Впервые о подобном эффекте задумался в 1852 году Вильгельм Роллманн из Лейпцига. Он проиллюстрировал его с использованием синих и красных линий на тёмном поле и красными и синими стеклами, через которые воспринимался эффект. Работал он только для картин из линий.
В 1858 году Джозеф Д’Альмейда начал проектирование трёхмерных слайд-шоу для демонстрации зрителям через красную и зелёную линзы. Первые анаглифные картинки были напечатаны в 1891 году.
Технология их создания заключалась в печати пары негативов, которые образовывают стереоскопическую фотографию на одной и той же бумаге, один негатив синего оттенка (или зеленый), другой – красный.
Для итогового просмотра зритель должен был одеть цветные очки: на левом глазу – красное стекло, для правого – синее или зелёное. Левый глаз должен был воспринимать синий рисунок, который бы отображался как чёрный; красное изображение ему не было видно. Правый, наоборот, должен был видеть в чёрном цвете красную часть картинки. В результате получался трёхмерный сюжет.
В 1889 году Уильям Фризе-Грин создал первые движущиеся трёхмерные анаглифические картины, которые были публично показаны в 1893.
Популярность 3D-фильмов пришлась на 1920-е годы, хотя сам термин «3D» был придуман в 50-х годах.
В 1953 году приём анаглифа начали использовать в различных печатных изданиях. 3D-комиксы того времени – одно из наиболее интересных применений анаглифа в печати.
Сейчас же превосходное качество современных компьютерных дисплеев и удобного программного обеспечения для стерео-редактирования предлагают новые удивительные возможности для экспериментов со трёхмерным эффектом.
Как сделать свои собственные 3D-очки дома
Процесс изготовления этого устройства для просмотра 3D-картинок прост настолько, что вы можете сделать их в любой момент. Для этого вам понадобится крышка от любого ненужного пластикового корпуса для CD-диска, а также синий и красный перманентные маркеры.
Определите расстояние между вашими глазами. Такая же дистанция будет и между центрами прямоугольников, которые вам надо будет нарисовать на пластике. Синий прямоугольник – для правого глаза, красный – для левого.
Делайте их достаточно большими, чтобы при поднесении к глазам они полностью закрывали ширину ваших глаз.
В качестве альтернативы вы можете использовать пару настоящих очков, достаточно будет найти какие-нибудь дешёвые, пластиковые, которые не жалко. Линзы надо заменить на кусочки прозрачного пластика, также покрашенные маркерами.
Ещё один вариант – изготовление оправы из бумаги. Скачать шаблон для этого вы можете скачать с сайта НАСА. Распечатайте его. Лучше если в качестве основы будет выбрана бумага повышенной плотности. Вырежьте детали, а так же отверстия для глаз.
Далее вам понадобится цветной прозрачный целлофан красного и синего цвета, либо самый простой, но плотный целлофан, который надо будет раскрасить маркерами. Приклейте красный прямоугольник с левой стороны и синий с правой.

Создание 3D-картинок для очков
Есть специализированные онлайн сервисы, которые самостоятельно преобразуют любую вашу фотографию в анаглифную картинку. Достаточно лишь загрузить на сайт файл, выбрать необходимые параметры, после определённых действий сайт уже предлагает вам скачать готовое изображение со стереоскопическим 3D-эффектом.
Однако вы можете собственноручно создать свои собственные красно-синие 3D-картинки для печати или для просмотра на экране компьютера. На сайте проекта STEREO, о котором мы говорили ранее, команда НАСА опубликовала инструкцию по их самостоятельному созданию.

Для этого вам понадобится обычная цифровая камера и немного обработки фотографий с помощью специального программного обеспечения.
Мы расскажем о том, как создать эффект анаглифа в программе Adobe Photoshop, но тех же результатов можно добиться, используя аналогичные графические редакторы. Начните с выбора объекта для съёмки.
Нам нужно сделать как можно более похожие две фотографии, поэтому проще снимать фотографии предметов или пейзажей. Можно снимать и людей, но при условии, что они будут неподвижны во время съёмки двух фотографий.
Этот метод особенно хорошо работает с фото крупным планом детальных и текстурированных вещей (используйте режим макросъемки вашей камеры. Как правило, он обозначается рисунком цветка. Благодаря ему камера автоматически фокусируется, даже если объектив расположен очень близко к объекту съёмки).

Сделайте первый снимок, затем сдвиньте камеру на несколько (5) сантиметров и сфотографируйте ещё раз. К распространенным ошибкам относятся снимки, сделанные слишком далеко друг от друга.
Загрузите фотографии на свой компьютер и откройте их в программе Adobe Photoshop или другом редакторе. После этого конвертируйте их в оттенках серого, выбрав в меню вкладку Изображение > Режим > Градации серого.
Преобразовать правую фотографию обратно: Изображение > Режим > RGB (фотография будет отображаться в сером цвете).
На панели слоёв (расположена в нижнем углу программы справа) выберите красный канал, нажав на слово RED, не на маленький глаз рядом с ним (пиктограмма глаза указывает на то, какие слои, а не выбраны). Только этот слой должен быть подсвечен.
Вернитесь к фото слева и выделите всю фотографию клавишами Ctrl + A (или Command + A для компьютеров MAC), затем скопировать фотографию Ctrl + C (Command + C), вернитесь к правой фотографии и вставьте скопированное изображение клавишами Ctrl + V (Command + V).
Теперь можно объединять левую и правую части. Вернитесь к панели слоёв, нажмите на маленький квадратик рядом с RBG. Глазик должен появиться напротив всех четырёх слоёв, но выделенным должен по-прежнему оставаться только слой с красным цветом. Результатом должен стать чёрно-белый кадр с красными и синими ореолами.
Осталось совсем немного. Изображения для каждого из глаз должны быть выровнены так, чтобы ореолы максимально пропадали. Этого можно достичь за счёт центрирования двух изображений.
Выберите инструмент перемещения (нажмите V), а затем с помощью клавиш, на которых изображены стрелки, перемещайте красный слой, пока не картинки не будут выравнены.
Заключительный шаг: обрежьте фотографию до необходимого вам размера. Для этого выберите инструмент кадрирования, расположенный на панели инструментов (панель слева). Попробуйте удалить участки красного и синего цвета по краям.

Как только вы выбрали область изображения, которую вы хотите сохранить, нажмите клавишу Enter, чтобы обрезать изображение. Не забудьте сохранить получившуюся фотографию!
Когда вы посмотрите на фотографию, используя красно-синие 3D-очки, вы увидите трёхмерные объекты.
В зависимости от того, как сдвинуты изображения, вам, возможно, поменять способ, которым вы смотрите через красную и синюю линзы. Попробуйте поэкспериментировать некоторое время с созданием таких картинок, чтобы в дальнейшем получить лучшие результаты.

Примеры 3D-картинок для очков
В интернете можно найти целые подборки и специальные сервисы, предлагающие огромный выбор 3D-картинок, на которые надо смотреть через очки. Можно даже найти видео с анаглифом.
Эффекты картинок для 3D-очков
В современном мире картинки для 3D-очков перестали быть чем-то восхитительным и выдающимся. Наверное, в наши дни каждый человек может похвастаться тем, что ему доводилось смотреть кино в 3D-формате, а очками анаглифного типа уже никого не удивишь. Однако еще совсем недавно анаглиф считался настоящим открытием на рынке визуальных эффектов.
Анаглиф и его свойства
Анаглиф — это молодая технология создания трехмерного изображения. Анаглифический метод создания 3D-картинки основывается на цветовом кодировании, таким образом изображение, например фотография, «раскладывается» на красную и синюю половины. Без очков 3Д-картинки будут казаться плоскими, наше зрение не сможет просматривать их объемно. Но анаглиф является помощником для глаз при восприятии «перекодированных» изображений. Посмотреть на картинки и увидеть их с ожидаемыми специальными эффектами представляется возможным только тогда, когда и картинки для очков разложены на два цвета, и сами очки имеют разные линзы соответствующих цветов. В этом и состоит главная идея технологии анаглиф.
[smartcontrol_youtube_shortcode key=»Анаглиф и его свойства» cnt=»2″ col=»2″ shls=»false»]
Движение прогресса
Впрочем, время не стоит на месте. Вскоре люди поняли, что смотреть в объеме можно не только на рисунки, но и на движущиеся объекты. Так необходимость в 3D-кодировании добралась и до киноиндустрии, где оно укрепило свои позиции, и теперь редкий фильм не выпускается в таком формате. Сначала анаглифный метод активно применялся и в этой сфере, однако потом появилась качественно новая технология, основанная на одном интересном физическом явлении. Поляризация света стала ключом к появлению нового метода и подхода при создании 3D-изображения. Этот метод называется Reald 3D. Теперь именно он используется в кинотеатрах при показах, особенно часто он применяется, когда в прокат выходит лента в жанре экшн, фэнтези или страшный фильм. В последнем случае жанр с появлением поляризационных очков начал набирать новые обороты в своей популярности. Теперь каждый может принести с собой из кинотеатра совершенно новые впечатления.
Разнообразные программы и графические редакторы тоже не обошли стороной разработанные способы создания иллюзий объема, они также активно пользуются достижениями технологии типа анаглиф. Настало время, когда любой человек всего в несколько нажатий клавиш мыши может сделать собственный рисунок в виде 3D, равно как и очки для просмотра этих рисунков. Как известно, все гениальное просто. То, что прежде казалось чудом техники, теперь становится чем-то устаревшим, таким, что можно без усилий смастерить самостоятельно. И кто знает, может, совсем скоро и новые технологии, используемые в кинотеатрах, будут доступны простым обывателям.
illjuzija.ru
Анаглиф — Википедия
Материал из Википедии — свободной энциклопедии
 картонные анаглифные очки
картонные анаглифные очкиАна́глиф (от греч. ἀνάγλυϕος «рельефный») — метод получения стереоэффекта для стереопары обычных изображений при помощи цветового кодирования изображений, предназначенных для левого и правого глаза. Для получения эффекта необходимо использовать специальные (анаглифи́ческие) очки, в которых вместо линз вставлены светофильтры пары дополнительных цветов: как правило, для левого глаза — красный, для правого — бирюзовый. Стереоизображение представляет собой комбинацию изображений стереопары, в которой в красном канале изображена картина для левого глаза (правый её не видит из-за светофильтра), а в бирюзовом (сине-зелёном) — для правого. То есть, каждый глаз воспринимает изображение, окрашенное в противоположный цвет.
 Пример анаглифического изображения (красный — левый, голубой — правый фильтр)
Пример анаглифического изображения (красный — левый, голубой — правый фильтр)Для правильного просмотра этого изображения требуются 3D-очки.
Основным недостатком метода анаглифов является неполная цветопередача. Формируемое объёмное изображение благодаря эффекту бинокулярного смешения
ru.wikipedia.org
Анаглифная 3D-фотография своими руками / Хабр
Дорогие хабражители и хабрагости, хочу поделиться с вами своим новым увлечением — 3D-фотографией.Нет, я не являюсь владельцем 3D-говномыльницы, у меня обычная зеркалка от Sony и далее в этой статье я расскажу о том, как сделать вот такую анаглифную фотографию без специальной техники и за 5 минут времени:
Для начала, конечно, нам нужны две фотографии одного объекта с разных ракурсов.
Специально для этого поста я сфотографировал губную гармошку на неразглаженном носовом платке :-p
Вот эти две фотографии:
Очень желательно делать снимки с полностью ручной и, конечно же, одинаковой настройкой фотоаппарата.
Теперь переходим в Adobe Photoshop и вставляем туда две эти фотографии.
Важно не путать фотографию для левого глаза с фотографией для правого.
Назовите слои с фотографиями left_view и right_view.
Затем создайте два новых слоя с заливкой и разместите их как на скриншоте.
Код голубого цвета: #00ffff
Код красного цвета: #ff0000
Режим наложения у этих двух слоёв должен быть Screen.
Соединяем слой left_view со слоем blue и назначаем получившемуся слою режим наложения Multiply.
И вуаля:
UPD. Ещё один способ:
Открываете «красную» картинку, переходите в каналы, выбираете красный канал, выделяете с помощью Ctrl+A картинку и жмете Delete. Открываете «синюю» картинку, переходите в каналы, выбираете красный канал, выделяете с помощью Ctrl+A картинку, нажимаете Ctrl+C, переходите на удаленный красный канал первой картинки и вставляете его туда.
Спасибо за замечания юзерам AmoN и barkalov.
P.S. Заглавную картинку изменил на более удачную.
habr.com
