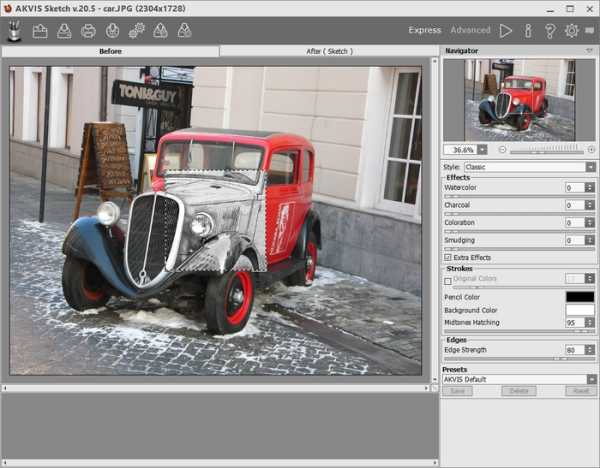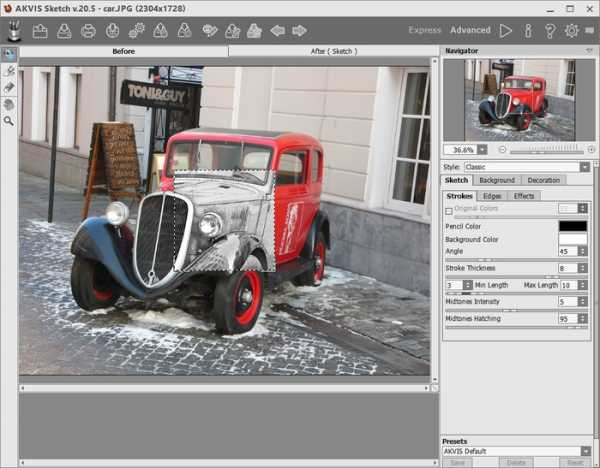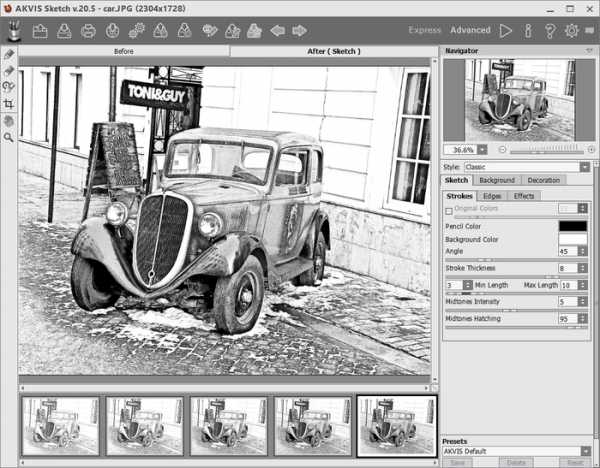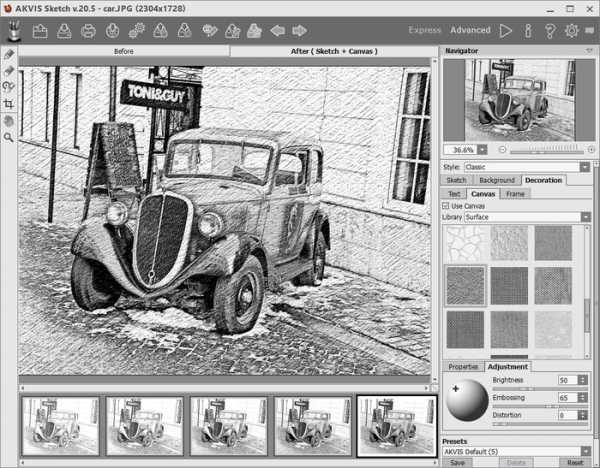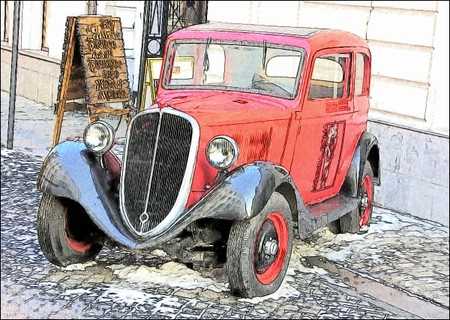Создание карандашного рисунка с помощью программы AKVIS Sketch
Купить Пробная версияAKVIS Sketch позволяет превратить фотографию в карандашный рисунок.
Теперь не нужно виртуозно владеть карандашом, чтобы создать оригинальное произведение искусства.
Достаточно иметь немного фантазии и AKVIS Sketch!
Программа превращает фотоснимки в эскизы, сделанные карандашом или углем, позволяет создать не только черно-белый карандашный набросок, но и цветной рисунок, а также получить эффект акварели и пастели.


Созданные программой рисунки могут соперничать с настоящими произведениями. Sketch позволяет получить удивительно качественный результат, похожий на работу художника.
Если вы всегда мечтали научиться рисовать, но не знали как, попробуйте AKVIS Sketch!


В программе представлено два основных стиля, позволяющих создать рисунки с разного типа штриховкой: Классический и Художественный. Каждый стиль идет с набором готовых пресетов.
Интуитивно понятный интерфейс, возможность подбора параметров с помощью окна быстрого просмотра, панель подсказок и богатая коллекция предустановок помогут вам быстро освоиться с программой и научиться создавать свои шедевры.


Преобразование фотографии в рисунок происходит на ваших глазах. Лента кадров позволяет отследить процесс конвертации фотографии на разных стадиях и получить разные по степени проработанности рисунки, не меняя параметров эффекта.


С помощью программы можно подготовить иллюстрации для книги или статьи, создать уникальную поздравительную открытку, интересную аватарку, постер или картину на стену, принт для футболки.
Программа хороша не только для обработки портретных фотографий, но и видов природы, памятников архитектуры. Sketch используется профессионалами для демонстрации особенностей архитектурных стилей, подготовки презентаций. Программа незаменима при работе над рекламным буклетом или веб-сайтом, когда требуется представить набор изображений в одном стиле.
AKVIS Sketch позволяет каждому почувствовать себя художником!


Пакетная обработка файлов помогает быстро, в автоматическом режиме, превратить в рисунки огромное количество фотографий, создать мультфильмы, комиксы.
С помощью закладок Фон, Холст и Надпись можно добавить дополнительные эффекты на изображение: получить сочетание фотографии и рисунка, имитировать рисование по различного вида поверхности, добавить текст, подпись художника, название или посвящение, наложить водяной знак или логотип. Выберите тип холста, подпишите свой рисунок — и вы получите настоящее произведение искусства!


Программа дает возможность экспериментировать и творить. Бесплатный пробный период, предлагаемый для ознакомления с программой, позволит получить достаточное количество рисунков, поможет выбрать тип лицензии.
AKVIS Sketch представлен в виде обычной самостоятельной программы (standalone) и в виде плагина для графических редакторов (plugin
Попробовать бесплатно
Попробуйте программу в течение бесплатного ознакомительного периода!
После установки программа будет работать 10 дней без регистрации.
Пробный период поможет вам оценить все возможности программы.
Скачайте программу:
Купить — AKVIS Sketch v.20.6
Вконтакте
Google+
создание эффекта рисунка на фотографии [Free]

App Store не перестает радовать любителей фотоискусства и сегодня предлагает нашему вниманию приложение для iPhone SketchGuru.
Как вы понимаете приложение предназначено для обработки фотографий, но есть кое-что, что отличает SketchGuru от подобных программ. А именно то, что данное приложение помогает обработать снимок в технике рисования. Причем выбор «техники» рисования весьма велик! Но обо всем по порядку!

После того, как Вы запускаете приложение перед Вами появляется меню, в котором всего четыре позиции: сделать фото для редактирования, выбрать изображение из галереи, настройки и «подарок» который отсылает нас сразу в App Store.
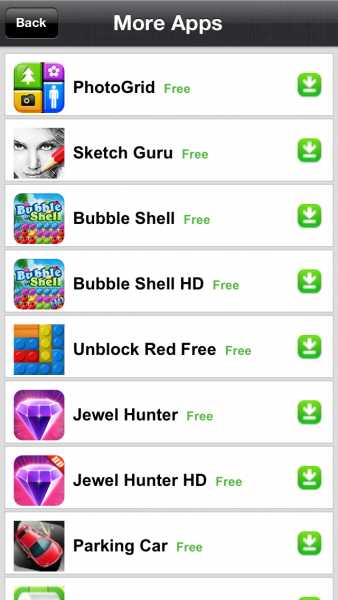
Начинаем работать: выбираем изображение (или делаем снимок), далее необходимо выбрать нужный размер.
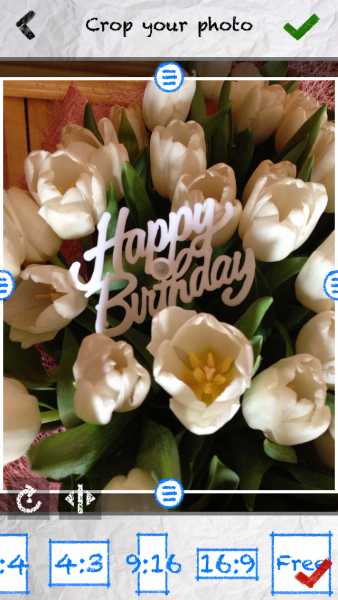 Поторопитесь: остался месяц, чтобы поменять аккумулятор iPhone с большой скидкой
Apple Music заработал и на Android-планшетах
Поторопитесь: остался месяц, чтобы поменять аккумулятор iPhone с большой скидкой
Apple Music заработал и на Android-планшетах
Так же можно выбрать «напыщенность» применения эффекта. В меню всего три позиции: яркость, насыщенность и выбор тона ( теплый или холодный) и так далее.
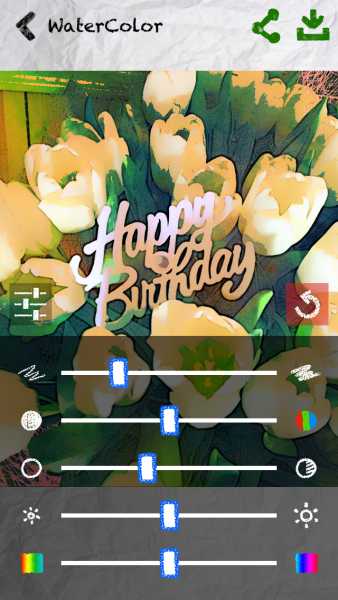
После того, как мы закончили работу, можно сохранить результат. И тут программа снова ставит нас перед проблемой выбора: в какой разрешении сохранить изображение. Но это не такая сложная задача, так что, думаю, с этим Вы справитесь.
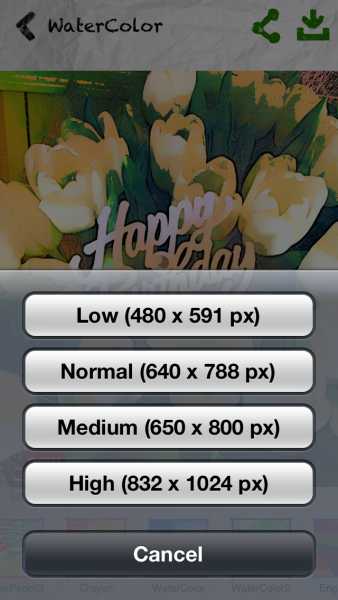
Собственно вот и весь функционал приложения SketchGuru. Приложение весьма простое в использовании, так что разберется даже ребенок. Так же приложение красивое и хорошо адаптировано под iPhone. И еще один плюс среди подобных приложений это то, что приложение работает вне зависимости от того подключены Вы к интернету или нет.
Смело скачивайте и хвастайтесь друзьям своими нарисованными фотографиями!:)
Как называется приложение, где фото как рисунок
Если вы в поисках приложения, которое превращает фотографии в что-то похожее на рисунок или картинку, то вы правильно зашли. Рисованные фото нынче в моде.
Как только вы заходите в инстаграм или другие социальные сети, то новостная лента просто кишит фотографиями, которые выглядят как нарисованные.
Как называется приложение, где фото как нарисованное
Это приложение вышло вовсе недавно, а именно в начала июня этого лета. Как только оно появилось, программа которая делает из фото рисунок сразу поднялось в топ.
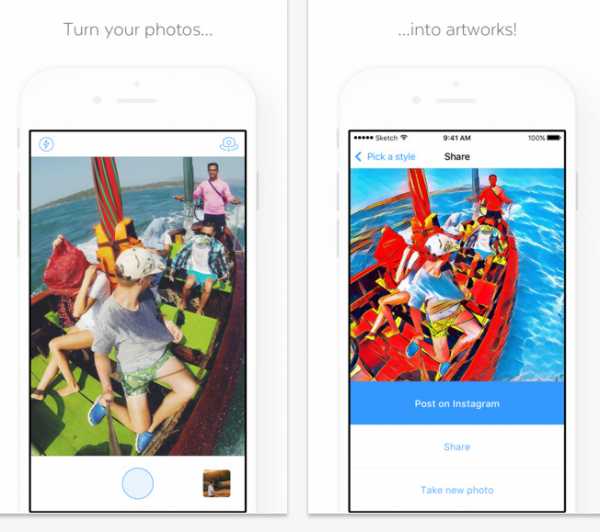
Это приложение называется Prisma и пока что, на данный момент можно найти только версию для устройств от компании Apple. На Андроид с дня на день тоже должна появится версия.
Суть программы очень простая:
- делаем фотографию;
- выбираем ее в приложении;
- накладываем разные эффекты и выбираем лучший.
Делается это буквально за считанные секунды. Вам не придется долго что-то настраивать, а просто выбрали лучший и опубликовали в любимый инстаграм.
Как сделать призму в инстаграме
Когда вы пишете что-то подобное в поиске я думаю, что вы хотите использоваться приложение Prisma сразу в самой программе инстаграм.
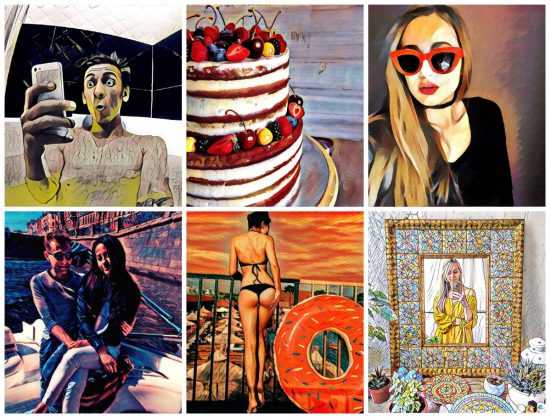
К сожалению это невозможно, так как призма является совершенно отдельным продуктом, который и делает такие замечательные вещи с фотографиями.
Возможно конечно, что в будущем Facebook (именно ей принадлежит Instagram) выкупит это приложение и тогда сможет использовать эти эффекты вместе со стандартными фильтрами.
А пока просто остается добавить Prisma в папочку к остальным программам для обработки фото, которыми мы так любим использовать для соц сетей.
Где скачать Призму — программу для обработки фото
Если вы пользуетесь устройством, которое является айфоном, айпадом или айподом на которых установлена хотя бы iOS 8.0, то вы можете смело переходить в App Store и качать его здесь:
В случае с Андроид устройствами пока непонятно с какой версии можно будет ей пользоваться, но следить за выходом можете на страничке фейсбук: Страничка на Facebook.
Кстати, будьте аккуратны с Плей Маркетом. Там сейчас поселилось очень много фейковых программ, которые и близко не похожи по функционалу на оригинал.
Другие интересные статьи
guide-apple.ru
Как сделать из фотографии рисунок: Лучшие способы
Часто пользователи хотят узнать, как сделать из фотографии рисунок, чтобы в дальнейшем распечатать фотографию и хранить её в виде рисунка.
Рассмотрим самые эффективные способы.

Содержание:
Для начала ассмотрим несколько популярных сервисов, с помощью которых вы сможете быстро создать на фотографии эффект рисунка, не устанавливая дополнительное программное обеспечение на компьютер.
Сервис Photo Phunia
Photo Phunia
На данном сайте юзеры могут воспользоваться автоматическим эффектом, с помощью которого обычная картинка преобразовывается в рисунок.
Также вы можно выбрать текстуру фона исходного файла: цветная, белая или «особая».
Рис. 1- главная страница сайта Photo Phunia
Чтобы начать работу, выберите файл на своём ПК. Для этого нажмите на сайте копку Browse.
Затем определите цветовую гамму изображения (чёрно-белая или цветная).
Кликните на форме текстуры, которую хотите получить на выходе и нажмите на кнопку «Создать», чтобы начать процесс преобразования файла.
Через несколько секунд будет сгенерирована прямая ссылка на скачивание картинки из сайта.
Рис. 2 — создание рисунка на сайте Photo Phunia
вернуться к меню ↑Сервис Croper
Croper
Следующий популярный сайт для создания рисунка из обычной картинки – это Croper . Этот онлайн фоторедактор позволяет применять к фотографии дополнительные эффекты.
С его помощью вы сможете создать уникальное изображение без потери качества.
Одна из самых популярных возможностей этого сайта – функция рисунка карандашом.
Преобразования файла происходит за счёт создания более тёмных тонов изображения, затем на слои картинки постепенно накладываются штрихи, которые, в свою очередь, делают из снимка эскиз.
Интерфейс редактора очень простой. Загрузите файл на сайт, нажав на соответствующую кнопку.
Картинка откроется в новом окне сайта. После этого найдите вкладки главного меню – они расположены в верхней части сайта.
Кликните по очереди на «Операции»-«Эффекты»- «Карандаш».
Рис. 3 — выбор эффекта в онлайн редакторе Croper
Сверху странички выберите настройки длины штриха и уровень наклона.
Затем нажмите на клавишу применить, чтобы запустить процесс преобразования картинки.
Это займёт не более одной минуты. При необходимости вы можете настроить контрастность конечного рисунка.
Результат работы Croper представлен на рисунке ниже.
Рис. 4 — результат преобразования картинки
вернуться к меню ↑Создание рисунка в Adobe Photoshop
С помощью Фотошоп вы также можете создать из обычной картинки рисунок карандашом.
Используя встроенные функции программы, вы сможете добиться более качественного отображения всех штрихов и итоговая картинка будет выглядеть естественно.
Эффект рисунка будет очень хорошо виден, если вы распечатаете его на принтере. Для большего эффекта можно воспользоваться белой или крафтовой бумагой.
Все приведенные ниже действия выполнены в программе Photoshop CS6. Использованные функции доступны в более ранних и во всех новых версиях приложения.
Мы будем использовать обычную отсканированную фотографию.
Рекомендуем во время работы в Фотошопе не использовать маленькие картинки, ведь после применения эффекта «рисунка» часть пикселей может быть размыта, что ухудшит качество итогового изображения маленького размера.
Рис. 5 — первоначальная картинка
Для начала нам нужно скопировать оригинальное изображение.
Для этого откройте картинку в программе, дождитесь загрузки панели инструментов и нажмите на кнопку F7. Затем кликните на сочетании кнопок Ctrl — J.
Таким образом вы создадите дубликат слоя.
Рис. 6 — создание дубликата слоя в Фотошоп
Читайте также:
Как в Фотошопе сделать черно-белое фото – 4 туториала
Далее будем работать только с копией слоя. Чтобы начать создание эффекта рисунка, необходимо обесцветить картинку.
Для этого нажмите на пункт Изображение (главное меню программы). Кликните на «Коррекция» – «Инверсия».
Также, чтобы применить обесцвечивание для слоя, достаточно нажать одновременно на клавиши Ctrl и I.
В результате обесцвечивания мы получим негатив изображения, а не его чёрно-белый вариант. Все светлые участки фотографии станут тёмными, а тёмные — светлыми.
Рис. 7 — процедура обесцвечивания
На панели слоёв полученный негатив будет отображён в виде второй копии оригинального слоя. Далее изменим режим отображение слоя.
Кликните на слое 2 и в строке «Режим» откройте выпадающий список. Кликните на «Осветление основы».
Рис. 8 — выбор режима отображения слоя
После изменения режима полотно проекта станет полностью или частично белым. На панели главного меню нажмите «Фильтр»-«Размытие».
Из предложенного списка выберите «Размытие по Гауссу». В открывшемся окне отрегулируйте ползунок, создавая уровень размытости.
Чем выше значение этого показателя, тем светлее становится картинка, приобретая очертания нарисованной.
Рис. 9 — регулировка параметра размытости по Гауссу
Важно! Не переусердствуйте с применением фильтра размытости, иначе фотография может стать слишком светлой и эффект карандаша потеряется. Оптимальное значение размытости — 12,5 – 13 пикселей.
Такой метод обесцвечивания позволяет добиться максимальной чёткости штрихов картинки, не теряются пиксели, сохраняется разрешение картинки.
Как видим, картинка приобрела очертания карандаша, но не стала слишком светлой.
Перейдите в окно работы со слоями и выберите самый первый слой, как показано на рисунке ниже. Затем понесите указатель к названию слоя и дождитесь появления контекстного меню.
В нём кликните на пункт «Объединить видимые слои». Зажмите кнопку Alt и указателем выделите все три слоя, которые нужно объединить.
Рис. 10 — окно отображения слоёв после объединения
Выберите самый верхний слой (слой 1). Нужно изменить режим его показа на «Умножение». Это позволяет затемнить каждую линию эскиза, придавая эскизу больше натуральности.
Линии не должны быть слишком тёмными. Если же такое случилось, отрегулируйте параметр «Непрозрачность» до отметки 50%.
Необходимо, чтобы сохранился цвет «простого» карандаша.
Рис. 11 — изменение режима отображения слоя
На этом можно закончить работу. В результате мы получаем чёрно-белый эскиз первоначальной фотографии.
Если вы хотите добавить эскизу немного цвета, создайте копию фонового слоя, нажав на Ctrl — J.
Рис. 12 — дубликат слоя
Теперь нам нужно только изменить параметры цвета отображения сделанного дубликата слоя.
Выберите режим «Цветность» и в строке Прозрачность выставьте значение 65%, как показано на рисунке выше.
Конечный результат преобразования картинки в эскиз будет выглядеть следующим образом:
Рис. 13 — итог создания рисунка из фотографии
Создание рисунка из обычной фотографии в Фотошопе займёт у вас не более 10 минут, даже если вы не являетесь продвинутым пользователем.
Такой метод позволяет добиться наиболее качественного эффекта нарисованной карандашом картинки.
вернуться к меню ↑
Приложение Prisma
Приложение Prisma – это мультиплатформенное бесплатное ПО для быстрого редактирования изображений и видеороликов.
Программа создана русскими разработчиками из компании Prisma Labs.
Главная особенность редактора – поддержка огромного количества бесплатных фильтров и эффектов для фото и коротких видео.
С помощью Prisma вы сможете легко превратить ваше изображение в настоящую картину.
Программа самообучаемая – она использует принцип нейросети, то есть чем больше юзеров используют определённый эффект или фильтр, тем эффективнее программа преобразовывает изображения.
Такой подход обеспечивает наилучшее качество редактируемых картинок.
Prisma есть для Android и iOS, на текущий момент более 10 миллионов пользователей установили на свои устройства.
Такого успеха программа добилась менее чем за полгода после официального релиза в онлайн-маркетах.
Также приложение входит в топ лучших утилит для редактирования фото в App Store.
В обновлённой версии Prisma пользователи могут выбирать фильтры, которые стилизованы под технику рисования определённого художника.
Следуйте инструкции, чтобы сделать из вашего фото настоящее произведение искусства:
- Скачайте и установите редактор на ваше устройство. Откройте программу;
- в приложение встроена возможность создания снимков, сделайте фото или загрузите существующую картинку с помощью файлового менеджера;
- в нижней части экрана появится список фильтров и эффектов. Просмотреть все эффекты можно с помощью флипа вправо-влево. Кликните на понравившийся стиль;
- дождитесь окончания обработки изображения. Это займёт не более минуты. Для видеороликов обработка требует до 5 минут;
- выберите интенсивность применяемого эффекта, перемещая указатель вправо или влево по экрану;
- нажмите на клавишу «Сохранить» и выберите директорию, в которую будет перемещён итоговый файл. Вы также можете мгновенно поделиться результатом редактирования в одной из социальных сетей (Instagram или Facebook).
Чтобы убрать его, после открытия программы дождитесь появления окна камеры и кликните на значок настроек. В новом окне найдите пункт «Добавление водяного знака» и отключите его.
Читайте другие наши статьи о работе в Фотошопе:
Как удалить фон в фотошопе – простые способы
Как сделать фотошоп лица – детальное руководство по фотомакияж
Как сделать из фотографии рисунок: Лучшие способы
Проголосоватьgeek-nose.com
Как сделать из фотографии рисунок в AKVIS Sketch
Работа с программой
Чтобы превратить фотографию в карандашный рисунок с помощью AKVIS Sketch, необходимо выполнить следующие действия:
- Шаг 1. Открыть изображение.
— В отдельной программе (файл в формате TIFF, BMP, JPEG, PNG или RAW):
- Диалоговое окно Открыть изображение можно вызвать сразу после запуска программы с помощью двойного щелчка мыши в области Окна изображения или кнопкой на Панели управления. Кроме того, можно перетащить ярлык изображения в открытое окно программы или редактора.
— При работе с плагином:
- В графическом редакторе с помощью команды меню Файл -> Открыть или сочетания клавиш Ctrl+O (⌘+O на Mac) вызвать диалог открытия изображения и выбрать требуемый файл.
Вызвать плагин AKVIS Sketch. Для этого в редакторе Adobe Photoshop необходимо выбрать пункт меню Filter –> AKVIS –> Sketch; в Paint Shop Pro выбрать пункт меню Effects –> Plugins -> AKVIS –> Sketch; в программе Corel Photo-Paint — пункт меню Effects –> AKVIS –> Sketch.
- Шаг 2. Первый раз программа запускается в режиме редактирования Экспресс — с упрощённым интерфейсом и минимальным набором движков, позволяющим быстро получить хороший результат.

Окно программы AKVIS Sketch (режим редактирования «Экспресс»)Опытные пользователи, хорошо знакомые с возможностями программы AKVIS Sketch, могут работать в режиме расширенного редактирования. Для переключения в этот режим необходимо щёлкнуть по кнопке Эксперт на Панели управления: интерфейс изменит свой вид, открывая доступ к полному функционалу программы.

Окно программы AKVIS Sketch (режим редактирования «Эксперт»)Результат автоматической конвертации в рисунок будет показан в закладке До в окне предварительного просмотра.
Окно предварительного просмотраДля того чтобы преобразовать всё изображение, необходимо нажать на кнопку .

Настройки по умолчанию - Шаг 3. На Панели настроек выбрать из выпадающего списка стиль рисунка Классический / Художественный и отрегулировать значения параметров штриховки.


Классический стиль Художественный стиль - Шаг 4. Нажать на кнопку , для того чтобы запустить конвертацию исходного изображения в карандашный рисунок с учетом выбранных параметров. Нажатие кнопки Стоп справа от индикатора процесса обработки прерывает расчёт. Результат, полученный в момент остановки, будет показан в закладке После и может быть сохранен. С помощью окна предварительного просмотра в закладке До можно отрегулировать значения параметров и вновь запустить процесс конвертации.
- Шаг 5. В версии Home Deluxe и Business имеется возможность изменить характер наложения штриховки с помощью направляющих линий (только в Классическом стиле!).
Используя инструмент Направление штрихов , можно провести тонкие указательные линии, вдоль которых будут переориентированы прилегающие штрихи.
Чтобы произвести перерасчет всей картины, необходимо нажать на кнопку .
Автоматическое распределение штрихов Направляющие линии Изменение направления штрихов Параметры инструмента можно вызвать щелчком правой кнопки мыши в окне изображения:
Дальность эффекта (0-100). Ширина области, в которой происходит переориентация штрихов вдоль линии. Чем выше значение параметра, тем большее число штрихов вокруг изменит своё направление.


Дальность эффекта = 0 Дальность эффекта = 35 Чек-бокс Сохранять границы. При включенном чек-боксе инструмент не оказывает влияния на контуры рисунка.


Чек-бокс активен Чек-бокс неактивен Направляющие линии можно сохранить в виде файла с расширением .direction (кнопка ), чтобы в последующем использовать их для доработки незаконченной картины. При загрузке файла с направляющими (кнопка ) линии автоматически масштабируются под размер рисунка.
- Шаг 6. При необходимости произвести дальнейшую обработку изображения с помощью закладки Фон, настроить в закладке Оформление параметры холста, рамки или добавить текст. Порядок применения эффектов зависит от последовательности, в которой расположены закладки.
Нажать на кнопку для повторного запуска процесса обработки.

Подписанное изображение на холсте - Шаг 7. Понравившиеся настройки конвертации можно сохранить как пресет и использовать в дальнейшем. Для сохранения настроек необходимо на панели Пресеты ввести имя пресета и нажать на кнопку Сохранить.
Настройки выбранного пресета являются значениями по умолчанию, и при следующем запуске плагина всем параметрам будут заданы именно эти значения. Если значения параметров были изменены, то для того чтобы вернуть настройки по умолчанию, необходимо нажать на кнопку Сброс.
Для удаления пресета необходимо выбрать его из списка пресетов и нажать на кнопку Удалить.
Для того чтобы обработать изображение с помощью пресета, необходимо выбрать соответствующий пресет из списка и нажать на кнопку .
- Шаг 8. В ленте кадров отметить изображение, которое будет сохранено как результат обработки. Выбранный рисунок отобразится в закладке После.
Лента кадровПримечание: Лента кадров будет доступна только при использовании лицензий Home Deluxe и Business.
- Шаг 9. В версиях Home Deluxe и Business полученное изображение можно доработать на закладке После с помощью инструментов постобработки (Карандаш , Ластик и Кисть возврата ).
Внимание! Если параметры изменены и выполняется новый расчёт, результат доработки будет потерян.
- Шаг 10. В отдельной программе для кадрирования результата можно использовать инструмент . Настройки инструмента будут показаны на Панели настроек.
Чтобы отсечь области, не попавшие в кадр, следует нажать OK или клавишу Enter. Если нужно отменить операцию — кнопку Отмена или Esc. Чтобы вернуть область кадрирования к исходному состоянию, достаточно выбрать кнопку Сброс.

Кадрирование изображения - Шаг 11. При желании можно опубликовать результат на своей странице в социальной сети (кнопка ).
В стандалон-версии AKVIS Sketch есть возможность распечатать изображение.
- Шаг 12. Сохранить полученное изображение.
— В отдельной программе:
- Нажать на кнопку и в диалоговом окне Сохранить изображение ввести имя файла, указать формат (TIFF, BMP, JPEG или PNG) и выбрать каталог, в который необходимо сохранить файл.
— При работе с плагином:
- Нажать на кнопку , чтобы применить результат обработки. Окно плагина AKVIS Sketch закроется, и изображение появится в окне графического редактора.
В графическом редакторе вызвать диалог сохранения файла командой меню Файл -> Сохранить как, ввести имя файла, указать формат и выбрать каталог, в который необходимо сохранить файл.

Карандашный рисунок
Sketch v. 20.6 — Попробовать бесплатно
Вконтакте
Google+
akvis.com
Превращение фото в карандашный рисунок
Этот урок о том, как выполнить эффект эскиза карандаша в Фотошопе. Есть различные методы, чтобы превратить Вашу фотографию в эскиз карандаша, и это — один из самых простых способов, которые Вы можете изучить.
До

После

1. Откройте ваше изображение в Фотошопе. Этот эффект будет выглядеть лучше с изображением большого размера. Дублируйте ваше изображение (Ctrl+J).
Выберите дубликат слоя и выполните Image > Adjustment > Desaturate (Изображение-Коррекция-Обесцветить)
2. Дублируйте Обесцвеченный слой дважды, так, чтобы теперь Вы имели 3 черно-белых слоя.
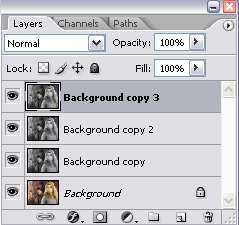
3. Затем, зайдите Layer — New Adjustment Layer — Hue/Saturation (Слой> Новый Корректирующий слой>Цветовой тон/Насыщенность). Установите насыщенность -100.
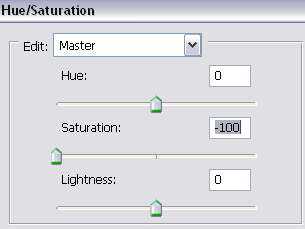
Вот Ваша палитра слоев:
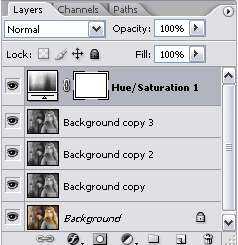
4. Выберите первый слой-дубликат заднего плана в вашей палитре
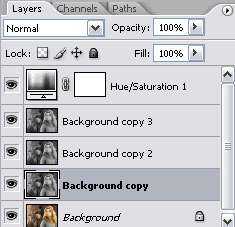
Далее Filter — Artistic — Colored Pencil (Фильтр — Имитация художественных эффектов — Цветные карандаши). Отрегулируйте настройки фильтра, чтобы у Вас получился примерно такой вид:

Вот настройки, которые использовал автор. Ваши могут отличаться, это зависит от изображения.
5. Далее, выберите Слой 1 копия в Вашей палитре слоев. Выполните Filter > Brush Strokes > Dark Strokes (Фильтр> Штрихи > Темные штрихи). Отрегулируйте настройки так, чтобы у Вас получилось следущее:

Вот настройки автора:
6. Далее выберите Слой 1 копия 2 в Вашей палитре слоев. Выполните Filter > Stylize > Find Edges (Фильтр> Стилизация > Выделение краев), После этого выполните еще Filter > Brush Strokes > Dark Strokes (Фильтр> Штрихи> Темные штрихи) и отрегулируйте настройки так, чтобы у Вас получилось примерно следующее:

Вот настройки автора:
7. Сейчас мы будем регулировать режимы наложения наших слоев. Вот настройки которые Вам рекомендует автор:
Слой 1 (дубликат фона) — Замена светлым/Lighten непрозрачность 50%
Слой копия 2 — Замена светлым/Lighten или Жесткий свет/Hard Light (Посмотрите как Вам будет лучше) непрозрачность 50%
Слой копия 3 — режим наложения на Умножение/Multiply и непрозрачность 25%
Посмотрите, как нужно регулировать настройки: выбираете нужный слой в палитре слоев и меняете режим наложения и непрозрачность:
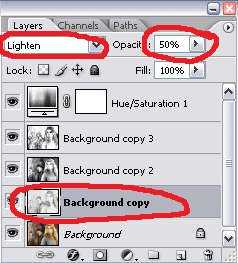
И вот, что у нас получилось в финале. Замечательный эффект черно-белого карандаша на Вашем фото.

Ссылка на источник урока
photoshop-master.ru
Создание карандашного наброска из фотографии в AKVIS Draw
Купить Пробная версияAKVIS Draw превращает фотографию в карандашный набросок. Эскизы, выполненные в программе, копируют технику настоящего рисунка.
Программа проста в использовании, фотография превращается в рисунок с учетом заданных настроек. Перебирая готовые пресеты и регулируя параметры эффекта, можно получить различные стили рисования. Draw позволяет создать черно-белые наброски и рисунки цветными карандашами.


Преобразование происходит автоматически, результат можно отредактировать с помощью с ластика и карандаша: убрать или смягчить линии, добавить дополнительные штрихи.


Экспериментируя с режимами наложения, попробуйте «проявить» фотографию сквозь рисунок. Вы можете придать изображению вид комикса или добиться эффекта акварельного карандаша.
С помощью инструментов выделения можно ограничить область эффекта и получить впечатляющее сочетание рисунка и фотографии.


AKVIS Draw можно использовать для создания авторского эскиза или как один из этапов для подготовки художественного произведения, в сочетании с другими инструментами: ArtWork, OilPaint, Pastel, Charcoal.
Программа поддерживает пакетную обработку данных, что позволяет обработать множество фотографий в автоматическом режиме и создать целый альбом набросков или подготовить раскадровку.


AKVIS Draw представлен в виде обычной программы (standalone) и в виде плагина для графических редакторов (plugin), для Windows и Mac. Тип лицензии определяет доступные возможности.
— Standalone — автономная программа, которая запускается и функционирует обычным способом.
— Plugin — дополнительный фильтр, который подключается к графическому редактору: AliveColors, Adobe Photoshop, Corel PaintShop Pro и др.
Воспользуйтесь ознакомительным периодом, чтобы попробовать все возможности программы и создать свою коллекцию уникальных рисунков!


Попробовать бесплатно
Попробуйте программу в течение бесплатного ознакомительного периода!
После установки программа будет работать 10 дней без регистрации.
Пробный период поможет вам оценить все возможности программы.
Скачайте программу:
Купить — AKVIS Draw v.7.1
Вконтакте
Google+
akvis.com