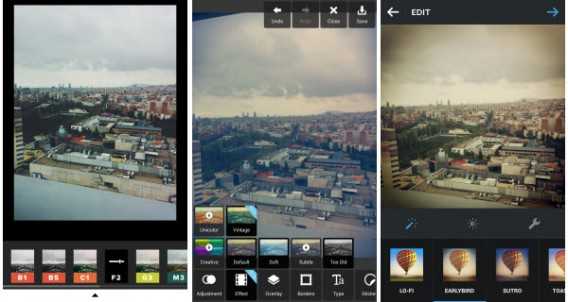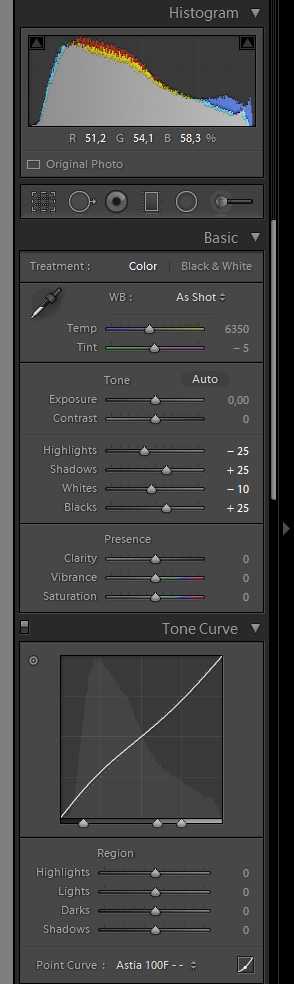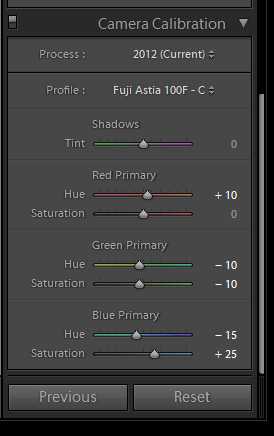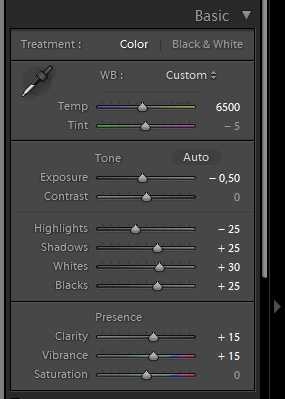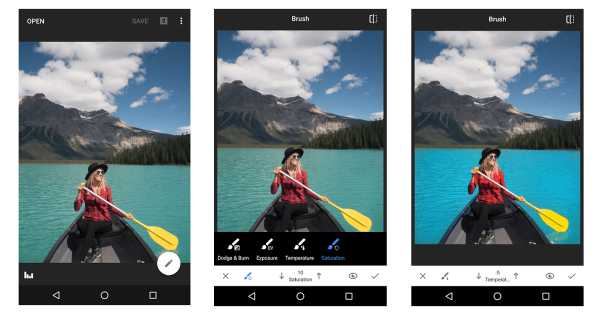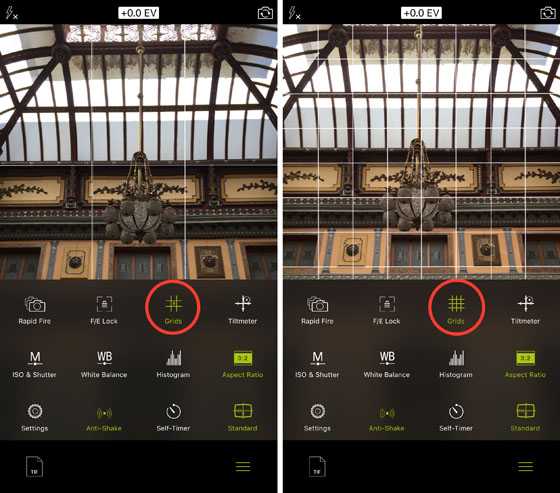45 незаменимых приложений для фотографов
Не нужно быть гуру фотошопа и лайтрума, чтобы сделать правильную цветокоррекцию или “проявить” рав-формат, достаточно воспользоваться одним из приложений с нашего списка!
Для удобства разделили на категории, чтобы можно было быстро найти нужную.
- Авто цветокоррекция (1-8)
- Онлайн-редакторы (9-16)
- Бесплатное ПО для коррекции фото (17-20)
- Платное ПО для коррекции фото (21-27)
- Создание HDR (28-30)
- Фото-фильтры (31-35)
- Приложения для мобильной обработки (36-42)
- Работаем с RAW форматом (43-45)
Авто цветокоррекция

1. Рhotolemur – специальный онлайн алгоритм, который легко фиксит изображения без вашего участия.
2. Photo Sense – приложение для Iphone и Mac, которое быстро и пакетно обрабатывает фото.
3. Perfectly Clear – редактор фотографий с предустановленными пресетами для Mac и Windows
4. Akvis Enhancer – программа предлагает быстрый способ коррекции темной картинки, улучшить детали изображения, увеличить контрастность, а также настроить тона. (Цена стартует от 69$)
5. Enhance Pho.to – онлайн фоторедактор справится со всеми типичными задачами: исправить цвета, цветовой баланс, уменьшить шум и убрать красные глаза
6. Ashampoo Photo Optimizer 6 – по сути программа делает то же, что и онлайн приложение выше – контраст, яркость, резкость, удаление шума
7. PhotoEQ – прелесть этой программы заключается в том, что она работает с RAW форматом, а также очень удобный и понятный интерфейс.
8. Algorithmia – качественно прописанный алгоритм для создания черно-белых снимков.
Он-лайн обработка
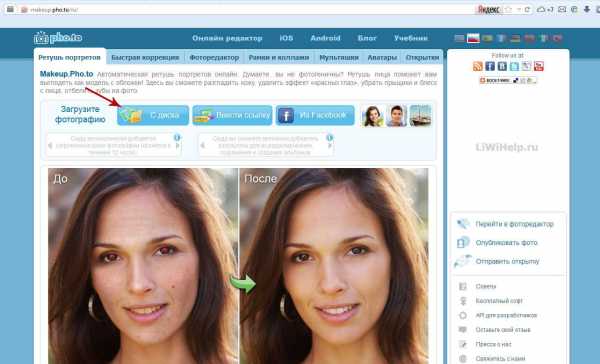
9. Pixlr – хай-энд ретушь и набор фильтров прямо в вашем браузере.
10. Fotor – улучшение фото в целом с простым интерфейсом.
11. Sumopaint – самый разносторонний онлайн фоторедактор, в котором еще можно рисовать.
12. Preloadr – утилита от Flickr, которая обрезает, корректирует и улучшает цвета вашей фотографии.
13. Lunapic – простой онлайн редактор.
14. Photos – позволяет просматривать и редактировать фотографии на OS X.
15. Befunky – создание коллажей онлайн.
16. pho.to – простой редактор фото с предустановленным набором пресетов.
Бесплатное ПО для десктоп
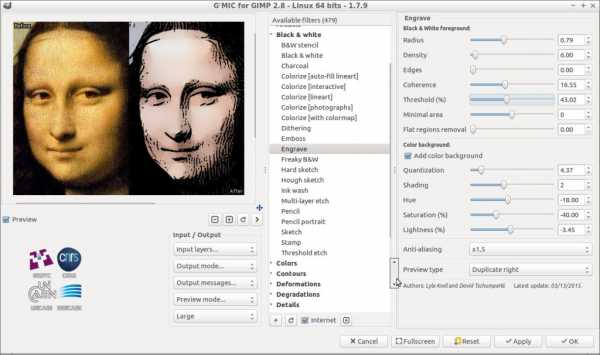
17. G’MIC – полнофункциональное приложение для коррекции изображений.
18. Pinta – open source программа для рисования и обработки изображений.
19. Krita – приложение для рисования и создания иллюстраций, поддерживает CMYK, HDR рисование и многое другое.
20. Picture.st – редактируйте, кадрируйте и делитесь своими фото с помощью этой программы.
Платное ПО
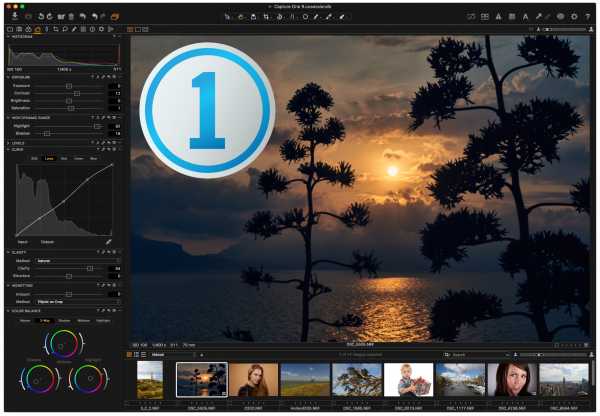
21. Photoshop – отец всех программ.
22. Lightroom – удобное хранение файлов и быстрая их коррекция.
23. Capture One – профессиональная программа для работы с RAW форматом.
24. Affinity – программа для редактирования изображений на Mac.
25. Corel AfterShot Pro 3 – самая быстрая работа с RAW файлами.
26. Photomizer – оптимизация и восстановление фотографий.
27. PhotoLine – программа для работы с растровой и векторной графикой, поддерживает 16 битный цвет, работает в RGB, CMYK, LAB.
Редактирование в стиле HDR

28. Aurora HDR – HDR редактор для маков.
29. Photomatix – приложение для создания HDR эффекта, работает на виндоус и мак.
30. Fotor HDR – онлайн фоторедактор.
Наборы фото фильтров
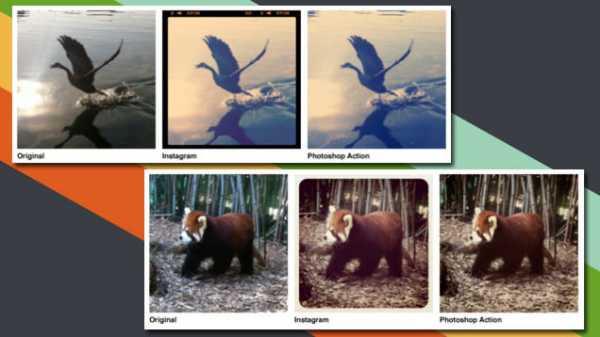
31. Creative Kit 2016 – 6 программ, которые содержат более 500 настроек на любой вкус.
32. Rollip – очень качественный набор фильтров: 80 штук и все бесплатные.
33. TheNick Collection – безумно крутой набор фильтров, кстати недавно стал бесплатным.
34. Noiseware – программа для быстрого удаления шума.
35. Topazlabs – профессиональный набор плагинов.
Мобильные приложения
36. Instagram – мы думаем, что эта программа не нуждается в представлении.
37. VSCO – набор красочных фильтров.
38. Qwik – программа, которая по принципу работы похожа на инстаграм.
39. 99 Filters – все типы фильтров для мобильной обработки.
40. LightX – замена фона, обрезка изображений и многое другое.
41. Photoshop Express – конечно, нет того функционала как на ПК, но все же неплохая замена.
42. layrs – обработка изображений в слоях.
Работаем с RAW форматом
43. RAW Pics.io – самый популярный браузерный просмотрщик raw формата, который поддерживает практически все форматы всех камер.
44. Darktable – open source программа для работы с таким форматом.
45. RAW Photo Processor – программа для MacOs.
Добавляйте в комментарии, какими программами еще пользуетесь.
Читайте также:
say-hi.me
Программы для обработки фотографий | Уроки фото и обработка фотографий
В первой статье нашего блога хотелось бы рассказать, прежде всего, о программах для обработки фото. Мы рассмотрим наиболее популярные из них — Adobe Photoshop и Adobe Lightroom, узнаем их преимущества и недостатки, обсудим возможности работы этих программ в связке, а так же поговорим о самых мощных плагинах для данных графических «монстров».
В наших следующих статьях мы будем неоднократно ссылаться на данный пост, поэтому рекомендуем вам обязательно ознакомиться с его содержимым, чтобы в последствии у вас не возникало вопросов, типа «Что это такое?» или «Где скачать?» 🙂
Ну что ж, приступим!
— Adobe Photoshop CS5
Наверное, каждый из вас неоднократно слышал про эту программу, т.к. именно из-за названия данного графического «монстра» появились такие фразы, как «фотошопить» и «фотожаба» в нашем великом и могучем русском языке 🙂
С помощью фотошопа можно сделать всё, ну, или почти всё (c) phototricks.ru
Что это за программа и что в ней можно делать? Adobe® Photoshop® — набор инструментов для работы с растровой графикой. С её помощью можно создать потрясный дизайн для веб-сайта, отпадный постер для концерта, или анимированный баннер для своего блога. Но основное направление этой программы, конечно же, работа с цифровыми изображениями. А именно: цветокоррекция, ретушь, фотомонтаж и многое другое.
Adobe Photoshop — это незаменимый помощник в руках профессионального фотографа. Наверняка вы слышали такое выражение: «Хороший фотограф должен снимать так, что б не приходилось обрабатывать фото в редакторе«. Как вы думаете, кто придумал эту фразу? Верно! Её придумали люди, абсолютно ничего не понимающие в фоторедакторах, которым просто лень освоить азы первоначальной обработки фото, хотя бы такие, как правильное уменьшение размера фото с увеличением резкости
 Фото, которое вы видите выше, является профессиональным «фотоартом». Многие люди заблуждаются, думая, что при освоении фотошопа, им прийдётся выучить все тонкости этого дела. Это в корне неправильно. Чтобы научиться такой обработке, нужно потратить не один год на изучение всех нюансов фотомонтажа.
Фото, которое вы видите выше, является профессиональным «фотоартом». Многие люди заблуждаются, думая, что при освоении фотошопа, им прийдётся выучить все тонкости этого дела. Это в корне неправильно. Чтобы научиться такой обработке, нужно потратить не один год на изучение всех нюансов фотомонтажа.
В действительности, для фотографов нужно освоить элементарные приёмы цветокоррекции и ретуширования, после которых качество их фото возрастёт в несколько раз, а сами они откроют для себя новые возможности для профессионального роста.
чтобы понять, о чём идёт речь, наведите мышкой на фотографию ниже, и вы увидите, как моя фотография, сделанная на фотоаппарат Nikon D3100 с объективом Nikon 18-55mm f/3.5-5.6G AF-S VR DX, преобразилась после несложной обработки в Adobe Photoshop.

Кстати, вот статья по обработки этой фотографии. Adobe Photoshop даёт нам огромные возможности в редактировании снимков, с его помощью, из обычной, серой фотографии, можно сделать снимок, наполненный красками и энергией. И не имеет значения, какую технику вы используете. Обработка фотографии нужна всегда, как на дешёвых зеркалках с китовыми объективами, так и на дорогих камерах с топовыми светосильными зумами. Вот пример фото, сделанный совсем недавно на

Можно однозначно сказать, что благодаря своим инструментам, Adobe Photoshop несомненно является лучшим графическим редактором на сегодняшний день. У него есть всё, что нужно как профессиональному фотографу, так и любителю, чтобы превращать свои снимки в завораживающие шедевры. Стоит только посмотреть на технику обработки фотографий в стиле Benoit Paille, и вы сразу поймёте, какие преимущества вы получите, освоив этот инструмент. Но раз уж мы рассматриваем положительные стороны этой программы, давайте взглянем и на отрицательные. А их совсем не много, а точнее всего одна — это цена. Последняя версия «CS5» обойдётся вам от 400$ до
— Adobe Photoshop Lightroom 3
Да, именно так звучит полное название последней версии «Лайтрума«. Если про фотошоп слышали многие, знают его особенности и как в нём работать, то наверняка многие из вас про Lightroom слышат впервые. И это не просто так, ведь фотошоп предназначен не только для обработки фото, а для работы с изображениями и графикой в целом. В нём создают различные графические изображения для разнообразных нужд и целей. Что касается Adobe Lightroom, то этот инструмент нацелен именно на обработку фото, что нам собственно и нужно. Его основная функция это пакетная обработка фотографий, т.е. вы можете применять фильтры цветокоррекции, коррекции теней, шумов, резкости и т.п. к вашим многочисленным фотографиям, а не только к одной из них. И конечно же, эта программа предназначена исключительно для работы с изображениями в формате
Лайтрум позволяет работать с изображениями в формате RAW, в процессе которой вы можете применять различные методы обработки, абсолютно без потери качества снимка. Этот формат хранит в себе всю информацию о снимке, с помощью которой вы легко сможете поменять экспозицию, легко убрать шумы и увеличить резкость изображения.
Немаловажным фактом является то, что


Это фотография моей племяшки Анютки, которую я сделал при слабом освещении на выдержке 1/125s
Как видно из примера, Лайтрум является мощнейшим инструментом в связке с Фотошопом, и если правильно использовать этот «дуэт», вы сможете достичь колоссальных результатов, в которые даже и поверить не могли до прочтения этой статьи.
Что касается недостатков этой программы, то конечно же, они итак понятны: вы не сможете, к примеру, отретушировать снимок, убрать изъян с лица модели, или поправить фигуру. Так же она как и
— ПЛАГИНЫ
Владея двумя такими мощными инструментами для фото обработки, как Lightroom и Photoshop, вы просто обязаны подключить к ним дополнительные плагины, т.к. стандартными обойтись можно, но гораздо эффективнее будет иметь сторонние. Благодаря им, вы не только сэкономите себе уйму времени для достижения желаемого эффекта, но и получите намного бОльший функционал, чем могут вам предоставить стандартные плагины обработки фотошопа и лайтрума. В моём списке под названием «
— Nik Software Color Efex Pro
Плагин из ряда «Must Have», обязан быть у каждого, кто занимается обработкой фотографий. У него в комплекте присутствуют 55 фильтров и более 300 (!) эффектов для добавления на снимки. Им можно делать всё: от простой ретуши до отбеливания зубов. Плагин предназначен не только для новичков, но и для профессиональных пользователей, поэтому чтобы разобраться в нём, потребуется некоторое время. Но это того стоит. Если вы освоите данный инструмент, у вас с лёгкостью будет получаться такая обработка (

Или даже вот такая

А если постараться, то получится даже так

Думаю, я вас убедил, что плагин действительно стоит того, чтобы установить себе, так? 🙂
— Imagenomic Portraiture & Noiseware Professional
Два плагина Portraiture и Noiseware Professional от компании Imagenomic являются блестящими инструментами для ретуширования кожи как Portraiture и снижения уровня цифрового шума (Noiseware Professional). Они позволяют в один клик «сделать так, что б было красиво«, и это настоящая правда! Оба плагина имеют дружественный и интуитивно понятный интерфейс и все действия умеют делать по нажатии всего лишь одной кнопки. Кроме этого, вы сами сможете настроить по своему вкусу плагин, тем самым ещё проще добиться желаемого результата. Эти плагины являются лидерами среди себе подобных, пример работы можете посмотреть ниже:
Portraiture
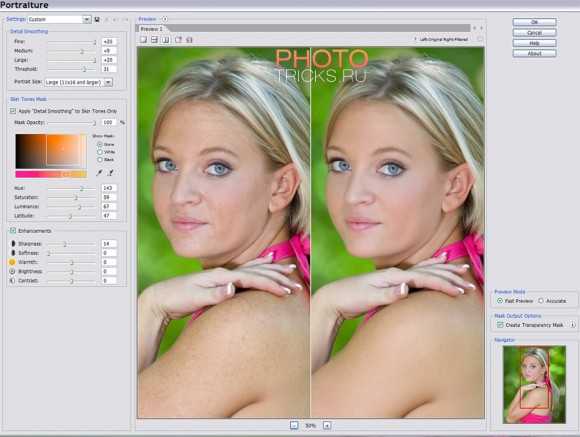
Noiseware Professional
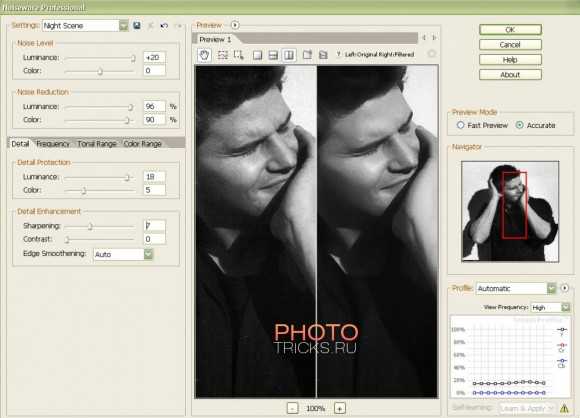
Кстати, ещё с помощью Noiseware Professional можно так же ретушировать и кожу в тех случаях, когда Portraiture не справляется (да, и такое бывает). Чем эти два плагина от компании Imagenomic лучше стандартных фотошоповских и лайтрумовских? Только тем, что это экономит ваше время и силы, поэтому для людей, которые плохо разбираются в стандартных плагинах, эти два инструмента будут незаменимыми в обработке фото. Если же вы хотите сделать обработку шумов и ретуши более качественно, следует прибегнуть всё-таки к стандартным плагинам от компании Adobe, которые уже присутствуют в Adobe Photoshop и Adobe Lightroom.
Версии плагинов Color Efex Pro, Imagenomic Portraiture & Noiseware Porfessional доступны как для фотошопа, так и для лайтрума. Я настоятельно рекомендую скачать версии именно для Adobe Photoshop, т.к. в этой программе намного удобней будет работать, чем в Lightroom, но об этом более подробно расскажу в следующих статьях.
— ГДЕ СКАЧАТЬ?
Вот и подошли мы с вами к самому интересному. Как и обещал, рассказываю где вы сможете скачать программы и плагины, описанные выше. Скачивать программы будем посредством торрент-клиента. Если у вас уже есть установленная на ПК программа torrent, пропускайте этот абзац, если нет — переходим по ссылке и нажимаем на кнопку uTorrent Free. После загрузки файла, установите программу и запустите её. Никаких дополнительных настроек делать не надо. Программа совершенно бесплатная и работает «из коробки».
- Скачать Adobe Photoshop CS5 вы можете здесь. На сайте требуется предварительная регистрация.
- Скачать Adobe Photoshop Lightroom 3 вы можете здесь.
- Скачать Imagenomic Portraiture можно здесь. Так же требуется регистрация.
- Скачать Imagenomic Noiseware Professional можно здесь.
- Скачать Nik Software Color Efex Pro 4 можно по этой ссылке. Версия 3.0 находится здесь.
- Скачать Red Giant Knoll Light Factory можно по этой ссылке.
— ЗАКЛЮЧЕНИЕ
В этой статье мы рассмотрели самые популярные программы и плагины для обработки и ретуши фотографий, так сказать, «Джентельменский набор программ для фотографа». Это лишь аналитическая статья, в будущем будут выкладываться уроки по обработке этих самих фото, которые вы видели вверху и не только. Если у вас возникли какие-либо вопросы в ходе установке или пользования программами/плагинами, не стесняйтесь, задавайте их в комментариях к этой статье, буду рад вам помочь! © Phototricks.ru
[poll id=»2″]
phototricks.ru
Профессиональная обработка фотографий. Программы для обработки фотографий
Чаще всего программы для профессиональной обработки фотографий действительно отличаются от аналогичного софта для новичков. Они поддерживают практически все форматы современных цифровых камер, позволяют подключить внешние надстройки и имеют максимально продвинутые инструменты для послойной работы.
Конечно, не все специализированные инструменты обладают простым интерфейсом, для работы с ними иногда необходимо потратить время на изучения функционала.
В данной статье сравним возможности и определимся с использованием профессиональных инструментов для обработки фотографий.
Adobe Photoshop
Эту программу знают даже те, кто не пользовался ей никогда. Хотя непонятно, зачем использовать такой мощный редактор и не применять даже на 20% его функционала, когда существует множество простых бесплатных утилит. Но для любителей и профессионалов, которых интересует работа с растровыми изображениями, программа для обработки фотографий Photoshop строго рекомендована.
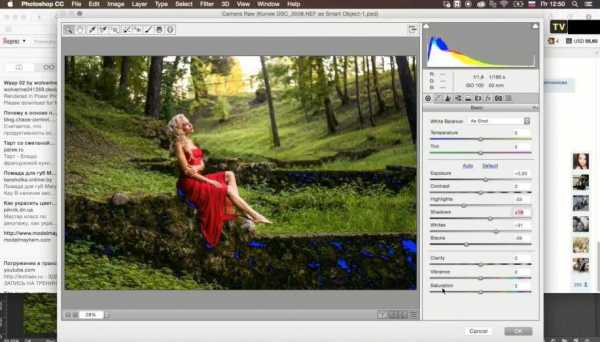
Эффективность программы бесполезно оспаривать. Профессиональные дизайнеры и художники, которые признали этот факт, с помощью данного популярного графического инструмента от компании Adobe серьезно расширили свои творческие возможности.
Вне всяких сомнений, Photoshop обладает широчайшим набором функций и является индустриальным стандартом. Безграничные возможности редактирования практически без потери качества делают этот редактор особенным и выделяет его из десятка других графических инструментов. А еще уникальной эту программу делают такие функции, как маски, умная автокоррекция, управление цветом, создание HDR снимков, наборы кистей, наложение эффектов, управление слоями, инструменты для точного выделения и так далее.
С ее помощью вы сможете быстро исправить любое изображение, используя функции, которые позволяют убирать искажения от объективов, хроматические аберрации или виньетирование. Рисование и управление цветами — тоже достаточно простой процесс в среде Photoshop, поскольку для этого имеются все необходимые инструменты.
Достоинства и недостатки

Среди многочисленных достоинств этого приложения для профессиональной обработки фотографий пользователи отмечают следующие:
- с гибкими настройками печати удобно создавать индивидуальные схемы расположения на одной странице фотографий разных размеров;
- подходит для профессиональных дизайнеров;
- имеет огромное число эффектов, настроек и фильтров;
- обладает широкими возможностями для коррекции и редактирования фотографий, также можно дорисовывать чужие композиции и рисунки или создавать свои;
- есть возможность подключения разнообразных плагинов.
А к недостаткам относят:
- выпадение ошибок и «крашей» при открытии вместе с Photoshop других программ;
- требуются серьезные запасы оперативной памяти, не говоря уже о занимаемом редактором объеме на жестком диске;
- нет версии для Linux.
Новые инструменты в Adobe Photoshop Lightroom
Adobe Lightroom является новым интересным приложением, полностью разработанным профессиональными фотографами. Это мощный и эффективный способ обработки, выбора, импортирования и демонстрации цифровых изображений в огромном количестве.
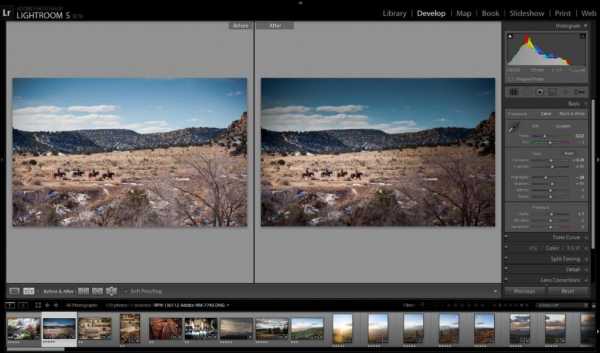
Программа удовлетворяет все потребности фотографов в инструменте, который позволяет быстро обработать изображения в raw-формате. Вы можете управлять вашими снимками с помощью Lightroom, просматривать их в виде слайд-шоу, распечатывать и размещать в интерактивных галереях.
Межплатформенность позволяет фотографам осуществлять с Lightroom профессиональную обработку фотографий, работая как в среде Windows, так и в Macintosh.
Редактор содержит следующие улучшения:
- исправлением локализации стало возможным увеличение конкретных областей изображения благодаря функции неразрушающей управления и гибкости;
- благодаря поддержке нескольких мониторов вы добьетесь эффективного управления обработкой снимков и презентацией добавив дополнительный монитор;
- улучшенные организационные инструменты позволят находить необходимые изображения легко и быстро;
Программа для обработки фотографий Lightroom нацелена в первую очередь на получение на сайте Adobe Labs прямых отзывов от фотографов, призывая их оказывать непосредственное участие и влияние на разработку Adobe.
Функции и особенности Lightroom
Программа позволит тратить вам меньше времени на сортировку и организацию изображений, поэтому у вас будет больше времени на совершенствование своих навыков в фотографии.
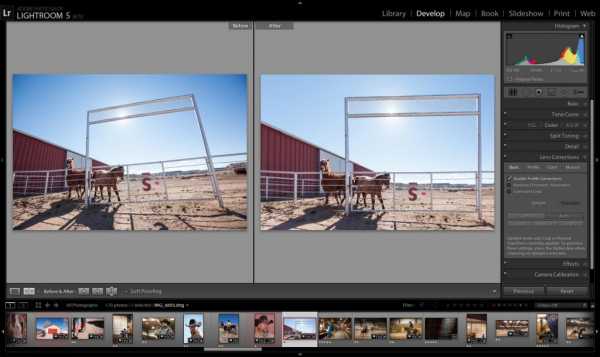
- быстрая печать снимков с высоким качеством;
- улучшенная обработка фотографий с эффектами;
- используйте простые управляющие средства для создания сложных слайд-шоу, с включение в них фоновой музыки из музыкальной цифровой библиотеки или ITunes;
- преобразование в формат DNG – автоматически;
- несколько вариантов для просмотра — с помощью инструмента «Лупа» быстро найдете и сможете выбрать лучшие фото или сравнить изображения двух снимков, разместив их рядом;
- преобразование в черно-белый цветного снимка. Контроль контрастности и детализации на черно-белой версии.
И это далеко не полный список всех достоинств. В конечном счете фотографы сделали Lightroom от «А» до «Я» под себя и для себя как помощника в решении уникальных проблем профессиональной обработки фотографий.
Графический редактор GIMP
Этот набирающий популярность и полностью бесплатный инструмент для профессионального редактирования изображений комфортно разместился на одной ступени с графическими гигантами от Adobe.
GIMP — это сокращенно от GNU Image Manipulation Program (программа для обработки изображений GNU). Эта утилита умеет выполнять такие задачи, как создание и совмещение изображений, ретуширование фотографий.
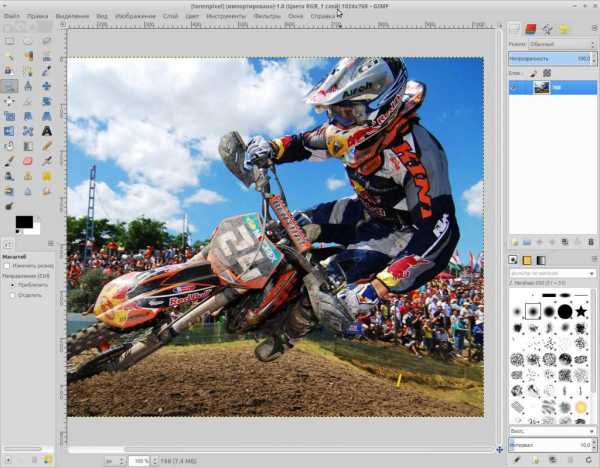
У редактора GIMP очень широкие возможности. Его можно использовать как простой инструмент для рисования, или же как приложение для осуществления профессионального ретуширования цифровых фотографий самого высокого класса. Кроме этого, имеется возможности пакетной обработки снимков, система публикаций и преобразователь изображений из одного формата в другой.
Программой поддерживаются различные расширения и плагины, поэтому для удовлетворения самых разных запросов и нужд ее функционал можно существенно расширять.
Широкие возможности
Пользователю, помимо всего вышесказанного о редакторе GIMP, предоставлены широчайшие возможности для автоматизирования задач от самых простых до необычайно сложных.
- настраиваемый и гибкий интерфейс, а также уроки профессиональной обработки фотографий с GIMP позволят полностью настроить внешний вид и поведение программы для полного соответствия выполняемым задачам;
- широкий функционал для осуществления цифрового ретуширования снимков, включая инструменты «Лечащую кисть» и «Клонирование»;
- возможность коррекции оптических искажений, полученных объективом камеры;

- широкий набор поддерживаемого оборудования, который, кроме всего прочего, включает планшеты для рисования, чувствительные к нажатию;
- поддержка большинства типов форматов — начиная от самых распространенных и заканчивая специализированными профессиональными форматами изображений.
Удобная в использовании
Программа Photo Manager для профессиональной обработки фотографий, кроме стандартной функции просмотра графики, включает в себя многочисленные инструменты для редактирования изображений, а также функции вывода на печать полученных снимков.
Как менеджер фотоколлекций, редактор позволит вам найти все изображения на компьютере, назначать им метки и осуществлять поиск, по ключевым словам, в базе данных. Кроме того, есть функция поиска дубликатов изображений.
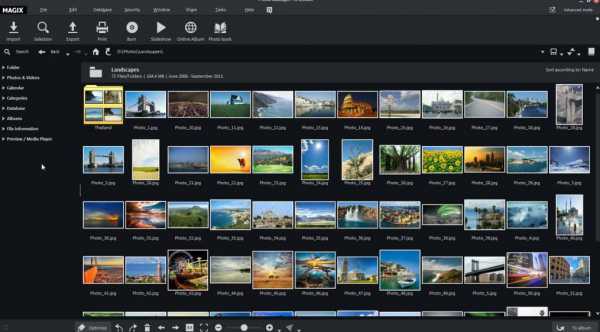
Особенности и функции:
- просмотр изображений и обзор папок — классический список изображений в папах; просмотр фотографий на съемных носителях, сетевых и компакт-дисках, DVD;
- печать фотографий как по одному изображению на странице, так и нескольких изображениях на странице с оптимальной компоновкой
- редактирование изображений — регулировка контрастности и яркости, насыщенности и тона, баланс цвета, гамма-коррекция, использование дополнительных фильтров для обработки стилей фотографий;
- поддержка плагинов;
- сохранение отредактированных фотографии с поддержкой наиболее распространенных форматов;
- поиск в базах данных — по категориям, ключевым словам и рейтингам;
- управление фотографиями — можно копировать, сортировать, перемещать, удалять файлы изображений в различных окнах программы.
Corel PaintShop Pro
По-настоящему функциональное и универсальное средство для профессиональной обработки фотографий — программа Corel PaintShop Pro.
Приложение представляет собой графический редактор для профессионалов, включающий множество средств для обработки изображений и уникальных эффектов. Помимо того, в программу включены модули для быстрого создания выборок и сортировки графических файлов. Corel PaintShop Pro удивит вас хорошо организованным, стильным интерфейсом, разделенным на три основных модуля: редактирование, управление и настройка.
В разделе управления можно добавлять теги к картинкам или просматривать технические данные. В разделе настроек возможно применение быстрых фильтров и воспользоваться инструментом автоматического определения текущего и оптимального уровней яркости, резкости, контрастности и других параметров. В программе есть средство для фильтрации на фотографиях цветового шума.
В заключение необходимо отметить, что разработчикам компании Corel, конечно же, удалось создать одну из лучших альтернатив профессиональной обработки фотографий в фотошопе — у них получился замечательный графический редактор с большим количеством интересных особенностей.
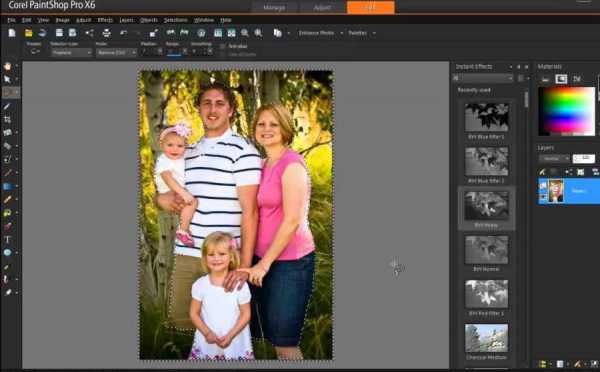
Простой, но мощный графический редактор
Paint.NET к тому же бесплатный. Ни в интерфейсе программы, ни в процессе установки нет рекламы. Ее уровень возможностей оценивают как средний — выше, чем у Paint, и ниже, чем в продуктах типа GIMP.
При первом открытии утилиты очень легко добавлять изображения — как простым перетаскиванием, так и через основное меню. По умолчанию откроется панель инструментов с основными компонентами управления. Вы сможете найти инструменты, которые обычно имеются только в профессиональных многофункциональных редакторах — выделение произвольной области, рисование, палочка, выделяющая области одного цвета и т .д.
В меню «Изображения» найдутся инструменты для поворота изображений, изменения размеров и зеркальное отображение. Программа позволяет осуществлять работу со слоями в пункте меню «Слои». Есть функция удаления эффекта красных глаз, различные искажения, несколько видов размытия.
Пользователем Paint.NET может быть любитель, который не хочет осваивать сложные продукты типа GIMP или Photoshop, но с другой стороны готов попробовать себя на профессиональном поприще.
Приложение Portrait Professional
И в заключение, несколько слов о довольно громоздком, но удобном в использовании инструменте, который может понадобиться профессиональному фотографу. Этот редактор предназначен для удаления дефектов на лице, эффекта красных глаз, лишних морщин, некрасивых ресниц, неравномерно больших щек и так далее. В общем, этот инструмент целиком и полностью предназначен корректировки и улучшения лица на фронтальных изображениях. Несмотря на множество инструментов и функций, работать в программе очень просто.
fb.ru
Сергей Доля. Как я обрабатываю фотографии.
Сергей Доля — один из самых популярных блоггеров России. К тому же путешественник и фотограф. Сегодня, с разрешния автора, публикуем статью Сергея о том, как он обрабатывает свои тревел фото при помощи Adobe Lightroom.
Как я фотографирую
При фотографировании я пользуюсь 3-мя простыми правилами:
- Все снимать только в RAW формате
- Вспышка — это зло. Если кадр темный, то лучше задрать ISO, чем пользоваться вспышкой (в последнее время я даже не беру вспышку в свои путешествия, чтобы не таскать бесполезный вес)
- При построении кадра всегда помнить о правиле третЕй (ударение на вторую Е). Поясню. Кадр можно разделить на три части по вертикали и на три части по горизонтали.
Горизонт должен проходить либо по верней линии, либо по нижней:

Главный объект фотографии должен находиться не по центру, а на левой или правой линии третЕй:

Если в кадре есть человек, то его взгляд всегда должен быть устремлен в длинную сторону кадра.

Если в кадре есть движущейся объект, то он всегда должен двигаться не за кадр, а в длинную сторону кадра:

При съемке ночью я пользуюсь штативом и спусковым тросиком. Например, для съемки фейерверков я ставлю приоритет выдержки на 4 секунды и коррекцию экспозиции делаю -1:

Сам я, к сожалению, никогда и нигде не учился фотографии. Книги по фотографии я тоже читать не люблю, так как все они очень занудные.
Я учился фотографировать, листая альбомы известных фотографов. Обычно, рядом с каждой фотографией указаны все установки фотоаппарата и рассказывается об условиях съемки. Здесь есть пара примеров таких альбомов.
В путешествиях я очень люблю фотографировать местных жителей, а они этого не любят. Я всегда стараюсь спросить разрешение на съемку. Сначала я широко улыбаюсь человеку. Потом показываю ему большой палец. Начинаю уходить. Останавливаюсь. Нерешительно смотрю на человека. Показываю на него, потом на свою камеру, потом опять на него и вопросительно киваю головой.
Обычно, после этого человек соглашается мне позировать.
Где и как я храню свои фотографии
Все оригиналы фотографий в RAW формате я храню на рабочем компьютере с помощью программы Adobe Lightroom.
Файлы переименовываю по схеме: ГодМесяцЧисло_страна_порядковый номер. Например: «20080715_iceland_210», «20080620_syria_020» или «20080924_nkorea_598».
Для каждого путешествия создаю свою папку. Эти папки прячу внутри больших каталогов с названием года, то есть, все фотографии, сделанные в прошлом году, хранятся в папке «2008», все фотографии этого года хранятся в папке «2009» и т.д.
Как я обрабатываю фотографии
Я написал подробные пошаговые инструкции с иллюстрациями о том, как я обрабатываю каждую фотографию.
Делаю я это сначала в программе Adobe Lightroom, а затем в программе Adobe Photoshop. Процесс максимально автоматизирован и занимает меньше 1 минуты на фотографию…
Начинается все с удаления плохих фотографий. Хороший фотограф не тот, кто много снимает, а тот, кто много удаляет.
Смотреть 30 фотографий из серии «я рядом с деревом в разных позах», как правило, никому неинтересно. Оставьте одну, самую яркую на Ваш взгляд, фотографию. Остальные — удалите.
Не оставляйте плохие фотографии!Оставшиеся снимки я переименовываю в соответствии с шаблоном описанным выше. Ко всем оставшимся фотографиям я применяю одинаковые первоначальные настройки, а именно:
- Добавляю четкости: Clarity +50
- Усиливаю второстепенные цвета: Vibrance +25
- Увеличиваю резкость (Sharpening): Amount 40; Radius 0,8; Detail 50; Masking 0
- Увеличиваю шумоподавление (Noise Reduction): Luminance 65
Удобно создать для этих настроек user preset и назвать его, например, Clarity-Detail-Noise. Чтобы не применять его к каждой фотографии отдельно, я применяю его к первой, затем выделяю все остальные с shift\’ом и синхронизирую остальные фотографии с первой по этим параметрам (кнопка Sync справа внизу экрана):

Обработка каждой фотографии всегда начинается с одного и того же — кадрирования:

Я обрезаю все лишнее и неинформативное:

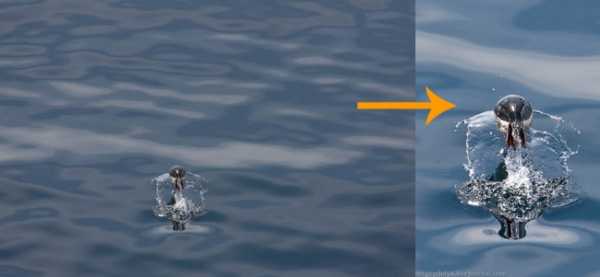
Часто на фотографиях «завален горизонт». То есть, линия горизонта идет не параллельно горизонтальной линии третЕй, о которой я писал ранее. В этом случае я немного поворачиваю кадр:

Следующим шагом я убираю виньетирование (затемнение в углах кадра), если оно присутствует. Ползунок Amount я тащу вправо, а ползунок Midpoint, наоборот, влево до достижения удовлетворительного результата:

Часто у фотографируемых сцен неравномерная освещенность. Из-за этого какая-то область Вашей фотографии может быть яркой, а какая-то, наоборот, затемненной. В последней версии Лайтрума для решения этой проблемы появился гениальный инструмент — градиентный фильтр. С помощью него Вы можете осветлить или затемнить часть кадра. Вызывается он нажатием кнопки «М». Например, на нашей фотографии автомобиль очень темный. С помощью градиентного фильтра можно осветлить только его, не затрагивая яркость остального кадра:

У меня «значение по умолчанию» для градиентного фильтра установлено на 0,6. Если этого не хватает, то можно подвигать ползунок в правой верхней части экрана (см. стрелочку) или использовать фильтр несколько раз, как на моем кадре. Именно применение этого фильтра сбивает большинство людей с толку, и они думают, что я использую технологию HDR.
Дальше я нажимаю кнопку auto и смотрю, какие настройки мне предлагает Lightroom. Обычно, они мне не нравятся, и я двигаю ползунки самостоятельно. Как правило, я прибавляю Fill Light до +10; Recovery я оставляю на 0; Blacks двигаю по вкусу, глядя на результат. Так же я могу подкорректировать баланс белого (справа сверху).
Если в кадре есть голубое небо, то я добавляю ему синевы и делаю облака более выразительными. Это можно делать во время съемки с помощью поляризационного фильтра, а можно с помощью пресета Matt\’s Deep Blue Sky.
Существует 3 уровня «усинения» неба. Я обычно пользуюсь первым, самым слабым, уровнем. Сравните результат. Финально отредактированная фотография без пресета:

И после использования пресета:

Важно заметить, что этот пресет так же увеличивает насыщенность красного, оранжевого и желтого цветов. Если в кадре есть люди, то кожа получается неестественного цвета. Уберите насыщенность этих трех цветов после использования. В нашем случае голубого неба в кадре нет, но применение этого пресета также дает неплохой результат:

Все! В Лайтруме обработка закончена. Теперь надо увеличить резкость фотографии для публикации в интернете. Для этого я экспортирую фотографию из Lightroom в формате TIFF (сначала я обрабатываю все фотографии, а затем экспортирую их все одновременно):
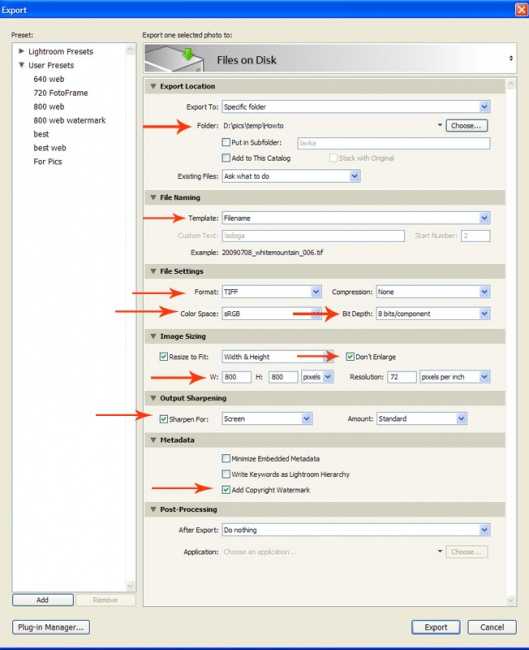
- Выбираю папку, в которую будут экспортированы все снимки
- Так как я уже переименовал все фотографии, то экспортирую их под собственным именем
- Настройки экспортируемого файла выбираю: Format TIFF; Color space sRGB; Bit Depth 8 bits4.
- Ставлю галочку Don\’t Enlarge и максимальный размер по каждой стороне 800 pixels5.
- Увеличиваю резкость для экрана (sharpen for screen)
- Ставлю галочку для подписи на фотографии: sergeydolya.livejournal.com
После того, как я экспортирую все фотографии, я запускаю Photoshop. Недавно, я скачал Action для Photoshop по повышению резкости от pavel_kosenko. Если Вы заметили, то все мои фотографии, начиная со статьи о «Белой горе Подмосковья», стали значительно резче.
Это результат действия этого Action\’а. Все, что я делаю, это захожу в Photoshop, выбираю File — Automate — Batch и добавляю резкости всем фотографиям в папке. Этот action можно скачать из статьи Павла о повышении резкости. Если Вы сами не сможете разобраться, как этим пользоваться (как не смог я), то Павел периодически проводит платные семинары, куда можно прийти со своим компьютером, и он Вам все настроит:
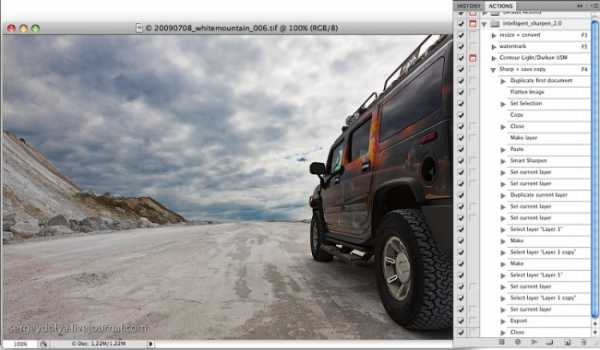
Все! Сохраняю фотографии «для web&devices» и после этого выкладываю их в интернет.Если Вы попробовали обрабатывать свои фотографии по моему алгоритму, то, пожалуйста, выложите результат в комментариях к этой статье. Желательно выкладывать исходный кадр и кадр после обработки.
lightroom.ru
Обработка фотографий — штука, в которой никаких секретов нет. В книгах и интернетах есть столько материалов, что и за несколько жизней не прочитаешь. В эру цифровой фотографии обработка — это тяжёлый крест каждого, кто мнит себя фотографом. Фотографы показывают только тщательно обработанные фото — гласит неписанный закон. В то же время фотолюбители оказывают наедине с гигабайтами фоток и бьются в конвульсиях, пытаясь прочитать статьи и книги по обработке фото и применить это всё в своей практике. В итоге немало начинающих фотолюбителей охладевают к съёмке и даже продают камеру, снова переходя на телефон и инстаграм. Когда фотолюбители вопрошают у более опытных что да как в обработке — им на голову сваливается два разящих потока: Я же не ставлю целью взрывать кому-то мозг. Я просто хочу рассказать, как я обрабатываю свои фото, которые вы видите в моём блоге. У меня есть такие принципы:
Ясное дело, что фотография и её обработка начинается со съёмки. Если снять плохо — то обработка будет такой мукой, что ну его на хрен. Поэтому начнём с того, что надо хорошо снять фотографию. Я тут руководствуюсь такими принципами: — лично я снимаю только в RAW, даже на телефон 🙂 У меня большая карта памяти и компьютер, который может работать с RAW. Это позволяет не париться с балансом белого при съёмке, это даёт гораздо более мягкие и податливые цвета, которые можно тянуть, куда вам нужно; — я проверяю экспозицию отснятых фото по дисплею камеры. У Canon 5D MkII дисплей показывает достаточно честно, что не нужно пользоваться гистограммами. Я вообще не пользовался никогда гистограммами, не понимаю их; — я снимаю 90% фото в автоматическом режиме камеры, перехожу в режим приоритета выдержки когда снимаю динамичные сцены, чтобы не смазалось; в вечернее время при съёмке со штатива устанавливаю все параметры экспозиции вручную. Съёмка на автомате позволяет не париться, а больше думать о сюжете и цвете; — я регулярно пересматриваю свои фото, смотрю фото мастеров, которые мне по душе. Учусь видеть свою картинку до того, как нажать спусковую кнопку; — я стараюсь выбираться в новые места, стараюсь бывать на всяких интересных мероприятиях. Это значительно расширяет тематику моих фотографий; — считаю, что лучше что-то не снять, если не вижу сюжета и кадра. Лучше вернуться и снять, когда придёт в голову идея. Руководствуясь этими принципами, имеем после съёмки сырые фотки RAW с «рыхлыми» цветами и немного заниженным контрастом. Именно такие фото ввергают в шок начинающих фотолюбителей. Ибо фотка должна быть яркая, насыщенная, контрастная, а тут какое-то, извините, говно. Тут всё дело в своей подаче. Я например на данном этапе своего развития наоборот не люблю делать яркие, насыщенные, контрастные фото. Благодаря Павлу Косенко я понял, что насыщенность почти никогда нет смысла поднимать, а также перекручивать контраст, делать псевдо-HDR. Короче говоря, теперь от фото Сергея Доли я плююсь 🙂 К сути. Для обработки 95% своих фото сейчас я использую связку Lightroom + плагины (пресеты) VSСO. Суть пакета VSСO — имитация плёночной передачи света и цвета. И если большинство пресетов с такой имитацией просто крутят обычные параметры лайтрума, то VSСO имеет индивидуальный профиль для каждой камеры и именно с учётом цветопередачи камеры и идёт обработка для создания подобия плёночной картинки. Пакет пресетов VSСO можно найти для скачивания по гуглопоиску «пресеты vsco lightroom». Изначально штука это платная. Зачем имитировать плёнку — скажете вы, — как мы помним плёнку, у неё были не такие классные цвета и контраст, как на цифру. Да, цифровая картинка имеет слишком хорошие цвета и контраст, они нуждаются в том, чтобы их портить, то есть корректировать. Больше ста лет производители плёнок и фотобумаги шли к тому, чтобы простое нажатие кнопки в компактной камере давало вам красивую картинку. Грех не воспользоваться такими наработками, ведь к созданию плёнок и фотобумаги в том числе привлекали фотографов и художников. Я для себя открыл по-настоящему имитацию плёнки после прочтения книги Живая цифра Павла Косенко. Тогда я поставил себе виртуальную машину Mac и начал пробовать RAW-конвертор RPP. Вкупе с виртуальной машиной это было муторно, но опыт и определённую насмотренность я получил, приблизился к пониманию картинки, которую хочу видеть. Снова я вам зубы заговариваю, буду показывать собственно обработку. После установки пресетов в режиме Develop лайтрума появляется несколько папок VSCO в зоне пресетов (слева). Я долго тыкал, пока не нашёл свой тип пресета. Он лежит в папке VSCO Film 04 и называется Fuji Astia 100F—. Посмотрим на него в действии. 01. Фотография RAW, никакой обработки. Видим, что она тускленькая, не чувствуется объём.
02. Применяем одним нажатием кнопки пресет Fuji Astia 100F—. Изменения налицо — фото стало немного более синее, вода стала более объёмной и контрастной, да и вся картинка приобрела объём. Света немного поднялись вверх, то есть немного увеличен контраст.
Давайте посмотрим, что делает пресет Fuji Astia 100F— с настройками Lightroom. Пресет применяет собственную кривую, также подстраивает света и тени. Конечно вы вправе подкрутить влево или вправо, обычно я после применения пресета вношу коррекцию в параметр экспозиции, так как пресет делает фото немного светлее. И также мы видем в окне Camera Calibration применение профиля выбранной плёнки и коррекцию основных тонов. Синий уводится немного в циан, зелёный — в сторону жёлтого, красный — в сторону оранжевого.
03. Возвращаемся к фото. По своему вкусу я вношу небольшие коррективы. Понижаю экспозицию, немного утепляю картинку. Также небольшое повышение локального контраста и усиление полутонов (не насыщенности!)
В итоге получаем такую пасмурную полувечернюю немного драматичную картинку, такую, как её хотел видеть я. Давайте рассмотрим ещё примеры применения моего любимого пресета Fuji Astia 100F—. Берём светлую солнечную фотку без обработки. Экспозиция изначально в норме.
Применяем пресет. Кажется, что изменений нет. Но присмотритесь к фактуре хлеба и мяса — они стали более акцентированные 🙂 Фотка не очень показательная, но суслик все равно есть!
Идём дальше. Ещё одна солнечная фотография — необработанный RAW.
Жмакаем на пресет. Картинка стала немного объёмней и фактурней.
Теперь попробуем обработать портретик.
На выходе объёмчик добавился. Да, нужно обрабатывать дальше, но первый шаг сделан неплохо.
И напоследок — фотография в вечернее время суток. Получается что-то такое, если снимать в RAW
Вот что даёт плагин — повышает контраст в светах и тенях, повышает насыщенность. Можно тянуть света вниз и тени вверх, причём результат симпатичней, че делать наоборот с исходным фото.
Вот так за 2-3 минуты в лайтруме я получаю обработанное фотку. Берегите свои нервы, обрабатывайте фотки быстро 🙂 |
fotoforge.livejournal.com
Полезные программы. Мой список для начинающего фотографа.
У начинающих фотографов часто возникают вопросы, как и чем обрабатывать фотографии, что скачать и установить. Поэтому я рассказываю своим ученикам об основных программах, которые могут помочь начинающему фотографу в его нелёгком, но интересном пути.
Первая программа, которую я бы советовал установить начинающему фотографу и фотолюбителю — Google Picasa. Программа является полностью бесплатной, вы можете скачать её по ссылке, установить и пользоваться. Приложение создает свою библиотеку, куда помещает информацию обо всех снимках, которые вы добавите. При этом вы можете проводить различные эксперименты — кадрировать, превращать в оттенки серого, даже немного корректировать контраст, насыщенность, света и тени. И оригинальные файлы не будут заменены, если вы не нажмете «Сохранить».
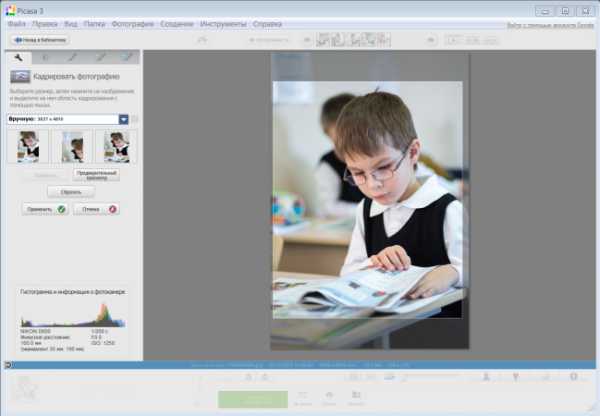 Автоматическое кадрирование в Google Picasa
Автоматическое кадрирование в Google PicasaКроме того, в Picasa есть очень интересная фишка — автоматическое кадрирование, при котором программа предлагает свои варианты обрезки фотографий, ориентируясь по контрастным пятнам на них. Иногда этот инструмент позволяет добиться очень неожиданных результатов, и даже способен подсказать новичку новые «фишечки».
А когда вы захотите развиваться дальше, вам понравится Adobe Lightroom. Во-первых, это мощный каталогизатор снимков, а во-вторых (но не по значению), RAW конвертер. Больше про Lightroom ничего писать не буду, в интернете информации уйма.
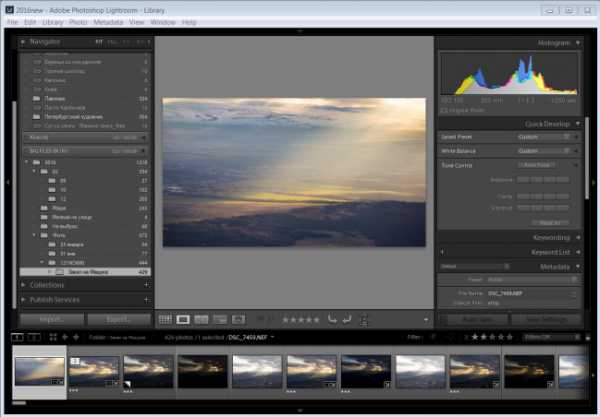 Adobe Lightroom — отличниый каталогизатор фото и RAW конвертер
Adobe Lightroom — отличниый каталогизатор фото и RAW конвертерИз небольших бесплатных программ советую showexif — она позволит вам, например, посмотреть количество снимков, сделанных фотоаппаратом. Просто сделайте RAW снимок и откройте его в программе, после чего найдите пункт Total number of shutter releases:
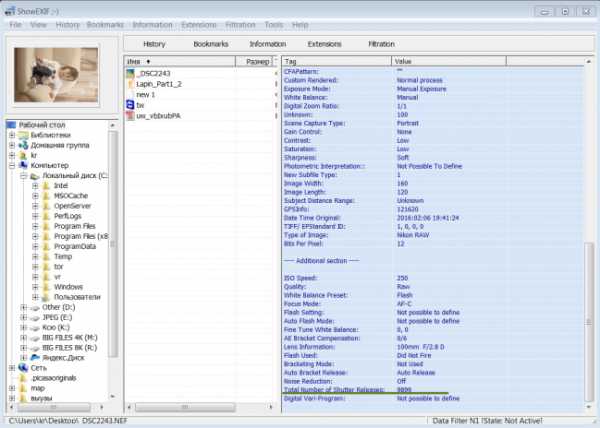 Количество кадров и пробег фотоаппарата в showexif
Количество кадров и пробег фотоаппарата в showexifЧтобы посмотреть пробег на свежих моделях Canon, используйте программу EOS info
pavelbogdanov.ru
10 приложений для обработки фото 2018 — Readd.org
Фотографии без дополнительной обработки выглядят скучно и даже дешево. Но даже профессиональные фотографы со своей фотостудией прибегают к фотошопу и более простым фоторедакторам.
Сегодня мы рассмотрим самые оптимальные фоторедакторы.
Фоторедакторы: платные мобильные приложения
1. Facetune
Платный фоторедактор для работы с портретами, селфи.
Цена – 3$
Функции программы:
• разглаживание морщин, устранение дефектов кожи;
• изменение цвета глаз и волос;
• отбеливание зубов.
Помимо корректировки внешности, предусмотрены стандартные фильтры. Недостаток программы: нормально не работает с форматом png.

2. Pixelmator
Упрощенный вариант фотошопа. Отлично функционирует как мобильное, так и компьютерное приложение. Стоимость фоторедактора зависит от операционной системы. Что вообще предлагает сервис?
Профессиональные инструменты для:
• ретуши, корректировки;
• создания фотоколлажей;
• написания текста на фотографиии;
• рисования на холсте;
• добавления слоев.
Реально, классная штука! И она не ограничивается перечисленными возможностями. Здесь представлены крутые фильтры, спецэффекты и прочие приколы для создания классных фоток.
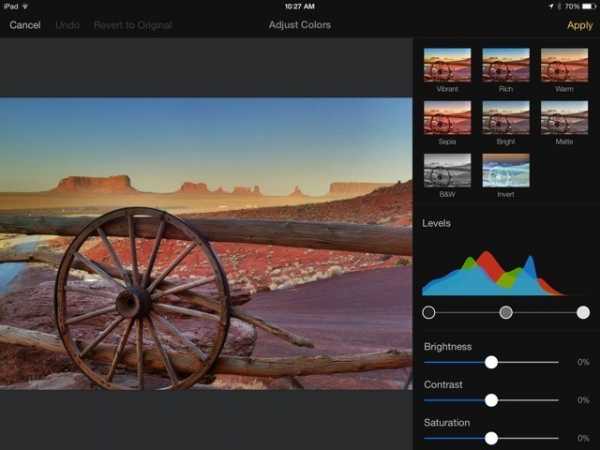
3. Perfect365
Ходят слухи, что этим приложением пользуется та самая именитая Ким Кардашьян. Но официально подтвержденной информации этому нет. Хотя верить слухам есть все основания, поскольку, ПО обладает полноценной многофункциональностью, оптимально подходящей для женщин и девушек. Софт насыщен крутейшими возможностями по корректировки лица, включая нанесение модного макияжа и устранения морщин. Инструмент MakeUp интересен тем, что косметика на отредактированном портрете смотрится естественно. Тут же можно выбирать предлагаемые цвета декоративной косметики, регулировать их насыщенность и оттенки. Разработчикам можно смело ставить 5, так как контуринг лица, который выставляется согласно вашему овалу лица (как надо, программа сама знает), – это редкость, не исключено, что это единственное приложение, которое дает такие потрясающие возможности.
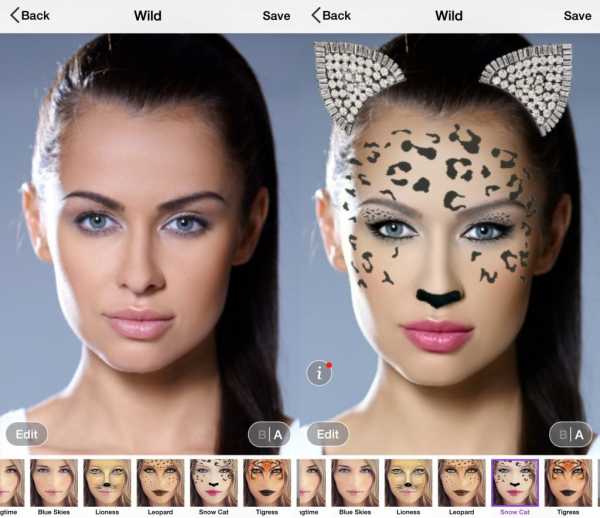
Фоторедакторы: бесплатные мобильные приложения
1. Snapseed
Крутое бесплатное приложение от Google. Работать с ним невероятно просто! Привлекает внимание не только элементарность применения, но и колоссальная насыщенность корректировочных функций. Известно, что Instagram выдвинул требования к расширению фотографий – 1080*1080. Если ваши фото не соответствуют указанным параметрам, то бесплатный софт подгонит нужные цифры без потери качества.
Так же пользователям доступны:
a) инструменты обработки:
• виньетирование;
• коррекция;
• точечная коррекция;
• выборочная коррекция;
• резкость;
• поворот;
• обрезка фото;
• кадрирование и многое другое;
b) фильтры:
• размытие;
• эффект свечения;
• черно-белое фото;
• зернистая пленка;
• НDR;
• черно-белый фильм;
• стареющая фотография;
• винтаж;
• драма.
Преимущества программы очевидны. Но и это еще не все! При смене ориентации изображения бывает, что картинка теряет части рисунка. Разработчики не упустили этот момент: приложение автоматически дорисовывает недостающие элементы.
Если вы применили какой-то фильтр, и он вам не понравился, то вы можете его отменить, независимо от последовательности действий.
Читайте также: Как скачать фото с инстаграма на айфон
Если ваша работа показалась шедевром, и вы хотите запомнить пошаговое изменение изображения, то софт предоставляет возможность просмотра ваших действий в том порядке, в котором они производились.

2. MOLDIV
Универсальное решение для инстаграммеров, так как в приложении предусмотрено свыше 180 фильтров, более 300 шрифтов для написания теста на фотографии, 560 наклеек, коллажи (до 16 фотографий в одном изображении), 92 фоновых узора, 135 журнальных шаблонов. Кроме сказанного, софт улучшает функции камеры и корректирует фотки, включая разглаживание морщин, устранение кожных недостатков.


Профессиональные фоторедакторы
1. ProCamera
Платное удовольствие. Хотя можно смело найти бесплатное приложение, но его крутизна несколько снижена. Особенность ПО заключается в том, что тут предоставлены не только оптимальные инструменты для редактирования фотографий, но и улучшение процесса съемки, то есть, увеличиваются возможности самой камеры. Благодаря платной версии фотограф может не прибегать к использованию штатив. И еще: добавляется режим ночной съемки.

2. SKRWT
Платная программка (149 р. – это же копейки!) для создания безупречных изображений. Основное предназначение – устранение трапецеидальных искажений и корректировка объектива.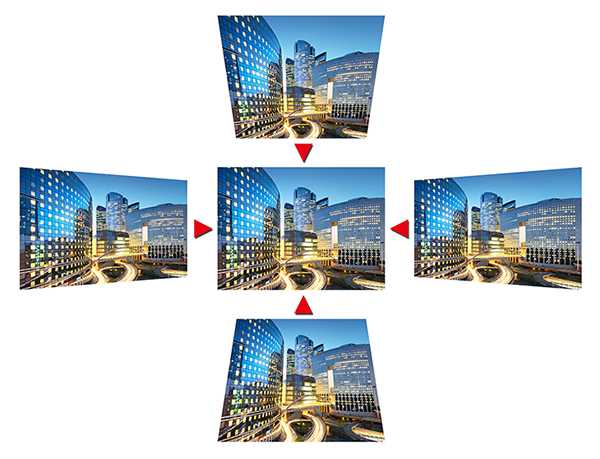
Онлайн-сервисы для фоторедактирования (бесплатные, но с возможностью докупить опции)
1. Fotor
Высший пилотаж! Девушкам в особенности понравится, поскольку, программа, как и фотошоп устраняет недостатки кожи, и морщины включительно. Нанесение макияжа: теней, подводки для глаз, карандаша – бесплатно. Помаду и румяны придется покупать. Но если вы не хотите вкладывать денежные средства, то тени можно использовать в качестве помады и румян. Бесплатных возможностей вполне хватит для инстаграммера, а именно:
• базовая регулировка: обрезка и уменьшение фото без потери качества, стандартные инструменты обработки фотографий – виньетирование, яркость, тени и т.д.;
• эффекты – супер! Помимо типичных фильтров: ломо, ретро, зима, черно-белое фото и прочее, для создания сильного контраста предлагает изменить отдельные части фотографии в черно-белый формат, а те, которые нужно выделить, остаются цветными. Можете создать пиксельный или размытый фон, а отдельные элементы – оставить нетронутыми.

2. Рho.to
Обладает многочисленными фильтрами, «дорисовками», изменением фона. Онлайн ресурс из портрета создает гифку: подмигивание, улыбка, грусть и другие настроения. Как для бесплатного сервиса, очень круто!



3. Photofunia
один из самых популярных приложений, что, в принципе, отталкивает, так как большинство инстаграммеров, у которых нет возможности делать качественные фотоснимки, используют шаблоны именно отсюда. Хотя, если вы работаете с несколькими фоторедакторами, то никто не догадается, что у вас бесплатный шаблон. Кстати, некоторые шаблоны анимированные и костюмированные.

Вам может быть интересно:
ТОП 10 ожидаемых игр 2019 года
Как бесплатно накрутить просмотры в Instagram
обои для айфона 10 X
readd.org