Как вставить (заменить) лицо в фотографию
Интернет в последнее время просто пестрит разнообразными урокам по фотошопу и работе с фотографиями. Особенно часто можно встретить мастер-классына тему: «как вставить лицо в фотографию». В GIMP это сделать проще простого, и сегодня я хочу рассказать об этом.
Сегодняшний урок продемонстрирует как легко создать постер к фильму с вашим лицом на обложке. В качестве примера мы будем менять лица на этом постере местами.
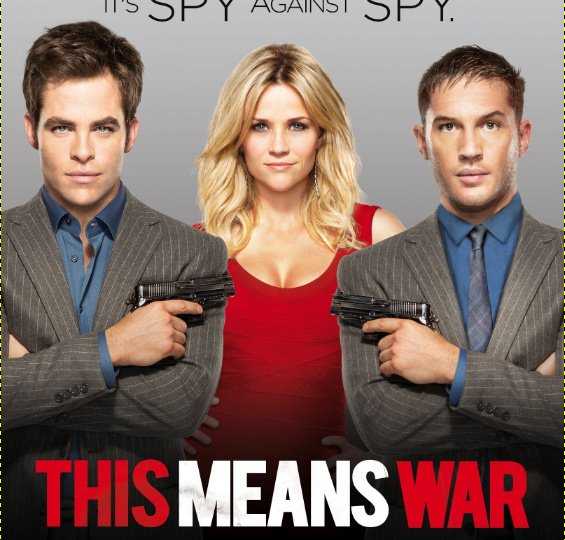
Первым шагом нужно запустить саму программу, в которой будем изменять лицо на фотографии. Запустите редактор GIMP и загрузите туда постер (Файл — Открыть).
Открываете меню «Файл — Открыть как слой…» и открывшемся окне выбираете свою фотографию для постера. После этого действия, в стопке слоев вы увидите, что и тот и другой слой выделены жирным.
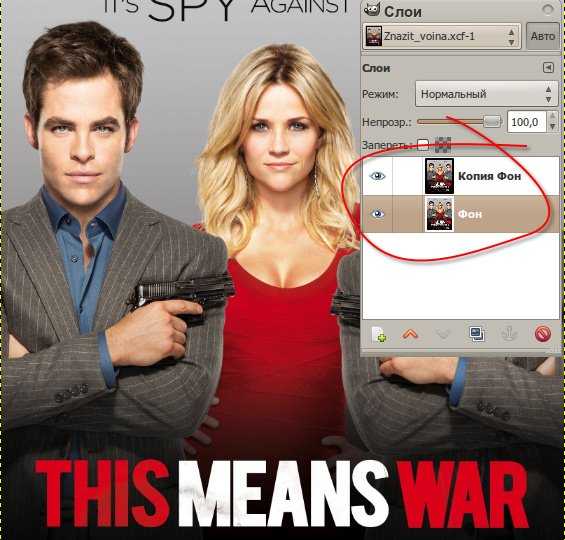
Название слоев, написанное жирным шрифтом указывает на то, что у них нет информации о прозрачности. Поэтому к верхнему слою нужно добавить прозрачность (альфа-канал). Чтобы это сделать, щелкните по слою правой кнопкой мыши и в появившемся меню выберите «Добавить Альфа-канал». Информация о прозрачности понадобится для того, чтобы вставить другое лицо в фотографию.
После этого действия название слоя с выполненного жирным шрифтом изменилось на обычный. А это свидетельствует о наличии прозрачности.
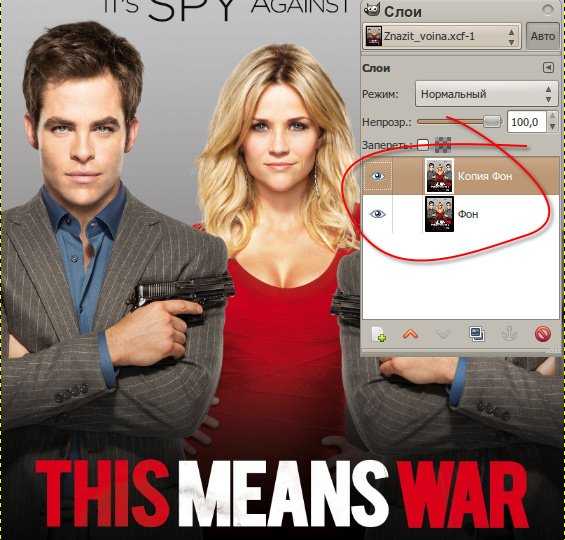
Затем на панели инструментов выберите «Свободное выделение». И начинайте обводить им по контуру лица на верхнем слое (на примере мы буем вставлять лицо правого парня на лицо девушки).
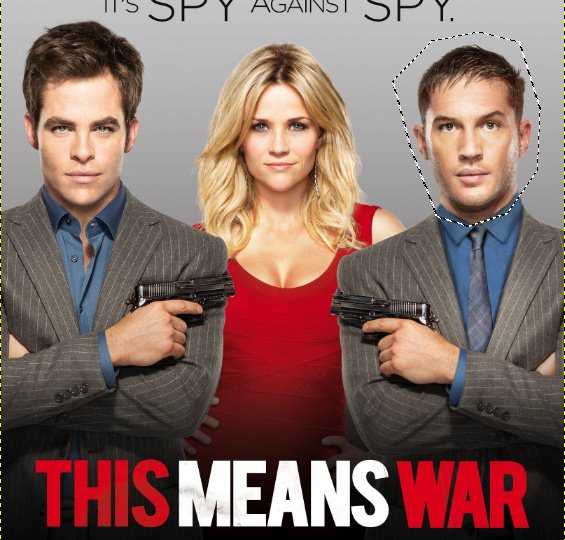
Далее переходим в меню «Выделение — Инвертировать». Вот и все, теперь область вокруг выделенного вами лица можно удалять нажатием клавиши «Del». Лицо для вставки готово.
Затем снимите выделение в меню «Выделение — Снять».
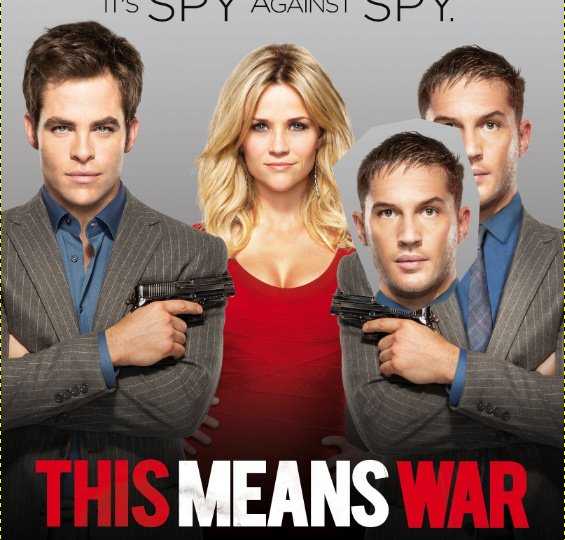
Теперь для простоты работы нужно уменьшить размер слоя до видимого объекта. Меню «Слой — Автокадрировать слой». Желтая рамка должна сузиться до размеров головы.
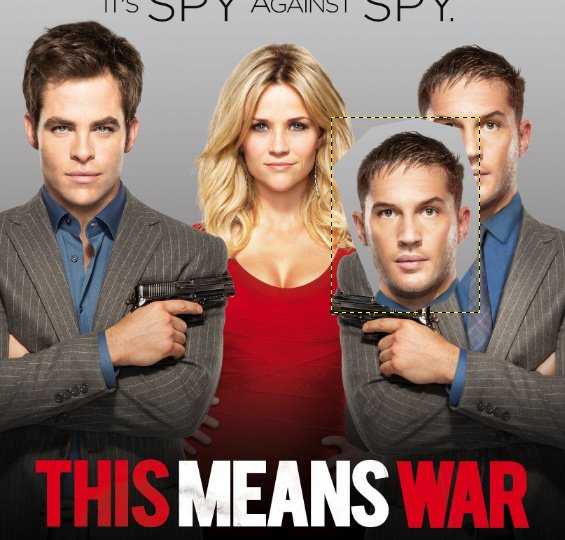
Для еще большей простоты работы нужно уменьшить непрозрачность верхнего слоя до 40–50%. Перемещайте ползунок, который находится над стопкой слоев влево.
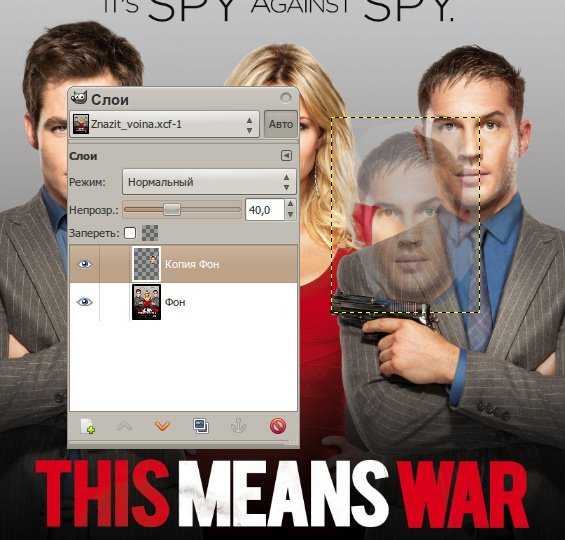
Инструментами «Масштаб», «Вращение» и «Перемещение» измените размер и ориентацию лица, которое собираетесь вставить так, чтобы линия глаз на нижнем фото сошлась с линией глаз на верхнем. Кроме того, должны совпадать нос и, в идеале, губы на обоих фотографиях.
Для изменения размера или применения поворота слоя нужно нажать на клавишу Enter на клавиатуре или во всплывающем окошке на соответствующую кнопку. В результате махинаций должна получиться такая картина:
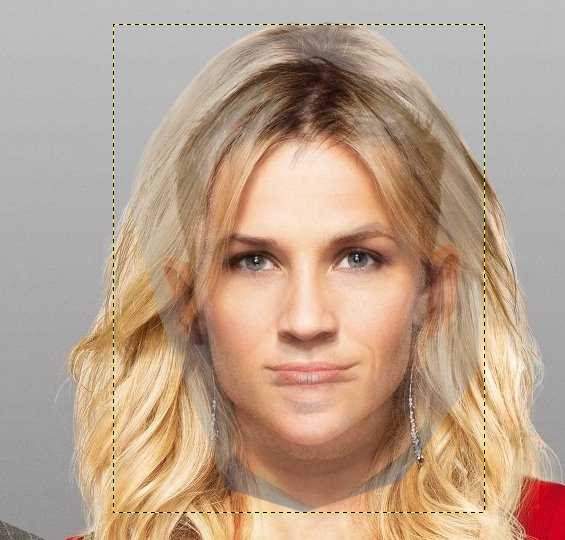
Наша работа ручная и вставить лицо в фотографию гораздо сложней, чем просто добавить лицо в фоторамку. Очень распространенная ошибка в том, что люди неправильно рассчитывают пропорции лиц. Убедитесь в том, что глаза, губы и нос совпали. Если это не так — лучше переделайте этот шаг заново, отменив последние действия (Правка — Отменить).
Если же всё верно — возвращаем непрозрачность на прежний уровень 100%.
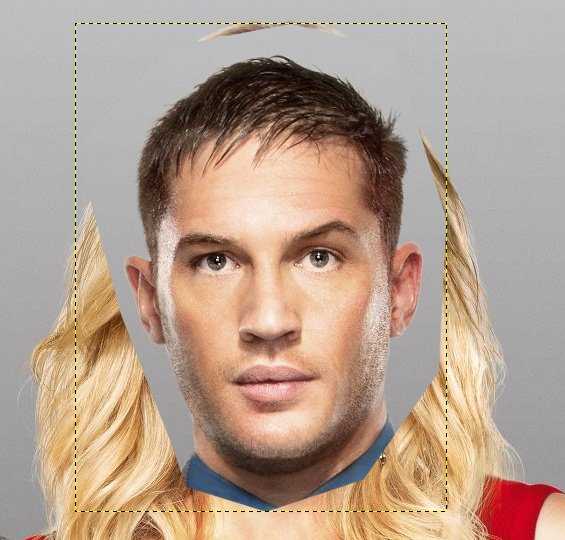
Добавляем маску слоя на верхний слой (Слой — Маска — Добавить маску слоя) белого цвета (что такое маска слоя и зачем она нужна). Активируем инструмент «Кисть». Следите чтобы цвет переднего плана был черным.
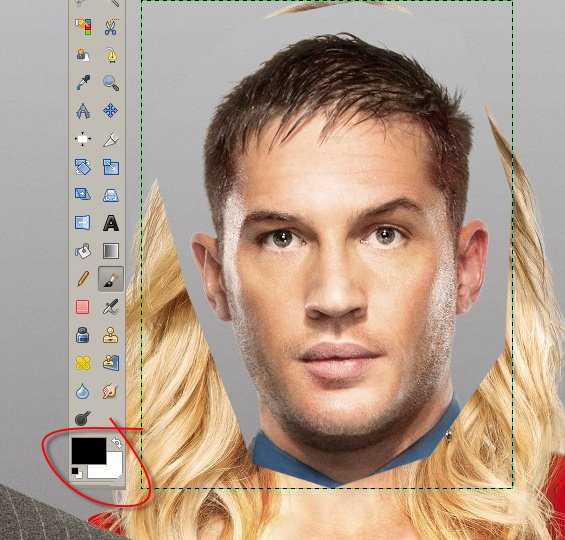
Сама кисть должна быть круглой с мягкими краями. Аккуратно закрашиваем черным цветом на белой маске верхнего слоя ненужные, лишние части лица, которое мы вставляем в новое фото.
В настройках кисти можете менять размер кисти и непрозрачность, чтобы добиться максимально качественного результата. Черный цвет используется для стирания объектов, а белый — для возвращения им видимости.
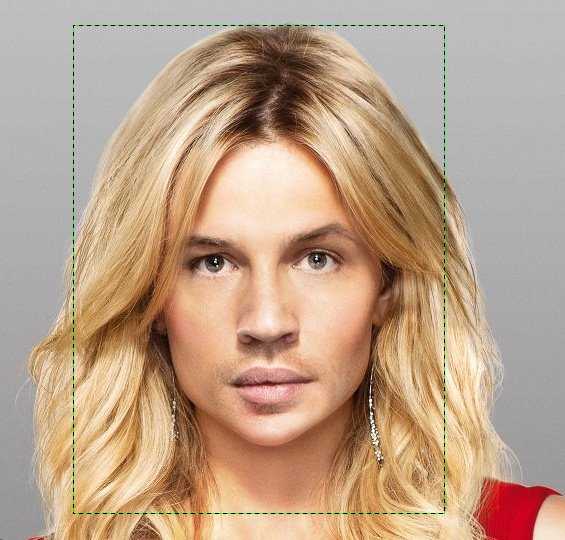
Теперь переключаемся с маски слоя на сам слой. Для этого в панели инструментов нужно нажать на слой, а не черно-белый прямоугольник.
Когда вы выполните все предыдущие шаги, то увидите, что цвет кожи нижней фотографии отличается от цвета кожи лица вставленного в фотографию. Нужно выставить цветовой баланс. На панели инструментов выбираем меню «Цвет — Цветовой баланс» и исправляем цвет лица.
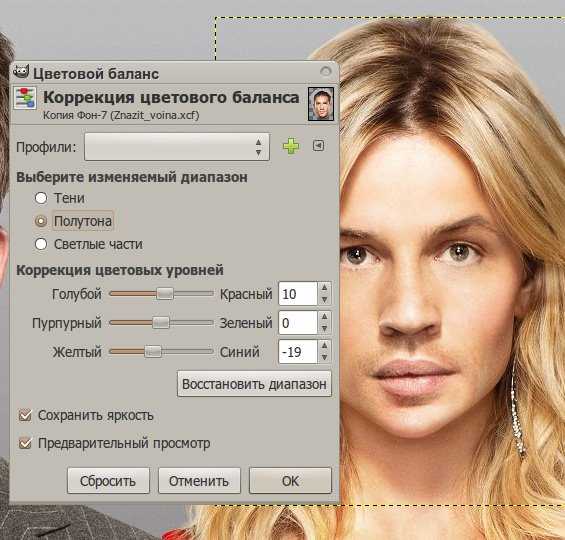
Настройка цветового баланса уникальна для каждой пары фотографий и подбирается в зависимости от обстоятельств. Неподготовленному пользователю на настройку баланса может понадобиться до получаса времени. Естественно, с опытом будет приходить и скорость, но этот шаг очень важен и чем качественней подобрана цветовая гамма, тем реалистичней будет конечный результат.
Обратите внимание, что в инструменте «Цветовой баланс» есть три зоны цвета: тени, полутона и светлые части. Работайте с каждой из них.
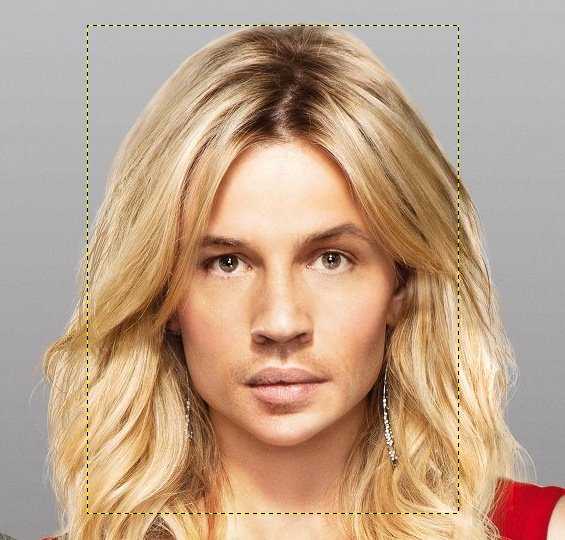
Видно, что губы парня на женском лице находятся ниже, чем были у девушки. Лучше подвинуть лицо вверх с помощью инструмента «Перемещение» (после активации инструмента можно пользоваться стрелками на клавиатуре). Если появятся какие-то дефекты (проявится лицо девушки или вставленное лицо перекроет волосы) — нужно будет отредактировать маску слоя.
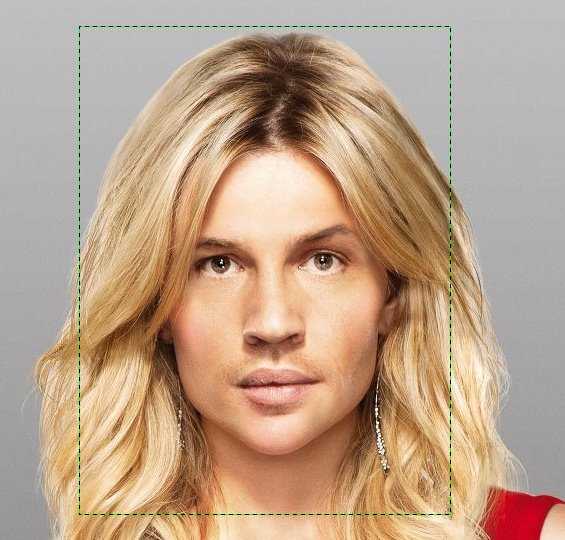
На лице есть более светлые и более темные участки. На вставленном в фото лице каждую из их нужно подогнать под нижнюю фотографию. Активируем инструмент «Осветление/Затемнение». В настройках указываем режим «Осветление» и аккуратно делаем некоторые участки светлее. Убедитесь, что работаете со слоем, а не с маской. Осторожно работайте с осветлением, чтобы лицо не получилось слишком светлым. Регулируйте ползунок непрозрачности инструмента.
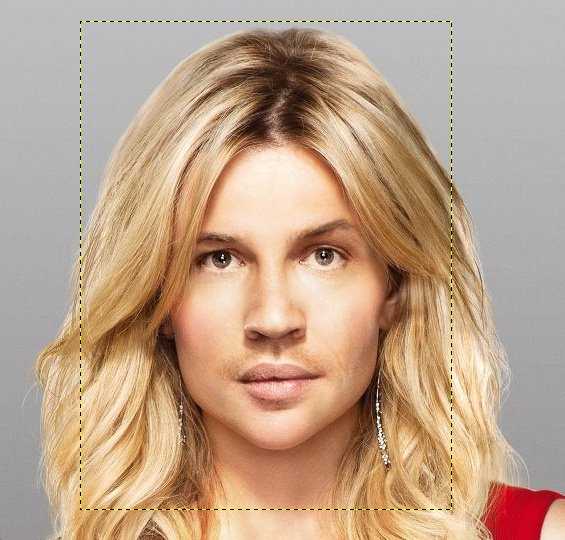
Затем переключаем инструмент на «Затемнение» (кнопка Ctrl на клавиатуре) и затемните некоторые области на вашем фото. Можно выделить некоторые морщины и области вокруг глаз и носа. Затемнением подчёркивают тени от волос.
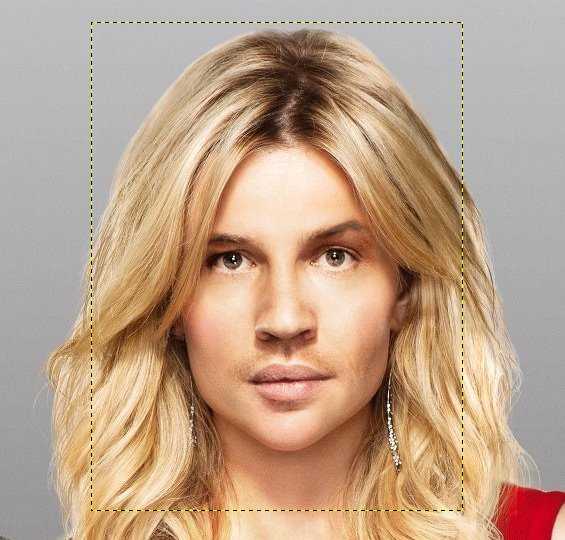
Даже после всех действий по корректировке цвета и яркости могут остаться неправильные цвета и некачественные переходы тонов, которые выдадут то, что на фото заменено лицо. Сейчас мы будем это исправлять.
Теперь необходимо создать новый слой (прозрачный) поверх уже существующих. Выставьте ему режим «Цвет».
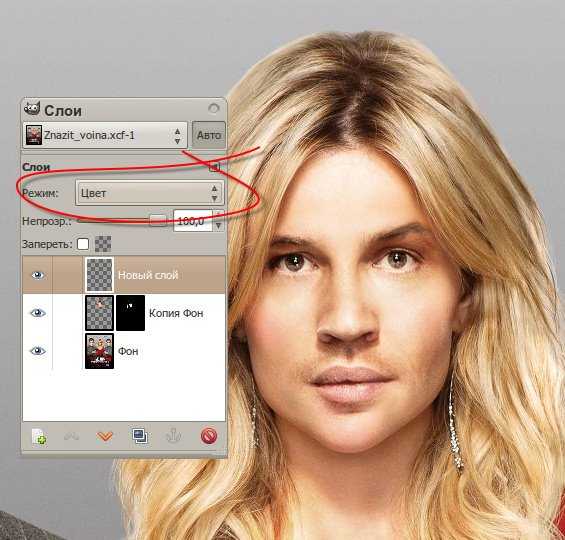
Выберите инструмент «Пипетка» (в настройках должна стоять галочка «Сводить слои»), скопируйте правильный цвет лица и начните красить по проблемным местами кистью с этим цветом. Действуйте аккуратно, меняя размер и непрозрачность кисти. Таким образом мы уменьшаем заметность того, что вставили лицо в фотографию.
Помните, что лицо не должно быть одного монотонного цвета. Например, щеки, нос и лоб розовей остальных частей тела, поэтому не старайтесь закрасить всё лицо одним цветом. Действуйте выборочно и чаще копируйте цвет пипеткой.

Это были основные моменты замены лиц на фотографиях. Чем больше у вас будет практики, тем быстрей и качественней вы будете делать замены лиц. А. возможно, эта технология будет обрастать какими-тоновыми приёмами, которые делаете именно вы.
При подборе фотографий стремитесь к тому, чтобы освещение на фотографиях было одинаковым. Чтобы качество фотографий было одинаковым. Чтобы размер фотографий был одинаковым. Чем больше одинакового, тем проще заменить лицо на фото и это будет смотреться убедительней.

≫ Больше информации по теме: http://www.gimpinfo.ru/tuts/kak_vstavit_zamenit_lico_v_fotografiyu/
live-excellent.ru
Как заменить лицо на фото в paint
Число протестующих во Франции достигло 25 тысяч человекSTFW.Ru: Не менее 25 тысяч человек принимают участие в массовых протестах движения «желтых жилетов», которые в субботу проходят в ряде городов Франции, сообщает радиостанция RTL со ссылкой на данные полиции. Субботние марши стали восьмым раундом манифестаций, которые начались 17 ноября с требований не повышать налоги на бензин. В этот день на улицы по всей Франции вышли более 280 тысяч манифестантов. В прошлую субботу, 29 декабря, правоохранители насчитали около 32 тысяч протестующих, пишет газета Monde. По данным издания, в Париже в протестах принимают участие порядка 4 тысяч человек. Массовое шествие стартовало от площади Отель-де-Виль у парижской мэрии.В Париже и других городах акции сопровождаются столкновениями с правоохранителями. В столице стражи порядка несколько раз применяли слезоточивый газ. http://stfw.ru
linuxdoc.ru
Как заменить лицо человека на фото
В данном уроке мы рассмотрим метод, с помощью которого можно заменить лицо человека на фотографии.
Сменить лицо человека на фото можно ради шутки, чем мы сегодня и займемся.
Для урока я подобрал фото мамы с ребенком, на данном фото с помощью фотошопа мы заменим лицо ребенка лицом мамы и наоборот, вообщем поменяем их лицами!

Для начала нам необходимо скопировать лица девушки и ребенка на отдельные слои. Для это мы берем инструмент «Лассо» и с помощь него выделяем лицо ребенка.
После этого кликаем правой кнопкой мыши на выделенном объекта и в выпадающем меню выбираем пункт «Скопировать на новый слой».

Тоже самое проделываем с лицом девушки — копируем его на новый слой. После этого выбираем инструмент перемещение в левой панели и по очереди выделяя слои с лицами перемещаем их на свои новые места.

Теперь выделяем слой с лицом девушки, кликнув по нему левой кнопкой мыши и в верхнем меню выбираем «Редактирование» — «Трансформирование» — «Искажение» и потянув за уголки выделенной области настраиваем размер и угол расположения лица до нужных нам параметров.
Со слоем лица ребенка проделываем тоже самое. В результате мы получаем наложенные лица и настроенные по размерам и углу наклона.

Теперь нам нужно лица плавно вписать в общую картину, чтобы они не выглядели отдельно, а были одним целым с головами людей. Для это выделяем лицо девушки, удерживая клавишу «Ctrl» и кликая левой кнопкой мыши на изображение лица в слое с ним.
После того, как лицо выделилось, нажимаем в верхнем меню «Выделение» — «Модификация» — «Сжать».
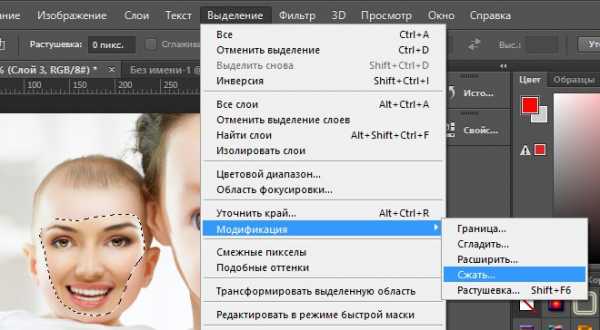
Во всплывающем окне выбираете значение Сжать на 5-7 пикселей и нажимаете кнопку «Ок», при этом в пункте «Применить эффект на границах холста» галочки быть не должно. Вы увидите, что выделенная область лица уменьшилась к центру. Теперь необходимо, не убирая данного выделения, скрыть слой с лицом девушки, кликнув в панели слоев по значку «Глаза», а слой самого фото выделить, кликнув по нему левой клавишей мыши. И выбрав инструмент «Ластик» в левой панели программы, просто стереть выделенную область с фото.

Теперь убираем выделение с лица ребенка, кликнув левой кнопкой мыши сначала на инструмент «Прямоугольная область», а затем в любую точку фото. Далее включаем видимость слоя с лицом девушки, кликнув опять по значку «Глаз» в панели слоев и выделяем данный слой вместе со слоем основного фото, кликая по одному и другому левой кнопкой мыши с одновременным удерживанием кнопки «Ctrl» (слой с лицом ребенка пока не трогаем!).
При выделенных этих слоях (лица девушки и основного фото) выбираем в верхнем меню «Редактирование» — «Автоналожение слоев», в всплывающем окне выбираем «Панорама» и ставим галочку на «Плавные переходы цвета и тона», после чего жмем «Ок».
В результате получается картинка с плавным внедрением лица, но есть небольшие погрешности, которые мы потом просто немного подмазываем инструментом «Палец», выставленным на интенсивность 53%.

Вот и все! С лицом ребенка проделываем тоже самое.
Для полного понимания всех моментов данного урока рекомендую посмотреть видео.
≫ Больше информации по теме: http://www.pscraft.ru/foto/zamenit-lico
live-excellent.ru
