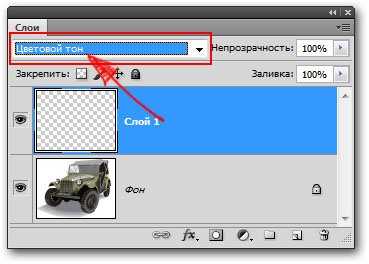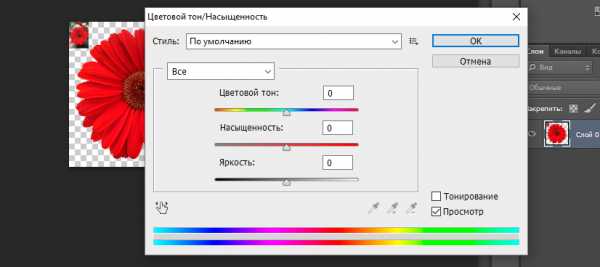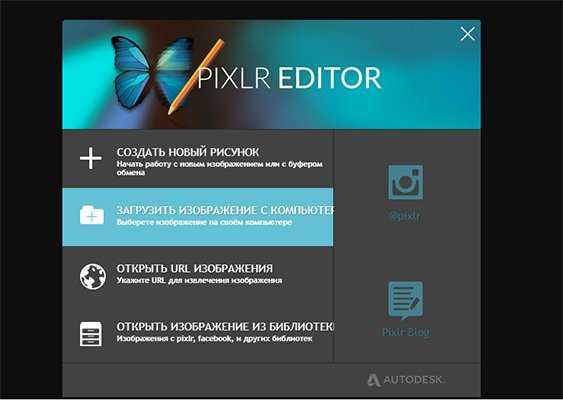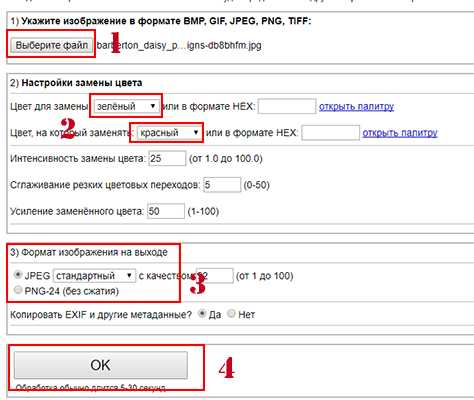Как заменить один цвет объекта на другой в фотошопе? — Фото-ресурс.
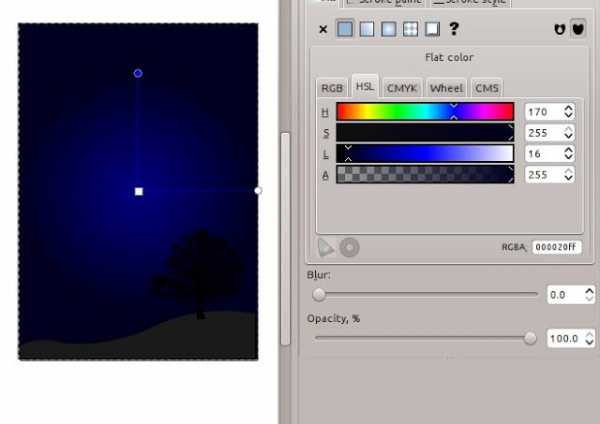
И опять здравствуйте, мои дорогие читатели. Сейчас пятница, пахнет весной, настроение хорошее. И с таким вот хорошим настроением я бы желал вам поведать об одной весьма классной функции. Сообщите, бывали ли у вас случаи, что вы желали бы взглянуть, как бы смотрелась та либо другая вещь, если бы она была другого цвета?
Точно же желали.
И вот отечественный любимый фотошопчик предоставил нам такую возможность. И сейчас я вам поведаю как заменить цвет в фотошопе посредством двух хороших способов. И для начала сделаю я это на примере перекраски автомобиля, к примеру вот этого.
Давайте разглядим самый простенький случай, в то время, когда у нас фон полностью отличается от самого объекта, т.е. автомобили.
- Итак, загрузите фотографию либо картину в отечественный редактор и сейчас идите в привычное нам меню «Изображение». Потом выберете пункт «Коррекция», а позже уже «Заменить цвет».
- Перед нами открылось окно замены цвета. Что мы тут делаем? Во-первых давайте убедимся, что в этом окне активным инструментом есть простая пипетка (без знаков). Сейчас левой кнопкой мыши где-нибудь на капоте автомобиля.
- Как видите, в окне у нас появилась маленькая прорисовочка. То, что окрашено ярким цветом показывает нам какая область подвергнется замене цвета. Сейчас начинайте тащить ползунок «Цветовой тон». Видите? Часть цвета начинает изменяться, в то время, когда вы двигаете данный тон. Не расстраиваетесь, что закрасилась не вся машина. Мы это исправим.
- Для начала зажмите левую кнопку мыши на ползунке «Разброс» и тяните его в громадную сторону. Лишь старайтесь сделать так, дабы машина закрасилась максимально, а фон наряду с этим остался бы нетронутым. В этом случае на фоне нет желтых оттенков, что разрешает мне поставить большой разброс 200.
- Необходимый объект заменил практически целый цвет, но не всецело? Снова же не беда. Активируем внутренний инструмент «Пипетка+» и нажимаем левой кнопкой мыши на тех участках автомобиля, где остались непрокрашенные области.
- Вуаля!) Как видите, всё оказалось а также отечественный фон не пострадал. И кстати вы имеете возможность еще подвигать ползунки «Цветовой тон», «Насыщенность» , «Яркость» с целью достижения нужного цвета и оттенка.
Смотрите. Выглядит как словно бы так и нужно. И эту функцию возможно применять в различных областях, к примеру, дабы заменить цвет одежды, либо придать необыкновенный цвет овощам либо фруктам. Во! Попытайтесь сделать светло синий арбуз. Уверяю вас.
Это легко, весьма интересно и полезно для закрепления.
Давайте посмотрим случай чуточку сложнее. Допустим, я снова же желаю поменять цвет автомобили, но уже второй. Как видите, цвет авто похож на цвет заднего замысла.
Ну что ж? Давайте проделаем все кроме этого как наверху и посмотрим, что у нас окажется.
А не хорошо у нас получается, фон так схож с цветом автомобили, что ни «Пипетка-», ни уменьшение разброса не оказывают помощь. В случае если мы желаем, дабы у нас была фиолетовая, то и горы у нас также будут фиолетовыми. Что делать?
В таких непростых обстановках придется самую малость поработать ручками. В действительности ничего ужасного тут нет. Легко вам нужно будет воспользоваться привычным вам инструментом «Архивная кисть» . Да-да.
Ручками стираем неудавшиеся закрашенные объекты либо фон, тем самым оставляя с поменянным цветом лишь сам объект, т.е. в нашем случае автомобиль.
Значительно лучше перед тем как заняться трансформацией цвета, дублируйте слой и совершайте все действия на созданной копии. А ненужные подробности возможно будет стереть простым ластиком . Так будет лучше, если вы внезапно захотите поменять цвет позже.
Режим наложения «Цветность»
Ну и раз мы тут заговорили о замене цвета в фотошопе, то я не могу не упомянуть еще один хороший метод для осуществления этого действия. Правда тут вам также нужно будет поработать ручками. Отправились.
Давайте я загружу тот же самый автомобиль, что и выше.
- Берем инструмент «Кисть» и выбираем цвет , каким бы мы желали закрасить эту машинку. Ну допустим я желаю ее видеть зеленой, тогда данный цвет я и заберу.
- Сейчас создайте новый слой и посмотрите на панель слоев. Видите в том месте имеется режимы наложения? По умолчанию стоит простой, но вы раскройте выпадающий перечень и выберете пункт «Цветность» (Кстати режим «Цветовой тон» также подойдет, так что имеете возможность выбирать и его). Превосходно. Молодцы.
- А сейчас, в случае если захотите поменять тот цвет, что вы наваяли, вам необходимо зайти в отечественное снова же привычное меню «Изображение» и в том месте выбрать «Коррекция» — «Цветовой тон/насыщенность». Но я рекомендую сходу воспользоваться несложной комбинацией клавиш CTRL+на следующий день.
- Ну а во снова открывшемся окне вы кроме этого имеете возможность двигать ползунки цветового тона, яркости и насыщенности, чтобы поменять цвет. Всё легко.
Ну как вам урок? Всё было ясно и весьма интересно? Я надеюсь, что да. Я, в то время, когда определил о таковой вещи впревые, был легко в восхищении.
В случае если, само собой разумеется, что-то будет неясно, то вы постоянно можете уточнить либо задать вопрос. Буду рад оказать помощь по мере возможностей.
Еще я бы рекомендовал взглянуть вам классный видеокурс по фотошопу. Видеоуроки легко обалденные, курс идет от несложного к сложному, всё поведано людской языком, ничего не потеряно и одновременно с этим никакой лишней «воды». Всё по полочкам.
Так что в обязательном порядке посмотрите.
Ну а с вами я прощаюсь сейчас. Буду рад видеть вас в моих вторых статьях. Ну а дабы не теряться, в обязательном порядке подпишитесь на обновления моего блога. Спамить не буду — всё лишь по делу, честное слово. Ну а вы практикуйтесь. Увидимся в других уроках.
Пока-пока!
С уважением, Дмитрий Костин.
Как в Фотошопе CS6 поменять цвет объекта
Интересно почитать:
Самые интересный результаты подобранные по Вашим интересам:
Как с легкостью убрать ненужный объект с фотографии в фотошопе?
Хорошего всем времени дней, мои дорогие приятели. С вами снова я, Дмитрий Костин. Вспомнилось мне тут множество моментов, в то время, когда тебя…
Как легко поменять цвет глаз в фотошопе двумя классными способами?
Хорошего всем времени дней, дорогие приятели. Вот наконец настала пятница, по окончании которой последует четыре выходных дня. Ура, товарищи! Ну а вдруг…
Как можно легко менять цвет волос в фотошопе на ваш вкус с помощью простого способа?
Хорошей всем субботы, мои дорогие приятели, читатели и гости моего блога! Как ваши дела? У меня всё сильно! Плюс ко всему я иду на сутки рождения к…
Как и где выбрать цвет кисти для использования в фотошопе?
Я вас как постоянно приветствую, дорогие приятели. Весьма рад вас видеть на моем блоге. Вы картины какие-нибудь рисуете? В противном случае на этой…
Как можно легко заменить небо в фотошопе на любое другое?
Всем здравствуй, мои дорогие приятели! С вами опять Дмитрий Костин. До тех пор пока я пишу данную статью, за окном такое превосходное светло синий небо,…
Как пользоваться инструментом пипетка в фотошопе для выбора цвета?
Я вас опять приветствую, дорогие читатели моего блога. В этом уроке мы опять продолжим отечественное обучение по работе в фотошопе для начинающих….
foto-matrix.ru
Как поменять цвет одежды в фотошопе
Получилась фотография, но не устраивает цвет одежды? — С помощью фотошопа можно поменять цвет одежды и сохранить тем самым удачный снимок!
И это лишь один пример, когда такой навык работы с программой понадобиться, работая с одеждой. Еще, например, нашли чужую фотографию и для придания ей уникальности можно изменить цвет, тогда картинка станет пригодной для использования в своем проекте/коллаже и безопасней с токи зрения санкций от поисковика. В этом уроке вы научитесь как с помощью фотошопа поменять цвет одежды на фото.
Также рекомендую к ознакомлению еще и эти материалы по работе с заменой цвета:
Вот как выглядит замена цвета одежды:

Откроем изображение для работы:

Итак, перед нами красивая леди в сочном голубом платье. А сколько разнообразий этих платьев в мире, различных фасонов, оттенков, кружев и рюшек. Но если нравится именно это платье, но не нравится цвет? Ничего страшного. Цвет можно легко и непринуждённо заменить на другой приглянувшийся вам оттенок. Способов реализовать эту задумку несколько. Мы рассмотрим в данной статье всего лишь два из них. Первый из которых будет Коррекция изображения.
Способ 1 — Коррекция изображения
Шаг 1
Итак для того чтобы поменять цвет одежде с помощью коррекции выберем команду Заменить цвет которая находится в Изображение — Коррекция.
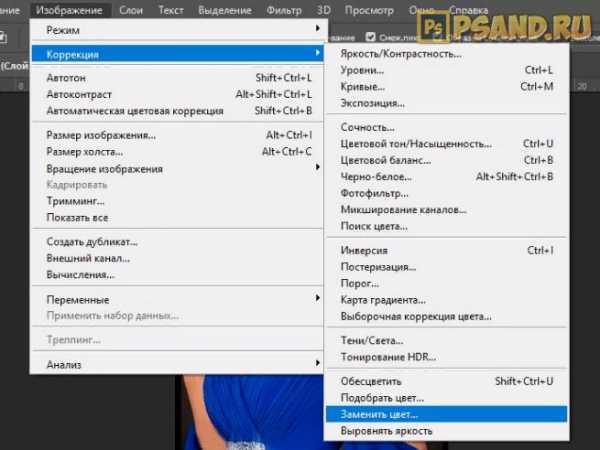
Шаг 2
В появившемся окне сначала нужно выбрать цвет, который требуется заменить.
Для этого в левом верхнем углу этого окна присутствуют пипетки. Основная пипетка обозначает выбор одного цвета, с плюсом можно выбрать несколько цветов одновременно и соответственно с минусом позволяет удалить какой-то цвет из списка заменяемых.
Совет
Так же с помощью клавиши Shift можно легко и быстро перейти от инструмента обычная пипетка к пипетке с плюсом. А зажав кнопку Alt к пипетке с минусом.
Выберем с помощью этих инструментов необходимые цвета на платье девушки и отрегулируем разброс. По мере движения ползунка количество захватываемых оттенков будет меняться.
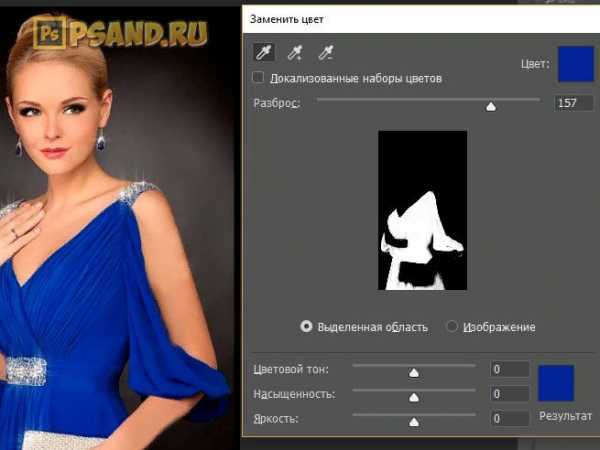
Теперь поменяем платье девушки на понравившейся цвет, используя ползунки ниже:
- Цветовой тон позволяет выбрать оттенок, из которых мы будем выбирать цвет;
- Насыщенность отвечает за сочность выбранного нами оттенка;
- Яркость отвечает за то, насколько тёмным или светлым будет наш цвет.
Так же можно использовать палитру, для выбора определённого цвета.

Финиш
Недостаток этого способа в том, что подобрать естественный цвет бывает проблематично, потому что выбор цвета всегда зависит от того, какой он был изначально, и где-то могут остаться кусочки предыдущего цвета, над которыми нужно скрупулезно посидеть и позакрашивать все появившиеся артефакты.
Чтобы их было как можно меньше, нужно всегда придерживаться основного совета при работе с фотографиями в фотошопе — берите исходники высокого разрешения. Рекомендация — Что такое разрешение.
Способ 2 — Корректирующий слой Цветовой тон/Насыщенность
Второй способ заключаются в использовании корректирующего слоя Цветовой тон/Насыщенность.
Чтобы это реализовать нужно первично выделить цвет, который необходимо поменять. Для этого используем Цветовой диапазон, находящийся в меню Выделение, который примерно так же определяет цвета, как и Замена цвета.
Выделим нужный цвет и добавим Слои — Новый Корректирующий слой — Цветовой тон/Насыщенность.
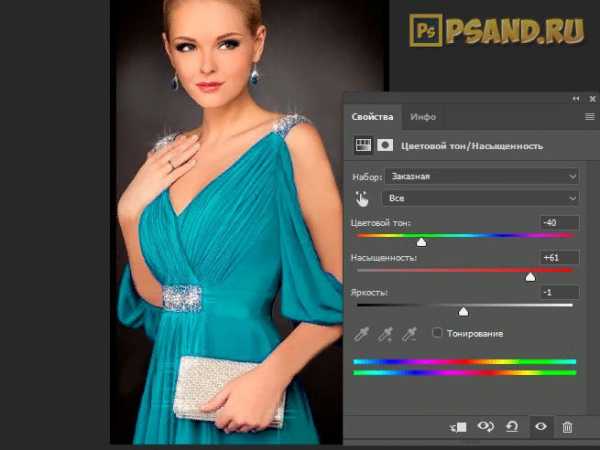
Преимущество этого способа в том, что если где-то цвет не поменялся из-за плохого выделения, то всегда можно пройтись белой кисточкой по корректирующему слою в местах, где нам нужно добавить ещё замены.
Вот наши варианты расцветок платья:

Как поменять белый цвет одежды
Теперь вы знаете, как поменять цвет одежды с одного на другой. Но что если одежда белого цвета? Тогда усилия со способом корректирующего слоя бесполезны, а замена цвета работает очень грубо и некачественно. Например, вот что получится, если попытаться добавить красный оттенок:
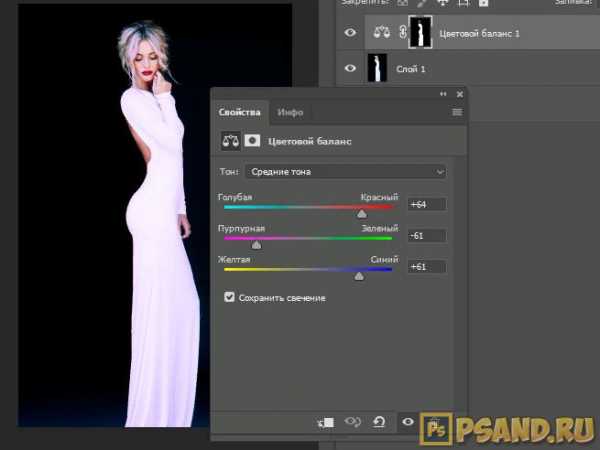
Есть способ как поменять и белый цвет одежды.
Шаг 1
Для начала выделим платье любым удобным для вас способом, будь то Цветовой диапазон или простая Волшебная палочка.

Шаг 2
Теперь полностью зальём Заливкой или закрасим Кистью выделенную область любым цветом, используя новый слой.
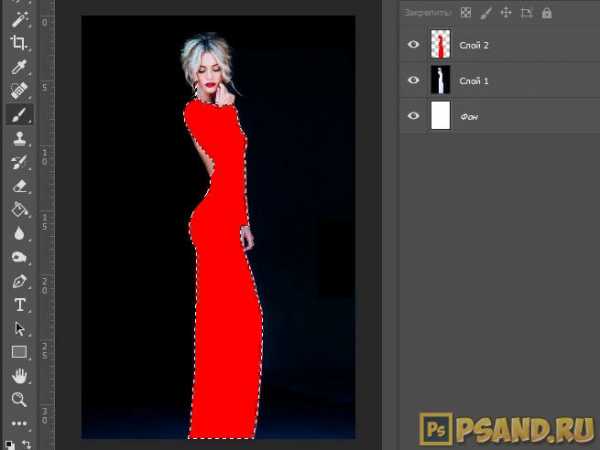
Шаг 3
Применим к новому слою режим наложения Вычитание, после чего мы видим, что платье приобрело хоть какой-то оттенок, это будет нам на руку.
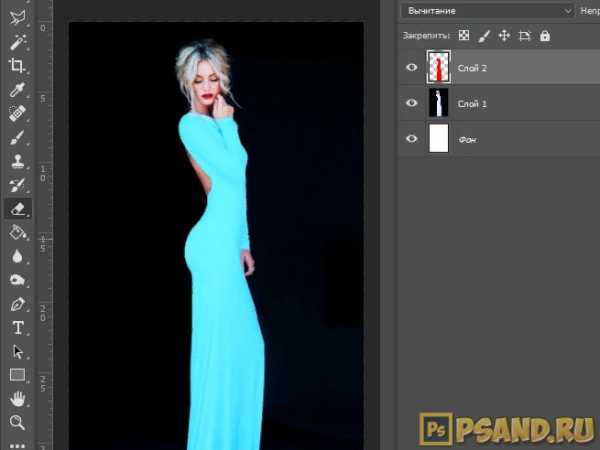
Шаг 4
На основном слое затемняем инструментом Затемнитель участки, которые плохо видны – куда стоит добавить теней, в моём случае это руки, живот и подол платья.
Объединяем слои с тенями и платьем и создаём новый Корректирующий слой, который мы уже ранее использовали, чтобы сделать зелёное платье. Теперь мы можем настроить нужный цвет. Такой вполне подойдет:
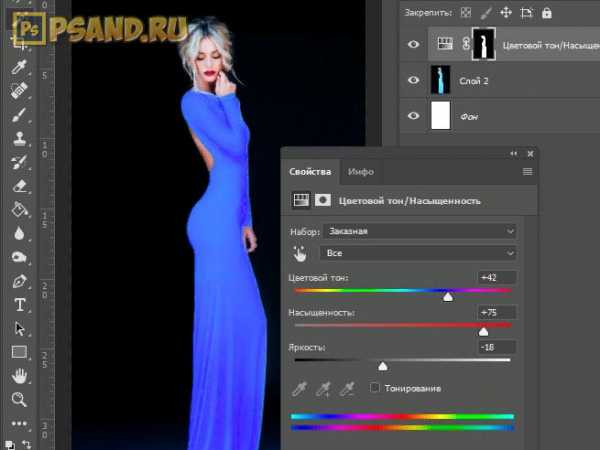
Шаг 5
После чего мягкой белой кисточкой проходимся по корректирующему слою по краям платья, где плохо виднеется эффект замены. Вот что у нас получилось.

Заметили ошибку в тексте — выделите ее и нажмите Ctrl + Enter. Спасибо!
psand.ru
Как поменять цвет в фотошопе
Автор: Галина Соколова. Дата публикации: . Категория: Обработка фотографий в фотошопе.
В уроке «Как поменять цвет в фотошопе» я покажу вам два способа, как заменить любой цвет на фотографии. Будет использовано два способа изменения цвета объекта. В первом и втором способе используется для изменения цвета корректирующий слой Цветовой тон/Насыщенность, но в первом способе применяется слой-маска для корректировки цвета объекта, а во втором способе используется выделение объекта с помощью инструмента Быстрое выделение.
Результат замены цвета (красное платье на синее) вы можете видеть ниже:
Итак, приступим к работе по замену цвета и откроем фотографию в фотошопе:

Будем заменять цвет платья.
Первый способ:
Создадим дубликат слоя и затем создадим новый корректирующий слой Цветовой тон/Насыщенность для этого нажмём на значок :
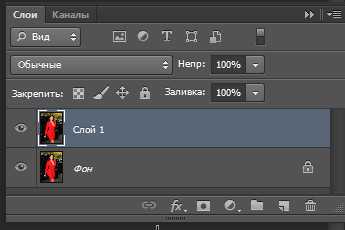
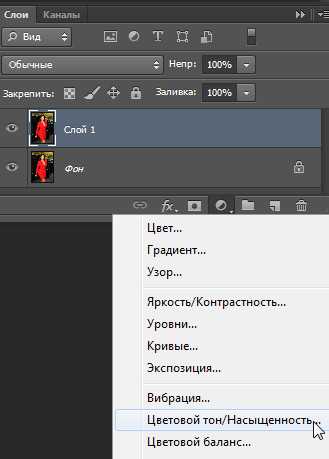
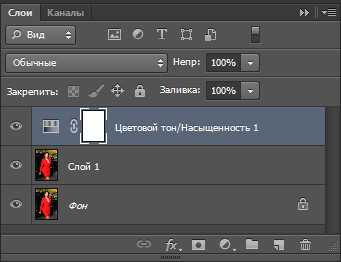
В открывшемся окне нам необходимо выбрать Красный канал для редактирования, так как платье у нас красное:
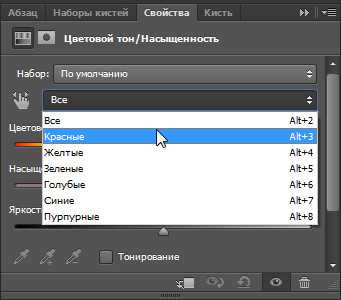
Теперь возьмём внизу окна Пипетку и щёлкнем ею по красному платью. Затем будем передвигать ползунок Цветовой тон пока не добьёмся нужного цвета:
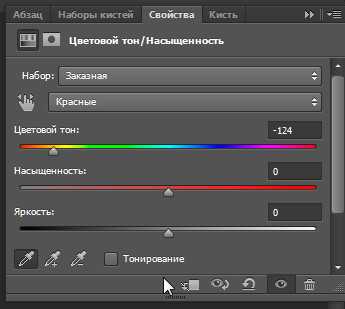

Как мы видим, что изменился цвет не только платья, но и всей картинки, поэтому нужно удалить воздействие корректирующего слоя Цветовой тон/Насыщенность в тех участках фотографии, где он не нужен.
Для этого активизируем маску слоя затем возьмём жёсткую кисть чёрного цвета и аккуратно прорисуем все области, где не нужен синий цвет, оставив только платье синего цвета:
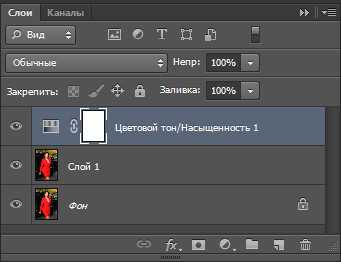
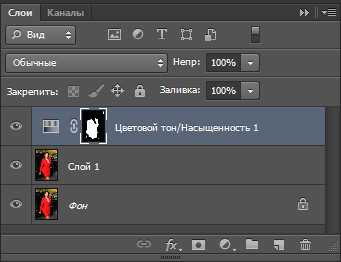

Если случайно вы удалили часть синего цвета платья, то нужно взять кисть белого цвета и провести по этой области и тогда синий цвет вернётся.
Способ второй
Во втором способе для изменения цвета используется выделение объекта, цвет которого необходимо изменить.
Для этого возьмём инструмент Быстрое выделение и проведём инструментов внутри платья так, чтобы выделение охватило контуры платья, при этом необходимо менять диаметр инструмента, например, при выделении рукавов диаметр нужно уменьшить.
Если произошёл захват выделением фона, например, в данном случае такая область у меня получилась в зоне декольте, то тогда необходимо провести по зоне декольте инструментом с одновременным нажатием клавиши ALT и выделение удалится.

Теперь нажмём на клавишу Уточнить край:
В открывшемся окне выставим параметры как указано на скриншоте и обязательно поставим галочку в строке Вывод: Новый слой со слоем маской:
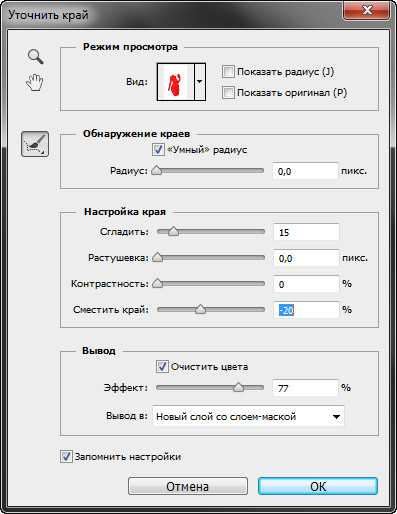

В результате в палитре Слои получим новый слой со слоем маской, на котором будет находиться вырезанное платье:
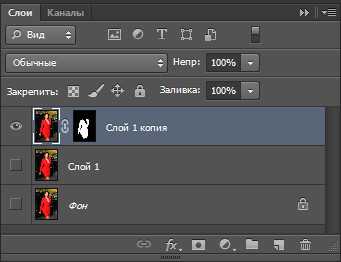

Влючим нижележащие слои:
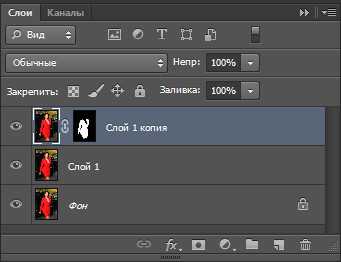

Теперь создадим новый корректирующий слой Цветовой тон/Насыщенность, как было описано в Первом способе и проведём операцию по изменению цвета платья точно так же.
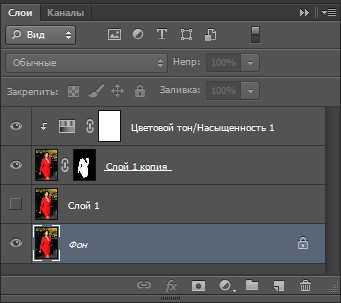
На этом урок «Как поменять цвет в фотошопе» окончен.
Если Вы не хотите пропустить интересные уроки по обработке фотографий — подпишитесь на рассылку.
Форма для подписки находится ниже.
Добавить комментарий
www.photoshopsunduchok.ru
Как заменить цвет в фотошопе на другой
Замена цвета фотошопе не только позволяет улучшить качество ваших графических объектов, но и позволяет получать интересные визуальные эффекты. Так, при обесцвечивании фото и выборочном выделении деталей получаются интересные иллюстрации, позволяющие с помощью цветового акцента подчеркнуть общую идею.
На данном примере мы рассмотрим смену цвета осенних листьев:

Для начала выделите область, где нужно поменять цвет, у нас это центральный малиновый лист. Самый простой способ это сделать – воспользоваться инструментом «Быстрое выделение». Если некоторые участки картинки выделились не полностью, их можно дополнительно обвести Магнитным лассо (горячая клавиша L) c зажатым SHIFT, чтобы новое выделение добавилось к основному.

Чтобы сделать контуры выделения ровными нажмите «Уточнить край» в меню инструмента «Быстрое выделение», которое находится в верхней части окна.
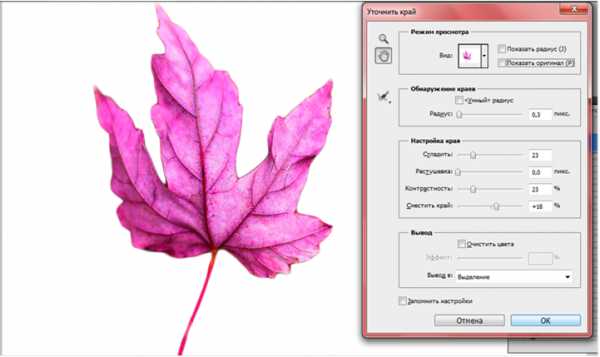
Чтобы иметь возможность корректировать цвет изображения в дальнейшем и не вносить изменений в исходное фото, скопируйте выделенную область и ее содержимое на новый слой. Далее откройте Изображение>Коррекция>Цветовой баланс либо воспользуйтесь сочетанием клавиш CTRL+B.
Чтобы сделать цвет более естественным, нам нужно сдвинуть верхний ползунок в сторону красного, средний переместить немного в сторону зеленого, а нижний – в сторону желтого. Эти настройки индивидуальны для каждого изображения.
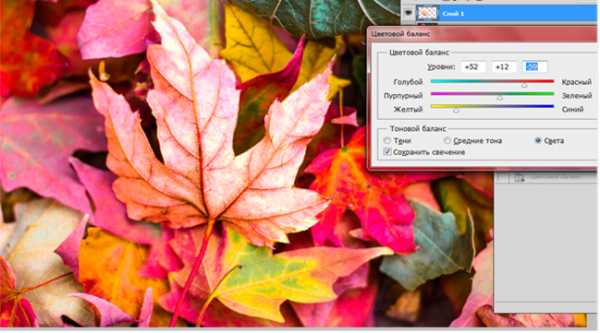
Результат – фото до и после:

www.seostop.ru
Как Заменить Цвет Одежды В Фотошопе
Давайте по шагам разберём, как заменить цвет одежды в Фотошопе. Для примера выберем фотографию девушки в платье сиреневого цвета и поменяем его на зеленый, а потом на красный.
Как поменять цвет одежды на фото в Фотошопе:
- Откройте фотографию и создайте копию слоя (кликните правой кнопкой мыши по слою картинки и выберите «Создать дубликат слоя»)
- Нажмите левой кнопкой мыши на копию слоя, чтобы выбрать этот слой для работы. Откройте окошко замены цвета, делается это так:
- Перейдите в пункт меню «Изображение»
- Нажмите «Коррекция»
- Выберите инструмент «Заменить цвет»
- В верхней части окна на черном фоне будет показан тот объект, который вы выберите пипеткой. Пипетка уже выбрана по умолчанию, вам нужно просто навести ее на открытое изображение и нажать на ту его часть, цвет которой хотите заменить. Нажмите пипеткой на платье, на черном фоне вы увидите его контур
- Теперь в нижней части окошка выберите цвет, на который будете «перекрашивать» платье. Мы выбираем ярко-зеленый
- Платье на картинке практически полностью поменяло цвет на зеленый, но на некоторых участках остались фиолетовые тона. Так происходит потому, что мы выбрали пипеткой сиреневый цвет платья, но на некоторых его частях цвет немного отличается из-за теней. Нам нужно выбрать пипетку с символом «+» и нажать на все участки, в которых эти фиолетовые тона остались
Как видите, теперь платье полностью стало зеленого цвета. Теперь давайте заменим его на ярко-красный, для этого просто выберите его в нижней части окошка замены цвета.

Теперь вы знаете, как заменить цвет одежды в Фотошопе.
Изменить цвет рисунка или картинки можно многими способами. Наложение слоёв — самый простой способ, заменить цвет на картинке. Чтобы изменить цвет фото:
- Откройте в Фотошопе изображение
- Создайте новый слой
- Выставьте режим наложения «Цветовой тон» для созданного слоя

- Настройте необходимый цвет в индикаторе цвета переднего плана
- Активируйте инструмент «Кисть» и рисуйте на новом слое поверх объекта
Вы можете изменять цвет на фото с помощью этого метода для любого элемента. Но, обратите внимание, что чёрный цвет или белый — не изменятся. Вот что получилось в результате нашей попытки заменить цвет в рисунке:
На примере изображения с девушкой, где хорошо видно глаза, мы покажем можно ли поменять цвет глаз, а точнее, как поменять цвет глаз в Фотошопе. Как изменить цвет глаз в Фотошопе:
- Добавьте фото в Фотошоп и создайте копию слоя
- Теперь создайте пустой слой и выберите его
- Возьмите инструмент «Кисть» (этим инструментом легко можно изменять цвет глаз в Фотошопе), выберите цвет, который вас интересует, и аккуратно обрисуйте всю область, на которой вам нужно заменить цвет
- Получается слишком ярко и неестественно, но на данном этапе это нам и нужно. Теперь нажмите правой кнопкой мышки на текущем слое (на котором рисовали кистью) и выберите пункт «Параметры наложения»
- Выбираем режим наложения «Цветность». Теперь глаза приобрели красивый зеленый цвет. Теперь можно поиграть ползунком «Непрозрачность» и выбрать, с какой интенсивностью будет наложен зеленый оттенок
Как изменить цвет цветов в Фотошопе или другого объекта:
- Чтобы изменить цвет в Photoshop, загрузите фото в редактор
- Выделите на нём часть картинки, которую надо отредактировать
- Настройте выделение в «Выделение» — «Уточнить край»
- Теперь необходимо заменить цвет в Фотошопе. Выберите «Изображение» — «Коррекция» — «Цветовой тон/Насыщенность». Этой настройкой можно в Photoshop заменить цвет на другой

- Настройте цвет и нажмите ОК, чтобы исправить цвет в Фотошопе
Как изменить цвет волос онлайн на фото в Фотошопе:
- Перейдите на сайт
- Загрузите фото

- Создайте копию слоя
- С помощью инструмента «Быстрое выделение» выделите волосы (используйте любой другой инструмент выделения, который вам нравится) на дублированном слое
- Закрасьте любым удобным инструментом выделенную область волос на дублированном слое
- Укажите режим наложения «Перекрытие» (Overlay) и настройте уровень непрозрачности слоя
Какие способы, как поменять цвет волос на фото онлайн в Фотошопе знаете вы? Расскажите в комментариях.
Как бесплатно изменить цвет фото онлайн:
- Перейдите на сайт IMGOnline
- Загрузите фото
- Выберите цвет, который надо изменить
- Выберите цвет, на который будет выполнена замена
- Настройте остальные настройки для фото
- Выберите формат полученного изображения
- Нажмите ОК, чтобы заменить цвет на фото онлайн

- Подождите несколько секунд, а затем откройте картинку в браузере или скачайте на компьютер
Заменить цвет картинки онлайн достаточно просто. Вот что получилось в результате:
delpc.ru