Как сделать из видео много фотографий » Видеокурсы, полезный софт и познавательные компьютерные статьи
Сегодня я писал о процессе переворачивания видео, а сейчас я хочу рассказать о программке, которая способна сделать Вам из видео любое количество фотографий и эта прога JPG Converter.
Если перед Вами стоит задача сделать несколько снимком из видео, то конечно лучше сделать скриншоты ручками в проигрывателе видео, например, я могу посоветовать плеер Classic Home Cinema
А если Вам необходимо добыть много фото из Вашего видео, то все же лучше с этим справиться программка JPG Converter — она разобьёт видео на фото, по настроенным вами параметрам.
Плюсы этой программы.
- Эта программа совершенно бесплатна.
- Она почти полностью на русском языке
- Очень понятный и простой интерфейс, с которым Вы с легкостью сможете сделать много кадров из Вашего видео.
Скачать программку для создания фотографий из видео Video to JPG Converter (Размер: 19,5 Мб)
Работа в программе
Скачиваем программу, далее во время установки вылезет окно, в котором будет возможность установить Тулбар, я думаю, он Вам не нуден, и если так, то уберите три галочки в соответствующем окошке. Потом запускаем программу
- Нажмем кнопку (Добавить файл).
- Выбираем видеофайл, из которого нужно сделать много фотографий, и нажмем на кнопку (
- Теперь нажмем на кнопку три точки, и выберем папку для сохранения фотографий
- Далее зададим нужные нам настройки, их названия, почему тоне русифицировали
Если мы выберем Every frames — программа извлечет из видео каждый n-ый кадр, если посмотреть на скриншот, то каждый 10 кадр.
А при Every seconds — программа извлечет фото на каждой n-ой секунде, например каждая 20 секунда видео будет фотографией.
При Total — программа сделает указанное число фотографий.
А вот заданный параметр Every frame — будет извлекать абсолютно каждый кадр.
Советую повнимательнее отнестись к пункту «Every frame», который извлекает абсолютно все кадры. Я, например, попробовал на видео, которое весило 50 Мб и в итоге получил 9 670 фотографии в формате jpg, общий вес этих фото 207 МБ. Можете представить себе, что будет, при обработке при этом параметре видеофайла весом, например 1,5 ГБ?

Всего Вам наилучшего, надеюсь еще, на что ни будь сгожусь, nsworld.ru Пока
Возможно, Вам будет полезна эта информация:
- Создание видео из фотографий. Программа DVD slideshow
- Скачать Video Thumbnails Maker 4.0.0.3 Для создания файлов предварительного просмотра видео. Как сделать анимацию из видео?
- Слайд шоу из фотографий
|
Фев 20 |
Как сделать из видео много фотографий |
nsworld.ru
Free Video to JPEG Converter. Простой способ разобрать видео на кадры — Online ПК

Нельзя сказать, чтобы извлечение кадров из видеофайла было чем-то трудноосуществимым. Большинство программ для снятия скриншотов довольно неплохо справляются с этой задачей, кроме того многие мультимедийные проигрыватели сами располагают соответствующими инструментами для захвата и сохранения отдельных кадров из видеопотока. Однако поскольку во многих программах инструменты захвата кадров из видео являются по большей части дополнительными, для решения более сложных задач, к примеру, таких как суммирование кадров их функционала может оказаться недостаточно. Для этой цели следует использовать специальные, а значит и более эффективные приложения.
Одним из них является Free Video to JPG Converter. Эта бесплатная, простая и удобная программа поможет вам разбить видеоролик на отдельные кадры согласно установленным параметрам. Приложение укомплектовано внешне привлекательным интерфейсом с поддержкой русского языка, настолько простым, что работа в программе не вызовет затруднений даже у самого неопытного пользователя.

[as]
Затем пользователю предлагается выбрать “алгоритм” извлечения. Так, к примеру, вы можете извлечь каждый 10, 30, 50, 100, 500 или 1000 кадр, указать промежуток времени через который приложение будет вытаскивать картинку из видео. Также имеется возможность установить лимит на количество извлеченных кадров. При необходимости же можно полностью разбить видео на отдельные кадры.
Для начала операции следует нажать кнопку “Конвертация”. При этом Free Video to JPEG Converter создаст в папке пользователя отдельную директорию, назвав ее именем исходного файла и приплюсовав к нему дату преобразования. Кадры сохраняются в формате JPG, а в качестве имени каждого изображения используется название исходного видео и номер кадра, что даже очень удобно, так как упрощает поиск нужной картинки.
К сожалению, возможности индивидуальной настройки программы довольно ограничены и это, безусловно, является самым большим ее недостатком. Набор опций извлечения изображений весьма невелик, создать же собственный набор настроек нет никакой возможности.
Так что волей неволей пользователю приходится выбирать из того, что есть. Также нет возможности выбора формата для сохранения изображения, его размера и качества. Кстати, размер извлеченного кадра в большинстве случаев будет меньшим, чем размер оригинала.
Кроме того от некоторых пользователей поступали жалобы на некорректную работу приложения. При установке на извлечение 50 кадров из каждого ролика программа извлекала меньшее или напротив большее количество кадров. Скорее всего, такое поведение вызвано особенностями самого видео, тем не менее, это баг который в любом случае нуждается в устранении.
Загрузить это интересное и полезное приложение можно совершенно бесплатно с сайта разработчика. Free Video to JPG Converter работает под управление операционных систем Windows XP (SP3), Vista, 7 и 8.
chuzhoypc.ru
Как сделать из видео фото или стопкадр
Меня часто спрашивают, как из видео выбрать некоторые моменты в виде стопкадров и сделать из них фотографии.
Хочу сразу сказать, что это можно сделать качественно в любом видеоредакторе или другой специальной программе. Но для неподготовленного пользователя мне кажется удобнее это делать в программных DVD плеерах, установленных на компьютере, таких как, Power DVD или Inter Video WinDVD или других.
Например в Power DVD при воспроизведении видео надо в нужный момент на панели инструментов нажать на кнопочку с изображением фотоаппарата или на букву C на английской клавиатуре. Этим самым мы копируем в буфер обмена стопкадр из видео. Потом открываем любой фото редактор, например фотошоп или Paint и вставляем в эту программу этот стопкадр из буфера обмена т.е. нажимаем на клавиатуре Ctrl — V. Затем при необходимости обрабатываем в фото редакторе этот стопкадр (яркость, контрастность, насыщенность, размер) и сохраняем в нужном для нас формате, например JPG. Теперь готовый фотофайл можно смотреть на компьютере, поместить в сотовый телефон или даже распечатать на принтере.
Вот ещё один простой способ сделать из видеозаписи фото или стоп кадр. Воспроизводим видео на компьютере с помощью проигрывателя PowerDVD или другого в полноэкранном режиме. Затем в нужный момент нажимаем на клавиатуре кнопку Prt Scr (она в верхнем ряду возле F12.) Потом открываем фотошоп и нажимаем Ctrl N (новый), затем нажимаем Ctrl V (вставить). В фотошопе появится стопкадр из видео. Его можно по желанию подредактировать (яркость, цветность, размер и др.) Потом нажимаем Shift Ctrl S и сохраняем нашу фотографию в нужном формате и в нужной папке на компьютере. Вместо фотошопа можно использовать любой другой графический редактор например Paint.
www.videostart.ru
Как вырезать кадр из видео
С происхождением фильмов, записанных в высоком разрешении, стало допустимым вырезать кадры из видеозаписи и применять полученные изображения как фотографии либо даже обои для рабочего стола. Для приобретения кадра из фильма в виде фотографии, дозволено применять как всякий видеопроигрыватель и типовые средства Windows, так и медиаплееры, имеющие функцию захвата кадра.

Инструкция
1. Примитивный метод вырезать кадр из фильма – поставить воспроизведение на паузу в необходимо месте и нажать сочетание клавиш Alt+PrtSc SysRq. Таким образом вы «сфотографируете» картинку на экране монитора записав ее в буфер обмена операционной системы. Дабы достать оттуда полученную фотографию, откройте программу Paint (Пуск – Все программы – Типовые – Paint) и нажмите сочетание клавиш Ctrl+V. Снимок появится в окне редактора, а вам останется только сберечь полученный кадр.
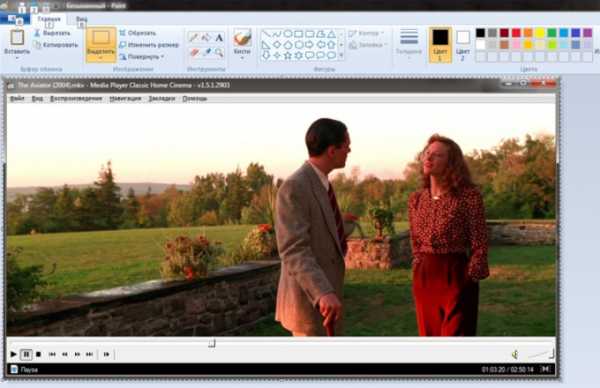
2. Если вам не хочется возиться с графическим редактором, а под рукой есть установленная программа Light Alloy (если нет – загрузите ее на официальном сайте www.light-alloy.ru), откройте видеозапись с подмогой этой программы и поставьте воспроизведение на паузу. Сейчас нажмите клавишу F12. Кадр будет сохранен в виде фотографии, а на экране появится путь к папке, в которую программа сберегла вырезанный кадр. В настройках программы вы можете самосильно предпочесть папку, в которую следует сберегать полученные кадры.

В интернете дозволено встретить комичные анимированные изображения, сделанные из фрагментов видео. Вырезать такую анимацию не дюже трудно, довольно сберечь фрагмент начального файла в виде последовательности кадров и собрать их в программе, которая может трудиться с анимированными изображениями.

Вам понадобится
- — программа VirtualDub;
- — программа Photoshop.
Инструкция
1. Для того дабы сделать последовательность кадров, откройте файл, из которого вы хотите вырезать анимацию, в программе VirtualDub комбинацией Ctrl+O либо командой Open video file из меню File.
2. Обнаружьте кадр, с которого начинается волнующий вас отрывок. Это дозволено сделать, включив воспроизведение видео кнопкой Play. Если файл длинный, передвиньте мышкой ползунок, тот, что дозволено подметить под окном превью. Переместиться на кадр вперед либо назад дозволено при помощи клавиш управления курсором.
3. Установите предисловие отрывка при помощи опции Set selection start из меню Edit. Перемотайте видео до окончания волнующего вас отрывка и укажите конец выделенной области опцией Set selection end из того же меню.
4. Сбережете выделенный отрывок в виде отдельных изображений. Сделать это вам поможет опция Image sequence из группы Export меню File. Укажите папку, куда отправится каждая эта последовательность изображений и формат сберегаемых файлов. Если вы хотите руководить компрессией кадров, выберите формат jpeg. Степень сжатия изображения дозволено отрегулировать в том же окне при помощи ползунка. Процесс сохранения кадров начнется позже того, как вы кликните по кнопке ОК.
5. Если вы не выставите других настроек, кадры будут сохранены с порядковым номером в имени файла. Откройте самый 1-й файл из сохраненной последовательности в редакторе Photoshop.
6. Откройте палитру анимации опцией Animation из меню Window. Палитра появится с теснее присутствующим в ней первым кадром. Добавьте 2-й кадр, нажав на кнопку удвоения последнего кадра, которая выглядит как лист с загнутым углом.
7. Опцией Place из меню File вставьте в открытый документ дальнейший по порядку кадр. Вы подметите, что изображение во втором кадре палитры анимации изменилось. Добавьте еще один кадр в анимацию и разместите следующее по порядку изображение в документ, применяя опцию Place. Таким методом вставьте все сохраненные кадры.
8. Настройте продолжительность кадров в анимации. Для этого выделите 1-й кадр и, нажав на клавишу Shift, кликните по последнему кадру. Щелкните по стрелке в нижней части всякого кадра и выберите продолжительность кадра из списка либо введите произвольную величину.
9. При желании вы можете кадрировать анимацию, обрезав лишнее инструментом Crop Tool. Опция Image Size из меню Image поможет вам изменить линейные размеры изображения.
10. Вырезанную из видео анимацию сбережете опцией Save for Web из меню File.
Видео по теме
Не неизменно, фотографируя что-либо, получается захватить именно тот кадр, тот, что вы хотели получить. Зачастую, рассматривая фотографию на компьютере, вы начинаете понимать, что из каждой фотографии требуется лишь какой-то определенный фрагмент. Также фрагмент фотографии порой необходим, если из нее вы хотите сделать аватар в общественной сети либо форуме, либо какой-нибудь коллаж. В этой статье вы узнаете, как вырезать фрагмент из традиционной фотографии, применяя разные программы.

Инструкция
1. Самый легкой вариант – это воспользоваться программой Adobe Photoshop. Откройте программу и загрузите фотографию, которую требуется обрезать. На панели инструментов обнаружьте инструмент Crop, пиктограмма которого выглядит как черная рамочка. Левой клавишей мыши выделите на фотографии прямоугольный фрагмент, скадрируйте его на глаз либо укажите надобные размеры в верхней панели, и нажмите Enter. Сбережете новое изображение под любым именем.
2. Также фрагмент картинки дозволено получить, вырезав фотографию из видеозаписи. Для этого откройте видео на полосе раскадровки и выберите необходимый кадр на экране просмотра. Под экраном нажмите значок фотоаппарата (Capture) – выбранный кадр сохранится в формате jpeg и ему механически будет присвоено имя с временем и датой нынешнего дня.
3. Дабы вырезать фотографию в Corel Photo Paint, загрузите фотографию, а после этого в меню выберите раздел «Изображение», а после этого «Лаборатория вырезов». В появившемся окне мышью укажите необходимый фрагмент выбранной фотографии – левой клавишей проводите линию границы фрагмента, а правой стирайте линии. Обведите границами необходимый фрагмент, залейте получившуюся область и нажмите ОК. Сбережете вырезанное изображение. После этого откройте, если требуется, другое изображение, на которое вы хотите вставить фрагмент, тот, что только что вырезали. Отмасштабируйте их до идентичных размеров и пропорций, вставьте фрагмент на необходимое место изображения, экспортируйте получившийся файл и сбережете в jpeg.
Изредка требуется сберечь некоторые смешные и запоминающиеся моменты из фильма . Существует крупное число программ-редакторов, разрешающих сделать это без специального труда. Они помогут сберечь определенный отрезок, либо кадр из фильма в формате видео либо изображения.

Вам понадобится
- — Софт для захвата видео либо изображения (VirtualDub, Fraps) либо медиаплеер с соответствующей функцией.
Инструкция
1. Если требуется сберечь определенный отрезок из фильма в качестве видео, то здесь поможет редактор Virtual Dub. Это вольно распространяемая программа, которая разрешает вырезать определенный момент, либо напротив, сберечь его в качестве отдельного файла.Для этого нужно открыть надобное видео через соответствующий пункт в меню («File» — «Open video file»). После этого переставить ползунок прогресс-бара в необходимую позицию (к исходному кадру) и нажать кнопку клавиатуры «Home». После этого с подмогой стрелок либо курсора ползунок передвигается в финальную позицию, где нажимается кнопка «End». Выделенный фрагмент сохраняется с поддержкой клавиши F7.Также Virtual Dub разрешает сберечь один определенный кадр, для этого аналогичным методом надобно отрегулировать ползунок и нажать на сочетание клавиш Ctrl и 1, позже чего изображение оказывается в буфере обмена. Его дозволено вставить в типовой Paint либо всякий иной редактор графики, и сберечь его в надобном формате
2. Если нужно сберечь выбранный кадр в качестве картинки, то это могут сделать типовые видеоплееры. Скажем, в BSPlayer при проигрывании фильма довольно остановиться на необходимом кадре, нажать на нем правой клавишей мыши и предпочесть «Save Screenshot». Само изображение появится в папке изображений либо папке программы, как это указано в настройках. Не останавливая фильм дозволено сделать это с поддержкой клавиши F12.
3. В VLC плеере делается сохранение кадра аналогичным образом. Нужно остановить в надобном месте фильма , после этого предпочесть в меню «Video» пункт «Snapshot». Все файлы сохраняются в папку изображений windows в формате png. В Light Alloy аналогичную функцию исполняет пункт «Сберечь кадр». Такое же действие дозволено изготавливать и в обыкновенном медиаплеере Windows Media Classic начиная с версии 6.4.7.7.
Видео по теме
Опция сохранения выбранного кадра в файл есть во многих программах для редакции видео. Абсолютно иную загвоздку представляет собой вырезание из сохраненной картинки отдельного объекта. Для этого понадобится применять графический редактор Photoshop.

Вам понадобится
- — программа Movie Maker;
- — программа VirtualDub;
- — программа Photoshop;
- — видео.
Инструкция
1. Для сохранения кадра из видео дозволено применять программу Movie Maker. Загрузите ролик в данный редактор опцией «Импорт видео», разместите его на монтажный стол при помощи мышки и кликните по фрагменту, тот, что собираетесь сберечь в обособленный файл. Указатель нынешнего кадра переместится на подмеченный кадр, тот, что появится в окне плеера. Для сохранения картинки нажмите на кнопку «Сфотографировать», которая находится под окном проигрывателя.
2. В редакторе VirtualDub процесс сохранения отдельного кадра тоже не исключительно труден. Откройте клип в программе опцией Open video file из меню File и кликните по шкале с номерами кадров, которая находится под окном проигрывателя. Можете перетащить указатель нынешнего кадра в необходимое место при помощи мышки.
3. Выделите кадр при помощи опции Set selection start из меню Edit. Нажав на клавишу управления курсором со стрелкой, направленной вправо, перейдите на дальнейший кадр и примените к нему опцию Set selection end. Для сохранения кадра, с которого начинается выделение, в обособленный файл примените опцию Image sequence из группы Export меню File. В поле Directory to hold укажите место на жестком диске, куда сохранится изображение , а в качестве выходного формата выберите jpeg.
4. Если вам надобно не легко сберечь обособленный кадр видео, а вырезать из него объект, загрузите сохраненный файл в программу Photoshop опцией Open меню File. Кадр, сохраненный из видео, может не отличаться резкостью. Если вы хотите это поправить, продублируйте начальный слой опцией Duplicate Layer из меню Layer и обработайте канал яркости копии слоя фильтром Unsharp Mask.
5. Для того дабы получить в свое распоряжение обособленный канал яркости, переведите картинку в режим Lab опцией Lab из группы Mode меню Image. Откройте палитру каналов и выделите канал Lightness. Примените к кадру, в итоге ваших действий ставшему черно-белым, опцию Unsharp Mask группы Sharpen меню Filter. Для того дабы изображение стало цветным, кликните по каналу Lab.
6. Верните картинку в цветовой режим RGB и выделите объект, тот, что вас волнует. Для этого примените опцию Extract меню Filter. Очертите силуэты вырезаемого изображения инструментом Edge Highlighter и залейте область, ограниченную линиями выделения при помощи инструмента Fill. Кликнув по кнопке Preview, вы увидите итог работы фильтра.
7. Отключите видимость фонового изображения в палитре слоев и сбережете вырезанный объект в файл png либо psd опцией Save As меню File.
«Обоями» на компьютерном сленге называют фоновое изображение рабочего стола в графическом интерфейсе операционной системы Windows. Пользователь ОС может заменять устанавливаемую по умолчанию картинку собственными файлами, которых в интернете дозволено обнаружить большое число. Эта процедура дюже примитивна и может быть реализована несколькими методами.

Инструкция
1. Наведите указатель мыши на картинку, которую хотите сделать фоновым изображением рабочего стола, и кликните по ней правой кнопкой. Это дозволено сделать на самом рабочем столе, в «Проводнике», а если в качестве браузера вы используете Internet Explorer, Opera либо Mozilla Firefox, то дозволено это сделать и в окне этой программы. Во всех этих приложениях контекстное меню, которое появится позже щелчка, содержит пункт, дозволяющий применять изображение в качестве обоев. В файл-администраторе он сформулирован как «Сделать фоновым изображением рабочего стола», а в браузерах текст немножко отличается, но толк остается таким же.
2. Windows последних версий разрешают создавать слайдшоу из обоев — менять фоновое изображение рабочего стола через заданные интервалы времени. Промежутки дозволено задавать в широких пределах — скажем, всякие 5 минут, либо всякие сутки. Дабы добавляемые вами изображения были использованы в таком слайдшоу, их необходимо разместить в определенную папку на системном диске. Для этого вначале откройте «Проводник», перейдите в каталог с новыми обоями, выделите надобные файлы и скопируйте в буфер обмена.
3. После этого перейдите на системный диск и раскройте папку, в которую установлена ОС — по умолчанию она именуется Windows. В конце списка каталогов, размещенных в нее, обнаружьте и откройте Web, а после этого — Wallpaper. В этой папке помещаются картинки рабочего стола, разбитые на категории, для всей из которых существует личный каталог — «Зодчество», «Пейзажи», «Природа» и т.д. Разместите скопированные файлы в папку той категории, которой огромнее соответствуют новые изображения либо сделайте для них дополнительную категорию.
4. Дабы задействовать добавленные таким методом картинки в слайдшоу откройте соответствующий апплет «Панели управления» — кликните правой кнопкой фоновое изображение рабочего стола и выберите в меню строку «Персонализация». После этого щелкните по пиктограмме «Фон рабочего стола» в правом нижнем углу и в открывшейся странице задайте параметры слайдшоу — состав, частоту смены обоев и их центровку. В заключение нажмите кнопку «Сберечь метаморфозы».
Видео по теме
Видео по теме
jprosto.ru
Как вырезать кадр из видео

Иногда пользователям требуется получить кадр из имеющегося видео. Как правило, для осуществления этой задачи пользователям не требуется профессиональных программ-видеоредакторов, когда можно справиться и подручными средствами. Ниже мы рассмотрим несколько способов, которые позволят вырезать кадр из видео.
Способ 1. С помощью Media Player Classic
Бесплатный функциональный видеоредактор имеет в своем арсенале функцию сохранения кадров из видео.
Чтобы воспользоваться ею, запустите видео в Media Player Classic, поставьте паузу на том моменте, из которого вам необходимо получить кадр, а затем щелкните по кнопке «Файл» и выберите пункт «Сохранить изображение». Также эту команду можно выполнить с помощью простого сочетания клавиш Alt+I.
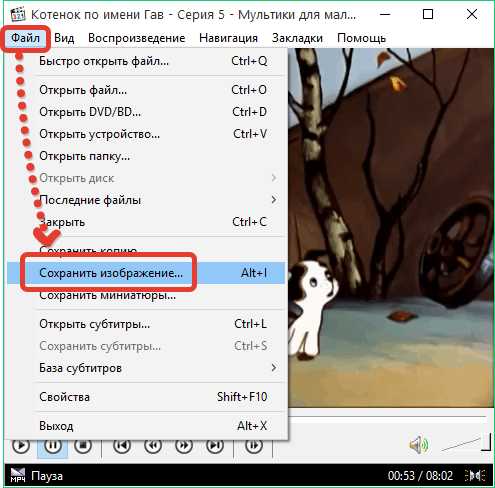
Откроется проводник Windows, в котором необходимо указать папку, в которую будет сохранено изображение. Готово, изображение уже доступно к просмотру.

Скачать Media Player Classic бесплатно
Загрузить программу с официального сайта
Способ 2. С помощью KMPlayer
Многие пользователи полюбили KMPlayer за огромное количество возможностей. Естественно, здесь имеется и функция извлечения кадра. Чтобы осуществить эту задачу, поставьте в проигрывателе видеозапись на паузу в том месте, где будет извлечен кадр, а затем щелкните по проигрывателю правой кнопкой мыши и перейдите к пункту «Захват» – «Быстрый захват кадра» или нажмите сочетание клавиш Ctrl+Alt+A.
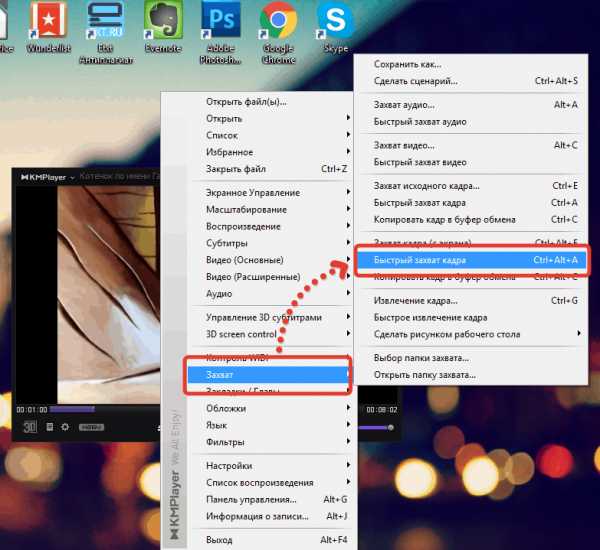
Изображение будет тут же сохранено в папку «Capture», которая, в свою очередь, располагается в папке, в которой установлен KMPlayer (как правило, это C:\KMPlayer).
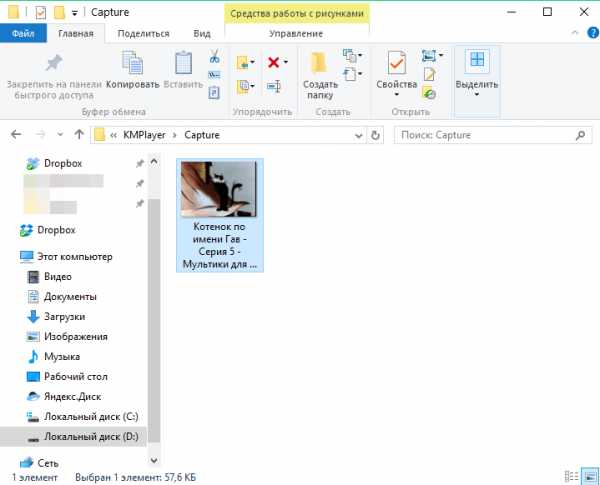
Скачать KMPlayer бесплатно
Загрузить программу с официального сайта
Способ 3. С помощью Windows Media Player
Не имея под рукой стороннего видеопроигрывателя, можно вполне справиться и подручными средствами. В данном случае мы воспользуемся стандартным Windows Media Player, который имеется на каждом компьютере, но, при необходимости, вы сможете воспользоваться любым другим проигрывателем.
Просто поставьте видео на паузу в том моменте, где необходимо вырезать кадр, и разверните проигрыватель во весь экран. Сделайте снимок с экрана, нажав на клавиатуре в верхнем правом углу кнопку Prt Sc SysRq.

Снимок будет сохранен в буфер обмена, и его необходимо оттуда вытащить. Самый простой способ – воспользоваться стандартным графическим реактором Paint. Если у вас Windows 7, откройте «Пук» и в строку поиска введите название искомого приложения. Если у вас Windows 8 и выше, нажмите сочетание клавиш Win+Q, чтоб открыть поиск.

Найдя с помощью поиска Paint, откройте программу. Когда откроется окно программы, нажмите сочетание клавиш Ctrl+V, чтобы вставить изображение из буфера обмена.
Если возникнет необходимость, воспользуйтесь инструментом «Выделить», а затем нажмите кнопку «Обрезать», чтобы кадрировать изображение и убрать излишки.

Щелкните по кнопке «Файл» и выберите пункт «Сохранить». Укажите папку, в которую будет сохранено изображение, и, при необходимости, измените стандартное имя «Безымянный» на свое.

Выберите любой способ на ваш вкус и приступайте к работе.
bridman.ru
Как из видео сделать фото?
Как из видео сделать фото? Другими словами, как сделать стоп-кадр (скриншот) из видео? Ну конечно же, конечно же фотиком! Шутка. Снимать «скрины» умеют практически все современные видеоплееры. Например, в плеере Light Alloy за сохранение стоп-кадра отвечает клавиша F12, в KMPlayer — сочетание клавиш Ctrl+E.
Чтоб сделать снимок экрана в VLC-плеере используйте сочетание клавиш Shift+S (либо через меню: видео>>>сделать снимок).

Если вас не устраивает эта «горячая клавиша», можете ее изменить на любую удобную вам. Что бы изменить горячую клавишу для этой операции (и любой другой), перейдите через меню в настойки плеера (инструменты>>>настройки>>>горячие клавиши). Здесь находите операцию «сделать стоп кадр» (можно просто в поиск ввести «стоп», чтоб не искать в списке эту операцию, см. скрин). И двойным кликом по ней вызываете диалог, где можете задать новую горячую клавишу .

По умолчанию стоп-кадры сохраняются в папке \Мои Рисунки\. (путь вида C:\Documents and Settings\имя_пользователя\Мои документы\Мои рисунки). По желанию этот путь также можно изменить в тех же настройках (инструменты>>>настройки>>> видео). В секции «снимки видео» вы можете указать любую папку на свое усмотрение.
*******
Кроме того, никто не отменял клавишу PrtScr (PrintScreen) на клавиатуре, которая сделает скриншот рабочего стола или любой программы. Жмем эту клавишу для снятия стоп-кадра с видео, потом запускаем любой графический редактор (например стандартный Paint), вставляем скриншот из буфера обмена (Ctrl+V) и сохраняем.
******
Кстати, иногда может возникнуть потребность разложить видео на последовательность картинок. Другими словами, сделать стоп-кадр для каждого кадра видео (или для определенного фрагмента видео). Зачем подобное может понадобится? Ну, например, из такой последовательности картинок можно сделать гифку (анимацию), можно использовать последовательность для улучшения качества видео или тонкого видеомонтажа (обработать в фотошопе конкретные кадры а потом собрать картинки обратно в видео) и так далее и тому подобное.
Цели понятны, но как разложить видео на фото? Подобное можно сделать в редакторе Avidemux.
Скачиваем Avidemux, устанавливаем, русифицируем если нужно.
Загружаем любое видео (Ctrl+O или файл>>>открыть) и вызываем диалог сохранения последовательности изображений (файл>>>сохранить>>>save selections as JPEG images).

Далее указываете имя файла и папку в которую желаете сохранить и… И учтите, что например, последовательность стоп-кадров для полуторачасового фильма будет состоять из 5400х25=135000 картинок. Потому, если вдруг вы решили поэкспериментировать с этим, ограничьте рабочую область видео (кнопки А и B в нижней панели программы, кнопка А помечает начало фрагмента, кнопка B — конец)

P.S. И еще. Если вы на стоп-кадре вдруг обнаружите «гребенку» на краях объектов (особенно движущихся), знайте — это поля. Гектары пшеницы и подсолнухов на таких полях вам вряд ли удастся вырастить, так как эти поля совсем другого свойства. И их можно осязать в основном на видео, которое вы самостоятельно сняли на камеру и прочем «сырце». Но не буду вас утомлять подробностями.
Вот пример гребенки. Как видим, на границах объектов «какая-то фигня».

Итак, как удалит гребенку(поле) на скрине ? Поможет здесь только деинтерлейз (deinterlace). Сделать этот самый deinterlace для стоп-кадра можно , например, в фотошопе. Откройте в фотошопе изображение, на котором вы обнаружили гребенку, далее примените эффект DeInterlace (Filter>>>Video>>>DeInterlace)

На выходе мы получим вот такой изображение.
Оно может несколько потерять в разрешении (как в данном случае), но гребенка исчезнет.
P.S. Кстати гребенку можно убрать из самого видео при просмотре, соответственно скрин с него будет без гребенки. Чтоб убрать гребенку воспользуйтесь меню в плеере VLC (видео>>>устранение чересстрочности>>>включено)
vide0.org.ua
Как разбить видео на кадры
Если вам нужно разбить видео файл на множество файлов в формате jpg, вы можете воспользоваться специальной программой, которая называется Free Video to JPG Converter.
Если вы хотите извлечь какие то определенные кадры из видео, и этих кадров относительно немного, то лучше это сделать вручную, с помощью обычного проигрывателя. Благо многие видео проигрыватели поддерживают такую функцию. Например вы можете воспользоваться медиаплеером Media Player Classic Home Cinema («Программа для просмотра видео на компьютере»).
Если же вам надо извлечь много кадров из видео (или даже все), в этом случае лучше воспользоваться специализированной программой Free Video to JPG Converter. Данная программа разбивает видео на кадры, по заданным вами параметрам.
Коротко о достоинствах программы Free Video to JPG Converter:
1) Абсолютно бесплатная.
2) Русифицирована (также есть Английский, Немецкий, Французский, и другие языки, даже есть Японский и Китайский).
3) Несложная в настройках и проста в использовании.
Как работать с программой Free Video to JPG Converter
Перед началом хочу обратить ваше внимание вот на что, в процессе установки данной программы на жесткий диск, появится окошко, в котором вам предложат установить тулбар. Если он вам не нужен, вы можете снять все три галочки.
Далее я поэтапно опишу процесс работы с данной программой.
1) Запустите программу, и нажмите кнопку “Добавить файлы…”.
2) Выберите видео файл, который надо разбить на кадры, и нажмите кнопку “Открыть”.
3) Внизу, напротив строки “Сохранять в” нажмите кнопку с тремя точками, и выберите подходящее расположение для сохраняемых файлов. Совет: поскольку этих файлов (jpg) будет достаточно много, и они могут занимать много места, выберите тот диск, на котором достаточно свободного места (все зависит от того, какое видео и с какими параметрами вы будите обрабатывать). Не стоит сохранять данные файлы на системном диске.
4) Выставите нужные настройки в разделе Extract (не до русифицировали 🙂 ):
- Every frames – извлекать каждый n-ый кадр (например каждый десятый кадр).
- Every seconds – извлекать кадр каждые n секунд (например каждые двадцать секунд).
- Total – извлечь указанной число кадров (например 200 кадров).
- Every frame – извлекать каждый кадр.
Обратите внимание на следующие моменты:
Во первых в зависимости от видио файла некоторые настройки могут не работать. Так например вы не сможете извлечь всего лишь 50 кадров из более или менее продолжительного видео, надо поставить значение хотя бы 200. Например, из видео продолжительностью две минуты и весом в один мегабайт, мне удалось извлечь даже 10 кадров. В общем здесь надо экспериментировать, если не получается с одними настройками, попробуйте выставить другие настройки.
А во вторых, будьте крайне осторожны с пунктом “Every frame” (извлекать все кадры). Ради эксперимента я обработал на этом параметре относительно небольшое видео (60 мегабайт, с разрешением 990×720), на выходе получилось 11 069 файла формата jpg, общим весом 222 мегабайт. Представляете что будет если обработать на этом параметре видео покрупнее? 🙂
Для того, чтобы вы луче представили себе данную программу, выкладываю скриншот. Ссылку на скачивание данной программы (с официального сайта) вы найдете под скриншотом.

Free Video to JPG Converter скачать
the-komp.ru
