[ПОДРОБНАЯ ИНСТРУКЦИЯ] Как Обрезать Фото в Paint!? (2018)
Как обрезать фото в Paint? Этот вопрос задают пользователи ПК, когда необходимо быстро обрезать фотографию или картинку.
Далеко не у каждого есть время на освоение программы Photoshop или других графических редакторов
И для таких случаев может пригодиться стандартная программа Windows Paint, которая есть у каждого.

Содержание:
Начало работы
Для начала работы, следует запустить программу, она находится в пусковом меню (рисунок 1)
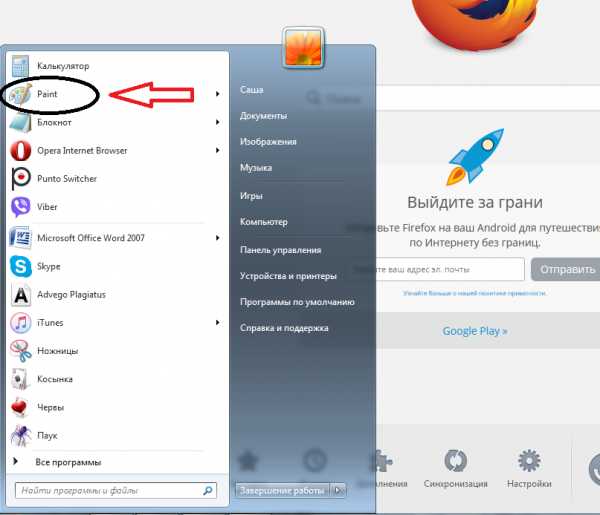
Рис. 1 Пусковое меню
Если ее там нет, тогда потребуется зайти через стандартные программы, для этого нажимаем Пуск — Все программы — Стандартные — Paint (рисунок 2).
Следующим шагом станет выбор и открытие нужного файла.
Открыть фотографию можно несколькими способами:
вернуться к меню ↑Cпособ №1
Первый способ. В верхнем левом углу нажимаем кнопку Paint, у вас появится, окно, как на рисунке 4.
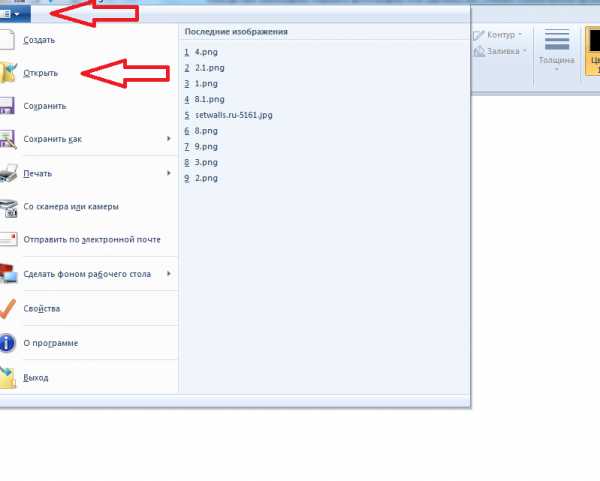
Рис. 2 Как открыть файл в Paint
Затем нажимаем «Открыть» и выбираем нужный файл, в нашем случае папка «Картинки». Еще раз нажимаем «Открыть» и выбираем фотографию.
Это в том случае, если фотография находится в какой-то папке.
Если у вас она вынесена на рабочий стол, тогда просто «Открыть» и из предложенного списка файлов на рабочем столе выбираем необходимый.
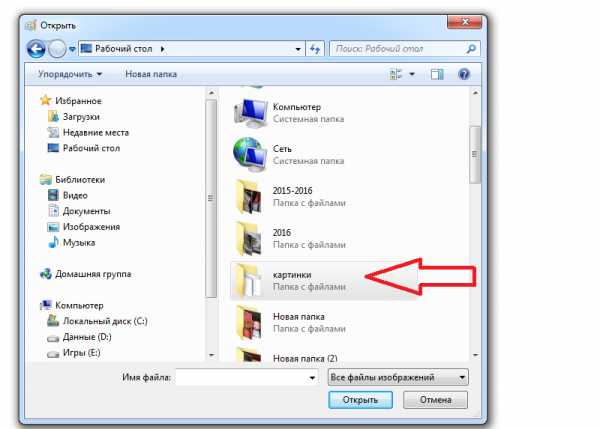
Рис. 3 Как открыть файл в Paint 2
вернуться к меню ↑Cпособ №2
Второй способ заключается в нажатии комбинации Ctrl+О.
В последнем варианте нужно нажать на иконку вставить, и выбираем Вставить из, как показано на рисунке 6.

Рис. 4 Второй способ, как открыть изображение в Paint
Открывшийся файл может полностью не помещаться на экране, все зависит от его разрешения. В таком случае воспользуемся функцией «Масштаб», она находится в нижнем правом углу.
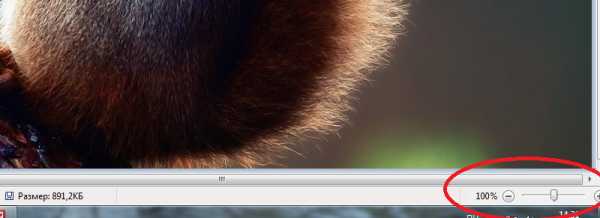
Рис.5 Масштабирование в Paint
Еще один способ, это поворачивать колесико на мышке, при прокрутке вверх масштаб увеличится, и соответственно, наоборот, при прокрутке вниз – уменьшится.
Выделяем необходимую вам область картинки. Для этого нажимаем «Выделить»

Рис. 6 Варианты выделения в Paint
Читайте также:
вернуться к меню ↑Способы выделения
У вас выскочит диалоговое окно, которое предложит вам 2 варианта выделения:
- Прямоугольная область
- Произвольная область
Давайте рассмотри оба способа.
1. Нажимаем на «Прямоугольная область» и обводим нужный участок. У вас появится контур

Рис. 7 Контур выделения
После выделения нам нужно отделить выбранный фрагмент, от остальной картинки. Для этого нажимаем иконку «Обрезать».
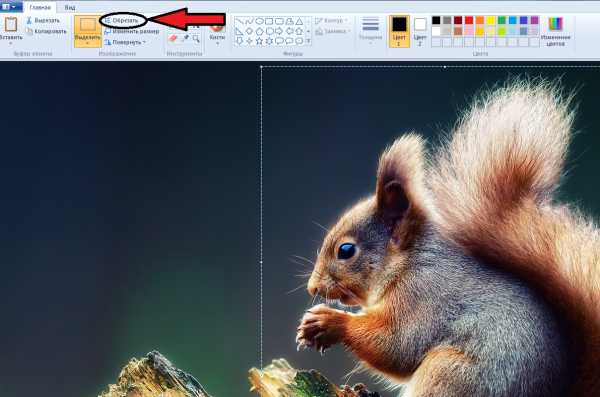
Рис. 8 Обрезать фото
Выполнить это действие можно и при помощи клавиатуры, для этого одновременно нужно зажать комбинацию клавиш Ctrl+Shift+X.
Важно! Функция обрезания будет доступна только после выделения вами нужного участка.
2. Выбираем «Произвольная область», зажимаем левую кнопку мыши и проводим по нужному объекту.

Рис. 9. Произвольное выделение области в Paint
Совет – не отпускайте кнопку мыши. Выделение прекратится на том месте, где вы остановились. А также необходимо замкнуть контур выделяемой области, то есть соединить начальную и конечную точку.

Рис. 10 Вырезанный объект
Вам это может быть интересно:
вернуться к меню ↑Формат сохранения
Теперь, когда у нас есть готовый результат, его нужно сохранить.
Делается это просто — нужно снова обратится к кнопке Paint (как на рисунке 4) только теперь выбрать опцию «Сохранить как» (рисунок 11). Выбираем нужный формат. В
ам предложат 4 вида форматов:
Изображение в формате PNG имеет наилучшее качество, GIF формат дает самое низкое качества картинки.
При выборе формата следует учесть, что чем выше качество изображения, тем больший размер оно занимает.
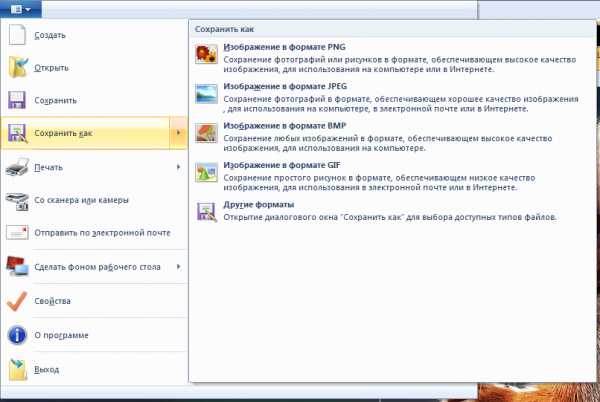
Рис. 11 Сохранение изображения
Выбора формат у вас появится диалоговое окно, которое предложит вам выбрать имя файла и место хранения фотографии.
Стрелкой для примера указанна выбранная папка для сохранения.
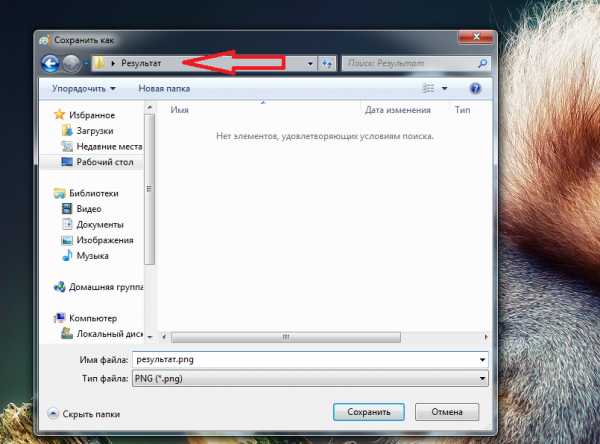
Рис. 12 Папка с сохраненным изображением
Если в процессе сохранения, вы ошибочно выбрали не тот тип файла, ничего страшного. Заново ничего не нужно переделывать.
Справа в «Тип файла» нажмите на черный треугольник, как на рисунке 15 и просто заново выберите подходящий формат.
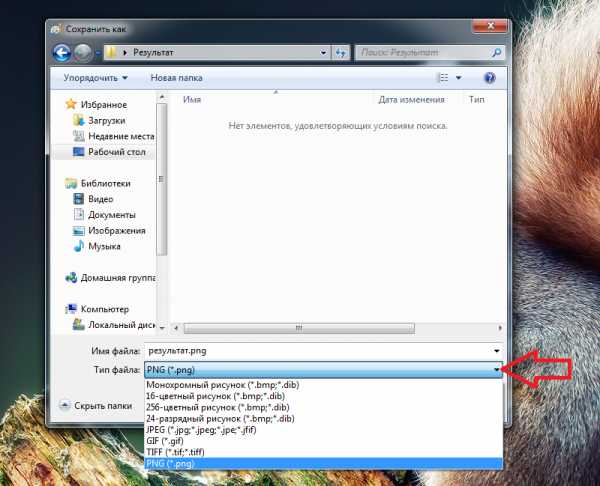
Рис. 13 Возможные форматы для сохранения
Нажимаете «Сохранить» и все готово, обрезанная фотография будет ждать вас в указанном месте. Как видите, ничего сложного здесь нет.
Удачных вам фотографий и легкой работы в Paint.
Другие материалы по работе в графических редакторах:
вернуться к меню ↑Видеоинструкция: как обрезать фото в Paint
Как обрезать фото в Paint — подробная и понятная инструкция
Проголосоватьgeek-nose.com
Как обрезать фотографию (картинку, рисунок) в Paint?
Графический редактор Paint интегрирован в операционную систему Windows. То есть устанавливается вместе с ней по умолчанию. Он не блещет обширным функционалом, таким, например, как программа-гигант Фотошоп. Но в этом и заключается вся его прелесть. Paint незаменим, когда требуется задействовать простейшие опции редактирования (слегка подправить изображение): повернуть, подкрасить, добавить надпись и т.д. Быстро. Просто. Легко. И, самое главное, не нужно ничего скачивать и инсталлировать в систему.
Это краткое руководство расскажет вам, как обрезать фотографию в Paint.
Запуск редактора
1. Нажмите клавишу «Win» или щёлкните иконку «Windows».
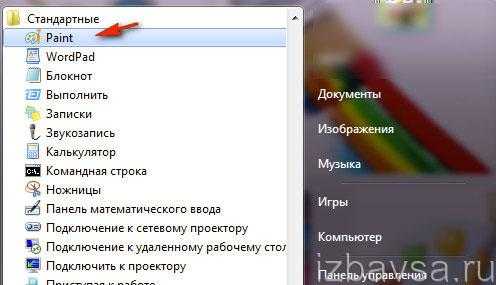
2. В панели «Пуск» откройте папку «Стандартные». Если её не видно, прокрутите колёсиком мышки список программ и директорий вниз.
3. Кликните по названию редактора.
Совет! Если вам не удаётся найти утилиту в системной панели, наберите в поисковой строке «Paint». Редактор появится в блоке «Программы». Кликните по нему, чтобы запустить.
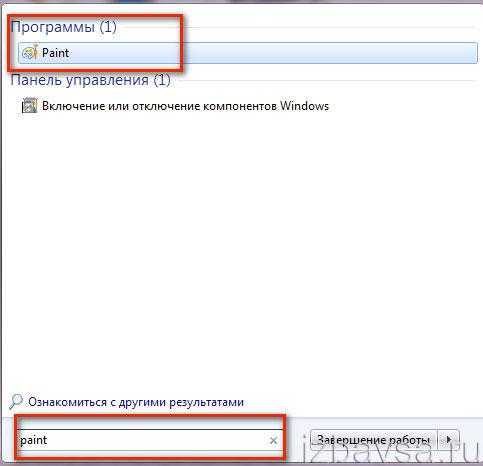
Загрузка изображения
1. Чтобы загрузить картинку в редактор, откройте в верхнем левом углу ниспадающее меню (кнопка расположена под иконкой «дискета»).
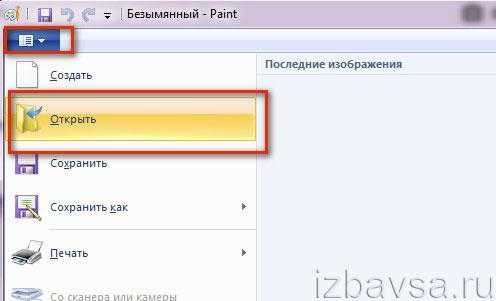
2. В перечне опций выберите «Открыть».
3. Появится дополнительное окно. В его левой панели кликом мышки выберите диск и папку, в которой хранится изображение, которое необходимо отредактировать.
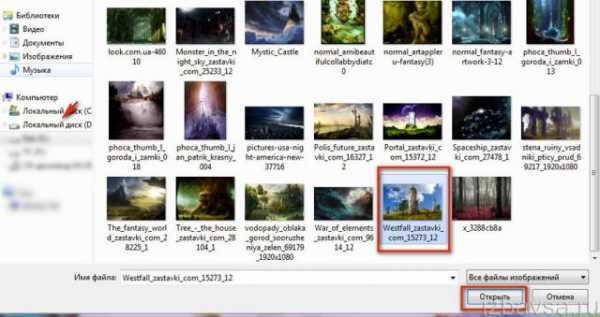
4. Кликом левой кнопки мышки выделите требуемый рисунок в галерее. Нажмите кнопку «Открыть».
Обрезание картинки
1. В панели Paint активируйте инструмент «Выделить»: щёлкните по нему мышкой.

2. Чтобы установить границы обрезки, удерживая левую кнопку мышки, перемещайте курсор по изображению. Область, заключённая в пунктирной границе квадрата, после обрезки сохраняется. А вне её удаляется.

3. После того, как обозначите контуры, чтобы отредактировать фотку или картинку, клацните «Обрезать» (опция расположена по правую сторону от кнопки «Выделить»).
Совет! Если вам нужно вырезать картинку с более сложными контурами, например, по форме объекта, щёлкните стрелочку под надписью «Выделить» и в блоке «Формы выделения» нажмите «Произвольная область». В этом режиме вы сможете задавать более гибкие границы обрезки.
Сохранение отредактированного изображения
1. Снова откройте главное меню редактора: кликните иконку «стрелочка вниз» вверху слева.
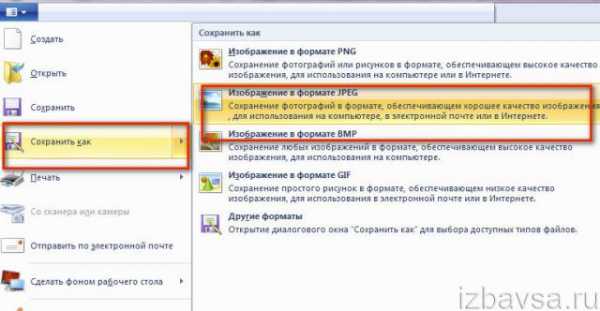
2. Наведите курсор на пункт «Сохранить как… ». В открывшейся дополнительной панели выберите формат (клацните по нему), в котором будет сохранено отредактированное изображение.
3. В окне «Сохранить как… » укажите раздел диска и папку, где будет храниться картинка. Придумайте для неё название (строка «Имя файла»).
4. Клацните по кнопке «Сохранить».
Вот и всё! Теперь откройте указанную директорию (раздел диска → папка) и используйте отредактированное изображение по назначению.
Удачно поработать в Paint!
izbavsa.ru
Как обрезать фото в паинт |
Паинт – один из лучших фоторедакторов на сегодняшний день. Только его возможности мало описаны в сети. В некоторых моментах, он даже превосходит фотошоп.
В этой заметке я раскрою, точнее подробнее опишу как обрезать фото в paint, впрочем это относиться, не только к фотографиям, а и таким же способом можно обработать картинку, изображение фотку или рисунок.
Начнем с того что обрезать в paint фото (картинку, изображение, Фотку, рисунок, фотографию) можно четырьмя способами, точнее уменьшить их размер.
Для начала вставим в паинт нашу картину. Для этого нажмем на нее левой мышкой, подведем курсор к опции «открыть с помощью» и выберем paint.
Можно фото просто скопировать а потом открыв paint нажать вставить, после чего обрезать. Кроме описанных двух способов как вставить в паинт фото есть еще два, но этих вполне достаточно.
Приступаем к обрезке
Итак, фото (картинку, изображение, Фотку, рисунок, фотографию) в paint, мы поместили, теперь (как на картинке ниже) нажимаем «выделить» и зажав левую кнопку мыши, выделяем фрагмент, который хотим сохранить.
После этого нажимаем обрезать.
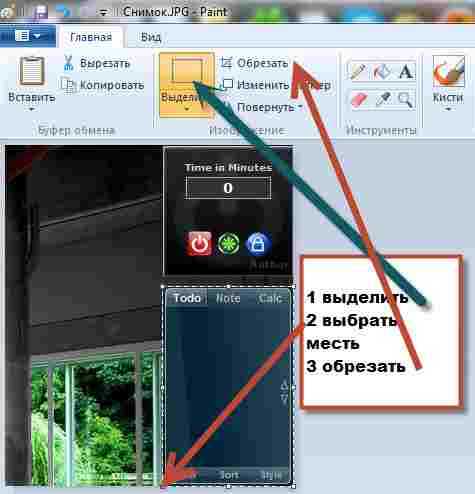
Вот и все, осталось сохранить. Для этого нажимаем вверху на синий маленький треугольник и в открывшемся меню жмём сохранить. Если же оригинал нужно оставить, то выбираем сохранить как, прописываем название, выбираем место, куда поместим наш новый «объект» и сохраняем.
Как вырезать фрагмент фото в паинте
Выше описано как обрезать фото, но можно просто вырезать ненужный фрагмент.
Для этого делаем то же самое что и в первом варианте, только в конце нажимаем не обрезать а «вырезать» — напротив этой опции нарисованы ножницы.
Иногда может понадобиться не обрезать фото в paint а просто изменить размер. Тогда нажимаем опцию изменить размер, и указываем на сколько.
Причем если не снять галочку «сохранять пропорции» то все стороны будут уменьшаться самостоятельно пропорционально.
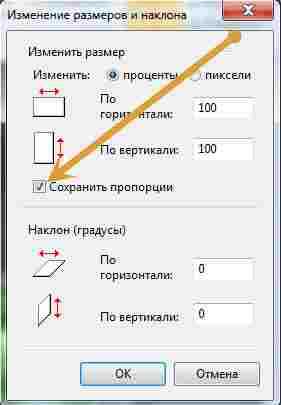
Выше описано как обрезать фото картинку, изображение, Фотку, рисунок, фотографию в процентах, но если известны параметры в пикселях, то поставив галочку напротив «пиксели» (не забываем о пропорциях) изменяем размер в них.
Вот и все как видно из статьи обрезать, изменять и вырезать в paint можно все что угодно и это далеко не все возможности паинт.
В нем можно накладывать надпись с большой точностью цветовой палитры, и вставлять в фото другие изображения картинки, рисунки и все это намного проще чем в фотошоп.
Если учесть, что paint есть у всех операционных системах виндовс (установлен по умолчанию бесплатно) то пренебрегать его возможностями не стоит, а лучше потратить некоторое время и изучить его возможности досконально, а не только как обрезать фото в paint. Удачи.
vsesam.org
Как обрезать фото в Paint — подробная и понятная инструкция
Как обрезать фото в Paint? Этот вопрос задают пользователи ПК, когда необходимо быстро обрезать фотографию или картинку.
Далеко не у каждого есть время на освоение программы Photoshop или других графических редакторов
И для таких случаев может пригодиться стандартная программа Windows Paint, которая есть у каждого.
Начало работы
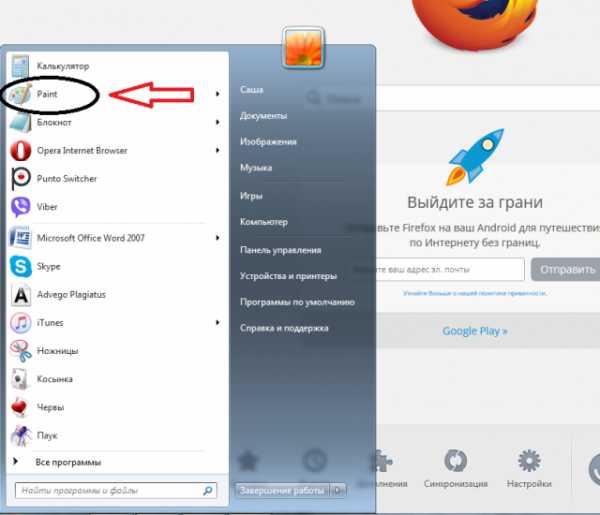
Рис. 1 Пусковое меню
Если ее там нет, тогда потребуется зайти через стандартные программы, для этого нажимаем Пуск — Все программы — Стандартные — Paint (рисунок 2).
Следующим шагом станет выбор и открытие нужного файла.
Открыть фотографию можно несколькими способами:
Cпособ №1
Первый способ. В верхнем левом углу нажимаем кнопку Paint, у вас появится, окно, как на рисунке 4.
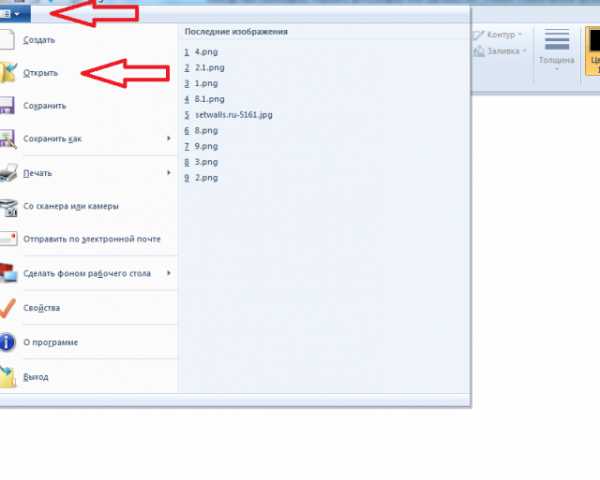
Рис. 2 Как открыть файл в Paint
Затем нажимаем «Открыть» и выбираем нужный файл, в нашем случае папка «Картинки». Еще раз нажимаем «Открыть» и выбираем фотографию. Это в том случае, если фотография находится в какой-то папке. Если у вас она вынесена на рабочий стол, тогда просто «Открыть» и из предложенного списка файлов на рабочем столе выбираем необходимый.
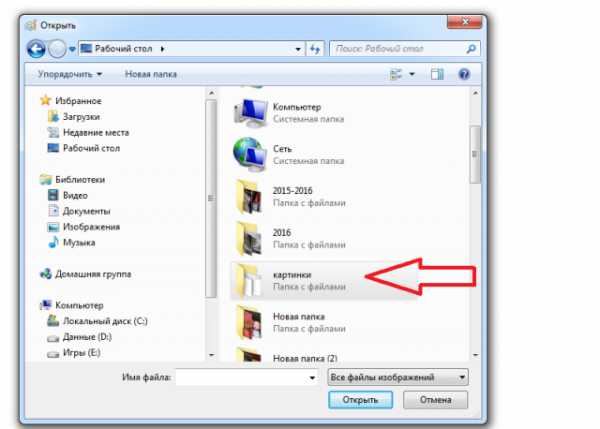
Рис. 3 Как открыть файл в Paint 2
Cпособ №2
Второй способ заключается в нажатии комбинации Ctrl+О.
В последнем варианте нужно нажать на иконку вставить, и выбираем Вставить из, как показано на рисунке 6.
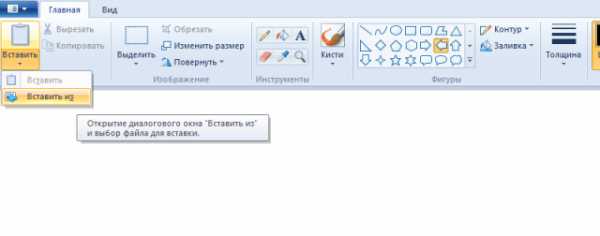
Открывшийся файл может полностью не помещаться на экране, все зависит от его разрешения. В таком случае воспользуемся функцией «Масштаб», она находится в нижнем правом углу.
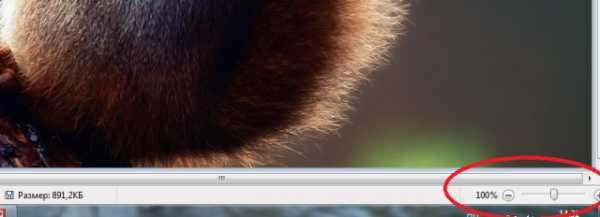
Рис.5 Масштабирование в Paint
Еще один способ, это поворачивать колесико на мышке, при прокрутке вверх масштаб увеличится, и соответственно, наоборот, при прокрутке вниз – уменьшится.
Выделяем необходимую вам область картинки. Для этого нажимаем «Выделить»
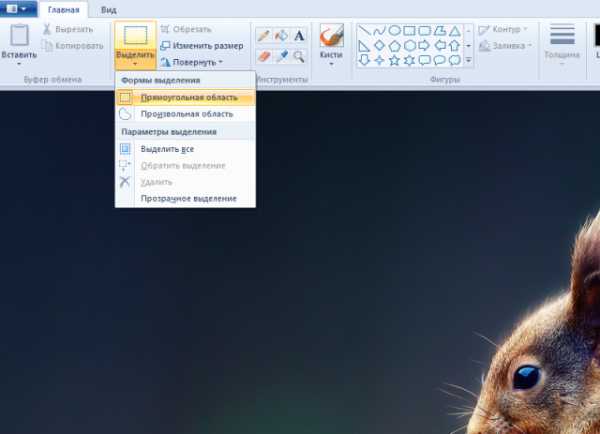
Рис. 6 Варианты выделения в Paint
Бесплатные программы для рисования — Обзор лучших
Способы выделения
У вас выскочит диалоговое окно, которое предложит вам 2 варианта выделения:
- Прямоугольная область
- Произвольная область
Давайте рассмотри оба способа.
1. Нажимаем на «Прямоугольная область» и обводим нужный участок. У вас появится контур

Рис. 7 Контур выделения
После выделения нам нужно отделить выбранный фрагмент, от остальной картинки. Для этого нажимаем иконку «Обрезать».
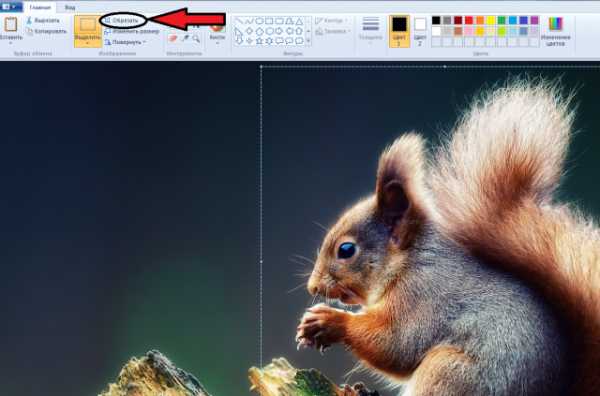
Рис. 8 Обрезать фото
Выполнить это действие можно и при помощи клавиатуры, для этого одновременно нужно зажать комбинацию клавиш Ctrl+Shift+X.
2. Выбираем «Произвольная область», зажимаем левую кнопку мыши и проводим по нужному объекту.

Рис. 9. Произвольное выделение области в Paint

Рис. 10 Вырезанный объект
Как вставить картинку в картинку в фотошопе – подробное руководство
Как удалить фон в фотошопе – простые способы
Формат сохранения
Теперь, когда у нас есть готовый результат, его нужно сохранить. Делается это просто — нужно снова обратится к кнопке Paint (как на рисунке 4) только теперь выбрать опцию «Сохранить как» (рисунок 11). Выбираем нужный формат. Вам предложат 4 вида форматов:
Изображение в формате PNG имеет наилучшее качество, GIF формат дает самое низкое качества картинки. При выборе формата следует учесть, что чем выше качество изображения, тем больший размер оно занимает.
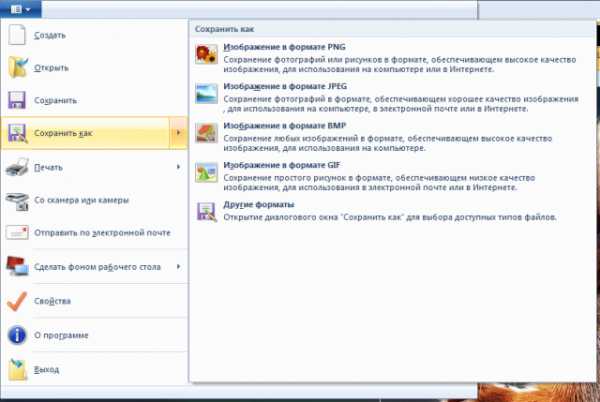
Рис. 11 Сохранение изображения
Выбора формат у вас появится диалоговое окно, которое предложит вам выбрать имя файла и место хранения фотографии. Стрелкой для примера указанна выбранная папка для сохранения.
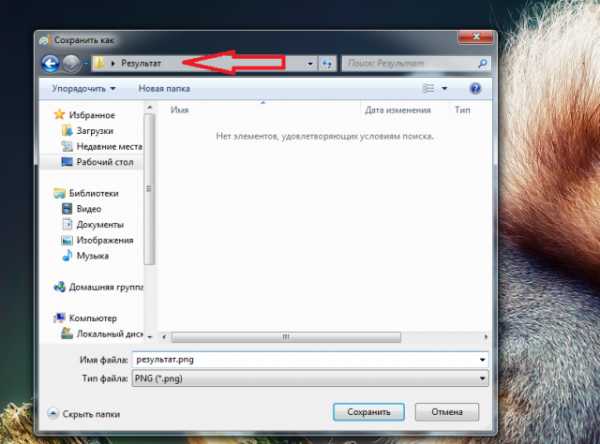
Рис. 12 Папка с сохраненным изображением
Если в процессе сохранения, вы ошибочно выбрали не тот тип файла, ничего страшного. Заново ничего не нужно переделывать. Справа в «Тип файла» нажмите на черный треугольник, как на рисунке 15 и просто заново выберите подходящий формат.
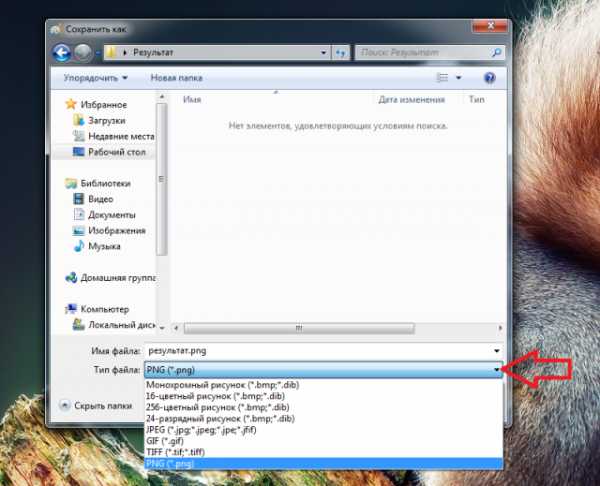
Рис. 13 Возможные форматы для сохранения
Нажимаете «Сохранить» и все готово, обрезанная фотография будет ждать вас в указанном месте. Как видите, ничего сложного здесь нет. Удачных вам фотографий и легкой работы в Paint.
Как сделать надпись в фотошопе – подробная инструкция
Видеоинструкция: как обрезать фото в Paint
Рекомендовать
ddr64.ru
Как обрезать фотографию в Paint за 3 шага?
Paint – самый доступный фоторедактор для рядовых пользователей ПК. Его функции сильно ограничены и не позволяют делать профессиональный фотомонтаж. Но с простыми функциями – обрезать фотографию или изменить ее размер, он отлично справляется, для всего остального есть Photoshop, Gimp и прочие.
Открываем редактор и вставляем изображение
Перед тем, как обрезать фото в Paint, необходимо открыть фоторедактор и вставить в него необходимое изображение. Откройте меню «Пуск» и введите название программы – Paint.
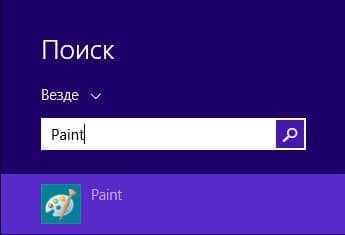
Вставить в фоторедактор картинку, которую необходимо обрезать можно тремя способами.
1. На нужном фото, кликните правой кнопкой мыши и выберите пункт «Открыть с помощью», в выпадающем списке программ выберите «Paint».
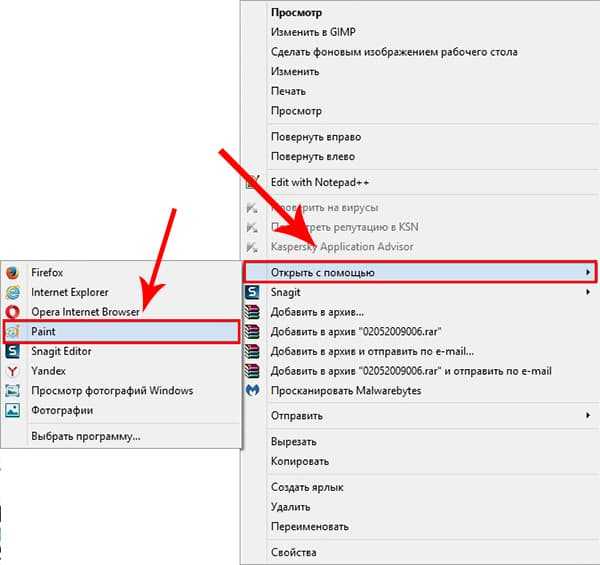
2. В меню, в окне программы нажмите на надпись «Вставить из», откроется файловый менеджер.
3. Перейдите на кнопку «Файл» — «Открыть», в открывшемся окне файлового менеджера найдите нужное фото.
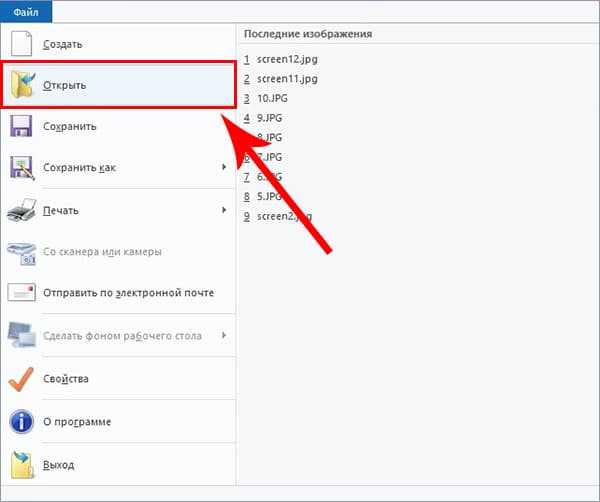
Если изображение не поместилось на весь экран компьютера, это можно исправить двумя способами.
1. Функция «Изменить размер». Уменьшите картинку пропорционально в процентах, при этом ее разрешение уменьшится.
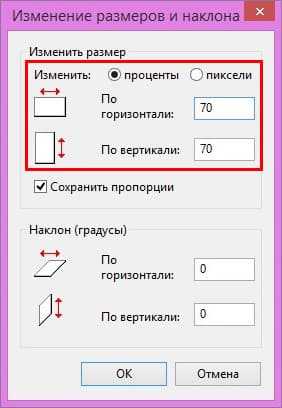
2. Сделайте масштаб меньше. С помощью ползунка, в правой нижней части экрана, доведите размер фото до необходимого.
Выделение рабочей области
Существует три основных способа обрезать фото в «паинте», применение которых зависит, от области которую необходимо оставить.
Допустив ошибку в одном из действий – не расстраивайтесь, вы всегда можете отменить результат с помощью кнопки «Назад», находящейся на верхней панели меню.
Простым вариантом, будет обрезка фото по краям. Для этого просто передвиньте белый квадрат, на рабочем пространстве Paint, в нужную сторону.

При необходимости переверните рисунок и вам станут доступны другие стороны для обрезки.
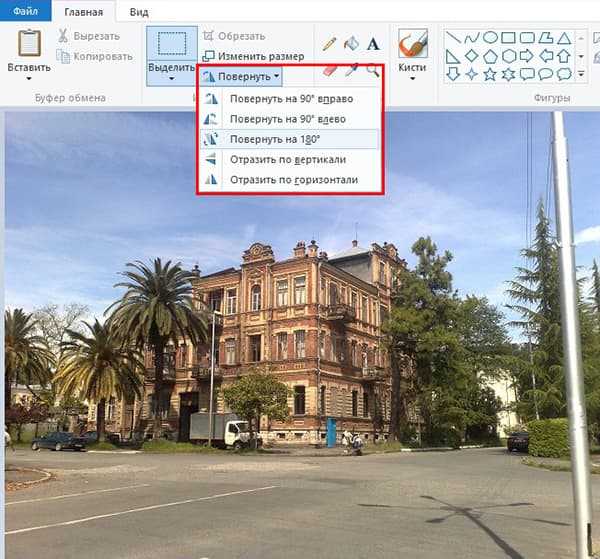
Если нужно сохранить часть фотографии в центре, понадобится инструмент «Выделение прямоугольной области» или «Выделение произвольной области».
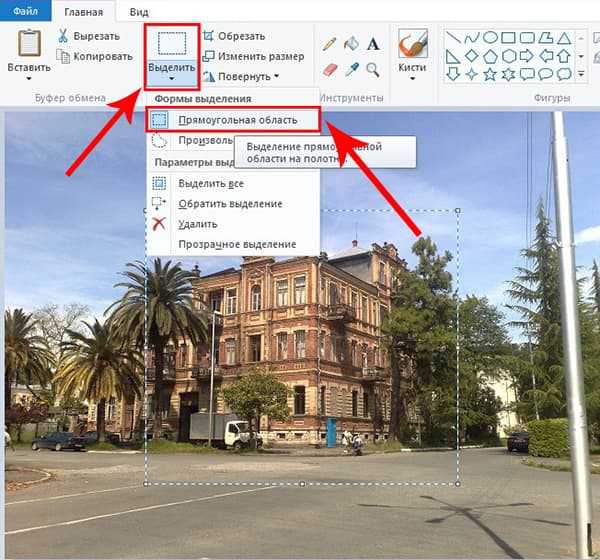
Теперь подведите курсор на выделенную часть и нажмите правой кнопкой мыши, следом выберите пункт «Обрезать».
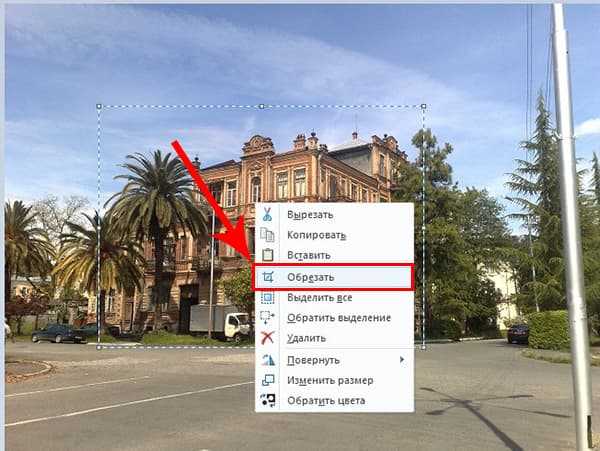
В зависимости от выбранного ранее инструмента, вы получите соответствующий результат.

Выделив контур в произвольной области, у вас не получится сохранить фото с прозрачным фоном. Для подобных операций используйте более продвинутые фоторедакторы.
Сохранение результата
Убедившись, что вы все правильно обрезали и вам не нужно производить более никаких действий, например добавить надпись, вы можете сохранить измененный рисунок. Для этого просто закройте окно «Paint», при этом появится всплывающее окно, с предложением сохранить изменения. В случае утвердительного ответа – старое фото перезапишется.

Или сохраните с помощью кнопки «Файл» — «Сохранить как», вам будет предоставлен выбор расширения, в котором сохраниться фото.
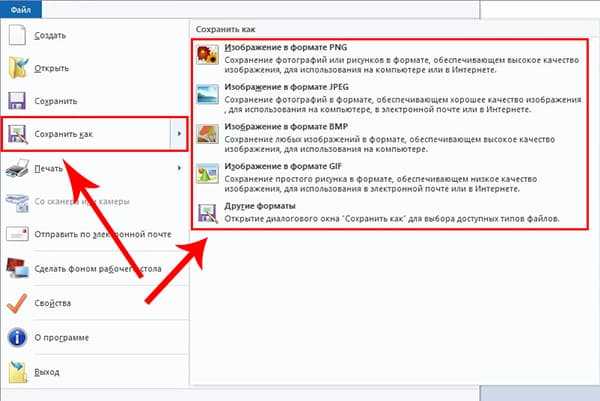
Paint, безусловно лучший фоторедактор для проведения простейших операций над изображениями. Он бесплатен и установлен во все версии Windows (7, 8, 8.1, 10) по умолчанию, что избавляет вас от поисков платных программ или онлайн решений.
P.S. Кто узнал, что изображено на фотографии, которую я редактировал в качестве примера?
hyperione.com
Как в пэйнте обрезать картинку

Сегодня мы начинаем серию уроков по растровому редактору изображений Paint. Пэйнт — стандартная рисовалка, которая идет вместе с операционной системой Windows. Но она действительно может помочь в разных вещах, даже в обработке фотографий. Если вы не владеете Фотошопом, то Пейнт станет неплохой заменой.
Итак, данный урок будет посвящен тому, как обрезать картинку в Пэйнте
1. Открываем программу Paint на компьютере.
2. Нажимаем «Вставить», «Вставить из».
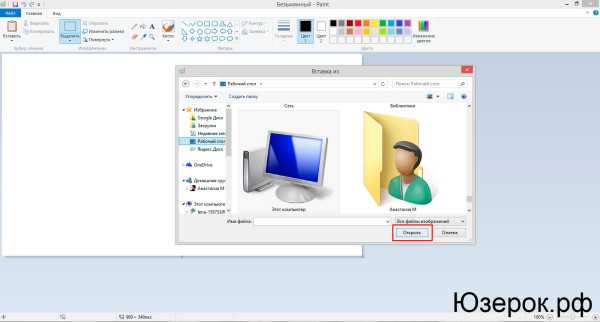
3. Открылось окно, в котором вы можете выбрать нужное изображение. Нажимаем «Открыть».
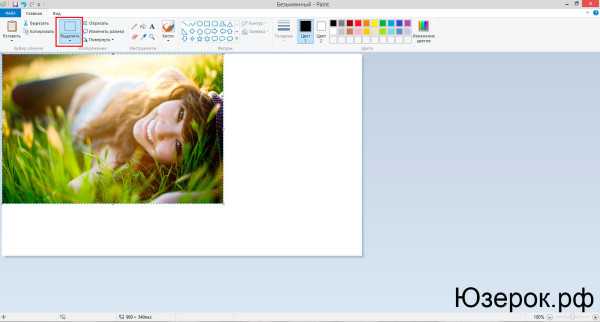
4. Открылась нужная фотография или картинка. Теперь нажимаем на кнопку «Выделить».
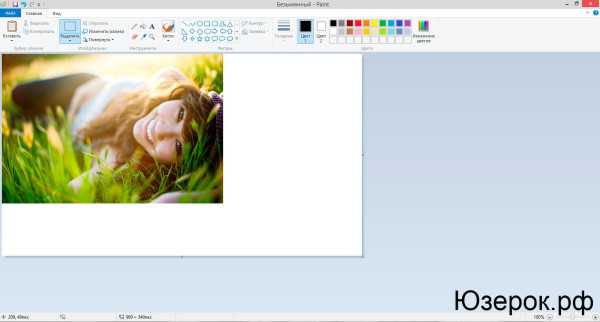
5. Сейчас мы выделяем ту область, которая нам нужна.
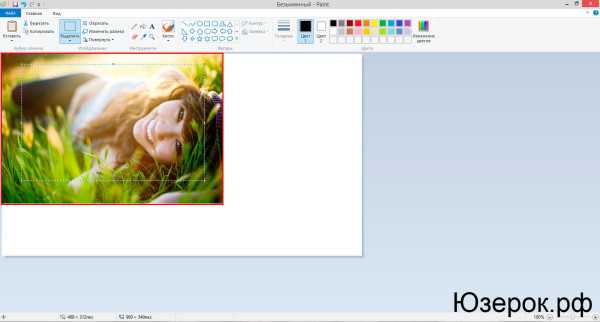
6. Нажимаем «Обрезать».
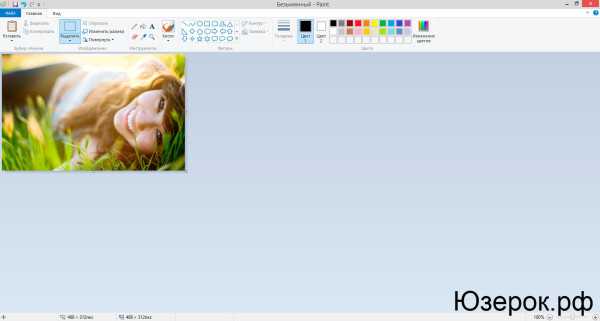
Таким образом можно обрезать фотографию в Пэйнт.
Еще можно вырезать картинку в виде какой-то фигуры.
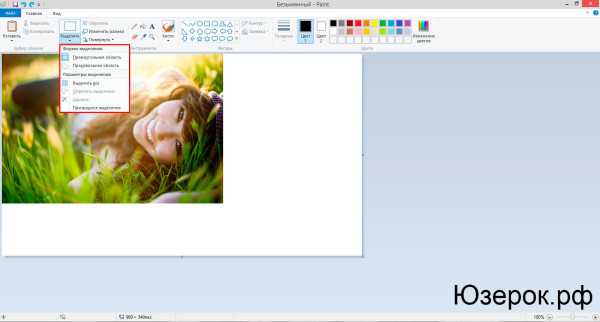
Можно выбрать прямоугольную область (по умолчанию) и произвольную. Выбираем произвольную и рисуем нужную фигуру.
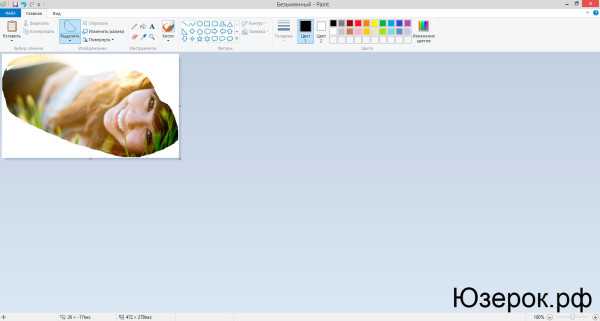
С помощью этой статьи мы научились вырезать фотографии и картинки прямоугольной и произвольной формы.
xn--e1adkpj5f.xn--p1ai
