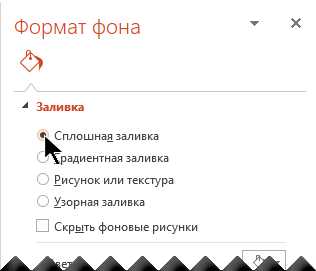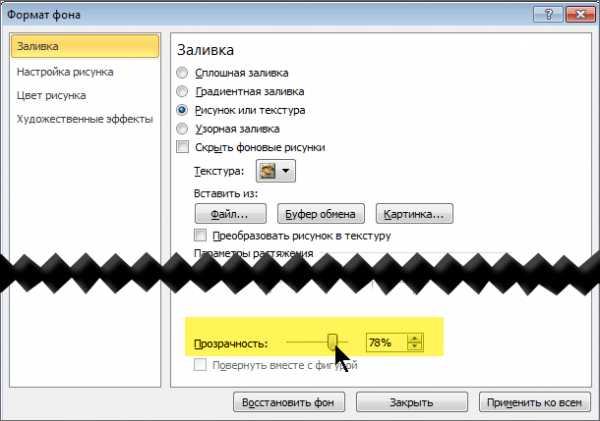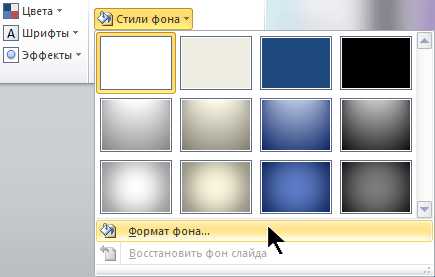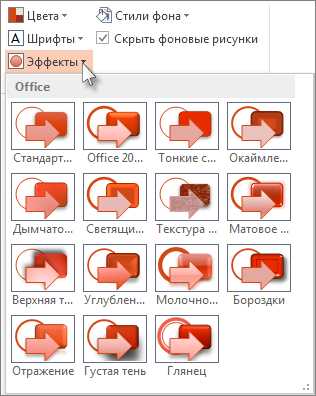Как сделать свой фон в презентации PowerPoint: 3 простых способа
Презентация в PowerPoint – это один из множества инструментов для визуального дополнения устного выступления перед группой людей. Иногда для нее требуется уникальное оформление, отсутствующее в программе изначально. Существует немало способов в такой презентации сделать свой фон и добавить новые шаблоны. Как это осуществить, расскажет данная статья.
Добавление шаблона для презентаций с сайта Microsoft Office
Главный инструмент для изменения внешнего вида документа, созданного с помощью PowerPoint, – встроенные темы. Они достаточно универсальны, но иногда их оформление не подходит к теме доклада. В этом случае можно добавить другие шаблоны, загрузив их с официального сайта Microsoft. Чтобы это сделать в PowerPoint 2007 или 2010, нужно:
- Перейти во вкладку «Дизайн» и полностью развернуть список всех доступных тем.
- В нижней части нового меню выбрать подпункт «Другие темы…».
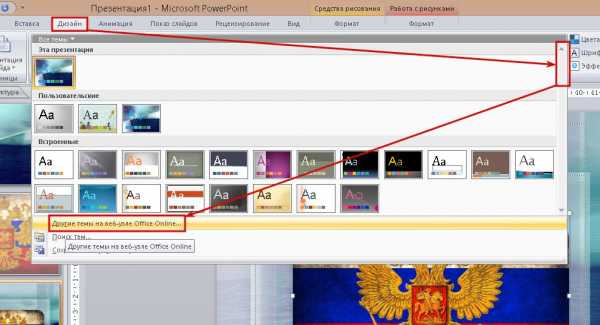
- В открывшемся окне браузера выбрать в одной из категорий нужное оформление и перейти на страницу его загрузки.
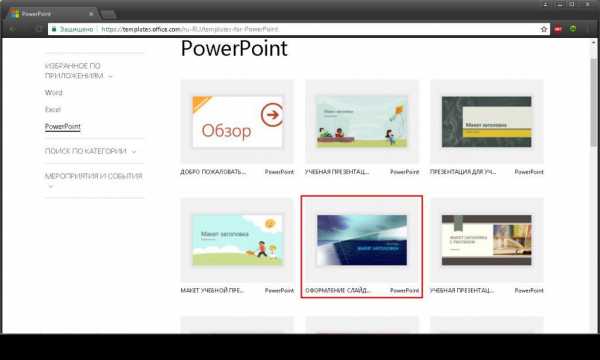
- На ней нажать кнопку «Загрузить\Сохранить» и выбрать место для сохранения шаблона.
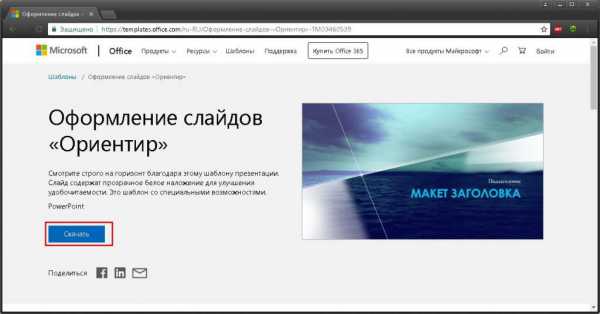
Чтобы навсегда добавить новый шаблон в PowerPoint 2007, нужно:
- Выполнить первый шаг из предыдущего алгоритма.
- Выбрать пункт «Поиск тем» и в окошке Проводника открыть ранее загруженный шаблон.
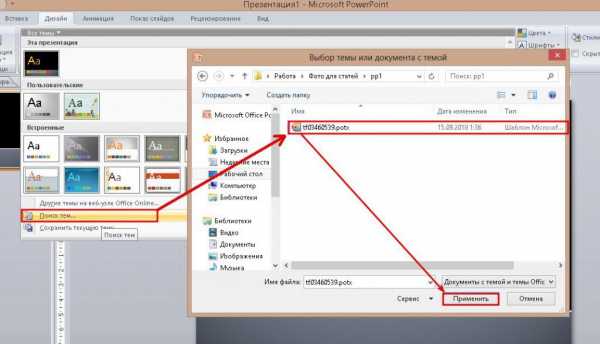
- В выпадающем меню выбрать подпункт «Сохранить текущую тему».
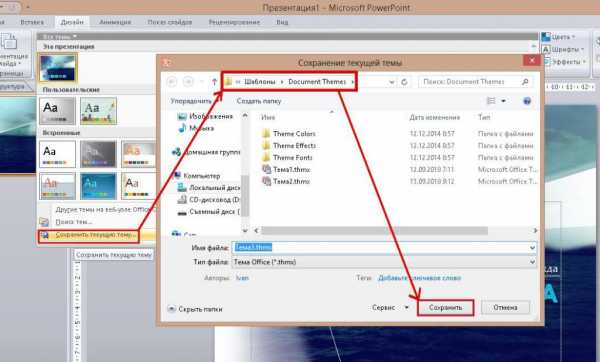
- В новом окошке, не изменяя настроек, нажать кнопку «Сохранить».
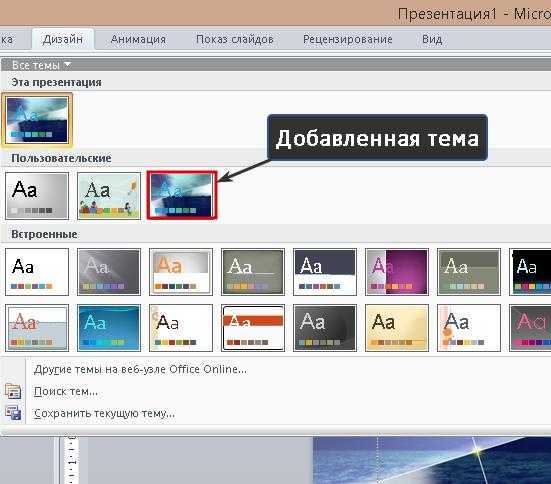
В этих двух алгоритмах и заключается первый способ того, как сделать свой фон в презентации.
Использование изображения
Иногда требуется, чтобы на заднем фоне слайда присутствовал логотип фирмы или флаг государства. Достичь такого результата можно, использовав картинку. Способ того, как сделать в презентации свой фон с ее помощью, заключается в следующем:
- Нужно вызвать окно «Формат фона». Сделать это можно двумя путями. Первый: нажать правой кнопкой мыши на листе и выбрать одноименный подпункт меню. Второй: в блоке «Фон» вкладки «Дизайн» кликнуть по кнопке «Стили» и перейти в подраздел «Формат фона».
- В открывшемся окне в разделе «Заливка» поставить отметку около строки: «Рисунок или текстура».
- Нажать на кнопку «Файл» для использования собственного изображения или «Клип» для встроенного.
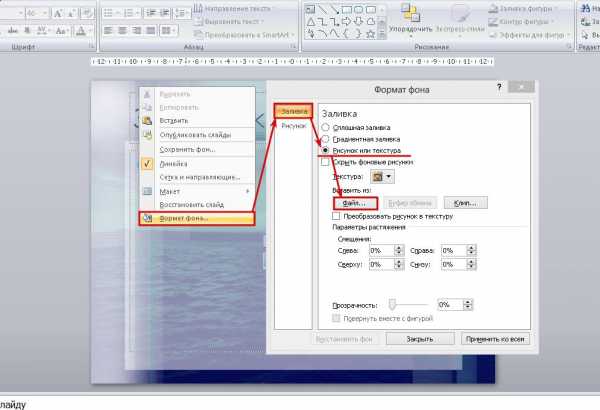
- Во втором субблоке можно настроить положение, размер и прозрачность фоновой картинки на слайде.

Примечание. Если диалоговое окно вызывается с помощью ПКМ, то новый фон будет использоваться только на этом слайде. При использовании ленты инструментов изображение добавится на все имеющиеся и добавляемые листы.
Третий способ: заливка фигуры
Он позволяет разместить фоновое изображение в любой части листа с требуемыми размерами. Алгоритм того, как в презентации сделать свой фон с помощью фигуры, следующий:
- Вставить любую фигуру, воспользовавшись одноименной кнопкой во вкладке «Вставка».
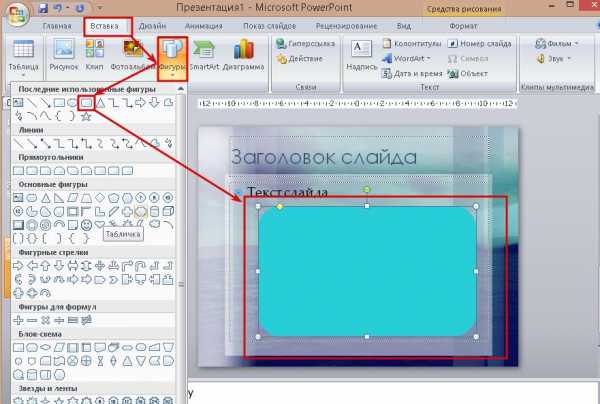
- Отредактировать ее параметры с помощью кнопки «Формат».
- Щелкнуть правой клавишей мыши по фигуре и выбрать в контекстном меню пункт «Формат фигуры \ рисунка».
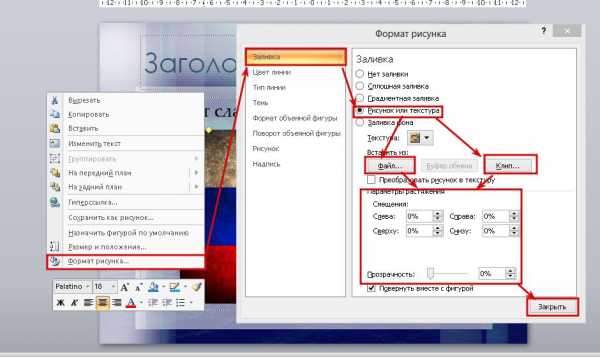
- В диалоговом окне перейти в подраздел «Заливка» и выполнить шаг № 3 из второго способа.
Дополнительно изменить параметры изображения можно, переключившись в раздел «Рисунок». В нем расположены инструменты регулировки яркости, контрастности и цветовой гаммы (кнопка «Перекрасить») рисунка.
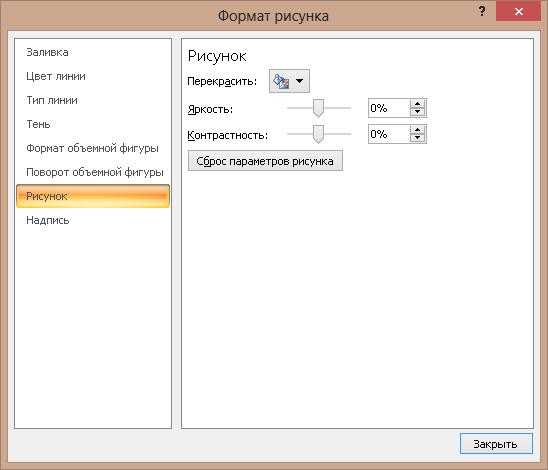
Всеми 3 способами того, как сделать свой фон в презентации PowerPoint 2007, можно пользоваться и в более новых версиях этого приложения.
fb.ru
пошаговая инструкция по созданию безупречных слайдов
Мы часто думаем, что дизайн в презентациях нужен, «чтобы было красиво». Но у него есть и другие функции. Главная задача дизайна презентаций – усилить ваше выступление через визуальную составляющую. А в результате – помочь достичь своей цели, будь то продажа, следующий этап переговоров или донесение идеи.
Делать профессиональные презентации стало модно, хотя некачественного контента все также довольно много.

Американский предприниматель Томас Уотсон говорит: «Хороший дизайн — это хороший бизнес».
Три основных принципа дизайна слайдов
Принцип 1. Порядок
Помните, мама постоянно просила навести порядок в комнате и проговаривала: «Порядок на столе, порядок в голове» (ладно, может, у меня был частный случай).
Так же думают люди, которые видят вашу презентацию. Если вы последовательно и структурно рассказываете о своей теме, вас воспринимают как человека, которому можно довериться.
Правильно выполненный дизайн в Powerpoint этому способствуют.
РЕКОМЕНДУЕМ СКАЧАТЬ
Готовый шаблон презентации PowerPoint:
инфографики, таблицы, графики
Порядок на слайде помогает фокусироваться на нужных элементах и создает логику считывания информации.
Нэнси Дуарте, основатель одной из крупнейших компаний, занимающихся дизайном:
90 процентов креативного процесса – это разрушение.
Когда мы работаем над слайдами, большую часть времени что-то убираем, сокращаем и структурируем. Разрушаем и снова строим. Давайте разберемся, как же привести слайды в порядок.
Это простая черно-белая презентация с четкой иерархией. На последнем слайде считываем в первую очередь цифры, а потом — дополнительную информацию о количестве проектов и счастливых пользователей. Присутствует элемент — линия, которая повторяется в том или ином виде на всех слайдах.
Используйте встроенные инструменты выравнивания (линейку, направляющие и сетку в PowerPoint).
Выравнивать объекты в PowerPoint не так сложно, как может показаться. Для этого нужно на вкладке «Вид» активировать: «Линейка», «Сетка», «Направляющие».
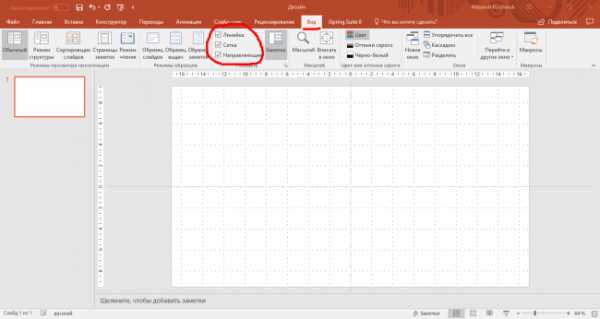
Кликните на изображение, чтобы увеличить его
Если кликнуть на направляющую правой кнопкой мыши, можно изменить ее цвет, а также добавить горизонтальную или вертикальную направляющую.
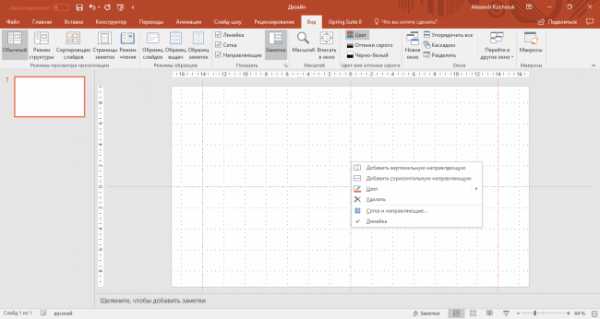
Кликните на изображение, чтобы увеличить его
Хорошо помогают выравнивать объекты «Смарт направляющие», которые автоматически показывают (с помощью красных стрелок) симметричное расположение объектов относительно друг друга.
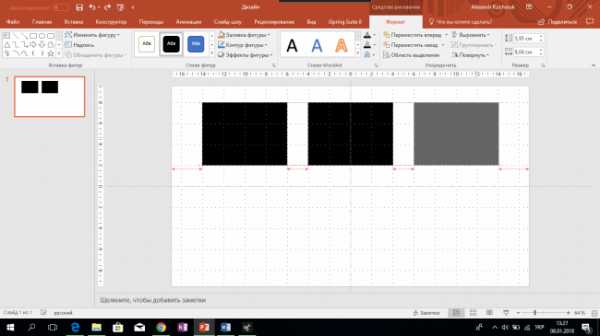
Кликните на изображение, чтобы увеличить его
Копируйте слайды и элементы вместо того, чтобы создавать слайды заново.
Хороший дизайн презентации – это повторяемость элементов, цветов и других объектов.
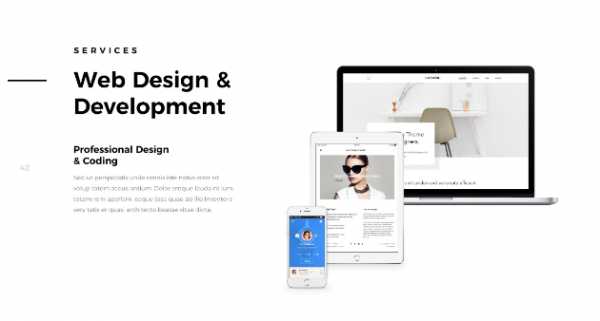
Здесь используется повторяющийся в одном и том же месте на слайде элемент — линия. Этого можно добиться, используя «Образец слайдов» или просто копируя предыдущий слайд.
Даже такая, казалось бы, незначительная деталь, способна значительно улучшить дизайн презентации Powerpoint.
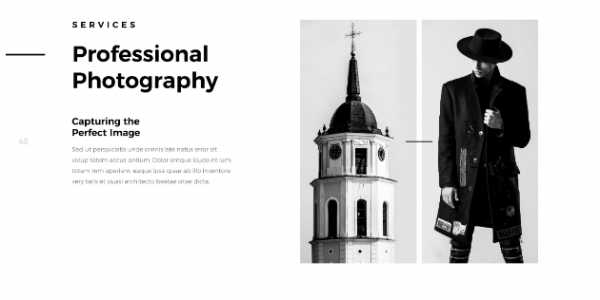
Принцип 2. Фокус
Наше зрение устроено таким образом, что сфокусироваться на всем сразу невозможно. Поэтому мы выделяем отдельные элементы или видим всю картину целиком.
Например, на этом слайде хоть и есть фокус, но считывается он достаточно сложно.

На этом слайде вы в первую очередь считаете число 78%, а потом обратите внимание на текстовую информацию.

Важно, чтобы аудитория могла сразу уловить ключевую цифру или мысль, для этого и существует фокус. Это как снайперский прицел, в который вы даете заглянуть вашим зрителям.
Как создать фокус на слайдах
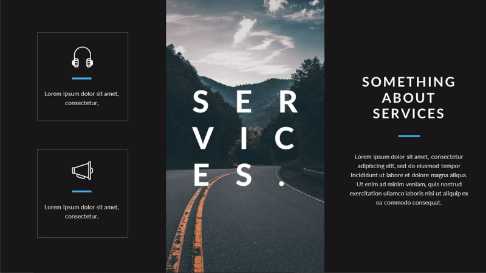
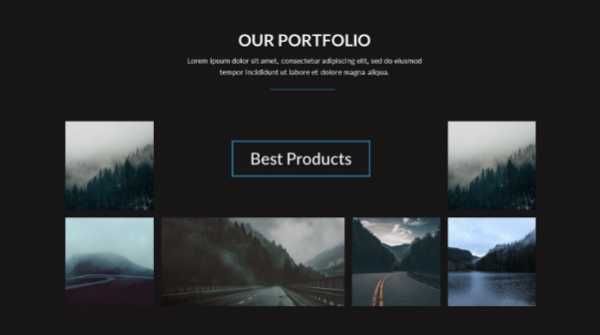
В тексте старайтесь выделять наиболее важные фразы. Это можно сделать с помощью цвета, толщины или размера текста. Например, как на этом слайде.
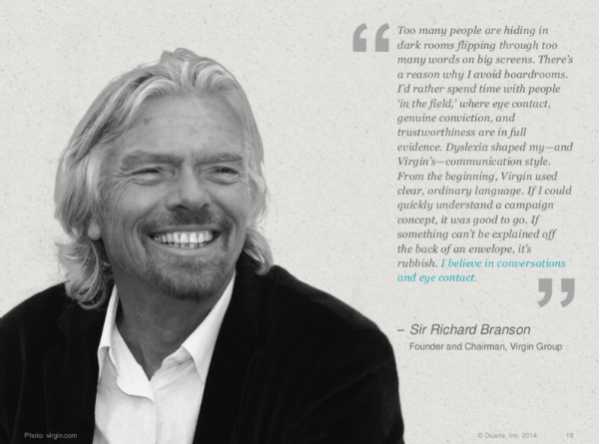
Принцип 3. Простота и понятность
Эволюция — это упрощение, а не усложнение. После ребрендингов логотипы международных компаний и брендов становятся максимально простыми. То же происходит с дизайном систем: к примеру, Microsoft перешел от 3D-элементов и прорисовки деталей к плоским иконкам и простым формам.
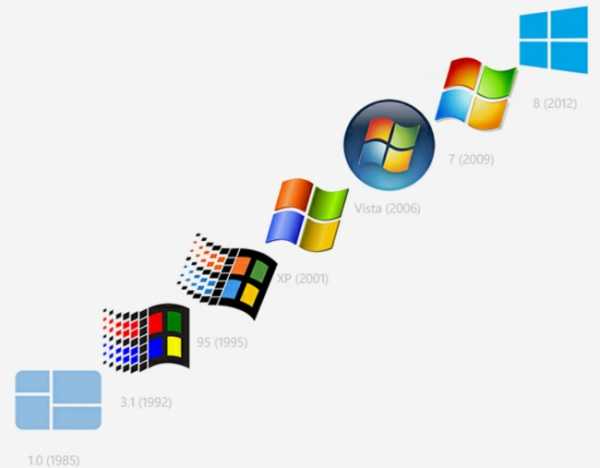
Например, «Знакомьтесь, наша команда» можно написать текстом без усложнений.

Вот пример надписи с нестандартным шрифтом, которая сразу задаст тон всей презентации

Совокупность всех элементов создает дизайн презентации. Условно их можно сформулировать так:
1. Оптимизируем текст
Когда готовите презентацию, старайтесь подавать информацию тезисно, без сложных формулировок. Если выступаете публично – сократите текстовую часть по максимуму (помните, что вы можете ее рассказать). Такие нехитрые рекомендации улучшат восприятие дизайна слайдов Powerpoint.
Иерархия текста
Когда смотрите на этот слайд, первой в глаза бросается надпись большими буквами AUDIENCE.

Создать иерархию в тексте помогут размер шрифта, цвет или полужирное начертание. Декоративные шрифты хорошо подходят для заголовков, но для основного текста их лучше не использовать. А расставить приоритеты можно с помощью слоев информации (не более 2–3).
По смыслу старайтесь строить вашу презентацию исходя из следующей иерархии:
главная мысль
основное содержание слайда
кому интересно — смотрит дальше
подробности, пояснения, разъяснения
Читабельность и размер шрифта
Я рекомендую использовать от 24-28 пунктов в презентациях для публичных выступлений, и от 12-14 пунктов в презентациях на отправку и для чтения.
Старайтесь не выравнивать по центру большие абзацы текста, используйте выравнивание по левому краю. Например, как здесь
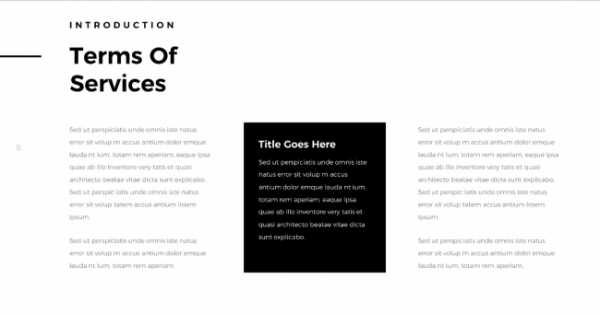
Кликните на изображение, чтобы увеличить его
Проверка правописания
Я не раз попадал в ситуации, когда проводил презентацию с ошибкой на слайде. Люди это замечают, а самые смелые сразу кричат из зала. Но с кем не бывает.
Это скриншот рекламы из Facebook. Обратите внимание, к чему привела ошибка. Мне было смешно, страшно (это же реклама, а значит — в нее вложили деньги) и обидно одновременно. Вместо фразы «создатель брендов», было написано «создатель БРЕДОВ».
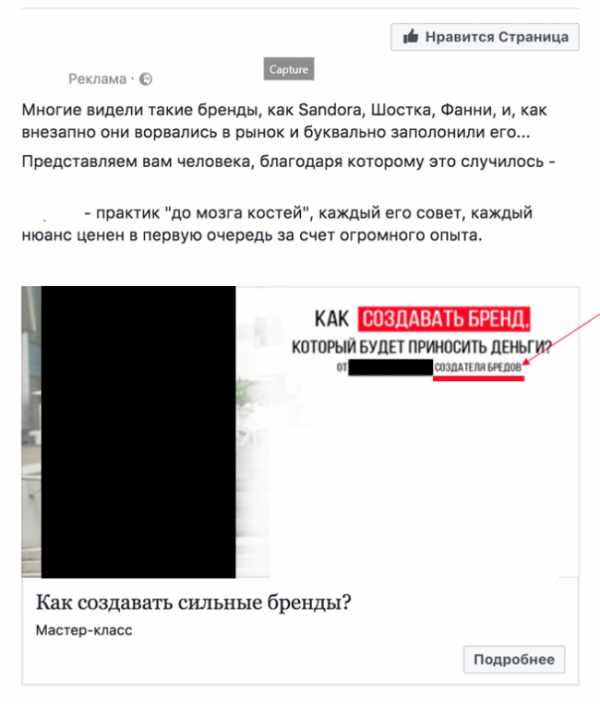
Кликните на изображение, чтобы увеличить его
Проверяйте текст, чтобы не получился бред.
2. Выбираем шрифт
Вот основное правило для шрифтов в презентации

Сделай его большим и читабельным.
Шрифт – это тон, которым вы разговариваете с вашей аудиторией.
Он может кричать, говорить спокойно, быть игривым или строгим.
Я рекомендую использовать не более 2-3 шрифтов в одной презентации.
Заголовок. Можно использовать декоративный шрифт.
Основной текст. Между шрифтом заголовка и основным должна быть видимая разница.
Комментарии, пометки. Используется для уточнения деталей.
До сих пор не совсем понятно?
Посмотрите эту инфографику — и все станет ясно.

Кликните на изображение, чтобы увеличить его
А вот здесь вы можете бесплатно скачать шрифты.
3. Подбираем цветовую палитру презентации
Цвет — важная визуальная составляющая презентации. Цвет может менять отношение аудитории — от агрессии и фокуса до расслабленности и дружелюбия.
При выборе цвета нужно отталкиваться от корпоративного стиля или тематики презентации. Рекомендую сначала определиться с фокусным цветом, затем подбирать цветовую палитру (или сразу применить готовую). Если вы выступаете в темном помещении, используйте темный фон, если в светлом — светлый. Фокусный цвет не стоит использовать повсюду — он должен выделяться.
Обратите внимание на эти презентации:
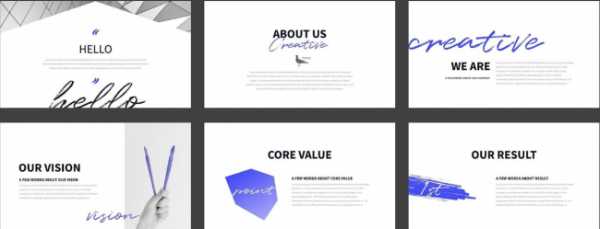
Кликните на изображение, чтобы увеличить его
Я использую цветовую палитру, в которой цвета сочетаются друг с другом. Готовую палитру можно выбрать здесь.
Один из способов интегрировать цвета Powerpoint — использовать пипетку.
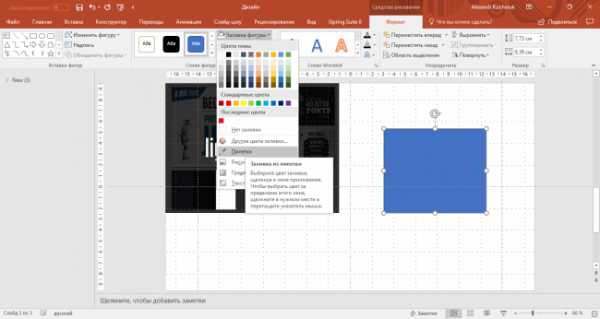
Кликните на изображение, чтобы увеличить его
Принцип инструмента очень простой — он копирует цвет и применяет его к выбранному объекту или фигуре. Всего в один клик мой прямоугольник стал такого же бирюзового цвета, как на изображении.
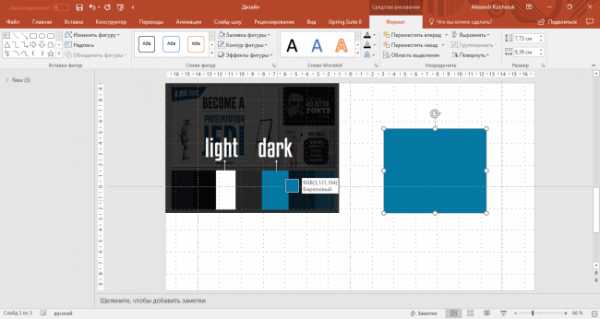
Кликните на изображение, чтобы увеличить его
4. Подбираем иконки
Если вы услышали какую-то информацию, через три дня вспомните лишь 10%. Но если проиллюстрировать данные картинкой или иконкой, то процент вырастет до 65. Вряд ли это стало для вас открытием, но не стоит забывать о таком эффекте.
Существует много сайтов с иконками, не нужно быть дизайнером и рисовать их. Главное — использовать иконки одного стиля, в одной цветовой палитре, дополняющие текст по смыслу.
Вот пример рождественской презентации с использованием иконок
5. Используем фигуры
Первый вопрос, который может у вас возникнуть — где взять эти фигуры. В PowerPoint их много, они на видном месте.
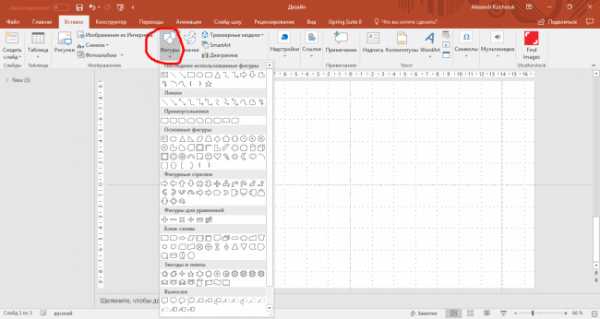
Кликните на изображение, чтобы увеличить его
Давайте посмотрим, как они могут дополнять и формировать дизайн презентации.
Фигуры-разделители
Эти фигуры помогают собрать объекты на слайде в смысловые блоки. Например, здесь линия четко отделяет заголовок с подзаголовком от основной текстовой части.
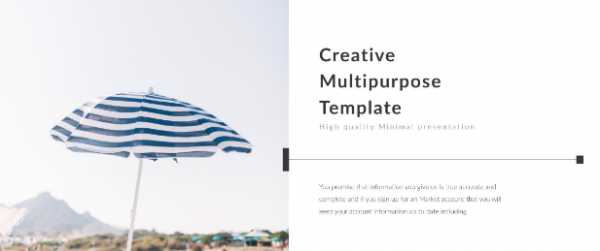
А здесь — изображение от текстовой части
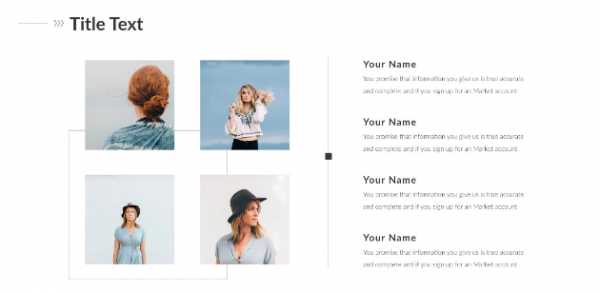
В этом случае иконки разделены на разные секторы для упрощенного восприятия.
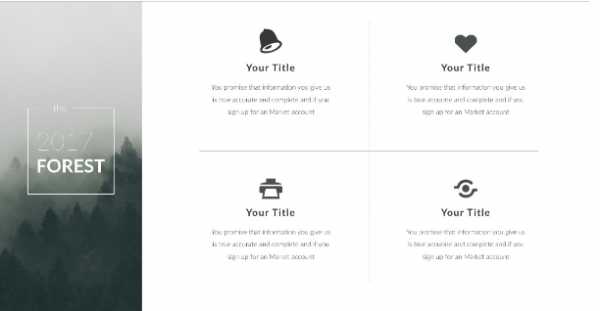
Фокусные фигуры
Фокус можно создавать не только с помощью цвета или размера, но и с помощью графических элементов. Они могут управлять вниманием на вашем слайде. Как здесь
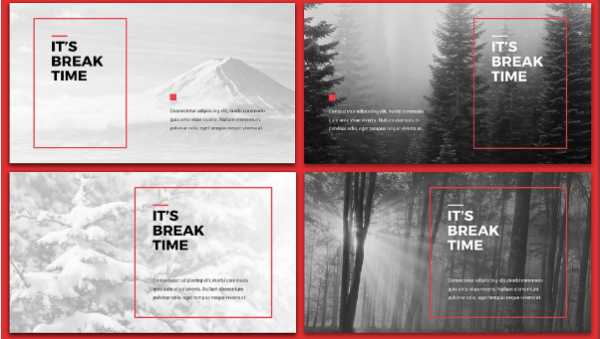
Правда вы смотрите в первую очередь на прямоугольники?
Чтобы сделать фигуры в форме прямоугольника без заливки, необходимо нарисовать прямоугольник и выбрать на вкладке «Формат» — «Заливка фигуры» — «Нет заливки»
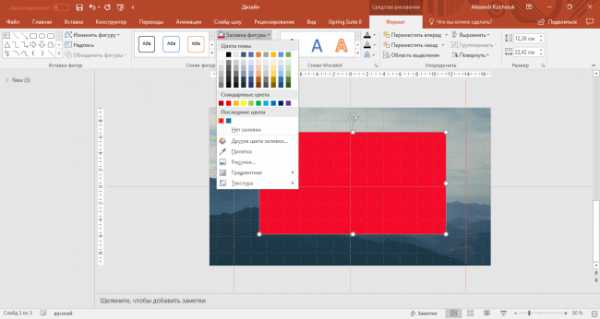
Кликните на изображените, чтобы увеличить его
А в разделе «Контур фигур» можно менять ширину линии
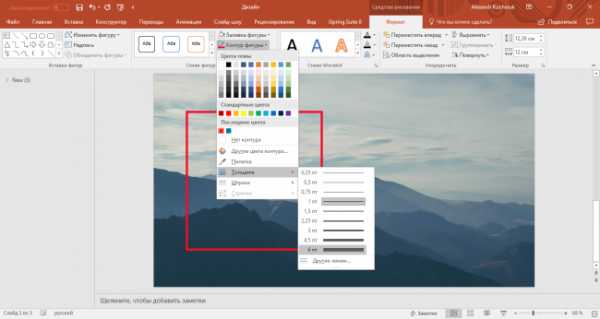
Кликните на изображените, чтобы увеличить его
Линии не обязательно должны быть сплошными, можно задать длину штриха, ставить стрелки на концах, выбирать другие настройки.
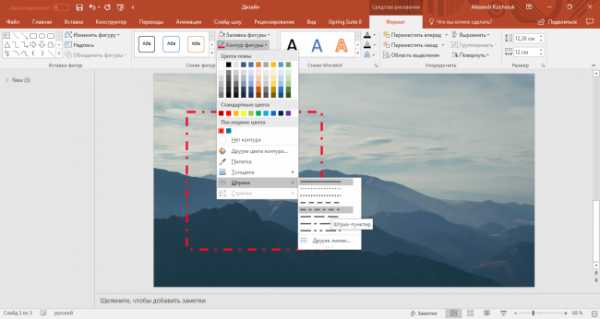
Кликните на изображените, чтобы увеличить его
Помните, что есть три основных критерия успешной презентации: что вы рассказываете, как вы это делаете и что вы показываете (дизайн). Плохой дизайн не сделает вашу презентацию провальной, если вы интересный рассказчик. Но красивый и функциональный дизайн точно усилит понимание материала.
l-a-b-a.com
Как сделать фон в презентации в PowerPoint
Представим такую ситуацию: Вы делаете презентацию, выбрали из списка подходящую тему для оформления, нужный шрифт для текста, но вот фон выбранной темы не очень подходит и хотелось бы его изменить. Если это детская презентация – поставить яркие воздушные шары, если она относится к природе – выбрать поле с цветами и озером, а если Вы представляете товары какой-либо фирмы – в качестве фона можно поставить ее логотип.
В статье мы рассмотрим, как сделать нужный Вам рисунок фоном в презентации PowerPoint, и как можно изменить прозрачность рисунка на слайде, выбранного в качестве фона.
Начнем мы с изменения шаблона в PowerPoint. Особенно полезно это будет тем, кто планирует не однократно использовать выбранную картинку в качестве фона для различных презентаций.
Открываем презентацию и переходим на вкладку «Вид». Теперь в группе «Режимы образцов» кликаем на кнопочку «Образец слайдов».
Выделяем первый слайд, кликаем по нему правой кнопкой мыши и выбираем из контекстного меню «Формат фона».
Откроется соответствующее диалоговое окно. На вкладке «Заливка» ставим маркер в поле «Рисунок или текстура». Можете выбрать в качестве фона одну из предложенных текстур. Результат будет сразу виден на слайдах.
Чтобы сделать фоном слайда рисунок, который храниться у Вас на компьютере, в поле «Вставить из» кликните по кнопочке «Файл». Используя Проводник, найдите нужное изображение на компьютере и нажмите «Вставить». Фон слайдов в презентации изменится.
Если Вы нашли подходящее изображение в Интернете, то сделать эту картинку фоном для слайдов в PowerPoint тоже можно. Открываем изображение в полный размер, кликаем по нему правой кнопкой мыши и нажимаем «Копировать». Таким образом, мы поместим его в буфер обмена.
Можете также сохранить изображение на компьютер и сделать его фоном в презентации так, как было описано в способе выше.
Возвращаемся к диалоговому окну «Формат фона» и кликаем на кнопочку «Буфер обмена». Фон в презентации изменится.
В качестве фона Вы также можете выбрать любой рисунок из коллекции PowerPoint. В диалоговом окне «Формат фона» кликните на кнопочку «Картинка», затем выберите один из предложенных рисунков и нажмите «ОК».
После того, как Вы выберите нужное изображение в качестве фона для презентации, нажмите «Закрыть». Чтобы вернуться к привычному виду для работы с презентацией, на вкладке «Вид» в группе «Режимы просмотра презентации» нажмите «Обычный».
Итак, мы изменили шаблон для презентации. Теперь рассмотрим, как сохранить шаблон с выбранным изображением в качестве фона в PowerPoint.
Переходим на вкладку «Дизайн» разворачиваем список доступных тем и выбираем «Сохранить текущую тему».
Назовите ее и нажмите «Сохранить».
Сохраненная тема с нужным фоном слайда будет доступна в общем списке тем. При создании новой презентации, Вам просто нужно будет выбрать ее.
Если Вам нужно сделать фон для одного слайда в PowerPoint, используя выбранное изображение, выделите нужный слайд мышкой, кликните по фону правой кнопкой и выберите из меню «Формат фона».
Теперь выбираем картинку или рисунок для фона презентации, как было описано выше, и нажимаем «Закрыть». Измениться фон только для выделенного слайда.
Нажав кнопку «Восстановить фон» – вернется старый фон для слайда, нажав «Применить ко всем» – выбранная картинка будет установлена фоном для всех слайдов презентации.
Чтобы изменить фон, например, только со второго по пятый слайд, выделите второй слайд, нажмите «Shift» и выделите пятый. Чтобы выделить слайды, которые расположенные не рядом, зажмите «Ctrl» и выделяйте их по одному: 2, 3, 5. Кликните по любому выделенному слайду правой кнопкой мыши и выберите из меню «Формат фона». Дальше делайте все, как было описано в статье.
После того, как Вы сделали нужный рисунок фоном для слайдов в презентации, возможно, потребуется его немного доработать. Давайте разберемся, как можно сделать прозрачный фон в PowerPoint и не только.
Изменить прозрачность фона, рисунка или картинки, можно в диалоговом окне «Формат фона». Выделите нужные слайды и откройте указанное диалоговое окно. На вкладке «Заливка» в поле «Прозрачность» передвиньте ползунок в нужное положение.
Выделять все слайды не нужно, чтобы изменения были к ним применены, после всех настроек, просто нажмите «Применить ко всем».
На вкладке «Настройка рисунка», можно изменить резкость, яркость и контрастность. На вкладке «Цвет рисунка» можно настроить насыщенность и оттенок.
Сделать картинку или рисунок фоном в презентации PowerPoint, не так уж и сложно. Кроме того, Вы сможете сохранить настроенный шаблон с нужным фоном и использовать его во всех последующих презентациях. Если Ваше изображение оказалось слишком ярким, измените прозрачность фона, чтобы зрители не отвлекались на него и могли нормально воспринять информацию, представленную на сладах.
Оценить статью: Загрузка… Поделиться новостью в соцсетях
« Предыдущая запись Следующая запись »
comp-profi.com
Дизайн презентации: советы по созданию
Наверное, почти каждый знает, как важен дизайн презентации при показе слайдов на компьютере. Пожалуй, над оформлением задумывается даже школьник, особенно во время проведения разнообразных праздников и конкурсов. Только далеко не всем известно, как быстро и без проблем создать незабываемый дизайн презентации. Давайте постараемся изучить и запомнить правила, а также методики действий, которые помогут нам справиться с поставленной задачей.
Выбор шрифта
Например, не нужно забывать о том, что шрифт и текст в слайдах являются важными компонентами. Дизайн презентации во многом будет зависеть от данных гарнитур. Значит, придется разместить на страницах в PowerPoint текст, а затем отформатировать его.
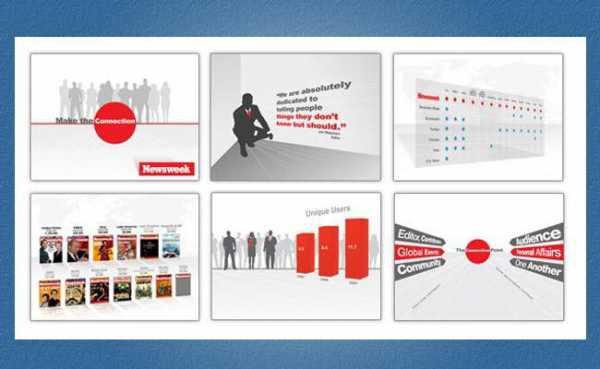
По правде говоря, чаще всего используется шрифт Times New Roman, цвет черный или какой-нибудь другой, но яркий и четкий. Не стоит размещать на одном слайде много информации в текстовом виде — это не позволит сделать ее читабельной на большом расстоянии. Кроме того, используйте выделения и подчеркивания. Они украсят и отметят важные составляющие в тексте.
Анимация
Также стоит обратить внимание, что анимационные слайды выглядят эффектнее. А значит, дизайн презентации в обязательном порядке должен иметь в своем составе данную функцию. Желательно сделать так, чтобы анимация была и у текста, и у слайдов.
Для того, чтобы осуществить задумку, в PowerPoint придется зайти в «Оформление», а затем нажать на «Эффекты анимации». Появится список возможных вариантов. Для привязки анимации к тексту требуется выделить его, а затем щелкнуть по нужной строчке в окошке. Если требуется анимировать сам слайд, просто уберите выделение и выберите необходимый пункт.
Вообще, оформление презентаций, дизайн слайдов — дело не такое уж и простое. Помимо текста и анимации, приходится вставлять в слайды картинки, иногда даже звук. Кроме того, потребуется смена фона в вашем документе. И данный момент способен отнять массу времени у начинающего пользователя. К слову, начинать дизайн презентации PowerPoint нужно с данного пункта. И уже под фон выбирать текст, выделения и анимацию. Давайте же познакомимся с данным процессом немного поближе.
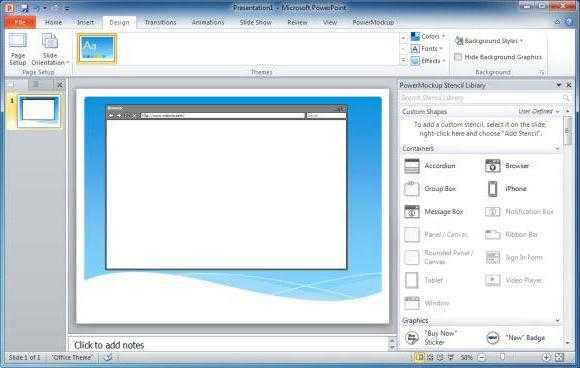
Стандартные шаблоны
Итак, чтобы долго не задумываться над фоном (и общей стилистикой) презентации, можно прибегнуть к помощи стандартных шаблонов, их в PowerPoint не так уж и много, но зачастую для деловых ситуаций можно воспользоваться предлагаемым списком. Его будет более чем достаточно.
Чтобы выбрать стандартное оформление презентаций, необходимо перейти на любой слайд, а затем на пустом пространстве нажать правую кнопку мышки: выбрать «Оформление», после чего щелкнуть по надписи «Шаблоны оформления». Для редактирования цветовой гаммы, кстати говоря, потребуется выбрать соответствующий пункт меню.
Итак, открылось окно настроек шаблона. Все, что теперь нужно — щелкать по предлагаемым вариантам, а затем, когда найдёте красивый и оригинальный дизайн, закрыть окошечко. Как видите, ничего трудного.
Веселое оформление
Правда, далеко не всегда достаточно стандартного списка шаблонов. Чтобы выделиться, приходится скачивать и устанавливать дополнительные элементы. Для решения вопроса с дизайном ваших слайдов — это, пожалуй, самый лучший вариант.
Найдите на сторонних сайтах готовые шаблоны PowerPoint, загрузите, сохраните. Далее, вернитесь в презентацию и вновь обратитесь к пункту меню «Оформление». Щелкните по «Шаблоны оформления», после чего обратите внимание на самую нижнюю строчку окошка: там будет надпись «Обзор». Нажмите на неё и выберите свежескаченный шаблон. Подтвердите изменения — и проблемы решены.
Остается теперь только вставить картинки (перетаскиванием их непосредственно на каждый слайд соответственно с последующим выравниванием и масштабированием), а также добавить текст и анимацию. В принципе, иногда последний элемент уже выставлен в шаблоне. Вот и все. Теперь вам известно, как лучше создавать слайды в PowerPoint.
fb.ru
Как добавить фоновый рисунок на слайды презентации
В качестве фона слайда можно использовать рисунок.
Вы можете настроить прозрачность рисунка, добавленного на слайд.
Добавление фонового рисунка на слайд
-
Щелкните правой кнопкой мыши на поле слайда и выберите Формат фона.
-
В области Формат фона выберите Рисунок или текстура.
-
В разделе Добавить рисунок из источника выберите, откуда нужно получить изображение:
Параметр
Использовать, чтобы
Файл
Вставить изображение из компьютера или сетевого диска
Буфер обмена
Вставка скопированного изображения
(Этот параметр недоступен, если вы не скопировали рисунок.)
Электронный документ
Поиск изображения в Интернете
-
Чтобы настроить относительную освещенность рисунка, перетащите ползунок » Прозрачность » вправо.

-
Чтобы применить фоновый рисунок ко всем слайдам презентации, нажмите кнопку Применить ко всем. В противном случае просто закройте диалоговое окно Формат фона.
Удаление фонового рисунка
-
В обычном режиме выберите слайд, на котором вы хотите удалить образец фона или рисунок.
-
На вкладкеКонструктор ленты в группе Настроить справа выберите Формат фона.
-
В области Формат фона в разделе Заливка выберите вариант Сплошная заливка.

-
Щелкните стрелку вниз рядом с кнопкой Цвет. Появится коллекция цветов. Выберите белый цвет.
Ваш текущий фон удален, а фон слайда станет белым.
-
Если вы хотите сделать то же самое на других слайдах презентации, нажмите кнопку Применить ко всем в нижней части областиФормат фона.
Вставка изображения с компьютера
-
Щелкните правой кнопкой мыши нужный слайд и выберите команду Формат фона.
-
В категории Заливка выберите пункт Рисунок или текстура и вставьте рисунок.
-
В разделе Вставить из выберите место, откуда нужно получить изображение:
Вариант
Используйте его для
Файл
Вставьте изображение с компьютера или внешнего диска
Буфер обмена
Вставка изображения
(Этот параметр недоступен, если вы не скопировали изображение)
Коллекция картинок
Поиск изображения в Интернете
-
Чтобы настроить относительную освещенность рисунка, перетащите ползунок » Прозрачность » вправо.

-
Чтобы применить изображение в качестве фона на всех слайдах презентации, выберите команду Применить ко всем. В противном случае выберите Закрыть.
Удаление фонового рисунка
-
В обычном режиме выберите слайд, на котором вы хотите удалить образец фона или рисунок.
-
На вкладкеДизайн ленты справа в группе Фон выберите Стили фона, а затем Формат фона.

Откроется диалоговое окно Формат фона.
-
В диалоговом окне на вкладке Заливка выберите Сплошная заливка.

-
Щелкните стрелку вниз рядом с кнопкой Цвет. В открывшейся коллекции цветов выберите белый.
Ваш текущий фон удален, а фон слайда станет белым.
-
Если вы хотите сделать то же самое на других слайдах презентации, выберите Применить ко всем.
-
Нажмите кнопку Закрыть.
См. также
Добавление видео в качестве фона для слайдов
support.office.com
Создание собственной темы в PowerPoint
Выберите для начала работы встроенную тему и настройте ее цвета, шрифты и эффекты:
-
измените параметры темы;
-
сохраните настроенные параметры как новую тему в коллекции.
Эти действия описаны ниже.
Настройка элементов темы
Измените цвета, шрифты и эффекты темы.
Цвета темы включают четыре цвета для текста и фона, шесть цветов для выделения и два цвета для гиперссылок. В разделе Образец можно просмотреть, как будут выглядеть стили и цвета шрифтов текста, перед выбором сочетания цветов.
-
Чтобы открыть коллекцию цветов, на вкладке Конструктор в группе Варианты щелкните стрелку вниз:
-
Последовательно выберите пункты Цвета > Настроить цвета.
Откроется диалоговое окно Создание новых цветов темы.
-
В диалоговом окне Создание новых цветов темы в разделе Цвета темы выполните одно из указанных ниже действий.

-
Нажмите кнопку напротив элемента цвета темы (например, Акцент 1 или Гиперссылка), который хотите изменить, а затем выберите цвет в меню Цвета темы.
ИЛИ
Щелкните Другие цвета и выполните одно из указанных ниже действий.
-
На вкладке Обычные выберите цвет.
-
На вкладке Другие введите номер формулы необходимого цвета.
Повторите действие для всех элементов цвета темы, которые хотите изменить.
-
-
В поле Имя укажите название для нового набора цветов темы, а затем нажмите кнопку Сохранить.
Совет: Чтобы вернуть исходные цвета темы для всех элементов, перед нажатием кнопки Сохранить выберите команду Сброс.
-
После определения пользовательской цветовой схемы она становится доступна в раскрывающемся меню Цвета:

Изменение шрифтов темы повлияет на текст всех заголовков и списков в презентации.
-
На вкладке Вид нажмите кнопку Образец слайдов. На вкладке Образец слайдов откройте меню Шрифты и выберите Настроить шрифты.

-
Выберите шрифты, которые следует использовать, в полях Шрифт заголовка и Шрифт основного текста диалогового окна Создание новых шрифтов темы.
-
В поле Имя укажите название для нового набора шрифтов темы и нажмите кнопку Сохранить.
Хотя пользователь не может создать свой набор эффектов темы, но может выбрать набор эффектов для презентации.
-
На вкладке Вид нажмите кнопку Образец слайдов. На вкладке Образец слайдов откройте меню Эффекты .
-
Выберите эффект, который хотите использовать.

Чтобы применять изменения цветов, шрифтов и эффектов к другим презентациям, их можно сохранить как тему (THMX-файл).
-
На вкладке Вид нажмите кнопку Образец слайдов. На вкладке Образец слайдов выберите Темы.
-
Выберите команду Сохранить текущую тему.
-
В поле Имя файла укажите название новой темы и нажмите кнопку Сохранить.
Примечание: Измененные темы сохраняются в папке с темами документов на локальном диске в виде THMX-файлов и автоматически добавляются в список пользовательских тем (вкладка Дизайн, группа Темы).
Если нажать кнопку Цвета в группе Темы, рядом с названием темы будут указаны контрастные цвета и цвета гиперссылок. При изменении любого их этих цветов для создания собственного набора цветов темы соответственно изменятся цвета на кнопке Цвета и рядом с названием темы.
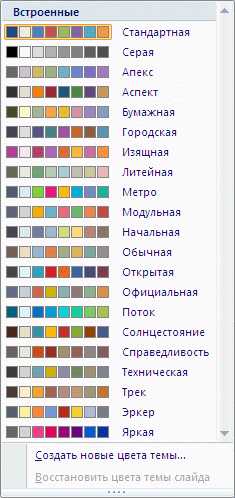
В коллекции «Цвета темы» отображаются все наборы цветов из встроенных тем. Как показано ниже, цвета темы включают четыре цвета для текста и фона, шесть контрастных цветов и два цвета для гиперссылок. В разделе Образец можно просмотреть, как будут выглядеть стили и цвета шрифтов текста, перед выбором сочетания цветов.
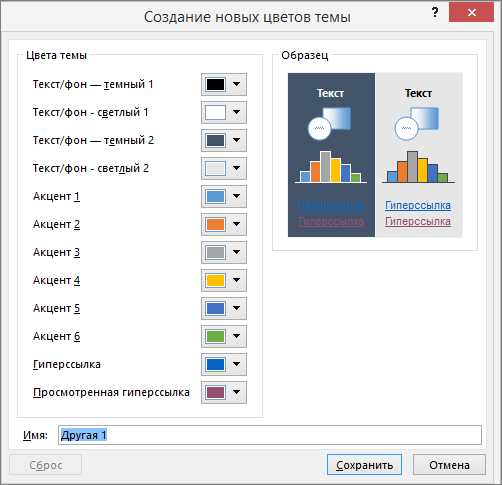
-
На вкладке Дизайн в группе Темы щелкните Цвета, а затем — Создать новые цвета темы.
Совет: Цвета, показанные на кнопке Цвета , представляют тему, примененную к презентации.
-
В разделе Цвета темы нажмите кнопку элемента, цвет которого вы хотите изменить.
-
Выполните одно из следующих действий:
-
Щелкните стрелку вниз для цвета, который вы хотите изменить, и выберите цвет из основного списка.
-
Нажмите кнопку Другие цвета и выполните одно из указанных ниже действий.
-
На вкладке Обычные выберите цвет.
-
На вкладке Другие введите формулу для необходимого цвета.
Повторите действие 2 для всех элементов цвета темы, которые необходимо изменить.
Совет: В разделе Образец отображаются вносимые изменения.
-
-
-
Введите подходящее имя для нового набора цветов темы в поле Имя и нажмите кнопку Сохранить.
Совет: Чтобы вернуть исходные цвета темы для всех элементов, перед нажатием кнопки Сохранить нажмите кнопку Сброс.
В составе каждой темы Office два набора шрифтов: для заголовков и основного текста. Это может быть один и тот же шрифт или два разных шрифта. С помощью этих шрифтов PowerPoint создает автоматические стили текста. Изменение шрифтов темы повлияет на текст всех заголовков и списков в презентации.
При нажатии кнопки Шрифты в группе Темы под именем темы выводятся названия шрифтов заголовка и основного текста, которые используется для каждой темы.
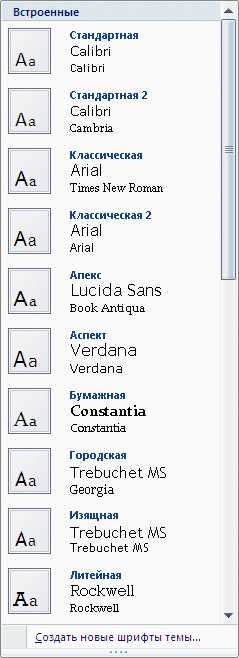
Как показано ниже, вы можете изменить шрифты основного текста и заголовков в соответствии с собственными требованиями.
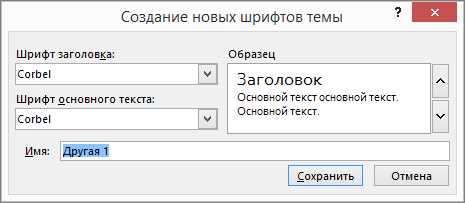
В разделе Образец будут показаны примеры выбранных стилей заголовка и основного текста.
-
На вкладке Конструктор в группе Темы щелкните Цвета , а затем — Создать новые цвета темы.
-
Выберите нужные шрифты в полях Шрифт заголовка и Шрифт основного текста.
-
В поле Имя укажите соответствующее имя для нового набора шрифтов темы и нажмите кнопку Сохранить.
Эффекты темы представляют собой наборы эффектов линий и заливки. Как показано ниже, вы можете выбирать эффекты из различных групп.

Хотя вы не можете создать свой набор эффектов темы, можно выбрать нужные эффекты для использования в теме документа или презентации.
-
На вкладке Конструктор в группе Темы нажмите кнопку Эффекты .
-
Щелкните нужный эффект.
Вы можете сохранить любые изменения цветов, шрифтов или эффектов линий и заливки в существующей теме, чтобы применять ее к другим документам или презентациям.
-
На вкладке Конструктор в группе Темы нажмите кнопку Дополнительно .
-
Выберите команду Сохранение текущей темы.
-
В поле Имя файла укажите соответствующее имя для новой темы и нажмите кнопку Сохранить.
Совет: Измененная тема сохраняется в папке с темами документов на локальном диске в виде THMX-файла и автоматически добавляется в список пользовательских тем в группе Темы на вкладке Дизайн.
Обзор тем Office
Цвета, шрифты и эффекты тем применяются не только в PowerPoint, но и в Excel, Word и Outlook, так что вы можете придать единообразный вид всем своим презентациям, документам, листам и сообщениям. Темы можно найти на вкладке Конструктор в группе «Темы». Чтобы попробовать разные темы, наводите указатель мыши на эскизы в коллекции тем. Документ при этом будет изменяться.
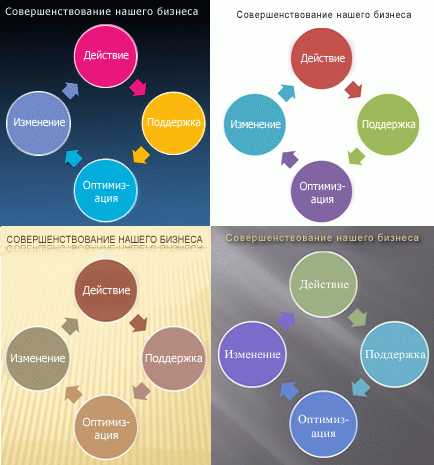
Результаты применения четырех тем к графическому элементу SmartArt
При применении новой темы изменяется вид основных элементов документа. К заголовкам в PowerPoint применяются эффекты объект WordArt. Оформление таблиц, диаграмм, графических элементов SmartArt, фигур и других объектов изменяется так, чтобы они гармонировали друг с другом. Даже макеты и фон слайдов могут значительно измениться при смене темы. Если вам нравится, как выглядит тема, примененная к презентации, больше ничего делать не нужно. Если требуется дополнительная настройка, можно изменить цвета, шрифты или эффекты темы.
См. также
Различия между шаблонами и темами в PowerPoint
Удаление или изменение текущей темы
Форматирование цвета фона слайдов
support.office.com
Как поменять фон в презентации PowerPoint

Сложно представить хорошую запоминающуюся презентацию, у которой стандартный белый фон. Стоит приложить немало мастерства, чтобы зрители не уснули в процессе показа. Или можно поступить проще – все-таки создать нормальный фон.
Варианты смены фона
Всего существует несколько вариантов сменить задний план у слайдов, позволяющих делать это как простыми, так и комплексными средствами. Выбор будет зависеть от дизайна презентации, ее задачи, но главным образом – от желания автора.
В целом, можно выделить четыре основных способа задать фон у слайдов.
Способ 1: Смена дизайна
Наиболее простой способ, который является первым шагом при создании презентации.
- Требуется зайти во вкладку «Дизайн» в шапке приложения.
- Здесь можно видеть широкий ряд всевозможных базовых вариантов дизайна, отличающихся не только компоновкой областей слайдов, но и фоном.
- Нужно выбрать дизайн, который больше всего подходит под формат и смысл презентации. После выбора фон изменится для всех слайдов на указанный. В любой момент выбор можно изменить, информация от этого не пострадает – форматирование происходит автоматически и все внесенные данные сами подстраиваются под новый стиль.
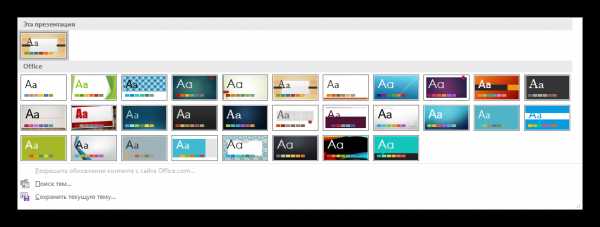
Хороший и простой метод, но он меняет фон для всех слайдов, делая их однотипными.
Способ 2: Изменение вручную
Если же требуется заняться более сложным задним планом в условиях, когда в предложенных вариантах дизайна ничего нет, начинает работать древняя поговорка: «Если хочешь сделать что-то хорошо – сделай это сам».
- Здесь два пути. Либо нажать правой кнопкой по пустому месту на слайде (или по самому слайду в списке слева) и в открывшемся меню выбрать «Формат фона…»…
- …либо зайти во вкладку «Дизайн» и нажать аналогичную кнопку в самом конце панели инструментов справа.
- Откроется специальное меню форматирования. Здесь можно выбирать любые способы оформления заднего плана. Вариантов много – от ручных настроек расцветки имеющегося фона до вставки собственного рисунка.
- Для создания собственного фона на основе картинки потребуется выбрать вариант «Рисунок или текстура» в первой вкладке, после чего нажать кнопку «Файл». В окне обозревателя потребуется найти изображение, которое планируется использовать в качестве фоновой. Картинки стоит выбирать исходя из размеров слайда. По стандарту это соотношение 16:9.
- Также внизу присутствуют дополнительные кнопки. «Восстановить фон» отменяет все сделанные изменения. «Применить ко всем» использует полученный результат ко всем слайдам в презентации автоматически (по умолчанию пользователь редактирует один конкретный).
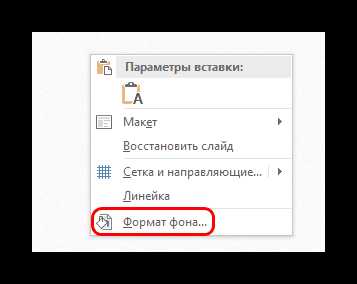
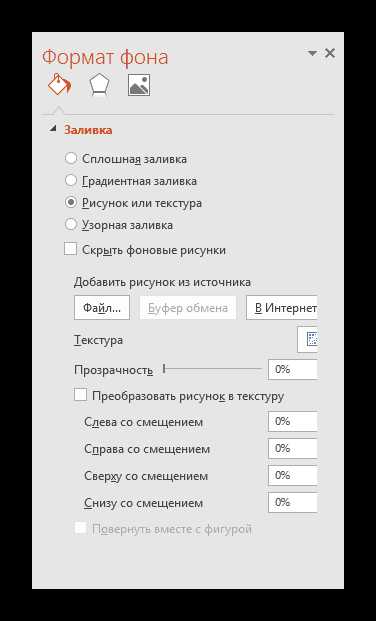
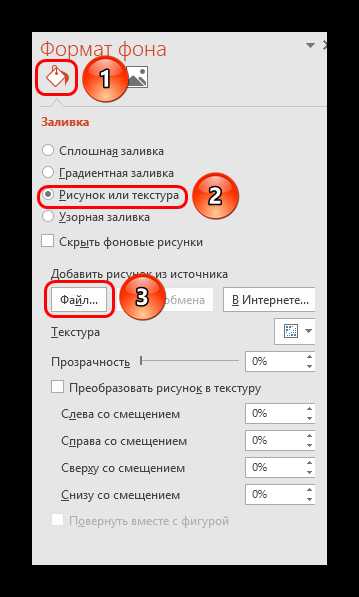
Данный способ является самым функциональным ввиду широты возможностей. Можно создавать уникальные виды хоть для каждого слайда.
Способ 3: Работа с шаблонами
Есть еще более глубокий способ универсальной настройки фоновых изображений.
- Для начала следует войти во вкладку «Вид» в шапке презентации.
- Здесь нужно перейти в режим работы с шаблонами. Для этого требуется нажать «Образец слайдов».
- Откроется конструктор макетов слайдов. Здесь можно как создать собственный вариант (кнопка «Вставить макет»), так и отредактировать имеющийся. Лучше всего создать самому свой вид слайда, который лучше всего подойдет для презентации по стилистике.
- Теперь нужно провести уже вышеописанную процедуру – войти в «Формат фона» и произвести нужные настройки.
- Также можно воспользоваться стандартными средствами редактирования оформления, которые находятся в шапке конструктора. Здесь можно как задать общую тему, так и настроить вручную отдельные аспекты.
- После окончания работы лучше всего задать имя для макета. Это можно сделать с помощью кнопки «Переименовать».
- Шаблон готов. После окончания работы остается нажать на «Закрыть режим образца», чтобы вернуться в нормальный режим презентации.
- Теперь на нужных слайдах можно нажать правой кнопкой мыши в списке слева, и выбрать вариант «Макет» во всплывающем меню.
- Здесь будут представлены применимые к слайду шаблоны, среди которых как раз будет созданный ранее со всеми заложенными параметрами фона.
- Остается нажать на выбор и образец будет применен.
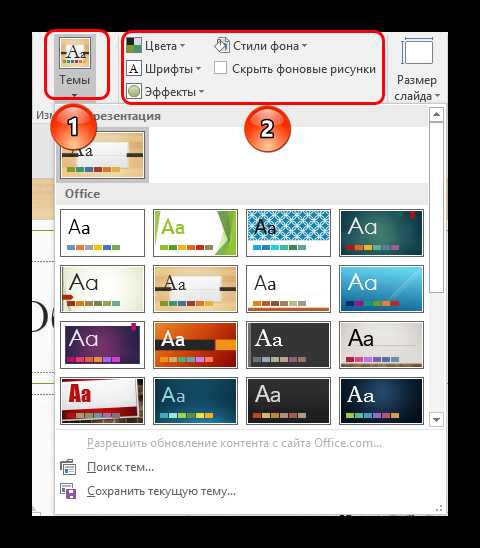
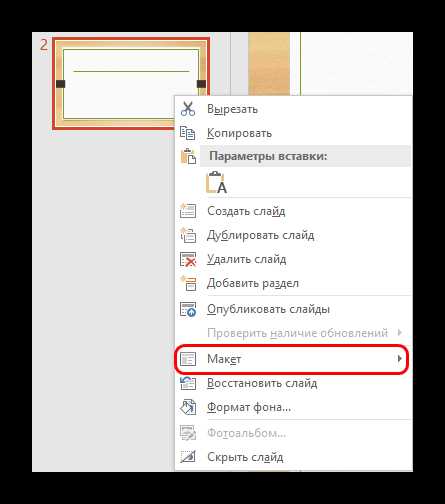
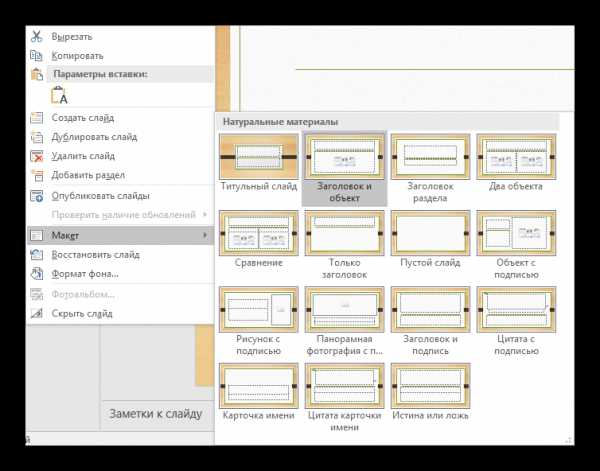
Этот способ идеален для условий, когда в презентации требуется создавать группы слайдов с разными типами фоновых картинок.
Способ 4: Картинка на заднем плане
Дилетантский способ, но не сказать о нем нельзя.
- Нужно произвести вставку картинки в программу. Для этого входим во вкладку «Вставка» и выбираем вариант «Рисунки» в области «Изображения».
- В открывшемся обозревателе требуется найти нужную картинку и дважды кликнуть по ней. Теперь остается лишь нажать на вставленную картинку правой кнопкой мыши и выбрать вариант «На задний план» во всплывающем меню.
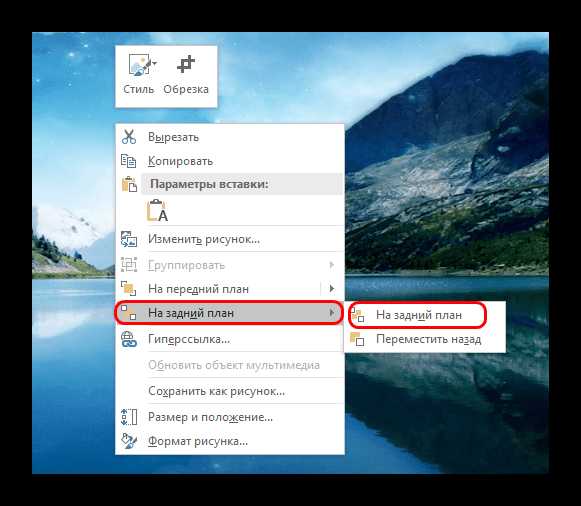
Теперь картинка не будет фоном, но будет находиться позади остальных элементов. Достаточно простой вариант, однако не без минусов. Выделять компоненты на слайде станет проблематичнее, поскольку курсор чаще всего будет попадать именно на «фон» и выбирать его.

Примечание
При подборе своего изображения фона мало подобрать решение с одинаковыми для слайда пропорциями. Лучше брать картинку в высоком разрешении, поскольку при полноэкранном показе низкоформатные задники могут пикселизироваться и выглядеть кошмарно.
При выборе дизайнов для сайтов отдельные элементы остаются в зависимости от конкретного выбора. В большинстве случаев это разные декоративные частицы по краям слайда. Это позволяет создавать интересные сочетания со своими изображениями. Если же это мешает, лучше вовсе не выбирать никакой тип дизайна и работать с изначальной презентацией.
Мы рады, что смогли помочь Вам в решении проблемы.Задайте свой вопрос в комментариях, подробно расписав суть проблемы. Наши специалисты постараются ответить максимально быстро.
Помогла ли вам эта статья?
Да Нетlumpics.ru