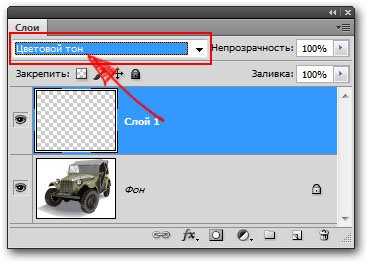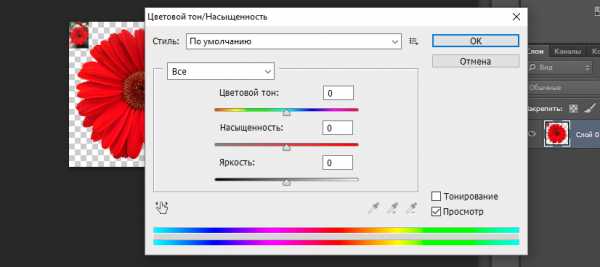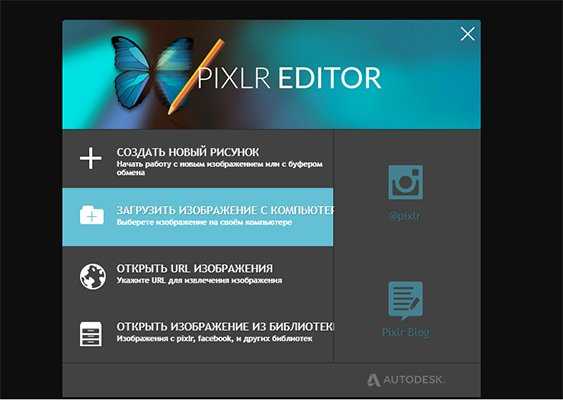Как изменить цвет картинки в Photoshop
- Очистки цвета (удаляем ненужные оттенки и придаём чистоту и насыщенность)
- Придания глубины цвету (добавляем дополнительный цвет в уже имеющийся)
- Полной замены цвета (Полностью заменяем один цвет на другой)
В фотошопе есть масса инструментов для работы с цветом и не всегда выборочная коррекция цвета подходит, но попробовать этот инструмент стоит. Если результат не нравится, то можно воспользоваться другой опцией. В конце концов в вашем творческом арсенале всегда должен быть достаточный запас рабочих средств).
Очистка цвета от ненужных тонов.
Берём фотографию с цветами.
Тут не всё в порядке с освещением. Возможно фотография сделана вечером или настройки фотоаппарата дали такой неудовлетворительный результат. Нам это, в принципе, не важно. Я специально взял фото не очень хорошего качества, для того чтобы был виден процесс работы и результат коррекции цвета.
После того как я открыл это фото в фотошопе я захожу в выборочную коррекцию цвета и делаю следующие шаги.
Выбираем из самого верхнего списка зелёный цвет и передвигаем ползунки как показано на рисунке.
Если внизу стоит галочка «просмотр», то сразу мы видим результат, Почему зелёный стал зеленее после этой операции? Для того чтобы это понять нам нужно знать из чего состоит зелёный цвет. А зелёный цвет состоит из смеси голубого (blue) и жёлтого (yellow).
Таким образом насыщая зелёный цвет его составляющими цветами и удаляя ненужный пурпур (Magento) мы делаем зелёный ещё зеленее.
Теперь проделаем подобную операцию для красного цвета. Мы видим красные розы на изображении, но их краснота оставляет желать лучшего. Для красного цвета характерна другая цветовая составляющая. Делаем как показано на рисунке ниже.
Следует сказать что для каждой фотографии настройки свои, и их нужно отслеживать в реальном времени.
Теперь проделываем эту операцию для белого цвета.
Смотрим на результат.
По-моему разница впечатляет. При том что это довольно грубая работа. Если проделать подобные операции с чёрными и нейтральными цветами можно добиться гораздо лучшего результата.
Придание глубины цвету.
Предположим у меня есть фон с простой, чёрно-белой, радиальной заливкой. Мне нужно добавить цвета этому фону. Я не хочу работать со скучным и плоским серым цветом.
Открываю это изображение и делаю следующие настройки.
Смотрим разницу:
Полная замена цвета.
Для того чтобы было понятнее как перекрашивать объекты при помощи выборочной коррекции цвета я взял за образец красную розу.
Открываем её в фотошопе и делаем как на рисунке.
В верхней вкладке мы выбираем для работы красный цвет. Стоит помнить, что после того как мы изменим цвет розы на жёлтый, и нажмём «ок», в следующий раз выбирать нужно будет уже жёлтый, а не красный.
Как видно из прикреплённых изображений мы можем изменить цвет красной розы на любой нужный нам цвет. Иногда лучше проделывать эту операцию постепенно, в несколько этапов.
Делаем розу пурпурной.
Делаем розу зелёной.
Для того чтобы получить зелёную розу нам нужно добавить в красных тонах голубой и жёлтый цвет. В этом случае мне нужно изменить режим работы на абсолютный(смотри галку внизу).
Тут надо сказать что результаты будут разными при различных цветовых режимах. Более точным результат будет при работе в цветовом режиме CMYK.
Плюсы и минусы.
В чём плюсы и минусы использования выборочной коррекции цвета?
Основной плюс это возможность именно выборочной коррекции. Т.е. мы можем полностью изменить один цвет, не затронув при этом другой. И нам даже не нужно выделять для этого контуры объекта. При работе мы изменяем параметры только выбранного нами цвета. Нам теперь главное — это правильно определить цвет для работы.
Минус в том что не все фотографии подходят для работы. Часто один цвет плавно уходит в другой, при этом нам сложно определить где какой цвет заканчивается и результат часто получается не тот.
На некоторых фото цвета настолько погружены один в другой что выделить их друг из друга не представляется возможным.
Выборочная коррекция цвета это далеко не единственный способ работы с цветом и мы обязательно рассмотрим другие способы позже.
Спасибо за внимание! Надеюсь статья вам понравилась.
Как всегда в завершении небольшой видеоурок по данной теме для закрепления материала.
alexsv.ru
Как поменять цвет объекта на фотографии в фотошопе: корректируем цвет самой фотографии
Выборочно менять цвет в фотошопе очень просто. На примере этой фотографии мы сделаем всю фотографию черно белой, а цвет платья оставим красным.
Такая техника рождает широкие возможности, по сути цвет платья или другого объекта таким же образом вы сможете перекрасить в любой цвет.
На самом деле делается это очень просто, боятся ничего не нужно. Потратьте всего несколько минут и вы сможете поменять отдельный цвет на любой фотографии.
Изначально фотография выглядела так:

После не хитрых манипуляций (читайте ниже), она стала такой:

Начало работы. Создаем корректирующий слой
Для начала я открыл фотографию в фотошопе.
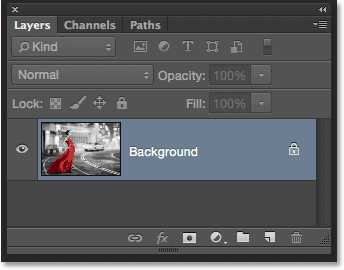
Теперь моя задача создать новый корректирующий слой. Для этого нажмите на соответствующую иконку на панели слоев.
Из списка нужно выбрать Черное и Белое (Black & White)
Слой появится на фото.
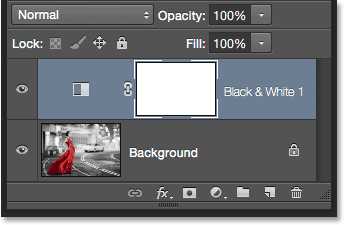
Эффект этого корректирующего слоя действует на слой ниже (на фото), поэтому фотография стала черно-белой.
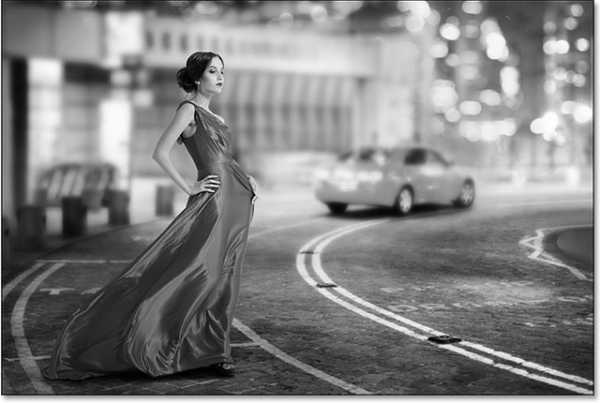
Настройка цветов для смены
Этот слой необходимо еще настроить, чтобы фотография выглядела по интересней.
Здесь есть 5 ползунков, которые отвечают за свой цвет. Их можно подвигать, поэкспериментировать, посмотреть что произойдет.
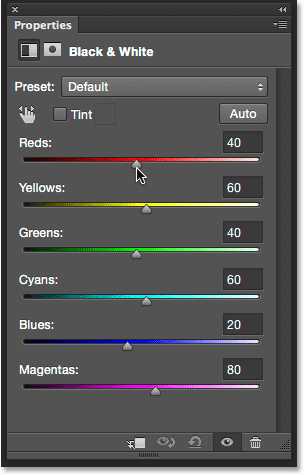
Можно нажать на Авто (Auto) кнопку и тогда произойдет автоматическая настройка цветов.
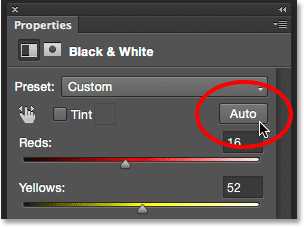
Если вы хотите сравнить черно-белый вариант с оригинальной фотографией, вы можете отключить видимость корректирующего слоя, нажав на иконку с глазиком.
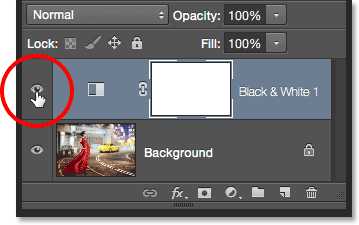
Так выглядит мой результат настройки цветов.
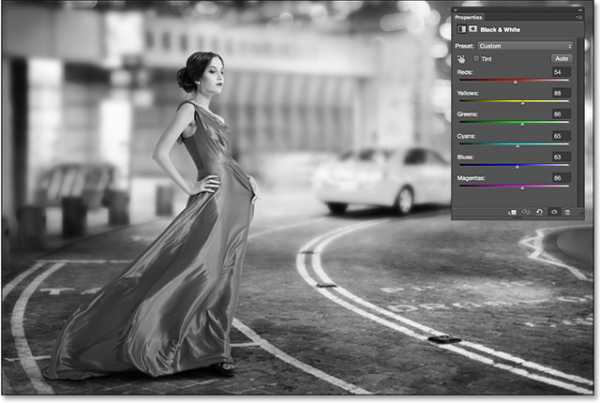
Меняем цвет платья на красный
Чтобы показать платье красным вы можете скрыть эффект этого корректирующего на маске.
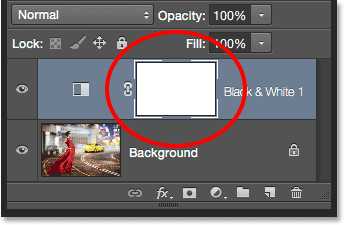
Для этого понадобится Кисть (Brush), найдите её на панели инструментов.
Настройте её должным образом — мягкая (жесткость 0%), размер на глаз.
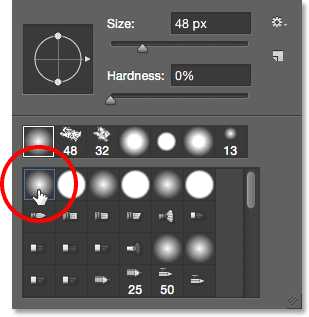
Установите черный цвет.
Начинайте закрашивать на маске слоя по платью. Вы увидите как платье начнет перекрашиваться в красный цвет. А по сути происходит скрывание области действия корректирующего слоя Черное и Белое (Black & White)


Вот так будет выглядеть маска слоя.
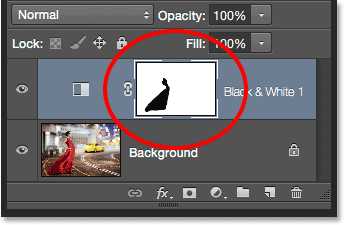
Меняйте размер кисти в ходе работы, чтобы закрасить труднодоступные цвета.

Если вы случайно зашли за края платья и затронули ну нужные области, то есть решение.

Просто поменяйте цвета местами на панели (кнопкой X) и теперь белой кистью зарисуйте область которую вы случайно открыли.
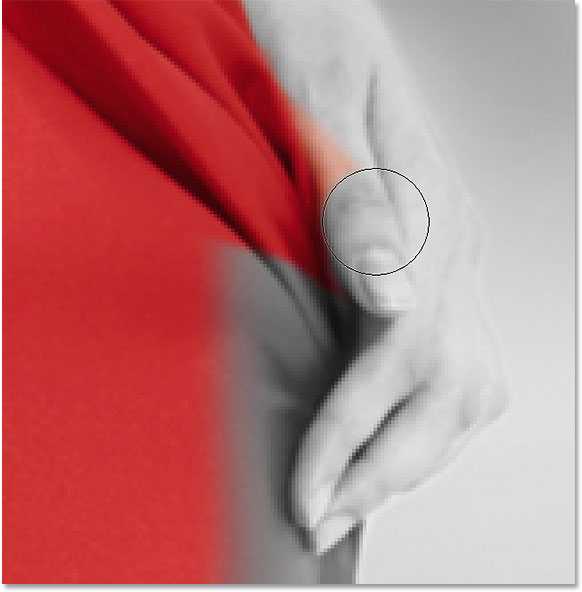
Продолжайте работать над платьем.

В конце концов я полностью закрасил платье и получилось так:

Меняем цвет фотографии
При необходимости вы можете вернутся к настройке цветов фотографии.
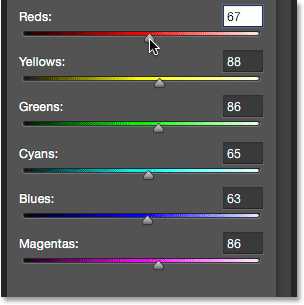
Но я решил сделать эффект по интересней и убавил непрозрачность для корректирующего слоя.
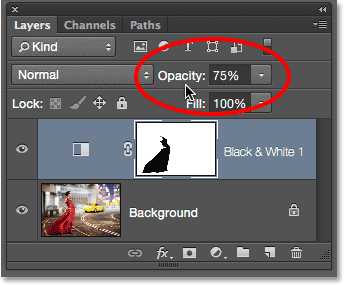
Получился интересный результат

Попробуйте таким же методом поменять цвет для платья.
Подсказка: для этого я бы создал другой корректирующий слой — Цветовой Тон/Насыщенность, маску для него нужно нарисовать не как здесь, а наоборот. И останется настроить корректирующий слой в тот цвет платья, который необходим.
Автор перевода — Александр Акимов
pixelbox.ru
Как Изменить Цвет Фото В Фотошопе
Изменить цвет рисунка или картинки можно многими способами. Наложение слоёв — самый простой способ, заменить цвет на картинке. Чтобы изменить цвет фото:
- Откройте в Фотошопе изображение
- Создайте новый слой
- Выставьте режим наложения «Цветовой тон» для созданного слоя

- Настройте необходимый цвет в индикаторе цвета переднего плана
- Активируйте инструмент «Кисть» и рисуйте на новом слое поверх объекта
Вы можете изменять цвет на фото с помощью этого метода для любого элемента. Но, обратите внимание, что чёрный цвет или белый — не изменятся. Вот что получилось в результате нашей попытки заменить цвет в рисунке:
Давайте по шагам разберём, как заменить цвет одежды в Фотошопе. Для примера выберем фотографию девушки в платье сиреневого цвета и поменяем его на зеленый, а потом на красный.
Как поменять цвет одежды на фото в Фотошопе:
- Откройте фотографию и создайте копию слоя (кликните правой кнопкой мыши по слою картинки и выберите «Создать дубликат слоя»)
- Нажмите левой кнопкой мыши на копию слоя, чтобы выбрать этот слой для работы. Откройте окошко замены цвета, делается это так:
- Перейдите в пункт меню «Изображение»
- Нажмите «Коррекция»
- Выберите инструмент «Заменить цвет»
- В верхней части окна на черном фоне будет показан тот объект, который вы выберите пипеткой. Пипетка уже выбрана по умолчанию, вам нужно просто навести ее на открытое изображение и нажать на ту его часть, цвет которой хотите заменить. Нажмите пипеткой на платье, на черном фоне вы увидите его контур
- Теперь в нижней части окошка выберите цвет, на который будете «перекрашивать» платье. Мы выбираем ярко-зеленый
- Платье на картинке практически полностью поменяло цвет на зеленый, но на некоторых участках остались фиолетовые тона. Так происходит потому, что мы выбрали пипеткой сиреневый цвет платья, но на некоторых его частях цвет немного отличается из-за теней. Нам нужно выбрать пипетку с символом «+» и нажать на все участки, в которых эти фиолетовые тона остались
Как видите, теперь платье полностью стало зеленого цвета. Теперь давайте заменим его на ярко-красный, для этого просто выберите его в нижней части окошка замены цвета.

Теперь вы знаете, как заменить цвет одежды в Фотошопе.
На примере изображения с девушкой, где хорошо видно глаза, мы покажем можно ли поменять цвет глаз, а точнее, как поменять цвет глаз в Фотошопе. Как изменить цвет глаз в Фотошопе:
- Добавьте фото в Фотошоп и создайте копию слоя
- Теперь создайте пустой слой и выберите его
- Возьмите инструмент «Кисть» (этим инструментом легко можно изменять цвет глаз в Фотошопе), выберите цвет, который вас интересует, и аккуратно обрисуйте всю область, на которой вам нужно заменить цвет
- Получается слишком ярко и неестественно, но на данном этапе это нам и нужно. Теперь нажмите правой кнопкой мышки на текущем слое (на котором рисовали кистью) и выберите пункт «Параметры наложения»
- Выбираем режим наложения «Цветность». Теперь глаза приобрели красивый зеленый цвет. Теперь можно поиграть ползунком «Непрозрачность» и выбрать, с какой интенсивностью будет наложен зеленый оттенок
Как изменить цвет цветов в Фотошопе или другого объекта:
- Чтобы изменить цвет в Photoshop, загрузите фото в редактор
- Выделите на нём часть картинки, которую надо отредактировать
- Настройте выделение в «Выделение» — «Уточнить край»
- Теперь необходимо заменить цвет в Фотошопе. Выберите «Изображение» — «Коррекция» — «Цветовой тон/Насыщенность». Этой настройкой можно в Photoshop заменить цвет на другой

- Настройте цвет и нажмите ОК, чтобы исправить цвет в Фотошопе
Как изменить цвет волос онлайн на фото в Фотошопе:
- Перейдите на сайт
- Загрузите фото

- Создайте копию слоя
- С помощью инструмента «Быстрое выделение» выделите волосы (используйте любой другой инструмент выделения, который вам нравится) на дублированном слое
- Закрасьте любым удобным инструментом выделенную область волос на дублированном слое
- Укажите режим наложения «Перекрытие» (Overlay) и настройте уровень непрозрачности слоя
Какие способы, как поменять цвет волос на фото онлайн в Фотошопе знаете вы? Расскажите в комментариях.
Как бесплатно изменить цвет фото онлайн:
- Перейдите на сайт IMGOnline
- Загрузите фото
- Выберите цвет, который надо изменить
- Выберите цвет, на который будет выполнена замена
- Настройте остальные настройки для фото
- Выберите формат полученного изображения
- Нажмите ОК, чтобы заменить цвет на фото онлайн

- Подождите несколько секунд, а затем откройте картинку в браузере или скачайте на компьютер
Заменить цвет картинки онлайн достаточно просто. Вот что получилось в результате:
Мы всегда отвечаем на вопросы. Спрашивай!
delpc.ru
Как изменить цвет текста в Фотошопе

Одна из наиболее востребованных опций, используемых при работе с инструментом «Текст» в программе Photoshop, — изменение цвета шрифта. Воспользоваться этой возможностью можно только до растеризации текста. Цвет растрированной надписи изменяется с помощью инструментов цветокоррекции. Для этого вам понадобится любая версия Photoshop, базовое понимание его работы и ничего больше.
Создание надписей в программе Photoshop осуществляется при помощи инструментов группы «Текст», располагающихся в панели инструментов.
После активации какого-нибудь из них появляется функция смены цвета набираемого текста. В момент запуска программы по умолчанию выбирается тот цвет, который был выставлен в настройках перед последним её закрытием.
После нажатия на данный цветной прямоугольник откроется цветовая палитра, позволяющая выбрать необходимый цвет. Если необходимо наложить текст поверх изображения, можно скопировать какой-нибудь цвет, уже присутствующий на нём. Для этого нужно кликнуть на часть изображения, имеющую нужную окраску. Указатель после этого примет вид пипетки.
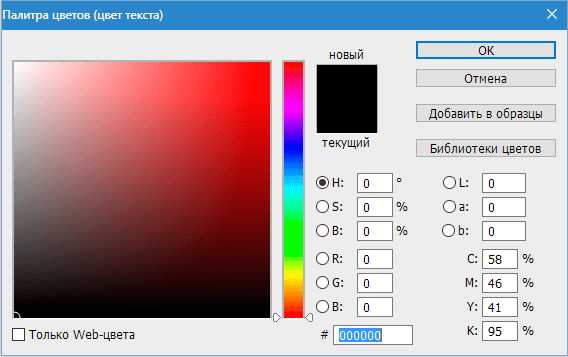
В целях изменения параметров шрифта также существует специальная палитра «Символ». Чтобы изменить цвет с ее помощью, следует нажать на соответствующий цветной прямоугольник в поле «Цвет».
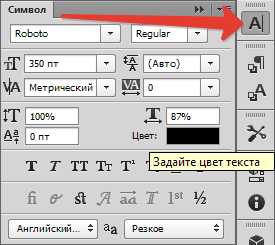
Располагается палитра в меню «Окно».
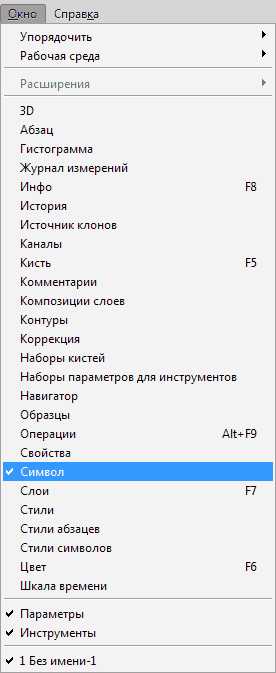
Если поменять цвет во время набора текста, надпись получится разделённой на две части разных цветов. Участок текста, написанный до смены шрифта, при этом сохранит тот цвет, с котором он был введён изначально.
В случае, когда необходимо сменить цвет уже введённого текста или в файле psd с нерастрированными текстовыми слоями, следует выделить такой слой в панели слоёв и выбрать инструмент «Гризонтальный текст», если надпись расположена горизонтально, и «Вертикальный текст» при вертикальной ориентации текста.
Для выделения мышью нужно переместить её курсор к началу или концу надписи, после чего произвести щелчок левой кнопкой. Цвет выделенного участка текста возможно изменить с помощью палитры «Символ» или панели настроек, расположенную снизу главного меню.
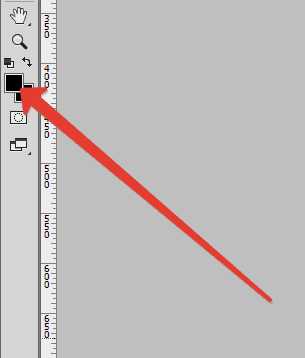
Если на надписи уже был использован инструмент «Растрировать текст», её цвет уже нельзя изменить с помощью настроек инструмента «Текст» или палитры «Символ».
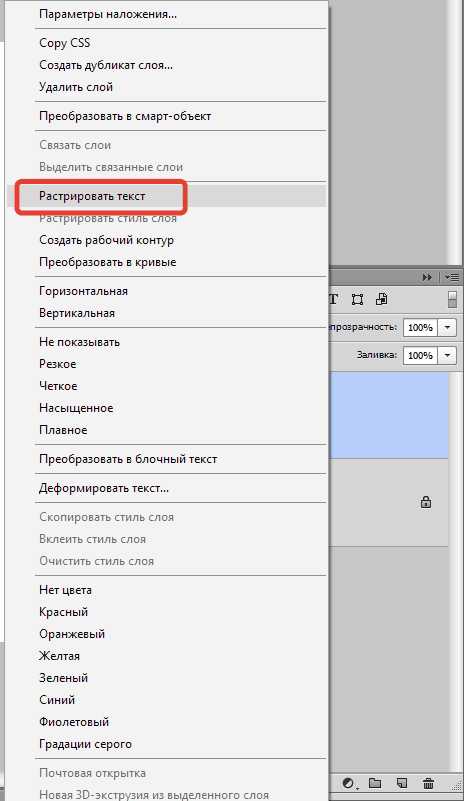
Чтобы поменять цвет растрированного текста потребуются опции более общего назначения из группы «Коррекция» меню «Изображение».
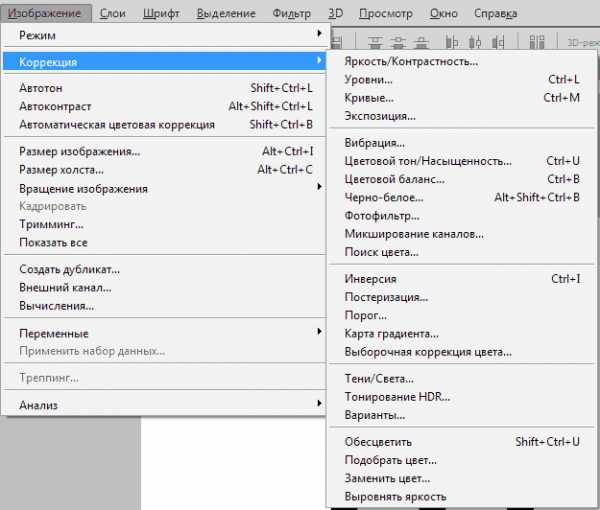
Также для изменения цвета растрированного текста можно воспользоваться корректирующими слоями.
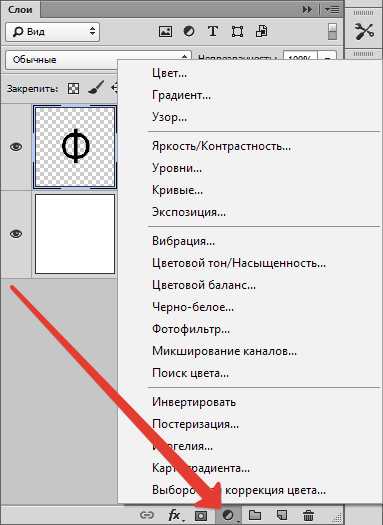
Теперь Вы знаете, как менять цвет текста в Фотошопе.
Мы рады, что смогли помочь Вам в решении проблемы.Опишите, что у вас не получилось. Наши специалисты постараются ответить максимально быстро.
Помогла ли вам эта статья?
ДА НЕТlumpics.ru