Фотошоп. Слои. Замена фона. Часть 2. ~ It`s my life

Продолжаем манипуляции со слоями.
Первая часть здесь
Чтобы изменить размер слоя, мы будем пользоваться инструментом Move (Перемещение).
Выбрали инструмент Перемещение.
Сделали активным нужный слой — вокруг слоя появились квадратики-маркеры. Цепляя их мышкой, можно изменять размер слоя.
После изменения ОБЯЗАТЕЛЬНО нажать ВВОД.
Здесь есть одно НО…
Если у вас слой — это однородно залитый объект, можно без проблем изменять его размеры:
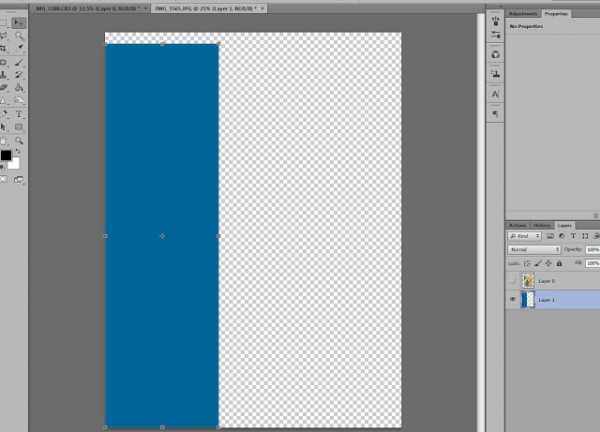
Но, если то же самое повторить со слоем, на котором есть фотоизображение, получится совсем плохо:
Поэтому очень важный момент:
Слои с фотоизображением трансформируем ТОЛЬКО с зажатой клавишей shift и ТОЛЬКО зацепив за угловой маркер. Тогда пропорции фотографии сохранятся.
Ну, хотя пару раз измените свое фото без shifta и быстро запомните ).
Если нужно, чтобы центр фотографии оставался на месте. Тогда зажимаем alt+shift. И тоже тянем за угловой маркер.
Если во время трансформации передумали — нажимаем esc.
Поворот слоя.
Принтскрин делается без курсора, поэтому объясню «на пальцах».
Наводим курсор на угловой маркер (он превращается в двунаправленную стрелочку).
Потом по диагонали отводим мышку чуть в сторону (нажимать ничего не надо), курсор примет вид изогнутой двунаправленной стрелки. вот теперь нажимаем и тянем в сторону — слой повернется.
Если вручную сложно, можно просто кликнуть по любому маркеру — на панели свойств сразу появятся окошки с различными параметрами. так можно задать угол поворота.
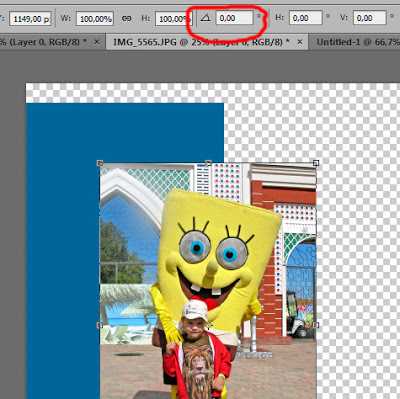
Еще один способ:
Edit(Правка)/Transform(Трансформация).
Тут можно повернуть выбранный слой или слои на 90, 180 градусов, либо отразить их по горизонтали или вертикали.
Вращение слоя идет вокруг центра (маркер-кружочек). Этот центр можно перенести в любое другое место и слой будет вращаться вокруг него:
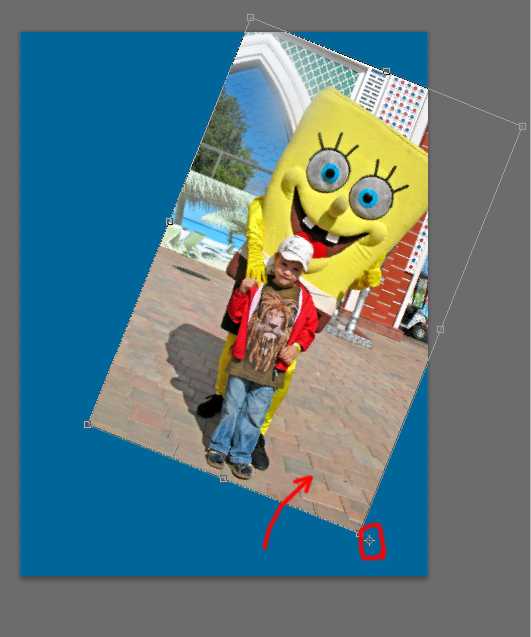
Свободная трансформация.
Потягайте маркеры слоя, удерживая нажатой ctrl

Меню Edit(Правка)/Transform(Трансформация)/Warp (Деформация):

Не забываем после каждой трансформации нажимать Ввод.
Работа с несколькими слоями.
Чтобы выделить несколько слоев, нужно:
1. удерживая shift, кликать по изображению слоев в самом документе
2. удерживая ctrl кликать по нужным слоям в палитре слои.
Маркеры располагаются вокруг группы выделенных слоев.
Слои не обязательно будут находиться рядом в палитре Layers.

Если кликнуть, например, по верхнему слою в палитре слои, затем, удерживая shift, по нижнему, то выделятся и те слои, которые лежат между ними.
Как только у вас выделено больше одного слоя, на панели свойств появляются кнопки выравнивания. На примере двух прямоугольников показано, как будут выровнены слои:
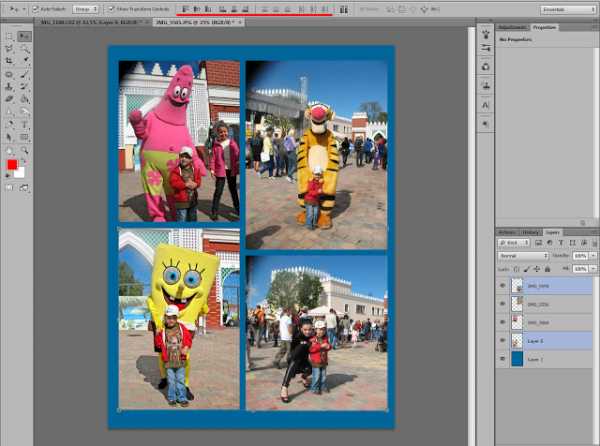
Когда выделено несколько слоев, вы их вот так, пачкой, можете перемещать, трансформировать. Они будут «связаны» до тех пол, пока вы не снимите выделение — клик по любому другому слою или по серому полю под слоями в палитре Layers.
Удаление части слоя или замена фона. ))
Делаем активным нужный слой.
Создаем выделенную область на той части слоя, которую хотим удалить.

Именно таким образом делается замена фона.
Берем нужное фото.
ВАЖНО: если у вас просто открыта фотография, а не как у меня несколько слоев, и вы хотите заменить фон, перво-наперво разблокируйте слой background. (Дважды по нему кликнув)Дальше берем инструмент Лассо. Новой выделение. Размытие 1 рх.
подробнее про работу с выделением читаем тутАккуратно выделяем объект.
Да, это не очень просто. Но тренировка и практика — наше всё.
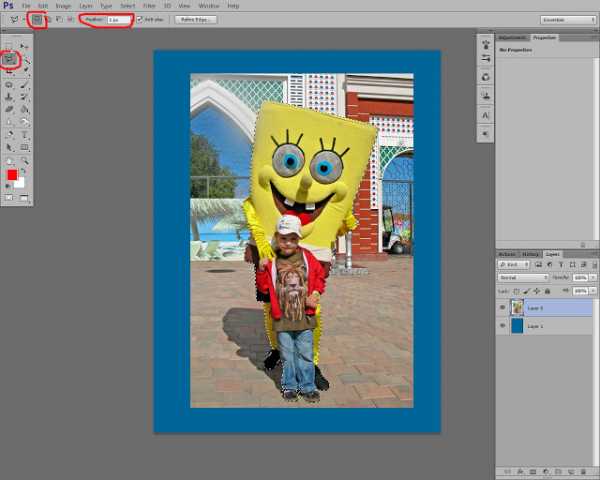 Если сейчас нажать delete, то удалится то, что мы так долго и старательно выделяли.
Если сейчас нажать delete, то удалится то, что мы так долго и старательно выделяли.Меню Select (Выделение)/ Inverse (Инверсия). Или просто нажимаем ctrl+shift+i
Теперь у нас выделено все, кроме нужного объекта.
Убеждаемся, что у нас активен нужный слой с фото (если их несколько).
Нажимаем delete.
Па-баааам
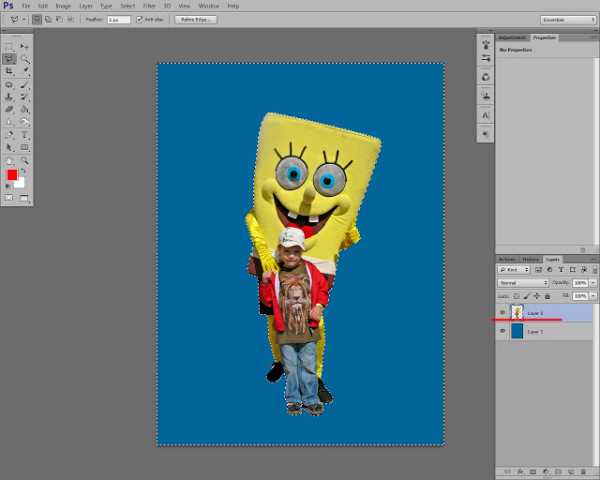
Снимаем выделение. ctrl+D
Ищем подходящий фон и перетягиваем его сюда из другого документа.

Про правильную освещенность, вписываемость объекта в фон мы пока не говорим.
Но когда вы делаете замену фона, как минимум нужно откоррректировать слои по цвету относительно друг друга.
Жду от вас отзывов, вопросов и пожеланий на счет следующих уроков.
s-veta.blogspot.com
Как поменять местами слои в Photoshop?
Перемещение слоев – одна из базовых операций, необходимая при работе с большинством файлов в Photoshop. Существует, как минимум, три способа поменять местами слои в этом графическом редакторе.
Вам понадобится
- — программа Photoshop;
- — файл с несколькими слоями.
Инструкция
imguru.ru
Как поменять слои в фотошопе?
Инструкция
2. Щелкните по надписи правой кнопкой мыши и в появившемся меню выберите необходимый слой. Этот способ удобен, когда в одном месте одновременно сгруппировано большое количество слоев.
3. В списке слоев выберите слой с надписью. Он носит точно такое же название, как и надпись.
imguru.ru
Как поменять местами слои в Photoshop
Перемещение слоев – одна из базовых операций, нужная при работе с множеством файлов в Photoshop. Существует, как минимум, три метода поменять местами слои в этом графическом редакторе.
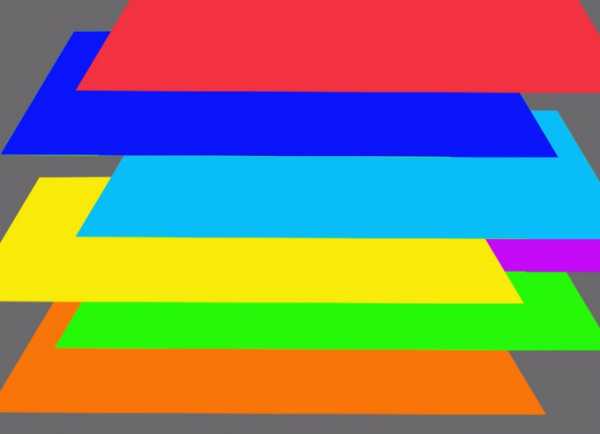
Вам понадобится
- — программа Photoshop;
- — файл с несколькими слоями.
Инструкция
1. Самый явственный метод изменить порядок слоев в документе, открытом в Photoshop, заключается в том, дабы перетащить слой на новую позицию при помощи мышки. Для этого кликните левой кнопкой мыши по слою, тот, что хотите переместить, в палитре слоев и, не отпуская левой кнопки, перетащите слой на новое место. Если вам требуется переместить единовременно несколько слоев, выделите их, зажав клавишу Ctrl, и переместите мышкой.
2. Перетаскивание слоев мышкой достаточно комфортно и наглядно, но подходит не для всех случаев. Если на самом верху в палитре слоев вашего документа находится не слой, а группа, для того дабы разместить один из нижних слоев выше этой группы, придется воспользоваться командами из группы Arrange («Систематизировать») меню Layer («Слой»).Для того дабы переместить выделенный слой на самый верх, используйте команду Bring to Front («Перенести на передний план»). Команда Bring Forward («Переместить вперед») переместит выделенный слой на одну позицию вверх. Как дозволено додуматься, команда Send Backward («Отправить назад») отправит выделенный слой на одну позицию вниз, а команда Send to Back («Отправить на задний план») переместит выделенный слой либо несколько слоев на самую нижнюю позицию в палитре слоев.Если вам необходимо изменить порядок следования слоев на противоположный, выделите эти слои и примените команду Reverse («Обратный»).
3. Если при работе в графических редакторах вы привыкли пользоваться клавиатурными сочетаниями, для перемещения выделенного слоя на передний план примените жгучие клавиши Shift+Ctrl+]. Для того дабы поднять слой на одну позицию вверх, нажмите сочетание Ctrl+]. Комбинация Ctrl+[ опустит выделенный слой на одну позицию, а сочетание Shift+Ctrl+[ утащит слой, с которым вы трудитесь, на самую нижнюю позицию.При помощи этих клавиатурных сокращений дозволено перемещать не только слои , но и группы слоев.
jprosto.ru
Как поменять очередность слоев в Photoshop?
Изображение, открытое в Photoshop, состоит из одного или нескольких слоев. Каждый из них обладает теми же размерами, разрешением, цветовой моделью, что и основной документ. Использование слоев дает возможность применять любые виды редактирования изображения, не изменяя при этом оригинал. Узнать порядок их наложения можно, посмотрев на палитру «Слои». Самый верхний слой в этой палитре скрывает под собой все остальные.
Способы перемещения слоевПорядок наложения слоев можно изменить вручную или используя соответствующие команды. Щелкните по миниатюре слоя и, удерживая кнопку мыши, перетащите его наверх или вниз. Указатель при этом превращается в крохотный кулак. Когда разделительная линия между слоями потемнеет, отпустите кнопку, чтобы слой переместился. При перетаскивании будете видеть призрачное изображение перемещаемого слоя. Изменить расположение слоя можно, используя команду «Слои» — «Упорядочить». При этом для перемещения на самый верх, выполните команду «Слой» — «Упорядочить» — «На передний край» или воспользуйтесь сочетанием клавиш Ctrl+Shift+]. А чтобы отправить слой на самый низ, в меню «Упорядочить» выберите строку «На задний план» или нажмите Ctrl+Shift+[. Чтобы поднять слой на одну позицию, примените пункт «Переложить вперед» или нажмите клавиши Ctrl+]. Соответственно, чтобы опустить слой на одну позицию вниз, вам нужно выбрать строку «Переложить назад» или нажать сочетание клавиш Ctrl+[.Единственный слой, расположение которого нельзя поменять — это фоновый. Если вам необходимо переместить его, то в палитре слоев дважды щелкните мышкой по соответствующей строке. Переименуйте фоновый слой в открывшемся диалоговом окне, а затем нажмите OK. Вы также можете выполнить команду «Слои» — «Новый» — «Из заднего плана».Если вы хотите добавить слой под тем, который выделен в данный момент, нажмите кнопку «Создать новый слой», удерживая при этом клавишу Ctrl. Это избавит вас от дополнительного перетаскивания созданного слоя на уровень ниже.Как изменить порядок наложения сразу нескольких слоевВы можете одновременно изменить расположение нескольких слоев. Для этого все они должны быть выделены на палитре «Слои». Чтобы выделить последовательно расположенные слои, щелкните мышкой по первому из них, а потом, удерживая клавишу Shift, по последнему. Photoshop автоматически выделит все слои, расположенные между ними. Для одновременного выделения слоев, которые расположены не рядом, щелкните по названию первого слоя, а потом, удерживая клавишу Ctrl, по остальным. Выделив несколько слоев, вы можете применить команду «Слои» — «Упорядочить» — «Инверсия». Она инвертирует их порядок наложения и порой приводит к очень интересным результатам. Горячих клавиш для этой команды нет.Группировка слоевЕсли в документе содержится большое количество слоев, их можно объединить в группы по назначению или какому-нибудь другому признаку. Это избавит вас от прокрутки палитры при поиске нужного слоя. Для создания группы нажмите на кнопку «Создать новую группу» в нижней части палитры «Слои». Вы также можете воспользоваться сочетанием горячих клавиш Ctrl-G. Программа добавит созданную группу на палитру «Слои», после чего мышкой перетащите в нее слои, которые хотите сгруппировать. С группами слоев можно работать так же, как и с обычными слоями — дублировать, удалять, перемещать. Также можно создавать вложенные группы слоев, перетаскивая их и помещая одну в другую.
Оцените статью!imguru.ru
Замена цвета слоя (в Photoshop) на другой цвет с сохранением прозрачности
Замена цвета слоя (в Photoshop) на другой цвет с сохранением прозрачности<< к оглавлению…Замена цвета слоя (в Photoshop) на другой цвет с сохранением прозрачности
Допустим в Photoshop-е у Вас есть слой с прозрачными участками, и Вам нужно залить этот слой каким-нибудь другим цветом, сохранив при этом прозрачную часть изображения. Вот 2 простых способа как это сделать:
1) Вот ваш слой, чёрный цвет перетекает в прозрачный задний фон. Предположим, что нам нужно заменить чёрный цвет на коричневатый.
2) Изменяем основной цвет заливки на светло-коричневый.
3) Если попробуем так: Edit, Fill и OK. Весь слой будет заполнен коричневым. Это совсем не то, что нам нужно. Следовательно, делаем – Отменить (Undo).
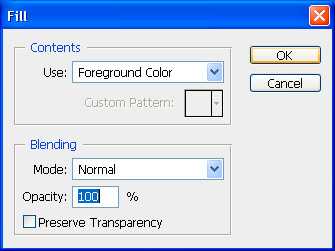
4) Заливаем (Fill) ещё раз, но в этот раз, включив галочку «Preserve Transparency». Теперь при заливке, сохраняется информация о прозрачности слоя, с заменой одного цвета на другой.
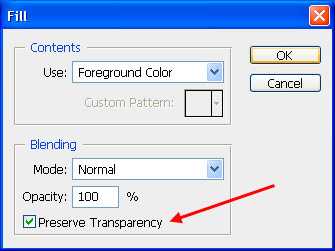
5) Второй способ – похожий. За исключением того, что вместо включения галочки «Preserve Transparency» в окне Заливка (Fill), мы нажмём кнопку «Lock Transparent Pixels» в палитре Слои (Layers). На слое появится значок «замóк». Теперь – Заливка (Fill). Таким способом при заполнении слоя новым цветом сохраняем исходную прозрачность.
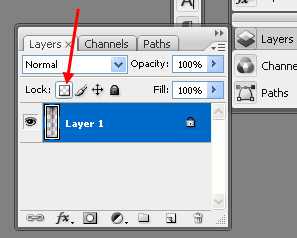
оригинал статьи : http://www.neilblevins.com/cg_education/keeping_transparency/keeping_transparency.htm
перевод и адаптация: Александр Ергашов /© 2009-2012/
<< к оглавлению…
www.cgtut.virtualer.info
Как в Фотошопе заменить текст
Работая в программе Adobe Photoshop, дозволено создавать самые трудные графические работы. Одной из довольно зачастую встречающихся операций является удаление либо замена текста . Трудность этой операции зависит от того, в каком формате находится начальный рисунок.

Инструкция
1. Если изображение попало к вам в формате *.PSD, то есть в формате программы Фотошоп, замена всякий надписи не представляет трудности – при условии, что надпись расположена на отдельном слое. В этом случае откройте: «Окно» — «Слои» либо примитивно нажмите F7. Появится окно со слоями. Выберите слой с надписью, после этого подведите курсор к самой надписи и щелкните мышкой. Сейчас вы сумеете легко стереть ветхую надпись и вставить новую. При замене не удаляйте сразу все буквы, дабы сберечь формат текста .
2. Значительно почаще пользователю доводится трудиться с обыкновенным изображением формата *.jpeg. Трудность замены надписи в этом случае напрямую зависит от фона, на котором она находится. Если фон однотонный, выберите инструмент «Пипетка» и кликните мышкой на тексте – вам нужно запомнить его цвет. Нажмите инструмент выбора основного цвета (верхний квадратик в нижней части панели инструментов) и запишите данные цвета.
3. Записав параметры цвета, вновь выберите «Пипетку» и кликните мышкой на фоне рядом с заменяемым текстом. Сейчас закрасьте ветхий текст с подмогой инструмента «Кисть». При необходимости примените размытие, дабы фон стал однородным.
4. Вновь откройте инструмент выбора основного цвета и впишите данные цвета удаленного текста . Выберите инструмент «Текст». Установите параметры шрифта такими же, какие были у закрашенной надписи. Подведите курсор к месту начала текста и кликните мышкой. Впишите надобный текст. Если он отличается от бывшего, вернитесь назад и подкорректируйте его параметры.
5. Если вам нужно поменять не каждый текст, а несколько букв, выберите инструмент «Увеличение» и увеличьте необходимую букву до таких размеров, когда будет видна пиксельная конструкция изображения (мелкие квадратики). Сейчас, меняя цвет отдельных пикселей, откорректируйте текст надобным образом. Где-то вставьте пиксели фона, где-то пиксели, соответствующие цвету текста . Данная работа затребует много времени и сил, но итог будет дюже отменным.
Красочное оформление текста не только содействует совершенствованию ощущения читателей, но и заостряет внимание на ключевых словах сообщения. В текстовых файлах, на сайте либо блоге для достижения этой цели применяются различные средства.
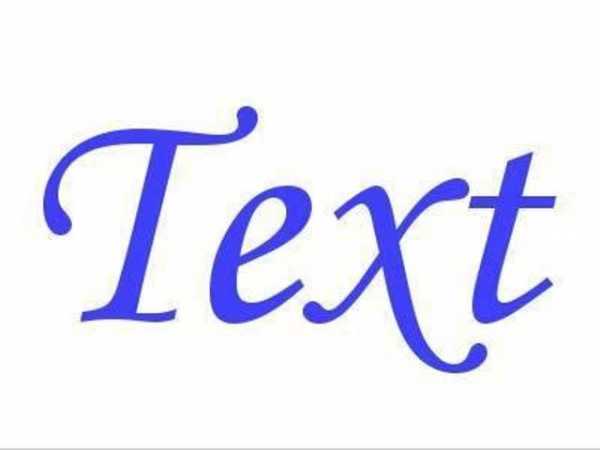
Вам понадобится
- Компьютер с подключением к интернету;
- Элементарные познания в области компьютерных спецтехнологий.
Инструкция
1. Для метаморфозы цвета текста в файле, вначале введите его. После этого выделите необходимый фрагмент. В панели инструментов обнаружьте букву «A» под красной черточкой. Щелкните и выберите цвет текста.

2. Для метаморфозы цвета текста в блоге либо на сайте перед необходимым фрагментом введите код . Позже текста введите код
Одним из эффектных приемов при создании фотоколлажа является замена ветхого фона фотографии на другой. Это дозволяет перенести персонажей фотографии в всякое, соответствующее плану автора, место действия – экзотическое либо даже фантастическое. Сделать это дозволено, пользуясь арсеналом инструментов программы Adobe Photoshop.

Инструкция
1. Дабы заменить фон на цифровом изображении, раньше каждого, нужно, дабы персонажи либо предметы, не являющиеся фоном были отделены от, собственно, фоновых – сейчас непотребных – фрагментов изображения. Сделать это дозволено большинством методов: либо обводя вручную силуэты фигур с поддержкой инструментов из комплекта Lasso, механически выделяя фрагменты изображения с подмогой инструментов Magic Wand и Quick Selection, создавая разным методом маски и т.п. Тем либо другим путем, комбинируя функции вышеописанных инструментов, в конце концов, вам нужно получить выделение – нужные участки обязаны быть по силуэту обрамлены мерцающими бордюрами. Сейчас нужно добиться, дабы все другое изображение стало прозрачным – тогда это место сумеет занять новейший фон.
2. Имея выделение, придаем слою невидимость. Для этого нужно добавить к слою маску прозрачности. Эта функция доступна через меню Layer>Layer Mask>Reveal Selection (Слой>Маска Слоя>Назначить Выделение) либо путем нажатия на значок Add Layer Mask (Добавить маску слоя) внизу панели слоев. Вы увидите, как обведенные вами предметы остались видимы, а все, что находилось за границами выделения, стало заметным – взамен изображения стали просвечивать серо-белые квадратики технического фона .В этой примитивный, на 1-й взор, операции есть один подводный камень. Описанный порядок действий работает на любом слое Фотошопа, помимо слоя типа Background (Фон). Технически вы никак не сумеете назначить маску прозрачности на этом слое. (Дабы увидеть так ли это, наблюдательно посмотрите на панель слоев, отрыть которую дозволено, нажав F7) Данный слой по умолчанию создается программой, как базовый слой цифрового изображения и отличается от остальных тем, собственно, что имеет значительный ряд ограничений – в том числе он не может быть сдвинут со своего места и не может изменять параметры прозрачности. Что же делать? – Снять эти ограничения, сделав данный слой обычным типовым слоем. Для этого нужно в контекстном меню, открывающимся при нажатии правой кнопки мыши (если вы трудитесь в системе Windows) на строчке с именем слоя в списке, предпочесть пункт меню Layer from Background (Сотворить слой из Фона). Также эта команда доступна через основное меню Layer>New> Layer from Background. Так слой Background/Фон будет заменен обычным слоем с изображением. Сейчас ограничения сняты, и вы можете проделать вышеописанную процедуру назначения слою маски прозрачности.
3. Откроем файл с грядущим фоном. Скопируем изображение из него в буфер обмена. Для этого выделим либо фрагмент картинки – скажем, пользуясь инструментами из комплекта Marquee, – либо примитивно выделяя все поле изображения, нажав Ctrl+A (либо предпочтя в меню Selection пункт Select All / Выделить все). Позже выделения разместим выбранный фрагмент в буфер обмена, нажав Ctrl+C либо предпочтя в меню Edit (Редактирование) пункт Copy (Копировать).
4. Сейчас возвращаемся к начальной фотографии и вставляем содержимое буфера – наш новейший фон. Осуществляем эту операцию нажатием на Ctrl+V, либо обнаружив в меню Edit (Редактирование) пункт Paste (Вставить). В нашей композиции возник новейший слой, тот, что и содержит фоновое изображение. Может получиться так, что позже вставки новейший слой будет размещен выше начального прозрачного слоя – он будет перекрывать конечный всецело либо отчасти. Разумеется, это неверно, и, дабы навести порядок, перейдем в панель слоев и поменяем местами – легко перетащив мышкой – сточки с именами слоев, чтоб «фоновый» слой оказался ниже, а слой «с персонажами» выше.
5. Редко бывает так, дабы два изображения сразу совпали по размеру. Вставленный фон может оказаться либо слишком массивным, либо, наоборот, несколько меньшим нужного размера, касательно подлинного изображения персонажей. Изменяем геометрические размеры, предпочтя нужный слой в списке на панели слоев, и нажав сочетание клавиш Ctrl+T. Позже этого по краям слоя появятся небольшие квадратные указатели, сдвигая которые дозволено менять размер и местоположение слоя, потихоньку добиваясь слаженного взаимного расположения фона и персонажей. Завершив реформирование, нажимаем клавишу Enter, подтверждая, тем самым, окончательный выбор нужного размера.
6. Дальше, как водится, нужно произвести еще одну довольно трудную операцию. Обе фотографии, входящие сейчас в одну композицию, снимались, само собой, при различных условиях освещения, на различную аппаратуру и т.п., Эта разница традиционно становится вопиющей при их совмещении. Одно изображение может быть поразительно светлее либо темнее иного, фотографии могут иметь отличия по цветовому оттенку – одно может быть, скажем, желтее, другое – синее и т.д. Все это будет непременно кидаться в глаза зрителю, и, если вы намеренно не добиваетесь результата неестественности вашего коллажа, то придется потрудиться. Тем не менее, при наличии даже небольшого навыка, ступенчато создавая корректирующие слои, отчасти либо всецело изменяющие яркость и цвет всего из изображений, через некоторое время вы сумеете добиться их обычного соотношения.
7. Кстати, дюже зачастую на степень неестественности совмещения влияет неаккуратно сделанная маска прозрачности основного слоя. По его силуэтам могут «светиться» остатки бывшего фона , а мелкие и тонкие детали – волосы либо складки одежды – могут, наоборот, быть дерзко обрезаны, создавая чувство «ампутации». Все это поправимо – маска прозрачности может быть дорисована и изменена в всякий момент.
8. Разумеется, в композицию дозволено добавить еще элементы, располагая их и как добавочные детали фона – ниже основного изображения, либо же добавляя их на 1-й план, в качестве деталей антуража. Также, если что-то не влезет, либо, напротив, останется много лишнего места, вам потребуется изменить размер и пропорции рабочего поля изображения – это тоже делается довольно примитивно, через основное меню Image>Canvas Size (Размер Холста).
Видео по теме
Обратите внимание!
Как поменять фон в Фотошопе? Для этого выберите инструмент «Размытие». Позже чего зажмите левую кнопку мышки и проведите курсором по силуэту контура, размыв тем самым крутые границы между двумя совмещенными изображениями. Таким образом, вы без труда сумеете заменить фон на вашей фотографии, получив тем самый еще больше увлекательный фотоснимок.
Полезный совет
Урок Photoshop — Замена фона. Из этого урока вы узнаете как заменить фон на фотографии при помощи маски слоя. Маска слоя является одним из наилучших инструментов для выделения объектов. С поддержкой маски слоя легко поправить погрешности при выделении объекта, довольно лишь поменять цвета с чёрного на белый и напротив. Поздравляю вас с новыми знаниями в фотошопе!
Надобность убрать с изображения надпись может появиться как при обработке снимка с механически проставленной датой, так и при реставрации ветхого отсканированного фото. Для этой цели подойдут такие инструменты Photoshop, как Clone Stamp, Patch либо Spot Healing Brush.

Вам понадобится
- — программа Photoshop;
- — изображение.
Инструкция
1. Откройте картинку с надпись ю в Photoshop, воспользовавшись опцией Open меню File. Если буквы либо цифры, которые необходимо убрать с изображения, расположены на одноцветном ровном фоне без шума и фактуры, особенных усилий от вас не понадобится. Применив сочетание Shift+Ctrl+N, добавьте новейший слой поверх картинки и, включив инструмент Brush, закрасьте знаки цветом фона.
2. Дабы не ошибиться с выбором оттенка, кликните по примеру основного цвета в нижней области палитры инструментов. Наведите указатель курсора на фрагмент изображения, расположенный рядом с надпись ю, и кликните по нему.
3. В удалении некрупных надписей с многоцветных фонов может подмогнуть фильтр Median. Сделайте копию картинки комбинацией клавиш Ctrl+J и примените Median к полученному слою, открыв настройки при помощи опции Median группы Noise меню Filter. Отрегулируйте радиус фильтра так, дабы линии, составляющие надпись , исчезли. При этом силуэты остального рисунка основательно расплывутся, но в вашем распоряжении остался начальный вариант картинки, это дозволено поправить.
4. Применив опцию Hide All группы Layer Mask меню Layer, уберите под маску итоги использования фильтра. Увеличьте масштаб изображения и закрасьте маску в области надписи белым цветом.
5. Если на картинке найдется подходящий участок, которым дозволено закрыть надпись либо ее фрагмент, примените к слою с копией начального изображения инструмент Patch Tool. Включив в настройках опцию Source, обведите обнаруженный фрагмент и перетащите его на буквы. Если граница наложенной заплатки пересечется с линиями, образующими надпись , на картинке получится результат подобно растекшейся акварели, от того что заплатка в этой области будет подстраиваться под цвет шрифта.
6. В Photoshop CS5 дозволено попытаться убрать надпись при помощи инструмента Spot Healing Brush. Для его использования добавьте в файл прозрачный слой и, если опция Content-Aware отключена в настройках инструмента, включите ее. Задействовав опцию Sample all layers, закрасьте надпись выбранной кистью на новом слое. В больше ранних версиях Photoshop инструмент Spot Healing Brush не неизменно правильно редактирует огромные участки изображения.
7. Если часть надписи не поддается удалению при помощи других инструментов, включите Clone Stamp Tool, увеличьте масштаб просмотра картинки и закройте надпись пикселями, скопированными с окружающих участков изображения. Clone Stamp умнее использовать не к начальной картинке, а к прозрачному слою, лежащему над ней. Сделать это вам поможет опция Sample all layers, включенная в настройках инструмента.
8. Обнаружьте область изображения, фрагментом которой дозволено закрыть прилегающий участок надписи, и щелкните по ней, зажав Alt на клавиатуре. Отпустив кнопку, закрасьте буквы. Для приобретения добротного итога на трудных фонах работайте кистью небольшого диаметра и почаще снова определяйте источник клонирования.
9. Сберечь поправленное изображение в файл jpg вам поможет опция Save As меню File.
Шрифты в графическом редакторе Adobe Photoshop применяются не только для размещения на изображении каких-нибудь надписей. Некоторые особые фонты взамен литер содержат, скажем, комплекты рамок, логотипов компаний, дорожных знаков либо даже мультяшных персонажей. Пользоваться такими шрифтами дозволено так же, как и стандартными, а добавление нового фонта в коллекцию Photoshop трудности не представляет.

Инструкция
1. Для установки добавочного шрифта в Adobe Photoshop сам графический редактор не требуется, следственно его дозволено даже не запускать. Если вы используете одну из последних версий ОС Windows — Vista либо Seven — проще каждого произвести все нужные операции с применением стандартного администратора файлов — «Проводника». Запустите это приложение двойным щелчком по объекту «Компьютер» на рабочем столе системы.
2. По дереву каталогов в левой панели приложения перейдите в папку, где хранится файл со шрифтом, и кликните его правой кнопкой мыши. Контекстное меню, которое в итоге появится на экране, для всех файлов со шрифтовыми растяжениями (ttf, otf) содержит добавочный пункт — «Установить». Выберите его, и на этом процедуру дозволено считать завершенной.
3. В больше ранних версиях Windows отменнее пользоваться стандартным методом установки шрифтов — через один из компонентов «Панели управления». Раскройте основное меню ОС и запустите эту панель, предпочтя пункт с таким наименованием. В открывшемся окне вначале нажмите ссылку «Оформление и темы», а после этого — «Шрифты ». Откроется новое окно, где вам нужно в различных полях предпочесть вначале диск, на котором содержится файл с новым шрифтом, после этого папку, а потом и наименование фонта — оно позже сканирования папки появится в верхнем поле окна. Если устанавливать нужно несколько шрифтов, выделите их все. После этого нажмите OK и процесс установки начнется. По его окончании новейший фонт станет доступен в графическом редакторе.
4. При установке в компьютер программ от компании Adobe они создают на системном диске отдельное хранилище, которым пользуются только приложения этого изготовителя. Есть в этом хранилище и особая папка для шрифтов. Если вы полагаете применять новейший фонт только в Photoshop, разместите его в данный каталог. Дабы до него добраться, откройте в «Проводнике» вначале системный диск, после этого папку Program Files, потом размещенную в нее Common Files, после этого Adobe и, наконец, Fonts. Вам довольно примитивно скопировать либо переместить сюда надобный файл, дабы он был обнаружен графическим редактором и добавлен в список.
Пагубные привычки – это так сказать связанность, поступки, которые люди делают, не задумываясь. Избавиться от повадок трудно, но абсолютно реально – надобно определить причину привычки , ее притягательность для вас, а после этого заменить ее иной повадкой, больше пригодной.

Инструкция
1. Новая повадка должна приносить вам наслаждение – только тогда она сумеет заменить ветхую. Если вы решили вставать пораньше, то усердствуйте и ложиться прежде, дабы поспевать высыпаться. Ваш распорядок сна немножко сдвинется, и сейчас вы будете ужинать прежде и перестанете перегружать желудок перед сном, станете стройнее. Бороться с курением трудно, но если заменить одну сигарету чашкой любимого чая, то пользы будет гораздо огромнее, а наслаждение останется.
2. Непрерывно повторяйте новую повадку, дабы она превратилась в бессознательное действие. Для этого на первых порах вам придется сурово контролировать свои действия, дабы обеспечить нужный ярус повторения.
3. Ограничьте контакты с людьми, которые имеют такие же пагубные привычки – легко усердствуйте держаться от них подальше, не соглашайтесь на встречи, неукоснительно поясняя причину. Когда вы избавитесь от ветхой зависимости и купите новую, но пригодную, повадку, вы сумеете опять общаться с этими людьми, не испытывая невыносимого соблазна приняться за ветхое.
4. Усердствуйте контролировать себя. Если вы хотите избавиться от слов-паразитов, то заблаговременно прописывайте свои речи, фиксируя на бумагу все, что вы собираетесь сказать человеку по телефону и сурово придерживайтесь текста. Если вы зачастую забываете делать что-то либо решили отказаться от знакомых действий, то развесьте по квартире напоминания. Вы также можете сделать заставку на своем рабочем столе, которая бы содержала сообщение-напоминание о том, что вам делать неугодно.
5. Мотивируйте себя. Бросая курить либо есть фаст-фуд, обещайте себе, что вы обязательно станете здоровее, стройнее, проживете дольше и в ближайшие выходные отправитесь в долгожданное путешествие. Без вознаграждения сложно добиться фурора. Замените 5 выкуренных пачек сигарет обновкой, пообещайте себе делать роскошный аквариумный маникюр всякий месяц, если перестанете грызть ногти и т.д.
6. Замените связанность соревнованием. Бросая какую-то повадку, делайте ударение на правильные итоги, которые это вам принесет – вы обязаны стать отличнее, прекраснее, разумнее и эффектнее, чем сосед, сотрудник, знакомая и т.д. Чувство конкуренции подхлестывает энтузиазм, и вы с троекратным усердием будете пытаться избавиться от дрянный привычки .
jprosto.ru
