Как убрать прыщи в Фотошопе за 3 простейших шага
Прыщи, угри и другие дефекты кожи в любых степенях проявления вполне реально вылечить в современных условиях. Но бывают случаи, когда носитель попадает на фотографию именно с воспалениями на коже. С эстетической точки зрения, это не самое приятное дополнение к снимку. Но не стоит отчаиваться раньше времени! С помощью современных компьютерных программ вы легко сможете убрать дефекты всего за несколько минут. Нужно только прочитать детальную инструкцию. Как только разберетесь, как убрать прыщи в фотошопе, сделайте себе краткие заметки, или сохраните статью, чтобы со временем не забыть понравившиеся способы.
Умение маскировать прыщи с помощью программного обеспечения, безусловно, очень полезно, но учитывайте, что кожу все равно нужно лечить. Даже если и в жизни вы можете скрывать воспаления с помощью косметики, например, тонального крема, лучше обратитесь к врачу и получите полноценный курс лечения. Это поможет избавиться от прыщей на долгое время и не боятся за состояние здоровья. Помните, что воспаления могут сигнализировать о развитии серьезных патологий в организме.
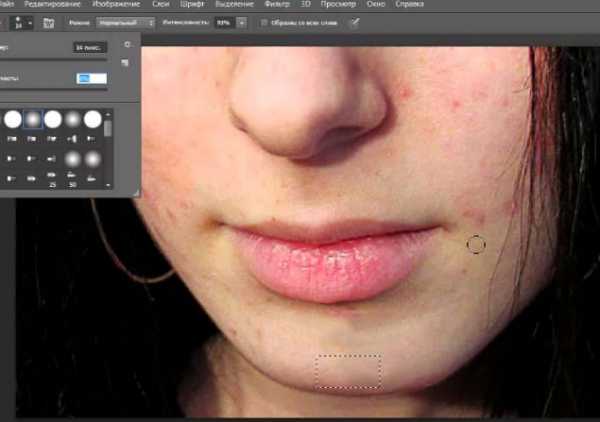
Какая версия Фотошопа подойдет для устранения дефектов кожи на фотографии?
Сразу стоит заметить, что Фотошоп – это название самой программы, а не способ редактирования изображения. Поэтому распространенный вопрос: «В какой программе ты фотошопишь фотки?» не имеет абсолютно никакого смысла. Для некоторых читателей этот вопрос может показаться бредовым. Так оно и есть. Но, поверьте, многие пользователи ПК не имеют отношения к обработке графики. Поэтому вполне логично, что со словом «фотошоп» они знакомы только понаслышке. В любом случае, объяснение не будет лишним.
Итак, для обработки кожи лица на фотографии можно использовать буквально любой Фотошоп. Инструмент, предложенный в этой инструкции, присутствует даже в старых версиях, поэтому, если ваш компьютер не обладает сильными техническими характеристиками, устанавливайте именно такие программы. Если же железо позволяет вам устанавливать более тяжелый софт, рекомендуем поставить версию Photoshop CS6. Это самый распространенный и удобный инструмент по мнению многих пользователей из всей предложенной компанией Adobe линейки.
Лицензированная версия, само собой, платная. Она не ограничена по времени. Вы покупаете программу только один раз. Демо-версия ограничена, и вы сможете обрабатывать фотографии только несколько дней. Но здесь стоит упомянуть, что в русскоязычном интернете есть масса способов обойти все ограничения разработчиков и получить программу совершенно бесплатно. Проблема: при скачивании такой версии легко можно подхватить вирус на компьютер. Будьте предельно аккуратны. Вы пользуетесь пиратским софтом на свой страх и риск.
Итак, когда вы определились с версией программы и способом доступа, переходите к самой обработке. Даже если у вас нет никаких навыков, инструкция поможет добиться результата. Рассматриваем каждое действие в деталях.
Как замазать прыщи в Фотошопе
- Откройте фотографию в запущенной программе, указав расположение файла на компьютере.
Для начала укажите программе, где находится ваше изображение, чтобы загрузить его в рабочую область. Для этого нажмите вкладку
Если хотите ускорить процесс, можете вызвать окно с помощью комбинации клавиш CTRL + O.
Изображение откроется в отдельном окне в рабочей зоне программы.
- Увеличьте фотографию до нужного уровня.
Чтобы обработать прыщи, вы должны их видеть на изображении. То есть если это не портретное фото, лицо нужно будет увеличить. Кстати, это понадобится и для того, чтобы комфортно обрабатывать сами воспаления на коже основным инструментов, который мы рассмотрим далее.
Итак, чтобы увеличить лицо, выберите инструмент Zoom Tool (Лупа) и наведите появившуюся зону с помощью мыши на нужный участок. Поместив часть изображения с лицом в прямоугольник, кликните левой клавишей мыши. Изображения автоматически увеличится. Не волнуйтесь, эта процедура не меняет сам размер фотографии. Это всего лишь визуальное увеличение внутри программы для повышения удобства использования инструментов.
Для этой процедуры также можно использовать комбинацию горячих клавиш. Чтобы увеличить фото, зажмите CTRL и кнопку «+». Для уменьшения используется CTRL
- Удалите прыщи с помощью специального инструмента.
На вкладке инструментов слева выберите вариант Spot Healing Brush Tool (Точечная восстанавливающая кисть). Также можно вызвать горячей клавишей J. На курсоре вашей мыши появится круг, который можно увеличивать и уменьшать клавишами «[» и «]», соответственно. В зависимости от размера прыща на фотографии, варьируйте эту зону указанными клавишами, чтобы круг был на 5-7 миллиметров больше самого воспаления по радиусу. Наведите курсор на фото так, чтобы прыщ был ровно в центре зоны и кликните левой клавишей мыши.
Если вы все сделали правильно, то уже сейчас прыщ должен буквально исчезнуть из фотографии. Смотрите пример положительного результата:
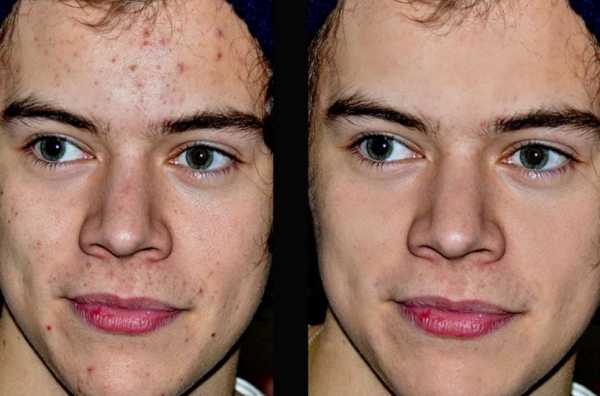
Для такой обработки больше подходят фотографии с большим расширением. Старайтесь делать фото хотя бы в HD качестве с шириной 720 пикселей, чтобы получить возможность использовать Photoshop в полную силу. Если изображение низкого качества, инструмент, скорее всего, оставит размытые следы на нем.
Чтобы лучше разобраться в теме и получить еще больше инструментов для устранения дефектов кожи на фотографиях, обязательно воспользуйтесь предложенной ниже инструкцией в формате видео:
Разобравшись, как убрать прыщи в фотошопе, вы можете устранить любые дефекты кожи на фотографии. Но не переусердствуйте с этим, чтобы изображение выглядело реалистичным.
pryshhikov.ru
Как в фотошопе убрать прыщи
В этом видеоуроке я покажу как убрать прыщи в фотошопе, а также покажу как убрать веснушки и прочие дефекты с кожи в Photoshop.
1. Инструментом точечная восстанавливающая кисть
Копируем предыдущий слой (CTRL + J). Нажимаем на участок с прыщиком, кот. мы хотим замазать. Также можно попробовать уменьшить непрозрачность слоя немного, или изменить стиль наложения
2. Инструментом восстанавливающая кисть
Копируем предыдущий слой (CTRL + J). Зажимаем кнопку ALT и нажимаем на чистом участке кожи. Затем нажимаем на участке кожи, где находится прыщик. Подбирайте источник кожи близкого по тону к участку с прыщиком. Также можно попробовать уменьшить непрозрачность слоя немного, или изменить стиль наложения
3. Инструментом заплатка
Копируем предыдущий слой (CTRL + J). Выбираем инструмент заплатка. Обводим тот участок кожи, с кот. мы хотим убрать прыщик. После того как его обвели тянем его на тот участок кожи кот. чистый и подходит по тональности кожи. Также можно попробовать уменьшить непрозрачность слоя немного, или изменить стиль наложения
4. Инструментом штамп
Копируем предыдущий слой (CTRL + J). Выбираем инструмент штамп (S). Удерживая клавишу ALT выбираем чистый участок кожи и нажимаем левой кнопкой. Отпустив ALT нажимаем ЛКМ на участок с прыщиком. Также можно попробовать уменьшить непрозрачность слоя немного, или изменить стиль наложения
5. Инструментом размытие
Выбираем инструмент размытие и размываем прыщик зажатием ЛКМ и ведением по прыщику
6. Инструментом палец
Выбираем инструмент палец и нажимаем ЛКМ на прыщике и держим ЛКМ и как бы размазываем его по коже
Вот видео урок на тему удаления прыщей в фотошопе.
1. Инструментом точечная восстанавливающая кисть (00:23)
2. Инструментом восстанавливающая кисть (02:13)
3. Инструментом заплатка (03:46)
4. Инструментом штамп (05:30)
5. Инструментом размытие (07:13)
6. Инструментом палец (08:33)
Другие уроки по дизайну:
smotrisoft.ru
Как убрать прыщи в «Фотошопе» › Цифровая фотография
Многие из нас сталкивались с ситуацией, когда сделана классная фотография. Её не стыдно показать девушке или молодому человеку, но есть на ней маленькая проблема… Проблема, которая может полностью перечеркнуть успех от снимка. И имя ей — прыщи! Однако, отправлять классную фотку прямиком в корзину совсем не обязательно. Ведь есть такая замечательная программа — Adobe Photoshop. И даже если пользоваться этим редактором ещё не приходилось, то выделив всего пять минут на этот урок, можно с лёгкостью разобраться в том, как убрать прыщи в фотошопе
Итак приступим. То, что в соседнем окне уже мигают сообщения от девушки, или парня, который жаждет фотографию мы не сомневаемся. Это будет у нас самой главной движущей силой в изучении этого урока. Теперь приступаем к первым шагам изучения того, как замазать прыщи в фотошопе. Для начала, загрузите фотографию в программу. Желательно чтобы изображение было хорошего разрешения так как это отразится на качестве конечного результата. Чтобы узнать, какое разрешение у фотографии нужно нажать сочетание клавиш «Alt+Ctrl+I», или выбрать в меню пункт «Image → Image size». Хорошая фотка должна быть минимум 800 пикселей по ширине и 600 пикселей по высоте. Это с учётом того, что на снимке нету пизанской башни на фоне и фотомодель не стоит у её основания.
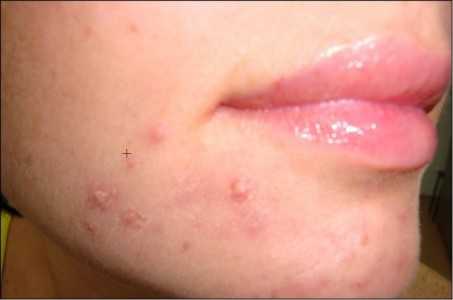
Теперь перед тем, как удалить прыщи в фотошопе, необходимо сделать копию исходного изображения. Это нужно для того, чтобы было из чего восстанавливать лицо, в случае, если с прыщами случайно замажется нос или глаз. Может быть, в каких-то случаях, это будет даже интересно. Но вот если дело закрашивания угрей пересекается с вопросом как фотографировать на паспорт, и в итоге должен получиться снимок на документ, то таких неприятностей, всё же следует избегать. Так что создайте копию слоя на панели слоев.
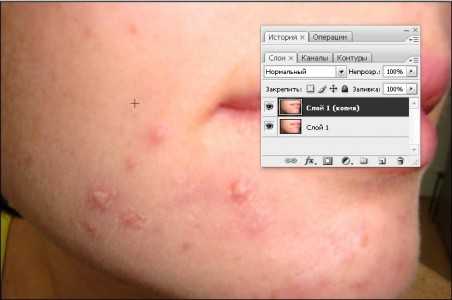
А сейчас давайте займёмся хирургической работой. Если в детстве была мечта носить белый халат и помогать людям, то считайте, она исполняется прямо сейчас! Просим сестру в белом халате налить в мензурку немного спирта, выпиваем его залпом, закусываем огурцом и приступаем к операции «удаление прыщей в фотошопе». На боковой левой панели программы Adobe Photoshop выбираем инструмент восстанавливающая кисть (Healing Brush Tool). Если сестра не подготовила панель, то воспользуемся горячей клавишей (J). Кстати, когда требуется убрать небольшие и малозаметные дефекты кожи, то также можно воспользоваться инструментом точечная восстанавливающая кисть (Spot Healing Brush Tool).
Для того чтобы использовать этот инструмент наведите курсор на чистую область лица и зажав клавишу Alt кликните левой кнопкой мыши. Теперь аккуратно зажав кнопку мыши проведите по угрям. Вот так мы и подружили прыщи и фотошоп. Кстати, если хирургическая стезя нравится меньше, чем косметологическая, то можем обрадовать. Этим же способом удастся легко избавится от блеска на коже и губах. Так что, если перед фотосетом кто-то забыл припудрить носик или стереть с губ то, что пил во время того, как мелькнула вспышка, то эту досадную неприятность также можно исправить с помощью программы Adobe Photoshop. А лучше вообще, перед съёмкой подготовиться и может быть даже присмотреть позы для фото на нашем сайте. Ведь если фотосессия будет продуманной, то и результат будет радовать ещё долгие годы!

Собственно всё! На этом уроки фотошопа как убрать прыщи окончены. Теперь успех фотографии зависит только от умения работать мышкой. И почему-то мы уверены в том, что через какое-то время, в папке с самыми лучшими фотографиями ни останется ни одного снимка, который бы было стыдно показать девушке или парню по ту сторону монитора.
www.cifoto.ru
Как замазать прыщи в фотошопе?
Жизнь подростков такая насыщенная! Друзья, встречи, веселье, фотографии. Так хочется запечатлеть столько потрясных моментов, но так не хочется потом видеть эти ужасные прыщи на своем лице. И хранятся в итоге все сделанные фотографии в самых темных уголках компьютера. Можно, конечно, прятать снимки и дальше, лет до 20, пока прыщи не сойду сами. Но оказывается, любой подросток и вообще каждый человек, имеющий проблемы с кожей, может очень легко и просто подчистить свое лицо прямо сейчас.
Более того, можно еще и порадовать своих товарищей, сделав и их лица более чистыми и привлекательными.Вам понадобится
- Adobe Photoshop, фотография.
Инструкция
Реклама:
Оцените статью!imguru.ru
Как замазать прыщи в фотошопе?
#1
Иногда даже самые удачные кадры могут быть испорчены небольшими дефектами кожи – прыщами, веснушками, темными кругами под глазами. Однако с помощью программы Adobe Photoshop можно закрасить данные участки, и сделать фотографию намного красивее. Главное, работать аккуратно и тщательно. Не все может гладко получиться с первого раза. Для открытия нуждающегося в обработке кадра в фотошоп, достаточно просто перетащить его из папки мышкой в рабочее окно программы или же воспользоваться диалоговым окном открытия с помощью клавиш Ctrl+O.
#2
Основными инструментами в том, как замазать прыщи в фотошопе, будут являться «Восстанавливающая кисть» и «Точечная восстанавливающая кисть». Однако прежде, чем воспользоваться ими, нужно создать новый слой. Для этого используется комбинация клавиш Shift+Ctrl+N. Все манипуляции с изображением можно проводить на новом слое, в случае ошибок его можно просто удалить, что позволит сохранить исходное изображение без изменений. Инструментом «Точечная восстанавливающая кисть» легко убирать небольшие дефекты. Ретушь с его использованием очень проста для начинающего, потому что программа самостоятельно решает, как закрасить проблемную область.
#3
Использование «Восстанавливающей кисти» немного сложнее, но этот инструмент справляется с некоторыми видами дефектов лучше. Прежде, чем начинать работу с данным инструментом, с помощью клавиши Alt выбирается область, на которую будет равняться программа при корректировке, желательно, чтобы в этой области отсутствовали прыщи. В дальнейшем принцип работы одинаков: небольшим размером кисточки нужно замазать прыщи и другие недостатки кожи. После того, как все проблемные места закрашены, у изображения иногда бывает немного неестественный вид. Чтобы справиться с этим, можно подкорректировать прозрачность слоя или выбрать тип наложения. Все эти параметры выставляются в окне «Слои», расположенном обычно в правом углу экрана.
#4
В некоторых случаях для коррекции фотографии можно использовать инструмент «Штамп». Он позволяет в точности скопировать выбранную с помощью Alt зону изображения. Нередко начинающие пользователи Photoshop действуют инструментами «Размытие» и «Палец», пытаясь растушевывать дефекты кожи. Однако из-за этого лицо становится очень неестественным и похожим на маску. Желательно не ретушировать изображения с помощью данных инструментов, во избежание некачественной обработки и некрасивого результата. Работа «Восстанавливающей кистью» требует большей тщательности, но гарантирует более естественную ретушь.
#5
Для улучшения фотографии порой недостаточно избавиться от прыщей. Чтобы кожа выглядела лучше, можно отрегулировать так же яркость и контрастность изображения, подобрать цветовой баланс, уменьшить или наоборот добавить насыщенности. Все эти опции располагаются в меню «Изображение», подменю «Коррекция». Для того чтобы воспользоваться ими, нужно выбрать через окошко «Слои» рабочим слоем фоновый с фотографией. Можно регулировать все параметры до того момента, пока внешний вид не станет полностью удовлетворять. По окончанию редактирования необходимо объединить слои. Для этого нужно зайти в меню «Слои» и выбрать опцию «Выполнить сведение». После этого остается только сохранить изображение, что можно сделать с помощью комбинации клавиш Ctrl+S.
uznay-kak.ru
Как убрать прыщи в Фотошопе
В современном мире, общение через Интернет становится все более популярным. Вы выкладываете в социальные сети свои фото, знакомитесь с новыми людьми. Кроме того, некоторые работодатели могут попросить, чтобы Вы прислали свое резюме по электронной почте. А так как человек Вас не видит, то желательно разместить в резюме свою фотографию.
Но не все мы идеальны. А ведь хочется, чтобы у другого человека сложилось хорошее мнение о Вас, после того, как он посмотрит на Ваше фото. Обычный прыщик, выскочивший в самый не подходящий момент, может испортить весь вид.
Тема данной статьи как раз и будет посвящена этому вопросу. Мы рассмотрим, как быстро и легко можно убрать прыщи в Фотошопе, чтобы Ваша кожа выглядела на фото идеально.
В предыдущих статьях я уже писала о том, как можно отбелить зубы в Фотошопе и, если есть желание, можно даже заменить задний фон на фотографии.
Итак, будем избавляться от прыщиков с помощью Фотошопа на лице вот этой девушки.
Используя Заплатку
С помощью комбинаций клавиш «Ctrl+ +» увеличьте масштаб фотографии.
На панели инструментов выбираем «Patch Tool» (Заплатка).
Теперь аккуратно обведите прыщик. Вокруг него появится выделенная область. Кликните по ней левой кнопкой мыши и перетащите эту область на здоровый участок кожи.
При перемещении области, на том месте, где был прыщ, Вы будете сразу видеть, какая кожа будет вместо него. Старайтесь подобрать максимально похожий оттенок для кожи, чтобы она выглядела естественно.
Чтобы снять выделение, кликните по не выделенному участку фотографии или нажмите комбинацию клавиш «Ctrl+D».
Используя Восстанавливающую кисть
Второй инструмент, который поможет нам убрать прыщи на фото – это «Healing Brush Tool» (Восстанавливающая кисть). Выберите ее на панели инструментов.
Работает она следующим образом. Указатель мышки имеет вид кружочка – это размер той области, которая будет заменена. Соответственно он должен закрывать прыщик. Настройте подходящий размер в настройках инструмента, можно воспользоваться клавишами «{» и «}» на клавиатуре.
Теперь зажмите клавишу «Alt», курсор примет вид мишени. Найдите чистую область на лице, наиболее подходящую по цвету и нажмите по ней левой кнопкой мышки. Отпустите «Alt».
Теперь в кружочке будет показана скопированная область. Закройте ей прыщик и нажмите левую кнопку мыши.
На фото специально подобран другой цвет, чтобы было понятно, как будет выглядеть скопированная область.
Используя точечную кисть
Рассмотрим последний инструмент «Spot Healing Brush Tool». Его работа полностью автоматизирована.
Здесь, все, что Вам нужно сделать – это настроить подходящий размер кисти, чтобы кружок перекрыл область прыщика. Цвет для этого участка кожи программа подберет автоматически.
Помещайте курсор так, чтобы прыщик находился в середине кружка, и нажимайте левую кнопку мыши. Если цвет, который подобрала программа Вам не подходит, используя любой из первых способов, удалите его самостоятельно.
У меня получился вот такой результат. На лице модели нет ни одного прыща.
Теперь Вы умеете убирать прыщи в Фотошопе. Потратьте немного времени, и Ваше лицо будет выглядеть просто идеально.
Оценить статью: Загрузка… Поделиться новостью в соцсетях
comp-profi.com
Как убрать прыщи в фотошопе
На самом деле убрать прыщи с фотографии с помощью фотошопа очень легко. Нужно лишь немного усердия и вы сможете с помощью специальных инструментов в фотошопе обработать лицо так, чтобы оно стало чистенькое и гладкое.
Количество и размеры прыщей не играют роль, методика поможет справится с любой задачей. После этого не стыдно показать некоторые фотографии друзьям и знакомым, которые до этого момента вам не хотелось показывать. Тут нечего стеснятся у многих в юности была проблема с прыщами. Сегодня мы решим её!
Вот как выглядит фото после обработки:
Чтобы удалить прыщи в фотошопе мы будем работать тремя инструментами:
| — Clone Stamp Tool (Штамп) | |
| — Brush Tool (Кисть) | |
| — Blur Tool (Размытие) |
Я не случайно озвучил их в этом порядке, потому именно в этой очереди мы их будем использовать.
Это одни из самых важных инструментов, которые когда-либо пригодятся вам при обработке фотографии в фотошопе.
Итак, начнем.
| — Clone Stamp Tool (Штамп) |
Откройте нужную фотографию в фотошопе и выберите этот инструмент.
Работая над фотографией, которую вы видите выше, я установил размер кисти для Clone Stamp Tool (Штамп) примерно 8-10 пикселей.
Теперь о том как работает Штамп. Суть его работы в том, что он копирует нужные вам участки изображения в нужное вам место. Для этого зажмите Alt и кликните на чистый участок кожи рядом с прыщиком, вы увидите как курсор поменял вид. Этим действием вы указали какой участок кожи вы будете наносить на новое место. Теперь просто кликните на прыщик который стоит рядом, вы увидите что он заменился новой чистой кожей. Теперь поводите мышкой с зажатой левой кнопкой по прыщиком которые стоят рядом, вы сможете наблюдать как они «удаляются», путем замещением участков кожи.
Там где освещение кожи отличается от того участка где вы работали, снова зажимайте ALT, тем самым указывая новый участок кожи которой нужно копировать.
Меняйте размер кисти в сложно освещенных местах кожи и где освещение резко меняется.
После некоторой работы получится примерно так:
С основной задачей вы справились.
Но если хочется совсем гладкую кожу, то придется поработать ещё немного.На данном этапе потребуются инструмент — Blur Tool (Размытие)
С помощью него мы замажем оставшиеся участки кожи с затемнением и покраснением. Для этого установите кисть размером 15-17 пикселей с прозрачностью 12-13%.
Теперь все просто, выбирайте цвет области которую хотите закрасить (для этого я жму ALT и кликаю на нужный участок кожи) и аккуратно вожу кистью по лицу. Меняйте цвет в зависимости от участка кожи. Также не забывайте иногда менять прозрачность от 8 до 17 % в процессе работы.
Осталось самое простое, немного размыть и сгладить кожу.
Теперь понадобится — Blur Tool (Размытие).
Я использовал размер примерно 30 пикселей с параметром strength (сила размытия) — 26%.
Вот таким методом вы сможете обработать фотографию в фотошопе и убрать все ненужные с нее элементы.
Автор урока — Zealot (pixelbox.ru)
pixelbox.ru
