Как выровнять цвет лица в фотошопе: лассо, штамп
Несмотря на то, что в графическом редакторе Photoshop реализовано множество возможностей, самой используемой функцией остается обработка фотографий. Она может быть как профессиональной, так и любительской, и, конечно же, в первом случае нужно располагать большим количеством умений и навыков, в отличие от второго.
Сегодня я расскажу о вопросе, который может быть полезен как для фотографов, так и для обычных пользователей-любителей, а именно: как выровнять цвет лица в Фотошопе. Опять-таки, бывалые юзеры скажут, что способов существует огромное количество и они, конечно же, будут правы. Тем не менее, есть те, которые используются чаще всего, они более востребованы, и, собственно говоря, о них и пойдет речь далее.
Инструмент «Лассо»
В запущенный графический редактор загрузите нужное фото. Теперь кликните на инструмент «Лассо», который находится в левом вертикальном столбце, и с его помощью обведите проблемный участок. Далее задействуйте комбинацию клавиатурных клавиш Shift+F6, вследствие чего откроется окошко «Растушевка выделенной области».
Теперь, в правом нижнем углу программы, в окне «Слои», необходимо кликнуть кнопку с полузакрашенным кругом, и в выпавшем меню выбрать пункт «Кривые».
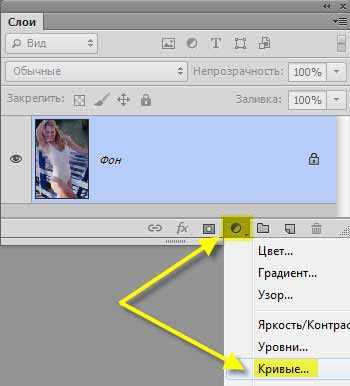
Далее немного затемните выделенный участок, для этого на диаграмме опустите точку посередине немного вниз. Затем выберите во втором поле режим «Красный» и поднимите кривую настолько, чтобы тон выравниваемого участка совпадал с остальным цветом.

Потом уменьшите непрозрачность настолько, насколько это будет нужно. Вот и все, в результате должен получится равномерный оттенок кожи.
Инструмент «Штамп»
«Штамп» также, как и «Лассо» является очень полезным инструментом, который поможет выровнять цвет тела или лица. Итак, сделайте следующее:
- откройте нужную фотографию в Фотошопе, воспользовавшись разделом «Файл» или комбинацией клавиш Ctrl+O;
- продублируйте слой комбинацией Ctrl+J;
- теперь выберите инструмент «Штамп», установив непрозрачность где-то 10-20%;
- этим инструментом необходимо затронуть все те места, которые нуждаются в выравнивании;
- после выполненной работы, нужно обязательно избавиться от переходов, которые получились в результате, для этого откройте раздел Фильтр – Размытие – Размытие по Гауссу. В окошке вы можете отслеживать результат, с которым важно не переборщить: следите, чтобы изображение было не сильно размытым, иначе получится неестественно;

- чтобы избежать чрезмерной размытости, уменьшите непрозрачность верхнего слоя. Вот, в общем-то, и вся наука.
Ну вот, теперь вы знаете, как выровнять цвет лица или же, скажем, сравнять какой-то участок кожи по цвету, если он отличается по какой-то причине.
userologia.ru
Выровнять цвет лица в фотошопе | Женский журнал Natalikes.ru | Красота, здоровье, фитнес, диеты, рецепты
Урок по Фотошопу № 1. Улучшаем цвет лица.
Здравствуйте, уважаемые читатели блога Natalikes.ru. В этом уроке я расскажу как выровнять цвет лица в фотошопе.
Я не буду углубляться в теорию, те кого интересует теория могут найти ее в интернете. Этот урок поможет новичкам, которые хотят научиться просто и быстро делать кожу идеальной.
1. Итак, приступим. Открываем программу Фотошоп. У меня Adobe Photoshop Elеments 8.0.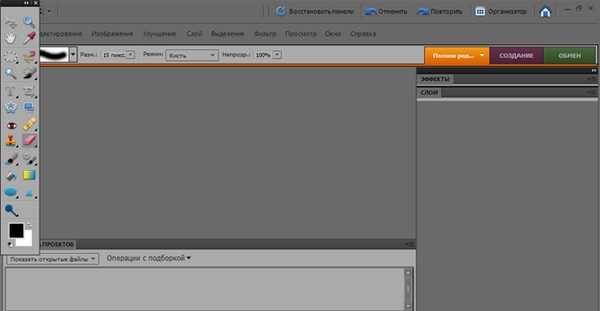
2. Открываем фотографию, которую будем улучшать. Для этого дважды щелкаем левой кнопкой мыши по пустой области. Выбираем фото и снова дважды щелкаем левой кнопкой мыши теперь уже по фотографии. И вот она у нас в программе.
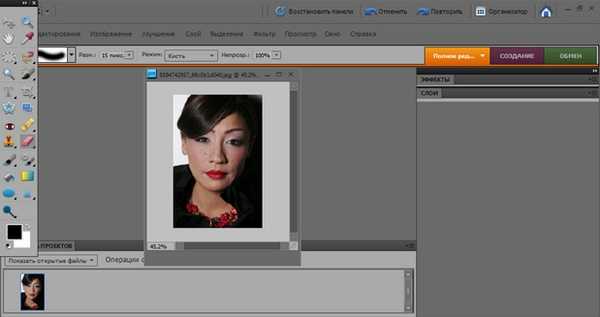
3. У этой девушки проблемная кожа: прыщи, расширенные поры, бородавка.
Для начала уберем явные недостатки кожи: прыщи и бородавку. Делать мы это будем с помощью инструмента «Восстанавливающая кисть».
Но перед этим развернем фотографию на весь экран, у нас останется панель с инструментами и окошко с фото. Приблизим фото с помощью инструмента «Масштаб», значок в виде лупы на левой вертикальной панели.

Приближаем до такой степени, чтобы немного были видны пиксели, чтобы кожа состояла из маленьких квадратиков. Можете сравнить, как выглядит хорошая чистая кожа вблизи и кожа с недостатками: прыщиками, неровностями. На плохой коже очень много темных пикселей, они то и портят нам всю картину.
4. Выбираем инструмент восстанавливающая кисть. Этот инструмент копирует участок кожи и вставляет его туда, куда вы сами укажете. Если вдруг вы что-то не так сделали, не туда щелкнули на фото, в общем если нужно что-то отменить, то пользуйтесь командой Ctrl+Z.
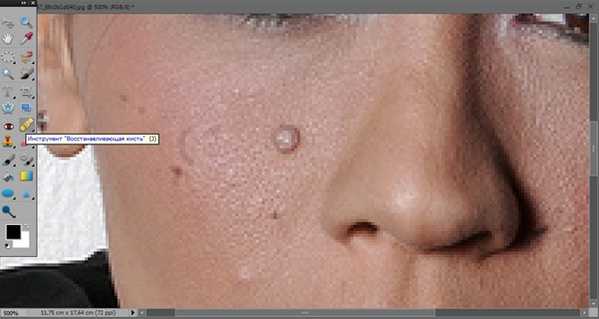
Сначала уберем недостатки с правой щеки девушки, копируем участок кожи: нажимаем клавишу Alt и удерживая ее щелкаем левой клавишей мыши по хорошей коже (рис.ниже).
Если вы убираете прыщики со щеки то и чистую кожу нужно найти на щеке, а не на лбу или подбородке, т.к. текстура и цвет будут отличаться, и в итоге можете получить пятнистое лицо.
Если нажать правую клавишу мыши на фото, то выйдут настройки инструмента, для восстанавливающей кисти у меня стоят такие: диаметр 15 пикселей, жесткость 0%, нажим пера.
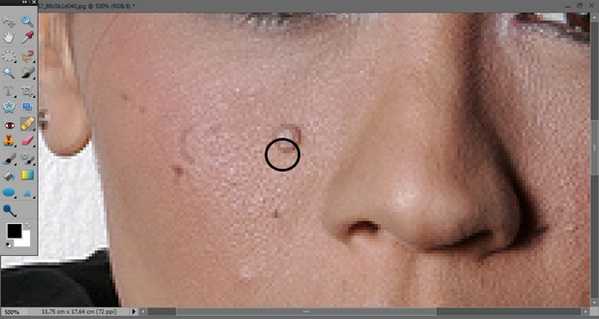
На рисунке показано какой участок копируем, далее щелкаем один раз по всем неровностям на щеке.
Также можно пройтись под глазами, но не очень близко, чтобы убрать мелкие морщинки, синяки под глазами. Обработаем и левую щеку. Так же поработаем с подбородком, носом, лбом.
Только не забываем заново копировать новый участок чистой кожи.
Вот что у нас в итоге получилось:

Осталось разгладить кожу. Для этого выбираем инструмент «Кисть выделения».

Выделяем все кроме очертаний, чтобы получить естественное лицо. Вот так:

Далее просто нажимаем следующие клавишы: Q, затем комбинацию Shift+Ctrl+I.
Должно выглядеть таким образом:

Сворачиваем окошко с фото, нажимаем фильтр, выбираем Размытие по Гауссу:
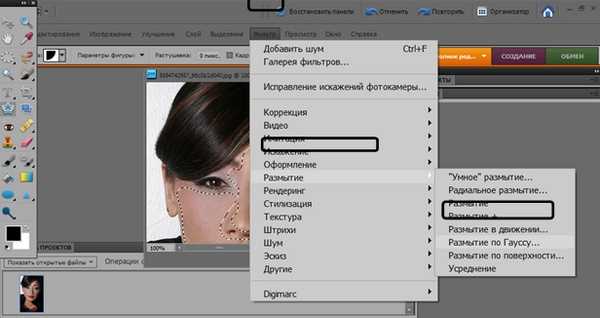
Ставим радиус 2 пикселя (можно и больше, но тогда очень уж неестественно получится) и жмем ОК.
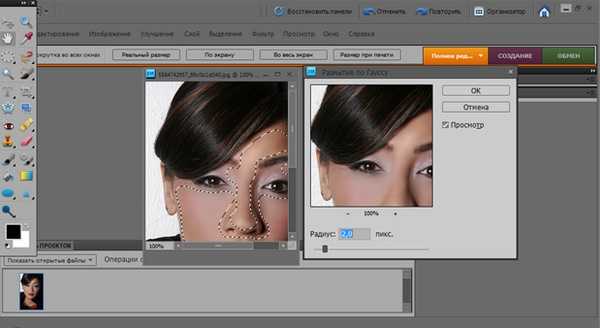
Далее придадим лицу чуть-чуть живости, для этого добавим шума:
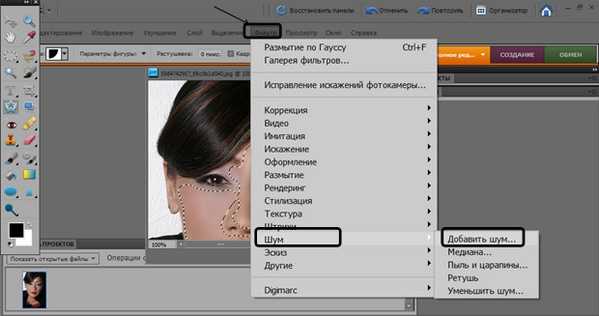
Ставим 3% и жмем ОК.
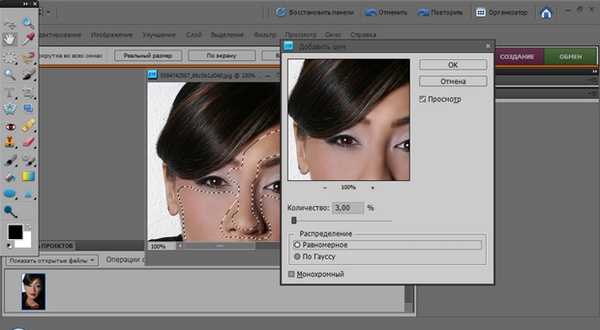
Теперь давайте добавим резкости, чтобы уж совсем хорошо было:
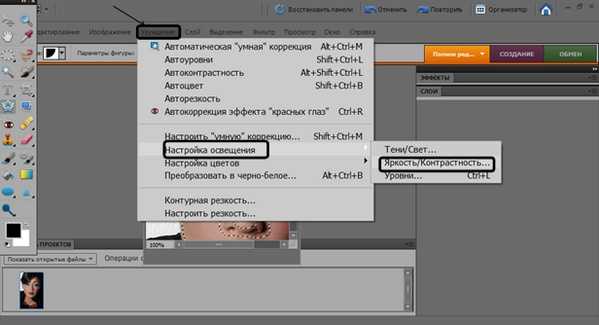
Контрастность ставим 9, яркость не трогаем, жмем ОК. Потом Ctrl+J.
Теперь она красотка!

P.S. Если статья была Вам интересна и полезна нажмите на кнопочки соц.сетей:)
Традиционное видео на десерт:
natalikes.ru
ИДЕАЛЬНАЯ КОЖА ЛИЦА В ФОТОШОПЕ
Начнем редактировать фото девушки из предыдущего урока «Удаление прыщей в фотошопе». Там мы очистили ей кожу от прыщей, теперь будем выравнивать тон.1. Открываем фото с девушкой на котором нам необходимо сделать кожу лица идеальной (Ctrl+O).

2. Дублируем слой (Ctrl+J) и выбираем инструмент Clone Stamp (Штамп), с непрозрачностью около 10-20%.
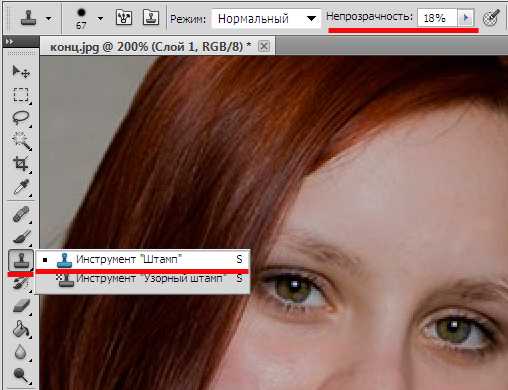
Этот инструмент работает точно так же, как и Healing Brush Tool (Восстанавливающая кисть),но теперь мы не будем щелкать мышкой по недостаткам, а будем работать,как художники кистью — промазываем все места, где необходимо выровнять тон кожи (под глазами, на щеках, отражения от вспышек фотоаппарата или жирный блеск). Вот что получилось:

3. Теперь сгладим переходы, полученные в результате работы штампа. Для этого переходим в Filter — Blur — Gaussian Blur (Фильтр — Размытие — Размытие по Гауссу). Следите за изображением в окошке,чтобы оно было не сильно размытое — кожа должна выглядеть естественно. Я установил 3 пикс.

4. Фотография получилась размытой. Чтобы это избежать уменьшаем непрозрачность верхнего слоя до необходимой величины. В моем случае фотография смотрится хорошо при 35%:
Вот и все! 🙂 Смотрим результат:

profifotoshop.blogspot.com
Балансировка цвета кожи
Яблоки красные, небо голубое, трава зеленая, а какого цвета кожа?
Кожа дает нам, возможно, один из самых сложных спектров красок в мире фотографии, начиная от самых светлых тонов и заканчивая самыми темными. В этом многообразии мы можем найти самые разные цвета: красный, желтый, оранжевый, розовый, коричневый и даже черный. Очень светлая кожа даже содержит в себе немного цианового цвета.
Вы можете попробовать воспроизвести правильный тон кожи на глаз, но тогда многое вы будете вынуждены оставить на волю случая. Даже при превосходной цветопередаче, наш глаз может быть легко обманут. Мы воспринимаем кожу на фоне других цветов, которые содержит в себе фон, окружающие предметы и одежда, также на кожу воздействует источник света, придавая ей тот или иной оттенок. Чтобы воспроизвести красивые и точные тона кожи, необходимо изучить метод, который позволяет управлять цветами с большей точностью.
Более того, кожа у каждого человека имеет свой цвет, это зависит не только от расовой принадлежности, но и от индивидуальных особенностей. Чтобы понять насколько различается цвет кожи от человека к человеку, ознакомьтесь с проектом Angélica Dass под названием Humanæ. Её проект не является техническим руководством, он подчеркивает сложность, с которой фотографы сталкиваются при работе с цветом и оттенками кожи, которые так различаются у всех людей.
Этот урок, состоящий из двух этапов работы в Adobe Photoshop, будет вам полезен. Сначала мы расскажем, как последовательно и точно сбалансировать цвет кожи на фотографиях. Затем вы узнаете, как создавать и использовать данные фотографий с уже сбалансированной кожей.
Теория цвета и оттенки кожи
Обзор некоторых основ теории цвета поможет во время технического процесса обработки цвета кожи.
Две цветовые системы
Возможно вы помните, что в фотографии мы используем две цветовые системы. Первая, система RGB, используется нами при работе с камерами и компьютерами. В данной системе все цвета создаются путем слияния в разных пропорциях красного, зеленого и синего цветов. Вторая система, CMYK, используется в печати. Цвета в данной системе образуется различными комбинациями следующих цветов: циан, маджента и желтый. Поскольку при слиянии эти цвета дают тёмно-коричневый, а не черный, в систему был добавлен чистый черный цвет (буква K в CMYK) в качестве четвертого.
Оценка цвета кожи обычно дается при помощи системы CMYK, даже если мы работаем с цифровым изображением на компьютере. Некоторые полагают, что регулировать тон кожи в CMYK проще, чем в RGB, но причина использования именно CMYK скорее историческая. Информация о цвете, которую мы теперь используем при работе с кожей, изначально была собрана и разработана операторами типографии, которые работали в системе CMYK. Данные оттачивались на протяжении многих лет, но по-прежнему в CMYK. На сегодняшний день имеется невероятное количество информации о цвете кожи, которая представляется именно в этой цветовой системе, поэтому проще просто работать в ней, а не переводить информацию в RGB.
Важно понимать, что две эти системы не являются полностью независимыми и не имеют сходств между собой. Напротив, они дополняют друг друга. И понимание того, как именно эти системы дополняют друг друга, будет немаловажным по мере того, как мы перейдем к работе с цветом кожи.
Чтобы понаблюдать, как взаимодействуют две системы, откройте в Photoshop диалоговое окно Colour Balance (Image > Adjustments > Colour Balance) или создайте корректирующий слой Colour Balance (Layer > New Adjustment Layer > Colour Balance). Поиграйте со слайдерами и посмотрите, как две системы работают вместе.
- Циановому цвету противопоставляется красный. Чтобы получить больше циана, необходимо уменьшить количество красного и наоборот.
- Противоположным мадженты является зеленый цвет. Чтобы получить больше мадженты, следует сократить зеленый, а чтобы увеличить зеленый, нужно, уменьшить количество мадженты.
- У желтого цвета противоположным является синий. Для того чтобы получить на фотографии больше желтого, следует уменьшить количество синего и наоборот.
Цветовые системы в Photoshop
Также важно знать, что программа Photoshop позволяет нам получать информации сразу из обеих систем без необходимости переключаться между ними. И хотя для измерения баланса кожи мы и будем использовать систему CMYK, но работать с изображением мы, тем не менее, будем в цветовом пространстве RGB. Мы не станем преобразовывать наши цифровые файлы в CMYK.
Цвет кожи в значениях CMYK
Вы можете найти множество предложенных формул для точного воспроизведения оттенков кожи. У всех графических редакторов имеются свои фавориты. Такие формулы, как правило, выражаются в виде соответствующих пропорций цианового, мадженты, желтого и черного цветов. Например:
- Найдите значение цианового (cyan). Значение мадженты (magenta) должно быть вдвое больше значения циана, а значение желтого цвета (yellow) должно быть приблизительно на одну треть больше, чем у мадженты (20c 40m 50y).
Но как мы уже сказали ранее, оттенки кожи очень разнятся среди людей. Поэтому любая формула для вас должна являться лишь отправной точкой. Ниже я привел грубую схему значений в системе CMYK для различных оттенков кожи.
Балансировка тона кожи
Работу с цветом кожи мы разобьем на две части. В первой части мы будем пытаться сбалансировать тон кожи, используя панель информации и корректирующий слой с Кривыми (Curves). В следующей части мы создадим шаблон цвета кожи, с которой мы работали.
1. Подготовьте изображение
Выберите правильно проэкспонированный портрет (желательно головной). Идеально подойдет фотография без большого количества деталей на заднем плане. По возможности, прежде чем приступить к работе над цветом кожи, отрегулируйте баланс белого. Техника, которой мы будем пользоваться для балансировки цвета кожи, в целом исправит цветовой баланс всего изображения, но работа над тоном кожи будем гораздо легче, если вам не придется параллельно заниматься исправлением баланса белого, который мог быть искажен из-за освещения.
Также вы можете произвести ретушь портрета, прежде чем приступить к работе с цветом кожи. В некоторых случаях проще избавляться от изъянов уже после того, как был выправлен цветовой баланс кожи. А порой необходимость в последующей ретуши и вовсе исчезает. Поэкспериментируйте и решите, какой вариант для вас подходит в различных ситуациях.
2. Выберите образец
Для начала откройте панель информации Info (Window > Info или F8) и выберите инструмент Eyedropper Tool (Пипетка). В панели настроек инструмента выберите размер для образца (Sample Size) равный 11 на 11 пикселей (“11 by 11 Average”). Если ваше изображение низкого разрешения, то есть смысл выбрать меньший размер образца.
Выберите участок кожи средней освещенности. Избегайте ярких бликов, так как цветовая насыщенность будет слишком низкой, и этот участок не сможет послужить хорошим образцом. Не лучшим местом для образца являются щеки: у девушек щеки, как правило, накрашены, а у многих мужчин они имеют красноватый оттенок. Хорошими точками для взятия образца у женщин являются подбородок, лоб и шея. Если вы работаете с мужским лицом, то берите образцы со лба и зоны чуть ниже глаз в том месте, где берут начало скулы. Как только вы выбрали нужную область для взятия образца, кликните по этой точке инструментом Eyedropper Tool, удерживая клавишу Shift.
В панели Info кликните по иконке с пипеткой, расположенной рядом с информацией о выбранном вами образце кожи, и выберите в ниспадающем меню CMYK. Таким образом, вы получите цветовые значения системы CMYK, но в то же время все изображение останется в системе RGB.
3. Оцените цветовую информацию
Проанализируйте значения CMYK для вашего образца. К примеру, у моей фотографии, значения для выбранной точки следующие:
C — 18
M — 48
Y — 48
K – 1
Согласно данным моей таблицы CMYK, средняя кожа кавказца должна содержать на 25% больше желтого, чем мадженты. На моей фотографии значения у мадженты и желтого равны, поэтому мне следует добавить немного желтого.
Также согласно моей таблице циана должно быть меньше, чем мадженты, в идеале циан должен составлять 25% от мадженты. На моей фотографии циановый составляет примерно одну треть мадженты, потому его следует уменьшить.
Кавказская кожа, как правило, не содержит черный цвет вообще, поэтому мне нужно будет убедиться в его полном отсутствии по мере обработки изображения. Черный появляется путем соединения цианового, мадженты и желтого, манипуляции с этими цветами помогут изменить уровень черного цвета.
4. Используйте Кривые
Чтобы начать работу с цветами создайте новый корректирующий слой с кривыми (Layer > New Adjustment Layer > Curves). В панели корректирующего слоя выберите инструмент для коррекции на изображении (рука с указывающим пальцем).
Вам предстоит работать с отдельными каналами: Красным, Зеленым и Синим. Поэтому следует помнить:
- Чтобы добавить желтого, необходимо уменьшить количество синего, и чтобы добавить синего, необходимо уменьшить количество желтого.
- Чтобы добавить мадженты, необходимо уменьшить количество зеленого, и чтобы добавить зеленого, необходимо уменьшить количество мадженты.
- Чтобы добавить цианового, необходимо уменьшить количество красного, и чтобы добавить красного, необходимо уменьшить количество цианового.
Работая с каждым слоем по отдельности, кликайте инструментом по поставленной ранее точке и перемещайте курсор вверх или вниз, тем самым видоизменяя кривую и воздействуя на цвет кожи. Значения в левой колонке в панели информации будут вашей отправной точкой. Значения, полученные после манипуляций, будут отображаться в правой колонке.
Обработку этой фотографии я начал с работы в синем канале, чтобы добавить немного желтого, а затем я перешел в красный канал и уменьшил количество цианового цвета. Внося корректировки в одном канале, вы воздействуете и на остальные каналы, поэтому следует очень аккуратно изменять значения, внося маленькие изменения.
5. Отрегулируйте насыщенность
Изменение цветового баланса скажется на цветовой насыщенности изображения. Поэтому после завершения работы с корректирующим слоем Кривые, отрегулируйте насыщенность фотографии. Для этого добавьте новый корректирующий слой Hue/Saturation (Layer > New Adjustment Layer > Hue/Saturation). Уменьшите насыщенность, если в том есть необходимость.
Не удивляйтесь, если вам придется вернуться в слой с Кривыми и подправить какие-либо параметры после уменьшения насыщенности. Вполне возможно, вам захочется также исправить соотношение теневых и световых зон, для этого выберите канал RGB в корректирующем слое Curves (Кривые) и поэкспериментируйте с положением кривой.
Как только вы добьетесь желаемого результата, не забудьте сохранить копию изображения, прежде чем приступать к следующему этапу обработки.
До
После
Справочный список: Измерения цветов кожи
После завершений работы с цветом кожи, сохраняйте образцы кожи для создания собственного справочного списка.
Удалите все точки, выставленные на первом этапе. Для этого в ниспадающем меню в панели Info выберите De-select “Colour Samplers.” Объедините изображение, над которым вы работали (Layer > Flatten Image).
1. Подготовьте образцы
Выберите инструмент Elliptical Marquee Tool (M) и выделите маленькую область светлой кожи (примерно 250 – 400 пикселей в диаметре). Скопируйте выделение на новый слой (Command/Control-J). Выделите область такого же размера с кожей средней освещенности, переходящей в теневую зону, и также скопируйте на отдельный слой.
Отключите видимость фонового слоя Background. Теперь у вас есть два новых слоя, каждый из которых содержит образец кожи. Выделите два слоя и объедините в один (Command/Control-E).
Затем к получившемуся слою примените фильтр Gaussian Blur (Filter > Blur > Gaussian Blur). Подберите значение размытия, при котором исчезнут все признаки зернистости и текстуры кожи.
2.Создайте градиент
В панели инструментов выберите Gradient Tool (G), в панели с параметрами инструмента отметьте Foreground to Background (от Основного цвета к Фоновому), Dither (Растушевка) и уберите галочку с Transparency (Прозрачность).
Кликните по табличке с градиентом в панели с параметрами инструмента, чтобы открыть диалоговое окно. Кликните по левому нижнему ползунку, отвечающему за цвет, и затем чуть ниже в ниспадающем меню опций Color выберите User Colour. Ваш курсор изменится на пипетку. На слое выберите один из образцов цвета кожи. Повторите все эти действия на другом конце градиента, выбрав другой образец цвета кожи. Дайте градиенту название и нажмите Ok.
Закончив с опциями градиента, прорисуйте сам градиент слева направо по всему слою. Теперь у вас есть слой с градиентным цветом кожи модели с вашей фотографии.
3.Сохраните файл
Удалите фоновый слой (сначала дважды кликните по слою, чтобы разблокировать его и затем удалите). Измените размер изображения (Image > Image Size). Размера 1000 на 1500 пикселей будет более, чем достаточно. Для параметра Resample (Ресамплинг) в диалоговом окне Image Size (Размер изображения) выберите Bicubic (Бикубическое) в ниспадающем меню.
Возможно вы захотите прямо на изображении привести информацию о цвете, для этого воспользуйтесь инструментом Text Tool (T). Я добавил на образец значения каналов CMYK. Сохраните файл в формате (.psd) в специальной папке для справочного списка. Не забудьте правильно назвать образец. Свой, к примеру, я назвал “Мужская – Кавказская — Средняя”.
Использование справочного списка цветов кожи
Создав базу, вы сможете обращаться к ней во время портретной ретуши и балансировки тона кожи.
Откройте файл из списка с образцом кожи, цвет которой максимально приближен цвету кожи на вашей фотографии. Используйте панель Info и инструмент Пипетка, как вы делали в первой части урока, чтобы поставить точки на образце кожи.
Используйте значения CMYK вашего образца в качестве отправной точки балансировки кожи, как мы делали это с нашим изображением.
Некоторые компании и мастера, создающие собственные библиотеки данных о цвете кожи, делятся этими материалами в интернете. Подобные файлы с цветом кожи и значениями каналов CMYK могут быть очень полезны. Но не сохраняйте такие файлы в формате .jpg, поскольку картинка, сжатая для публикации, теряет много информации.
Заключение
Балансировка цвета кожи представляет собой тяжелую задачу, но совершенно необходимую для создания качественного портрета. Вы можете балансировать цвет кожи при помощи простой настройки баланса белого, а остальные корректировки вносить на глаз, но приведенный в этой статье метод проще и дает более качественные результаты. Создание собственной библиотеки образцов с цветом кожи будет облегчать вам последующую работу с другими фотографиями.
Автор: Dawn Oosterhoff
photo-monster.ru
Урок фотошоп. Как выровнять цвет кожи лица или тела корректирующим слоем — Уроки Photoshop — Уроки — Каталог файлов
Урок сделан в русифицированой программе Photoshop CS6, но может быть выполнен практически в любой версии фотошопа.

Подобные публикации:
Откроем исходное изображение. Девушка загорела, но под правой рукой от нас остался светлый незагорелый участок.

Выберем инструмент «Лассо» (L). Обведём этот участок.
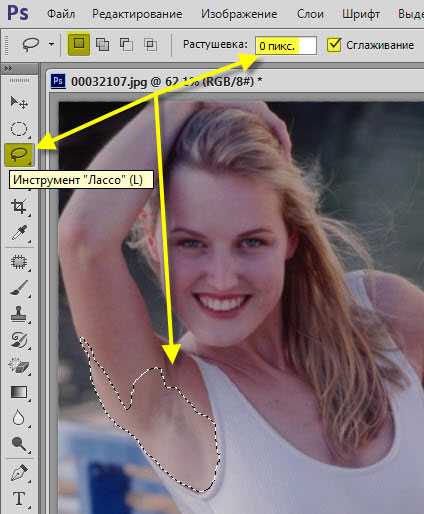
Нажмём сочетание клавиш Shift+F6, откроется окно «Растушёвка выделенной области», поставим 10 пикселов, так как размер фотографии у меня не очень большой и само выделение так же не очень большого размера.

В палитре «Слои» щёлкнем по средней иконке и в раскрывшемся списке выберем корректирующий слой «Кривые».
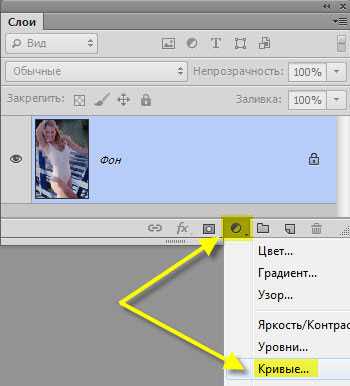
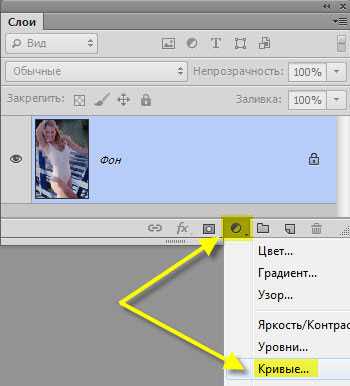
Вначале затемним выделенный участок, для чего опустим среднюю точку немного вниз.
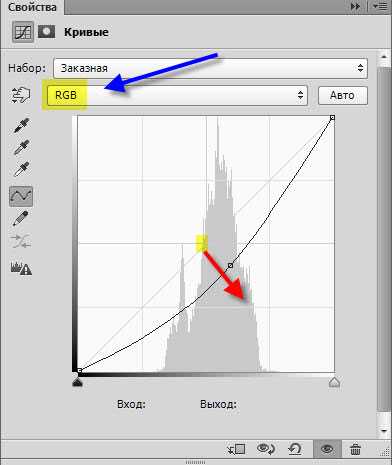
Потом перейдём на красный канал и приподнимем кривую так, чтобы цвет загорелой кожи совпал с кожей, тон, которой выравниваем. Скорее всего, 100% совпадения Вы не добьётесь, но на следующем шаге мы «подгоним» цвет кожи.
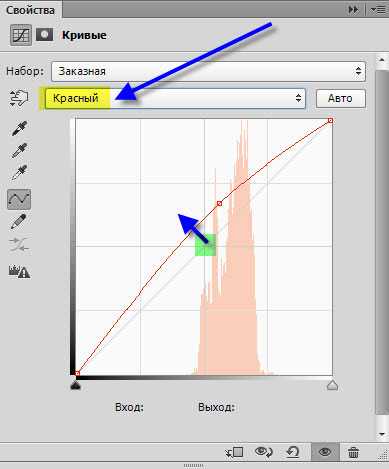
Уменьшаем непрозрачность слоя до необходимой величины.
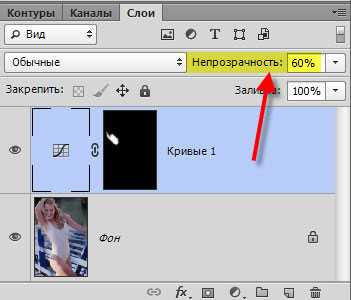
Получаем выровненный тон кожи. Но, примерно в центре выделенной области, получилось слишком тёмное пятно.


Выбираем инструмент «Кисть» (В), непрозрачность ставим около 15-20%, на передний план устанавливаем чёрный цвет.
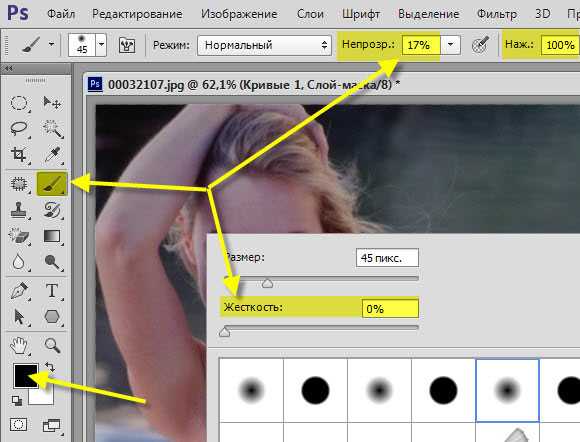
Обводим тёмное пятно и получаем вот такой хороший результат.

Сравните изображение девушки до, и после обработки фотографии в фотошопе.

взято с www.photoshopsunduchok.ru
4content.do.am
Как можно выровнять тон кожи в Photoshop?
Графический редактор даёт возможность сделать лицо человека на фотографии намного естественней и привлекательнее. В процессе ретуширования главное – точно знать, как выровнять тон кожи в Photoshop, и тогда конечный результат не разочарует.
Функционал «Лассо»
Графический редактор Photoshop могут использовать как профессиональные фотографы, так и любители. Результат в этих случаях будет отличаться. Насколько – зависит от упорства и внимательности начинающего фотографа.
Одним из самых популярных инструментов для выравнивания тона кожи остаётся «Лассо». Для начала выбранную фотографию надо загрузить в графический редактор. В левой вертикальной колонке необходимо кликнуть инструмент «Лассо» и с его помощью обвести участок, нуждающийся в ретуши. После этого требуется нажать комбинацию клавиш Shift + F6, которая откроет окошко под названием «Растушёвка выделенной зоны». В поле с радиусом следует ввести энное количество пикселей – цифра зависит от размера ретушируемой области. Крупные детали: нос, глаза, рот – должны быть видны, все мелкие – исчезнуть.
Следующий шаг – в окне «Слои» надо кликнуть на значок полузакрывшегося круга. Выпадет меню, в нём необходимо выбрать строчку «Кривые». После этого выделенную область необходимо будет слегка затемнить, а во втором поле выбрать «Красный». Кривую поднимать нужно до такого уровня, чтобы оттенок ретушируемой области совпадал с остальным тоном. Заключительный этап – уменьшение прозрачности до требуемого уровня. Всё, тон выровнен.
Функционал «Штамп»
В редакторе необходимо открыть нужное фото и нажать сочетание клавиш Ctrl + J. В левой колонке следует выбрать инструмент «Штамп». В соответствующем поле надо установить непрозрачность на уровне 10-20%. С помощью инструмента следует выделить на снимке все зоны, нуждающиеся в ретуши. После этой процедуры на картинке образуются визуально различимые переходы. От них нужно избавиться. Сделать это удастся поочередным открыванием пунктов: фильтр – размытие – размытие по Гауссу.
В окошке необходимо контролировать получающуюся степень размытости. Главное – не переусердствовать, иначе тон получится неестественным. Избежать этого поможет уменьшение степени размытости верхнего слоя. Лучше, чтобы она не превышала 40%. Но основную роль здесь играет то, насколько человек готов изменить первоначальное фото. Выравнивание тона кожи завершено. Чтобы объединить слои, следует воспользоваться сочетанием клавиш Ctrl + Shift + E.
Эти два инструмента позволяют выровнять тон кожи, сохранив при этом естественность. При использовании стандартного фильтра Portraiture на подобный эффект рассчитывать не стоит.
kto-chto-gde.ru
Как в фотошопе улучшить цвет лица
Улучшить цвет лица на фотографии поможет подробная инструкция для новичков по использовании программы Photoshop.
1. Загрузить графический редактор Photoshop. Кликнуть на вкладку верхнего меню File (Файл) и нажать Open (Открыть). Вместо этого можно нажать сочетание горячих клавиш Ctrl Щ. Открыть фотографию с четким и достаточно крупным изображением лица. Сделать копию фонового слоя, кликнув на слой Background (Задний план) и нажав Ctrl J.
2. Увеличить масштаб фотографии и переместить красную рамку в Navigator (Навигатор) на область с чистой кожей. Нажать S на клавиатуре. В панели инструментов кликнуть на взятый инструмент и выбрать Clone Stamp (Штамп). Уменьшить жесткость (Hardness) и размер (Master Diameter) кисти.
3. Зажать клавишу Alt и кликнуть на место лица, где кожа максимально гладкая и имеет ровный цвет. Отпустить клавишу Alt. Провести кистью инструмента «Штамп» по тому месту, которое нужно откорректировать. Проверить, не осталось ли недочетов.
4. Выделить контур лица с помощью инструмента Lasso Tool (Лассо). Поставить начальную точку, обвести лицо и замкнуть выделение в начальную точку. Скопировать выделенный контур дважды, нажав Ctrl J. Скрыть на время второй слой, убрав глазок из квадратика слева от слоя.
5. Активировать первый слой и нажать Ctrl Ь. Откроется окошко с кривыми (Curves). Поставить произвольную точку на прямой и искривить ее так, чтобы слой стал светлым. Поставить глазок в квадратик рядом со вторым слоем. Так он станет не видимым.
6. Нажать Ctrl Ь и затемнить слой, поставив произвольную точку на прямой. Создать третий слой. Залить телесным оттенком (наиболее близок к цвету человеческой кожи цвет #c18d78). Поместить этот слой между осветленным и затемненным слоями.
7. Кликнуть на осветленный слой. Раскрыть вкладку Layer (Слои). Выбрать пункт Layer Mask (Слой-маска) и кликнуть Hide All (Скрыть все). То же самое повторить с затемненным слоем и слоем с заливкой.
8. Выбрать слой с осветленным лицом. Взять мягкую непрозрачную кисть, нажав И. В палитре выбрать белый цвет. Провести белой кистью по тем областям лица, которые должны быть осветлены. Установить на слой с осветленным лицом режим наложения Soft Light (мягкий свет).
9. Повторить те же манипуляции со слоем с заливкой и слоем с затемнением. На слое с затемнением проявить в основном места, которые должны оставаться темными (например, глаза, брови). Скорректировать сочетания светлого, темного и телесного цветов, чтобы добиться ровного тона кожи.
10. Если использование инструмента «Штамп» не подходит, то скопировать фоновое изображение сочетанием Ctrl J. Открыть вкладку из верхнего меню Filter (Фильтр), после этого выбрать группу Blur (Размытие) и щелкнуть курсором на надпись Gaussian Blur (Размытие по Гауссу). Отодвинуть открывшееся окно немного в сторону. Подвигать ползунок радиуса, чтобы размыть лицо. Нажать Ок по завершении размытия.
11. Переключиться на копию фонового слоя, взять на панели инструментов ластик (Eraser) с небольшой твердостью. Стереть лишнее размытие, выходящее за контур лица, а также размытие на глазах, в области рта и других существенных частях лица. Установить непрозрачность слоя около 30-40%. Тон кожи будет выровнен. Объединить слои в один сочетанием Ctrl Shift E.
Ссылки
helperia.ru

