Как вставить в текст картинку в фотошоп
Для начала подберём исходник , например вот такую природу:
Пишем любой текст, шрифт лучше подобрать потолще :

Подгоните его размер на своё усмотрение (CTRL+T)
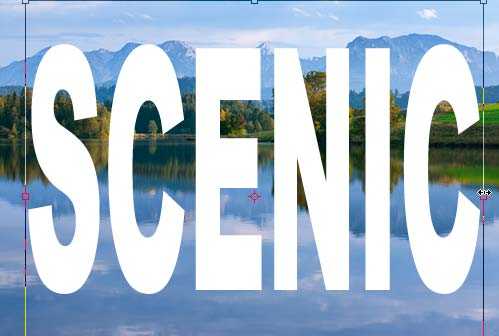
Дважды кликните по основному слою Background, чтобы можно было его редактировать
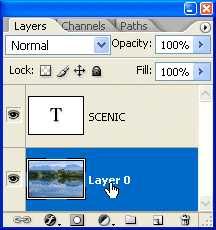
Перетащите его выше слоя с текстом
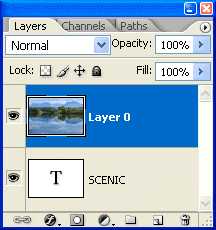
Теперь применим инструментОбтравочная маска. Суть ее состоит в том, что она закрывает все детали, выходящие за рамки нашего текста. Зажмите ALT и поместите курсор между слоями с фото и с текстом. Курсор поменяет свой вид, кликайте мышкой и Вы создадите Обтравочную маску(Clipping Mask).
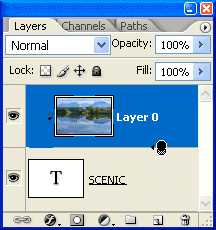

Самое главное, что текст при этом останется текстом и его можно будет редактировать. Например, можно изменить надпись на слово WATER

Но оставим всё как есть, вернем все обратно (CTRL+Z).
Дальше создайте новый слой под всеми остальными
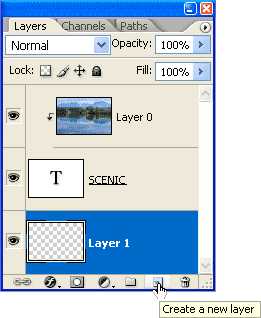
И залейте его белым цветом.

Применим к текстовому слою стиль Drop Shadow (кликните два раза на слое с текстом)
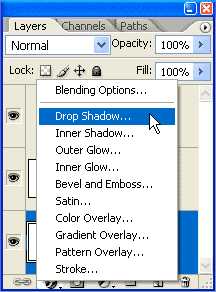
Значения оставляем как есть, просто нажимаем ОК
 Вот собственно и всё, текст с изображением внутри готов.
Вот собственно и всё, текст с изображением внутри готов.Желаю успехов !
Всегда для Вас: photoshoplesson.ru
У Вас возникло желание показать результаты Ваших трудов ? Выложите свои работы на наш форум !
Уважаемые посетители сайта, потратившие время на просмотр этого урока . Нам очень хотелось бы знать понравился ли он вам и был ли он вам полезен. Не поленитесь оставить комментарий . Заранее спасибо.
ПОХОЖИЕ УРОКИ:
photoshoplesson.ru
Как в картинку вставить текст и наоборот
Изображением можно, конечно, выразить или подчеркнуть свою мысль, передать информацию, настроение или пожелание, но без комментариев часто не обойтись, и тут, как это бывает не так уж редко, оказывается, что мы не знаем, как в картинку вставить текст.
Такая проблема может возникнуть у тех пользователей ПК, которые давно не заглядывали в папку «Стандартные » в меню «Пуск», где испокон веков лежит легендарный графический редактор Microsoft Paint, включаемый в состав всех ОС Windows. Интерфейсы Paint немного различаются в разных версиях, но вставить текст в изображение одинаково просто в любой из них.
Подписываем картинку в Paint
Например, в Paint 6.1 нужно щелкнуть по верхней слева синей кнопочке со светлым треугольником, затем кликнуть на иконке папки с надписью «Открыть» (Ctrl + O) и выбрать свою картинку. В окно выбора файлов также можно попасть, если щелкнуть по надписи «Вставить» сразу под синей кнопкой в левом верхнем углу и выбрать «Вставить из». Еще быстрее можно открыть файл, кликнув в самом верху (выше панели меню) папочку с синей стрелкой, но традиционное Ctrl + V (или кнопка «Вставить») по скорости вне конкурса, если картинка заранее скопирована (Ctrl + C) в буфер обмена.
Теперь переводим взгляд вверх на панель меню и находим группу иконок «Инструменты», где универсальный для многих графических редакторов значок «А» дает понять, кто тут главный по надписям и как в картинку вставить текст.
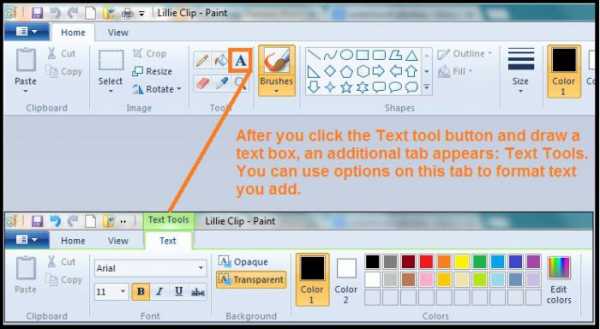
Щелкаем по значку, затем по картинке в любом месте. Почему в любом? Потому что созданную по щелчку рамку для ввода текста с нетерпеливо мигающим курсором можно не только растягивать за уголки, но и перемещать по изображению, когда курсор «окрестится» на пересечении с контуром рамки. Снова взглянув вверх, мы увидим, что в меню открылась вкладка «Текст» (Text), а палитра цветов подкатилась к ней справа. Остается, выбрав параметры, ввести текст и щелкнуть где-то сбоку.
В меню «Пуск» в папке Microsoft Office есть еще одна штатная программа, в которой такая задача, как в картинку вставить текст, входит в число «прямых обязанностей». Это популярнейшее приложение PowerPoint для создания презентаций.
Вставляем текст в картинку в PowerPoint
Открываем программу, переходим на вкладку «Вставка», щелкаем по иконке-картинке «Рисунок», выбираем изображение и жмем «Открыть». Далее здесь же в меню вкладки «Вставка» щелкаем по кнопке «Надпись» (листок с литерой «А»), затем по рисунку, после чего с мигающим в рамке курсором попадаем на страницу «Главная», где, выбрав параметры, вводим текст. А если в меню вкладки «Вставка» нажать кнопку WordArt (с наклоненной литерой «А»), можно для текста выбрать декоративный шрифт, оформленный в одном из 30 предустановленных стилей. Выбрав щелчком по букве стиль, мы попадем на страницу «Формат», где, введя текст, мы сможем «вытворять» с надписью все что душе угодно, используя многочисленные функции художественного оформления шрифта и фона.
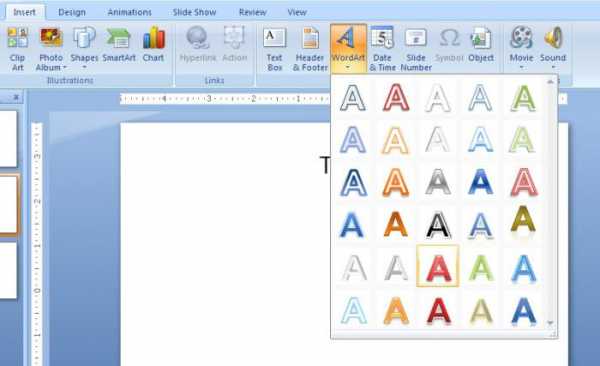
Надпись на картинке в «Фотошопе»
У счастливых обладателей «Фотошопа» такая элементарная задача, как в картинку вставить текст, займет не более минуты. Открыв редактор, можно вызвать окно выбора файлов и достать картинку, даже не заходя в меню «Файл » > «Открыть», если дважды щелкнуть по пустой рабочей области. Затем включаем инструмент «Текст» (T), щелкаем по изображению и, настроив параметры на панели вверху, вводим текст, обрушив затем на него всю мощь арсенала инструментов редактора.
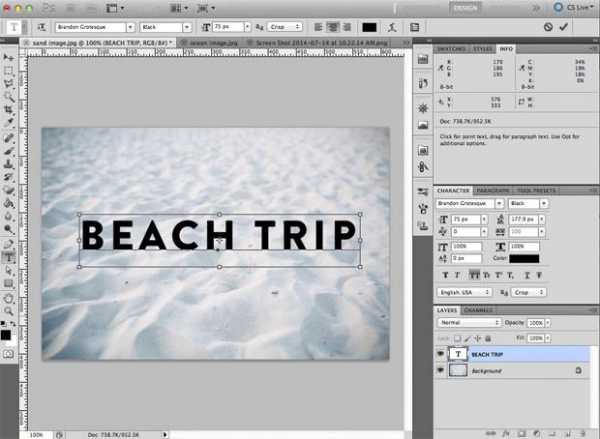
Кстати, в «Фотошопе» можно вставить текст в картинку онлайн, используя, естественно, соответствующую версию программы.
Вставляем текст в картинку онлайн
Если вы уже на странице онлайн-редактора «Фотошоп», здесь в меню «Файл» (File) нужно «Открыть изображение» (Open image), затем, выбрав на панели инструментов значок «А» (Текст/Type Tool), щелкнуть по картинке, подведя курсор в начало надписи. В открывшемся окошке, определившись с параметрами, вводим текст и жмем «Да» (OK).
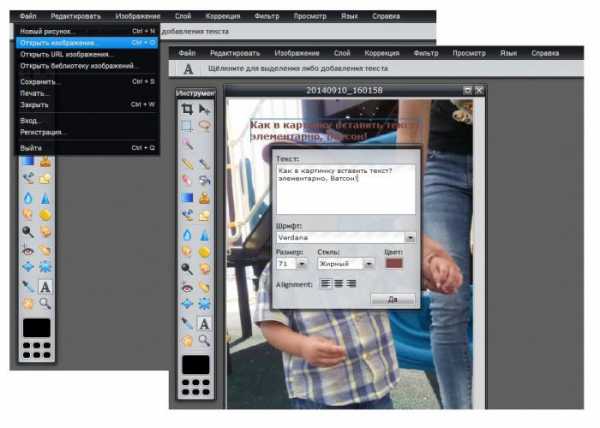
Все, что касается иллюстраций к тексту, в полной мере решается и в Microsoft Word, так что, если нужно вставить картинку в текст письма, открывайте вкладку «Вставка», жмите на иконку-картинку «Рисунок» (знакомо?), выбирайте изображение и командуйте: «Вставить».
Рисунок так и поступит, то есть «встанет» за мигающим курсором на новую строку, а мы окажемся на вкладке «Формат» с множеством параметров качества и стилей оформления рисунков, включая положение на странице и обтекание текстом.
fb.ru
Картинка в тексте
Каждый, кто занимался компьютерной версткой макетов, рано или поздно сталкивался с необходимостью разместить картинку в тексте, сделать обтекание текстом. Если так случилось (конечно очень маловероятно) , что вы еще не знаете как это сделать без гемора, советую прочесть этот пост, ибо здесь пойдет речь о том как сделать обтекание картинки текстом в Photoshop и CorelDraw.
Все крайне просто. Ниже приведена последовательность нескольких простых шагов для фотошопа, а еще ниже, для тех кому нужно нагляднее, небольшое видео, в котором эта операция будет показана как для фотошопа так и для корела.
Обтекание картинки текстом в фотошопе:
У нас имеется некий документ с картинкой и полем для текста. Необходимо изящно обойти картинку текстовым блоком.
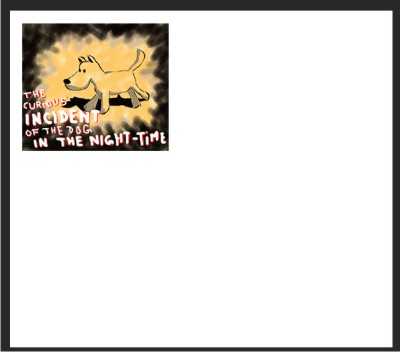 Вариант 1.
Вариант 1.
1. Выбираем инструмент “перо”. Рисуем нужный нам контур, последовательно от угла к углу, замыкаем в конце.
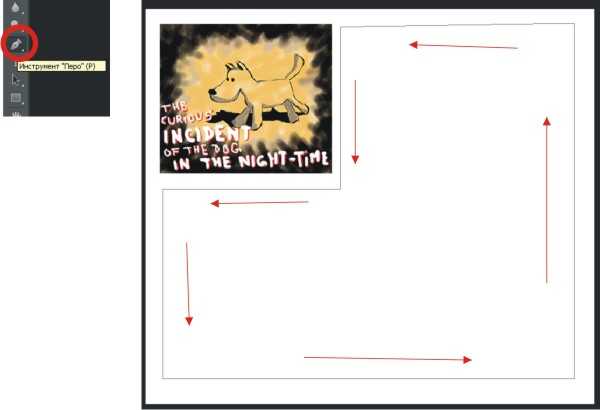
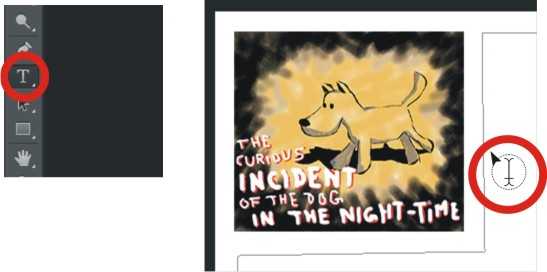
После этого можно набирать текст, либо откуда-то вставлять. Он будет автоматически располагаться внутри созданного вами контура. Результат ниже.
Стоит отметить, что форма контура может быть совершенно любой, вовсе не обязательно прямоугольной!
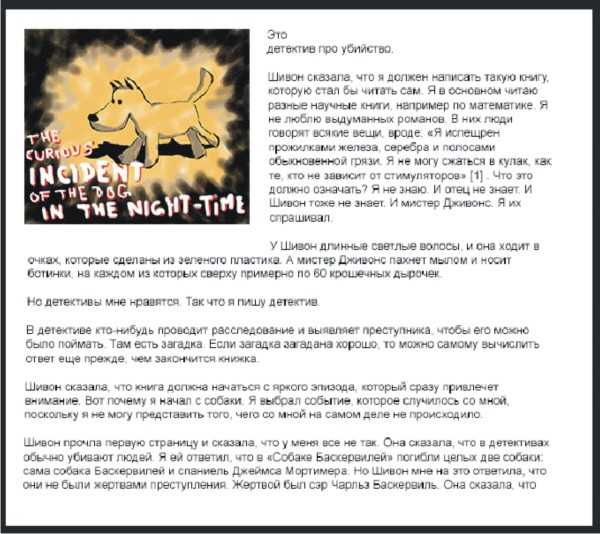 Вариант 2 – отличается лишь способом создания контура.
Вариант 2 – отличается лишь способом создания контура.
1. Выбираем инструмент “выделение области” (в данном случае прямоугольной).
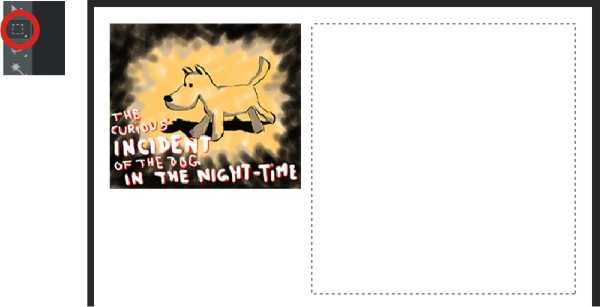
2. Далее, зажав “shift” выделяем еще области, дополнительно к выделенной, чтобы получить нужную форму контура, в котором должен разместиться текст.
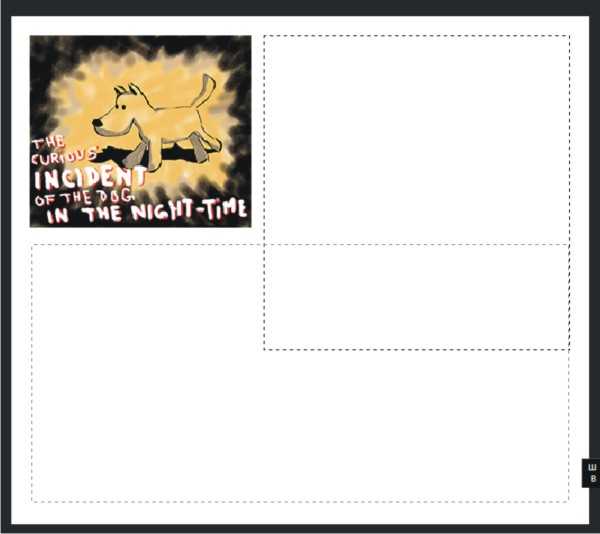
3. Жмем правую кнопку на контуре и выбираем “образовать рабочий контур”. После этого повторяем пункт 2 из варианта 1. И все – тот же результат.
А теперь видео о том как обтекать картинку в тексте, там все примерно то же самое, только еще описаны действия по вставке картинки в текст для Coreldraw.
Оставляйте пожалуйста комментарии и вопросы, рекомендуйте друзьям
с уважением, Agor
Непременно поделитесь с друзьями!
kopirka-ekb.ru
как вставить текст поверх картинки в фотошопе, но чтобы фон остался, у меня фотошоп на английском
Работа с каналами в PhotoshopНаписанная Скоттом Келби — одним из самых известных авторов книг об Adobe Photoshop, книга посвящена чрезвычайно интересной теме — работе с цветовыми каналами, которые открывают широчайшие возможности по обработке изображений. Автор показывает, каким образом применять каналы при создании масок, преобразовании цветных изображений в черно-белые, улучшении цветопередачи и увеличении резкости, создании спецэффектов и даже оптимизации изображений для Web.
[url= [ссылка появится после проверки модератором]]
Советы по Photoshop
Быстрые советы:
Разве это не прекрасно — иметь под ругой книгу о Photoshop, в которой собраны исключительно советы? Нет, вы только представьте, насколько быстро можно научиться работать с Photoshop, если вы будете знать все советы от профессионалов, комбинации клавиш, хитрости, а также незадокументированные приемы. Если вам нравится читать советы так же, как это нравится авторам, если вы хотите работать в Photoshop эффективнее всех, эта книга — именно то, что вам нужно.
Только советы:
Когда дело касается программы Photoshop, особенно актуальной становится поговорка «Время — деньги», поэтому книга Photoshop. Советы знатоков поможет вам научиться работать в Photoshop быстро, эффективно и, самое главное, увлеченно, поскольку здесь собраны самые полезные советы и интересные приемы, касающиеся работы с программой. Настоящая книга написана творческой командой журнала Photoshop User — Скоттом Келби и Феликсом Нельсоном.
Мгновенный результат:
В данной книге не будет рассматриваться длительный процесс создания надписей, всевозможных свечений и других специальных эффектов, поскольку все это требует достаточно много времени. В ней собраны только советы и приемы, которыми пользуются профессионалы в своей повседневной работе. Основная идея книги — рассказать вам о небольших приемах, которые помогут значительно облегчить и ускорить повседневную работу в Photoshop.
[url= [ссылка появится после проверки модератором]]
Справочник по обработке цифровых фотографий в photoshop
В данном справочнике изложена новая методика обработки цифровых фотографий, о которой не упоминается в других книгах, посвященных данной тематике. Книга не изобилует теоретическими сведениями, здесь не обсуждаются параметры программы и нет рекомендаций по их установке. Вместо этого приведены лаконичные пошаговые инструкции по современному ретушированию и обработке цифровых фотографий. В этой книге нет подробного описания разнообразных инструментов и фильтров программы Photoshop. И знаете почему? Да потому, что такого рода материал содержится в любой другой книге, посвященной этой программе. В данной книге профессиональные фотографы раскрывают секреты ретуширования и редактирования своих работ. Благодаря именно этим знаниям профессионалы в состоянии удовлетворить любые требования самых взыскательных клиентов нашей планеты. Ознакомившись с этими секретами, вы сами будете поражены тем, насколько эффективны и просты приемы обработки цифровых фотографий.
[url= [ссылка появится после проверки модератором]]
Хитрости и секреты работы в Photoshop
Это восхитительная книга, посвященная работе с последней версией самого популярного графического редактора — Adobe Photoshop. В настоящей книге отсутствуют основные сведения о работе с программой. Весь материал посвящен увлекательнейшей теме — созданию специальных эффектов. Вы научитесь получать невероятные фотоэффекты, создавать восхитительные надписи, эффективно использовать специальные приемы, создавать портфель работ, а также использовать специальные эффекты Photoshop для получения результатов, которым позавидуют многие дизайнеры.
[url= [ссылка появится после проверки модератором]]
Руководство по Photoshop
Это руководство, в котором содержатся советы по обработке фотографий и приемам фотомонтажа.
[url= [ссылка появится после проверки модератором]]
otvet.mail.ru
как вставить текст поверх картинки в фотошопе, но чтобы фон остался, у меня фотошоп на английском
Вот Вам рекомендую сайт на эту тему.. .Надеюсь поможет <a rel=»nofollow» href=»http://design-lime.com/» target=»_blank»>http://design-lime.com/</a>
в английском фотошопе есть панель инструментов (она же слева, на которой есть кисти, заливки и т. д. ) есть жирная буква Т. Нажимаешь на неё, а потом на то место холста, на котором будет твой текст, и печатаешь текст. Не бойся, тексты автоматически переключаются на другой слой.
Как наложить картинку на текст в Фотошопе

Наложение изображений на различные объекты в программе Фотошоп – занятие увлекательное и иногда довольно полезное.
Сегодня я покажу, как наложить картинку на текст в Фотошопе.
Способ первый – воспользоваться обтравочной маской. Такая маска оставляет изображение только на объекте, к которому применена.
Итак, имеем какой-либо текст. У меня, для наглядности, это будет просто буква «А».
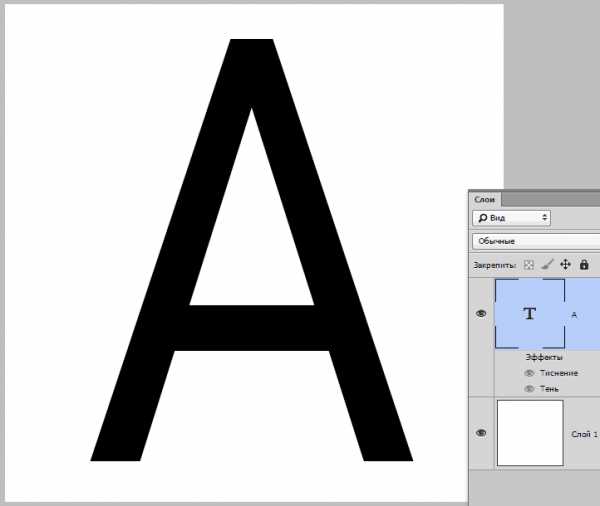
Далее нужно определиться с тем, какую картинку мы хотим наложить на эту букву. Я выбрал обычную текстуру мятой бумаги. Вот такую:
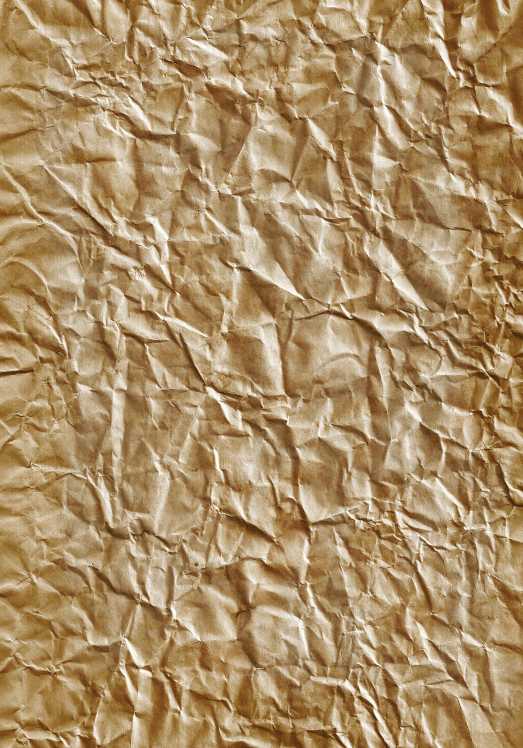
Перетягиваем текстуру на рабочий документ. Она автоматически будет помещена над тем слоем, который в данный момент является активным. Исходя из этого, перед помещением текстуры в рабочую область необходимо активировать слой с текстом.
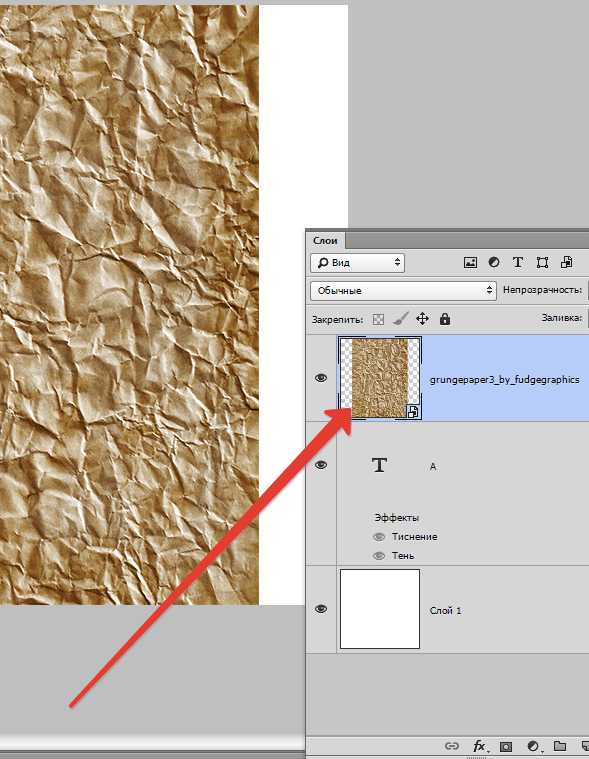
Теперь внимательно…
Зажимаем клавишу ALT и подводим курсор к границе между слоями с текстурой и текстом. Курсор изменит форму на квадратик с изогнутой книзу стрелкой (в Вашей версии Фотошопа значок курсора может отличаться, но форму изменить он должен обязательно).
Итак, курсор поменял форму, теперь кликаем по границе слоя.
Все, текстура наложилась на текст, а палитра слоев выглядит так:
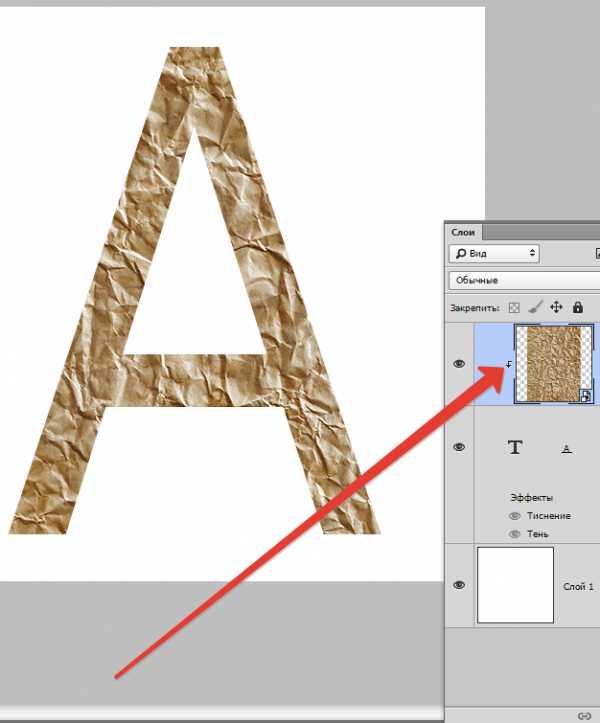
При помощи этого приема можно наложить несколько изображений на текст и включать и отключать их (видимость) по необходимости.
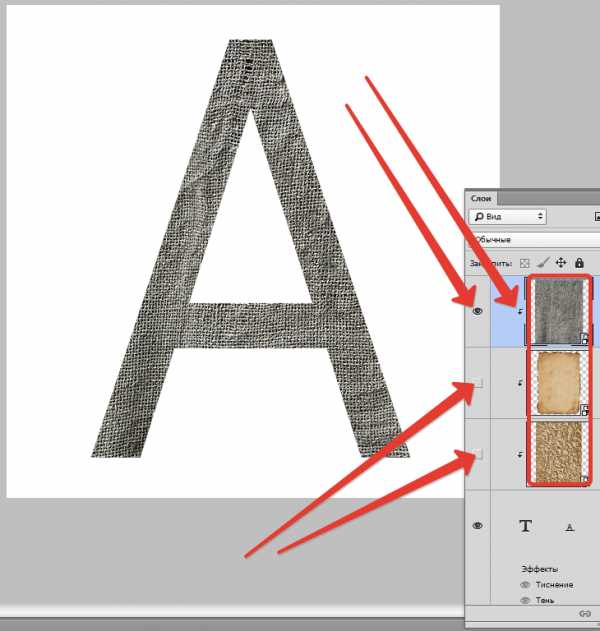
Следующий способ позволяет создать из изображения объект в форме текста.
Так же помещаем текстуру поверх текста в палитре слоев.
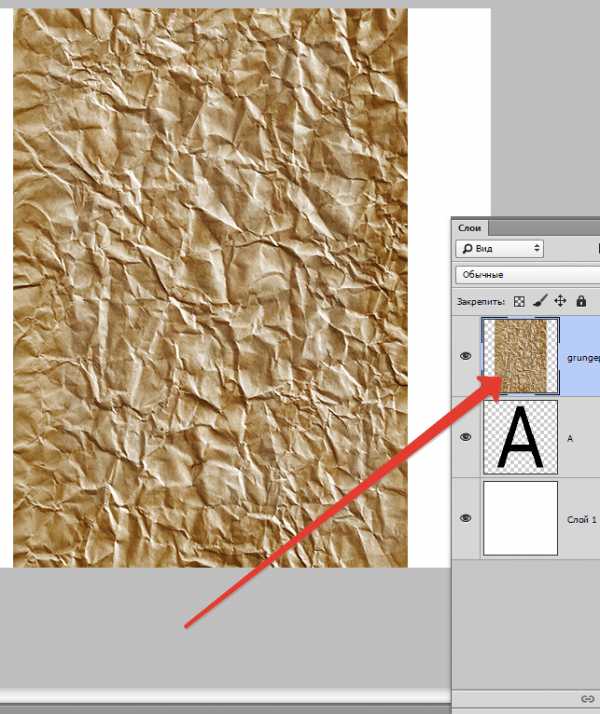
Следим, чтобы активированным был слой с текстурой.
Затем зажимаем клавишу CTRL и кликаем по миниатюре слоя с текстом. Увидим выделение:
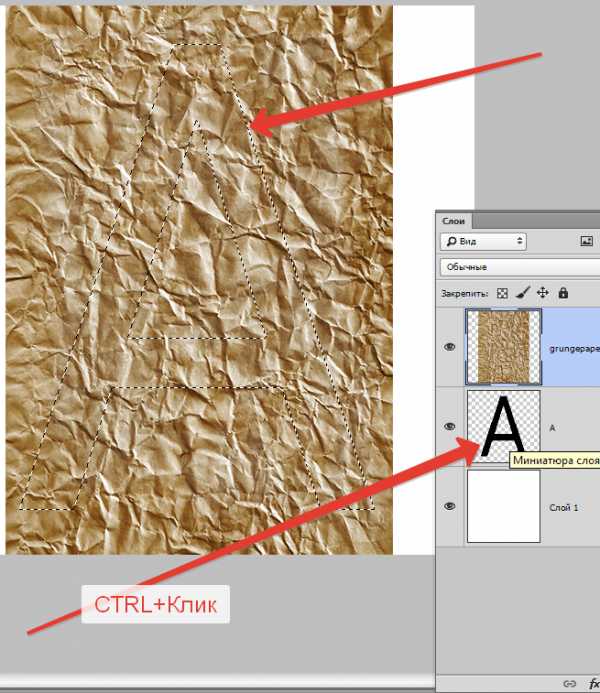
Данное выделение необходимо инвертировать сочетанием клавиш CTRL+SHIFT+I,
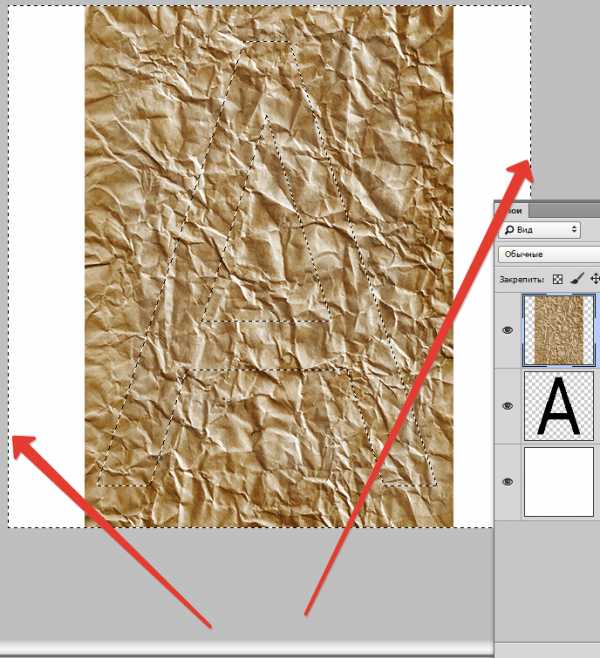
а затем удалить все лишнее, нажав клавишу DEL.
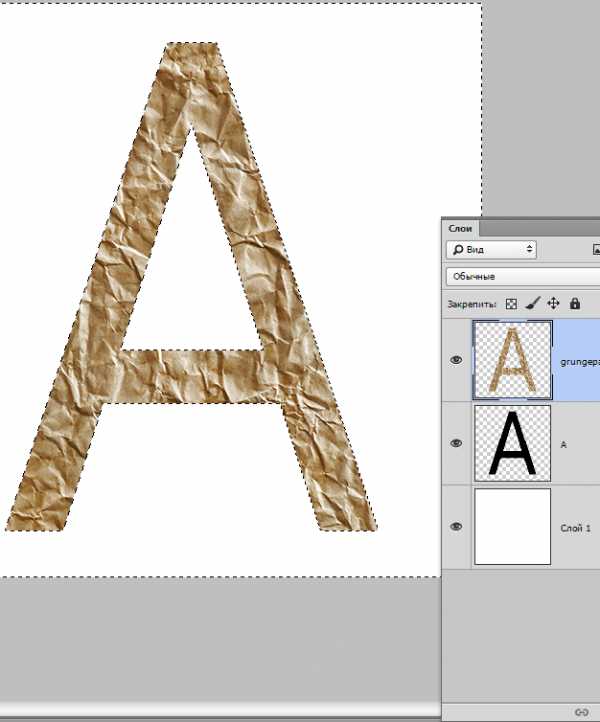
Выделение снимается клавишами CTRL+D.
Картинка в форме текста готова.
Эти два способа обязательно должны быть оба взяты Вами на вооружение, поскольку выполняют разные задачи.
Мы рады, что смогли помочь Вам в решении проблемы.Опишите, что у вас не получилось. Наши специалисты постараются ответить максимально быстро.
Помогла ли вам эта статья?
ДА НЕТlumpics.ru
