OpenGL в фотошопе
OpenGL — это спецификация, которая помогает графическим контроллерам (видеокартам) современных компьютеров быстрее и эффективнее рисовать графику.
Чтобы определить, поддерживает ли ее ваш компьютер, перейдя в меню Редактирование — Установки — Производительность. Если установлен флажок Включить отрисовку OpenGL, значит все включено.
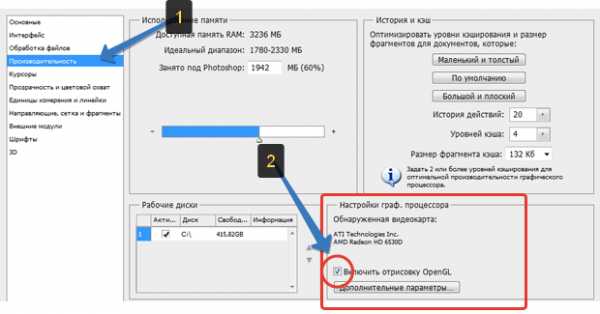
Если флажок не установлен, но вы можете установить его, сделайте это.
Если параметр затемнен серым цветом (то есть вы не можете установить флажок), значит графический контроллер вашего компьютера не достаточно производителен или у него недостаточно памяти для запуска OpenGL в фотошопе.
Параметр Включить отрисовку OpenGL активирует определенные функции и расширенные дополнительные элементы интерфейса. Эти параметры вступают в силу только для новых документов.
Он активируют следующие функции фотошопа:
- поворот вида;
- масштабирование с высоты птичьего полета;
- пиксельная сетка;
- настройка «Захват рисования»;
- масштаб перетаскиванием;
- палитра цветов HUD;
- кольцо пробы;
- изменение размера и жесткости кисти на холсте;
- предварительный просмотр кончика щетины;
- чеканка.
Отвечает за следующие улучшения:
- плавное панорамирование и масштабирование;
- наложение теней для границ холста;
- ускорение взаимодействия с 3D-объектами;
- виджет 3D-оси;
- 3D-наложения.
Также большинство установок 3D-эффектов выключены, если отключена отрисовка OpenGL.
psand.ru
Photoshop и OpenGL | ARTtime
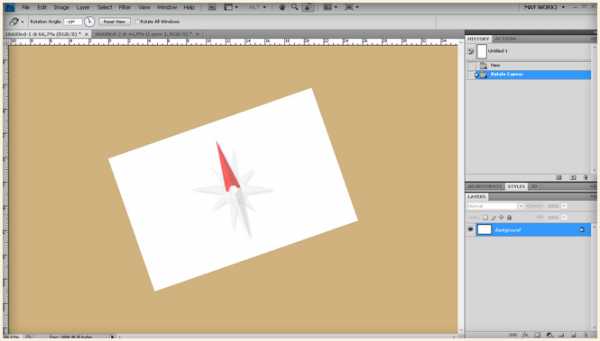
“Кручу, Верчу – Арбуз порезать хочу”…
Здравствуйте! Сегодня я вам расскажу про вот эту ошибку (чтобы не забыть, напишу сразу – это нужно для поворотов рабочего листа на 360 градусов. Эта новая функция была введена в версии CS4 и выше)
Could not complete your request because it only works with OpenGL enabled documents windows
Если вы уже встречали ее у себя, то это значит, что либо у вас не включена функция отрисовки OpenGL, либо видеокарта просто не поддерживает. Но если вы знаете, что проблема не в последнем, смотрим вот сюда “Edit – Perferences – Perfomance“. Там будет окошко с настройкой графического процессора, в котором надо поставить галочку на “Enable OpenGL Drawing”
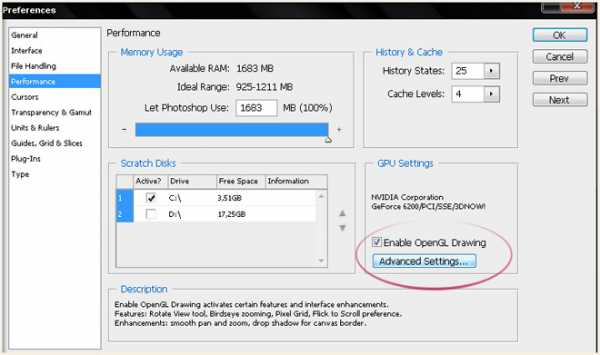
Вот и все. Перезапускаем программу, после чего можно свободно вертеть листом как нам будет угодно 🙂
О, нет! У вас отсутствует такая опция? Не беда!
Такое происходит обычно через ошибку при определении возможностей видеокарты программой. Чтобы это исправить, нужно зайти в реестр
- Первый с названием AllowOldGPUS и присвоить ему значение 1
- Второй DisallowOpenGLWindows со значением 0
Все, запускаем Photoshop, заходим в настройки и там должно появится наше значение. Не забудьте после включения перезапустить программу.
А главное помните, что при включённом ускорении OpenGL размер и количество редактируемых изображений будут ограничены объемом видеопамяти!
В общем крутим в свое удовольствие =)

А чтобы не упустить ни одной свеженькой новости, подпишитесь на RSS!
Удачи и успехов Вам 😉
arttime.org.ua
Функции и ограничения графического процессора и OpenGL в Photoshop CS4
Устранение неполадок
Для решения возникающих проблем выполните указанные в данном разделе действия по устранению неполадок.
1. Снимите флажок “Включить отрисовку OpenGL”.
При возникновении проблем, перечисленных в разделе Выявленные неполадки ниже, или других проблем, связанных с драйвером видеокарты, снимите флажок “Включить отрисовку OpenGL” в меню Photoshop > “Установки” > “Производительность” (Mac OS) или “Редактирование” > “Установки” > “Производительность” (Windows), затем выполните ту же функцию. Если проблема больше не возникает, обновите драйвер видеокарты и см. дополнительные сведения в описании конкретной проблемы. Если проблема остается, возможно, ее причиной не является драйвер видеокарты.
2. Сбросьте установки Photoshop.
Следующим шагом по устранению неполадок является сброс установок путем нажатия сочетания клавиш Shift + Option + Command (Mac OS) или Shift + Ctrl + Alt (Windows) сразу после перезапуска Photoshop. Нажмите “Да” при запросе на удаление файла настроек Adobe Photoshop и повторно выполните функцию, которая привела к проблеме. Дополнительную информацию об удалении файла установок Photoshop см. в “functions, names, and locations of preferences files in Photoshop CS4″ (Техническая записка kb405012*).
3. Обновите драйверы ГП и установите флажок “Включить отрисовку OpenGL”.
Если программа Photoshop завершает работу в аварийном режиме или исчезает из-за проблемы с ГП, она снимает флажок “Включить отрисовку OpenGL” и создает флаговый файл с именем GPUinitcrashed в папке установок. При следующем открытии программы Photoshop отображается предупреждение “Photoshop обнаружил проблему с драйвером дисплея и временно отключил расширения графического процессора (ГП). Попробуйте загрузить последнюю версию ПО видеокарты с веб-сайта производителя. Расширения ГП могут быть включены с панели “Производительность” в окне установок”.
Загрузите последнюю версию драйвера дисплея с сайта производителя видеокарты (Windows) или проверьте наличие обновлений операционной системы (Mac OS).
Внимание! Если установить флажок “Включить отрисовку OpenGL” до обновления драйвера, Photoshop будет снова использовать старую версию. Если не обновить драйвер, в работе Photoshop снова произойдет сбой. Если не установить флажок “Включить отрисовку OpenGL”, то доступ к ГП не осуществляется и Photoshop будет работать без сбоев.
4. Если для уровня кэш-памяти установлено значение меньшее, чем значение по умолчанию, выполните его сброс до уровня 4, являющегося уровнем по умолчанию.
Уровни кэша ниже 4-го могут повлиять на производительность ГП.
5. Снимите флажки со всех дополнительных параметров и перезагрузите Photoshop.
6. При наличии основного монитора переместите на него все окна изображений (только для Windows XP).
Работа в Windows XP с двумя мониторами может привести к возникновению известных проблем при использовании некоторых драйверов дисплеев.
7. Устраните выявленные неполадки ГП.
8. Отключите Windows Aero (только для Windows Vista).
См. “Disable Windows Aero (Windows Vista)” (техническая записка kb404886*).
9. Выполните дополнительные действия по устранению неполадок.
Существует два дополнительных внешних модуля ГП, которые могут помочь в случае, если ваш ГП устарел, если при запуске Photoshop возникают проблемы или вы не можете использовать функции OpenGL. Описание этих внешних модулей приводится в “Crashes occur, Photoshop CS4 won’t open, or some features are slow and OpenGL is unavailable” (Техническая записка kb405064*).
Отказ от обязательств. Adobe не поддерживает данные внешние модули ГП для Photoshop CS4 и предоставляет информацию по их использованию в порядке любезности.
Если информация, представленная в данном документе, оказалась недостаточной для разрешения проблемы, то эта проблема может иметь другие причины. Дополнительную информацию по устранению неполадок Photoshop см. в следующей технической документации по устранению неполадок:
- Устранение системных ошибок или “зависаний” Photoshop CS4 в Mac OS (Техническая записка kb404895*)
- Устранение системных ошибок или “зависаний” Photoshop CS4 в Windows XP (Техническая записка kb404896*)
- Устранение системных ошибок или “зависаний” Photoshop CS4 в Windows Vista (Техническая записка kb404897*)
Выявленные неполадки
Photoshop CS4 11.0.1
Если наблюдается замедление работы кистей, возможно, имеет место проблема, не исправленная в Photoshop 11.0.1.
При наличии одной из этих проблем обновите программу до версии 11.0.1, которую можно найти на веб-сайте ресурсов загрузки.
Общие вопросы, связанные с операционной системой
Проблема. У вас имеется видеокарта с графическим процессором, но параметр “Дополнительная отрисовка” недоступен.
Решение. Проверьте наличие обновлений для драйвера дисплея, а объем видео ОЗУ карты должен быть достаточным для поддержки дополнительных функций рисования. Чтобы параметр “Дополнительная отрисовка” был доступен, требуется 512 МБ ОЗУ.
Проблема. При выборе инструмента “Поворот вида” возникает ошибка: “Невозможно выполнить запрос. Он действует только для окон документов OpenGL”.
Решение. Выполните одно из следующих действий:
- Обновите драйвер дисплея, затем установите флажок “Включить отрисовку OpenGL” в меню Photoshop > “Установки” > “Производительность” (Mac OS) или “Редактирование” > “Установки” > “Производительность” (Windows).
Проблема. При перерисовке экрана некоторые области изображения отрисовываются сначала с низким, потом с высоким разрешением.
Причина. Как правило, перерисовка экрана происходит в Photoshop так быстро, что ее трудно увидеть.
Решение. Более мощная видеокарта не вызывает таких проблем.
Проблема. Ограничительная рамка трансформирования трудно различима.
Решение. Щелкните мышью в углу ограничительной рамки. Она должна стать более различимой.
Windows XP
Видеокарта:Все
Проблема: Размер больших курсоров отображается неправильно.
Решение 1: Если вы используете видеокарту NVIDIA, обновите драйвер до версии 181.20. Для основного монитора эта проблема исправлена в данном драйвере. Для вспомогательного монитора (при его наличии) проблема пока не решена.
Решение 2: Выполняйте работу на основном мониторе, а на вспомогательном мониторе размещайте палитры.
Решение 3: Отключите параметр “Включить отрисовку OpenGL”.
Решение 4: Используйте один монитор.
Видеокарта: Все
Проблема: При использовании двух мониторов в среде Windows XP работа Photoshop замедляется.
Решение 1: При использовании видеокарты NVIDIA проблему можно обойти, выбрав режим совместимости на панели управления NVIDIA “Дополнительно” (Advanced).
Решение 2: Используйте один монитор.
Решение 3: Отключите параметр “Включить отрисовку OpenGL”.
Видеокарта: NVIDIA GeForce 9800 GTX
Проблема. При открытии многочисленных изображений (около 30) и использовании двойных мониторов Photoshop прекращает использование ГП и может завершить работу.
Решение. Выполните перечисленные ниже действия в указанном порядке.
Решение 1. Отключите параметр “Дополнительная отрисовка”.
- Выберите меню Photoshop > “Установки” > “Производительность” (Mac OS) или “Редактирование” > “Установки” > “Производительность” (Windows).
- Выберите “Дополнительные параметры”.
- Снимите флажок “Дополнительная отрисовка”.
Решение 2 (только для Mac OS). В Photoshop выберите “Окно” и снимите флажок “Рамка приложения”.
Решение 3. Используйте только один монитор.
Проблема. При перерисовке экрана Photoshop рисует мозаику из черных квадратов.
Причина. Возможно, на видеокарте недостаточно памяти для ГП. Windows XP не может виртуализировать видео ОЗУ, поэтому, когда объем видео ОЗУ исчерпан, Photoshop больше не может рисовать изображение и заменяет его черной мозаикой. Чем больше объем ОЗУ на видеокарте, тем реже будут возникать подобные проблемы.
Решение. Закройте все другие приложения, использующие ГП, на время работы в Photoshop CS4 или работайте с меньшим количеством открытых окон изображений в Photoshop.
Видеокарты: все
Проблема. Меню мерцают при выборе, когда открыта панель “Слои”.
Решение. Игнорируйте мерцание или снимите флажок “Включить отрисовку OpenGL”.
Видеокарта: все карты ATI
Проблема. При перетаскивании изображения на второй монитор фон просвечивает через окно изображения.
Решение. Обновите драйвер дисплея.
Видеокарта: разные
Проблема. Окно второго изображения на вторичном мониторе отображается неправильно.
В случае с картами ATI через второе изображение просвечивает рабочий стол, но после перетаскивания оно отображается без проблем.
В случае с картами NVIDIA изображение на втором мониторе содержит артефакты. После завершения перетаскивания второго изображения поверх первого артефакты продолжают отображаться.
Решение. Обновите драйвер дисплея или отключите параметр “Включить отрисовку OpenGL”.
Проблема. Изображения мерцают при перетаскивании.
Решение. Отключите параметр “Включить отрисовку OpenGL”.
Видеокарта: NVIDIA
Проблема. Кнопки Диспетчера рабочего стола NVIDIA и другие экранные объекты отрисовываются неправильно.
Решение. Обновите драйвер дисплея или отключите параметр “Включить отрисовку OpenGL”.
Дополнительная информация: это конфликт между драйвером дисплея NVIDIA и способом отрисовки меню программой Photoshop CS4.
Видеокарта: NVIDIA GeForce 6800
Проблема. Изображения двоятся при перетаскивании. По завершении перерисовки изображение-дубликат не отображается.
Решение. Отключите параметр “Включить отрисовку OpenGL” или обновите драйвер дисплея.
Видеокарта: разные
Проблема: При перетаскивании в Photoshop второго окна на второй монитор, изображение отображается черным цветом/с искажением (карты NVIDIA) или с прозрачным фоном (карты ATI).
Решение. Отключите параметр “Включить отрисовку OpenGL”.
Обходной путь: (только для NVIDIA)
Примечание. Этот обходной путь позволит использовать ГП, но скажется на производительности.
- Выберите “Пуск” > “Панель управления” > NVIDIA > “Дополнительно”.
- Выберите вкладку GeForce или Quadro и нажмите “Запустить панель управления NVIDIA”.
- Выберите Advanced Settings (Дополнительные параметры) > Manage 3D Settings (Управление параметрами 3D) > Multi-display (GeForce) or Mixed-GPU(Quadro) acceleration (Ускорение нескольких экранов (GeForce) или Ускорение смешанных ГП (Quadro)).
- Выберите значение Compatibility Performance mode (Режим совместимости).
Windows Vista 64-разрядная
Проблема. Ошибка “Несоответствие компонентов драйвера. Возможно только завершение работы приложения.” возникает при открытии Photoshop CS4.
Уточнение. При проверке данных о видеокарте ее название включает в себя фразу “Microsoft Corporation — WDDM).
Решение. Установите последнюю версию драйвера дисплея, предоставленную производителем видеокарты. Фраза “Microsoft Corporation — WDDM” означает, что используется версия драйвера дисплея от компании Microsoft, а не обновленная версия драйвера от производителя.
Видеокарты: различные карты и драйверы ATI
Проблема. При применении инструмента “Выделение” к изображению оно становится черным при нажатии кнопки мыши.
Решение. Проверьте наличие обновлений драйвера.
Видеокарта: ATI Radeon HD 2600 XT
Проблема. Изображения отображаются частями и с линиями.
Решение. Отключите параметр “Включить отрисовку OpenGL”.
Windows Vista 32-разрядная
Видеокарта: NVIDIA GeForce 8800 GTX
Проблема. При многократном увеличении и уменьшении масштаба большого изображения Photoshop перестает обращаться к ГП.
Решение. Уменьшите размер окна приложения Photoshop.
Видеокарта: ATI Radeon XRad1600
Проблема. Изображение отображается с многочисленными артефактами и имеет неправильный цвет.
Уточнение. Вы работаете с Bootcamp.
Решение. Обновите драйвер дисплея.
Проблема. Во время перемещения повернутого изображения оно возвращается к исходной ориентации, но по завершении перетаскивания снова поворачивается, как нужно.
Решение. Так и должно быть.
Mac OS — Intel
Проблема. При максимальном масштабе сетка пикселов и направляющие слегка смещены относительно меток линейки.
Уточнение. Такая проблема возникает только при использовании системы Mac на базе процессора Intel с европейскими языковыми версиями Mac OS и Photoshop.
Решение. Отключите параметр “Включить отрисовку OpenGL” на время работы с сетками и направляющими.
Проблема. При открытии файлов объемом примерно 500 МБ возникает ошибка “Невозможно выполнить команду “Открыть”. Недостаточно памяти (ОЗУ)”.
Решение 1. Выберите “Окно” и снимите флажок “Рамка приложения”.
Решение 2. Откройте меньшее количество окон изображений.
Дополнительная информация. Эта ошибка может возникнуть, если флажок “Включить отрисовку OpenGL” также не установлен.
Видеокарта: ATI 3870 для Mac Pro
Проблема. Область под курсором не перерисовывается. Область под курсором может иметь вид прозрачной шахматной доски и не перерисовывается с данными изображения.
Решение. Обновите экран вручную. Один из способов сделать это — увеличить или уменьшить масштаб.
Видеокарта: NVIDIA GeForce 7300GT
Проблема. При использовании большого аэрографа с пером отображение всего штриха кисти занимает много времени, штрих отображается частями.
Решение. Проверьте наличие обновлений драйвера дисплея, используйте мышь или отключите параметр “Включить отрисовку OpenGL” на время рисования пером и использования больших размеров кисти.
Проблема. Перекрестие указателя выборки инструмента клонирования не отображается.
Решение. Отключите параметр “Включить отрисовку OpenGL”.
Видеокарта: NVIDIA Geforce 7300GT
Проблема. При изменении размера кисти новый размер не отображается во время изменения.
Решение. Обновите драйвер дисплея или отключите параметр “Дополнительная отрисовка”.
Дополнительная информация. Параметр “Дополнительная отрисовка” для этой карты отключен по умолчанию. Установка внешнего модуля AllowOldGPU позволяет включить параметр “Дополнительная отрисовка”, что может повлечь за собой возникновение этой проблемы.
Видеокарта: NVIDIA GeForce 7300GT
Проблема. При изменении размера окна с использованием клавиатурных сокращений происходит аварийное завершение работы программы Photoshop.
Решение. Отключите параметр “Включить отрисовку OpenGL” и убедитесь, что используется последняя версия драйвера дисплея.
Проблема. Photoshop зависает при увеличении масштаба изображения и попытке переместить его.
Решение. Проверьте наличие обновлений драйвера дисплея или отключите параметр “Включить отрисовку OpenGL”.
Mac OS — PowerPC
Видеокарта: NIVIDA GeForce 7300GT
Проблема. Не удается выполнить просмотр результата рисования 3D-моделей или просмотр выполняется не полностью, пока не будет отпущена кнопка мыши.
Решение. Отключите параметр “Ускорение интерактивного 3D” в меню Photoshop > “Установки” > “Производительность” > “Дополнительные параметры”.
k-det.dp.ua
Opengl Как Включить В Фотошопе
Opengl Как Включить В Фотошопе Rating: 8,1/10 5440reviews
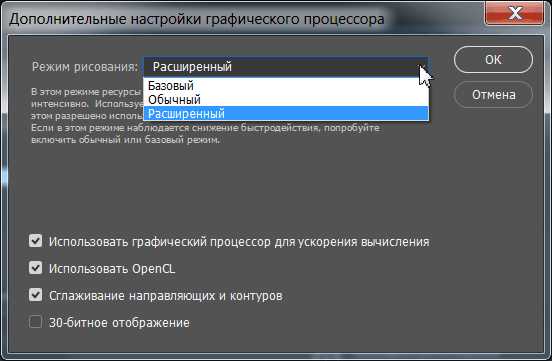
Заключительный патч доступен через механическое обновление adobe updater, хотя его можнож и по ссылке ниже. Фирма adobe информирует о рекордных денежных признаках за второй квартал 2015 финансового года для ускорения перерисовки экрана photoshop cs4 примет на вооружение графический процессор (гп) видеокарты взамен центрального процессора компа (цп)!
• Все драйвера, проверил поддержку вроде до 3. • Opengl вроде как идет в составе directx, вот попробуй его обновить. • Обновил все драйвера, проверил поддержку opengl вроде до 3. Но поставить галочку в фотошопе на включение opengl недоступно, серая область. В последствии того, как весь размер озу на компе применен, windows исполняет перенесение этих на созданный для данного раздел строгого диска, аналогично перенесению в оперативную память и из нее.
Изображение отображается с множественными реликвиями и имеет ошибочный расцветка. При перетаскивании в photoshop 2 окошка на 2 монитор, изображение отображается черным цветомс искажением (карты nvidia) или же с прозрачным фоном (карты ati). В истории с картами nvidia изображение на втором мониторе имеет артефакты. Настройка расцветки имеет возможность употребляться для избегания отображения зрительных реликвий.
Как включить opengl в фотошопе. Рд 39-2-961-83. 2017-07-20 06:33. В этом видео я вам покажу как исправить ошибку (растрировать 3d слой) и включить функции 3D. Ссылки: Adobe Photoshop CS6 + кряк.
Так как photoshop применяет исключительно 1 из процессоров, он станет употреблять лишь половину указанного размера памяти! При применении 2-ух мониторов в среде windows xp работа photoshop сдерживается. Чтоб пользоваться всеми функциями, включите в браузере javascript. Исходя из установленной видеокарты доступны всевозможные вкладки. При применении бета-версий программ, включая драйверы монитора, нужно установить точку регенерации операционной системы перед установкой бета-версии драйвера либо прибавления как обновить opengl photoshop. Собственно мне делать? Ежели вы возымели это известие, означает photoshop отключил opengl.

И уже он величается ускорение интерактивного 3d и пребывает в окошке доп характеристики раздела опции граф. При постоянном повышении и убавлении масштаба великого изображения photoshop перестает обращаться к гп как обновить opengl photoshop. Подберите рационом photoshop установки производительность (mac os) или же редактирование установки производительность (windows)! Выясните присутствие обновлений для драйвера монитора, а размер видео озу карты обязан быть необходимым для помощи добавочных функций рисования. Параметр добавочная отрисовка для данной карты отключен по умолчанию.
Клавиши диспетчера десктопа nvidia и др экранные объекты отрисовываются ошибочно. Выясните присутствие обновлений драйвера монитора, применяйте мышь или же отключите параметр включить отрисовку opengl временно рисования пером и применения наибольших объемов кисти. Кроме того обновленный плагин — 2 патч для не так издавна выпущенного пакета для работы с графикой. Русификатор Traktor Scratch Pro. Хотя поставить галочку в фотошопе на подключение opengl неприступно, сероватая область.
dcpolar.zzz.com.ua
Исправление ошибок графического процессора и драйвера дисплея при работе в Photoshop
Далее Photoshop запустился, открылось рабочее окно. Уже было понятно, что начались проблемы с графическим процессором. И следующее сообщение это подтвердило:
Программа Photoshop обнаружила проблему с драйвером дисплея и временно
отключила дополнительные элементы, использующие графическое аппаратное обеспечение.
Переход по указанной в сообщении ссылке особо ничего не дал — на этой страничке помощи рекомендовано установить актуальные драйвера дисплея для вашей видеокарты.
Надо казать, что три года назад мой компьютер по возможностям смело подходил под определение «графическая станция» и я очень удивился этим неполадкам. Но драйвер дисплея я всё-таки скачал и установил. В качестве графических процессоров использую исключительно NVIDIA, вот их официальная страничка на русском языке, где вы можете скачать актуальные драйвера.
Как и ожидалось, обновление драйвера ни к чему не привели. Я открыл вкладку Редактирование —> Настройки —> Производительность (Edit —> Preferences —> Performance) и убедился, что вкладка настроек графического процессора не активна, следовательно, отсутствует поддержка спецификации OpenGL и других полезных вещей:

Вкладка настроек графического процессора (GPU) не активна.
Если кто не знает, без GPU и OpenGL не будут работать многие инструменты и функции Photoshop, например, все инструменты 3D, некоторые фильтры («Масляная краска» (Oil Paint)), фильтры галереи размытия, многие инструменты Camera Raw и т.п. Скрин ниже был сделан при открытом Photoshop-документе в режиме RGB:

Не активны все инструменты 3D, единственная активная строка «Получить дополнительное содержимое» — ссылка на ресурсы сайта www.photoshop.com.
Пришлось пойти дальше и узнать, что же это за загадочный Sniffer.exe и что ему вообще нужно. Кстати, английское слово Sniffer переводится как «перехватчик», но есть и другие варианты, например, «наркоша» и что-то вроде «бухнуть», «принять на грудь». Такие названия используются для вирусных скриптов.
Недолгий серфинг по просторам наших и не наших интернетов дал ответ на этот вопрос. Вот что пишут про него производители:
The GPU Sniffer
Adobe uses a program call the GPU Sniffer (actually the program name is sniffer_gpu.exe), to test the GPU and drivers and Photoshop CS6 uses information to enable or disable the Use Graphics Hardware feature.If the GPU Sniffer fails the first time it is run, Photoshop will display an error message stating it has detected a problem with the GPU.
After that, the error message will not appear unless you reset the Photoshop CS6 preferences.
If you correct the problem, by either replacing the video card or by updating the video card driver, the next time you launch Photoshop CS6, the GPU sniffer should pass the tests and the Use Graphics Hardware checkbox will be enabled.
Кто не понимает английского, краткий смысл этого — Sniffer.exe определяет графический процессор и драйвера в компьютере, и, если ему чего-то не нравится — отключает поддержку графического процессора (GPU).
Ну слава Буратино, теперь всё понятно. Мне лично запуск программы Sniffer.exe абсолютно не нужен и из этой проблемы существует два выхода:
- Повысить приоритет файла Photoshop.exe
- Отменить запуск Sniffer.exe
Для повышения приоритета Photoshop.exe делаем его запуск от имени администратора по умолчанию. Идём в папку C:\Program Files\Adobe\Adobe Photoshop CC 2015, кликаем правой клавишей мыши по файлу Photoshop.exe, в открывшимся контекстном меню нажимаем на строку «Свойства», выбираем вкладку «Совместимость», ставим галку у «Выполнить эту программу от имени администратора», ОК:

Запуск Photoshop по умолчанию от имени администратора
Всё, проблема решена. Но данный способ по ряду причин мне совсем не нравится.
Поэтому я предпочитаю метод номер два — просто отключение Sniffer.exe, расположенного в папке C:\Program Files\Adobe\Adobe Photoshop CC 2015. Можно его просто удалить, но лучше в начале имени добавить символ «~», название файла теперь ~Sniffer.exe и Photoshop при запуске его просто не увидит.
Далее запускаем (или перезапускаем) Photoshop, идём Редактирование —> Настройки —> Производительность (Edit —> Preferences —> Performance) и включаем
Теперь проверяю работоспособность программы. Открываем любое изображение в Photoshop, проверяю режим документа — обязательно должен быть RGB, нажимаю вкладку 3D и вижу:
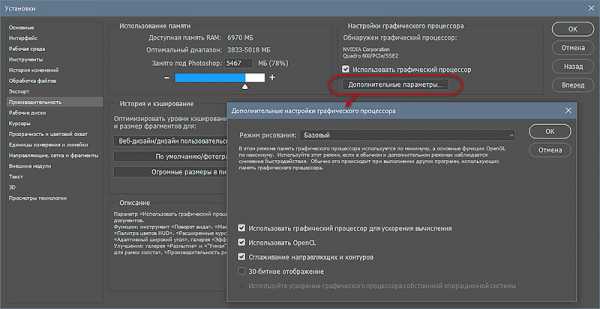
Проверки исправления проблемы: графический процессор и OpenGL включены.
При необходимости ставим галку у «Использовать Open GL».
Важно!
Важное примечание! Я писал это материал на маломощном компьютере с оперативной памятью 8,00 Гб и средненькой видеокартой Quadro 600. Опытным путём установил, что способ №2 на таких компьютерах работает не в полной мере — отсутствует Open GL. Поэтому для них следует применять способ №1.
P.S. Проверяем работу 3D и фильтров:


Фильтр «Масляная краска» (Oil Paint) активен.
rugraphics.ru
Как Включить Opengl В Фотошопе Cs5
Решение проблемы инструмента Масштаб в фотошопе В фотошопе у инструмента ‘ Масштаб’ ( Z) есть очень удобная функция, которая позволяет легко и удобно менять масштаб изображения. Для этого, при активном инструменте ‘ Масштаб’ щёлкаем на фотографии и ведём курсор мыши вправо — фотография плавно увеличивается, ведём влево — фотография плавно уменьшается. Это позволяет практически мгновенно выбрать удобны в данный момент масштаб для работы в фотошопе.
У меня не включается OpenGL в Photoshop cs5 extendet. Слова: как включить opengl, opengl, Не могу включить OpenGL, как включить opengl photoshop,. Отличная статья, которая научит Вас как включить слои в Фотошопе cs3 cs4 cs5 cs6 и выше.
Однако у некоторых пользователей эта функция не работает. Как её включить мы с Вами и рассмотрим в практическом совете по работе в фотошопе ‘Решение проблемы инструмента Масштаб в фотошопе’. Если у Вас не работает этот удобный способ изменения масштаба, то скорее всего при активном инструменте ‘ Масштаб’ ( Z) у Вас не активна вкладка ‘ Масштабирование перетаскиванием’ на панели настроек этого инструмента.
Как её включить? Переходим в ‘ Редактирование — Установки — Производительность’. На вкладке ‘ Настройки графического процессора’ установите галочку ‘ Включить отрисовку OpenGl’. Что помогает сделать установка этого параметра Вы можете посмотреть на вкладке ‘ Описание’, если на ведёте и удержите курсор мыши на этом параметре. Теперь закройте и откройте фотошоп (перезагрузите его). Теперь вкладка ‘ Масштабирование перетаскиванием’ активна и там уже стоит галочка.
Теперь Вы можете пользоваться таким удобным способом изменения масштаба в фотошопе. Если Вам понравился совет, поделитесь ссылкой на него со своими друзьями в своих любимых социальных сетях, кнопки которых Вы видите перед комментариями. Если Вы не хотите пропустить интересные уроки по работе с изображениями в фотошопе и другие полезные материалы — подпишитесь на рассылку. Форма для подписки находится ниже. Минимальные требования для установки CS5 на системе XP: • Процессор Intel® Pentium® 4 или AMD Athlon® 64 • Microsoft® Windows® XP с пакетом обновления SP 3 или Windows 7 с пакетом обновления SP 1. • 1 Гб оперативной памяти • 1 Гб свободного пространства на жестком диске для установки; дополнительное свободное пространство, необходимое для установки (не устанавливается на съемные устройства хранения на базе флэш-памяти) • Разрешение монитора 1024×768 (рекомендуется 1280×800) с 16-разрядной видеокартой и видеоОЗУ 256 Мб (рекомендуется 512 Мб) • Система с поддержкой OpenGL 2.0 .
Прежде чем работать с программой Adobe Photoshop на своем компьютере, вам сначала нужно оптимально настроить под себя этот графический редактор. Это нужно для того, чтобы в дальнейшем работа в программе не вызывала у вас каких-либо трудностей или проблем.
Работа в таком редакторе должна быть, удобной, приятной и быстрой. В этом материале мы пройдемся по основным настройкам и некоторые из них подгоним под себя. Теперь за дело! Основные Итак, заходим в меню « Редактирование» —>« Установки» —>« Основные«. После этого открывается окно установок. Сейчас мы разберем основные настройки (картинку можно увеличить): • Палитра цветов — оставляем на « Adobe«; • Палитра цветов HUD — оставим на « Колесо цветового тона«; • Интерполяция изображения — выбираем режим « Бикубическая, четче (наилучшая для уменьшения)«. Очень часто нам приходится уменьшать наше изображение для размещения его в Интернете или при подготовке к печати.
А так, как мы часто уменьшаем свое изображение, поэтому и выбираем данный режим. Давайте теперь посмотрим следующие параметры во вкладке « Основные«. Образец Письма С Просьбой Оказать Спонсорскую Помощь на этой странице.
Здесь особо ничего менять не будем за исключением пункта « Смена инструмента клавишей Shift«. Обычно, чтобы изменить инструмент в одной вкладке мы нажимаем клавишу Shift и одновременно, которая относится к данному инструменту. Так для нас не совсем удобно. Поэтому можно убрать галочку с данного пункта. Так вы можете изменять инструмент одной горячей клавишей.
Это очень удобно! Но если захотите, то можете не снимать галочку с данного пункта.
Также в этих параметрах есть пункт « Масштабировать колесиком мышки«. При желании можно отметить этот пункт и сохранить настройки. Теперь при прокрутке колесиком масштаб фото будет меняться. Довольно удобная функция. Если она вам нужна, то напротив такой функции поставьте галочку. Если галочку не поставите, то для изменения масштаба изображения, нужно будет зажимать клавишу ALT и одновременно прокручивать колесиком мышки. Интерфейс Итак, когда мы задали основные параметры, переходим во вкладку « Интерфейс«, чтобы посмотреть настройки.
В основных настройках цвета ничего не меняем. А зато в настройках « Граница» все пункты оставляем « Не показывать«. Что нам это даст? По умолчанию на границах фотографии отображается тень. Я считаю это лишней красивостью программы, но в работе она мешает.
Можно запутаться, является ли эта тень действительной или она была добавлена с помощью отдельного эффекта. Поэтому чтобы в дальнейшем не путаться, показ тени лучше отключить. Ниже в настройках « Панели и документы» ставим галочку на « Автопоказ скрытых панелей«. Больше никакие настройки здесь не трогаем. Также убедитесь, что язык интерфейса у вас русский и установлен малый размер шрифта в меню.
zennaspy.zzz.com.ua
Как Включить Opengl В Фотошопе Cs5
Решение проблемы инструмента Масштаб в фотошопе В фотошопе у инструмента ‘ Масштаб’ ( Z) есть очень удобная функция, которая позволяет легко и удобно менять масштаб изображения. Для этого, при активном инструменте ‘ Масштаб’ щёлкаем на фотографии и ведём курсор мыши вправо — фотография плавно увеличивается, ведём влево — фотография плавно уменьшается. Это позволяет практически мгновенно выбрать удобны в данный момент масштаб для работы в фотошопе. Однако у некоторых пользователей эта функция не работает. Как её включить мы с Вами и рассмотрим в практическом совете по работе в фотошопе ‘Решение проблемы инструмента Масштаб в фотошопе’. Если у Вас не работает этот удобный способ изменения масштаба, то скорее всего при активном инструменте ‘ Масштаб’ ( Z) у Вас не активна вкладка ‘ Масштабирование перетаскиванием’ на панели настроек этого инструмента.
Как её включить? Переходим в ‘ Редактирование — Установки — Производительность’. На вкладке ‘ Настройки графического процессора’ установите галочку ‘ Включить отрисовку OpenGl’. Что помогает сделать установка этого параметра Вы можете посмотреть на вкладке ‘ Описание’, если на ведёте и удержите курсор мыши на этом параметре. Теперь закройте и откройте фотошоп (перезагрузите его). Теперь вкладка ‘ Масштабирование перетаскиванием’ активна и там уже стоит галочка.
Psand — обучение и уроки фотошоп CS5. Книги По Тсп Скачать Бесплатно. Что такое экшены в фотошопе и как ими. Nov 23, 2011 — Photoshop CS4 и CS5 используют возможности вашей. Она должна поддерживать стандарт OpenGL и иметь минимум 128 мегабайт.

Теперь Вы можете пользоваться таким удобным способом изменения масштаба в фотошопе. Если Вам понравился совет, поделитесь ссылкой на него со своими друзьями в своих любимых социальных сетях, кнопки которых Вы видите перед комментариями. Если Вы не хотите пропустить интересные уроки по работе с изображениями в фотошопе и другие полезные материалы — подпишитесь на рассылку.
Форма для подписки находится ниже. Минимальные требования для установки CS5 на системе XP: • Процессор Intel® Pentium® 4 или AMD Athlon® 64 • Microsoft® Windows® XP с пакетом обновления SP 3 или Windows 7 с пакетом обновления SP 1. • 1 Гб оперативной памяти • 1 Гб свободного пространства на жестком диске для установки; дополнительное свободное пространство, необходимое для установки (не устанавливается на съемные устройства хранения на базе флэш-памяти) • Разрешение монитора 1024×768 (рекомендуется 1280×800) с 16-разрядной видеокартой и видеоОЗУ 256 Мб (рекомендуется 512 Мб) • Система с поддержкой OpenGL 2.0 .
GPU ускорение в Adobe Photoshop Как улучшить производительность в программе Adobe Photoshop CS6 / CC: можно использовать GPU ускорение, что сделает работу более отзывчивой и быстрой. Использование графического движка Mercury Graphics Engine (MGE) и поддержка 64-битной архитектуры позволяет ускорить создание и обработку изображений, а также быстрее работать с большими изображениями.
Mercury Graphics Engine это моментальное отображение результатов на холсте при использовании важнейших инструментов редактирования, таких, как «пластика»(Liquify) и «марионеточная деформация»(Puppet Warp), создании 3D-графики и работе с дорисовкой подложек и другими большими файлами. Значительное повышение производительности при работе с 3D-объектами, можно просматривать тени и отражения во всех режимах редактирования, быстро визуализировать конечный проект в режиме Adobe RayTrace при помощи механизма Mercury Graphics Engine. Встроенный модуль галереи эффектов освещения (Lighting Effects) использует механизм Mercury Graphics Engine для работы в реальном времени. Требования к видеокарте: OpenGL 2.0 и минимальный объем бортовой памяти 256Мбайт, плюс надо учитывать, что некоторые функции ускорения GPU не поддерживаются на операционной системе Windows XP.
Поддерживается интегрированная графика в процессоры Intel: Intel HD Graphics, Intel HD Graphics P3000, Intel HD Graphics P4000. MGE движок в Photoshop CS6, использует: OpenGL и OpenCL frameworks, и не использует CUDA framework, поэтому имеет широкую совместимость с различными видеокартами. Например при использовании AMD Trinity APU — Blur Gallery работает в 10 раз быстрее за счет использования интегрированного графического ядра и OpenCL. Весь список поддерживаемых видеокарт: Nvidia GeForce 8000, 9000, 100, 200, 300, 400, 500, 600 серии.
Nvidia Quadro 400, 600, 2000, 4000 (Mac & Win), CX, 5000, 6000, K600, K2000, K4000, K5000 (Windows и Mac OS). AMD / ATI Radeon 2000, 3000, 4000, 5000, 6000, 7000, 7950 (Mac OS). AMD / ATI FirePro 3800, 4800, 5800, 7800, 8800, 9800, 3900, 4900, 5900, 7900. AMD/ATI FireGL: W5000, W7000, W8000. Intel HD Graphics, Intel HD Graphics P3000, Intel HD Graphics P4000 (только P4000 GPU поддерживает OCL в CS6), Intel HD Graphics P4600/P4700.
bolemfi.zzz.com.ua
