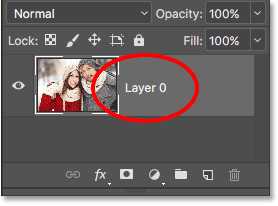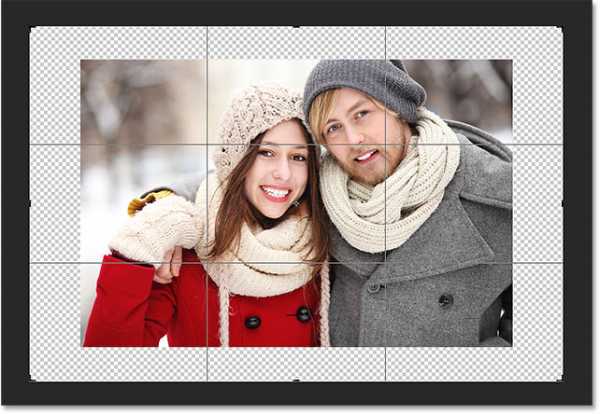Как изменить размер холста в фотошопе
Изменение размеров изображения — популярнейшая операция, будь то фотошопе либо в другом редакторе. Обычно под этим действием подразумевается изменение количества пикселов по ширине и высоте, то есть получается, что картинка будто меняется в масштабе.
Фотошоп предлагает еще один вариант как увеличить/уменьшить количество пикселов в изображении — изменить размер холста.
Что такое холст в фотошопе
Представьте лист бумаги. Рисовать можно только на нем от края до края. Все, что расположено за его пределами — это нерабочее пространство, там рисовать нельзя. Такой лист бумаги и будет аналогом холста в фотошопе.
Когда вы создаете изображение, вы создаете ни что иное как холст. Задаете ему размеры, разрешение и фоновый цвет, затем будете на нем рисовать. Холст может быть любых размеров, а когда вы открываете картинку в программе, то она автоматически помещается на холст, который в свою очередь создается в этих же размерах. К примеру, я открыл картинку размером 400×302:

— это означает, что автоматически был и создан холст таких же размеров, куда и была помещена данная картинка.
Запомните: изображение не может быть меньше размеров холста!
Изменение размеров холста
Вы можете изменять его размеры. При этом важно понимать разницу: работая непосредственно с холстом, мы не затрагиваем то, что на нем изображено. Рассмотрим два случая.
Увеличение холста
В этом случае фотошоп добавляет дополнительные пространства к изображению. Например, нужно к картинке добавить еще 200 пикселей ширины, вот как они добавились:

По умолчанию холст прозрачный, а прозрачность отображается в виде шахматной доски. Пространства справа и слева это новая рабочая зона, с которой можно работать.
Уменьшение холста
Вычитая пиксели от рабочего пространства, фотошоп отрежет это пространство вместе со всем своим содержимым. Например, теперь сделаем ширину картинки на 200 пикселей меньше, вот что получилось:
Как видите холст стал меньше на 200 пикселей, при этом картинка была отсечена ровно на столько же.
Во время этого действия, если в зону отрезания попадет хоть один пиксель, фотошоп покажет предупреждение, что новый размер холста меньше прежнего и часть изображения будет отсечена.
Диалоговое окно Размер холста
Все операции над холстом осуществляются через диалоговое окно. Оно открывается командой:
Изображение — Размер холста (Image — Canvas Size).
Комбинация клавиш: Alt+Ctrl+C
Откроется такое окно:

Блок Текущий размер (Current Size) сообщает каких размеров холст в настоящий момент.
В Блоке Новый размер (New Size) необходимо вводить новые значения размера холста. Здесь остановимся поподробнее. Новые размеры могут быть абсолютными, либо относительными.
Обратите внимание на настройку Относительная (Relative). Если тут галочка не стоит, то размеры считаются абсолютными.
Что такое абсолютные размеры?
На скриншоте выше видно, что поля Ширина и Высота имеют значения одинаковые с текущим размером. Если вместо 400 пикселей ширины указать 600 пикселей, то холст в совокупности станет 600 пикселей по ширине. Таким образом, выбрав абсолютный размер, просто укажите какой ширины и/или высоты вы хотите в итоге получить холст.
Что такое относительные размеры?
Поставив галочку в настройке Относительная (Relative), вы увидите, что значения полей Ширина и Высота станут равны 0.
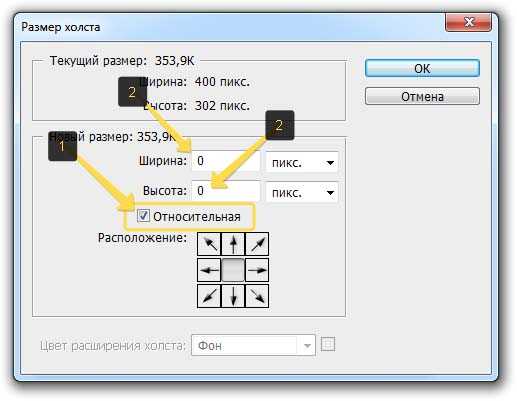
Теперь, чтобы изменить размер холста, укажите на сколько пикселей вы хотите сделать изменение. То есть, если ширина была 400 пикселей, а вам надо чтобы было 600, то в поле Ширина нужно вписать значение 200. Таким образом, ширина изменится на 200 пикселей.
Если нужно наоборот уменьшить размеры, то значение нужно вписывать со знаком минус.
Совет
Если навести курсором мыши на слово Ширина или Высота в блоке Новый размер, указатель примет вид двойной горизонтальной стрелочки. Зажмите и удерживайте левую клавишу мыши и водите ей вправо или влево по слову, тогда в поле ввода значений будут автоматически проставляться цифры.
Расположение
Добавляя / отрезая пространства холста, по умолчанию введенные значения ширины и высоты делятся пополам и меняют холст симметрично. То есть, если нужно увеличить высоту на 200 пикселей, то по умолчанию новое пространство появится по 100 пикселей сверху и снизу. Или, например, когда в самом вверху статьи я увеличивал ширину картинки на 200 пикселей, то шахматный фон отобразился справа и слева от изображения по 100 пикселей.
Настройка Расположение (Anchor) позволяет нам сами выбирать в каком направлении фотошопу следует изменять размер холста. Стрелочки показывают 8 возможных направлений.
Причем интересен механизм нажатия на эти стрелочки. Нажимать следует не на ту стрелочку, в которую вы хотите направить изменения, а на противоположную ей.
Действует это так: нажимая стрелочку, вы удаляете ее, а все остальные сдвигаются на освободившееся место. В результате в квадрате из 9 клеток появляются пустые клеточки. Именно расположение пустых клеток и указывает в каком направлении произойдет изменение холста.
Например, я хочу увеличить холст на 200 пикселей ширины и 100 пикселей высоты, причем свободное пространство должно появиться слева и снизу. Вот как это указывается в настройках окна:
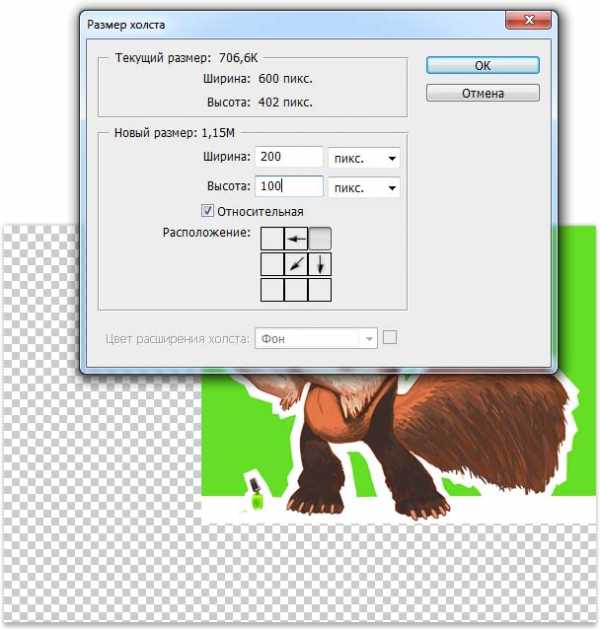
Таким образом, чтобы холст расширился слева и снизу, я нажал на стрелочку в противоположном углу квадрата (верхний правый).
Даже если вы не поняли мое объяснение, то понажимав на стрелочки самостоятельно, вы поймете как работает этот механизм.
Цвет расширения холста
С помощью настройки Цвет расширения холста (Canvas extension color) можно указать какого цвета будет появляться новое пространство. По умолчанию, цвета нет, он прозрачный (обозначается шахматной доской).
Обратите внимание, что на скриншотах выше данная настройка закрашена серым цветом, то есть она неактивна, на нее нельзя нажать. Такой ее вид связан с тем, что на палитре слоев у меня отображается только один фоновый слой и он заблокирован
Для того чтобы настройка Цвет расширения холста стала активной, необходимо разблокировать фоновый слой. Для этого дважды щелкните по нему на палитре слоев. Появится новое окно, в котором ничего менять не нужно, просто нажмите ОК. Эта операция называется Образовать слой. Подробнее об этом читайте в этой статье.
Заметили ошибку в тексте — выделите ее и нажмите Ctrl + Enter. Спасибо!
Учебник. Изменение размера холста в Adobe Photoshop.
Изменение размера холста в Adobe Photoshop
Для изменения размера холста необходимо выполнить следующие действия:
- Шаг 1. Выбрать в редакторе Adobe Photoshop команду меню Image — Canvas Size.
- Шаг 2. В группе New Size выбрать единицы измерения и ввести новые значения ширины и высоты холста.
- Шаг 3. Указать положение изображения на холсте с измененными размерами, щелкнув левой кнопкой мыши на одном из восьми квадратиков в поле Anchor.
Чтобы обрезать верхний левый угол изображения, создайте холст меньшего размера и щелкните на нижнем правом квадратике. - Шаг 4. При увеличении размеров холста вокруг изображения будет добавлено свободное пространство, состоящее из прозрачных пикселей (если нет фонового слоя) или же окрашенное в цвет фона (если есть фоновый слой). В Adobe Photoshop CS можно непосредственно в диалоговом окне Canvas Size задать цвет добавляемых кромок холста в поле Canvas extension color.
- Шаг 5. Нажать кнопку ОК.
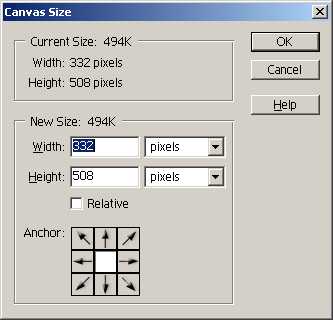
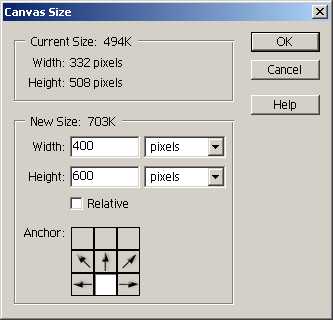
Установив флажок Relative можно изменить высоту и/или ширину холста на определенное количество единиц (пикселей, см, мм). Например, если в оба поля ввести значение 10 пикселей, то высота и ширина изображения увеличатся на 10, а если вести значение -10, то уменьшатся на 10 пикселей.
Вконтакте
Google+
Как изменить размер холста в фотошоп
426
15.06.2014 | Автор: Трофименко Владимир | Просмотров: 6956 | видео + текстВ этом уроке фотошоп расскажу как изменить размер холста в фотошоп. Видеоурок предназначен для начинающих пользователей программы.
Найти пункт можно в верхнем меню «Изображение -> Размер холста» (Image -> Canvas Size). Горячее сочетание клавиш «Alt+Ctrl+C».
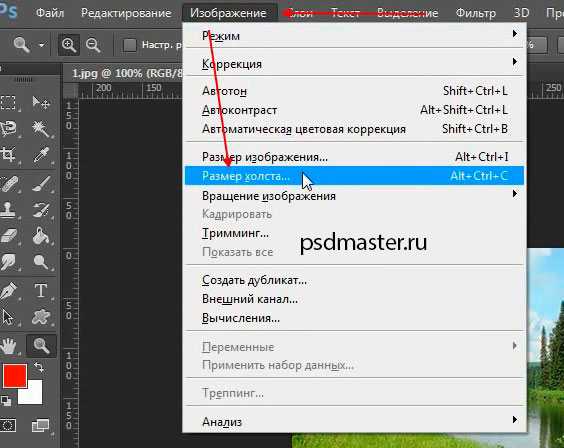
При работе с инструментом есть два момента. Первый — когда мы изменяем размер изображения, у которого фоновый слой заблокирован, т.е. у слоя справа от названия есть замок. Он доставляет небольшие неудобства, потому что нужно будет выбирать фон расширения холста.
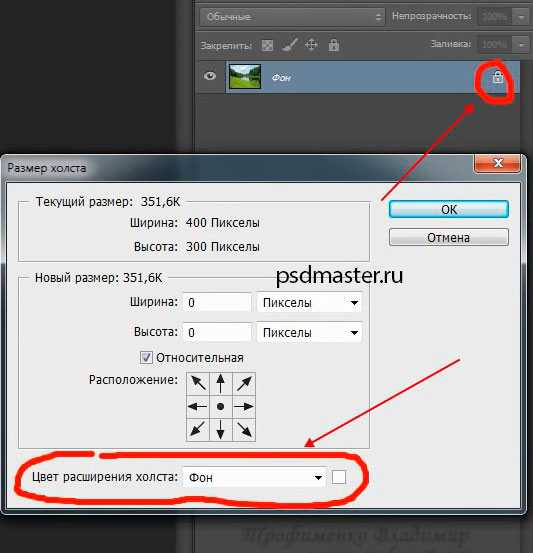
Границы, которые буду увеличиваться, должны быть какого-то цвета.
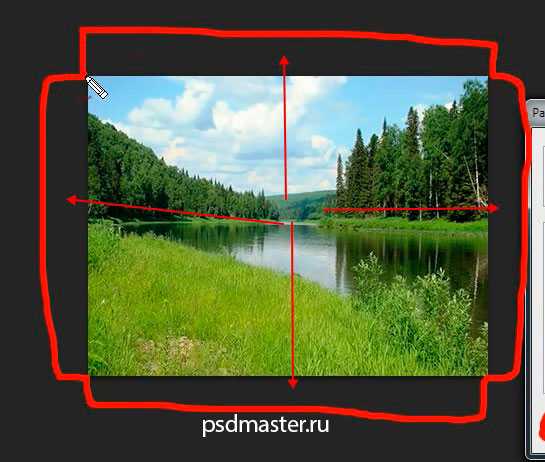
Из выпадающего списка можем выбрать основной фон, черный, белый или поставить какой-то свой цвет.
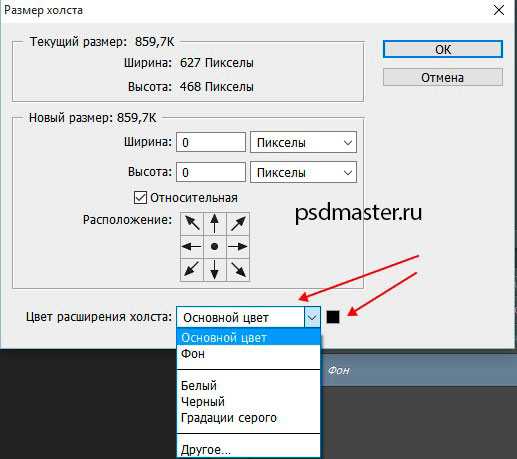
Второй момент — когда фоновый слой разблокирован. Если в этом режиме зайти в изменение холста, то можно заметить, что пункт «Цвет расширения холста» уже не активен. Если мы будем увеличивать холст, то все расширения будут прозрачные. Можно будет подложить под основное изображение какой-то слой и залить его своим цветом или другим изображением.
Давайте уже наконец познакомимся с самим процессом изменения. Окно можно разделить на 2 части:
- Текущий размер;
- Новый размер.

В блоке Новый размер есть также разделение. Делается оно с помощью специальной галочки «Относительная». Если эта опция не активна, то в поля Ширина и Высота подставляются значения размеров изображения. Справа от значение можно выбирать в чем измерять размер: пиксели, проценты, сантиметры и т.д. При активной этой настройке в поля достаточно прописать новые значения ширины и высоты. Например, сделаем изображение на 100 пикселей шире. Для этого в поле «Ширина» введем значение 500, вместо 400.

После применения изменений изображение становиться шире на 100 пикселей — слева и справа добавляется по 50 пикселей.
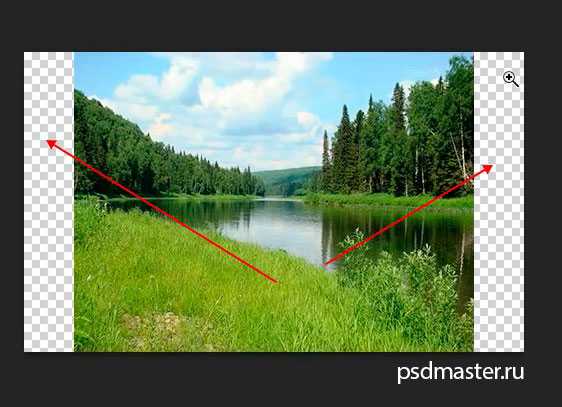
Теперь давайте разберемся как работает опция «Относительная». В этом случае ширина и высота убираются. Теперь в этих полях необходимо прописать на сколько по ширине или высоте будет изменяться изображение, а ниже на стрелочку выбрать относительно какой из сторон будет происходить увеличение. Можно производить увеличение относительно центра, одной из сторон или одного из углов.

Например, можно увеличить холст по высоте на 100 пикселей. Выставляем в поле «Высота» 100 и оставляем выбранной опцию «Расположение» — относительно центра.

Получается, что изображение также будет увеличено по 50 пикселей сверху и снизу.

А сейчас давайте рассмотрим, что нам необходимо изменить изображение с какой-то одной стороны, например, на 50 пикселей справа. Указываем, что по ширине изображение должно увеличиться на 50 пикселей относительно левой стороны.
Результат представлен ниже.
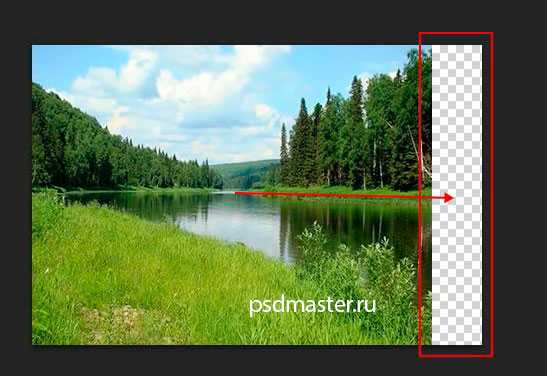
Из скриншота видно, что увеличенный участок имеет шахматную разметку и является прозрачным. Можно создать под изображением отдельный слой и залить его цветом или другим изображением.
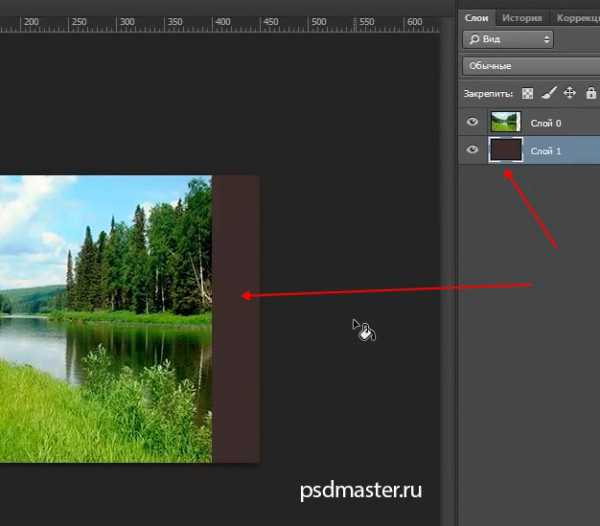
На этом у меня все. Если будут вопросы, то обязательно их задавайте в комментариях ниже.
Видеоурок:
Источник: https://psdmaster.ru
Узнайте как скачать видеоурок с сайта
Что еще посмотреть:
13.07.2011 | Просмотров: 4310
В продолжении прошлого видеоурока сегодня мы рассмотрим несколько очень простых способов создания отдельных закругленных углов у изображений.
21.12.2014 | Просмотров: 3328 | видео + текст
В этом фотошоп уроке поговорим о фотошоп инструменте Точечная лечащая кисть (Точечная восстанавливающая кисть) (Spot Healing Brush Tool)
02.07.2011 | Просмотров: 3448
В этом видео я расскажу вам как загибать у ваших изображений уголок…
14.05.2013 | Просмотров: 3874
Видеоурок от Басманова Максима, который посвящен цветовому пространству Lab
06.04.2016 | Просмотров: 11010 | видео + текст
В этом уроке Басманов Максим расскажет как убрать шум с фотографии в фотошоп.
psdmaster.ru
Начало работы в Photoshop, разворот документа и увеличение холста — часть 2
Начало работы в Photoshop, разворот документа и увеличение холста — часть 2
- На данном уроке мы рассмотрим с вами:
- — открытие документа;
- — разворот документа в любом направлении;
- — отражение документа по горизонтали или вертикали;
- — создание дублика слоя;
- — расширение холста;
- — интерполяция;
Чтобы открыть какую-нибудь картинку в Photoshop (файл, фотографию и т.д.), которая лежит у нас на компьютере, нужно войти в ФАЙЛ — ОТКРЫТЬ. После чего у нас появляется диалоговое окно в Photoshop, в котором мы выбираем папку с необходимой нам картинкой. Также, открыть новый документ можно двойным щелчком мыши по пустой серой области Photoshop (фотошопа).
 Для того, чтобы повернуть картинку в Photoshop, нам нужно войти во вкладку ИЗОБРАЖЕНИЕ — ПОВЕРНУТЬ ХОЛСТ и выбрать нужный нам разворот или же отразить картинку по горизонтали или вертикали.
Для того, чтобы повернуть картинку в Photoshop, нам нужно войти во вкладку ИЗОБРАЖЕНИЕ — ПОВЕРНУТЬ ХОЛСТ и выбрать нужный нам разворот или же отразить картинку по горизонтали или вертикали.
Можно создать дубликат нашего изображения в Photoshop: с одним мы будем работать, а другой будет, допустим, нетронутым. Для создания дубликата мы также заходим во вкладку ИЗОБРАЖЕНИЕ и выбираем там СОЗДАТЬ ДУБЛИКАТ. У нас выскочит небольшое окошечко, в котором мы сможем задать имя нашему дубликату.
Изменение размера холста в Photoshop с учетом сохранения пропорций
Что же еще мы можем сделать с нашим изображением?! Ну, например, мы можем сделать простенькую рамочку вокруг нашего изображения, но так, чтобы не затронуть какую-то часть самого изображения.
Для этого нам необходимо расширить холст в Photoshop. Мы опять заходим во вкладку ИЗОБРАЖЕНИЕ и выбираем РАЗМЕР ХОЛСТА. В открывшемся окне мы можем установить размер картинки в процентах, пикселях, сантиметрах или других измерениях, которые нам предлагает Photoshop.
Квадратик (на картинке он указан красной стрелочкой) указывает нам направление, т.е. в какую сторону будет изменяться (увеличиваться или уменьшаться) наш холст в Photoshop. Если, к примеру, мы передвинем белый квадратик в правый верхний угол, то холст будет увеличен на заданный размер лишь с нескольких сторон.
Если мы меняем размер холста в Photoshop — размер самого изображения остается неизменным. Меняется как бы подложка под этим изображением.
 А теперь мы попробуем с вами изменить размер самого изображения в Photoshop, допустим, уменьшить. Заходим опять во вкладку ИЗОБРАЖЕНИЕ и выбираем РАЗМЕР ИЗОБРАЖЕНИЯ.
А теперь мы попробуем с вами изменить размер самого изображения в Photoshop, допустим, уменьшить. Заходим опять во вкладку ИЗОБРАЖЕНИЕ и выбираем РАЗМЕР ИЗОБРАЖЕНИЯ.
Если мы уменьшим ширину нашего изображения (на рисунке ширина показана зеленой стрелочкой), то у нас автоматически уменьшится и высота — при условии, если стоит галочка в поле СОХРАНИТЬ ПРОПОРЦИИ (на рисунке показано в красной рамочке). Нажимаем справа ДА и наше изображение уменьшилось.
Что, если нам теперь нужно увеличить данное изображение в Photoshop?! Мы помним, что растровые изображения плохо переносят масштабирование! — при увеличении изображения появляется зернистость. Как этого можно избежать? В Photoshop есть специальная функция.
Если мы хотим увеличить изображение, лучше всего использовать в Photoshop команду ИНТЕРПОЛЯЦИЯ (на рисунке команда подчеркнута синей линией). Интерполяция бывает разных видов: билинейная и бикубическая.
Если вы хотите увеличивать изображение, то лучше всего для этого подойдет БИКУБИЧЕСКАЯ, ГЛАЖЕ, а если вы хотите уменьшать, то БИКУБИЧЕСКАЯ, ЧЕТЧЕ.
Допустим, мы сейчас хотим увеличить наше изображение в Photoshop. Для этого выбираем БИКУБИЧЕСКАЯ, ГЛАЖЕ и увеличиваем наше изображение на 10%: выбираем размерность в процентах (на рисунке показано зеленой стрелочкой) и вместо установленных 100% ставим 110%. И нажимаем ДА. В итоге, у нас очень аккуратненько произошло увеличение нашей картинки. Если вам нужно было увеличить картинку еще, то лучше по нескольку раз по 10% вот так вот увеличивать и увеличивать.
photoshopword.ru
Как изменить размер холста в Photoshop.: mtv59
Как изменить размер холста в фотошопеАвтор: Евгения Тучкевич
В этом уроке по работе с фотошопом будет показано, как увеличить размер холста в фотошопе для создания рекламного материала с использованием фотографии. Кроме того, Вы увидите интересный приём заполнения области расширенной части холста фотографии, уже существующим на изображении градиентом.

Откроем исходное изображение.

Наша задача расширить поле слева от фотографии. Переходим в «Изображение — Размер холста».
Снимите галочку «Относительно» и в поля «Высота» и «Ширина» автоматически подставятся размеры открытой в фотошопе фотографии, в моём случае — это 300 пикселов по ширине и 500 пикселов по высоте. Если у Вас стоят единицы измерения не пикселы, то щёлкните по чёрной стрелочке (выделена зелёным цветом) и в раскрывшемся списке выберите пикселы.
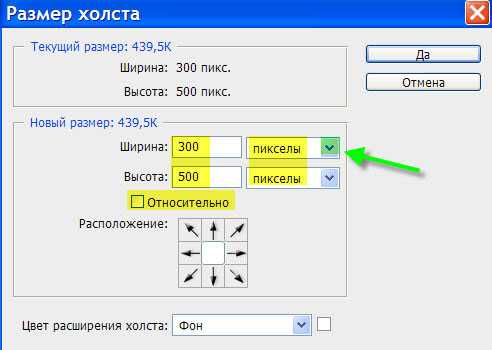
Так как мы расширяем холст только по ширине, то в поле «Ширина» вводим, к примеру, 600 пикселов — в 2 раза больше, чем была ширина исходной фотографии. Поле «Высота» оставляем без изменений. И самое главное, чтобы расширение холста произошло вправо, щёлкаем один раз левой клавишей мыши по среднему квадратику в крайнем правом столбце. Схема стрелок в поле «Расположение» изменилась. Теперь она показывает, что расширение холста будет происходить влево и вверх. Но, так как мы увеличили значение только ширины, а высоту оставили без изменений, то соответственно, изменение размеров холста будет происходить только влево. Внизу Вы можете установить цвет расширения холста. У меня стоит «Фон». Так как цвет фона у меня установлен белый, то и расширенный холст будет белого цвета. Но цвет, в нашем случае, не имеет никакого значения, так как мы будем заливать его градиентом, который уже имеется на исходной фотографии. Нажимаем «Да».
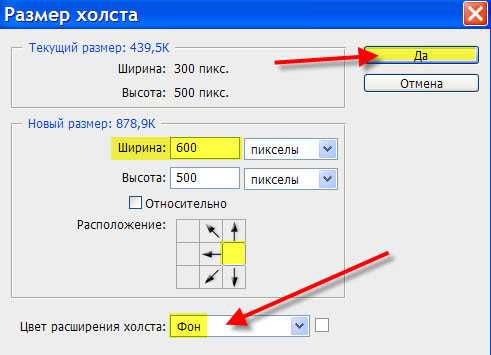
Получаем фото с расширенным полем слева от фотографии.
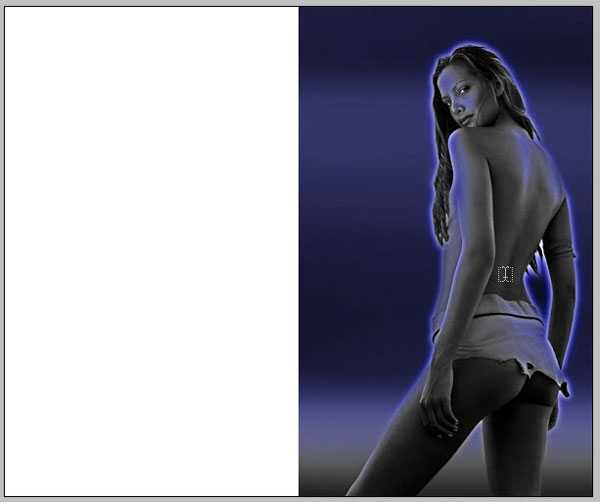
Теперь нам надо залить градиентом уже имеющимся на изображении белую часть фотографии так, чтобы создавалось впечатление, что градиент применялся сразу к расширенной фотографии. Выбираем инструмент «Область (вертикальная строка)» и щёлкаем один раз левой клавишей мыши в любом месте левее фигуры девушки.

Вызываем «Свободное трансформирование» (Ctrl+T), щёлкаем на среднем маркере и перетягиваем его влево до конца белого холста. Применяем трансформирование — Enter и снимаем выделение — Ctrl+D.
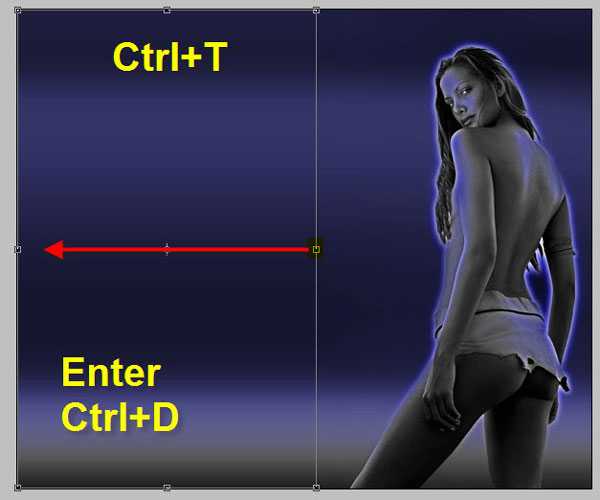
Получаем вот такую симпатичную девушку на фоне, залитом градиентом.

Нанесём текст в соответствии с рекламой, которую Вы создаёте. Выбираем инструмент «Горизонтальный текст» (Т), подбираем его параметры и наносим надпись.
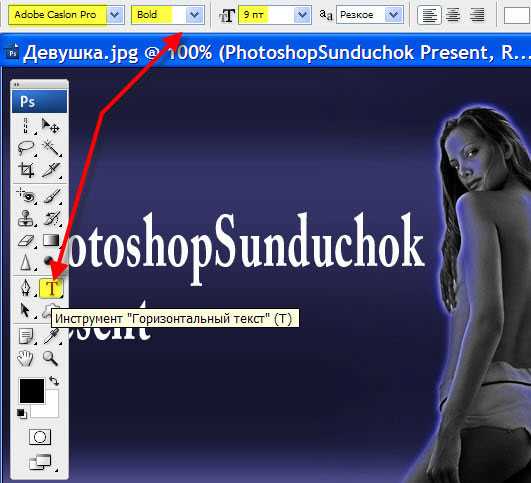
Получаем вот такую красивую рекламную фотографию.

Мы с Вами научились изменять размер холста в фотошопе и создавать красивое рекламное изображение.
Источник
mtv59.livejournal.com
Как изменить размер картинки и холста в Фотошопе? — Все о Фотошопе — Каталог статей
Photoshop позволяет легко изменять размеры целых изображений или отдельных элементов. При этом можно изменить либо размер самого изображения, либо размер холста. В результате изменения размеров изображения сам рисунок становится больше или меньше. Увеличение размеров холста приводит к увеличению площади рисунка, но не исходного изображения (другими словами, вокруг исходного изображения появляется дополнительное пространство). Это может оказаться полезным, когда необходимо добавить свободное пространство вокруг изображения, не изменяя размеров самого изображения.
Изменение размеров изображения
Для изменения размера изображения выберите команду Image | Image Size (Изображение | Размер изображения). На экране отобразится диалоговое окно Image Size (Размер изображения). В этом окне размеры изображения указаны в пикселях. Из раскрывающегося меню в качестве единиц измерения можно также выбрать проценты. Открыв диалоговое окно Image Size (Размер изображения) в первый раз и выбрав в качестве единиц измерения проценты, вы увидите, что размер изображения равен 100%. Чтобы увеличить или уменьшить размеры, установите флажок Constrain Proportions (Сохранить пропорции) в нижней части диалогового окна, после чего введите новое значение процентов в одном из полей и щелкните на кнопке ОК. Введенное значение появится и в другом поле, показав вам, на сколько процентов будет увеличен или уменьшен размер изображения.
Пока не изменяйте значения в поле Resample Image (Перевыборка изображения), оставив установленное по умолчанию — Bicubic (Бикубическая). По мере того как вы будете изменять размеры изображения в диалоговом окне Image Size, Photoshop автоматически будет обновлять информацию о текущем размере файла, отображаемую в верхней части окна.
Изменение размеров холста
Изменив размер холста, вы получите дополнительное рабочее пространство вокруг изображения, оставив размеры самого изображения прежними. Поскольку при увеличении размера холста полученное свободное пространство заливается текущим фоновым цветом, убедитесь в том, что выбран именно тот цвет, который вам необходим. Уменьшение размеров холста является еще одним способом кадрирования изображения. Однако применять этот способ не рекомендуется, так как вы можете потерять нужную часть изображения, которую нельзя будет восстановить. Для изменения размеров холста выберите команду Image | Canvas Size (Изображение | Размер холста), чтобы открыть диалоговое окно Canvas Size (Размер холста). Воспользуйтесь раскрывающимися меню, чтобы задать новые размеры холста. Сразу после ввода в поля новых значений Photoshop рассчитает и отобразит обновленные сведения о размерах создаваемого файла.
При помощи кнопок Anchor (Привязка), вы сможете указать, в каком месте нового холста должно располагаться исходное изображение. Щелкните посередине, чтобы разместить изображение в центре нового холста.
bestfon.ucoz.ru
Как увеличить размер фото с помощью инструмента кадрирования в Photoshop
Чтобы самостоятельно сделать незабываемое фото и порадовать своих близких, вам однозначно понадобится хороший фотоаппарат. Независимо от того, хотите ли вы стать профессиональным фотографом или дизайнером, проблема выбора фотоаппарта всегда стоит очень остро. На рынке представлено вариантов более, чем достаточно: смотрите здесь и сравнивайте, отталкиваясь от своего бюджета и потребностей.
Для получения качественной фотографии, в большинстве случаев, понадобится постобработка. В этой статье вы узнаете как как увеличить размер фотографии с помощью инструмента кадрирования в Photoshop, чтобы она выглядела более профессионально.
Инструмент кадрирования в Фотошопе обычно используется для того, чтобы обрезать ненужные части изображения.
Малоизвестная функция инструмента кадрирования заключается в том, что он также может быть использован, для добавления свободного пространства вокруг изображения, так называемого паспарту.
В этом уроке вы узнаете, как добавить свободное пространство вокруг фотографии за счет увеличения ее размера с помощью инструмента кадрирования.
Итак, перед вами исходное изображение.

Запустили Фотошоп, открыли изображение, поехали!
Шаг 1: Преобразуем фон в обычный слой
Если мы посмотрим на панели Layers, мы видим миниатюрное изображение, в виде фонового слоя, который в настоящее время является единственным в нашем документе.
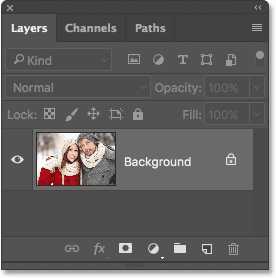 Панель Layers отображает изображение в виде фонового слоя
Панель Layers отображает изображение в виде фонового слояПрежде чем мы увеличим холст, добавив больше пространства вокруг изображения, первое, что мы должны сделать, это преобразовать фоновый слой в обычный слой. Причина в том, что мы хотим, чтобы дополнительное пространство появилось на отдельном слое. Но Фотошоп не позволит нам расположить слои ниже фонового слоя. Самое простое решение — это просто преобразовать фоновый слой в обычный слой.Для этого в Photoshop СС, все, что нам нужно сделать, это нажать на маленький значок замка справа от названия фонового слоя:
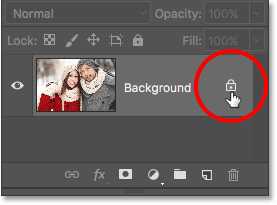
Кликните на значок блокировки фонового слоя.
В CS6 и более ранних версиях, удерживайте клавишу Alt (Win) / Option (Mac) и кликните по имени слоя.
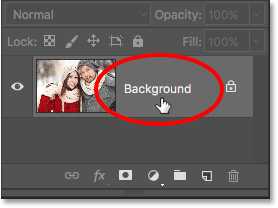
Фоновый слой мгновенно преобразуется в обычный слой и переименуется в «Layer 0»:

Шаг 2: Выберите Инструмент Crop
Теперь, давайте узнаем, как добавить дополнительное пространство вокруг изображения. Выберите инструмент кадрирования на панели инструментов в левой части экрана. Вы также можете выбрать инструмент кадрирования нажав на клавиатуре клавишу С:
Выбрав инструмент crop, Фотошоп обозначает границы кадрирования. По умолчанию они находятся в верхней, нижней, левой и правой границах сторон, и по углам. Мы будем использовать эти маркеры, чтобы изменить размер границы изображения, добавив холсту дополнительное пространство:
 Эти маркеры обведены красным вокруг изображения.
Эти маркеры обведены красным вокруг изображения.Шаг 3: Перетащите маркеры изменения размера к границам изображения
Чтобы добавить дополнительное пространство вокруг изображения, все, что нам нужно сделать, это нажать на маркеры и тащить их наружу..
Например, мы хотим добавить пространство справа от фотографии, нажимаем на правый маркер и смещаем его вправо, подальше от изображения:

Перетащив правую ручку вправо.
Когда мы отпустим кнопку мыши, Photoshop добавит дополнительное пространство и заполнит его прозрачностью. Шахматный рисунок в Фотошопе обозначает прозрачность, то есть незаполненное пространство.

Фотошоп добавляет пустое пространство справа от изображения. Аналогично можно добавить пространство вокруг остальной части изображения. Только давайте сделаем это по-другому, используя клавиши.
Но сначала отменим то, что мы сделали и восстановим исходные границы изображения. Для этого нажмем кнопку «Отмена» на панели параметров или клавишу ESC:
Чтобы добавить дополнительное пространство на левой части фотографии, нажмите на левую ручку и перетащите его влево. Или, чтобы добавить равное количество пространства по обеим сторонам изображения в то же время, нажмите и удерживайте значок Alt (Win) / Option (Mac), как вы щелкните и перетащите левой или правой ручки. Это позволит изменить границы обрезки от ее центра, в результате за ручку на противоположной стороне, чтобы двигаться одновременно в противоположном направлении:

Добавление дополнительного пространства для обеих сторон, удерживая вариант клавиши Alt (Win) / Option (Mac), как я перетащить.

Равный отступ был добавлен к обеим сторонам.
Мы также можем добавить дополнительное пространство выше и ниже изображения. Чтобы добавить пространства над ним, нажмите и перетащите верхнюю ручку вверх. Чтобы добавить пространство ниже его, щелкните и перетащите Нижний маркер вниз.
Или, чтобы добавить равное количество пространства сверху и снизу от изображения в то же время, еще раз нажмите и удерживайте клавиши Alt (Win) / Option (Mac) на твоей клавиатуре, как вы перетащите верхний или Нижний маркер. Противоположная ручка будет двигаться вместе с ним, в противоположном направлении:
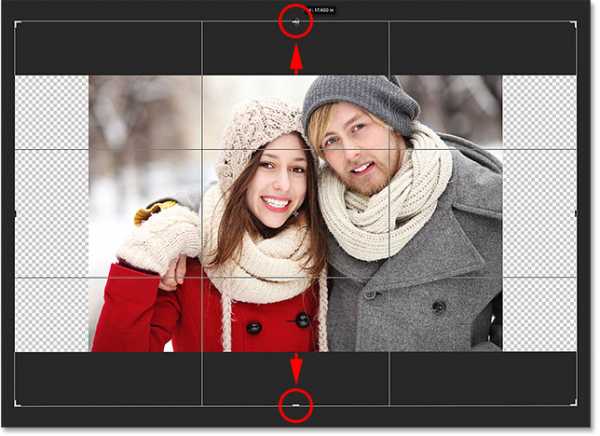
Отпускаете кнопку мыши, затем Alt (Win) / Option (Mac), и у вас получится равные пустого пространства над и под изображением. Опять же, убедитесь, что вы отпустите сначала кнопку мыши, а затем клавишу, или он не будет работать:

Если вам нужно сохранить пропорции, то отменить предыдущие действия.
Сохранение пропорций изображения
Если вам нужно сохранить пропорции, увеличив размер фотографии. Тогда нажимая и удерживая клавиши Shift+Alt (Win) / Shift+Option (Mac), возьмите за маркер в углу и потащите от центра на нужный отступ.
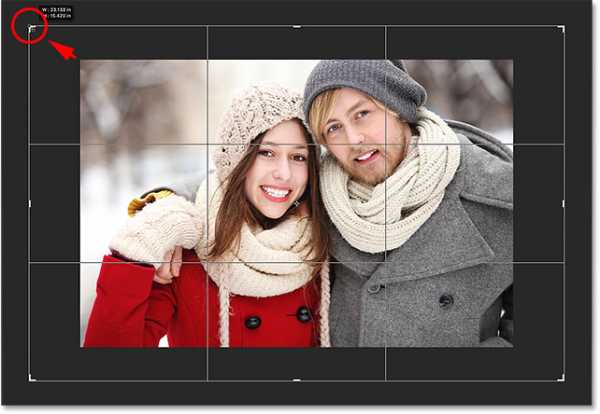
Удерживая горячие клавиши, вы увеличите фотографию не исказив пропорций сторон.

Шаг 4: Примените новые размеры фото
Чтобы выполнить обрезку, нажмите на галочку на панели параметров или клавишу Enter (Win) / Return (Mac):
Нажмите на галочку, чтобы применить кадрирование.
С помощью инструмента кадрирование в этом случае, мы использования для расширения пространства, а не уменьшения.

Вот так выглядит финальный результат после применения инструмента кадрирования.
fortress-design.com