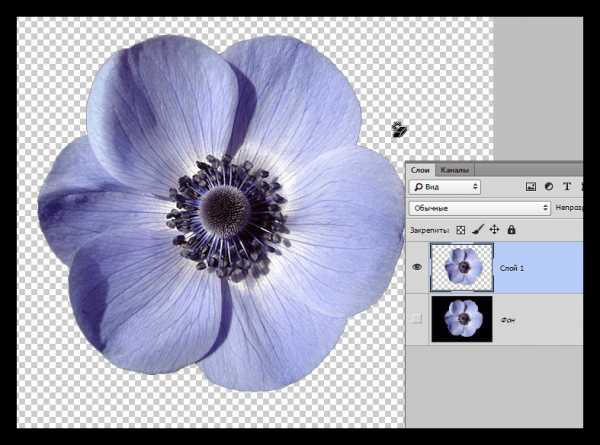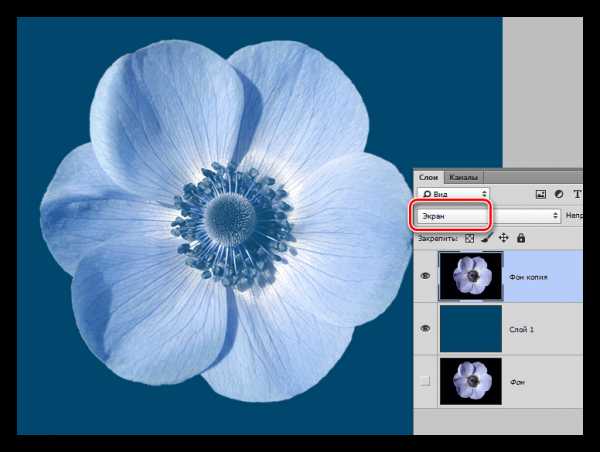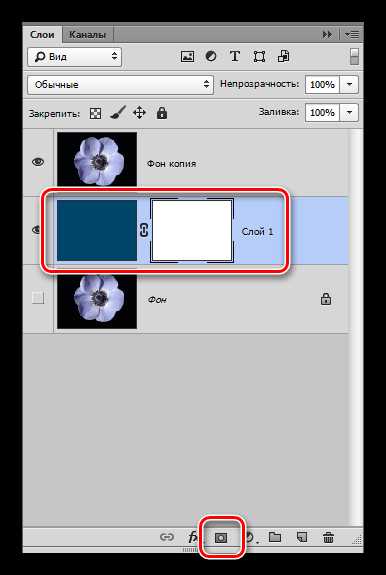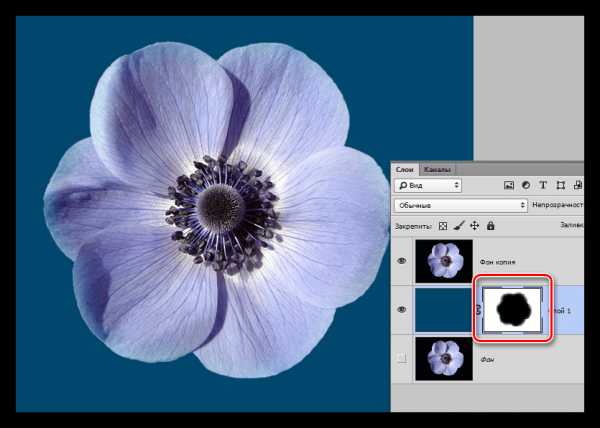Уроки фотошопа-как убрать фон|Как убрать задний фон с картинки|Убрать задний фон в фотошопе
Здравствуйте, уважаемые читатели!
Фотошоп — это интересная штука, которой должен уметь пользоваться каждый! Я не буду объяснять здесь что это и как, я просто буду давать полезные уроки на понятном языке.
Как говорят многие — буду писать для чайников!
Для кого-то фотошоп — это хобби, для кого-то — способ заработка, ну или просто развлечение… А для меня фотошоп — это очередной незаменимый инструмент, без которого мне и моему блогу нет дороги!
Он помогает мне делать классные уникальные картинки (Об этом я напишу позже — у меня там свои фишки, советую подписаться на мой блог. А то вдруг статья выйдет, а вы не узнаете об этом…)
Делать различные 3D коробки и обложки, надписи и т.д
Поэтому я понемногу стал овладевать этими знаниями, и хочу начать обучать и вас! Это не будут очередные унылые и заумные уроки для профессионалов — все будет для чайников в интересном формате (друзья, здесь без обид).
По этому поводу я создаю на блоге еще один раздел под названием «Уроки Фотошоп»!
Да разделов у меня многовато, и один даже есть пустой — но вы на это не смотрите! Скоро я исправлюсь и все-все заполню полезными статьями…
Вам всего лишь нужно подписаться на мой блог и ждать их появления у себя на электронной почте! А ваши подписки — это как маяк в морской глуши, будут меня мотивировать и показывать правильный путь, и тогда не будет места для лени!
Ну что, заканчиваем с таким сказочным вступлением и пора бы приступать к теме поста…
В этой небольшой статье мы раскроем такой небольшой секрет: «Как убрать задний фон с картинки в фотошопе?»
Недавно я сам задавался таких вопросом и был в поисках ответа на него… Но теперь, все это я делаю в считанные секунды и даже друзья-блоггеры просят меня о помощи (я им не раскрыл секрета и сказал, что лучше напишу статью по этому поводу — вот они обрадуются)
Но для начала нам понадобится программа под названием Photoshop (точнее так — Adobe Photoshop)…
Не важно какая версия но главное чтобы она была! Или можете воспользоватся онлайн Фотошопом, найдя его через любой поисковик — его возможности особо не уступают возможностям установочной программы!
Открываем наш Фотошоп…
Теперь нам нужно добавить нашу картинку для удаления фона: Файл — Открыть… (думаю тут скрин не нужен)
Я буду использовать вот такую картинку для примера (
P.S. А вот небольшое замечание: картинка должна быть в формате JPG, с форматами PNG и GIF такая фишка не пройдет… Но если у вас картинка не в формате JPG, то это еще не повод для расстройств — нам нужно просто сменить формат картинки!
Как сменить формат картинки?
Здесь все просто! Можно воспользоватся например программой Paint (это стандартная программка, которая есть на каждом компьютере — ну или по крайней мере должна быть)
Открываем картинку и просто сохраняем ее в уже нужном нам формате (
C Фотошопом такая фишка не проходит: не хочет картинки формата PNG и GIF сохранять в Jpg…
Кстати, я использую Adobe Photoshop CS6 Portable… (p.s. мне очень хорошая версия попалась)
После добавления картинки, в окне «Слои» сделайте двойной клик и в открывшемся окне нажмите «ок» (так мы сможем создать новый не заблокированный слой и в последствие произвести изменения):
Теперь нам нужно выбрать в левой панели инструмент под названием «Волшебная палочка» (работает точнее чем «
После удаления фона нужно произвести сохранение (Файл — Сохранить как…). Картинку нужно сохранять только в формате PNG, только тогда фон останется прозрачным!
В общем вот мой результат:
Возможно у меня есть некоторые погрешности, но я просто спешил — все это можно исправить, уделив больше внимания! Но главное, чтобы вы уловили саму суть…
Теперь такую картинку с легкостью можно поместить на любой фон!
Уроки фотошопа — как убрать фон… Второй вариант!
А вот второй вариант! Если честно, то он мне не по душе!
Все остается прежним, только мы используем другой инструмент, а именно — «Перо». Вообщем, смотрите картинку:
Надеюсь суть картинки понятна! Нам нужно выделять объект точечками пока не замкнется контур… Если поставили точку неверно, не переживайте — ее можно отменить (во вкладке: Окно — История, ну или кликом правой кнопкой мыши по ней — Удалить опорную точку)
Для удобного проставления точек можно использовать увеличение картинки.
Когда проставите все точки и контур замкнется, сделайте клик правой кнопкой мыши — Образовать выделенную область, ну а дальше смотрите на картинке:
После всех этих действий фон станет прозрачным, останется только сохранить картинку в формате
Почему мне не по душе этот вариант?
- очень долго (особенно, если картинка — это не круг или квадрат=)
- контур картинки иногда изменяет свой вид
И так как второй вариант мне не нравится, я решил записать небольшой видеоурок только по первому… Вообщем, смотрим:
На видеозаписи не видно курсора во-время работы в программе — завис что-то… Но, думаю суть ясна! А еще я не добавил никаких титров, но выше написана классная статья, а еще я жду вас со своими вопросами в комментариях!
На этом все! Всем пока!
С уважением, автор блога ИНТЕРЕСНО О ПОЛЕЗНОМ
infonion.ru
Как вырезать фон в фотошопе: легкий и быстрый способ
Этот урок пригодится тем, кто собирается заняться коллажами или же модным в нашем современном мире «искусством» фотомонтажа, и, конечно же тем, кому нужно вырезать какую-нибудь картинку, например, для своего будущего логотипа. После этого урока у вас не должно возникнуть трудностей и вы будете справляться с данной задачей за считанные минуты, даже при работе со сложным разноцветным фоном.
Шаг 1: Выделение
В зависимости от того, какой сложности у вас фон, который необходимо удалить, мы будем выделять либо вожделенный объект, либо ненавистный фон.
Если фон у вас монотонный, как в нашем случае, то гораздо проще выделить его, не так ли? Для этого выбираем инструмент «Волшебная палочка» (Magic tool) и кликаем по фону. Если сразу все не выделилось, то не унываем и, зажав на своей клавиатуре SHIFT, кликаем волшебной палочкой в оставшиеся области фона.
Если же фон у вас разноплановый, как на фотографии, или же вам нужно вытащить объект из другого коллажа, то придется попотеть, выделяя сам объект. На помощь вам придут различные лассо и «Быстрое выделение» («Lasso tool» etc + «Quick selection tool»).
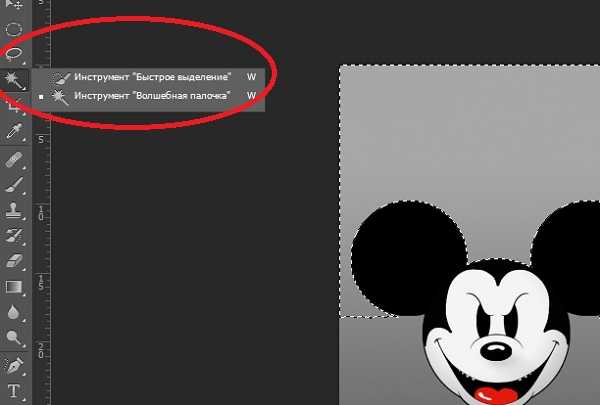
Рис. 1. На изображении красным цветом выделены все инструменты выделения, которые вам могут понадобиться
Шаг 2: Удаляем фон
В других уроках вас попросят создать копию слоя и удалить фоновый слой (который с замочком), но не даром же мы прошлый урок посвятили изучению инструментов! Так что нам на помощь придет «Фоновый ластик» (Background eraser tool). Выбираем ластик побольше и тщательно удаляем весь фон, не боясь зацепить нужный нам элемент картинки/фотографии. На этом, по идее, все заканчивается, но посмотрите дополнение.
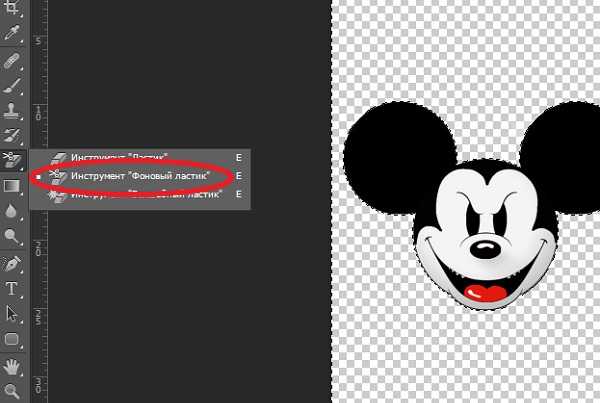
Рис. 2. С помощью «фонового ластика» удаляем фон
Шаг 3: Дополнение, шаг не обязательный
Бывает так, что на взгляд вам кажется, будто вы всё стерли. Но как бы не так: разные кусочки фона затаились и ждут, когда можно будет вам помешать. Чтобы этого избежать мы рекомендуем вам создать фоновый слой с заливкой, которая была бы контрастна фону, который вы удаляете, таким образом вы увидите все его кусочки, который не удалось стереть с первого раза и избавитесь от них раз и навсегда.
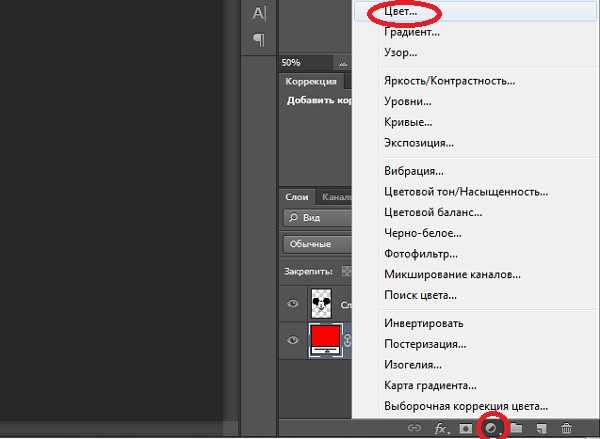
Рис. 3. Создаем «слой заливку»

Рис 4. После создания слоя заливки мы увидим зоны, которые не стерли ластиком и сможем без проблем удалить их
P.S. В «Дополнении» можно уже использовать любой ластик, только предварительно выберите нужный вам слой, так как слой заливка, после его создания будет выбран по умолчанию. После того, как вы стерли всё необходимое, смело удаляйте слой с заливкой.
Как удалить фон в фотошопе
Любой дизайнер, вне зависимости от его квалификации, сталкивается с ситуацией, когда нужно удалить фон на изображении, оставив нетронутым необходимый объект. И если с простыми объектами все складывается более-менее удачно, то сложные представляют для дизайнера настоящую проблему.

Но прежде чем я покажу несколько отличных способов, как удалить фон в фотошопе, стоит, пожалуй, прояснить некоторые моменты. Например, что же такое сложный объект? Для меня, сложным является все то, что невозможно вырезать при помощи пера (Pen Tool). К этой категории относятся: волосы, шерсть, трава, листья, облака и так далее. Вот именно для извлечения таких объектов и создан сегодняшний урок.
Способ первый: При помощи Channels
Удалить фон при помощи каналов — пожалуй один из самых эффективных, быстрых и популярных способов ЕСЛИ этот фон однородный. Например белый.
Для примера возьмем фото очаровательной девушки.

Переходим во вкладку Channels (добавить ее можно через меню Window) и выбираем канал, который делает объект наиболее контрастным по отношению к фону. В данном случае это blue.

Дублируем его. CTRL+J не работает, поэтому кликаем правой клавишей мыши и выбираем duplicate channel. Отключаем все каналы, кроме дублированного. Далее нажимаем сочетание клавиш CTRL+L и настраиваем ползунки таким образом, чтобы между фоном и краями объекта был максимальный контраст.
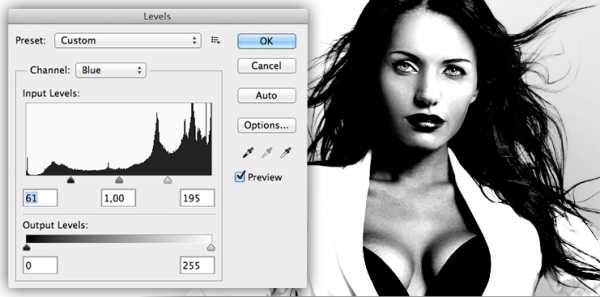
Отлично. Теперь выбираем инструмент кисть и закрашиваем объект черным цветом. Примерно так:

Осталось самое простое. Зажимаем CTRL, кликаем на иконку дублированного канала в панели channels, чтобы создать выделение. Затем включаем все выключенные ранее каналы, а дублированный удаляем. Очень важно, чтобы в итоге, выбранным остался канал RGB. Не снимая выделение переходим на вкладку слоев и нажимаем Delete. Вот и все.

Если же фон не однородный — придется изрядно повозиться. Давайте рассмотрим следующий способ.
Способ второй: При помощи Refine Edge
Данная функция появилась в фотошопе довольно давно. Если переводить на русский, то функция называется Точный край. Она позволяет удалить сложный фон у сложного объекта настолько качественно, насколько это вообще можно сделать автоматически. Предлагаю потренироваться на кошках, причем, в буквальном смысле этого слова.

При помощи любого удобного для вас инструмента создадим вот такое грубое выделение…

… и перейдем в Select — Refine Edge.
Точных настроек не существует. Все зависит исключительно от вашего изображения. Путем проб и ошибок у меня получилось примерно следующее:
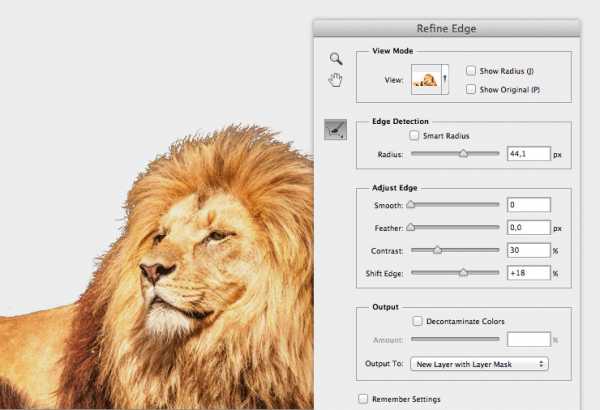
Конечно, результат не идеален, да и не может быть таковым. Придется при помощи кисти немного поколдовать. Но это займет в разы меньше времени, нежели вырезать льва в ручную. Других, более эффективных способов убрать сложный фон не существует. На этом пожалуй все.
В заключении
Я надеюсь, вам пригодится этот урок. Во всяком случае, рассмотренными сегодня методами я пользуюсь постоянно, когда делаю баннеры, или коллажи. Может быть вы знаете другие способы, чтобы избавиться от фона?
onjee.ru
Как убрать фон в фотошопе
Убрать фон у изображения бывает необходимо при создании коллажей, изолированный объект можно вставить на другую фотографию, сделав ее более привлекательной. В Фотошоп есть несколько способов убрать фон, которые применяются в зависимости от поставленных задач.
Так, если ваше изображение находится на однородном фоне, лучше всего воспользоваться инструментом «Волшебная палочка» или «Фоновый ластик».
Однако если фон занимает сравнительно большую часть изображения, бывает удобнее не удалять его, а вырезать объект на новый слой, а нижний удалить. В любом случае нам необходимо образовать выделение вокруг предметов и фигур, которые нужно сохранить.

Вырезать предмет из белого фона проще всего. Для этого щелкните волшебной палочкой (быстрая клавиша W) на все белые участки на картине, исключая блики на самом предмете. Далее нажмите клавишу DEL, чтобы удалить фон. Результат может нуждаться в доработке – так, фон данного изображения не совсем белый, некоторые его участки серые из-за тени, которую отбрасывают ягоды черешни. Удалить их будет уже сложнее.

Серый шахматный узор вокруг ягод означает, что фон отсутствует. Если вы положите под слой с ягодами слой, залитый любым цветом, то у них будет новый фон. Также вы можете переместить ягоды на другое изображение и сделать коллаж.
Воспользуемся инструментом фоновый ластик, чтобы удалить остатки старого фона. Он находится в панели инструментов рядом с инструментом Ластик и также вызывается клавишей E.

Работа с инструментов требует времени и терпения, поскольку ластик не всегда правильно «понимает», где фон, а где нужный нам участок изображения. Но результаты, полученные с его помощью уже лучше, чем результат работы инструмента Волшебная палочка.

Смотрите также другие уроки по фотошопу.
www.seostop.ru
Как убрать черный фон в Фотошопе

Для художественного оформления работ в Фотошопе нам зачастую требуется клипарт. Это отдельные элементы дизайна, такие как различные рамки, листья, бабочки, цветочки, фигурки персонажей и многое другое.
Клипарт добывается двумя способами: покупается на стоках либо ищется в публичном доступе через поисковые системы. В случае со стоками все просто: платим денежку и получаем требуемую картинку в большом разрешении и на прозрачном фоне.
Если же мы решили найти нужный элемент в поисковике, то нас поджидает один неприятный сюрприз – картинка в большинстве случаев располагается на каком-либо фоне, который мешает ее моментальному использованию.
Сегодня поговорим о том, каким образом удалить черный фон с картинки. Изображение для урока выглядит следующим образом:
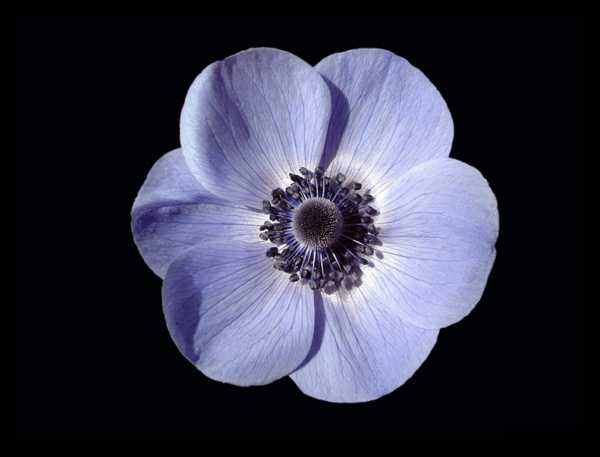
Удаление черного фона
Существует одно очевидное решение проблемы – вырезать цветок из фона каким-либо подходящим инструментом.
Урок: Как вырезать объект в Фотошопе
Но такой способ подходит не всегда, так как является довольно трудоемким. Представьте себе, что Вы вырезали цветок, потратив на это кучу времени, а затем решили, что он не совсем подходит к композиции. Вся работа насмарку.
Есть несколько способов быстро удалить черный фон. Эти способы могут быть немного похожими, но все они подлежат изучению, так как используются в разных ситуациях.
Способ 1: самый быстрый
В Фотошопе существуют инструменты, позволяющие быстро удалить однотонный фон с картинки. Это «Волшебная палочка» и «Волшебный ластик». Поскольку о «Волшебной палочке» уже написан целый трактат на нашем сайте, то воспользуемся вторым инструментом.
Урок: Волшебная палочка в Фотошопе
Перед тем как начать работу, не забываем создать копию исходного изображения сочетанием клавиш CTRL+J. Для удобства еще и снимем видимость с фонового слоя, чтобы он не мешался.
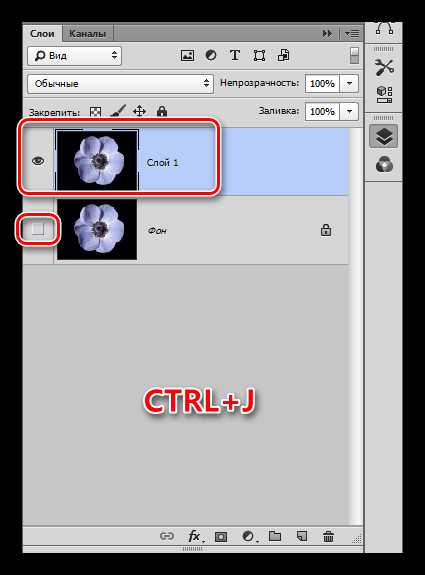
- Выбираем инструмент «Волшебный ластик».
- Кликаем по черному фону.

Фон удален, но мы видим черный ореол вокруг цветка. Это происходит всегда при отделении светлых объектов от темного фона (или темных от светлого), когда мы используем «умные» инструменты. Этот ореол удаляется довольно легко.
1. Зажимаем клавишу CTRL и жмем левой кнопкой по миниатюре слоя с цветком. Вокруг объекта появится выделение.
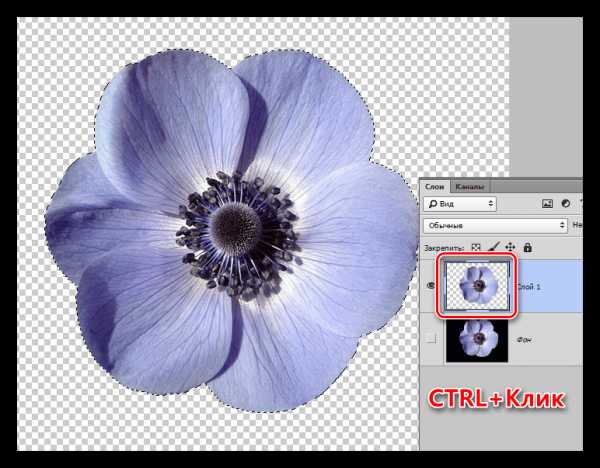
2. Переходим в меню «Выделение – Модификация – Сжать». Эта функция позволит нам сместить край выделения внутрь цветка, тем самым оставив ореол снаружи.
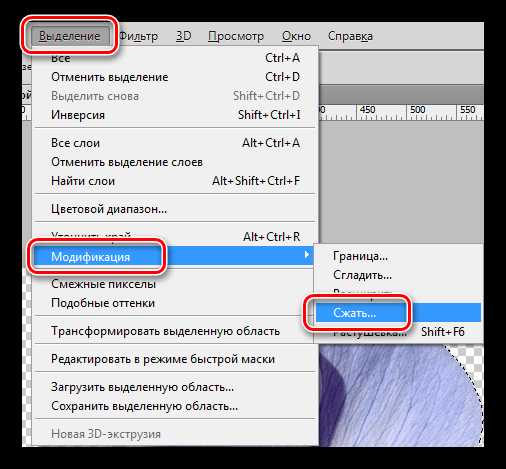
3. Минимальное значение сжатия – 1 пиксель, его и пропишем в поле. Не забываем нажимать ОК для срабатывания функции.
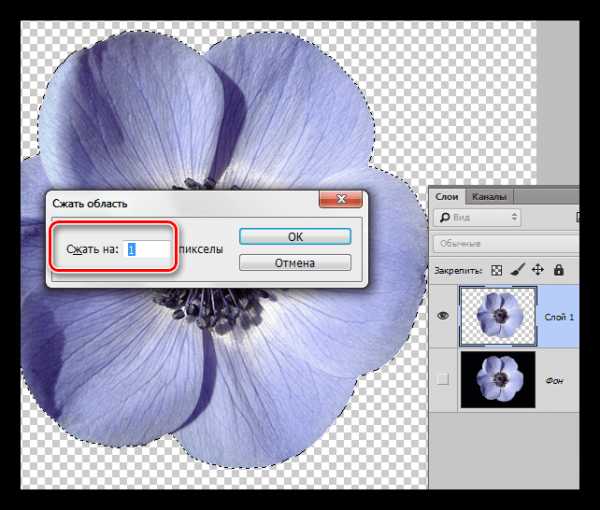
4. Далее нам необходимо удалить этот пиксель с цветка. Для этого инвертируем выделение клавишами CTRL+SHIFT+I. Обратите внимание, что теперь выделенная область охватывает весь холст целиком, исключая объект.

5. Просто нажимаем клавишу DELETE на клавиатуре, а затем убираем выделение сочетанием CTRL+D.

Клипарт готов к работе.
Способ 2: режим наложения «Экран»
Следующий способ отлично подойдет в том случае, если объект необходимо поместить на другой темный фон. Правда, здесь существуют два нюанса: элемент (желательно) должен быть максимально светлым, лучше белым; после применения приема цвета могут исказиться, но это легко исправить.
При удалении черного фона данным способом мы должны заранее поместить цветок в нужное место холста. Подразумевается, что темный фон у нас уже есть.
- Меняем режим наложения для слоя с цветком на «Экран». Видим такую картинку:

- Если нас не устраивает тот факт, что цвета немного изменились, переходим на слой с фоном и создаем для него маску.

Урок: Работаем с масками в Фотошопе
- Черной кистью, находясь на маске, аккуратно закрашиваем фон.

Этот способ также подходит для того, чтобы быстро определить, впишется ли элемент в композицию, то есть, просто поместить его на холст и поменять режим наложения, без удаления фона.
Способ 3: сложный
Данный прием поможет Вам справиться с отделением от черного фона сложных объектов. Для начала необходимо максимально осветлить изображение.
1. Применяем корректирующий слой «Уровни».
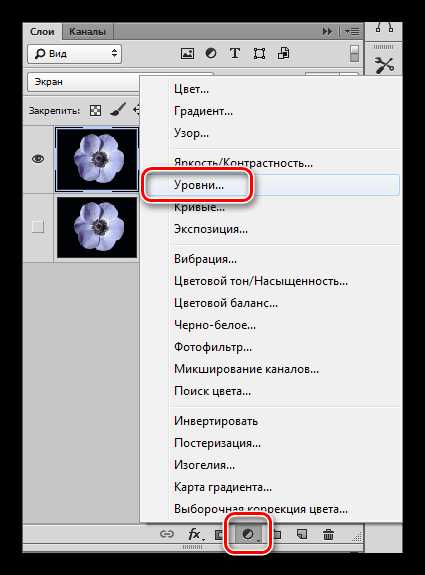
2. Крайний правый ползунок сдвигаем максимально влево, внимательно следя за тем, чтобы фон оставался черным.
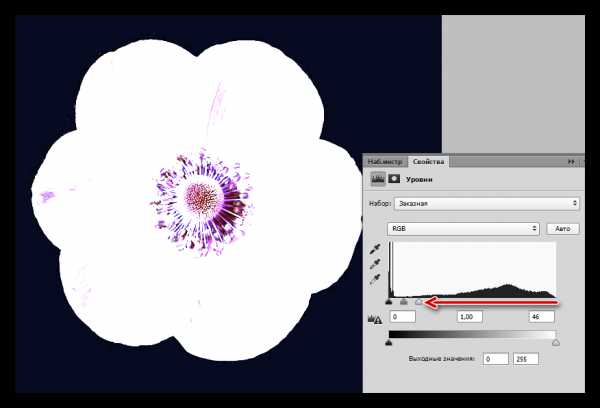
3. Переходим в палитру слоев и активируем слой с цветком.
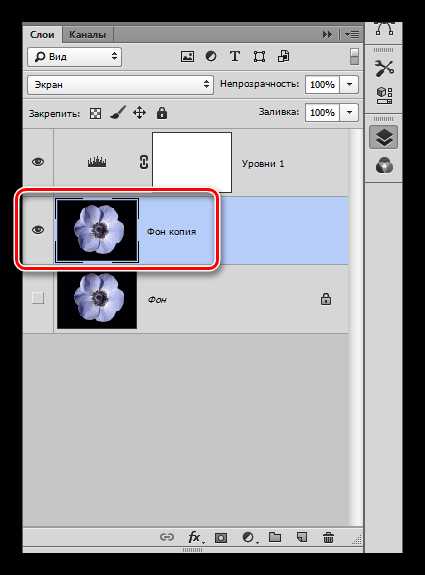
4. Далее переходим на вкладку «Каналы».
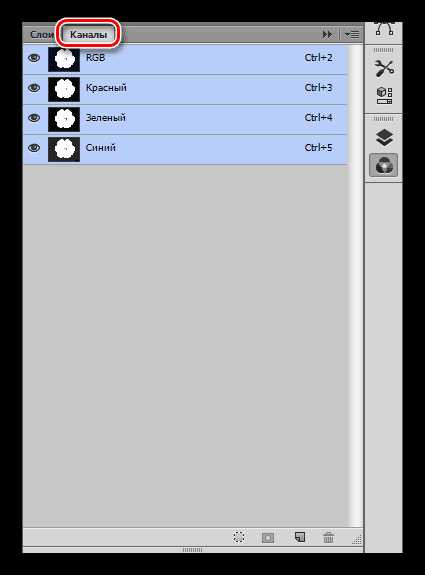
5. По очереди нажимая на миниатюры каналов, выясняем, какой является наиболее контрастным. В нашем случае это синий. Делаем мы это для того, чтобы создать максимально сплошное выделение для заливки маски.
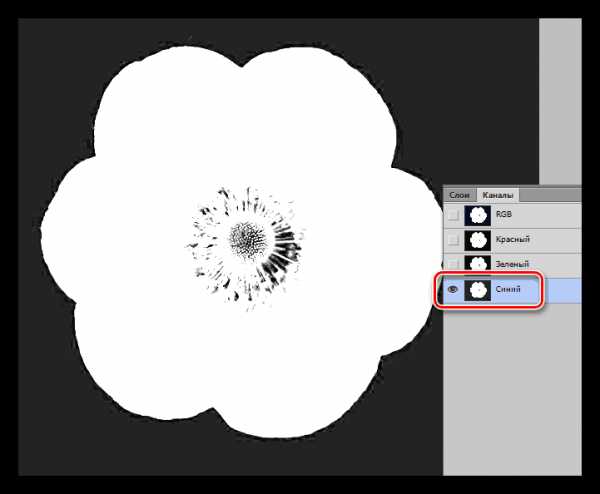
6. Выбрав канал, зажимаем CTRL и кликаем по его миниатюре, создавая выделение.
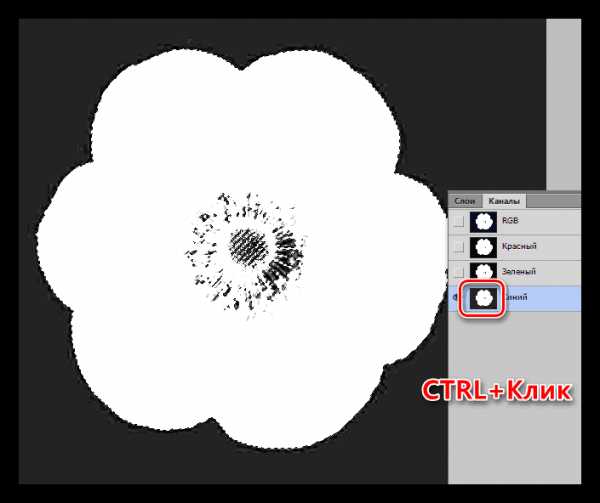
7. Переходим обратно в палитру слоев, на слой с цветком, и кликаем по значку маски. Созданная маска автоматически примет вид выделения.
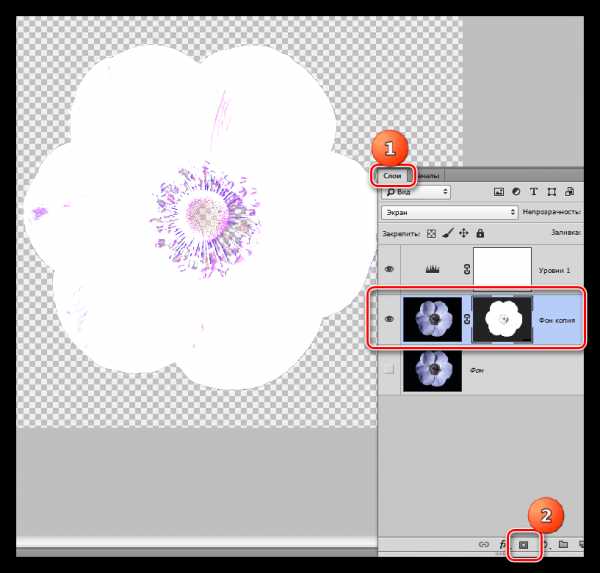
8. Отключаем видимость слоя с «Уровнями», берем белую кисточку и закрашиваем те области, которые остались черными на маске. В некоторых случаях этого делать не нужно, возможно, эти участки и должны быть прозрачными. В данном случае центр цветка нам нужен.
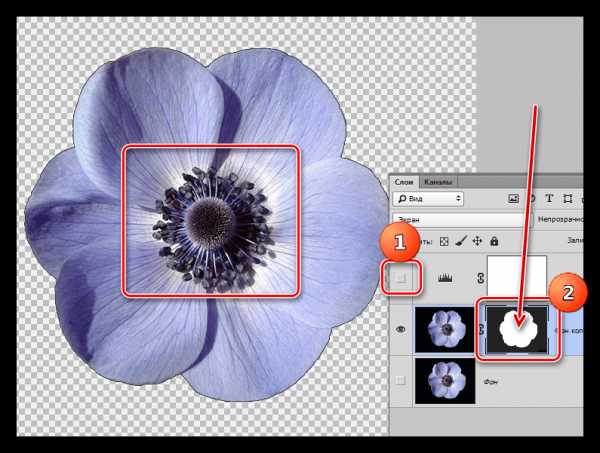
9. Избавимся от черного ореола. В данном случае операция будет немного другой, поэтому повторим материал. Зажимаем CTRL и кликаем по маске.
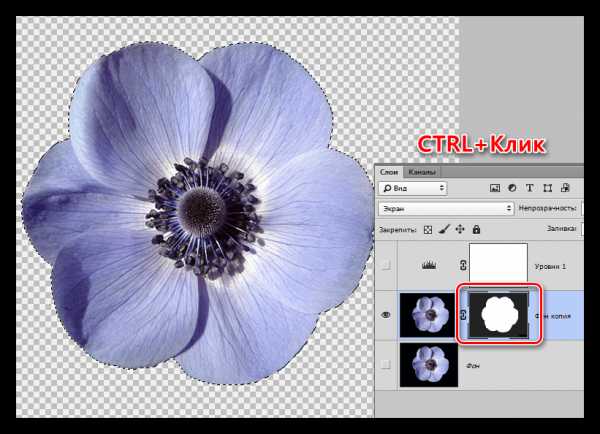
10. Повторяем действия, описанные выше (сжать, инвертировать выделение). Затем берем черную кисть и проходимся по границе цветка (ореолу).

Вот такие три способа удаления черного фона с картинок мы изучили в этом уроке. На первый взгляд, вариант с «Волшебным ластиком» кажется самым правильным и универсальным, но он не всегда позволяет получить приемлемый результат. Именно поэтому необходимо знать несколько приемов для совершения одной операции, чтобы не терять время.
Помните, что профессионала от любителя отличает именно вариативность и умение решить любую задачу, независимо от ее сложности.
Мы рады, что смогли помочь Вам в решении проблемы.Задайте свой вопрос в комментариях, подробно расписав суть проблемы. Наши специалисты постараются ответить максимально быстро.
Помогла ли вам эта статья?
Да Нетlumpics.ru
Как в Фотошопе удалить фон с фотографии?
#1
Сегодня программа Photoshop не менее популярна, чем поисковик Google, именно она давно окружена анекдотами и шутками. Мол, красавицу из дурнушки в Фотошопе можно сделать или морщины убрать. Но на деле не каждый умеет работать в Photoshop, еще сложнее подойти к этой программе разумно. Поэтому у новичков возникает много проблем при, казалось бы, элементарных задачах. Например, удаление фона вокруг объекта может вызвать ряд трудностей. Когда наблюдаешь результат, то непонятно, как человек добился отличного качества своей работы. Поэтому вопрос, как в Фотошопе удалить фон, волнует многих.
#2
Естественно, в Photoshop, как и во множестве других программ, одну и ту же задачу можно выполнить не одним, а несколькими способами. Эти способы отличаются как в скорости, так и в качестве выполнения операций. Поэтому, найти самый максимально эффективный из них – самая главная задача. Так как удалить фон в Фотошопе быстро стандартными средствами? Можно, конечно, воспользоваться любым сторонним фильтром или плагином. Но нужно учесть, что ни один фильтр не даст такого качества, которого можно добиться при аккуратной работе человека. Люди, которые никогда не вдавались в подробности работы с Фотошопом, вполне могут попытаться стереть ненужное листиком. Данное действие можно совершить вполне успешно, настраивая ластик то на большую, то на меньшую ширину.
#3
И все-таки при работе в Photoshop лучше выбрать более удобный способ. К примеру, есть фото с девушкой на зеленом фоне. Если бы фон был равномерным, можно было бы воспользоваться инструментом «волшебная палочка» Выделив фон, его просто стереть ластиком или нажатием соответствующей кнопки на клавиатуре для удаления объектов. Гораздо сложнее справиться с удалением фона, если заливка цветом неравномерная. Можно снова применить волшебную палочку, предварительно подкорректировав ее чувствительность, поскольку при низкой чувствительности она может захватывать части объекта, которые стирать никто не собирался. Нажатием на клавишу Shift дополнительно добавляется нужное выделение. Однако для работы со сложными объектами этот способ не подходит.
#4
Выгодно использовать не просто ластик, а так называемый фоновый ластик. Инструмент Background Eraser Tool. Для его корректной работы настройки подбираются специально. Возможно, подойдут настройки: ограничения «все пиксели», допуск «40 процентов». Нажимаем этим специальным ластиком на фон, и фон исчезает. Для изменения яркости можно использовать кривые. Это удобно в том случае, если фон планируется менять на другой.
#5
Можно воспользоваться и маской, которая будет создана специально для рабочего слоя. Изображение маски создается в «оттенках серого». При помощи пипетки щелкаем на наиболее светлом участке фона. Переходим на среднюю пипетку «добавить цвет». Щелчками по изображению. В палитру добавляются более темные тона. Наблюдая за изменением фона можно, наконец, добиться его однородности. Добившись однородности тона на маске, с помощью ползунка нужно достигнуть такого изображения, когда силуэт девушки будет черным, а фон – однородно белым. Ставится галочка «инвертировать», нажимается «ок». Готово.
#6
После этого рекомендуется зайти снова в маску и нажать иконку «край маски». Здесь можно менять цвет фона. Выбрав фон, человек может нажать иконку «очистить цвета» и отрегулировать интенсивность этого действия ползунком. Для более скрупулёзной корректировки рекомендуется создать еще один обтравочный слой. Работая в нем, человек получает отличную возможность аккуратно и без проблем подкорректировать нужные цвета. Данный слой создается удерживанием клавиши Alt и наведением на линию, расположенную на палитре «Слои». Вот и все. Выбор способа для удаления фона остается за дизайнером, лучше всего отработать все «научные» способы, чтобы оценить результативность каждого из них.
uznay-kak.ru
Как сделать у картинки прозрачный фон в фотошопе
Любите фотографировать, делать разные коллажи с фотографий и картинок? Или возможно хотите на свой сайт или в группу Вконтакте сделать шапку с несколькими фото, но проблема в фоне, ведь он мешает при накладке картинок друг на друга.
В этой статье я расскажу сразу два метода, как с помощью программы Фотошоп сделать у картинки прозрачный фон, убрать как белый фон в картинки, фотографии – это буде очень легко и быстро, так и общий задний фон, а здесь будет немножко трудней.
Я скачал с Интернета для примера две картинки с разными фонами – фото с охоты гепарда и улитку. Скачать их можете здесь. Давайте начнем с картинки с белым фоном – улитки.
Удаляем задний белый фон в картинке
Сразу скажу, что это будет происходить очень быстро и очень легко. Так что, несомненно, каждый с этой работой справиться. Ну что, друзья, поехали.
1. Открываем фотошоп и грузим в него картинку с белым фоном.
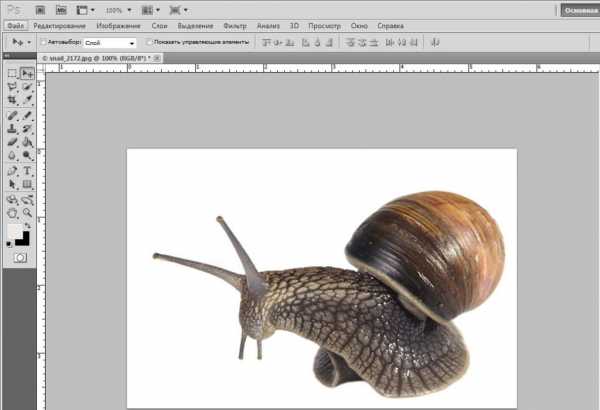
2. Заходим в пункт «Выделение», после в «Цветной диапазон».

3. Выбираем «По образцам», кликаем пипеткой левой кнопкой мыши по белой области картинки. Разброс ставим 40 и нажимаем «ОК».

3. Улитка у нас теперь обведена. Но если увеличить картинку и присмотреться, то увидим, что белые силуэты в улитке также взялись в обводку.

4. Переходим в инструмент «Быстрое выделение». Нажав кнопочку ALT, левой кнопкой мыши убираем ненужное выделение.
5. Перед удалением фона, нужно разблокировать слой. Разблокируем, нажав два раза левой кнопкой мыши. Если этого окна нет, зайдите в пункт меню «Окно» и поставьте флажок на «слои».
6. Удаляем фон нажав кнопочку «Delete». После правовой кнопкой мыши кликаем на картинке и выбираем «Отменить выделение», если не получается, нажимаем Ctrl + D, выделение уберется.
7. На этом этапе мы и закончили удаление белого фона в улитке.

8. Теперь переходим в меню «Файл», «Сохранить как».
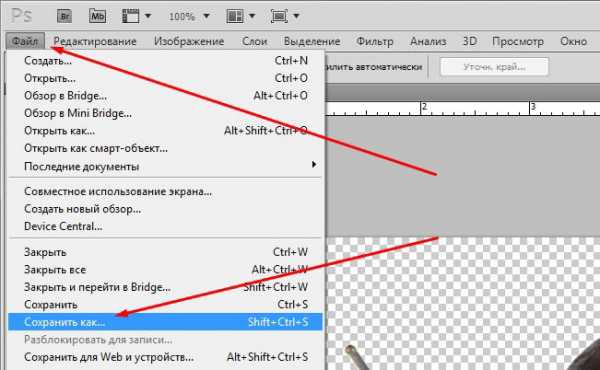
Обязательно выбираем тип файла «.PNG», в другом случае фон будет белый, не прозрачный. Сохраняем.
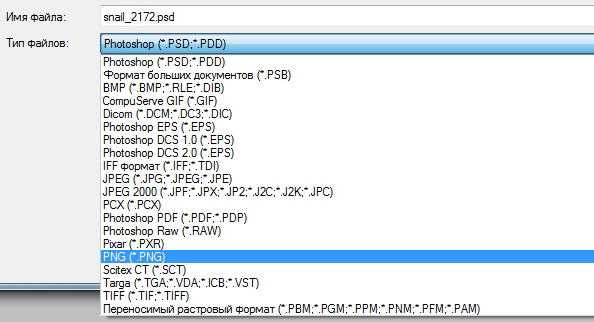
Открываем и любуемся картинкой без белого фона.
Читайте также в другой статье как установить, добавить шрифт в фотошоп
Удаляем сложный задний фон в картинке
Бросаем нашего гепарда в фотошоп. Теперь давайте попробуем вырезать на картинке гепарда и его жертву от фона, другими словами удалим фон.
1. Переходим в пункт «Быстрое выделение» и выбираем нужные для себя параметры кисти для этого инструмента. Одним из главных параметром – это размер кисти. Выберите подходящий размер, что бы было удобно выделять фон. Остальное в этом случае можно оставить по умолчанию.
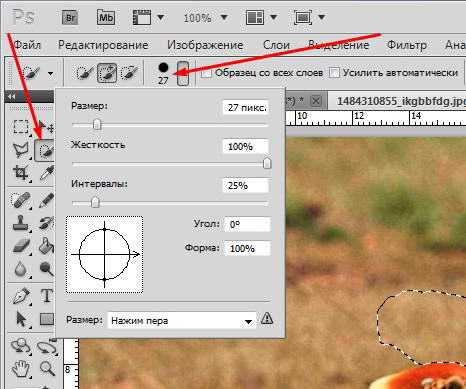
2. Теперь левой кнопкой мыши выделяем фон, который хотим удалить. Если выделение залазит не туда, куда нам нужно, в нашем случае на гепарда и его жертву, тогда зажмите клавишу «ALT» и левой кнопкой мыши уберите выделение, которое залезло. Что бы увеличить-уменьшить масштаб зажмите клавиши Shift+Alt и крутите колесико на мышке. Чтобы «ходить» по картинке при выделении зажимайте пробел.
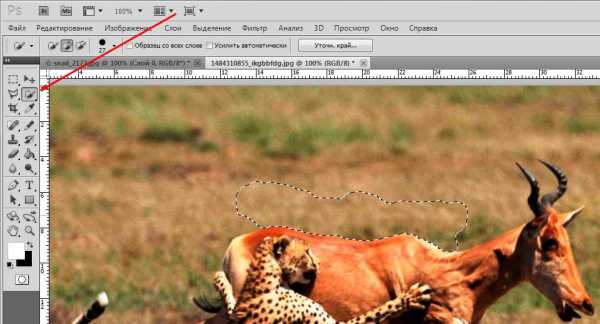
После, как выделили, кликаем правой кнопкой мыши не выходя с инструмента «Быстрое выделение» и переходим в пункт «Уточнить край» и в настройках краев, в пункте сгладить, в нашем случае указываем где-то 10 и нажимаем «ОК». После разблокируем слой и нажимаем «Delete» и удаляем фон.
Функция «Сгладить» нужна для того, что бы при удалении края были гладкие.
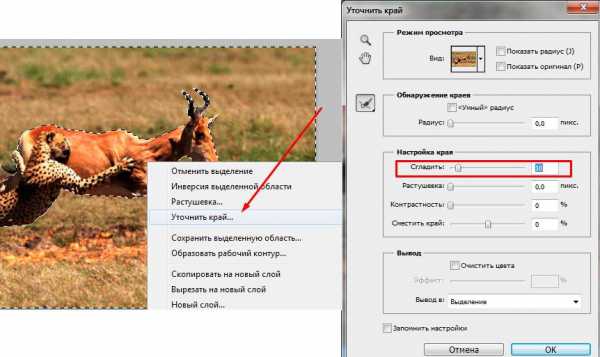
Если нужно немножко подтереть, используйте «Ластик»

Ну что, теперь осталось только сохранить картинку в PNG формате и наслаждаемся картинкой без фона. Получилось очень даже неплохо.

Посмотреть этот урок у видео формате
У вас есть возможность посмотреть этот урок у видео формате. Мы записали для вас видео урок, чтобы вам было еще понятливей и легче осваивать новые навыки. Также после просмотра не забудьте подписаться на наш канал в ютубе.
comp123.ru